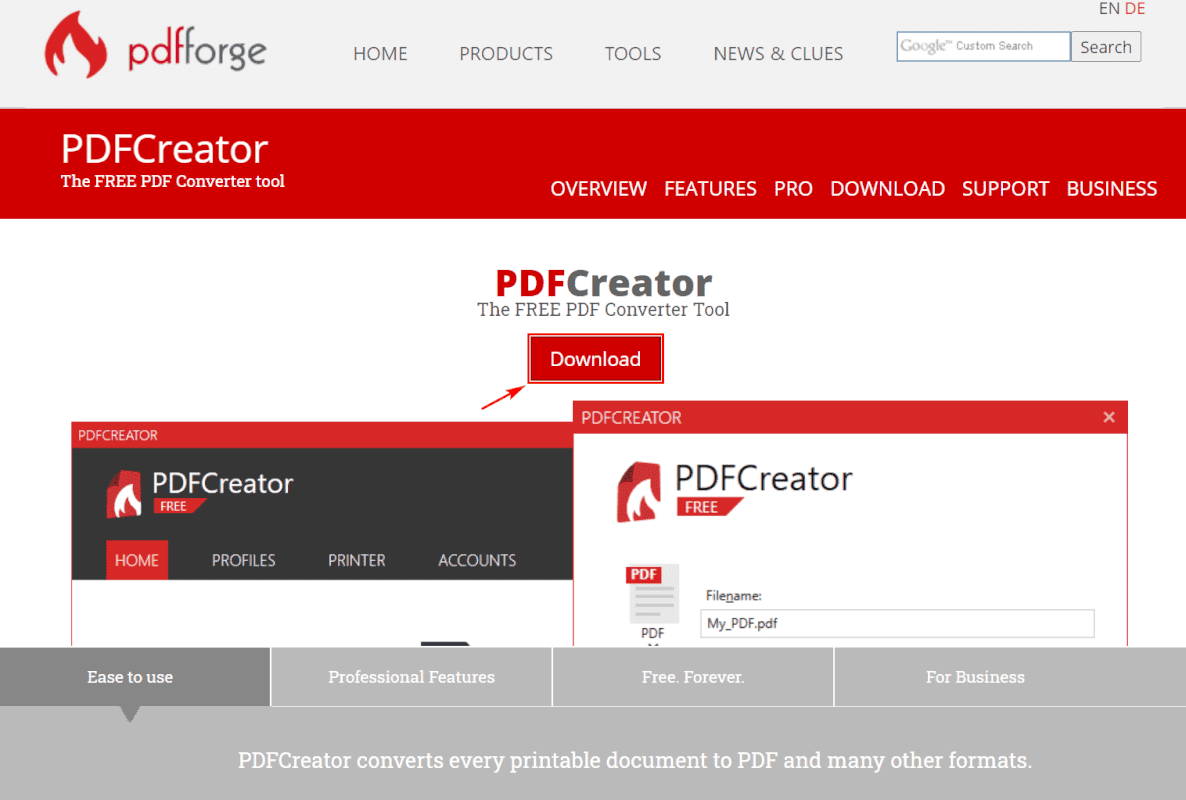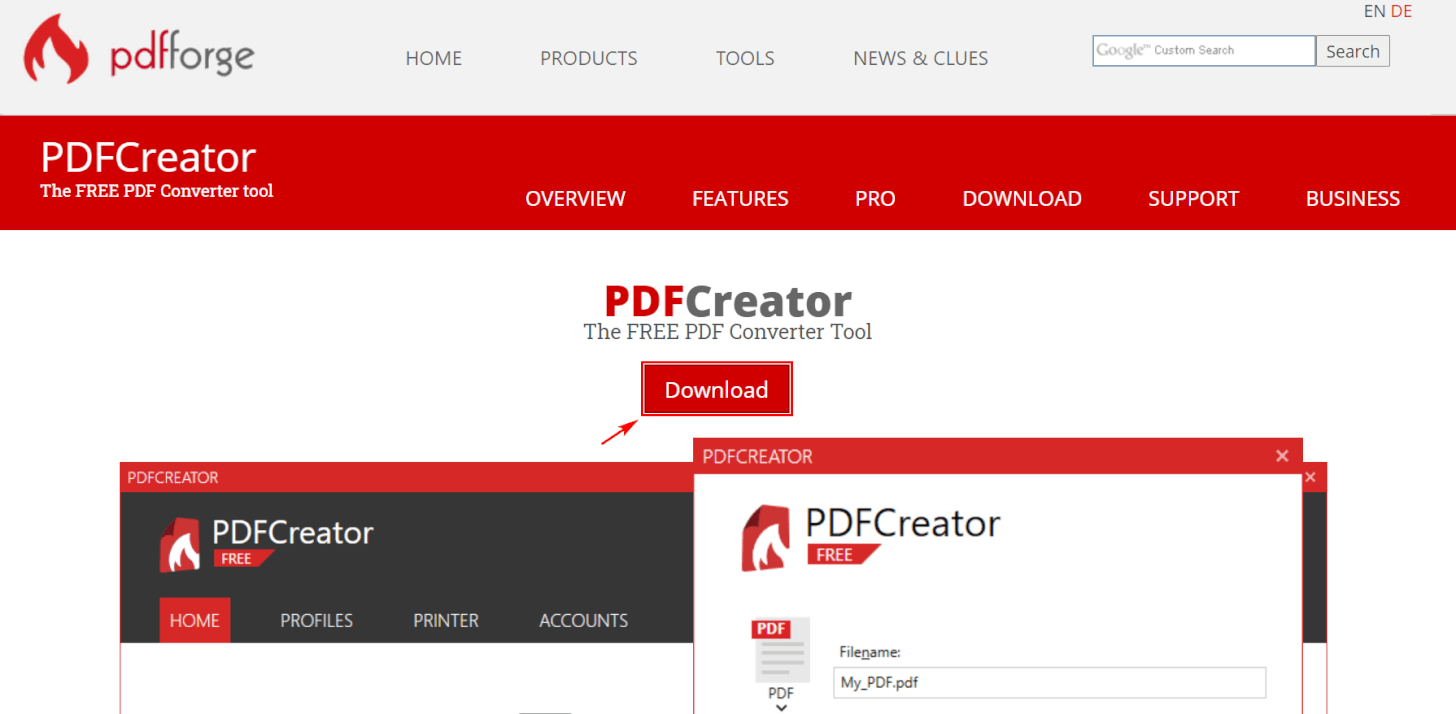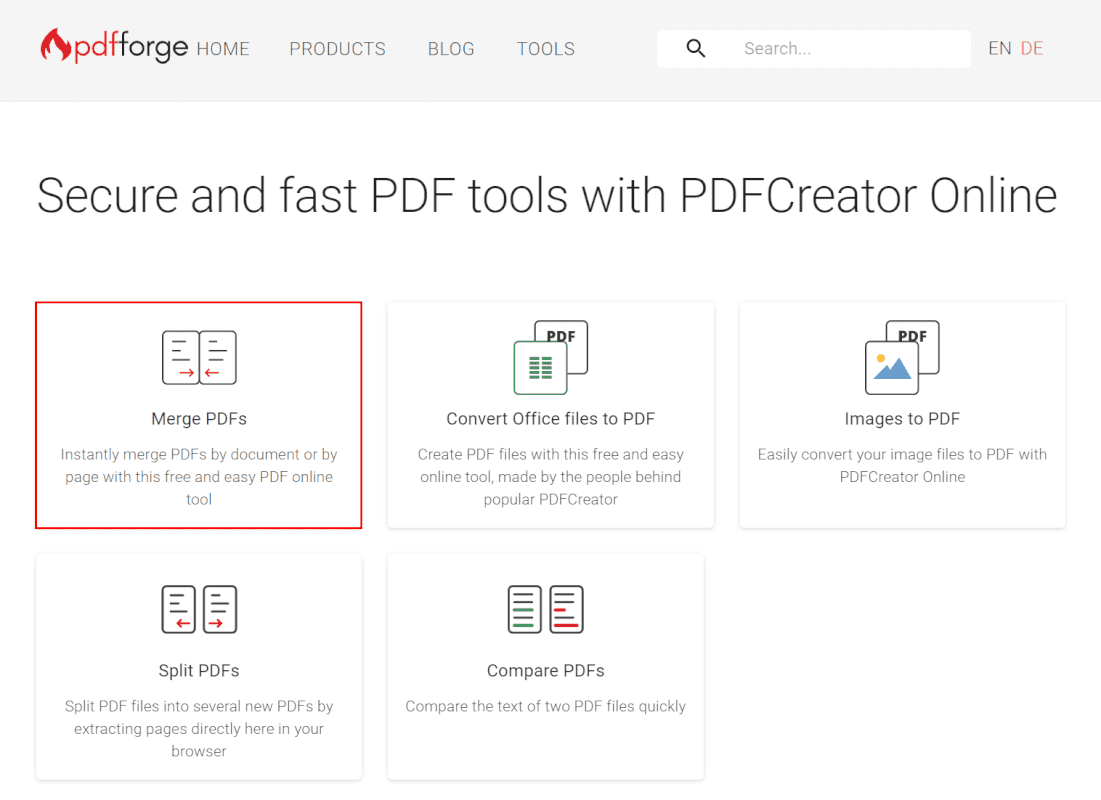- 公開日:
PDFCreatorとは?機能/インストール/使い方などのまとめ
多くの人が「PDFCreatorって何?」、「PDFCreatorで使える機能を知りたい」と心の中で思っています。 本記事では、PDFCreatorの種類、ダウンロード、および使用方法について説明します。
PDFCreatorの意味と、インストール版とオンライン版の機能について学び、PDFをよりよく編集してみてください。
PDFCreatorとは?
PDFCreatorは「pdfforge.org」というドイツの会社が開発したオープンソースプログラムで、印刷可能なドキュメントをPDFや他の多くの形式に変換することができます。
PDFCreatorには無料版(FREE)、有料版(Pro)、オンライン版(Online)がありますので、詳しくは下記をご覧ください。
PDFCreatorの種類
PDFCreatorの3種類については、以下をご覧ください。
PDFCreator FREE
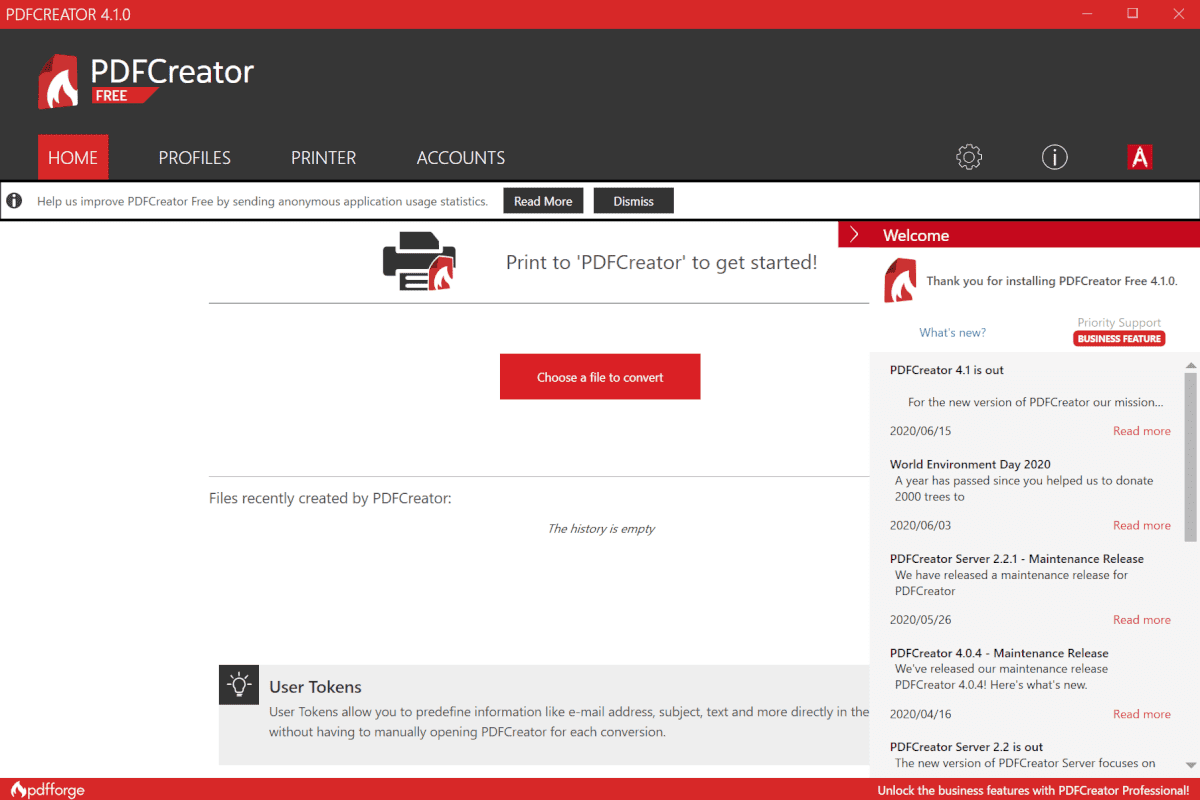
PDFCreator FREEとは、PDFCreatorの無料バージョンです。
有料版とあまり機能が変わらないので、インストールする前にまずはPDFCreator FREEをお試しください。
PDFCreator Professional
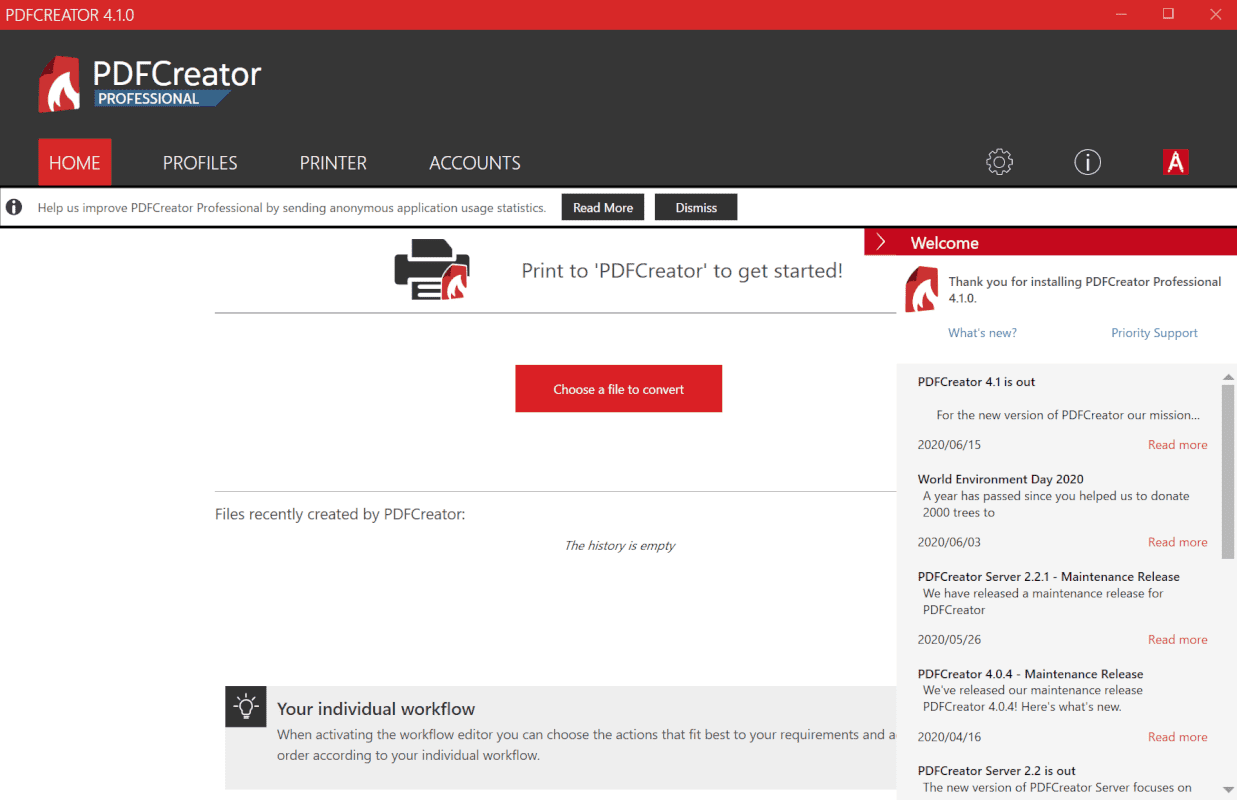
PDFCreator Professionalは2020年7月10日現在、16.90USD(日本円で約1800円)で入手することができます。
無料版にないメリットは、広告なしであり、ユーザーに優先的なサポートとアップデートを提供することです。
PDFCreator Online
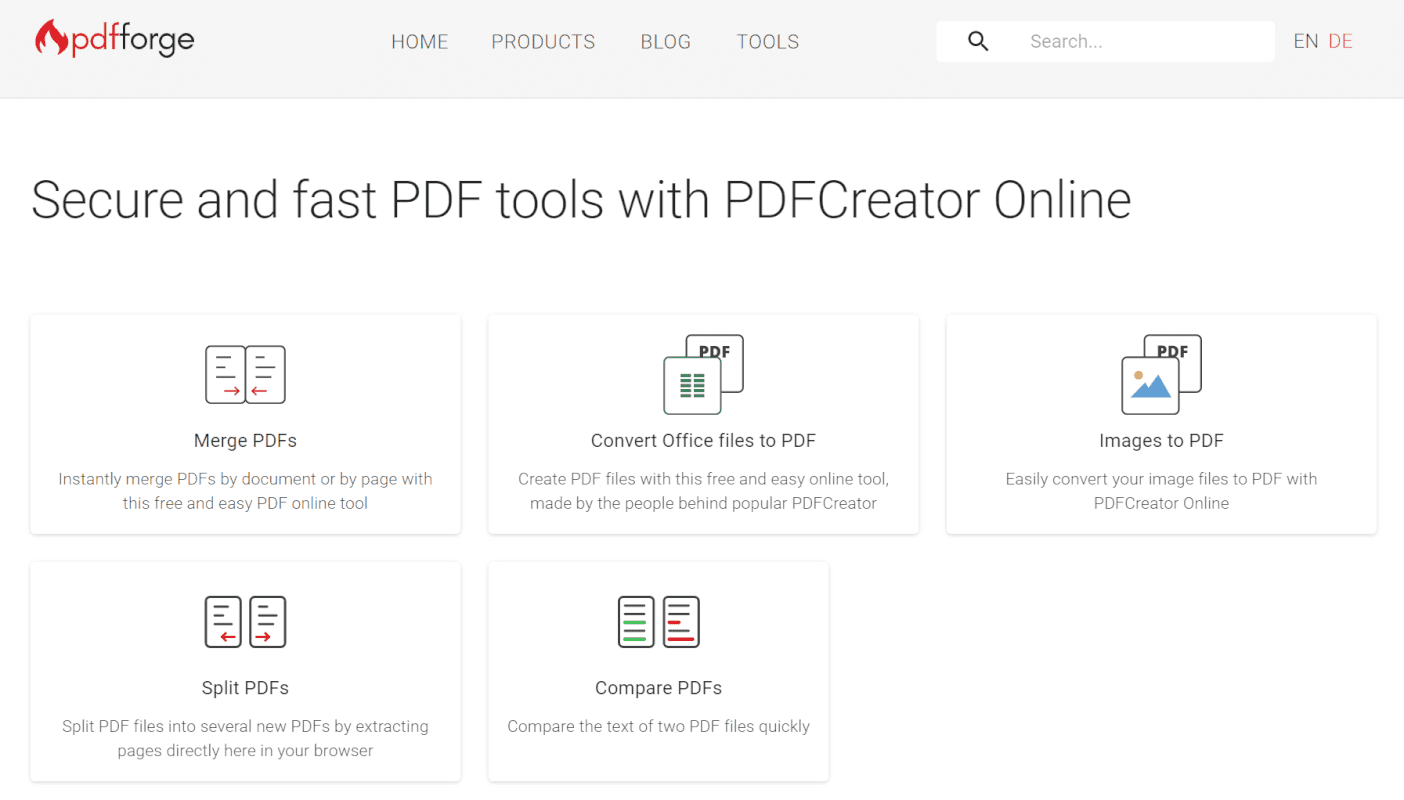
PDFCreator Onlineにアクセスすると、オンライン上でPDFCreatorを使用することができます。
分割機能などインストール版にはないメリットもあるので、有料版をインストールする前にオンライン版を利用することをお勧めします。
PDFCreatorの機能
PDFCreatorの3種類に機能については、以下をご覧ください。
| 機能 | PDFCreator FREE | PDFCreator Pro | PDFCreator Online |
|---|---|---|---|
| インストール | 〇 | 〇 | × |
| オンライン | × | × | 〇 |
| 圧縮機能 | × | × | × |
| 変換機能 | 〇 | 〇 | 〇 |
| 閲覧機能 | × | × | × |
| 結合機能 | 〇 | 〇 | 〇 |
| 分割機能 | × | × | 〇 |
| 書き込み機能 | × | × | × |
| 広告なし | × | 〇 | 〇 2020年7月10日時点で無し |
| ユーザーへのサポート | × | 〇 | × |
| アップデートの提供 | × | 〇 | 〇 オンラインなので自動 |
| Windows | 〇 | 〇 | 〇 |
| Mac | × | × | 〇 |
PDFCreatorのダウンロード/インストール方法
無料版
このセクションでは、PDFCreator(無料版)のダウンロード/インストール方法について説明します。
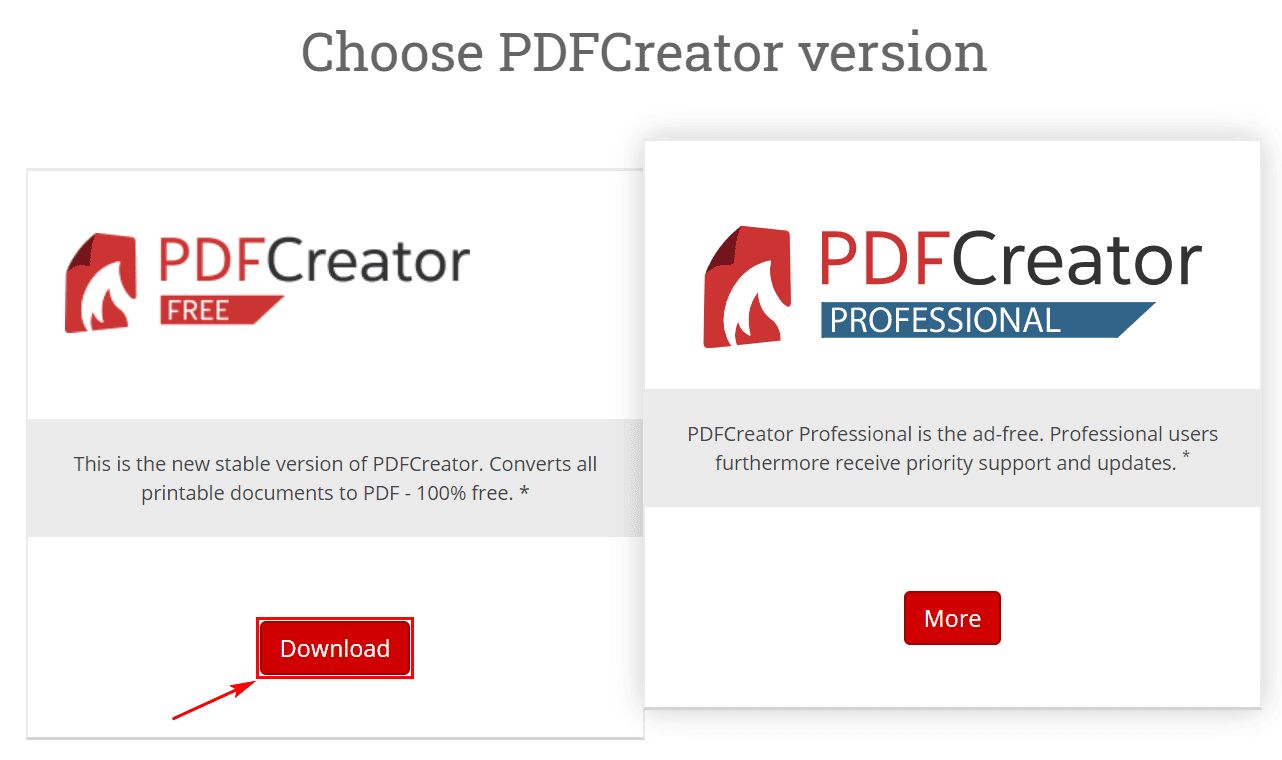
【「PDFCreator FREE」の「Download」ボタン】を押します。
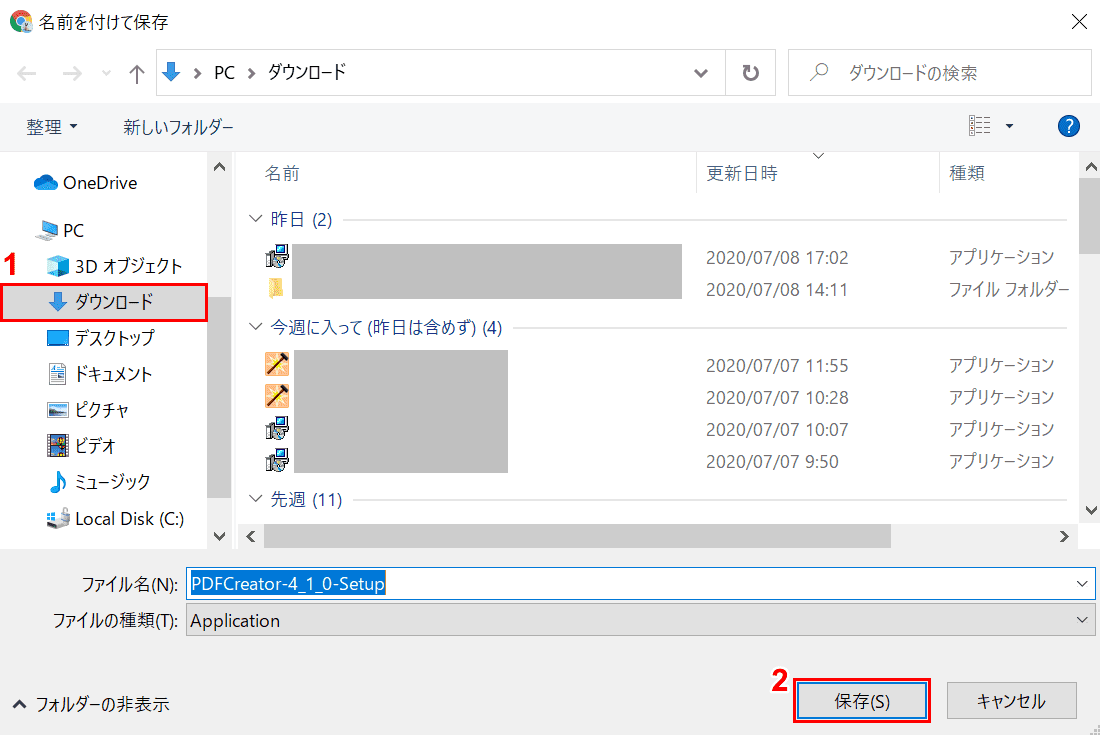
「名前を付けて保存」ウィンドウが表示されました。
①【ダウンロード】を選択し、②【保存】ボタンを押します。
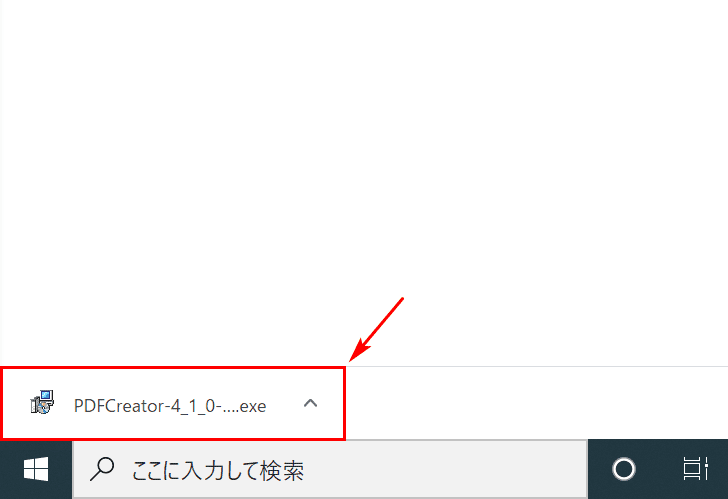
画面左下の【インストーラー】を選択します。
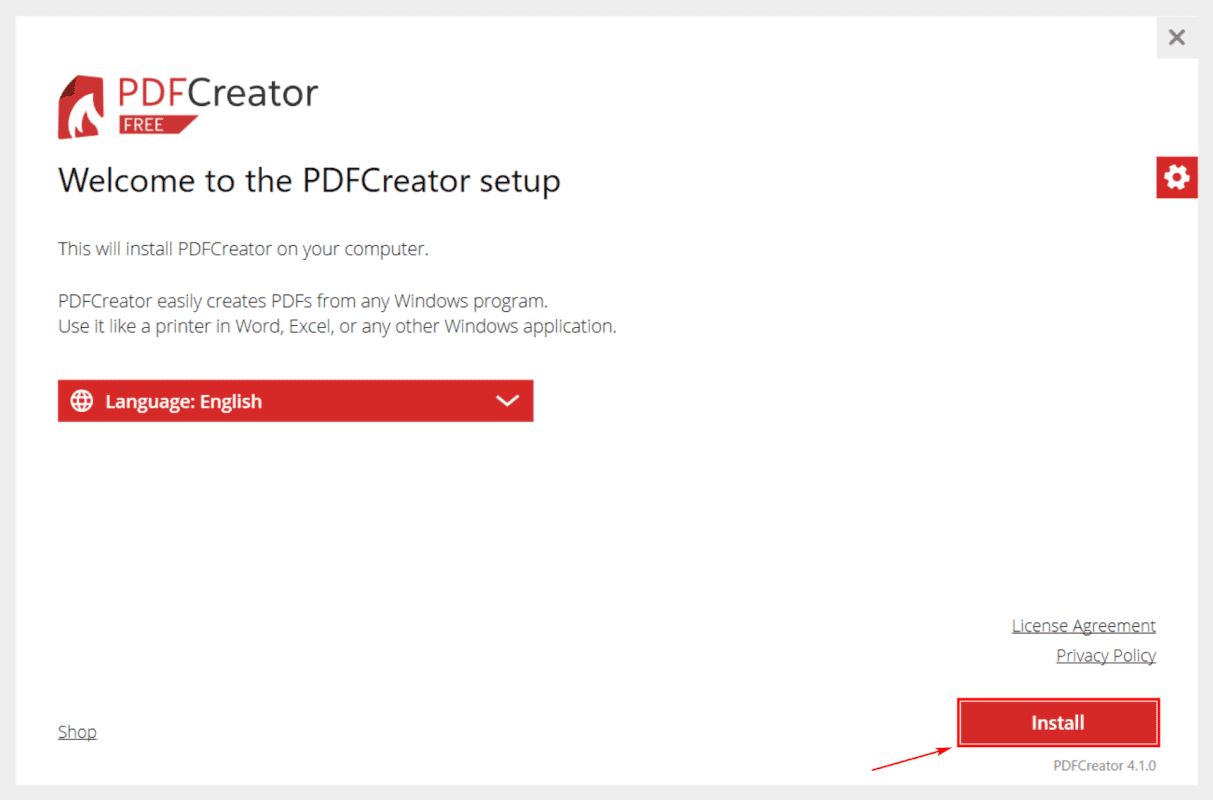
インストーラーが起動しました。言語の選択は2020年7月9日現在、日本語が選べないので日本語化できません。ここではEnglish(英語)を選択します。
画面右下の【Install】ボタンを押します。
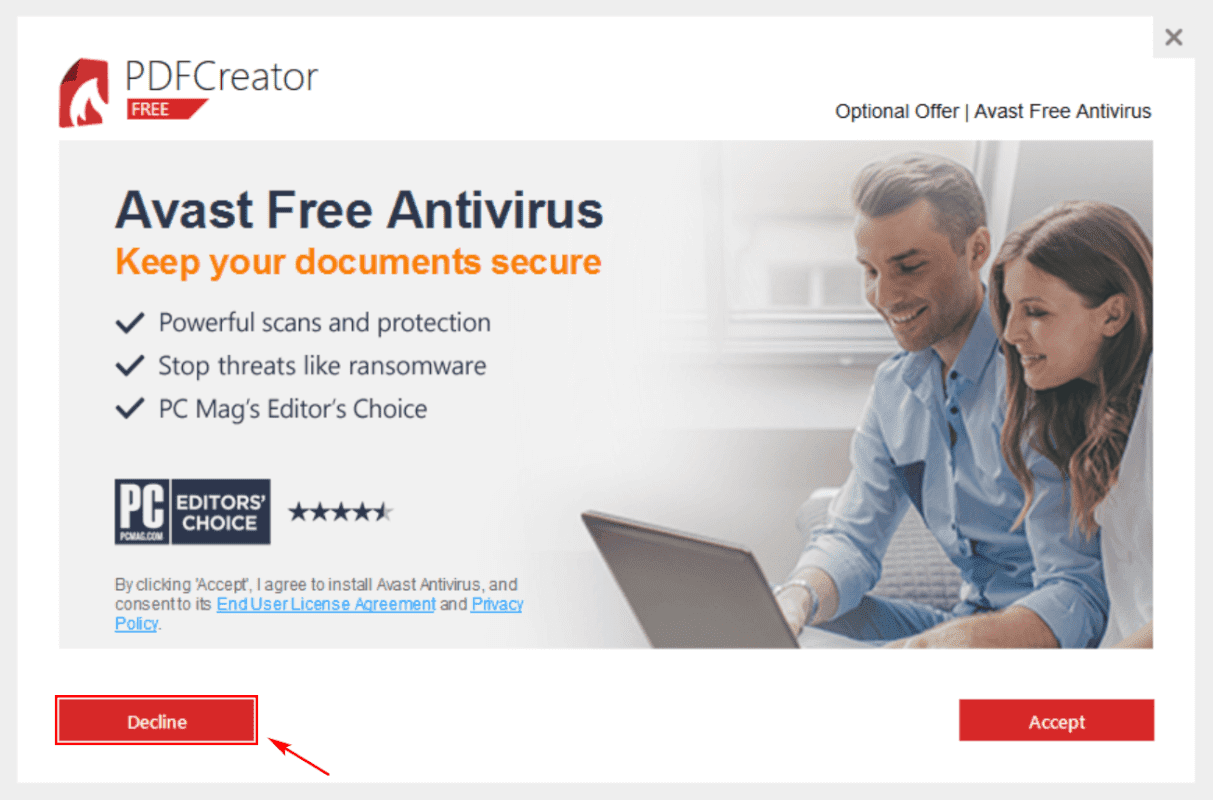
アンチウイルスソフトの画面が表示されました。
ここでは【Decline】ボタンを押して、そのまま次の画面に進みます。
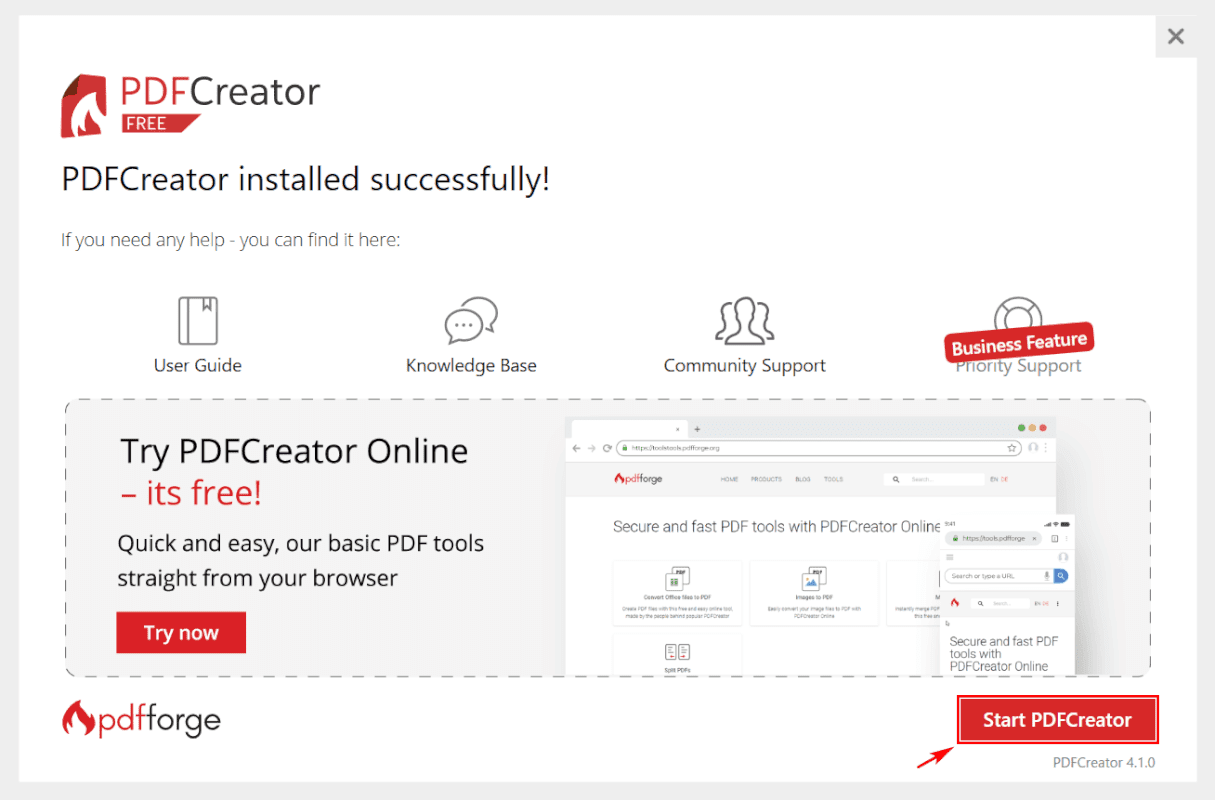
【Start PDFCreator】ボタンを押します。
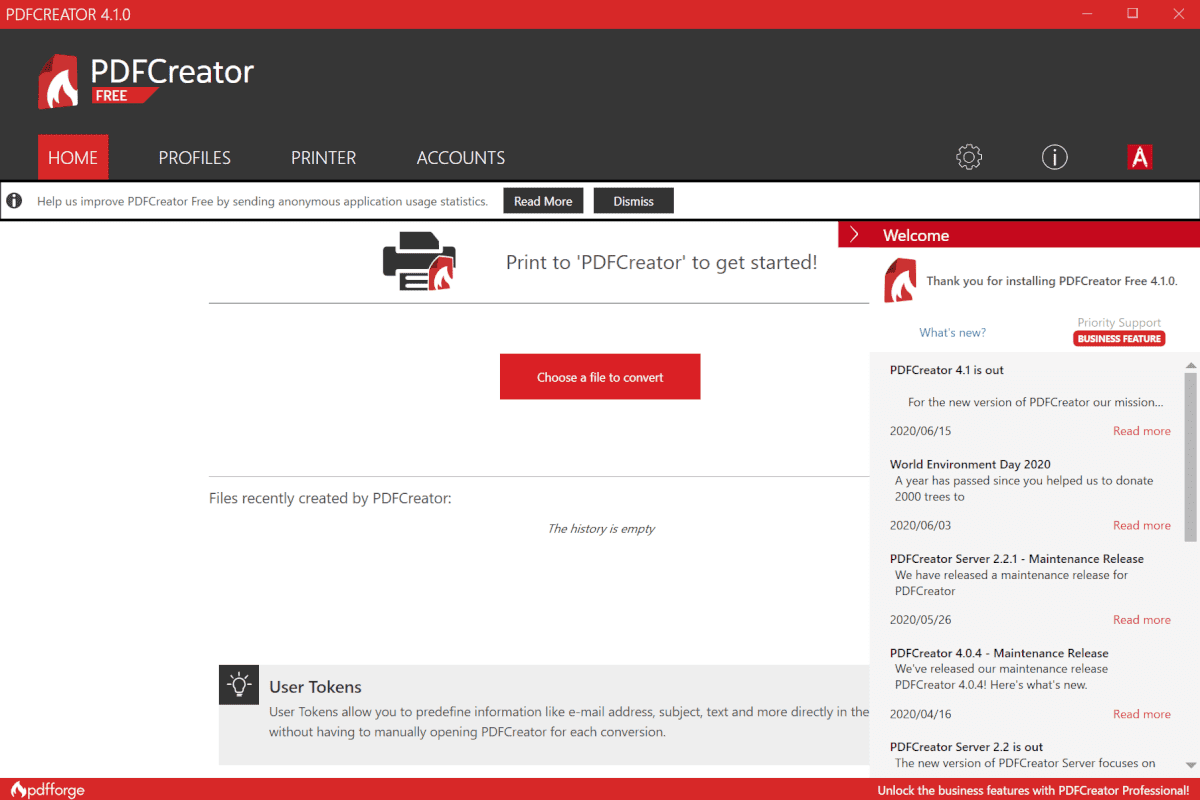
「PDFCreator FREE」が起動しました。
有料版(Pro)
このセクションでは、PDFCreator(Pro)をダウンロードする方法について説明します。
無料版をダウンロード済みの場合は、無料版をアンインストールしてください。
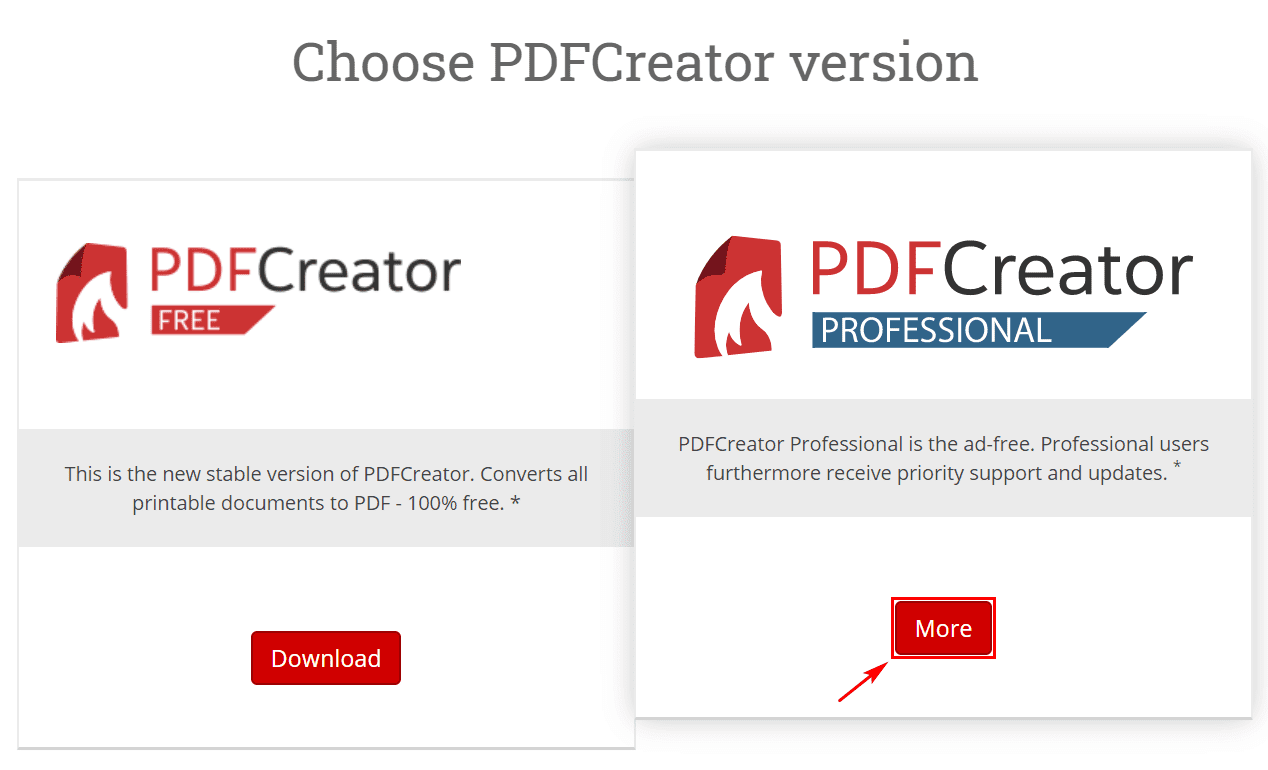
【「PDFCreator Professional」の「More」】ボタンを押します。
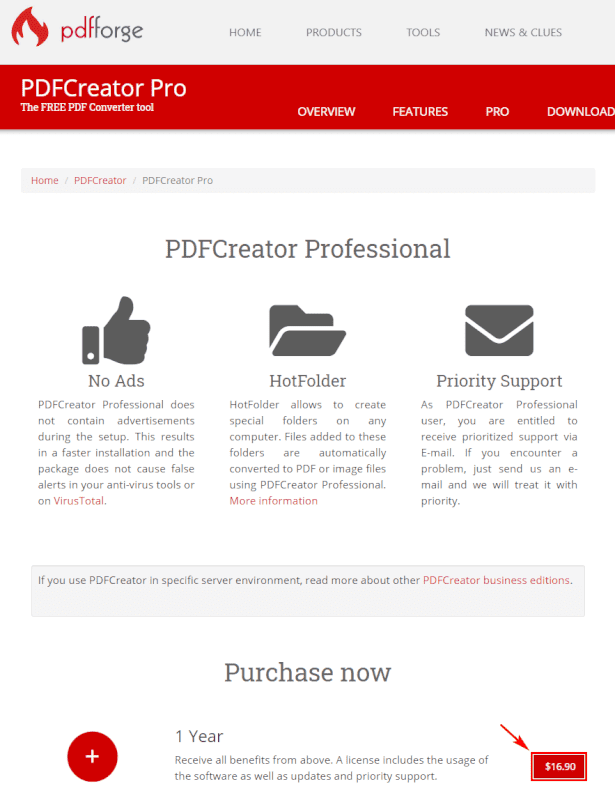
【金額($16.90)】ボタンを押します。

①『個人情報』を入力します。
②ここでは支払方法を【クレジットカード】にし、③【次へ】ボタンを押します。
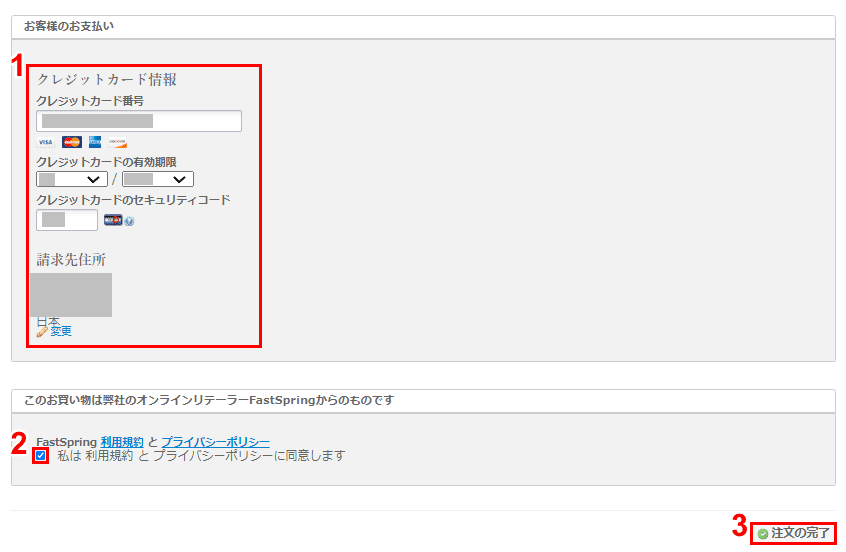
①『クレジットカード情報』を入力し、②【「私は利用規約とプライバシーに同意します」に「チェックマーク」】を入れ、③【注文の完了】ボタンを押します。
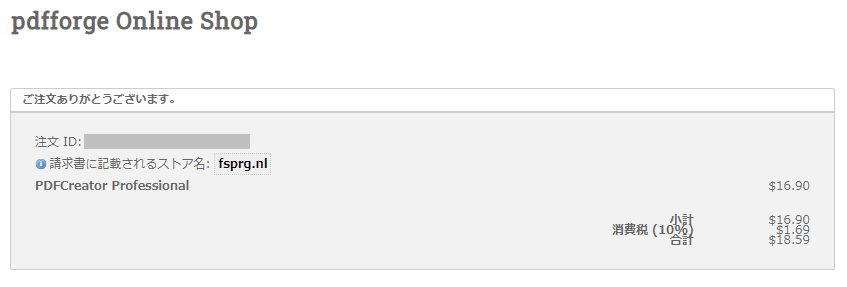
「ご注文ありがとうございます。」の画面が表示されました。
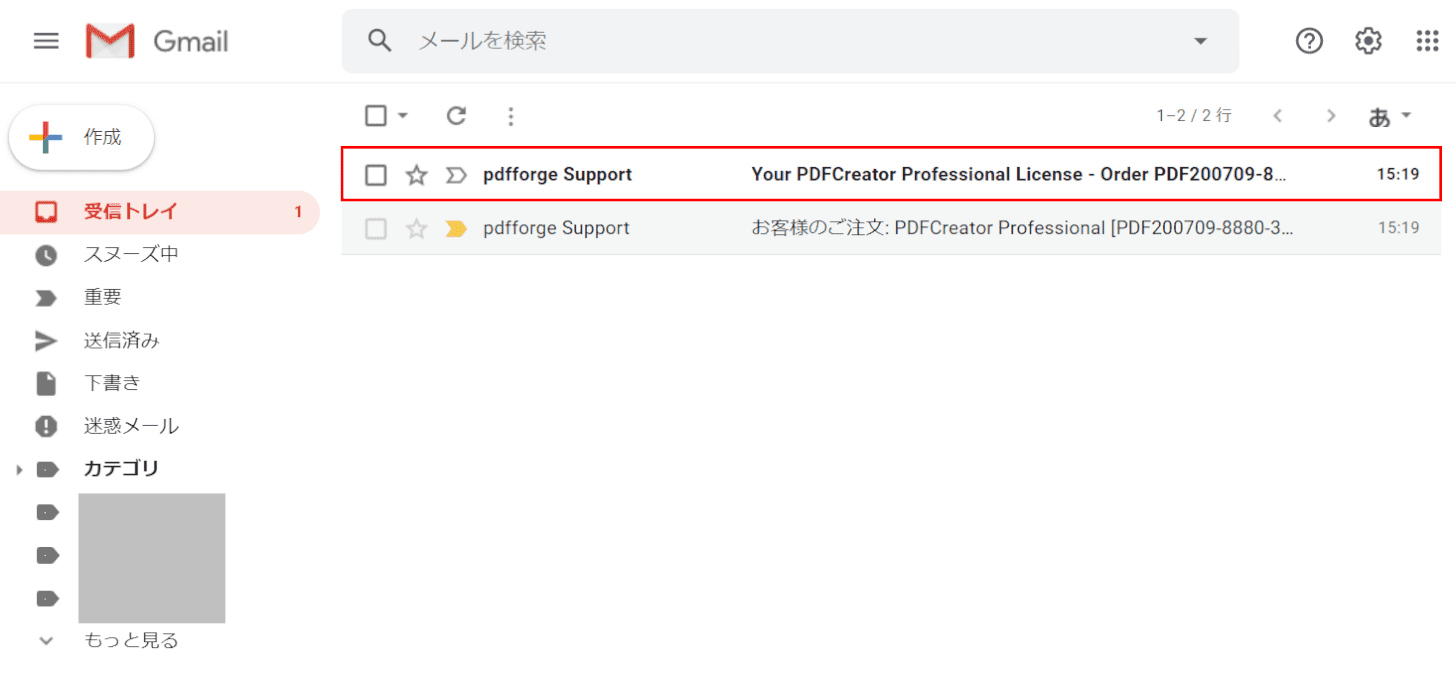
先ほど個人情報に登録したメールを開きます。
「pdfforge Support」からの新着メールを開きます。
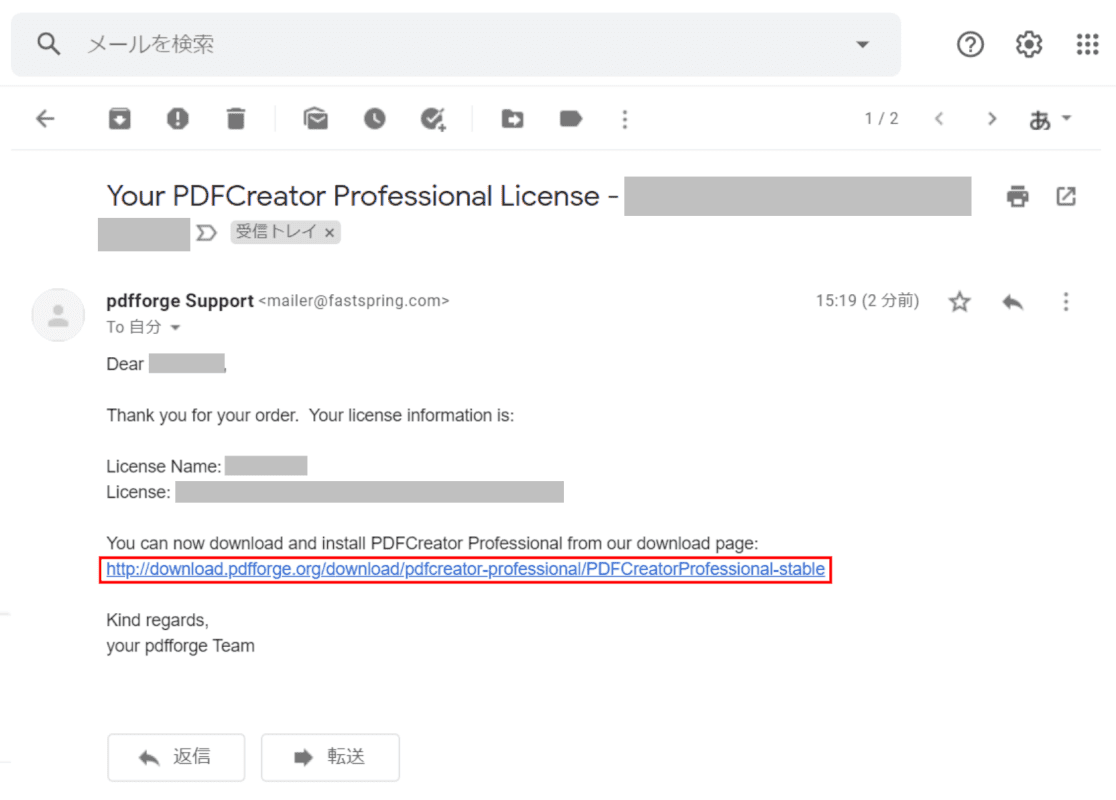
メールが開きました。「License」の30桁の記号/番号を控えます。
メールのリンクを開きます。
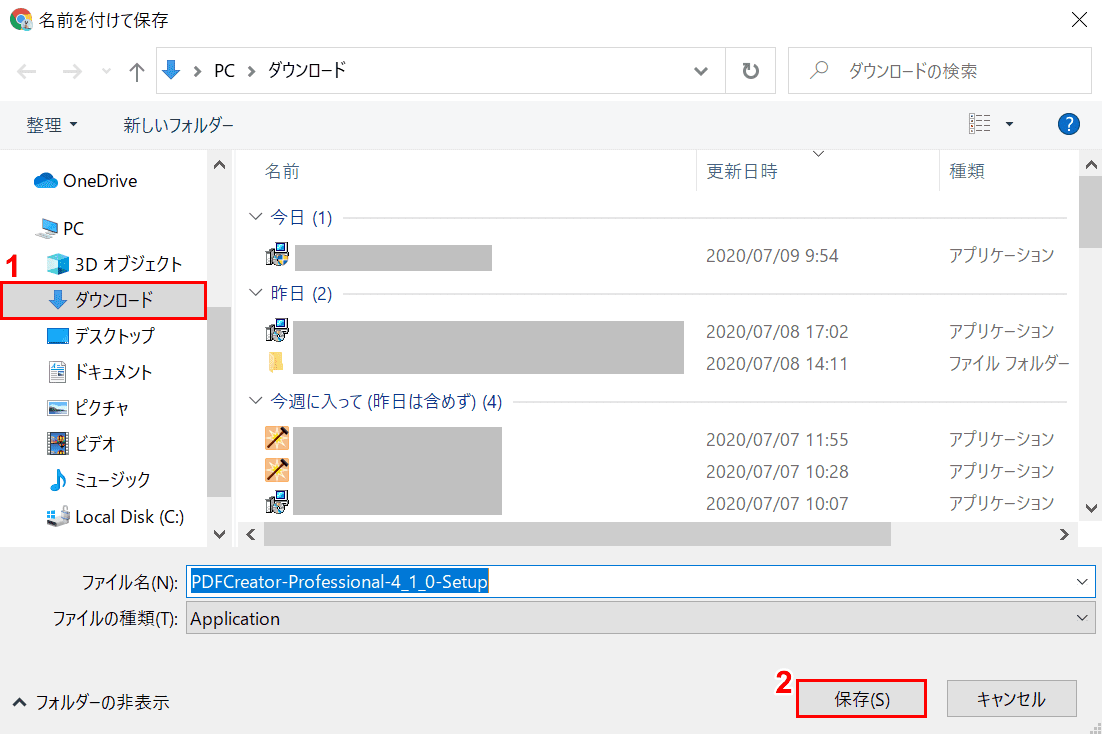
「名前を付けて保存」ウィンドウが表示されました。
①【ダウンロード】を選択し、②【保存】ボタンを押します。
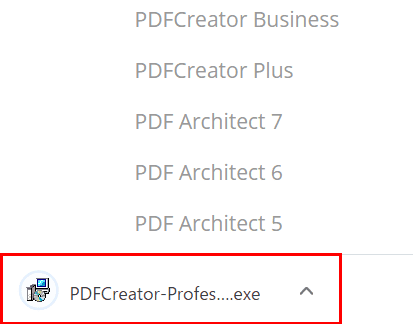
画面左下に表示された【インストーラー】を選択します。
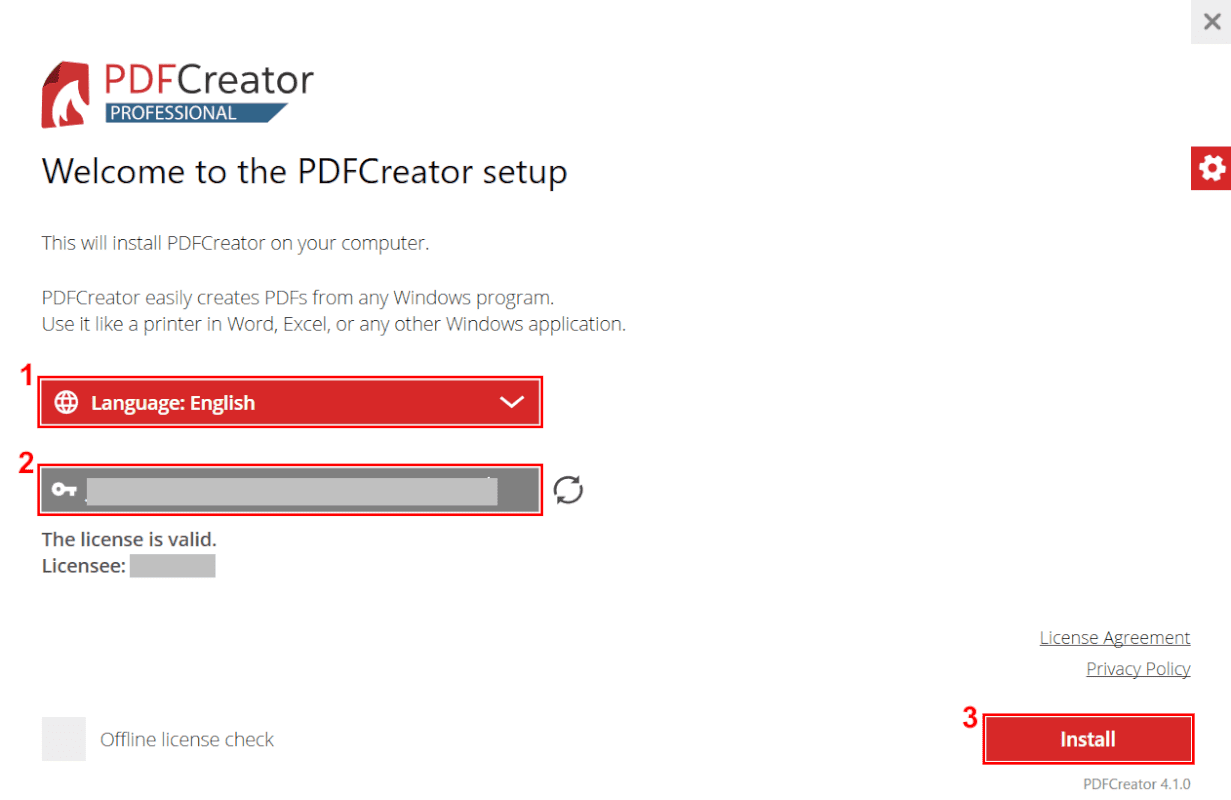
「PDFCreator PROFESSIONAL」の画面が表示されました。①言語を設定できますが、ここでは日本語が無いので【Language:English】を選択します。
②先ほど控えた『30桁のライセンスキー』を入力し、③【Install】ボタンを押します。
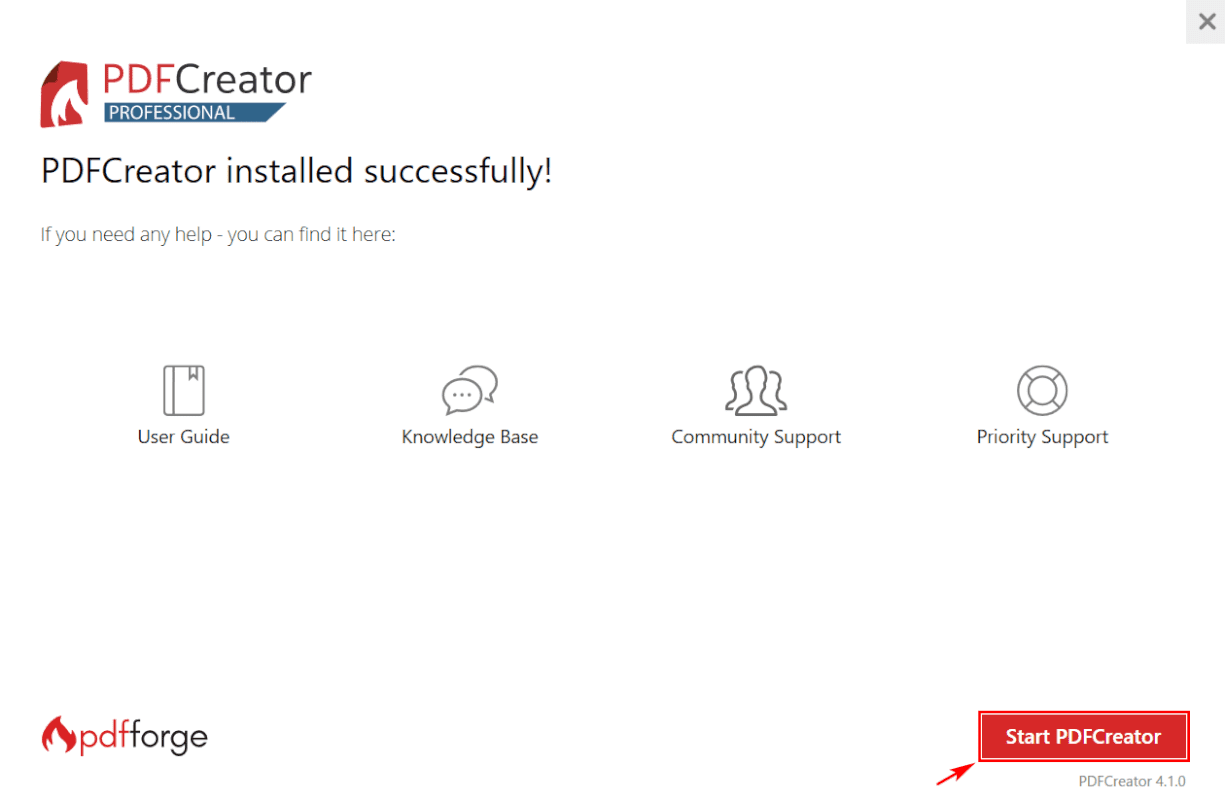
【Start PDFCreator】ボタンを押します。
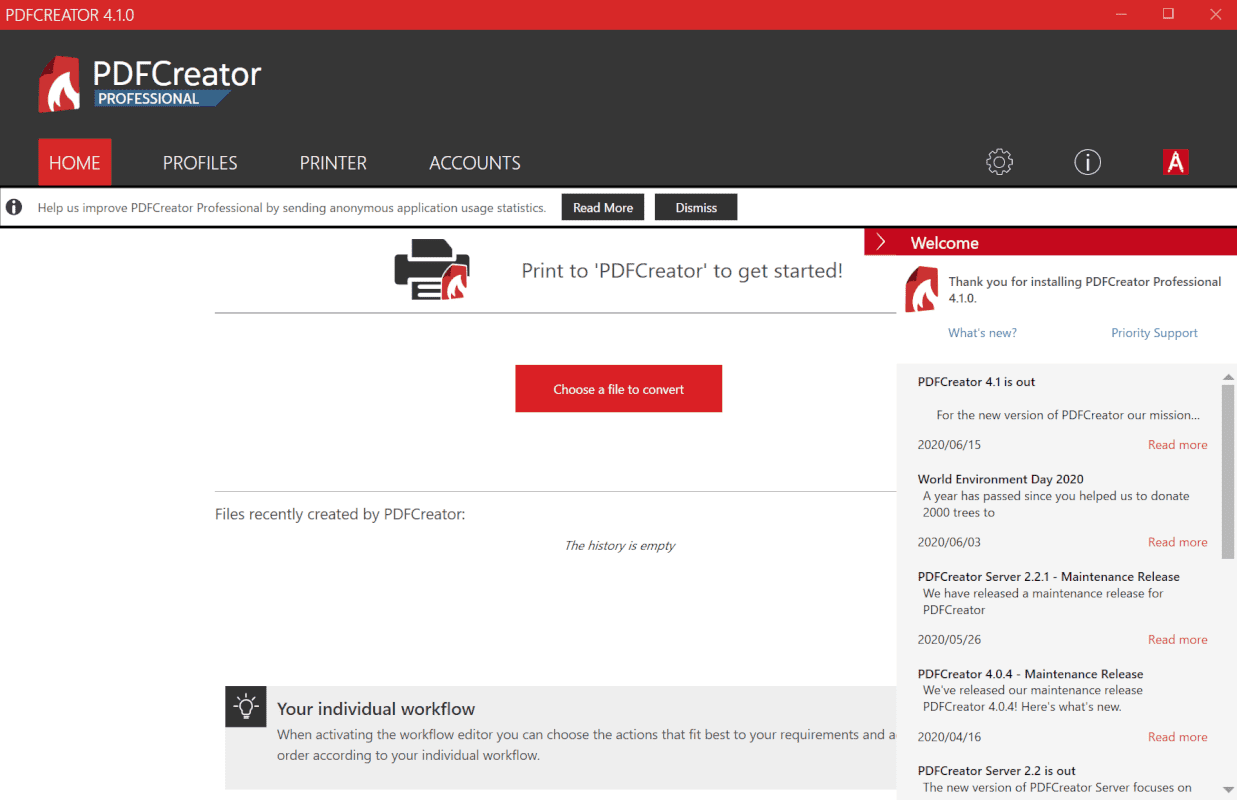
PDFCreator Professionalが起動しました。
PDFCreatorの使い方
インストール版(FREE/Pro)
起動する
このセクションでは、PDFCreatorのインストール版を起動する方法について説明します。
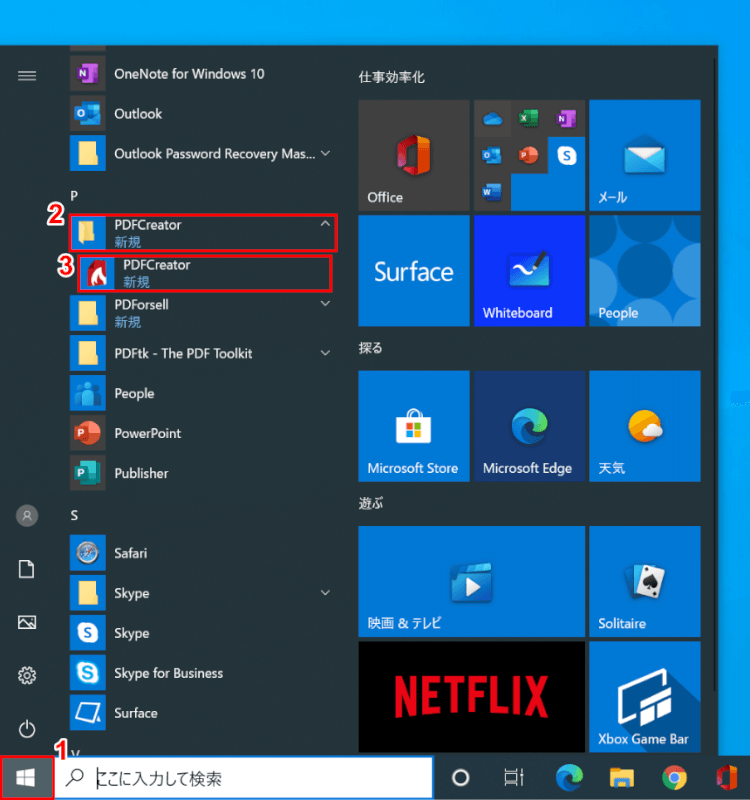
Windows 10を開きます。①【スタート】、②【PDFCreator】フォルダー、③【PDFCreator】の順に選択します。
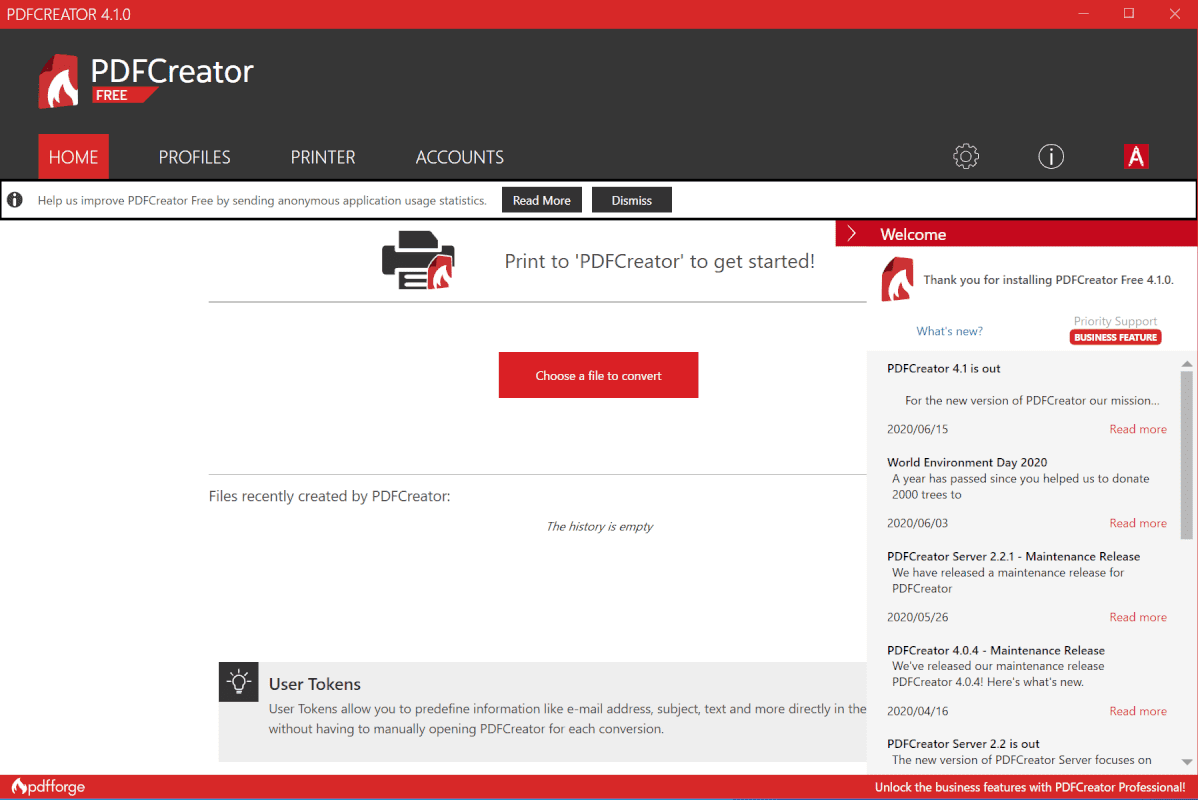
PDFCreatorが開きました。
ファイルを読み込み/追加する
このセクションでは、PDFCreatorのインストール版にファイルを読み込む方法について説明します。
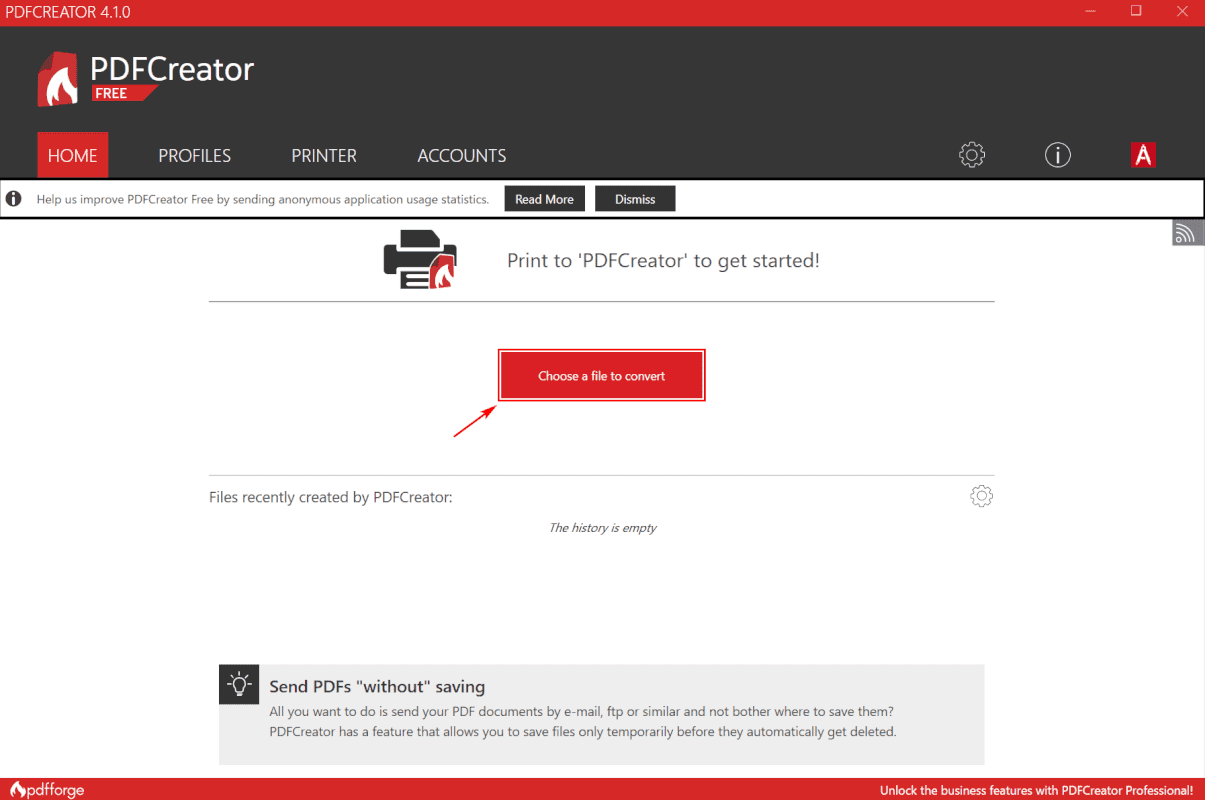
PDFCreatorを起動します。【Choose a file to convert】ボタンを押します。
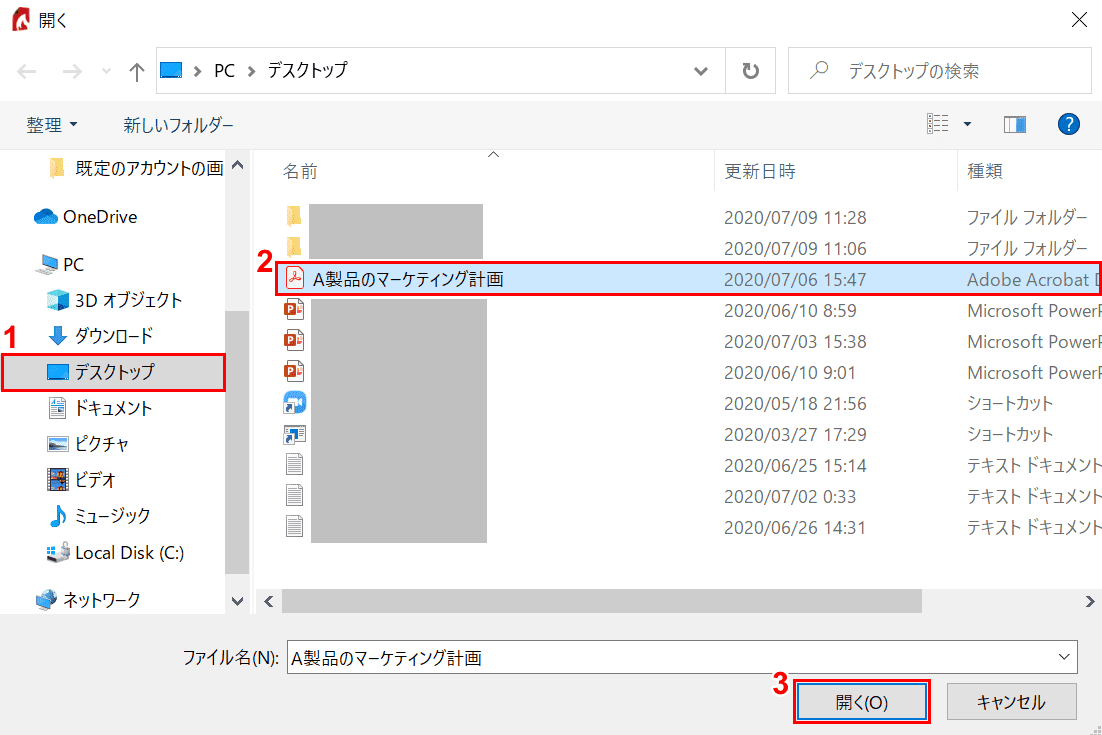
①【保存場所(例:デスクトップ)】、②【ファイル(例:A製品のマーケティング計画)】の順に選択し、③【開く】ボタンを押します。
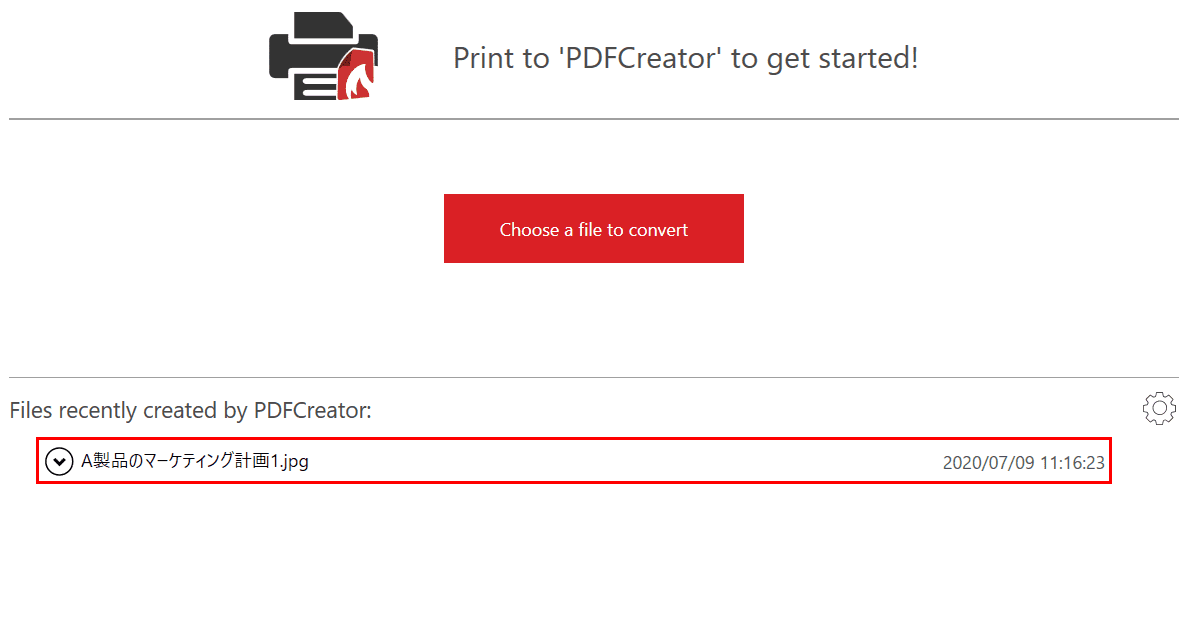
ファイルの読み込み/追加が完了しました。
圧縮する
2020年7月8日現在、PDFCreatorにはPDFを圧縮する機能はありません。
PDFから他の拡張子に変換する
このセクションでは、PDF(全9ページ)から他の拡張子に変換する方法について説明します。
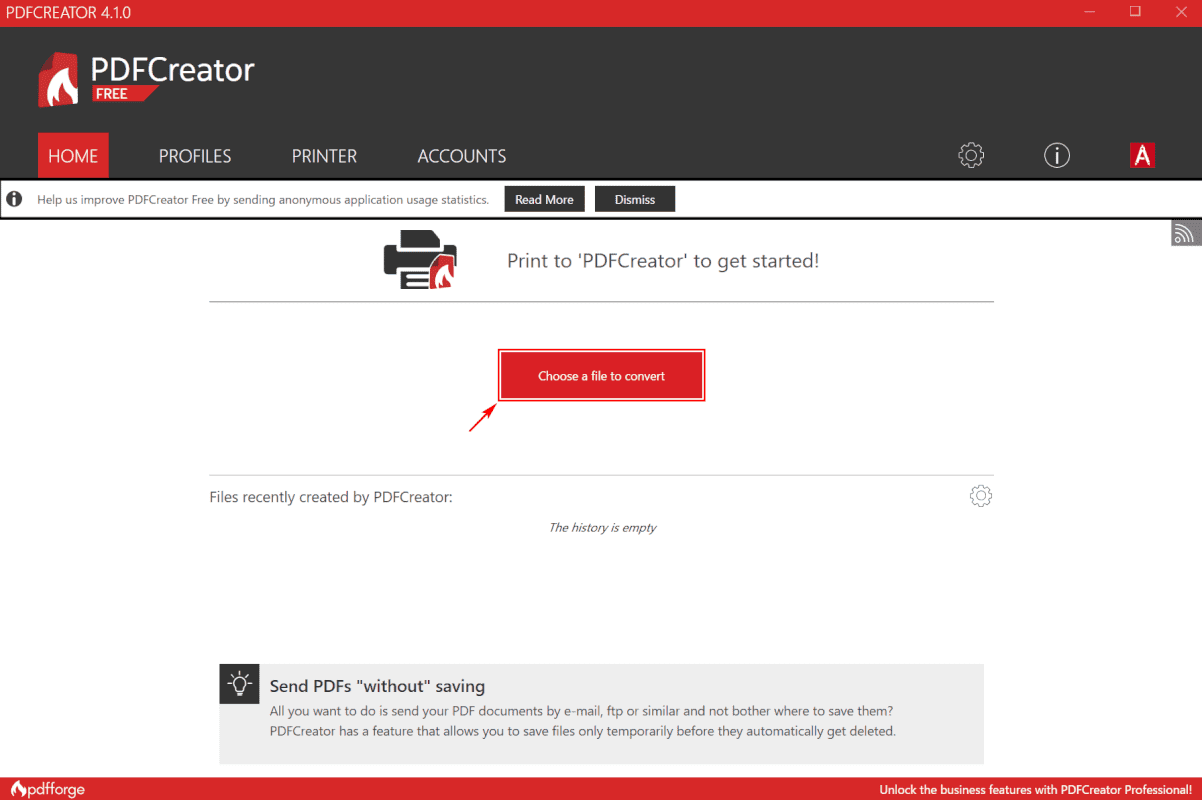
PDFCreatorを起動します。【Choose a file to convert】ボタンを押します。
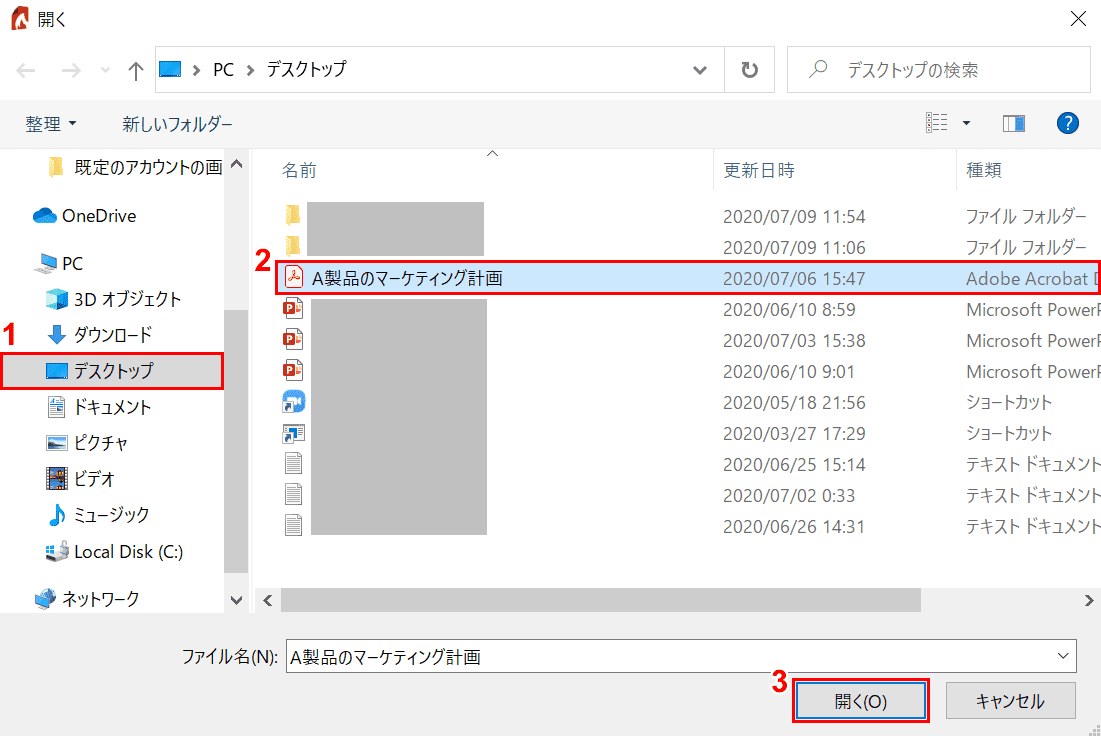
「開く」ダイアログボックスが表示されました。
①【PDFファイルの保存場所(例:デスクトップ)】、②【変換したいPDFファイル】を選択し、③【開く】ボタンを押します。
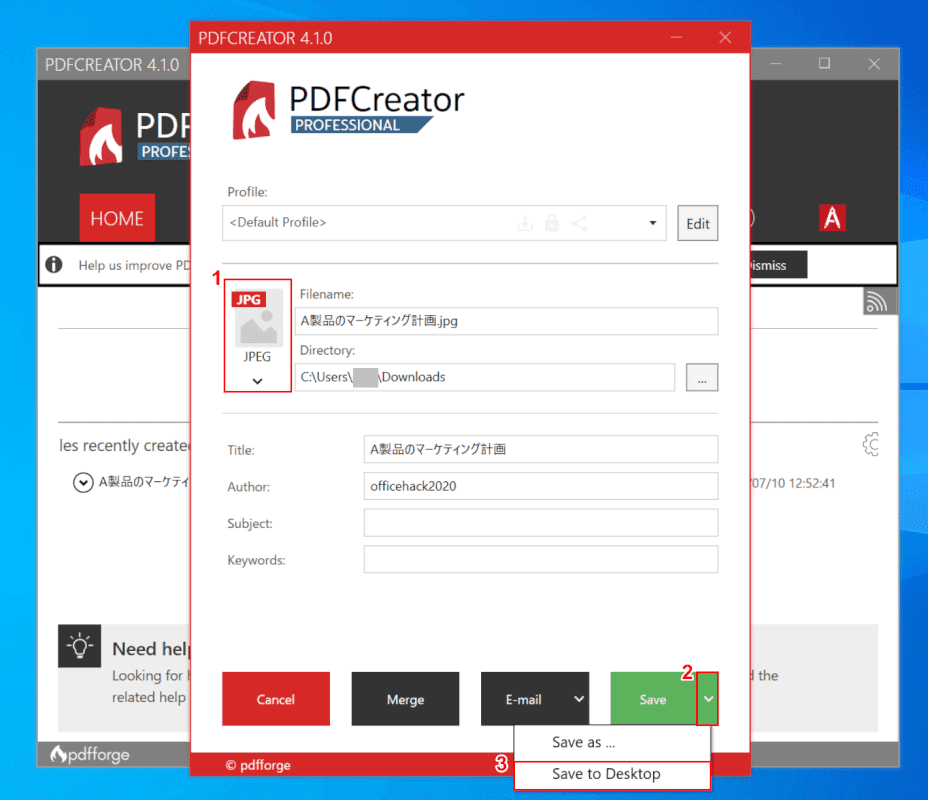
PDFファイルの読み込みが行われ、他の拡張子に変換するための操作画面が表示されました。ここでは、①【変換したい拡張子(例:JPEG)】を選択します。
②【「Save」の「v」】ボタンを押し、③【Save to Desktop】を選択します。
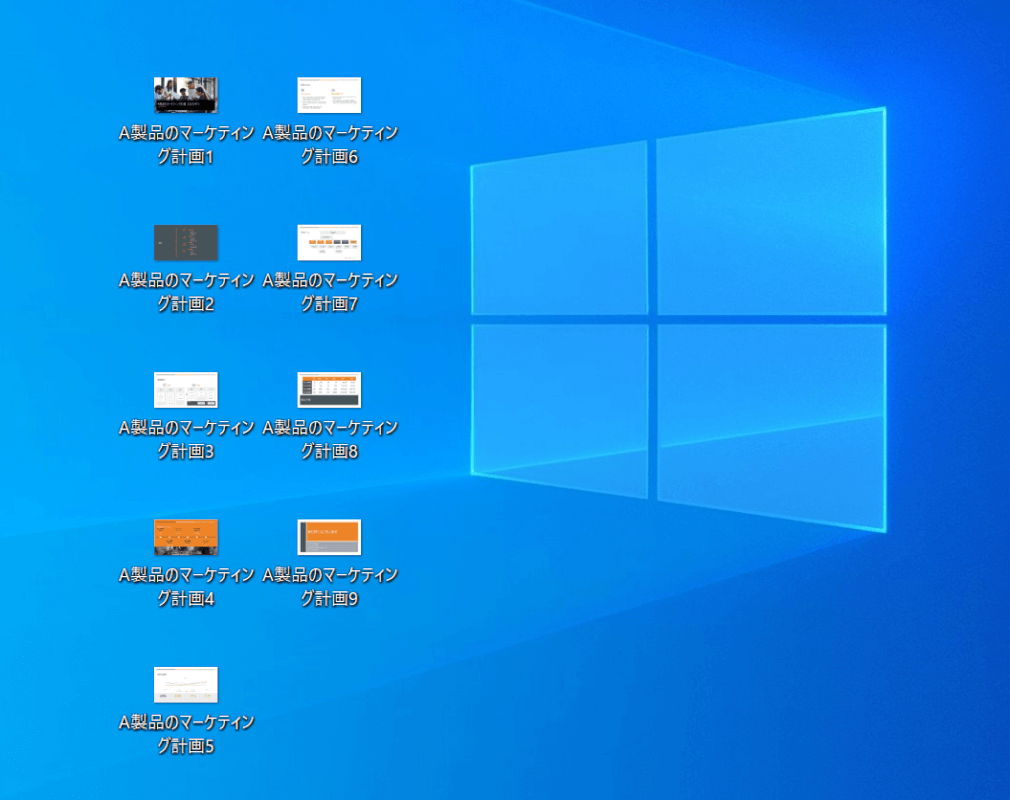
PDF(全9ページ)がJPEG形式で保存されました。9ページがばらばらなり、1ページにつき1つのファイルで保存されています。
他の拡張子からPDFに変換する
このセクションでは、他の拡張子からPDF形式で保存する方法について説明します。
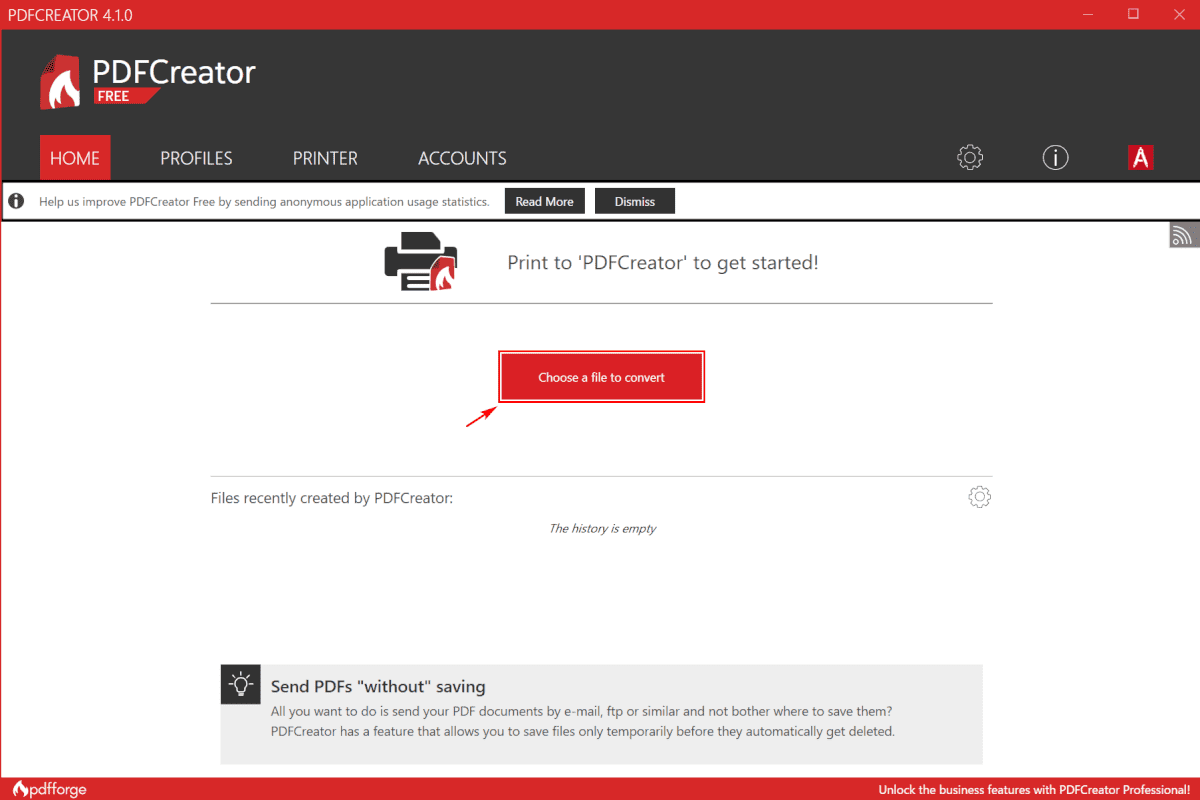
PDFCreatorを起動します。【Choose a file to convert】ボタンを押します。
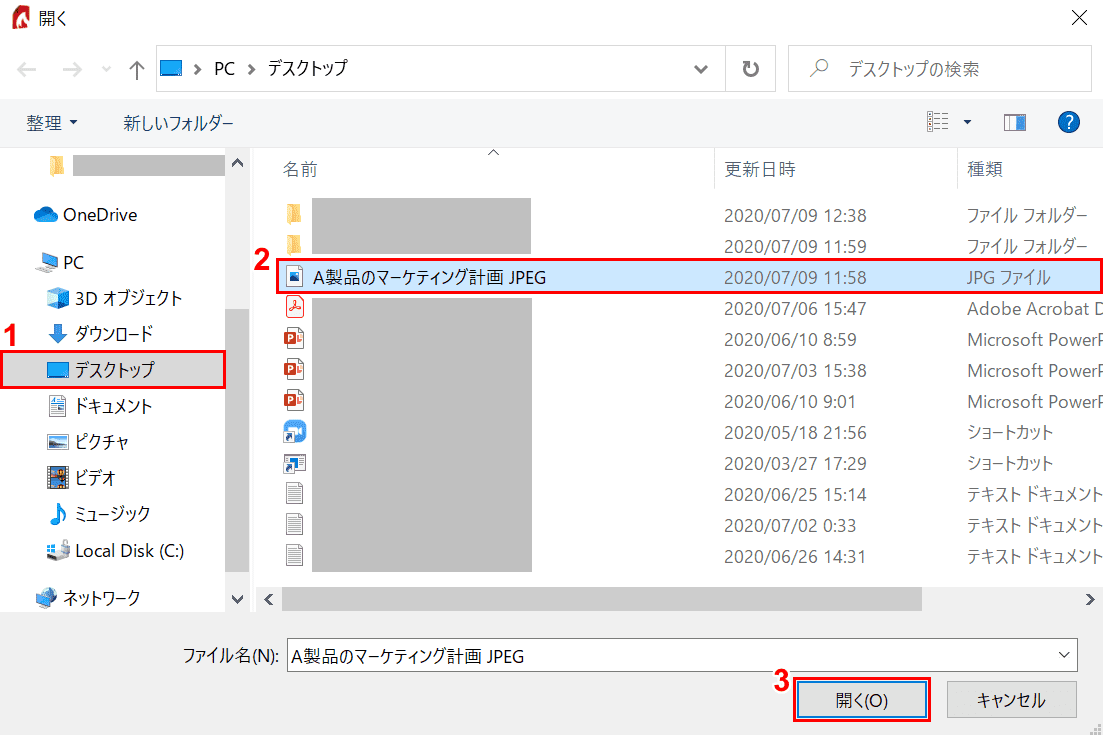
「開く」ウィンドウが表示されました。
①【他の拡張子の保存場所(例:デスクトップ)】、②【他の拡張子のファイル(例:A製品のマーケティング計画 JPEG)】の順に選択し、③【開く】ボタンを押します。
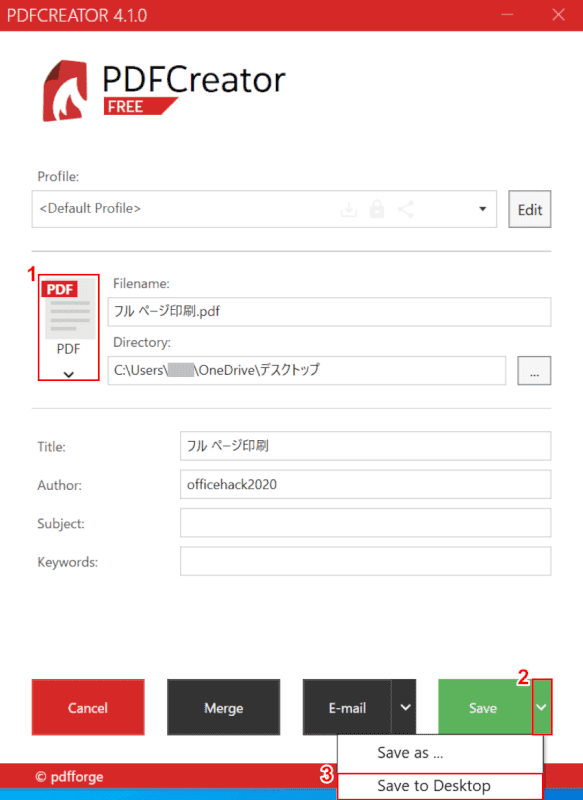
①【PDF】を選択します。
②【「Save」の「v」】ボタンを押し、③【Save to Desktop】を選択します。
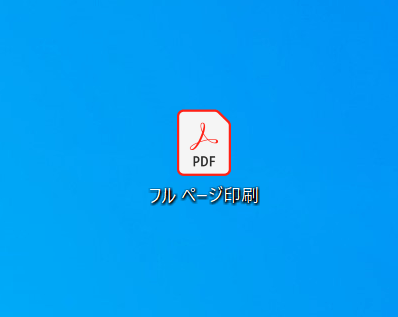
デスクトップにJPEGから変換されたPDFファイルが保存されました。
閲覧する
2020年7月8日現在、PDFCreatorにはPDFを閲覧する機能はありません。
結合する
ここでは、2つのPDFファイルを結合する方法について説明します。
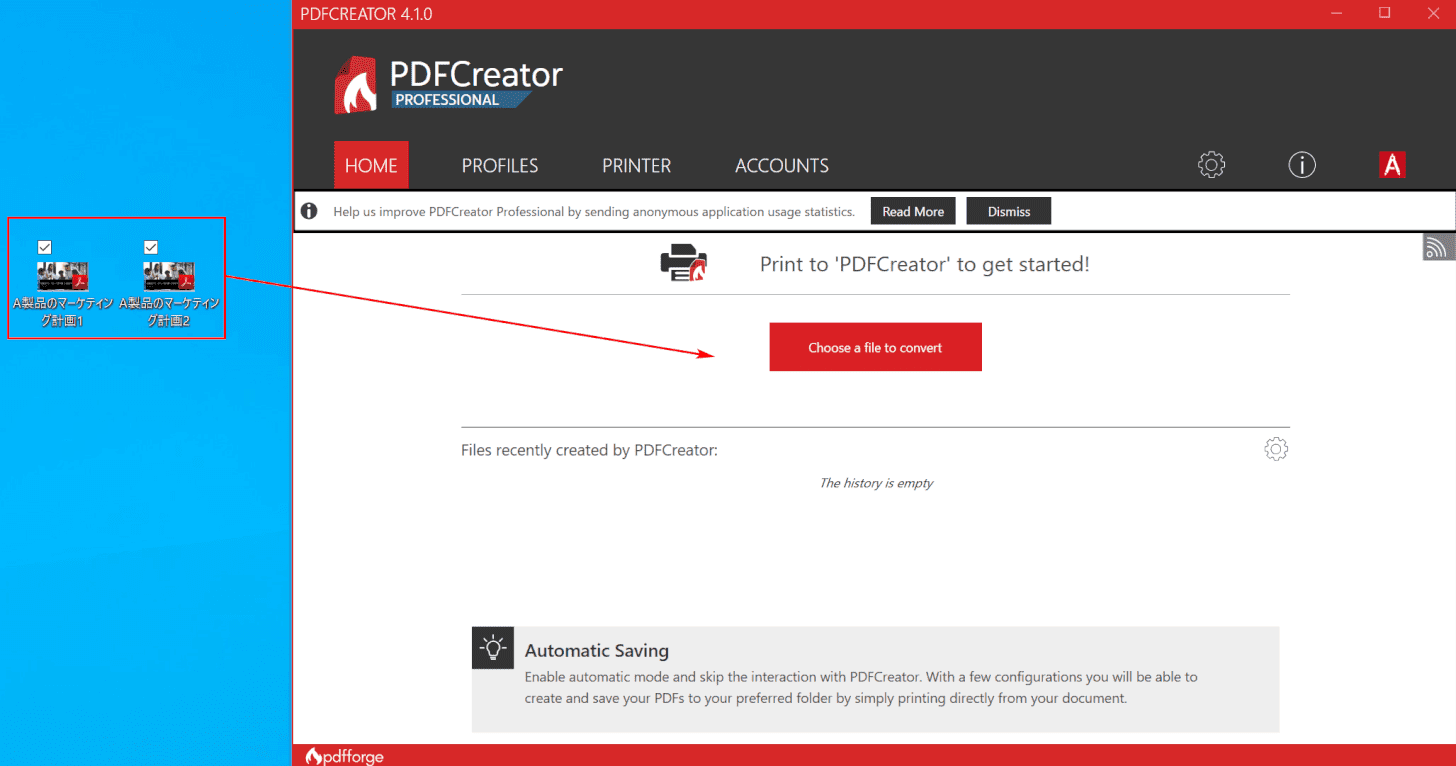
2つのPDFファイルを用意し、PDFCreatorを開きます。
Ctrl+左クリックで2つのPDFファイルを選択し、PDFCreatorにドラッグします。
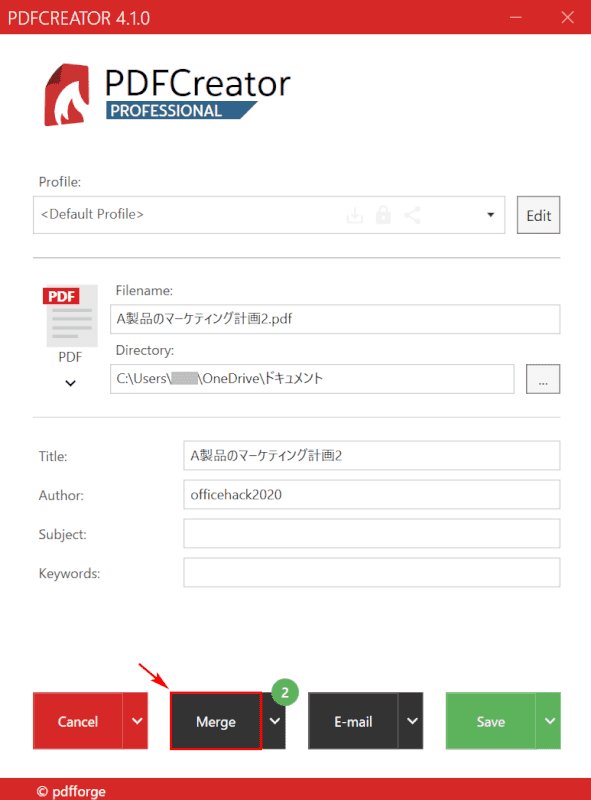
【Merge】ボタンを押します。
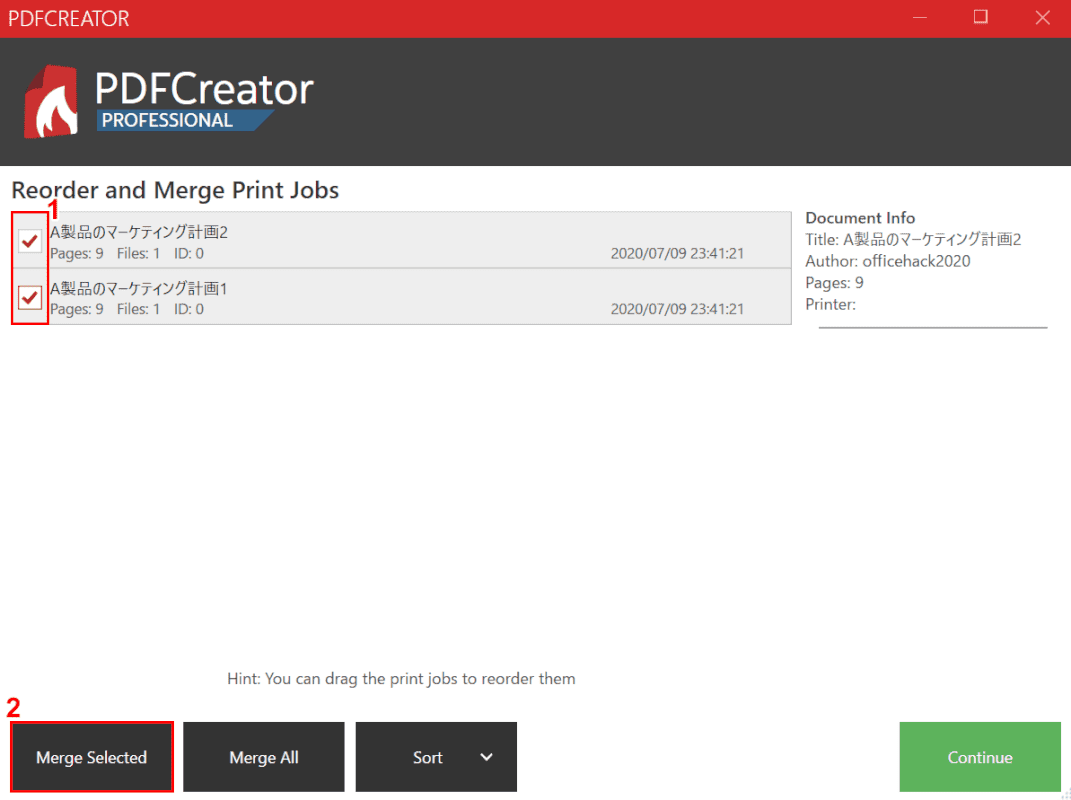
①【「2つのPDF」に「チェックマーク」】を入れ、②【Merge Selected】ボタンを押します。
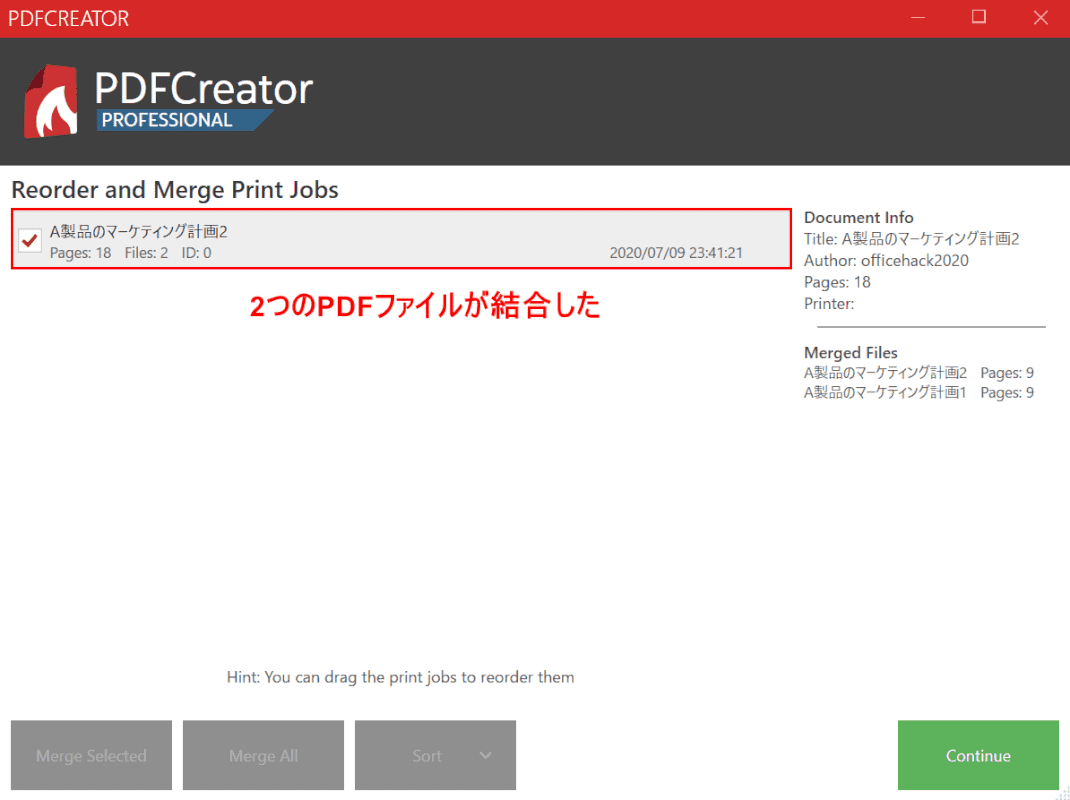
2つのPDFファイルが結合しました。
分割する
2020年7月8日現在、PDFCreatorにはPDFを分割する機能はありません。
書き込みする
2020年7月8日現在、PDFCreatorにはPDFに書き込みする機能はありません。
オンライン版
起動する
このセクションでは、PDFCreator Onlineを起動する方法について説明します。
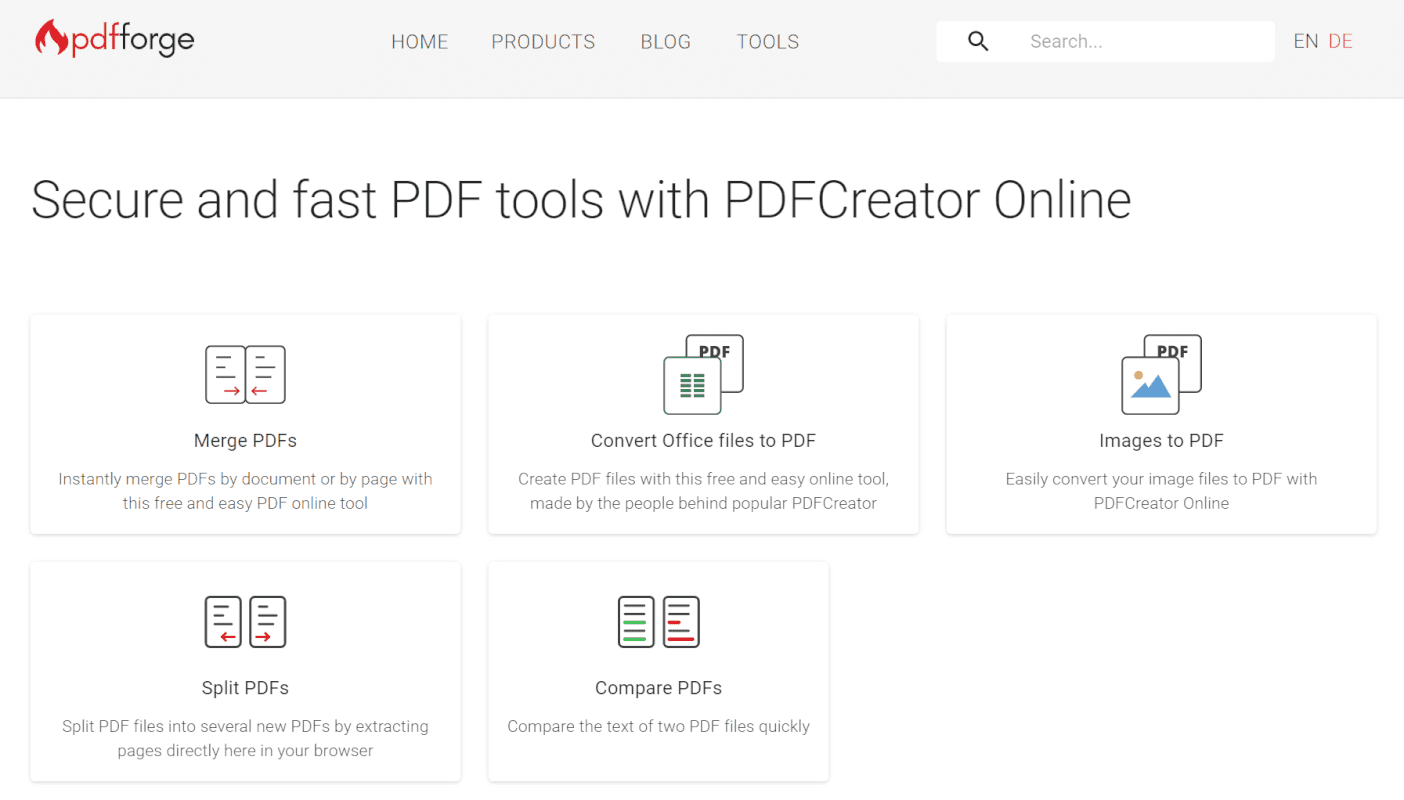
PDFCreator Onlineにアクセスすると、ページが開きます。
圧縮する
2020年7月8日現在、PDFCreator OnlineにはPDFを圧縮する機能はありません。
画像をPDFに変換する
このセクションでは、画像(PNG)をPDFに変換する方法について説明します。

画像(PNGファイル)を用意します。
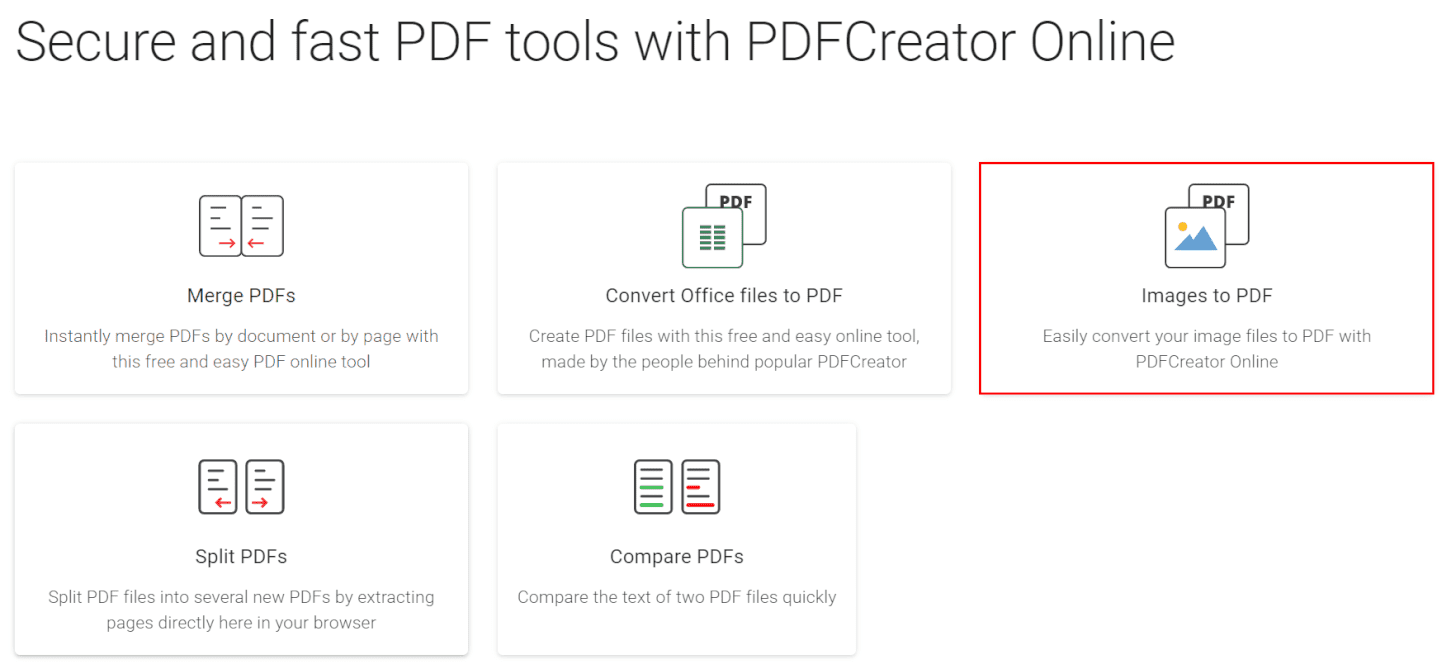
【Images to PDF】を選択します。
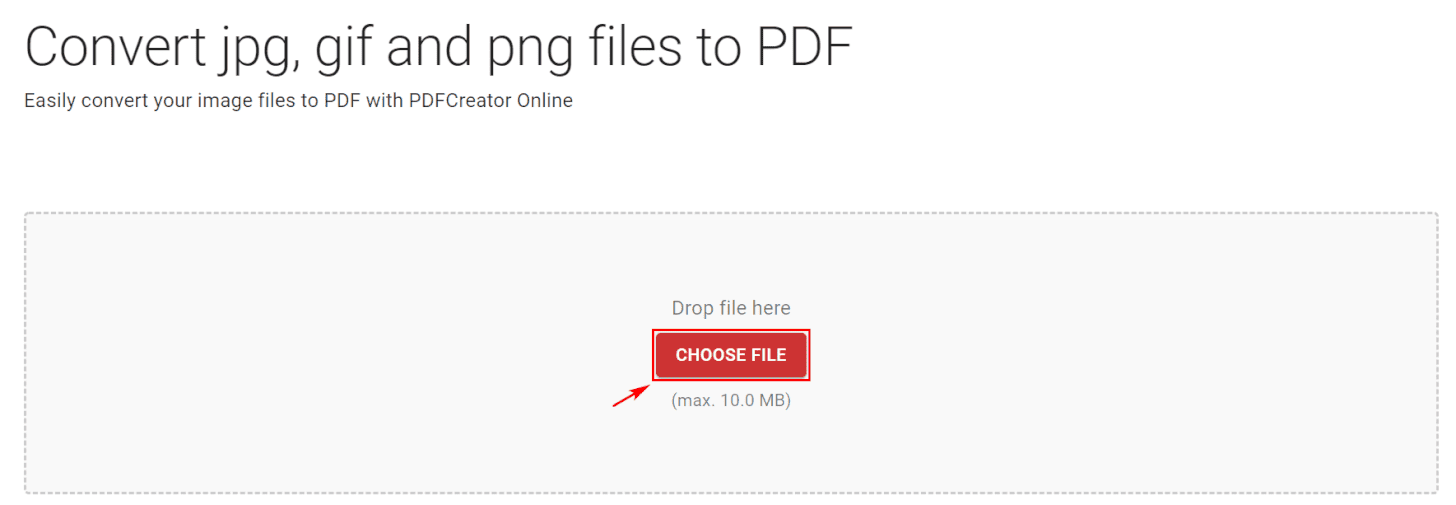
【CHOOSE FILE】ボタンを押します。
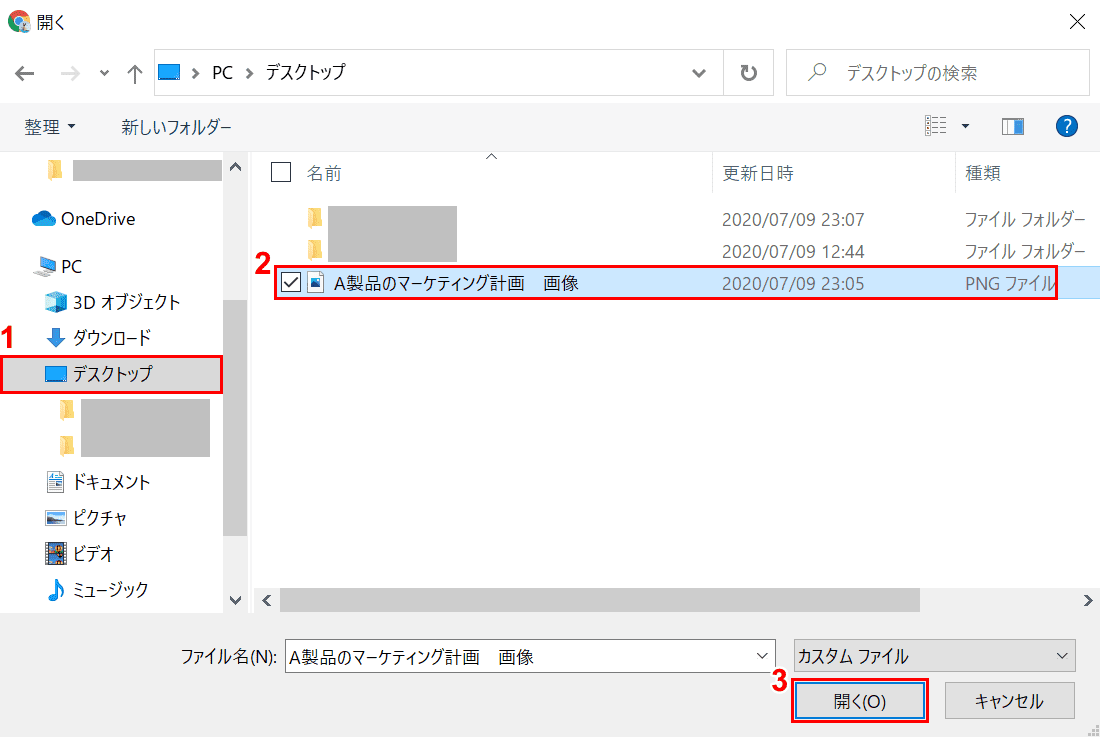
「開く」ウィンドウが表示されました。
①【PNGファイルの保存場所(例:デスクトップ)】、②【画像(PNGファイル)】の順に選択し、③【開く】ボタンを押します。

【CONVERT】ボタンを押します。
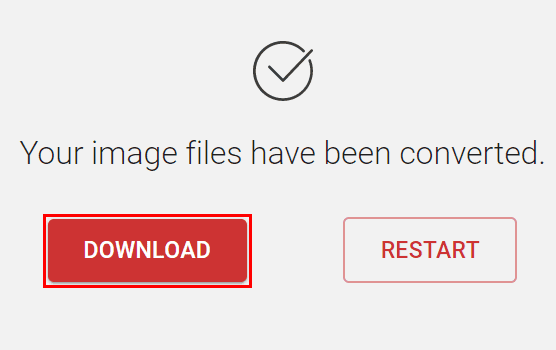
【DOWNLOAD】ボタンを押します。
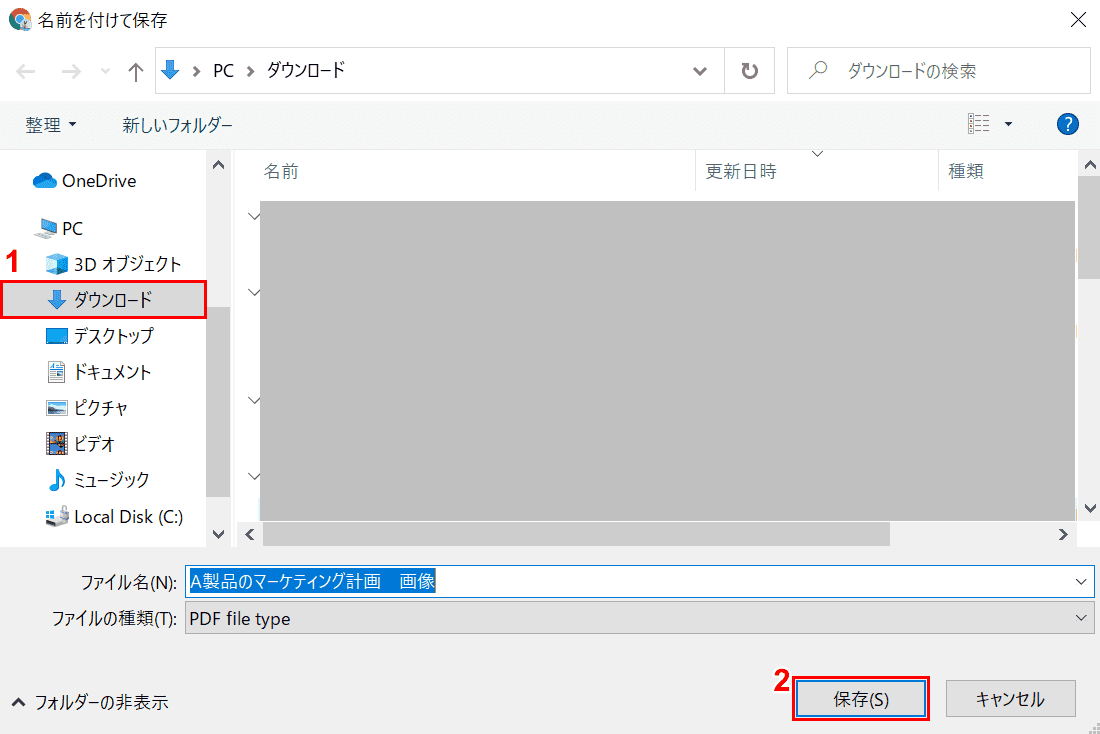
「名前を付けて保存」ウィンドウが表示されました。
①ここでは【ダウンロード】を選択し、②【保存】ボタンを押します。
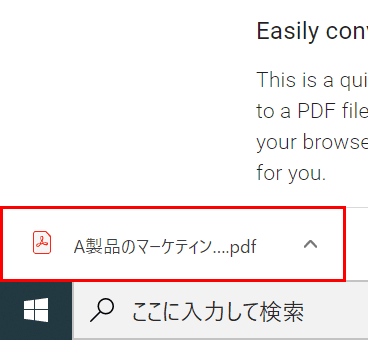
「A製品のマーケティング計画 画像」にPDFのマークがついたので、PDFファイルに変換されたことが確認できました。
閲覧する
2020年7月8日現在、PDFCreator OnlineにはPDFを閲覧する機能はありません。
結合する
このセクションでは、PDFCreator Onlineでファイルを結合する方法について説明します。
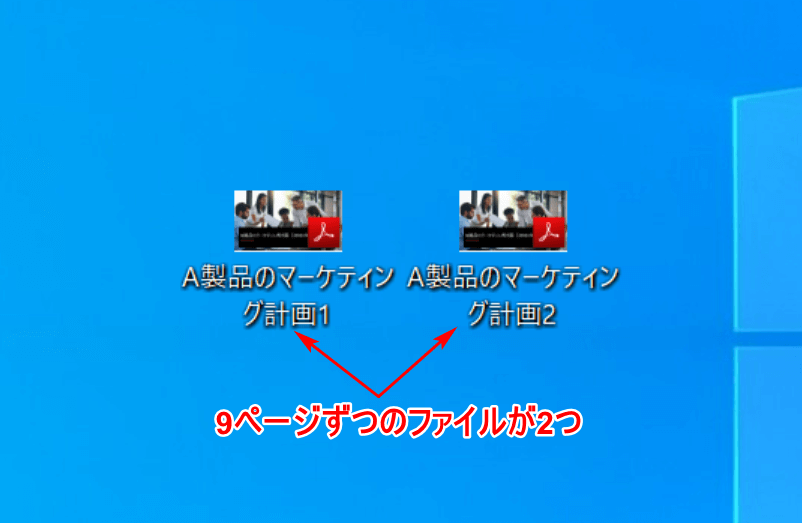
結合予定のPDFファイルを2つ準備します。各ファイルは9ページずつで構成されています。
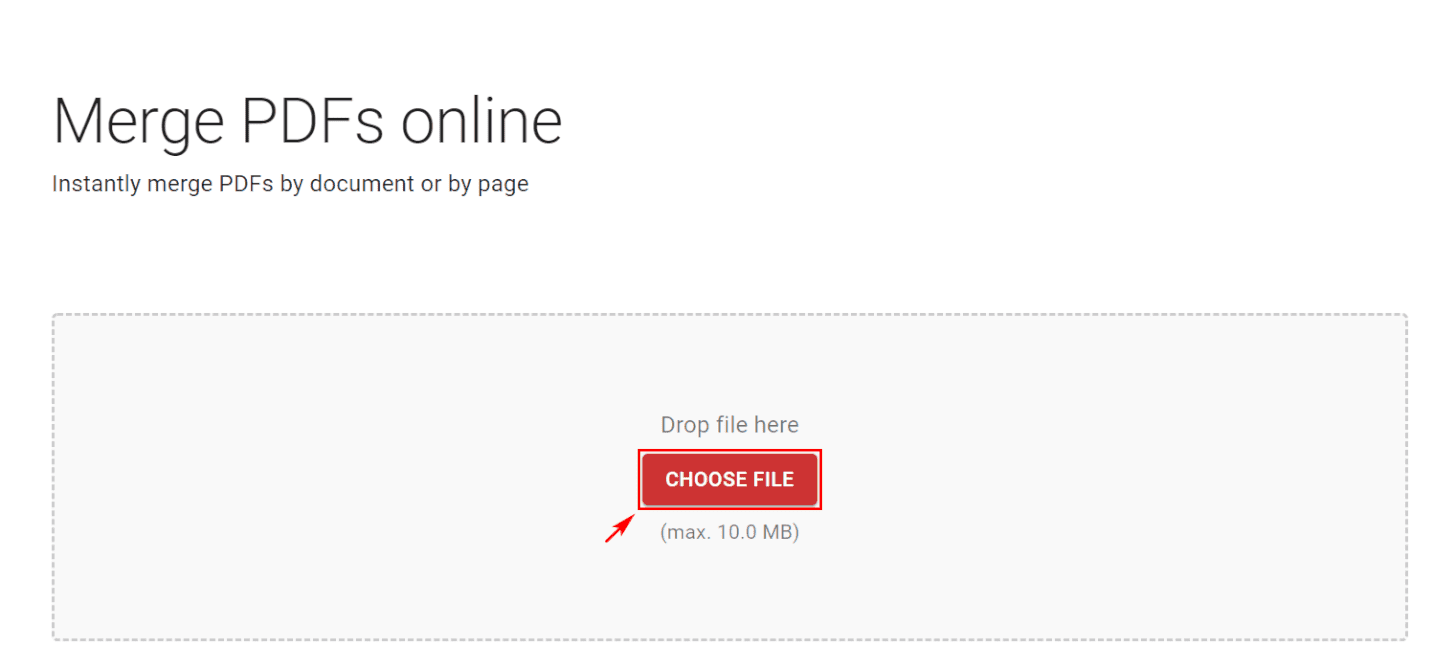
【CHOOSE FILE】ボタンを押します。
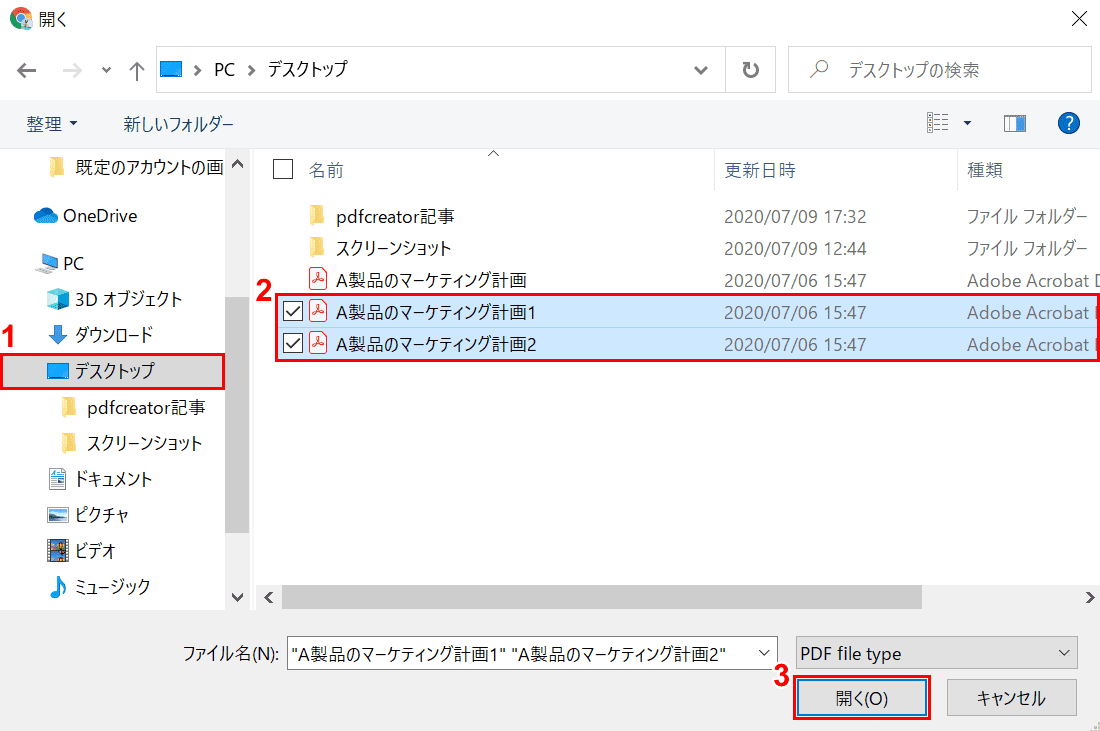
「開く」ウィンドウが表示されました。①【複数のPDFが保存している場所(例:デスクトップ)】を選択します。
②Ctrlを押しながら【複数のPDFファイル】を選択し、③【開く】ボタンを押します。
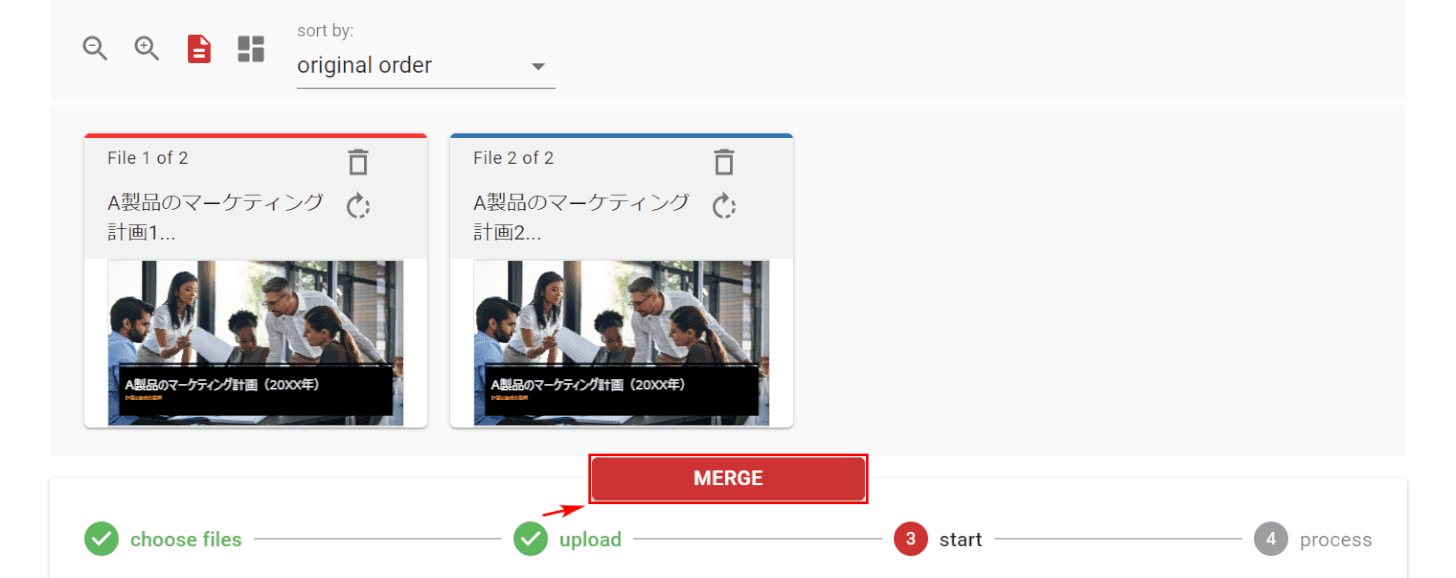
【MERGE】ボタンを押します。
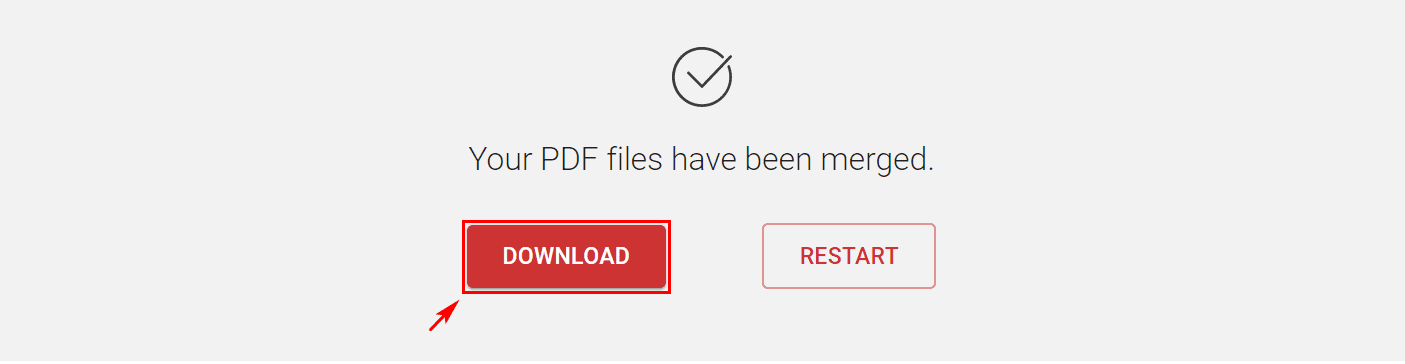
【DOWNLOAD】ボタンを押します。
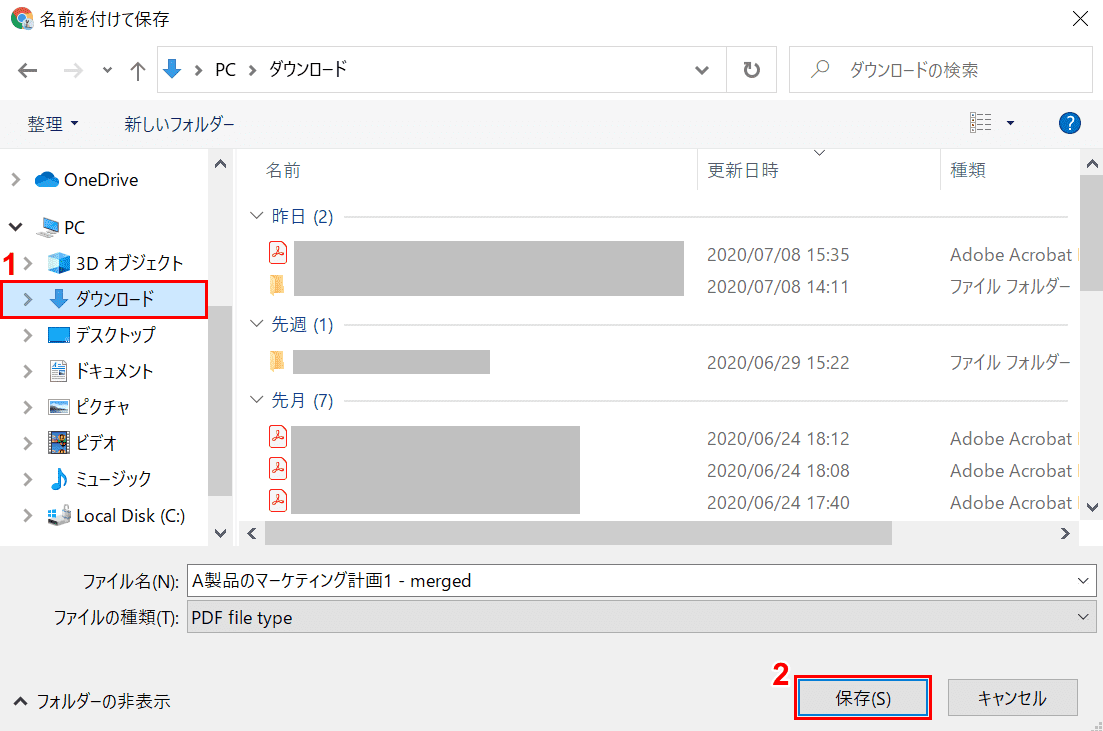
「名前を付けて保存」ウィンドウが表示されました。
①【ダウンロード】を選択し、②【保存】ボタンを押します。
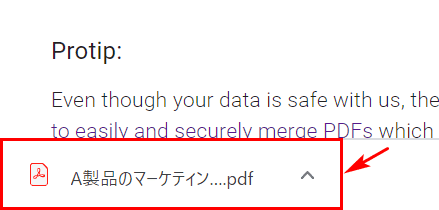
PDFファイルがダウンロードされましたので、【赤枠部分】を選択します。
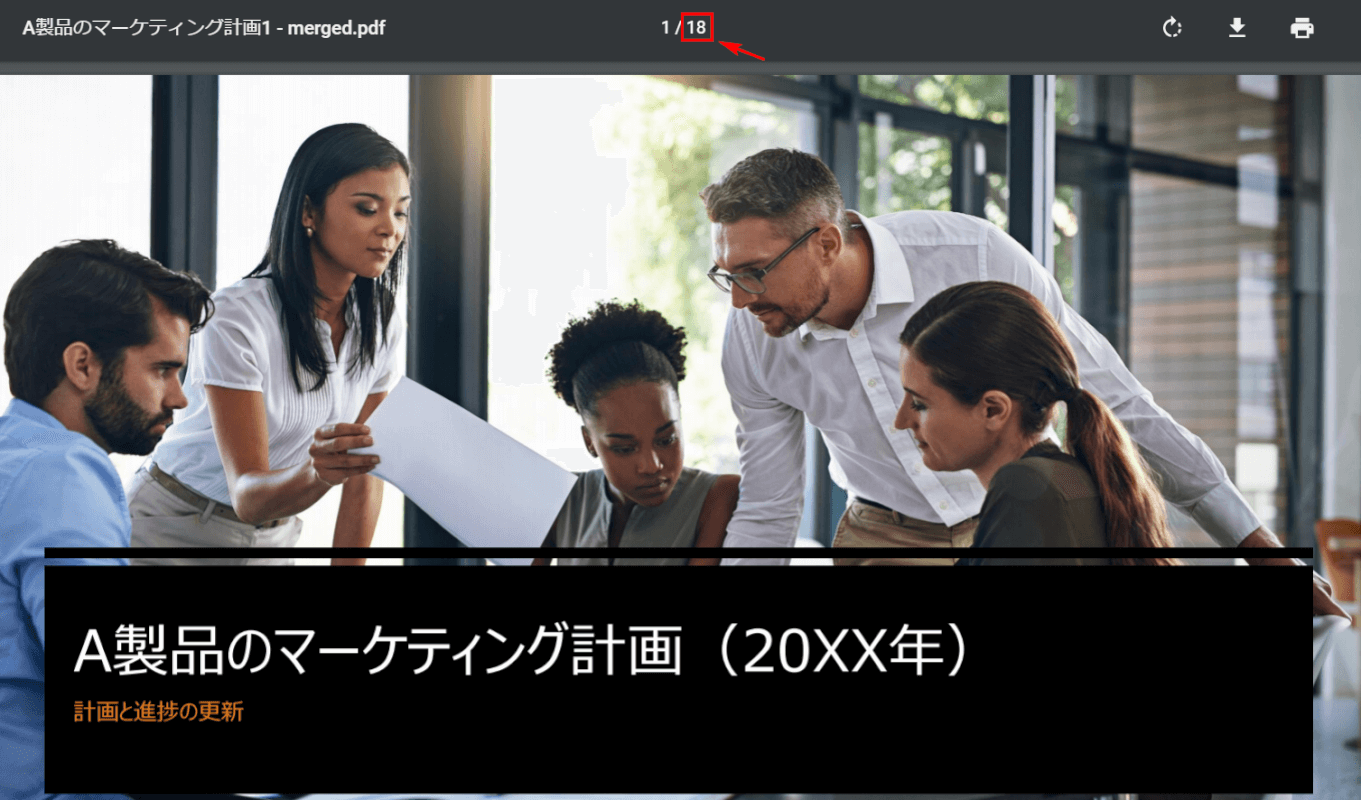
結合されたPDFが開きました。結合した2ファイル(1ファイル9ページ)の合計が「18」ページになっているので結合が成功したことがわかります。
分割する
このセクションでは、PDFCreator OnlineでPDFファイルを分割する方法について説明します。
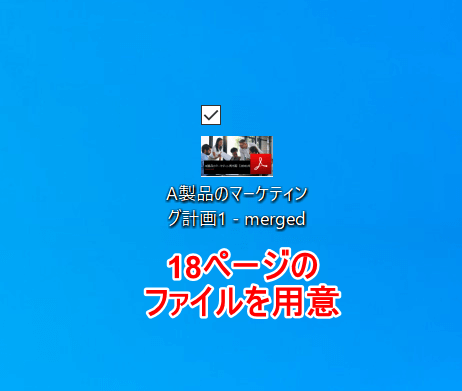
18ページのPDFファイルを1つ用意します。
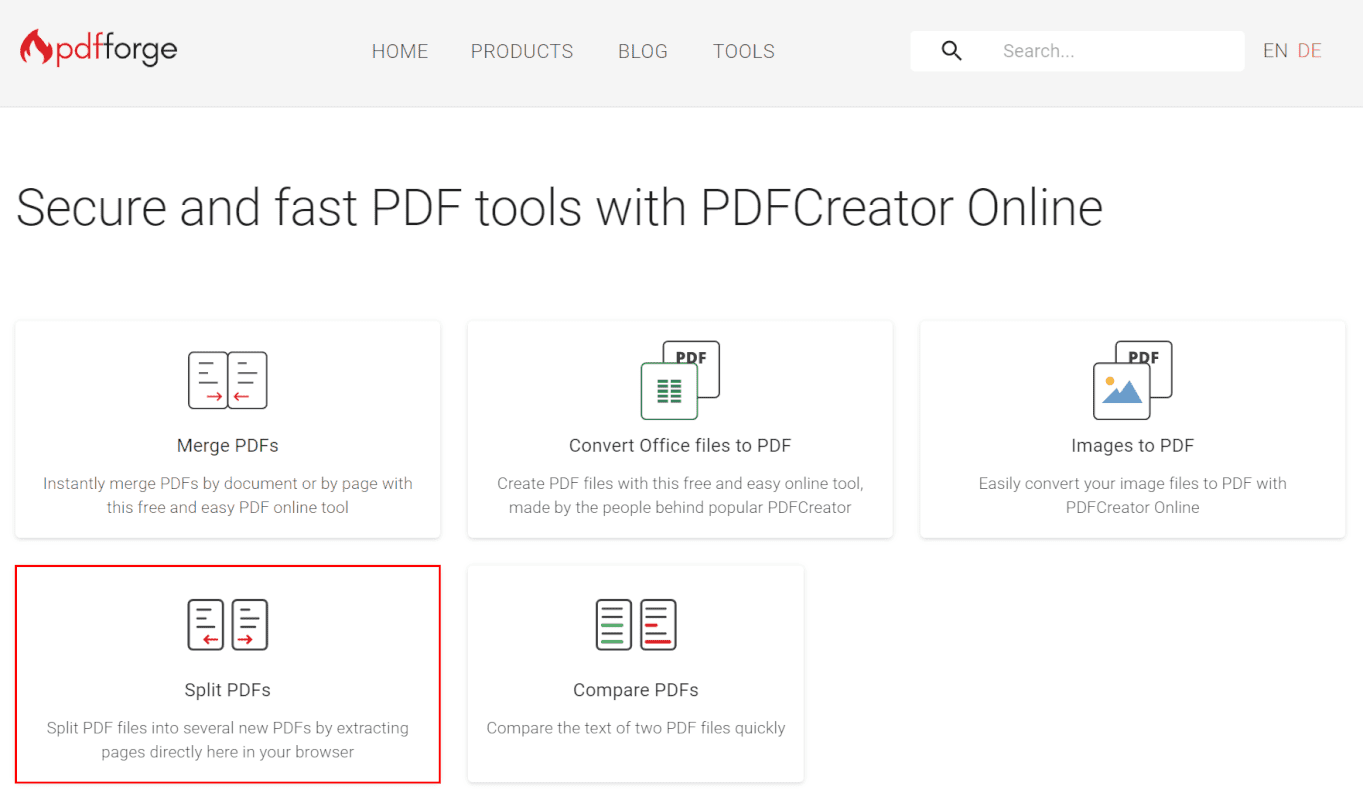
【Split PDFs】を選択します。
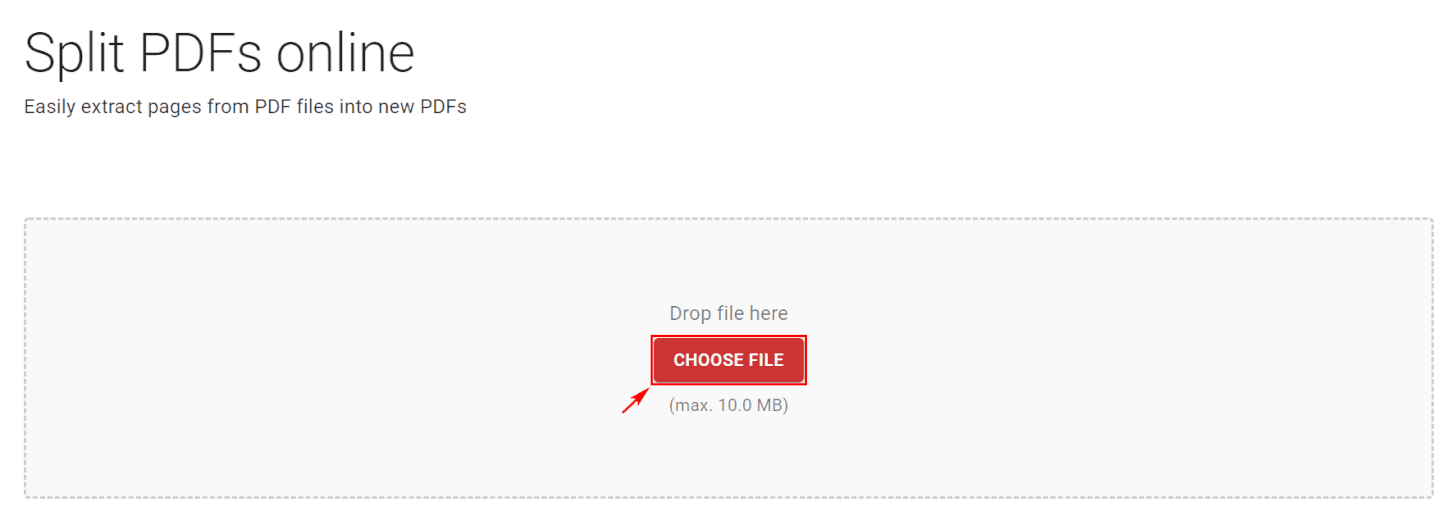
【CHOOSE FILE】を選択します。
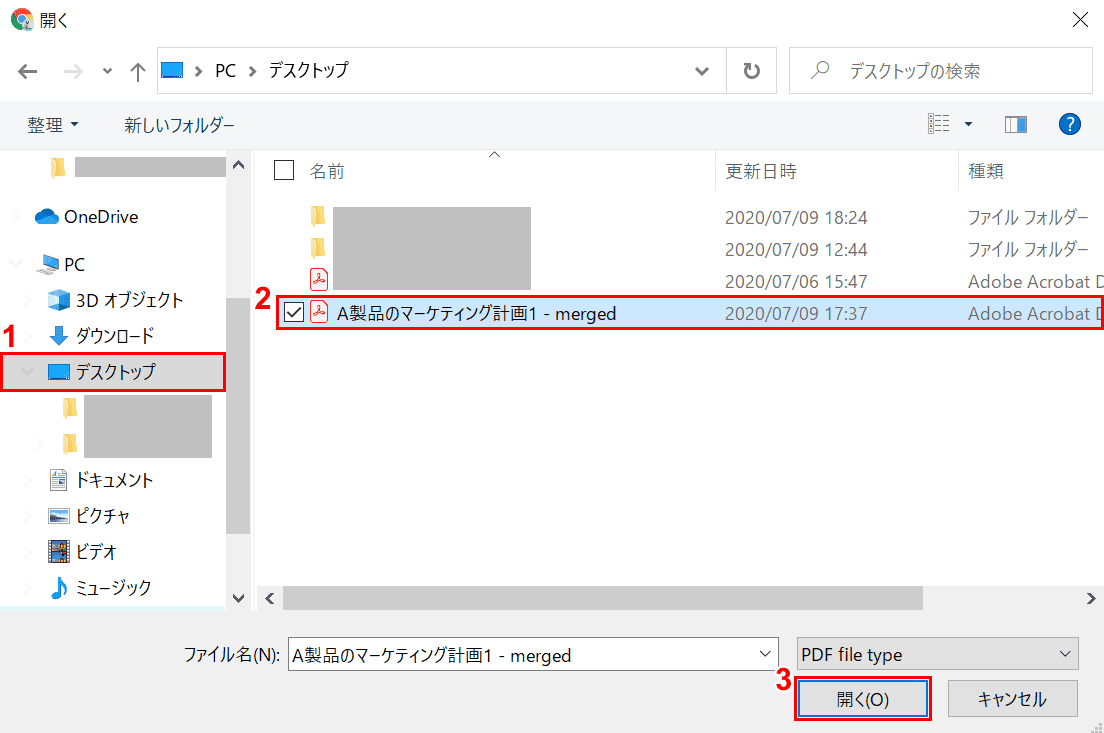
「開く」ウィンドウが表示されました。
①【18ページのPDFの保存場所】、②【18ページのPDFファイル】の順に選択し、③【開く】ボタンを押します。
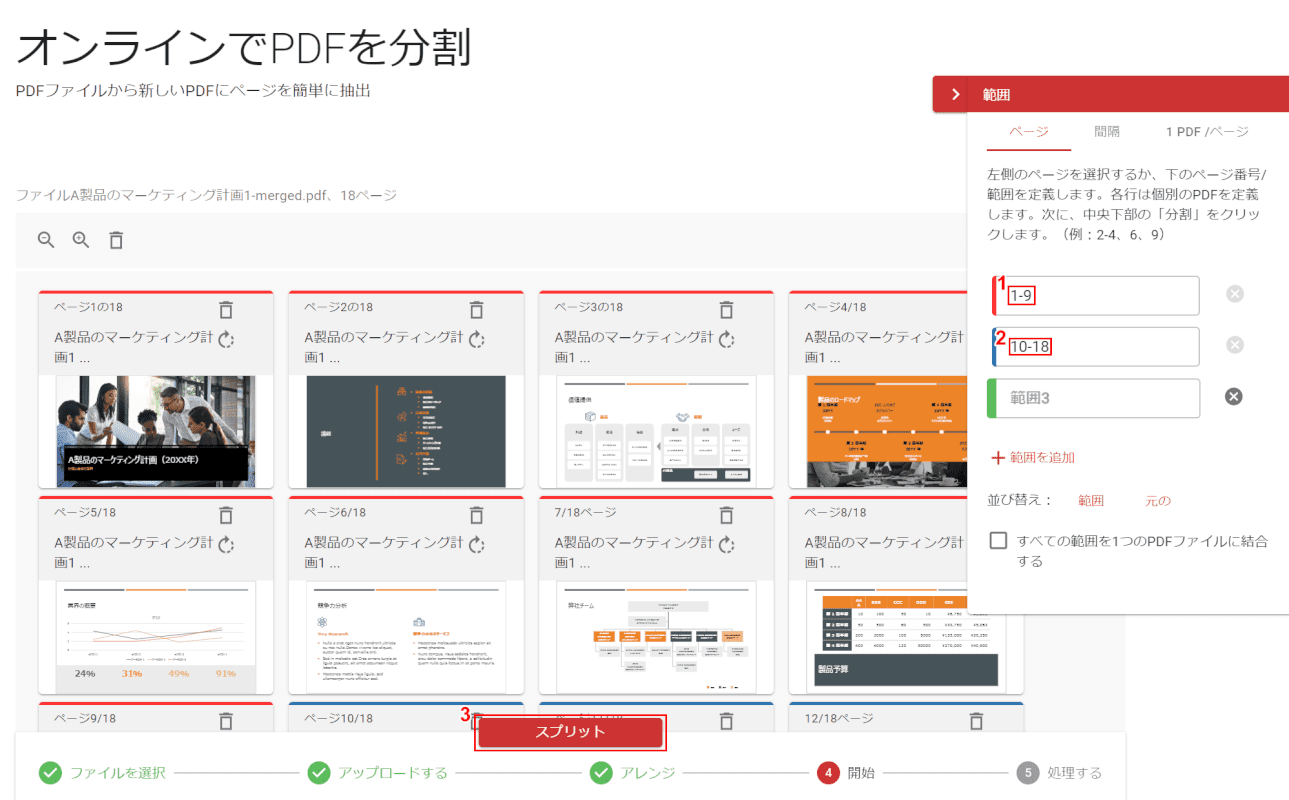
「オンラインでPDFを分割」画面が表示されました。ここで分割するページを指定します。
ここでは①分割ファイルの前半が『1-9』、②後半が『10-18』とそれぞれ入力します。③【スプリット】ボタンを押します。
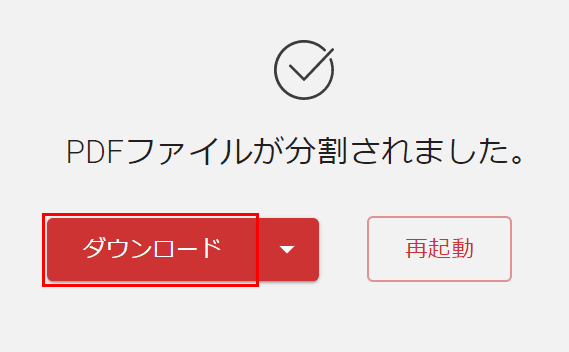
「PDFファイルが分割されました」画面が表示されました。
【ダウンロード】ボタンを押します。
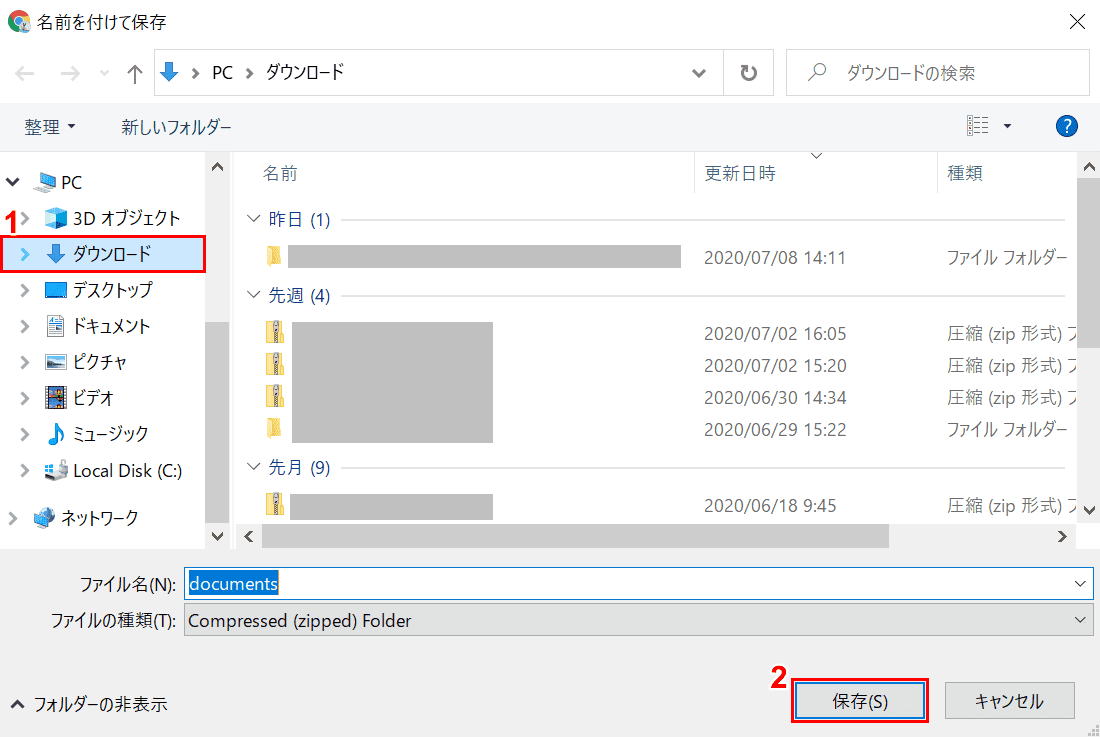
「名前を付けて保存」ウィンドウが表示されました。
ここでは①【保存したい場所(例:ダウンロード)】を選択し、②【保存】ボタンを押します。
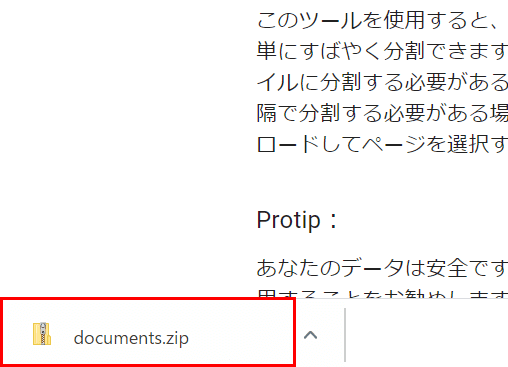
画面左下に表示された【documents.zip】を選択します。
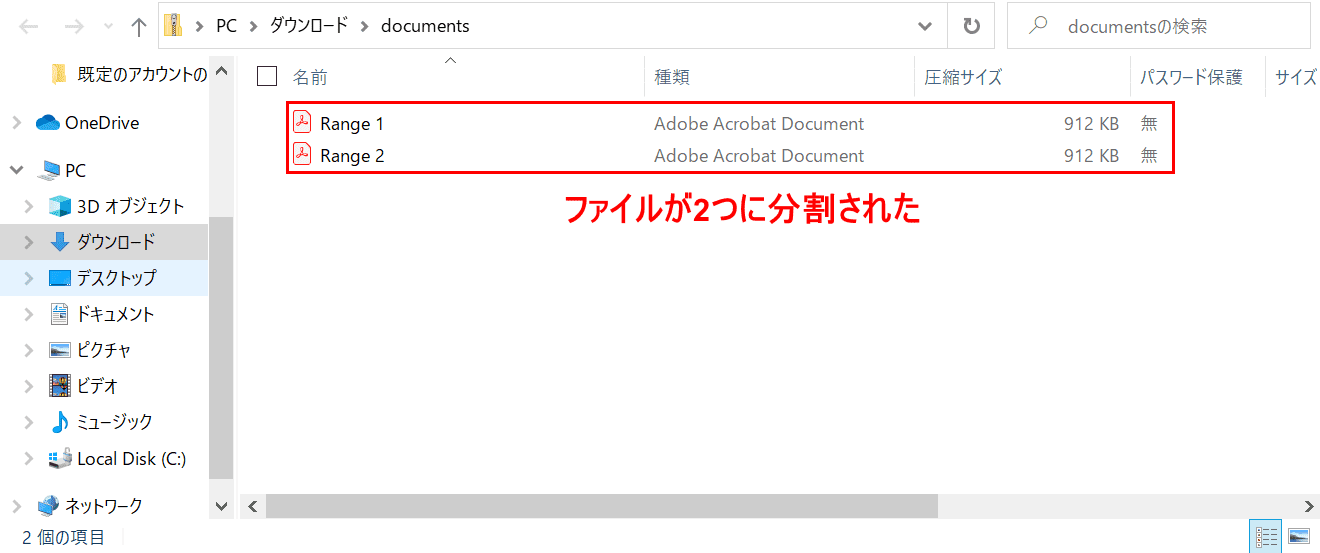
PDFファイルが2つに分割されました。
書き込みする
2020年7月8日現在、PDFCreator OnlineにはPDFに書き込みを行う機能はありません。
PDFCreatorはウイルス?
PDFCreatorになりすまし、アドウェアやブラウザーハイジャッカーなどの不要なソフトウェアを同時にインストールさせようと偽のインストーラーを配布する海外のサイトは数多くあります。
この実行可能ファイルは必ずしもウイルスであるとは限らず、市販のセキュリティソフトから「グレーの領域」として識別される場合があります。
したがって、市販のセキュリティソフトは必ずしもPDFCreatorになりすましたソフトウェアを脅威として警告するわけではないことに注意してください。
他のおすすめPDFソフトウェア一覧
PDFCreator以外にも多くのPDFソフトウェアがあります。
当サイトおすすめのPDFソフトウェア一覧をご覧になりたい場合は、以下の記事をご覧ください。