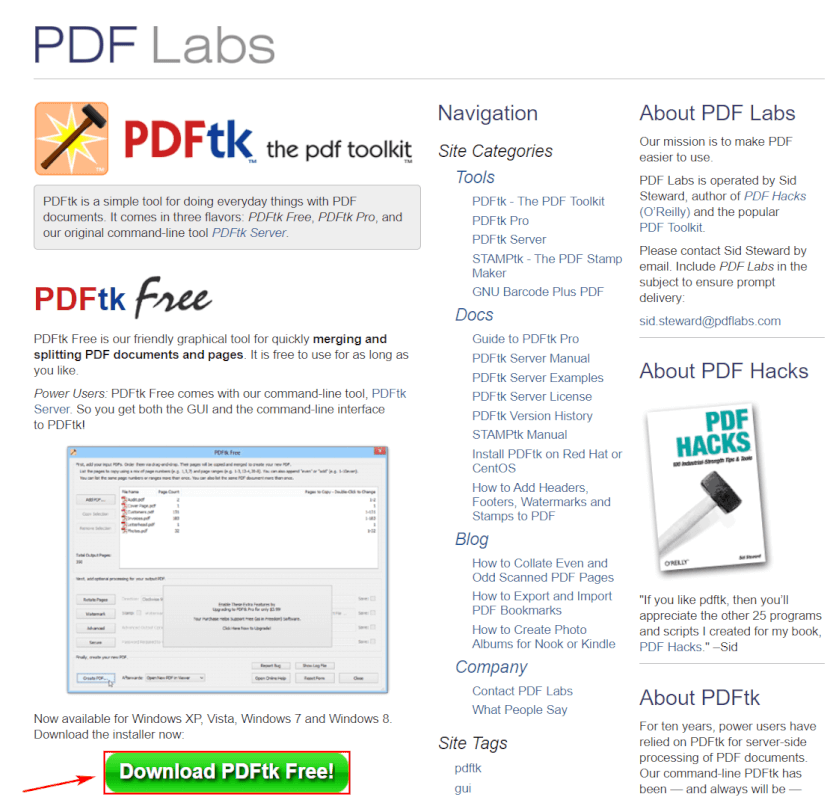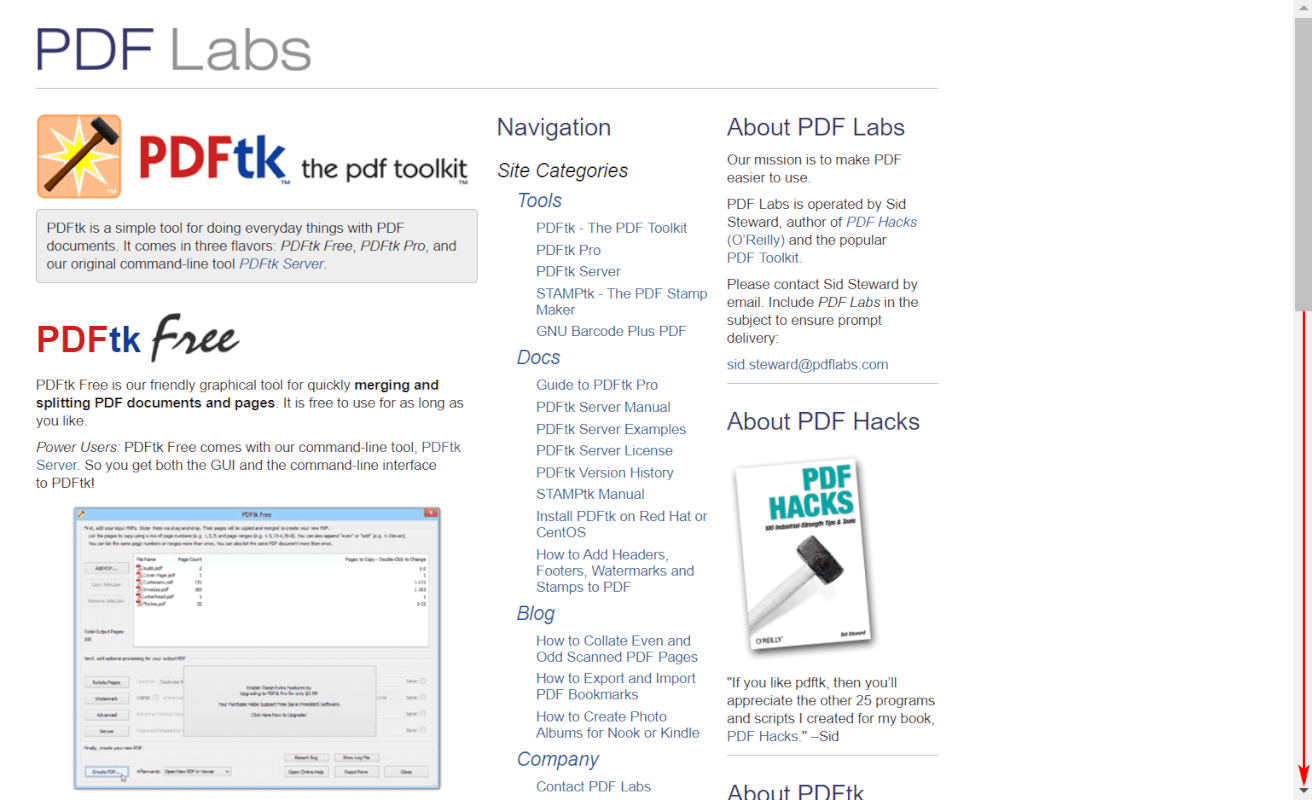- 公開日:
PDFtkとは?機能/インストール方法/使い方などのまとめ
「PDFtkって何?」、「PDFtkで使える機能を知りたい」などと思う方は多いでしょう。本記事では、PDFtkの機能/インストール方法/使い方について説明します。
PDFtkの意味と機能を学び、PDFをより上手に編集してみてください。
PDFtkとは?
PDFtkは、ファイルのコピー/削除、回転、暗号化などができるPDFファイルの操作ツールです。
無料版(Free)と有料版(Pro)があり、有料版になると利用できる機能が広がります。有料版は2020年7月7日現在、3.99USD(日本円で518円)です。
PDFtkの機能
PDFtkの機能は以下の通りです。
| 機能 | Free | Pro |
|---|---|---|
| インストール | 〇 | 〇 |
| オンライン | × | × |
| 圧縮機能 | × | × |
| 変換機能 | × | × |
| 閲覧機能 | × | × |
| 結合機能 | × | × |
| 分割機能 | × | × |
| 書き込み機能 | × | × |
| コピー機能 | 〇 | 〇 |
| 削除機能 | 〇 | 〇 |
| 回転機能 | × | 〇 |
| パスワード機能 | × | 〇 |
| Windows | 〇 | 〇 |
| Mac | × | × |
PDFtkをインストールする方法
PDFtk Free
PDFtk Free(無料)をダウンロード/インストールする方法については以下の通りです。
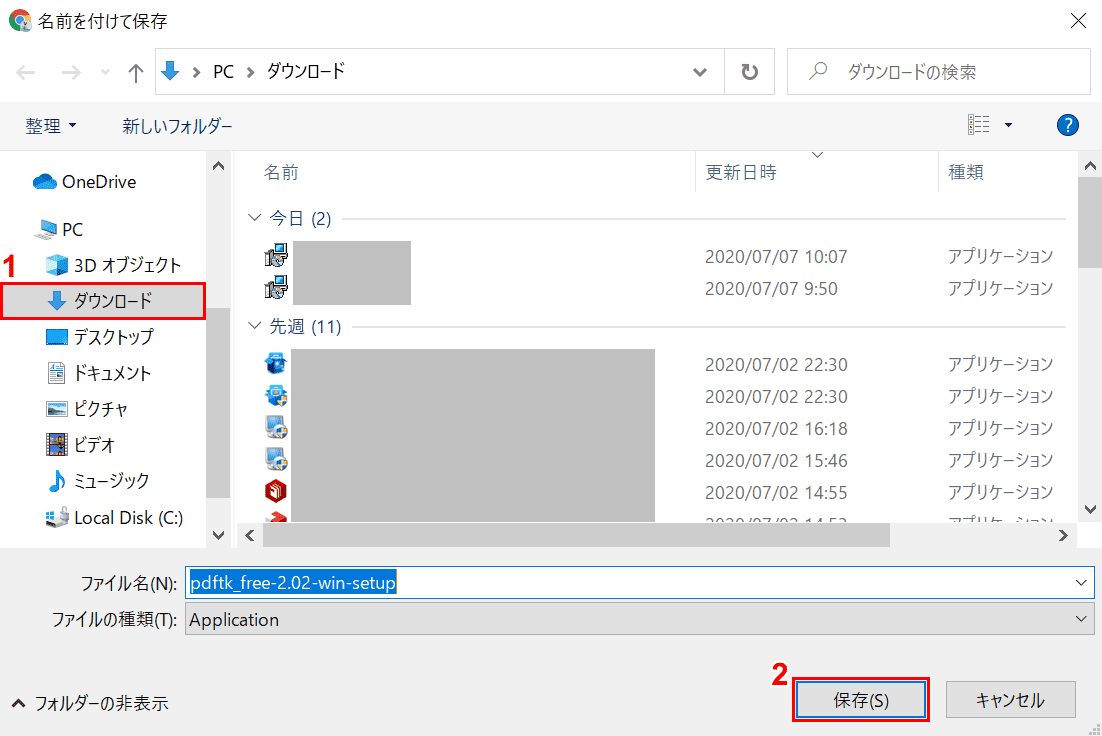
「名前を付けて保存」ウィンドウが表示されました。
①【保存したい場所(例:ダウンロード)】を選択し、②【保存】ボタンを押します。
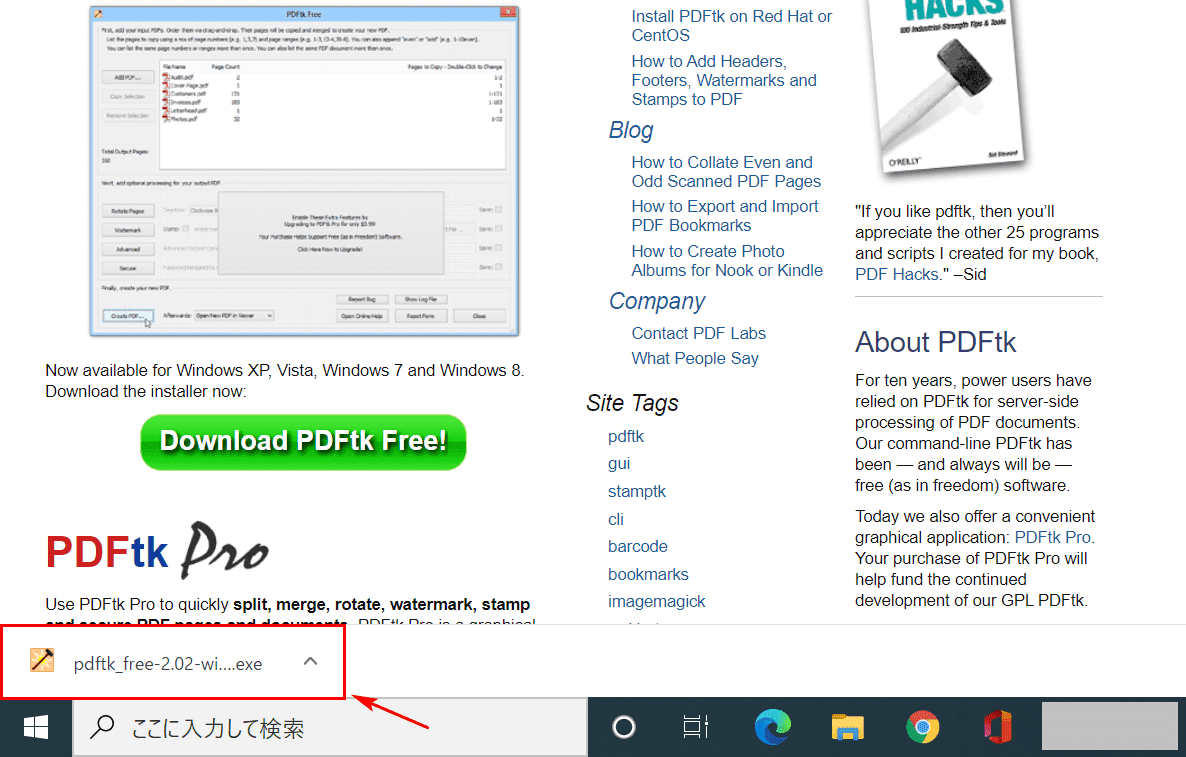
画面左下に表示された【インストーラー】を選択します。
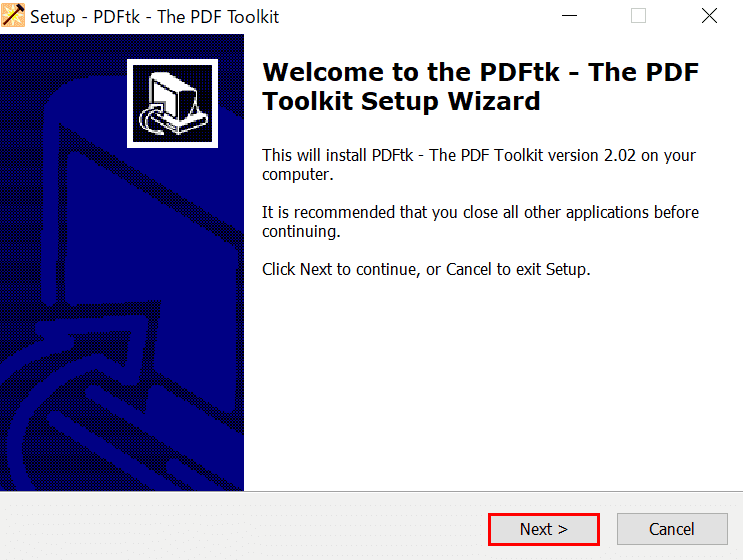
「Setup - PDFtk - The PDF Toolkit」ダイアログボックスが表示されました。
【Next】ボタンを押します。
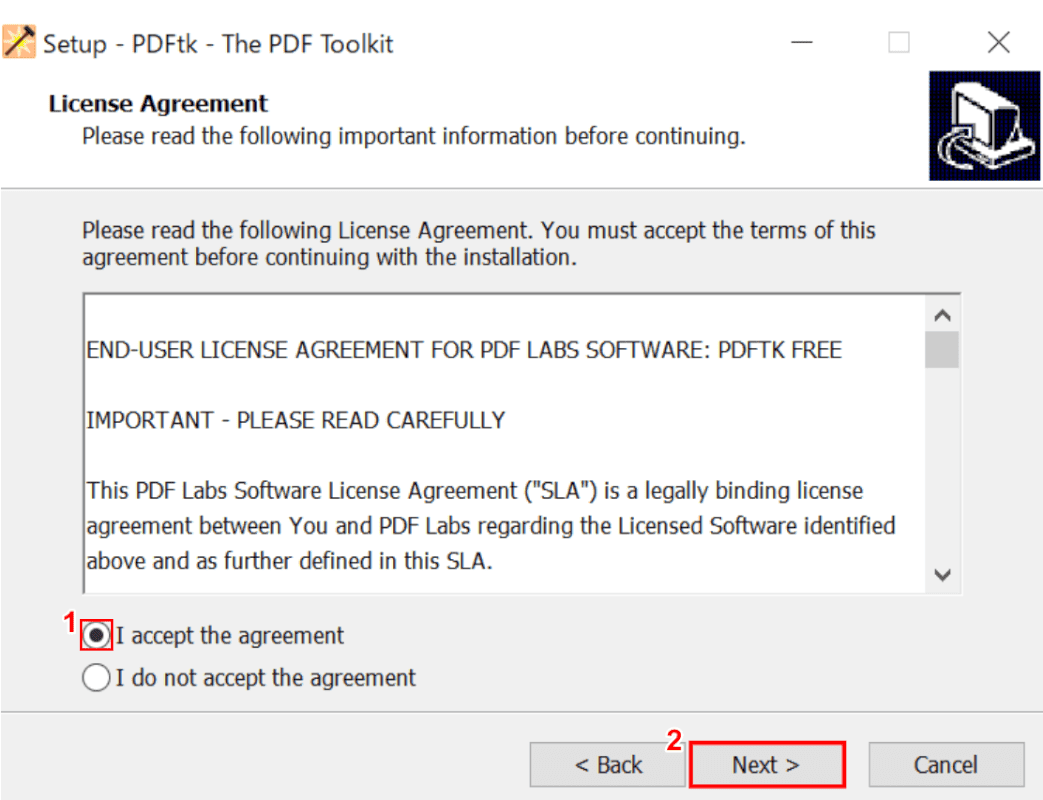
①【I accept the agreement】を選択し、②【Next】ボタンを押します。
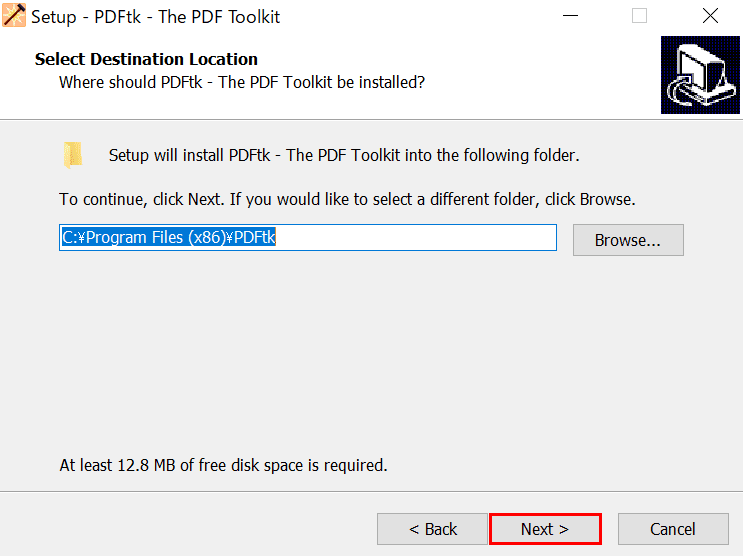
そのまま【Next】ボタンを押します。
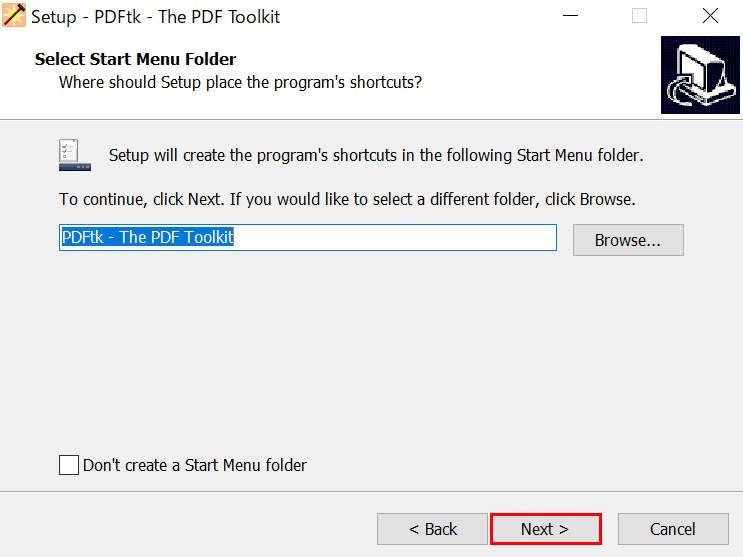
【Next】ボタンを押します。
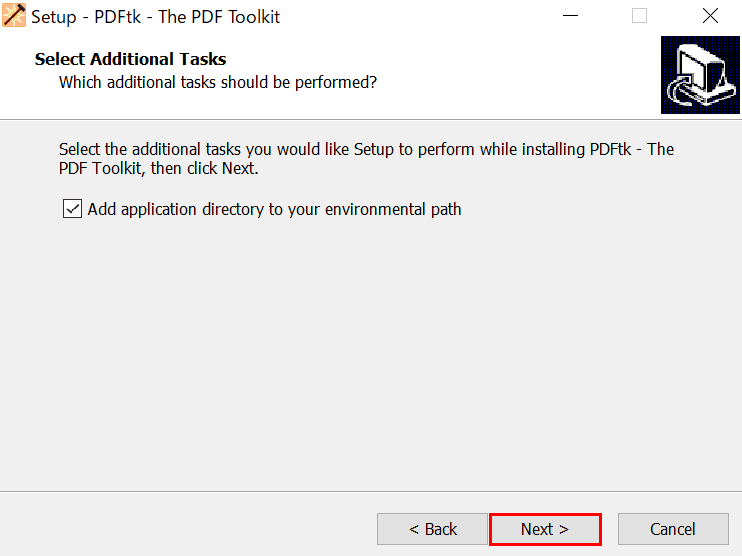
【Next】ボタンを押します。
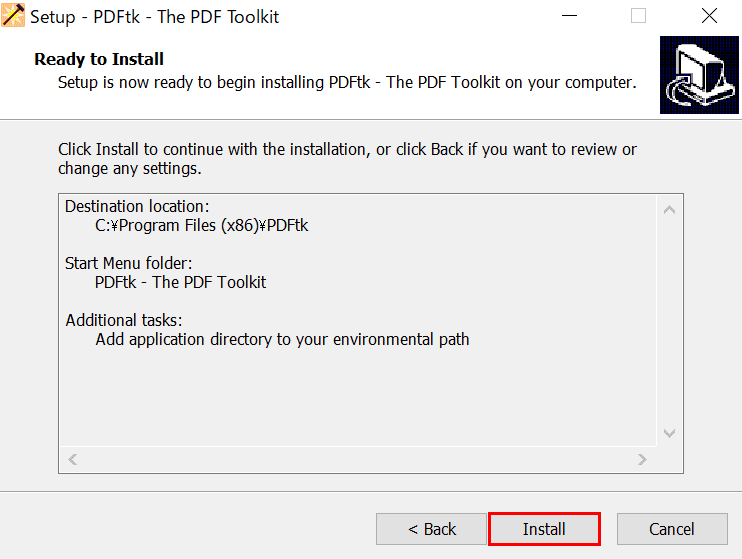
【Install】ボタンを押します。
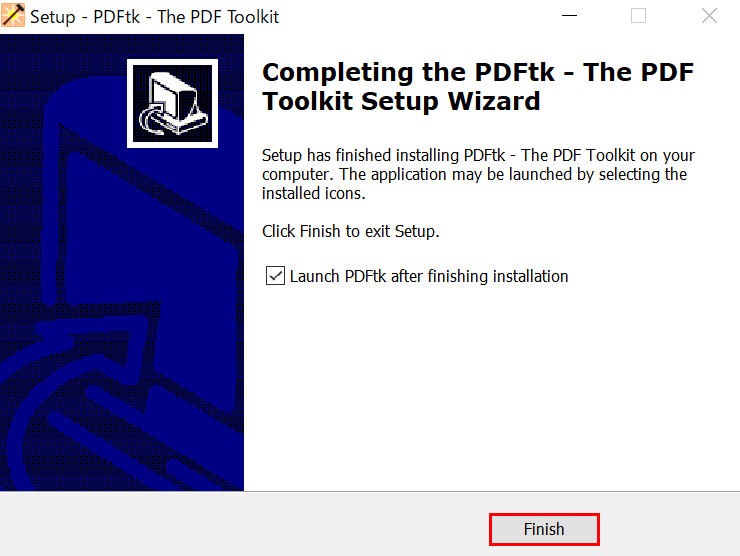
【Finish】ボタンを押します。
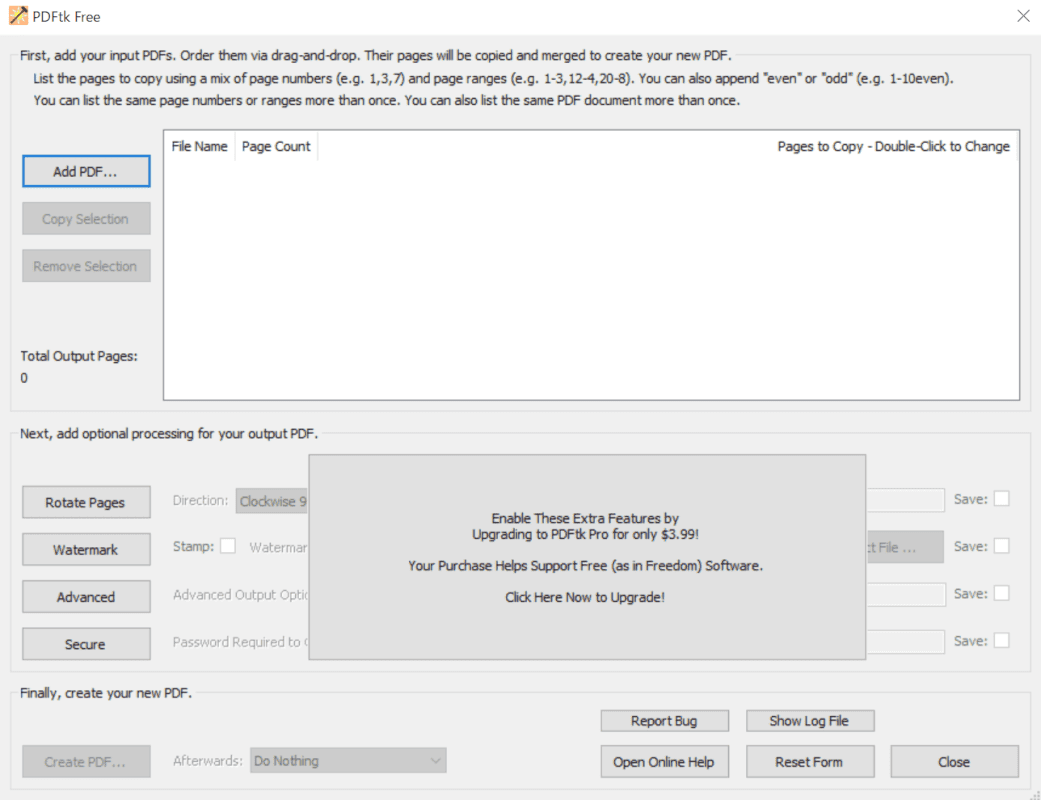
「PDFtk Free」が起動しました。
PDFtk Pro
このセクションでは、PDFtk Proをダウンロード/インストールする方法について説明します。
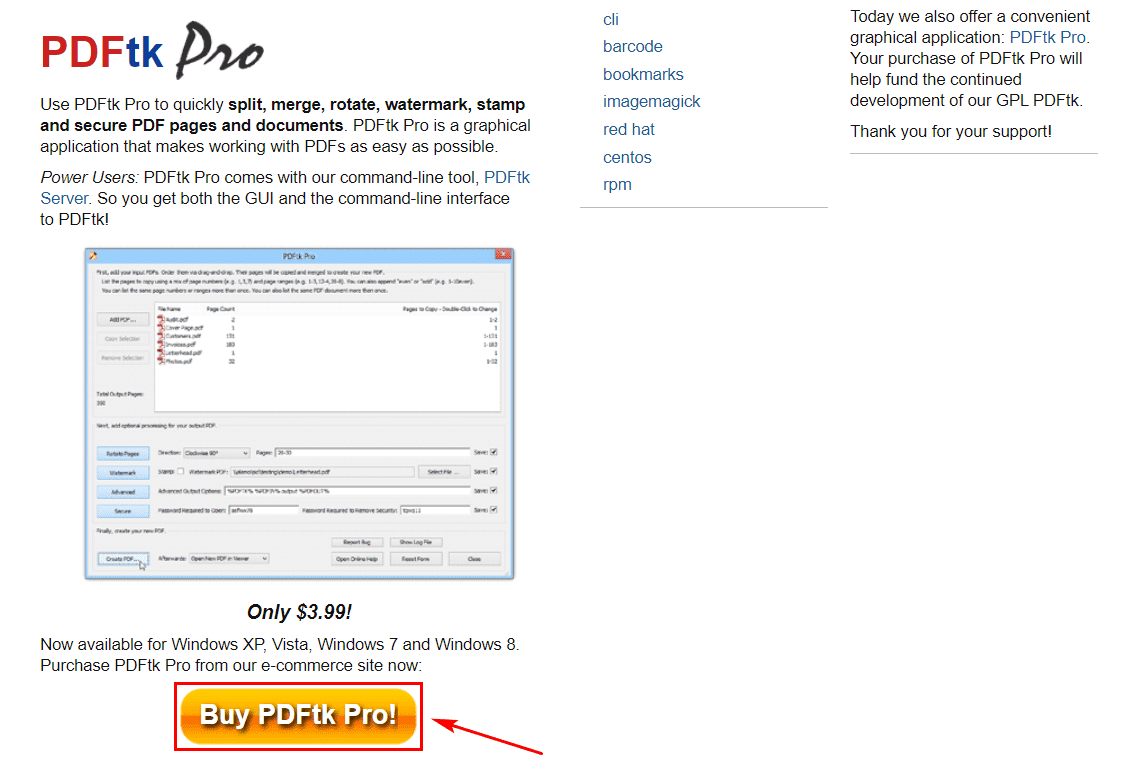
【Buy PDFtk Pro!】ボタンを押します。
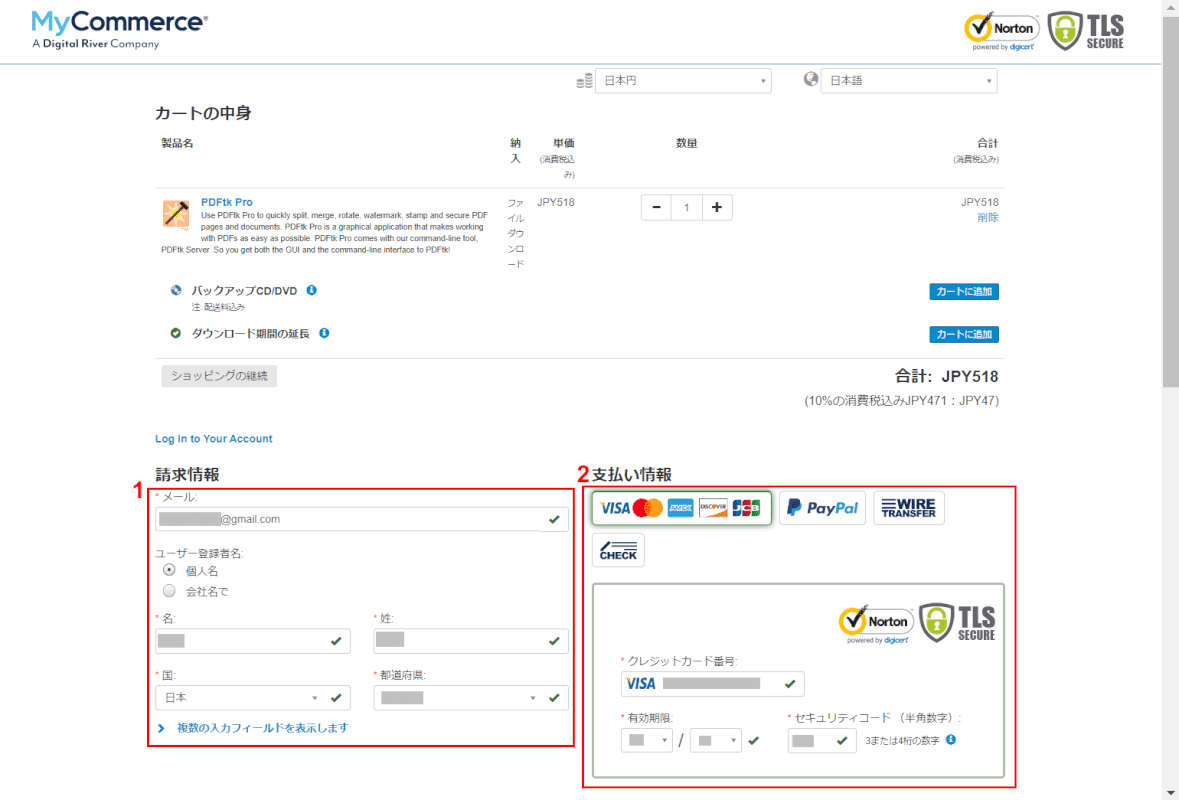
「My Commerce」の画面が表示されました。
①『請求情報』、②『支払い情報(例:クレジットカード情報)』をそれぞれ入力します。
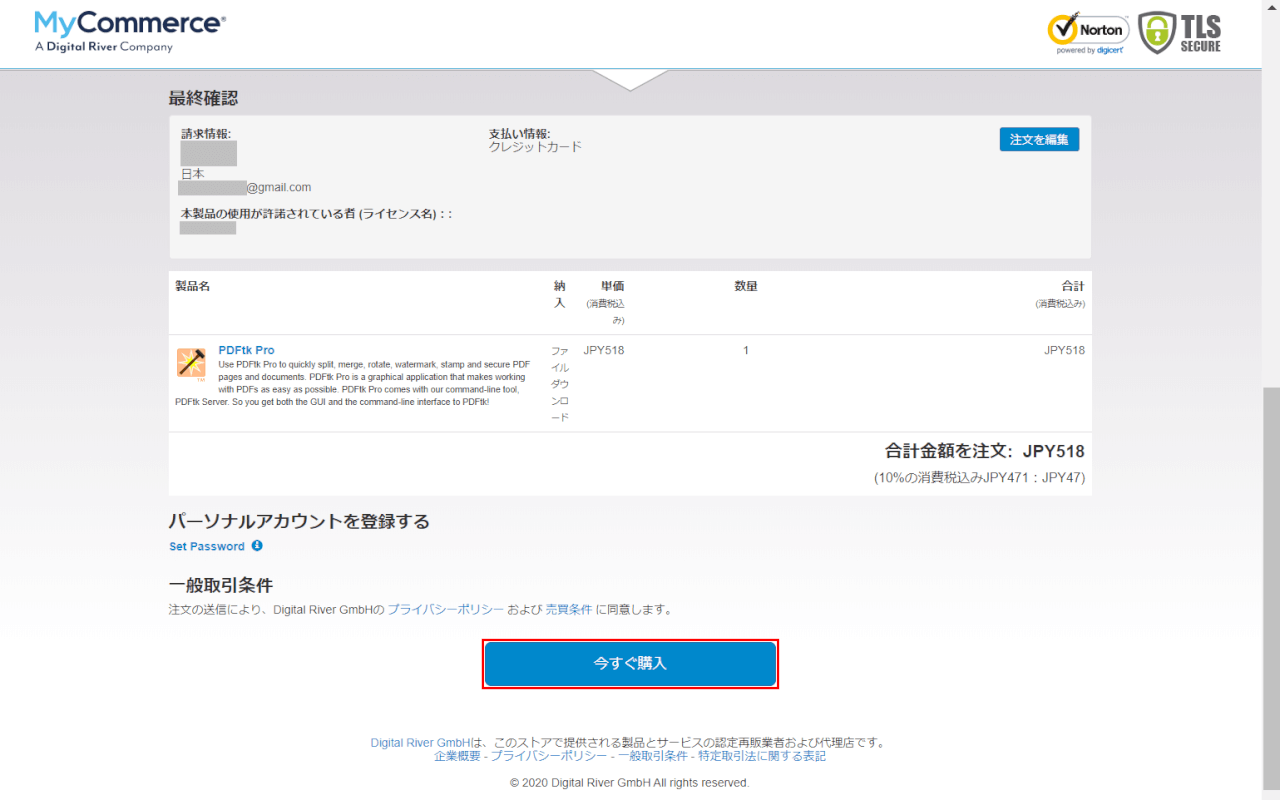
【今すぐ購入】ボタンを押します。
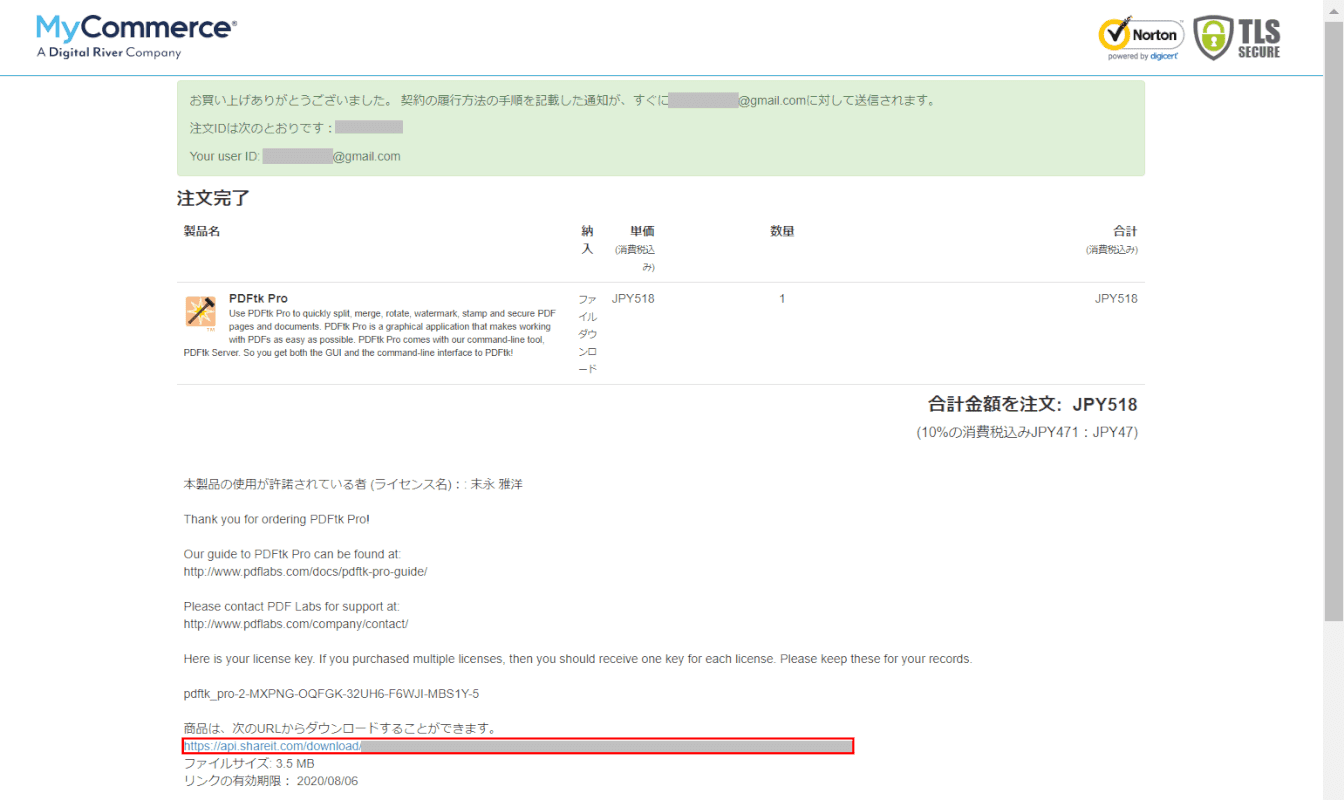
「商品は、次のURLからダウンロードすることができます。」の下の【ダウンロードリンク】を選択します。
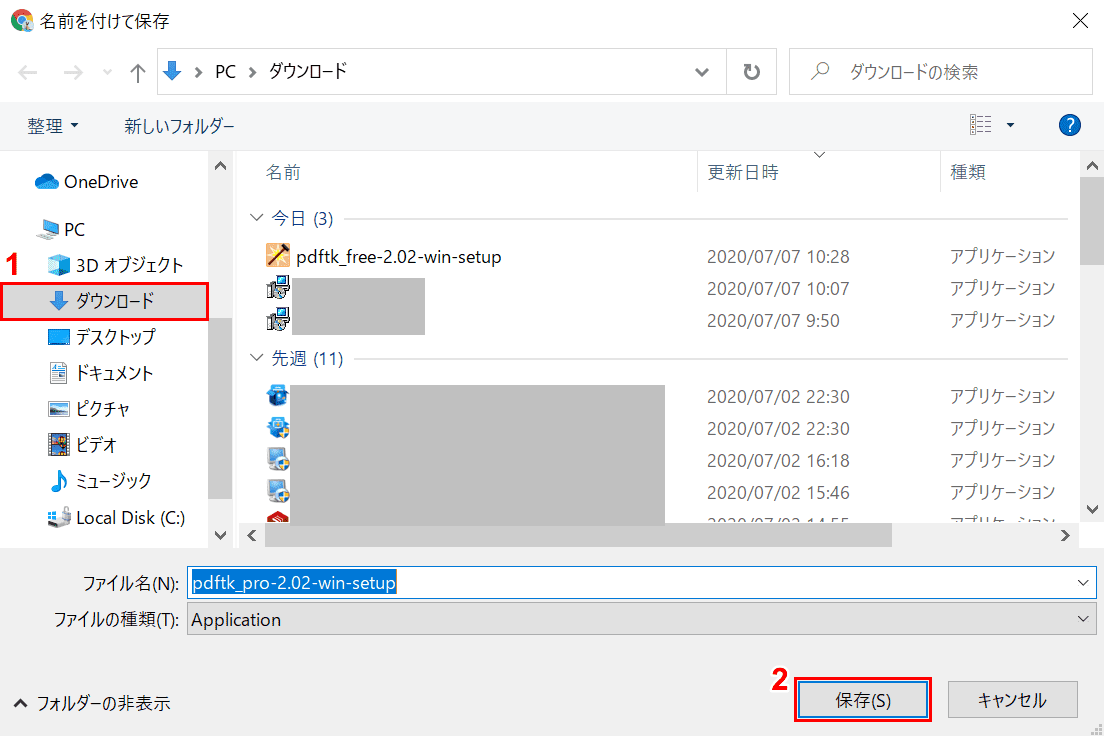
「名前を付けて保存」ウィンドウが表示されました。
①ここでは【ダウンロード】、②【保存】ボタンの順に選択します。
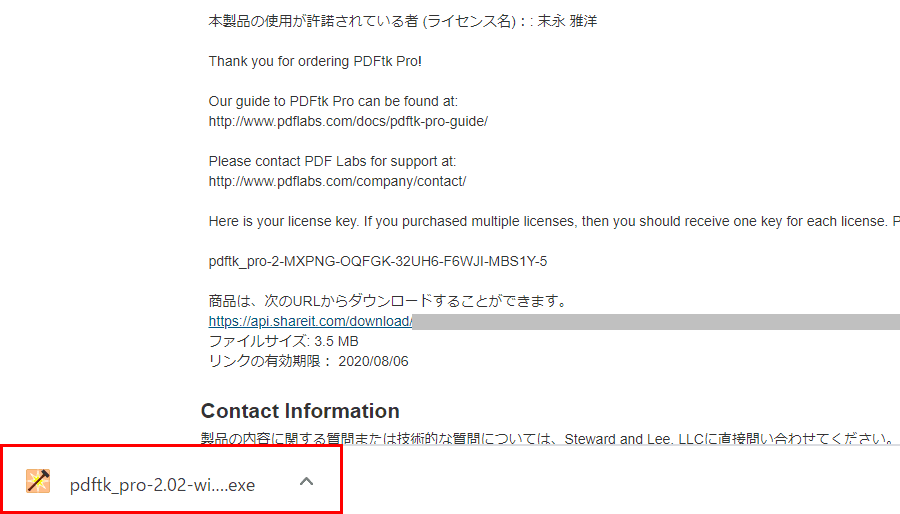
【インストーラー】を選択します。
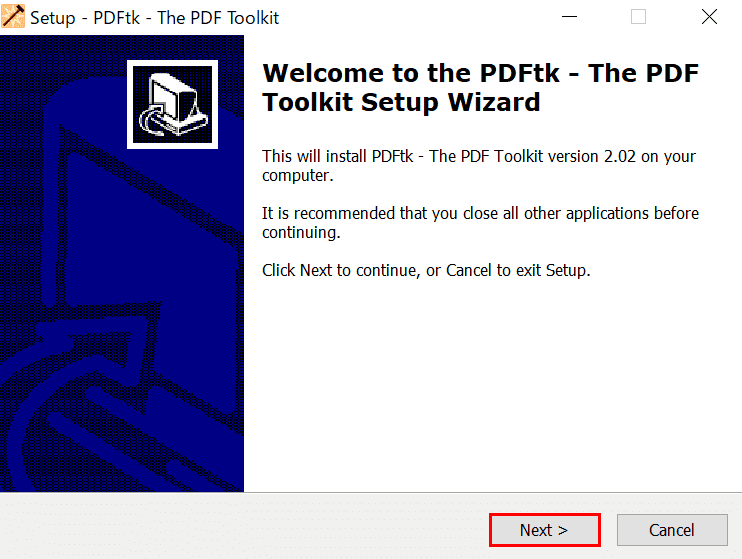
「Setup - PDFtk - The PDF Toolkit」ダイアログボックスが表示されました。
【Next】ボタンを押します。
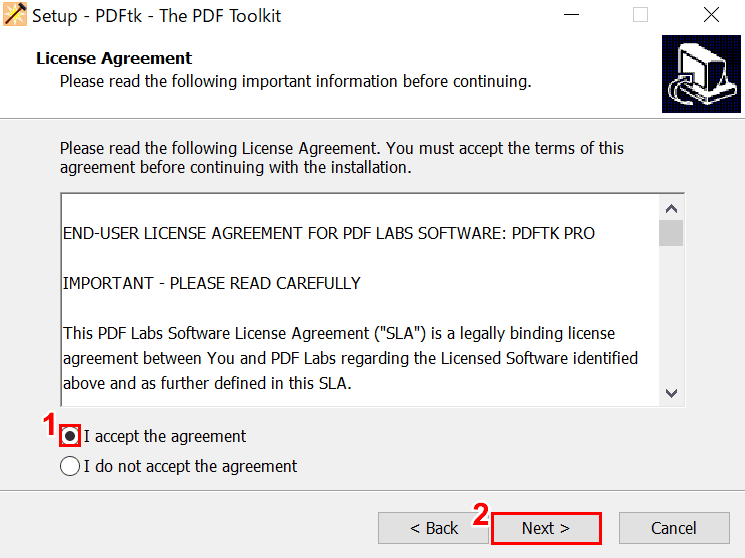
①【I accept the agreement】を選択し、②【Next】ボタンを押します。
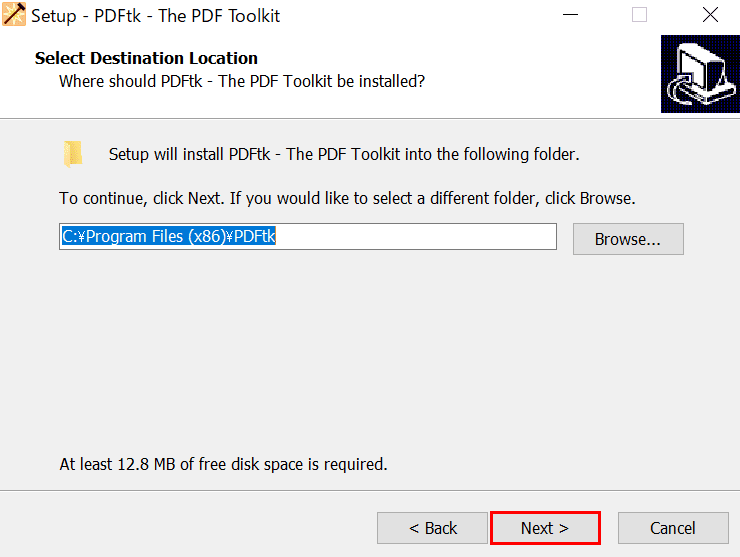
【Next】ボタンを押します。
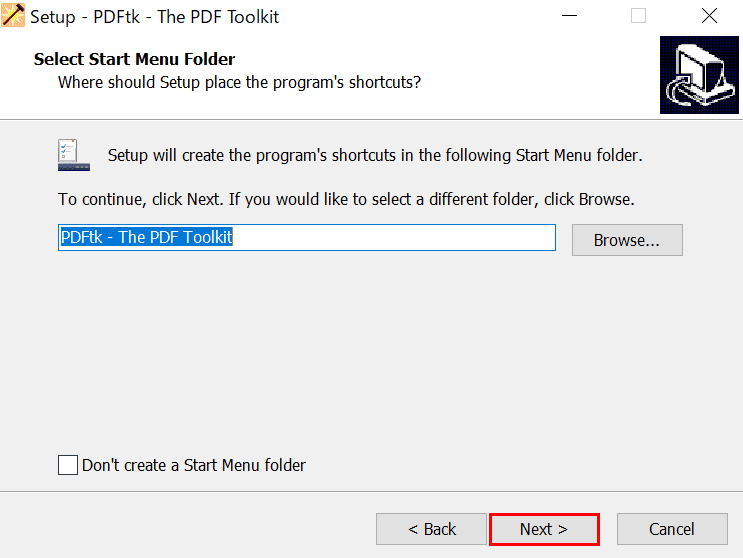
【Next】ボタンを押します。
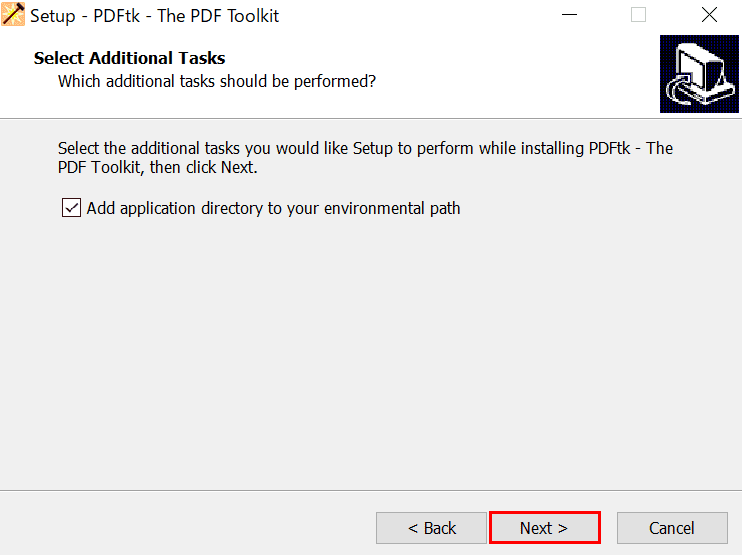
【Next】ボタンを押します。
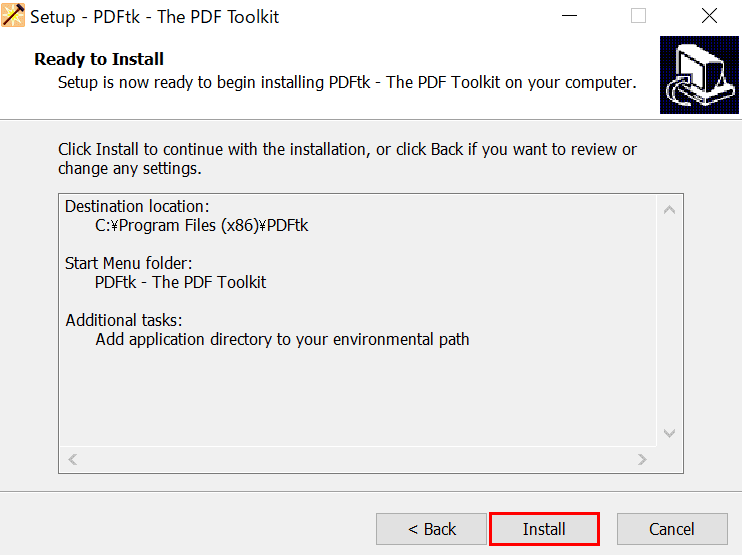
【Install】ボタンを押します。
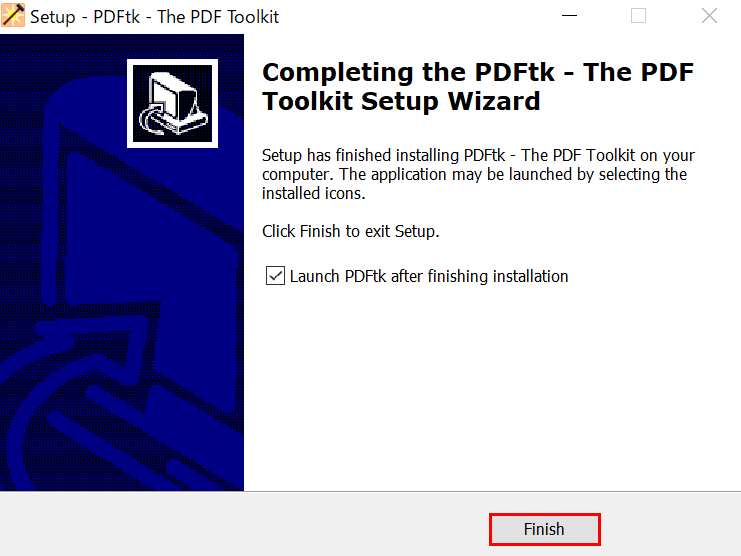
【Finish】ボタンを押します。
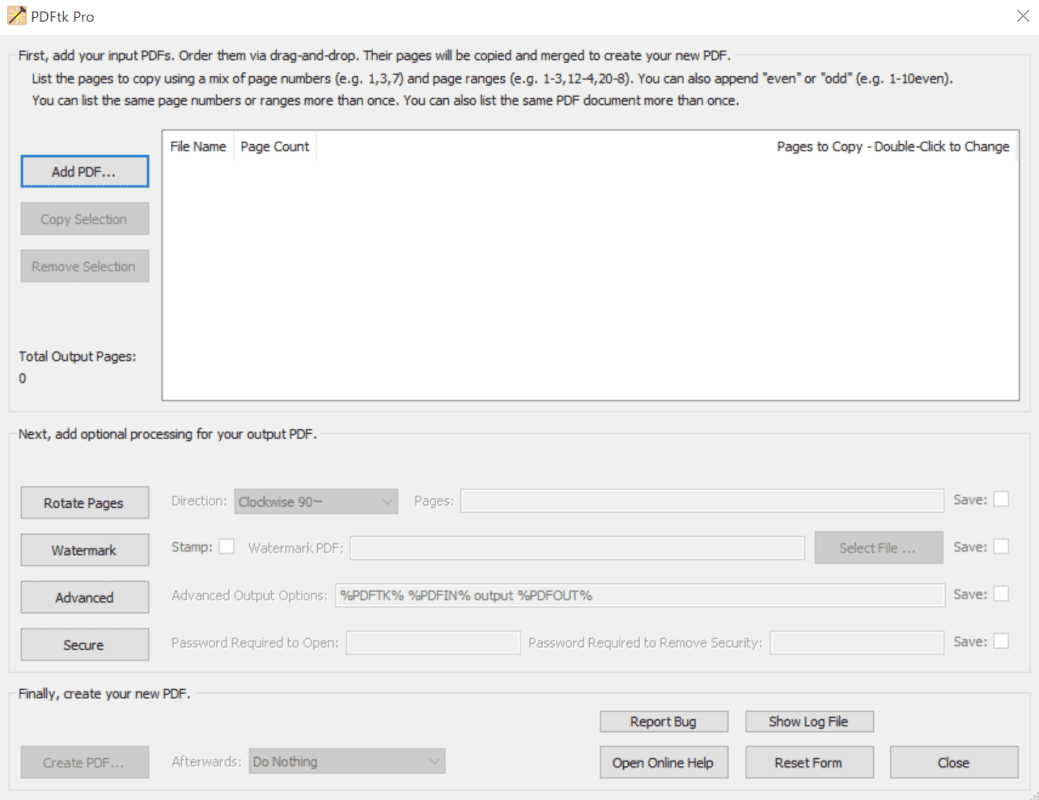
PDFtk Proが起動しました。
PDFtkの使い方
PDFtk FreeではPDFファイルを開くことができ、PDFファイルのコピー、削除が可能です。
それ以上の機能については、PDFtk Proを購入することでできるようになります。
起動する
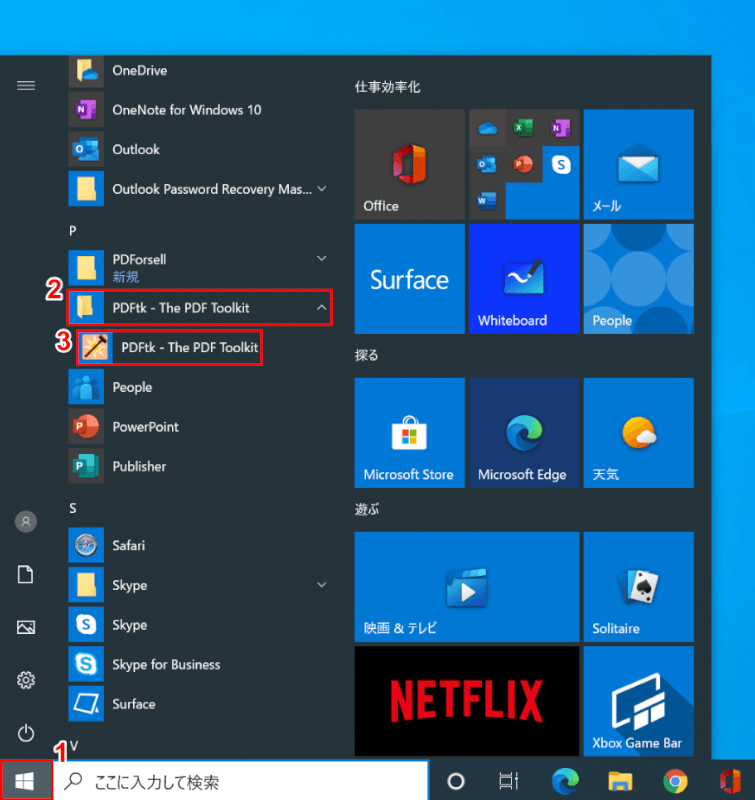
Windows 10を開きます。
①【スタート】、②【PDFtk - The PDF Toolkit】、③【PDFtk - The PDF Toolkit】の順に選択します。
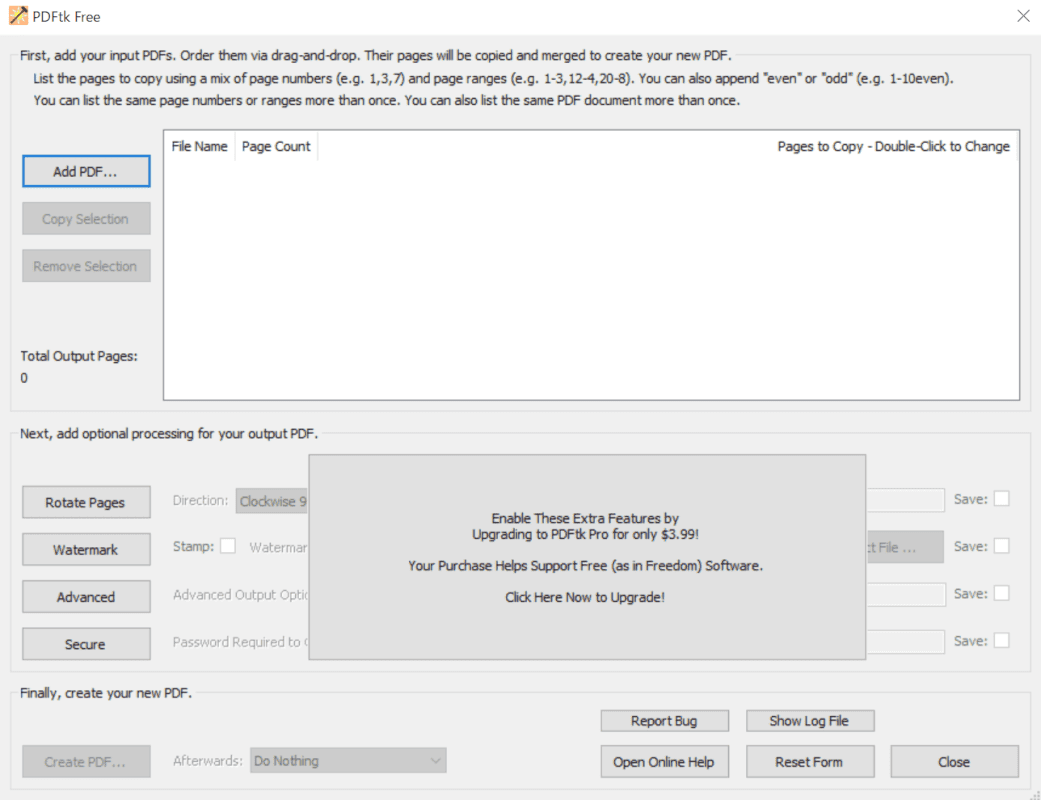
「PDFtk Free」が起動しました。
ファイルを読み込み/追加する
このセクションでは、PDFtkでPDFファイルを読み込み/追加する方法について説明します。
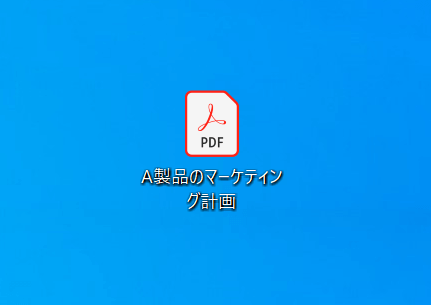
PDFファイルを用意します。
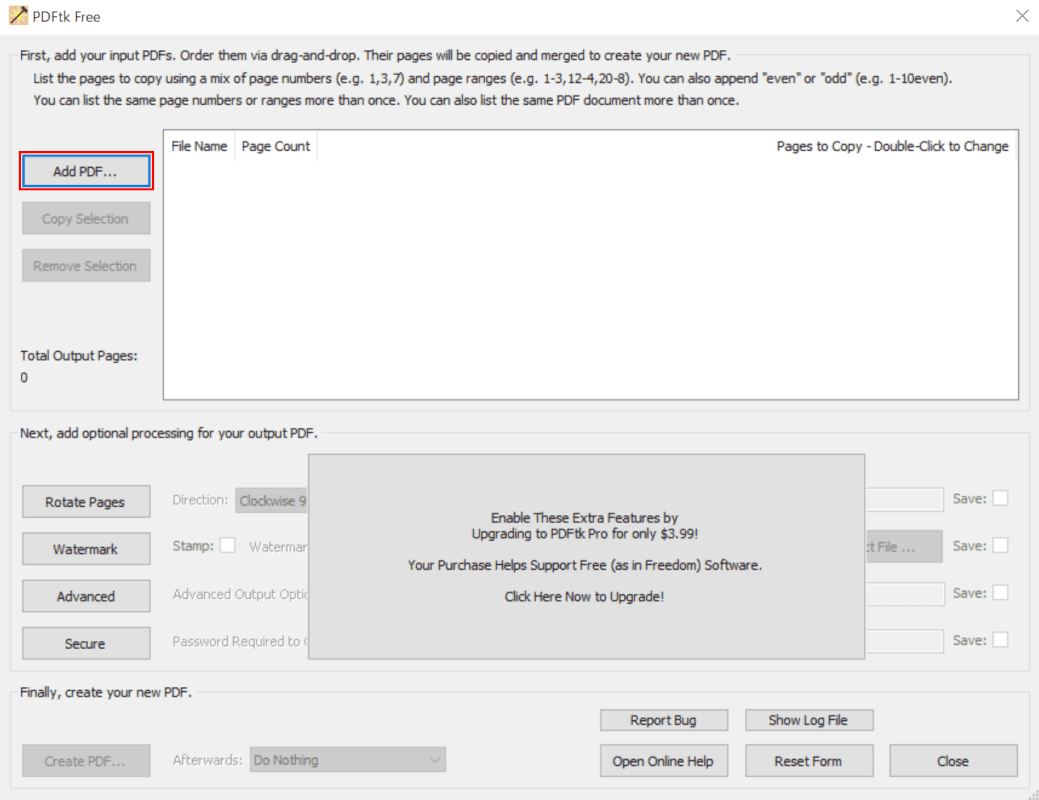
PDFtk(例:Free)を起動します。
【Add PDF】ボタンを押します。
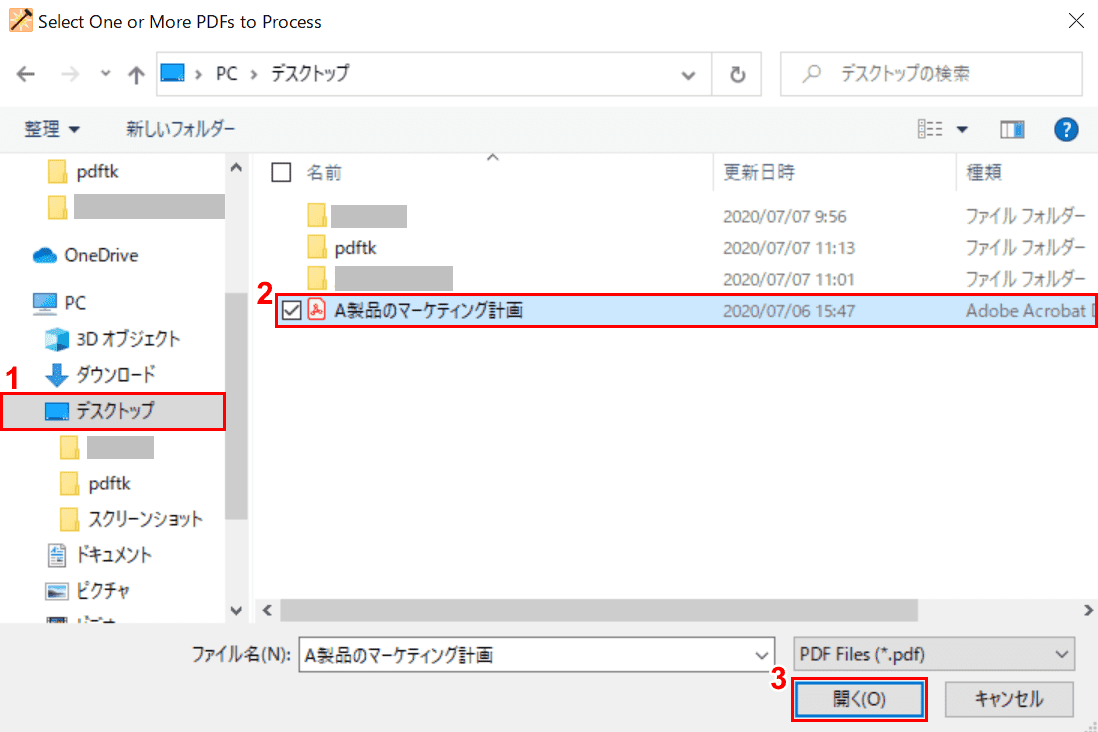
「Select One or More PDFs to Process」ウィンドウが表示されました。
①【PDFの保存場所(例:デスクトップ)】、②【PDFファイル(例:A製品のマーケティング計画)】を選択し、③【開く】ボタンを押します。
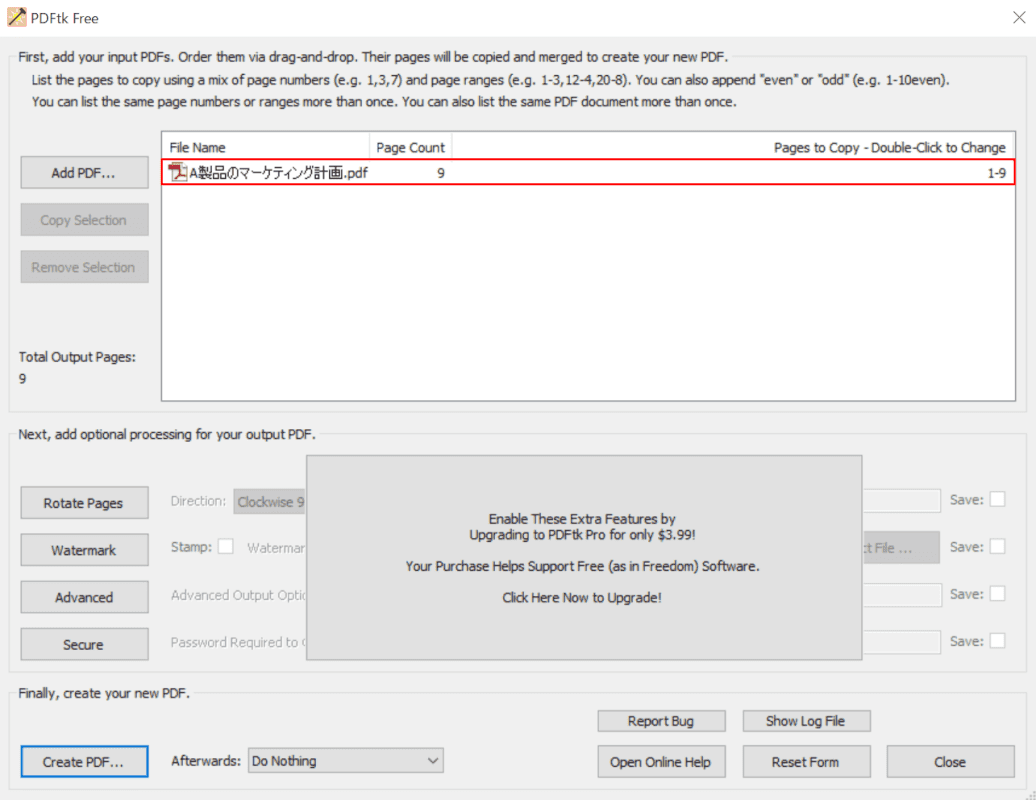
PDFファイル(例:A製品のマーケティング計画)が開きました。
PDFの読み込み/追加をしても、PDFtkからは閲覧ができませんのでご注意ください。
圧縮する
2020年7月7日現在、PDFtkにはPDFを圧縮する機能はありません。
変換する
2020年7月7日現在、PDFtkには他のファイル形式に変換する機能はありません。
閲覧する
2020年7月7日現在、PDFtkにはPDFを内容を閲覧する機能はありません。
結合する
2020年7月7日現在、PDFtkではPDFを結合できません。
分割する
2020年7月7日現在、PDFtkではPDFを分割できません。
書き込みする
2020年7月7日現在、PDFtkには文字を書き込みする機能はありません。
コピーする
このセクションでは、PDFtkでPDFファイルをコピーする方法について説明します。
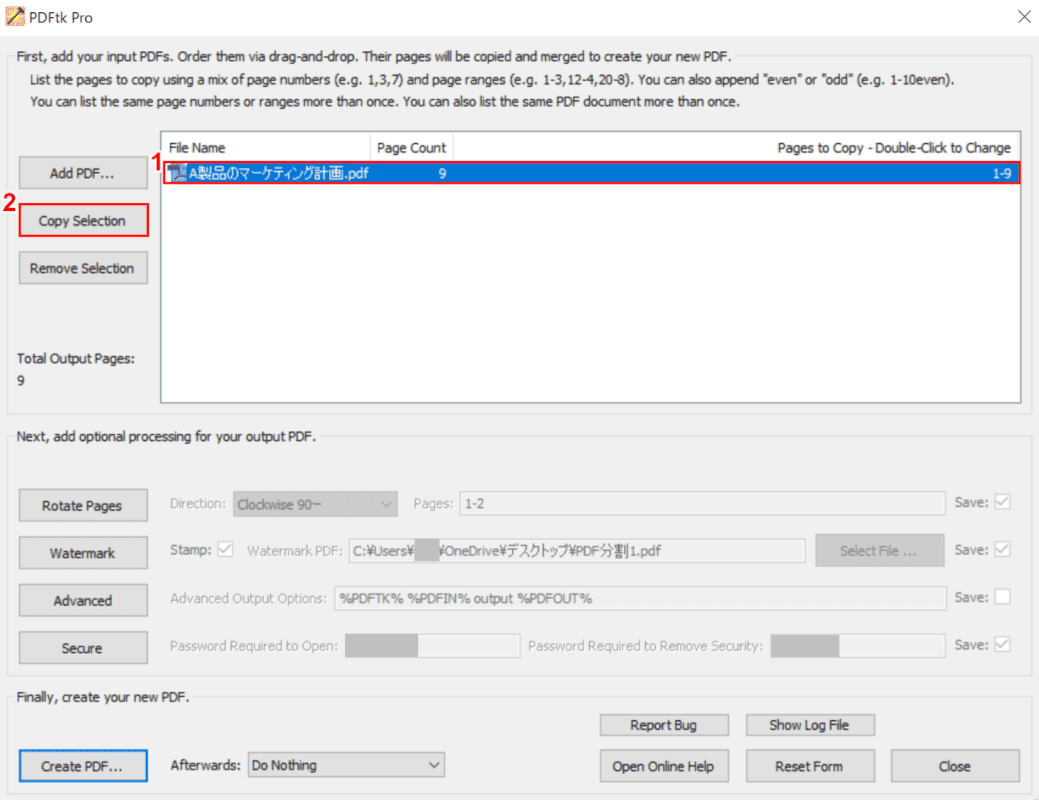
PDFtkを起動します。
①【PDFファイル(例:A製品のマーケティング計画)】、②【Copy Selection】の順に選択します。
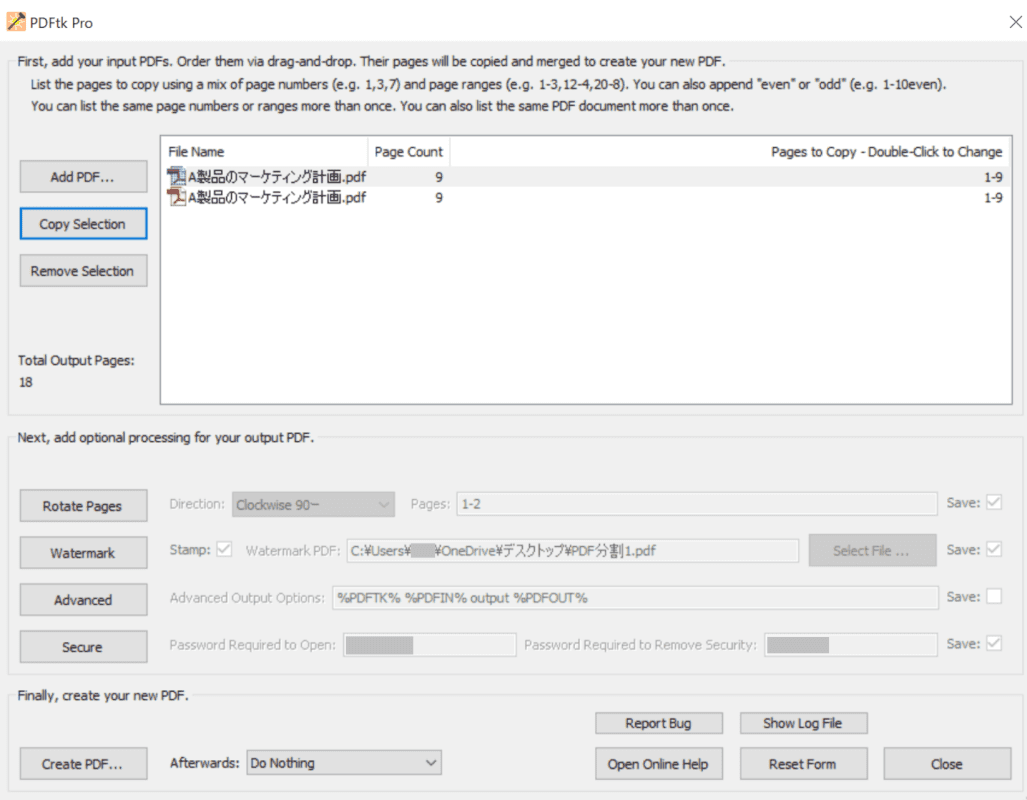
PDFファイル(例:A製品のマーケティング計画)がコピーされました。
削除する
このセクションでは、PDFtkでPDFファイルを削除する方法について説明します。
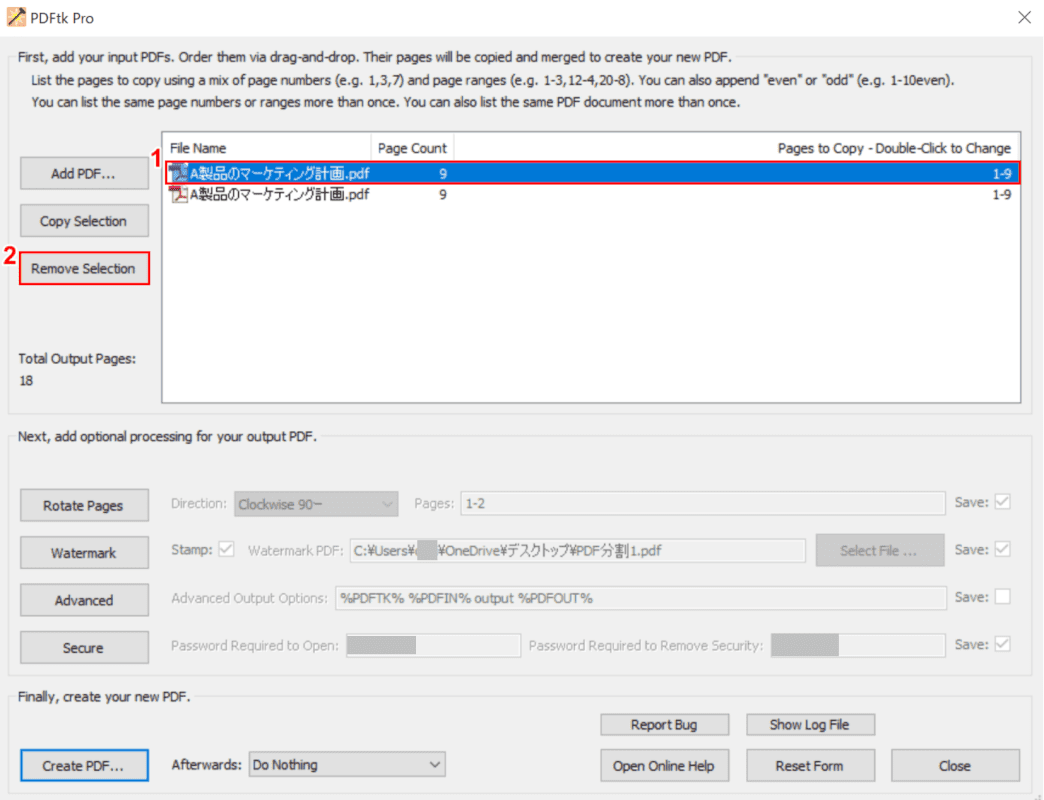
PDFtkを起動します。
①【PDFファイル(例:A製品のマーケティング計画)】、②【Remove Selection】の順に選択します。
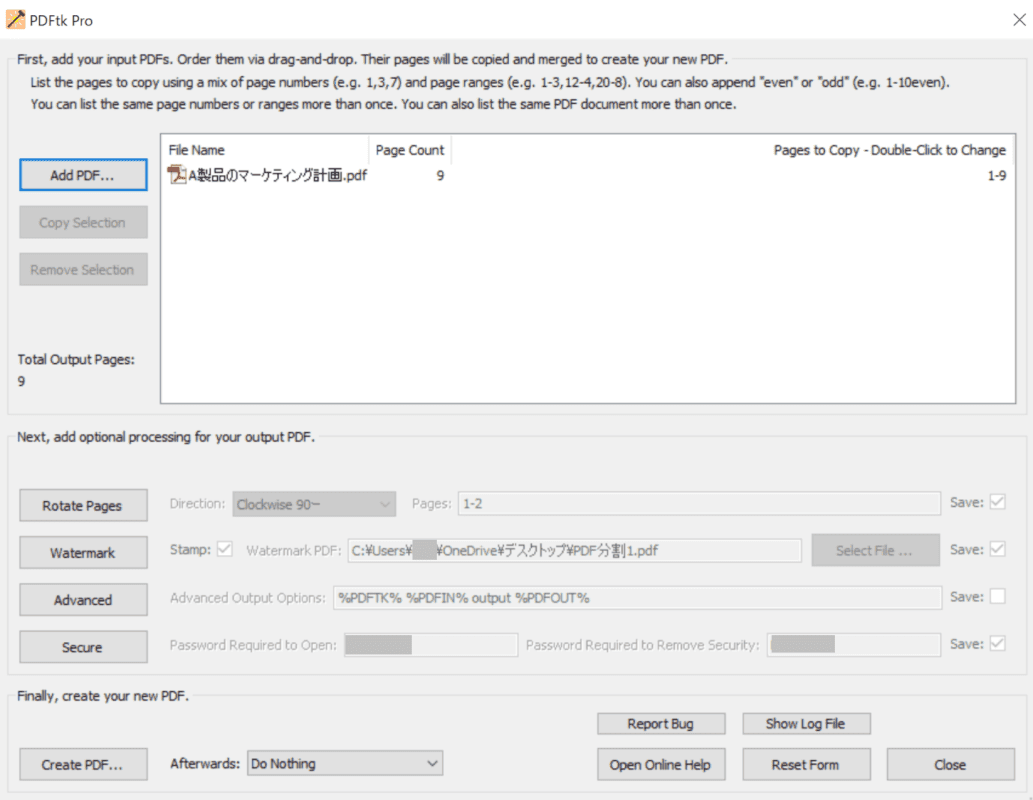
PDFファイル(例:A製品のマーケティング計画)が1つ削除されました。
回転する(Proのみ)
このセクションでは、PDFtkでPDFファイルのページを指定して回転する方法について説明します。
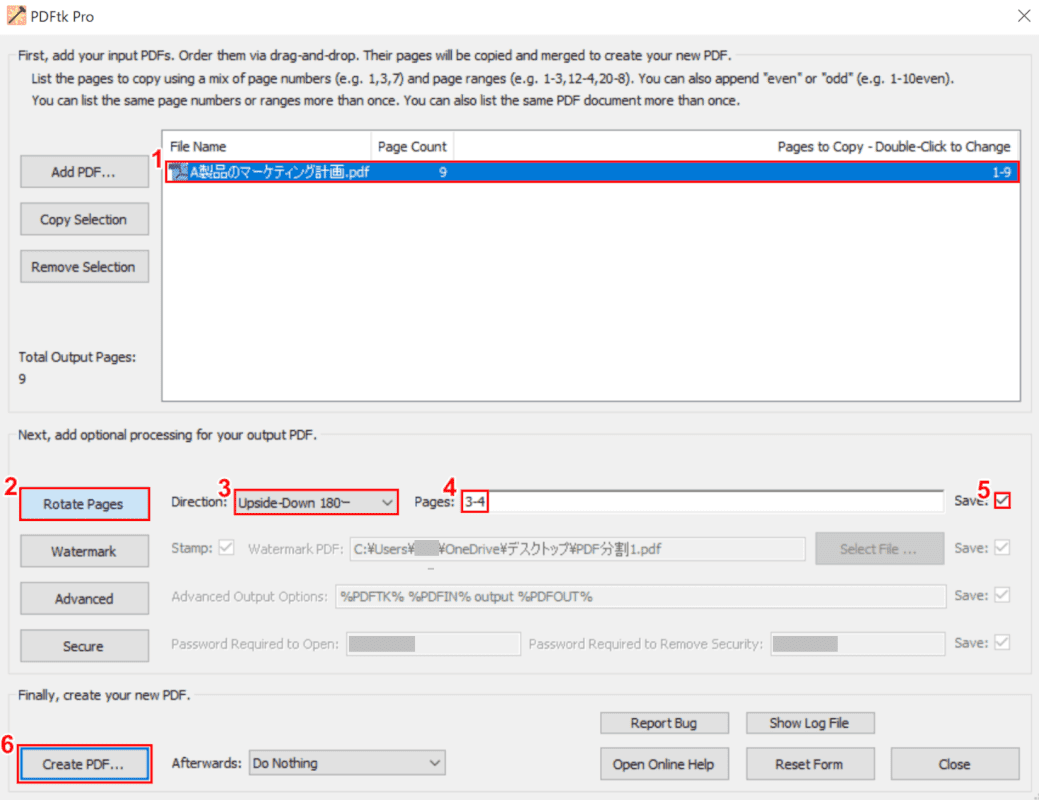
PDFtkを起動します。①【PDFファイル(例:A製品のマーケティング計画)】、②【Rotate Pages】を選択します。
③【お好きな回転形式(例:逆さま/Update-Down 180~)】を選択し、④『回転させたいページ(例:3-4)』を入力します。⑤【「Save」に「チェックマーク」】を入れ、⑥【Create PDF】ボタンを押します。
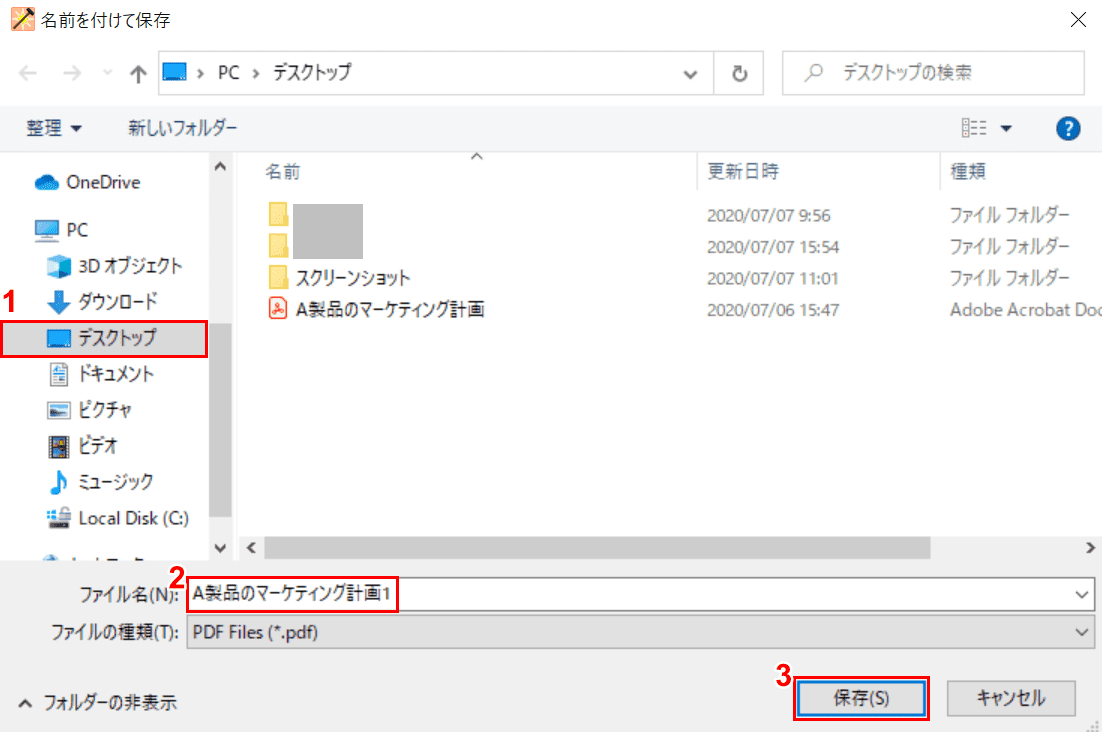
「名前を付けて保存」ウィンドウが表示されました。
①【保存したい場所(例:デスクトップ)】を選択し、②『A製品のマーケティング計画1』を入力し、③【保存】ボタンを押します。
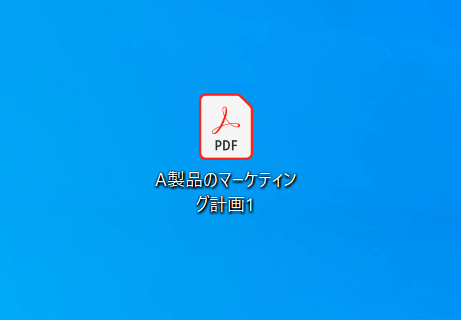
「A製品のマーケティング計画1」のPDFファイルがデスクトップに保存されたので、これを開いて確認してみましょう。
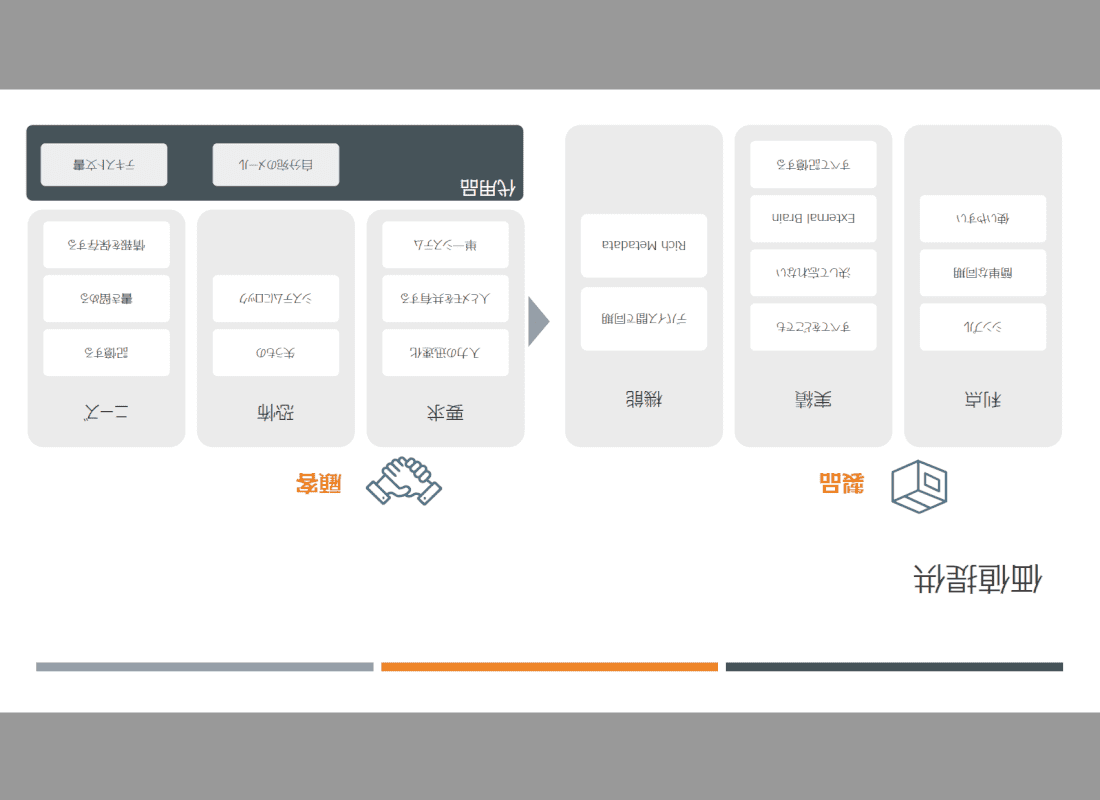
PDFファイルの3-4ページが逆さまになっていることが確認できます。
パスワードをかける(Proのみ)
このセクションでは、PDFtkでパスワードをかけてPDFファイルを保存する方法について説明します。
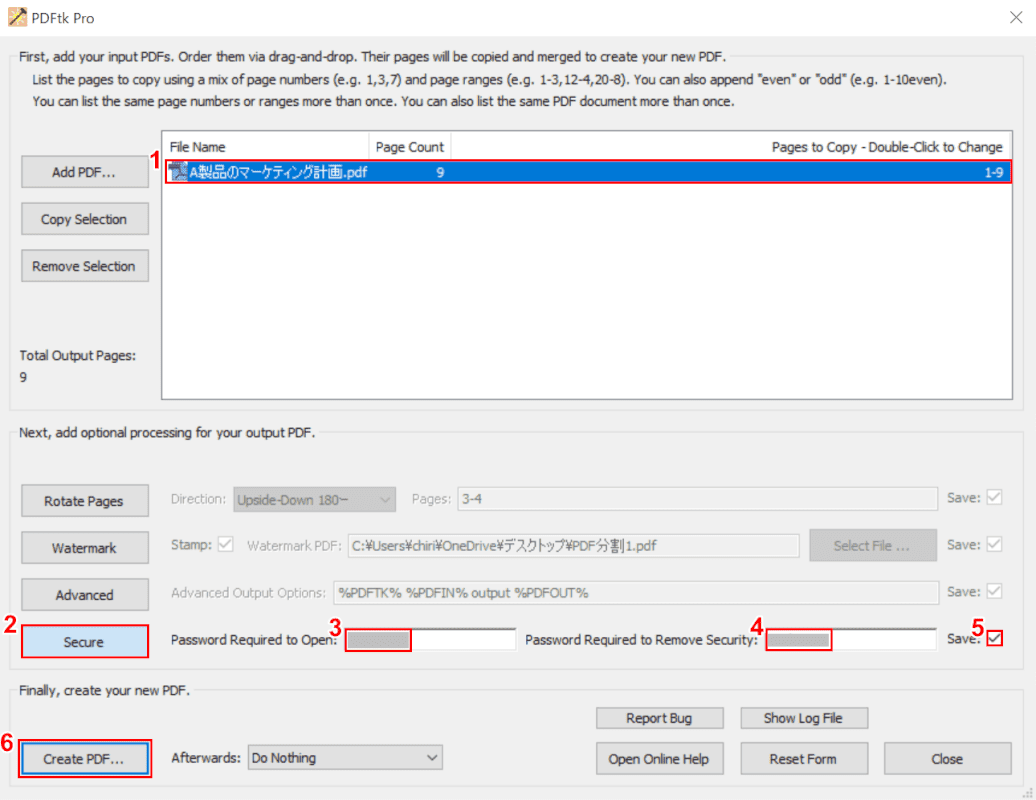
PDFtkを起動します。①【PDFファイル(例:A製品のマーケティング計画)】、②【Secure】を選択します。
③「Password Required to Open」に『パスワード』、④「Password Required to Remove Security」にも『パスワード』を入力します。⑤【「Save」に「チェックマーク」】を入れ、⑥【Create PDF】ボタンを押します。
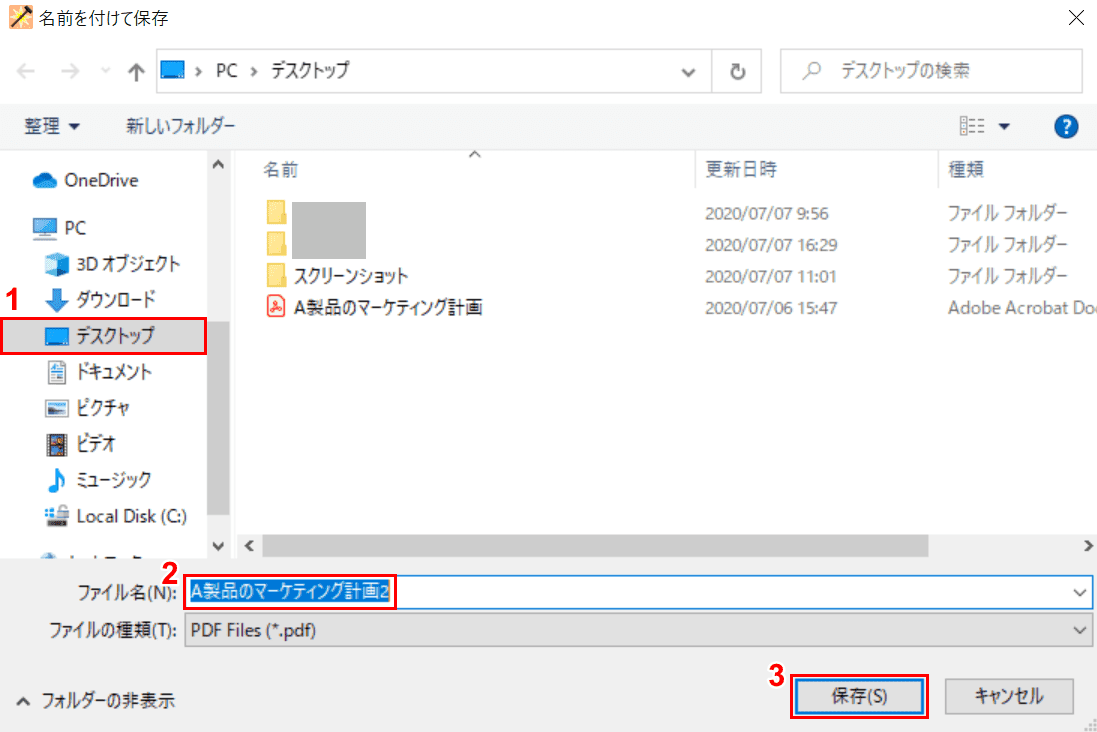
「名前を付けて保存」ウィンドウが表示されました。
①【保存したい場所(例:デスクトップ)】を選択し、②『A製品のマーケティング計画2』を入力し、③【保存】ボタンを押します。
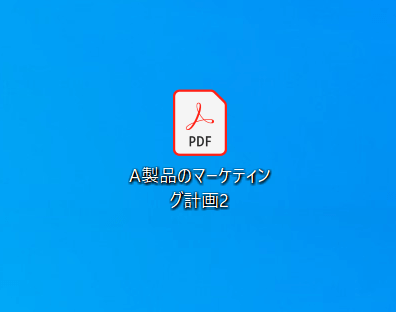
「A製品のマーケティング計画2」のPDFファイルがデスクトップに保存されたので、これを開いてパスワードの設定を確認してみましょう。
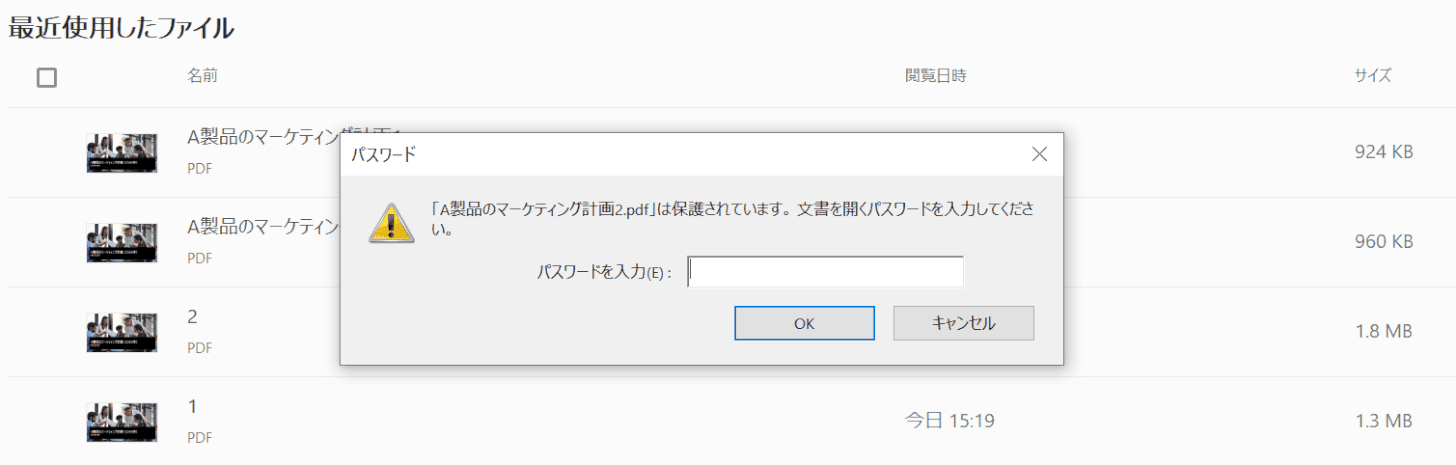
「パスワード」ダイアログボックスが表示されました。先ほど「Password Required to Open」で設定したパスワードを入力してログインしてみてください。
他のおすすめPDFソフトウェア一覧
PDFtk以外にも多くのPDFソフトウェアがあります。
当サイトおすすめのPDFソフトウェア一覧をご覧になりたい場合は、以下の記事をご覧ください。