- 公開日:
- 更新日:
パワーポイントの録画機能(音声付きで画面を録画する方法など)
「パワーポイントでプレゼンテーションを録画したい」「オンライン授業を動画にしたい」と思う方は多くいらっしゃいます。
本記事では、パワーポイントで使える録画機能(音声付き)や録画できない場合の対処法について説明します。
録画で発表動画を作成できれば、視聴者が好きな場所/時間に視聴できるため、遠隔教育などのコンテンツとして非常に有用です。
パワーポイントの録画機能とは?
パワーポイントには、PC画面での操作(例:マウスポインタの動き)を音声付きで録画できる機能があります。
録画したデータは、動画としてパワーポイントのスライドに埋め込んだり、動画ファイルとして保存したりすることが可能です。
この機能を使えば、例えば学校の授業動画などを作成することができ、生徒は好きな時間に動画を視聴することができます。
パワーポイントで使える録画機能
パワーポイントで使える基本的な録画機能として、録音・録画、再生/一時停止、保存の操作が挙げられます。
また、スライドショーを使ったプレゼンテーションは音声&顔出し付きで録画できます。
詳しくは、下記をご覧ください。
マイク/カメラの確認と準備
パワーポイントでは、画面を録画しながら音声を録音し、動画としてパワーポイントに挿入することができます。
マイクやカメラが内蔵されているPCであれば機器の購入無しで録音・録画が可能ですので、マイクやカメラがPCに内蔵されているかどうかをまず確認しましょう。
マイクやカメラが内蔵されていないPCでは外付けのマイクやカメラを準備する必要がありますので、予めご注意ください。
外付けのマイクやカメラは下記リンクから、ご購入いただけます。

HyperX SoloCast USBスタンドアロンマイク テレワーク/ストリーマー/コンテンツクリエーター/ゲーマー向け/PC,PS4,PS5使用可能 メーカー 2年保証 HMIS1X-XX-BK/G ( 4P5P8AA )
\毎月5と0のつく日 楽天カード利用でポイント5倍/楽天市場で価格を見る
\5のつく日キャンペーン 最大5%戻ってくる/Yahoo!ショッピングで価格を見る

EMEET Webカメラ ウェブカメラ HD1080P 200万画素 90°広角 パソコン用カメラ ストリーミング 内蔵マイク オンライン会議用PCカメラ 自動光補正 eMeetLink利用可能 Windows 10/8 / 7 Mac OS X, Youtube, zoomなどに対応 C960
\毎月5と0のつく日 楽天カード利用でポイント5倍/楽天市場で価格を見る
\5のつく日キャンペーン 最大5%戻ってくる/Yahoo!ショッピングで価格を見る
長年同じパソコンをお使いの方で、パソコンにカメラやマイクが内蔵されていない場合は、パソコンの買い替えを検討するのもお勧めです。

【整備済み品】 Nidira レノボノートパソコンThinkPad L540 Win10 MS Office H&B 2019 Core i5-4200U メモリ:8GB SSD:128GB WEBカメラ内蔵 NidiraのWIFI Bluetooth DVD15.6インチ (メモリ8GB SSD:128GB) (整備済み品)
\毎月5と0のつく日 楽天カード利用でポイント5倍/楽天市場で価格を見る
\5のつく日キャンペーン 最大5%戻ってくる/Yahoo!ショッピングで価格を見る
録音しながら画面録画を行う方法
パワーポイントで録音しながら画面録画をし、白紙のスライドに動画を挿入する方法については以下のとおりです。
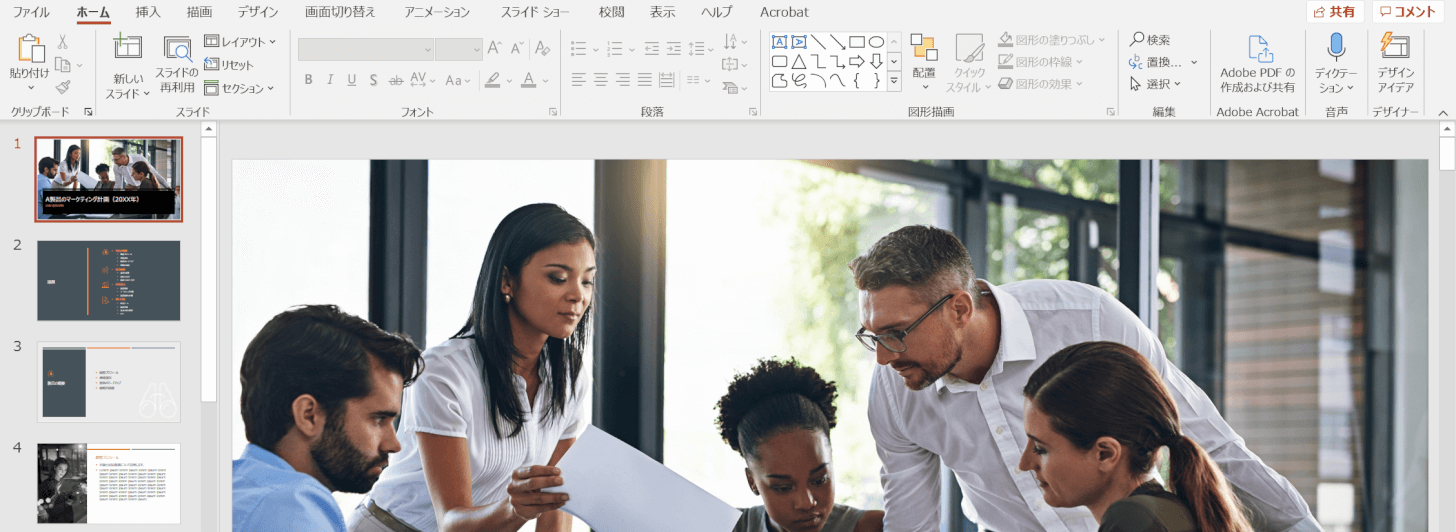
録画したいコンテンツを用意します。今回はパワーポイントのスライドを作成しました。
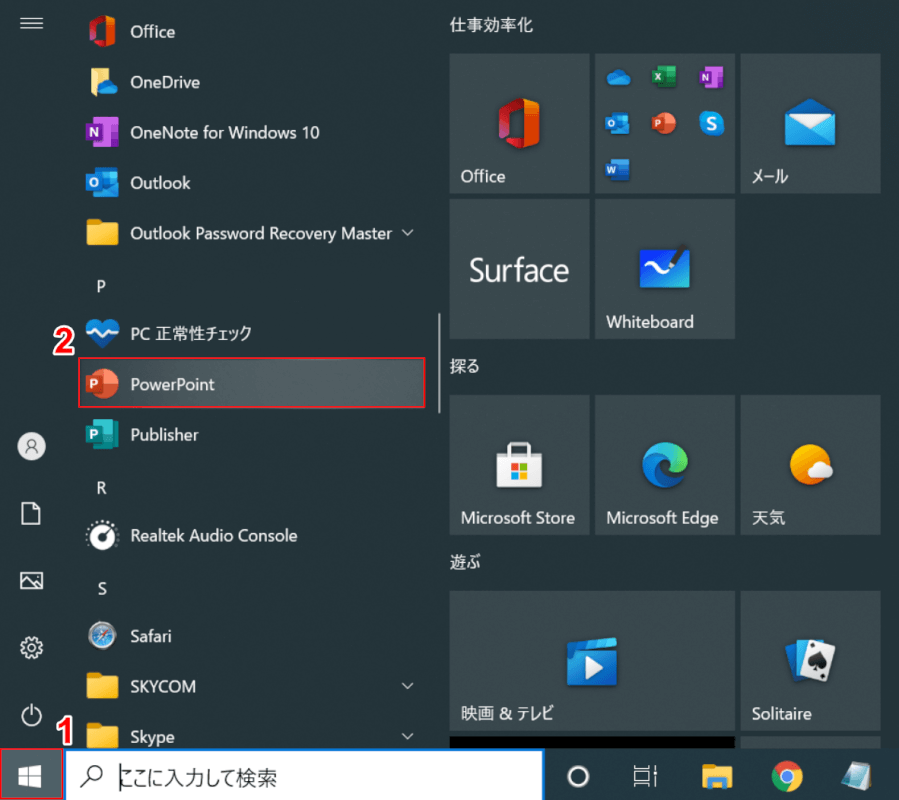
コンテンツのパワーポイントファイルとは別に、録画を挿入したい白紙のパワーポイントを用意します。①【スタート】、②【PowerPoint】の順に選択します。
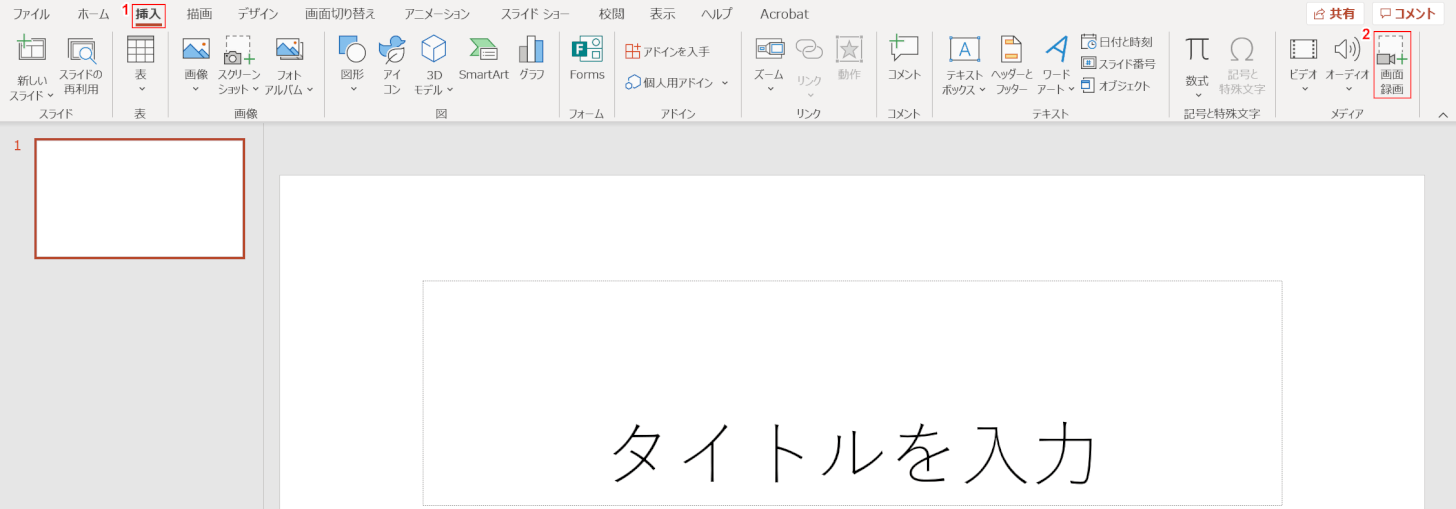
パワーポイントのスライド(白紙)が開きました。①【挿入】タブ、②【画面録画】の順に選択します。
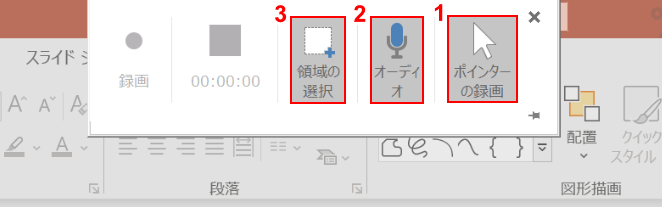
パワーポイントの画面上部にメニューが表示されました。録音しながら画面にポインターを映すには、メニューの①【ポインターの録画】、②【オーディオ】をそれぞれ選択して濃いグレーの状態にします。③録画する範囲を決めるには、【領域の選択】を選択します。
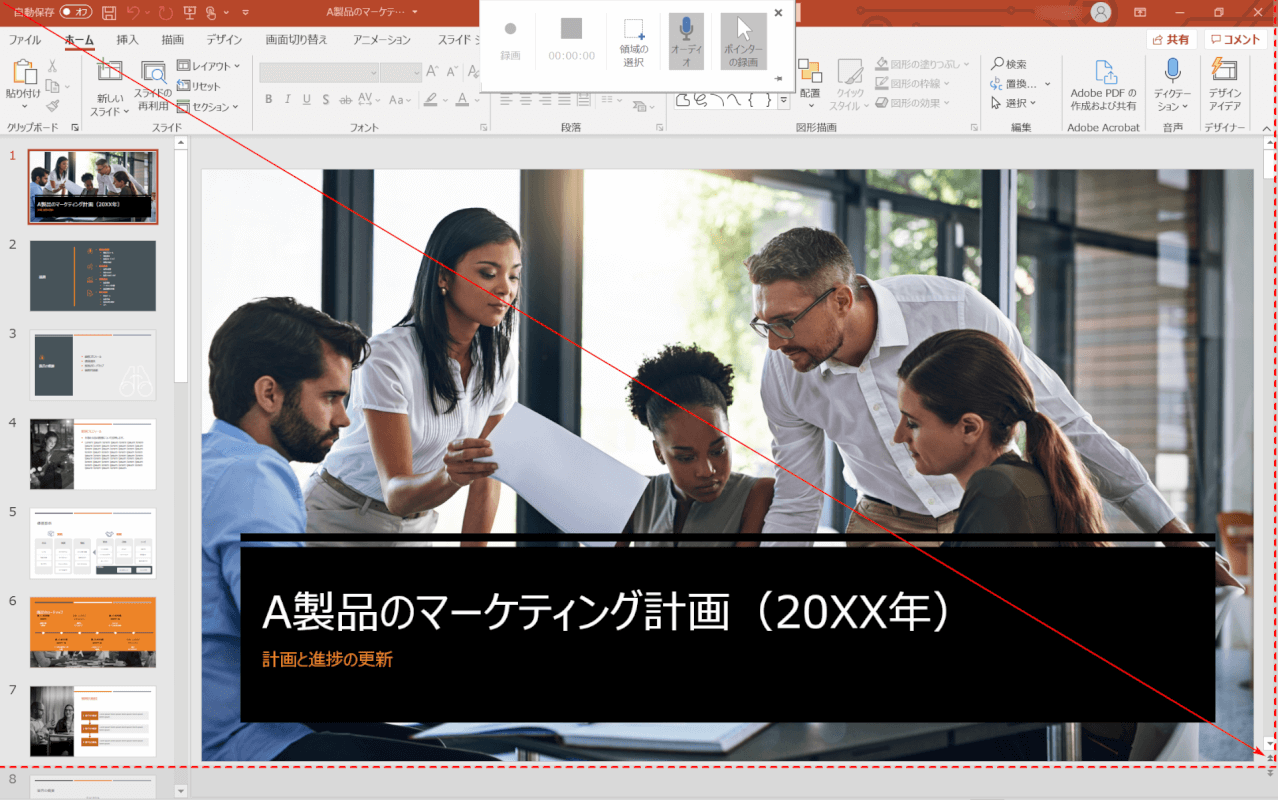
録画したいパワーポイントが表示されている状態になっています。録画の範囲を指定するため、自分が録画したい領域を【ドラッグ】します。
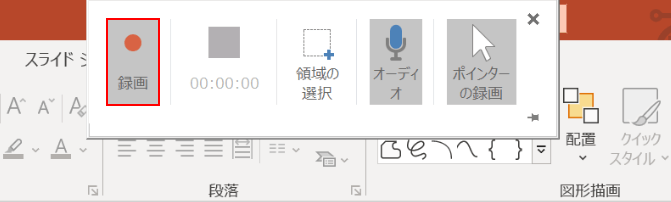
録画する範囲が決まったら、【録画】ボタンを押します。
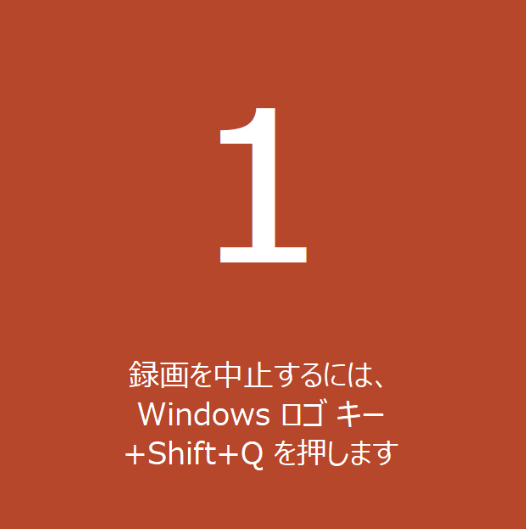
録画が開始するまで、3、2、1のカウントダウンが表示されます。

録画が開始しました。マウスポインタを動かし、音声を入力することでプレゼンテーションのコンテンツを作成していきます。
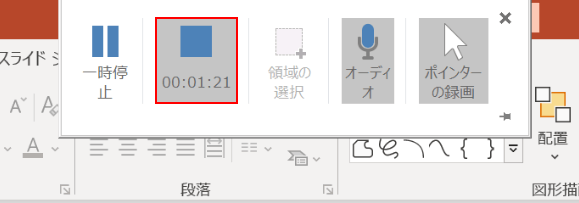
一連のプレゼンテーションが終わったら、録画を停止します。【停止】ボタンを押します。
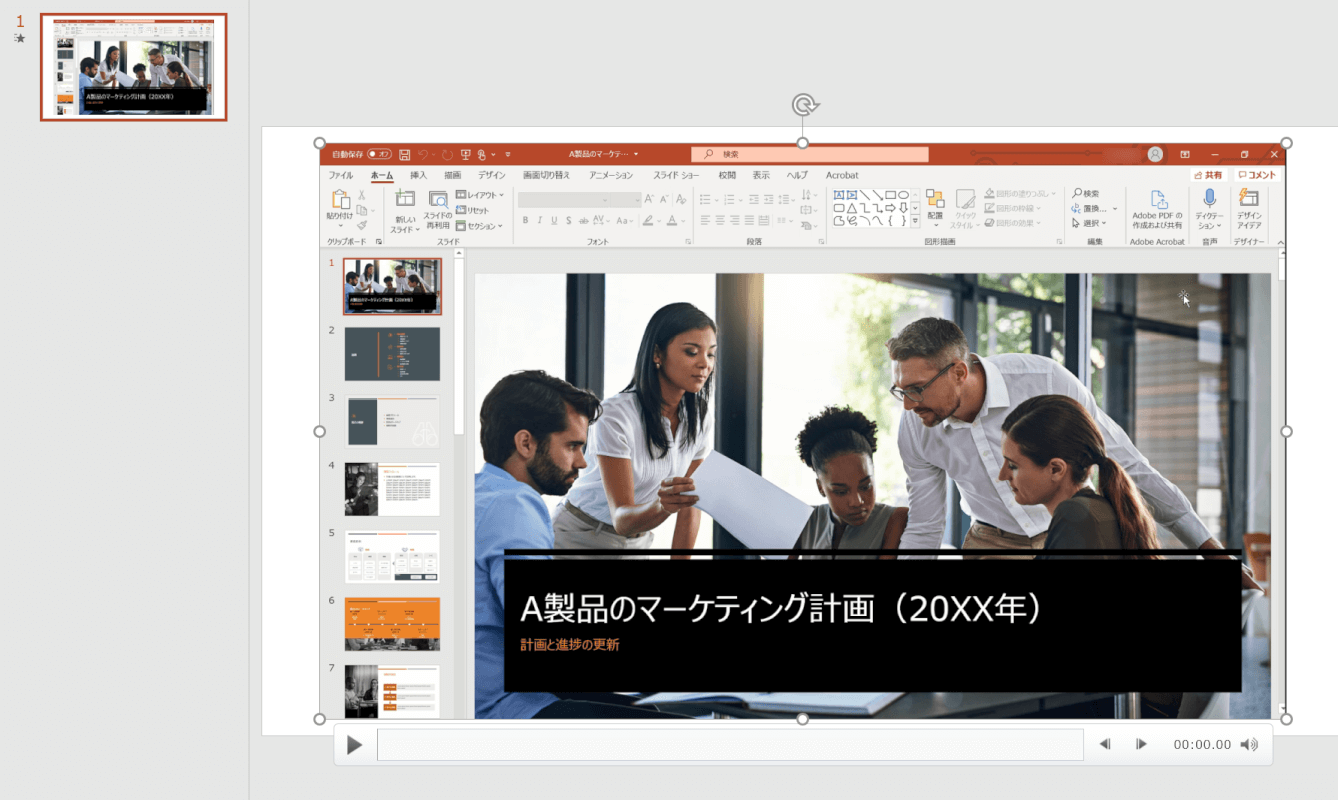
録画のコンテンツがパワーポイントのスライド(白紙)に自動挿入されました。
録画を再生する2つの方法
ここまではプレゼンテーションを録画する方法について説明してきました。
下記では、パワーポイントで記録した録画を再生する2つの方法について説明します。
ビデオ形式タブの再生を選択する
パワーポイントで録画した動画を再生する方法として、「ビデオ形式」タブの「再生」を選択するやり方があります。
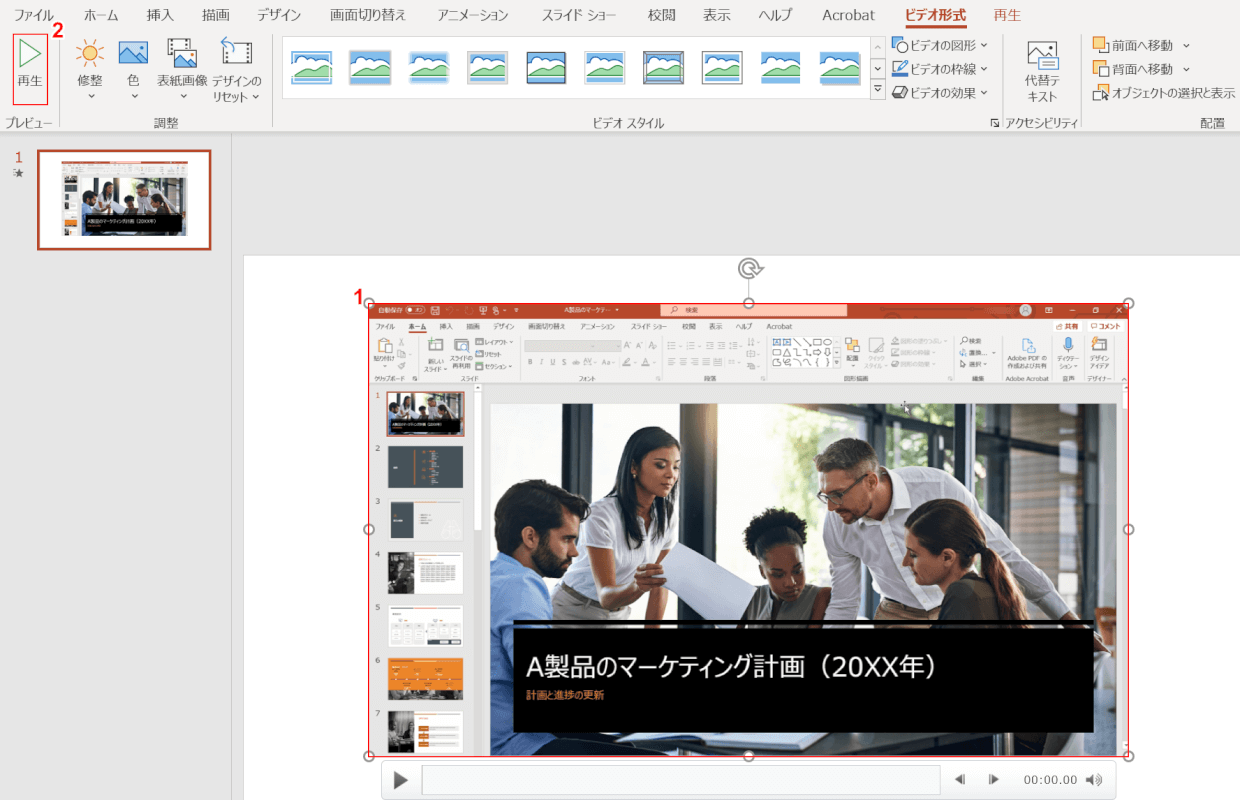
①すでに挿入されているパワーポイントの【記録した動画】を選択します。
タブが自動的に「ビデオ形式」タブに移動しますので、②【再生】を選択します。
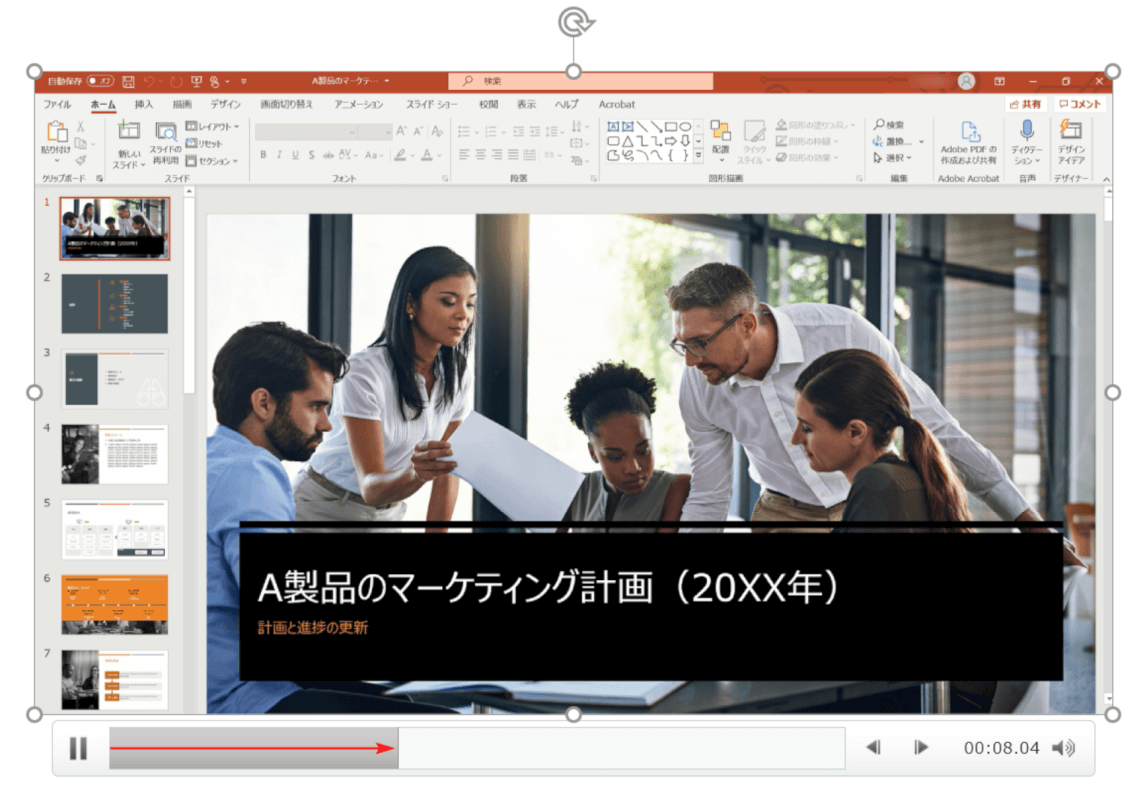
動画再生をすることができました。
記録した動画下の再生ボタンを押す
パワーポイントの録画を再生するもう1つの方法は、記録した動画下の再生ボタンを押す方法です。
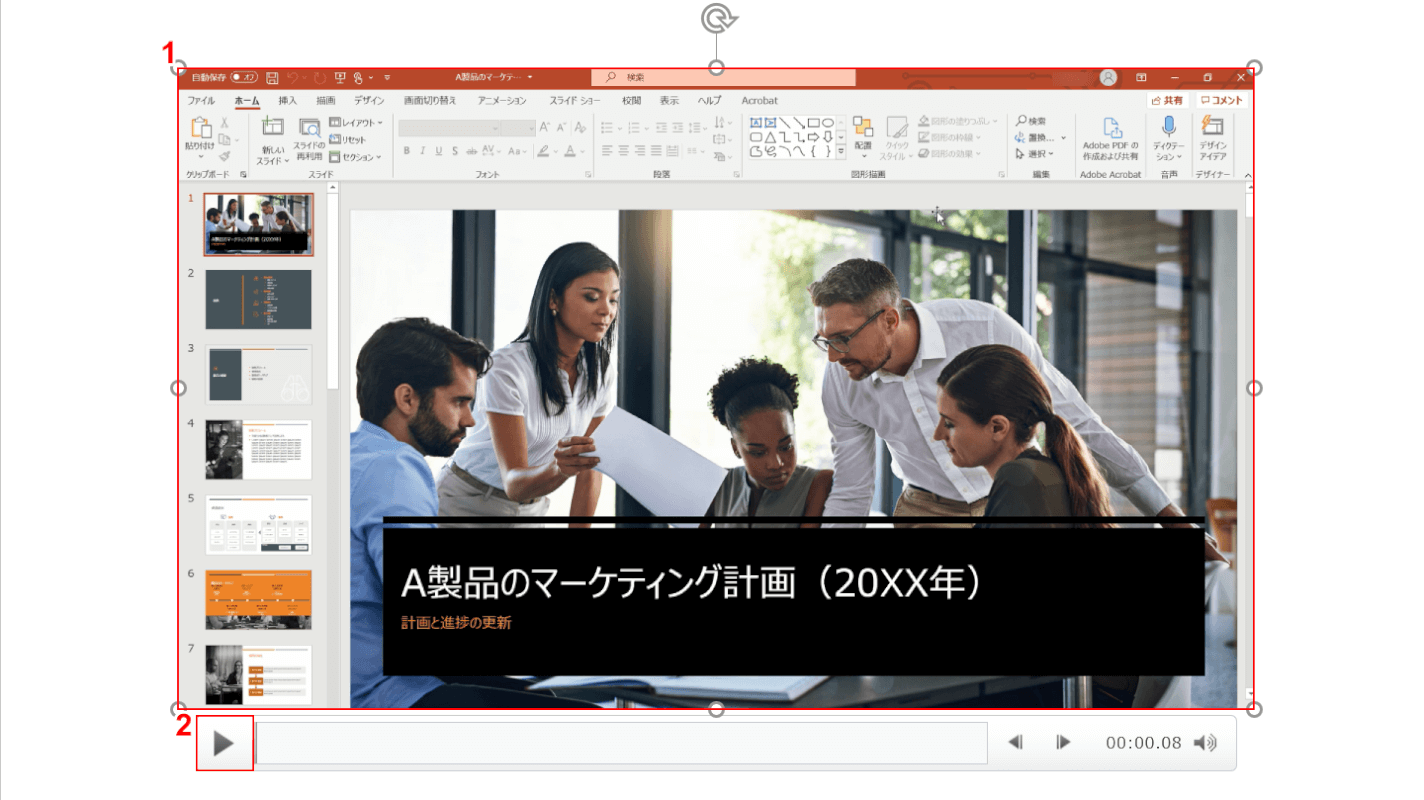
①【記録した動画】を選択し、②動画下の【再生】ボタンを押します。
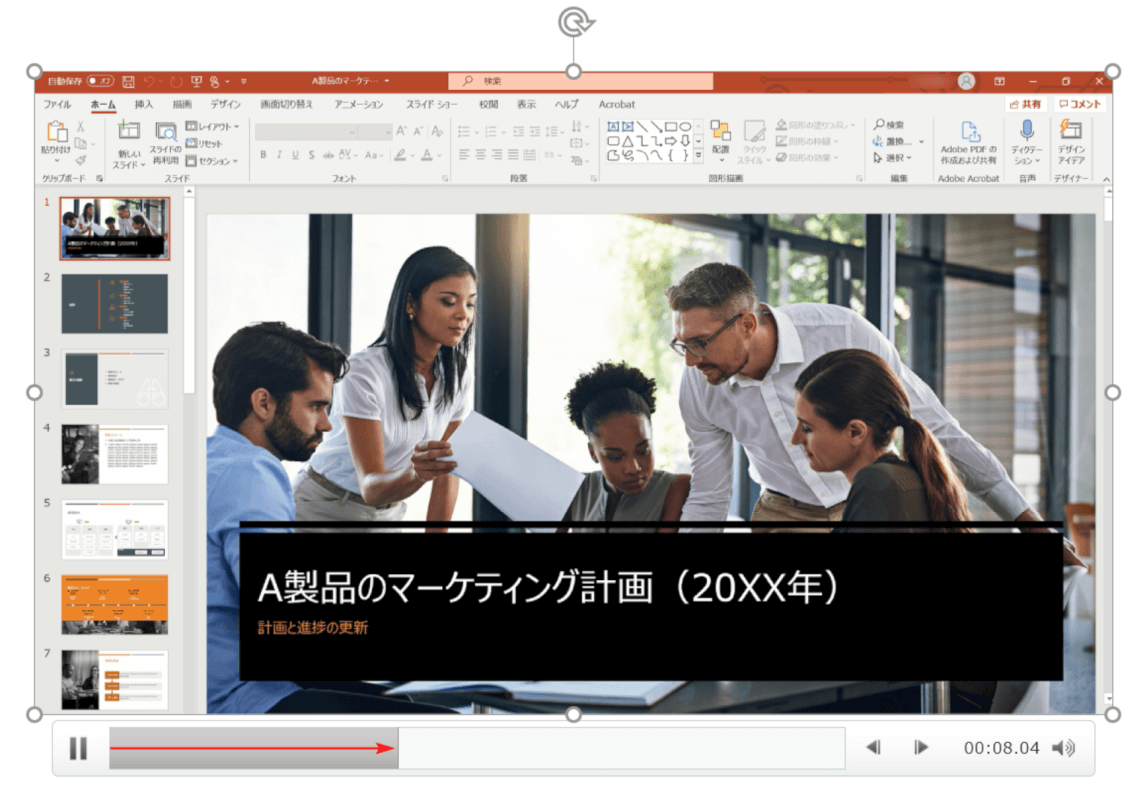
動画再生をすることができました。
再生中の録画を一時停止する2つの方法
再生している録画は一時的に停止することができます。
録画を一時停止する2つの方法については、下記をご覧ください。
ビデオ形式タブの一時停止を選択する
再生中の録画コンテンツを一時停止する方法には、「ビデオ形式」タブの「一時停止」を選択するやり方があります。
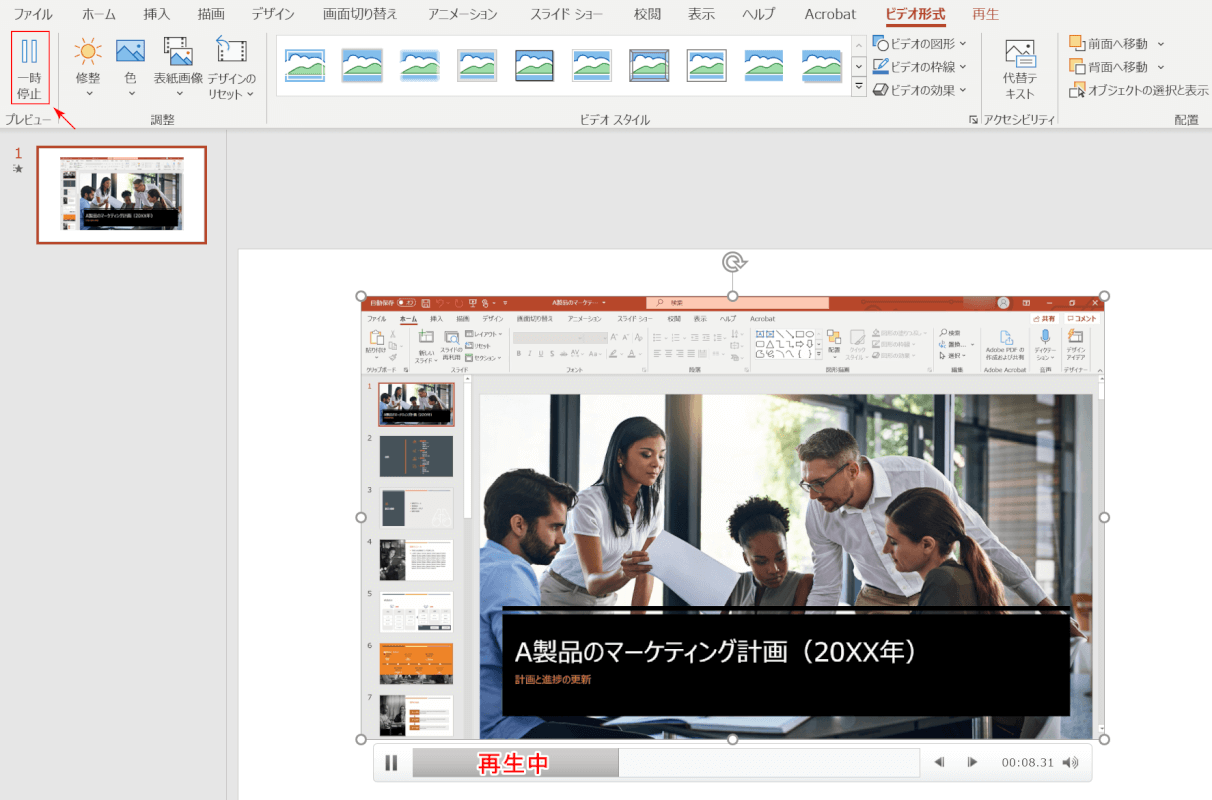
パワーポイントで撮った録画を再生している状態です。
この時点で既に「ビデオ形式」タブになっています。
矢印の先の【一時停止】を選択します。
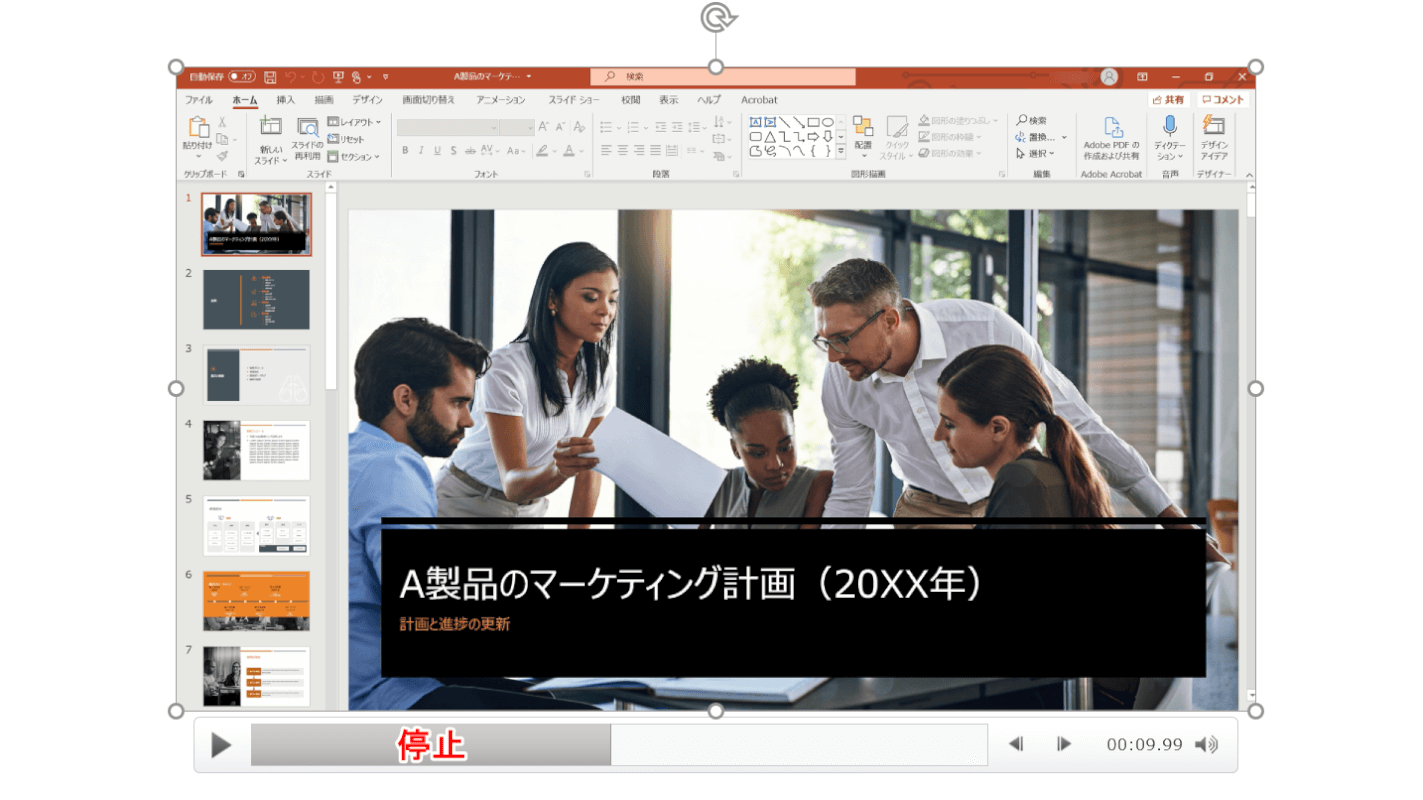
パワーポイントで撮った録画が停止しました。
記録した動画下の一時停止ボタンを押す
再生中の録画コンテンツを一時停止する方法には、記録した動画下の一時停止ボタンを押す方法があります。
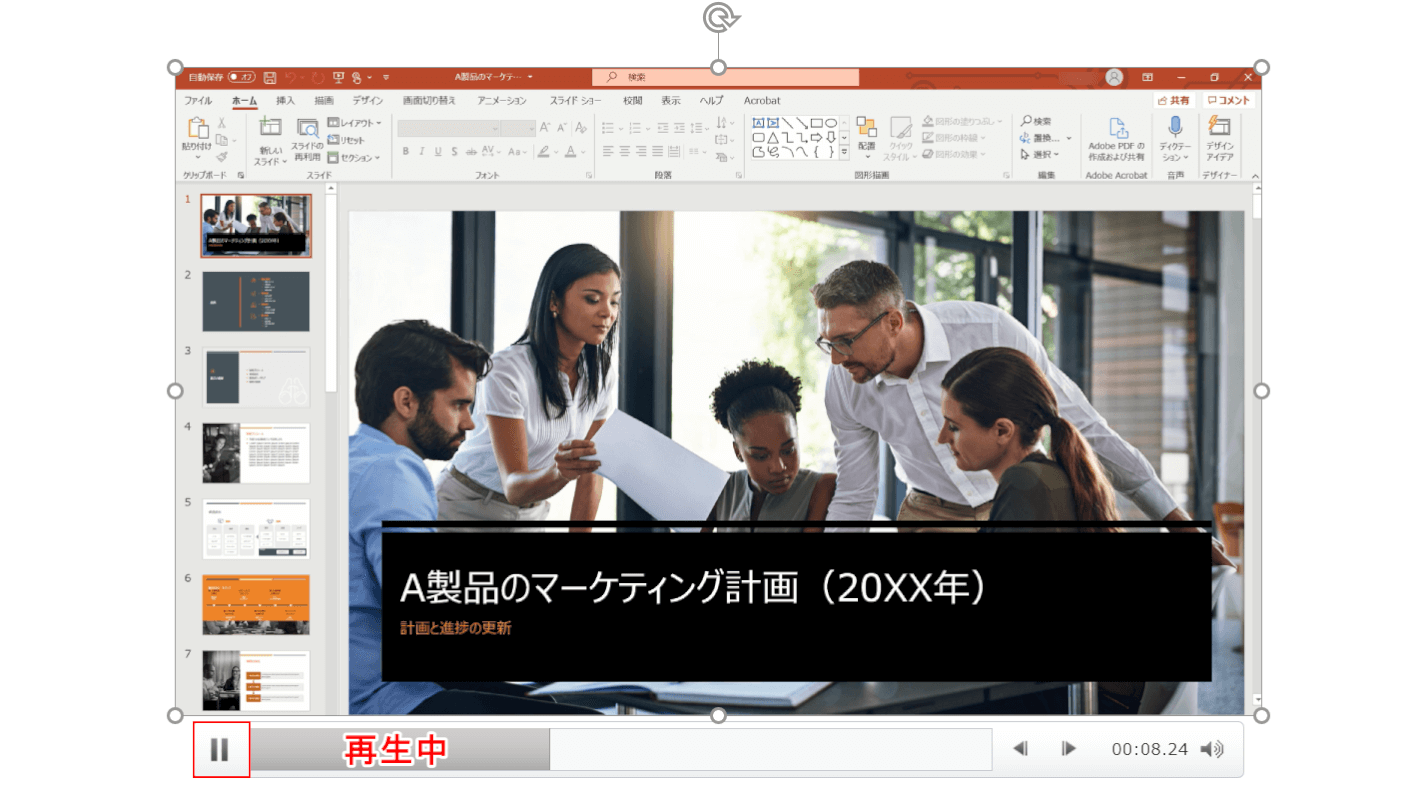
パワーポイントで撮った録画を再生している状態です。
記録した動画下の【一時停止】ボタンを押します。
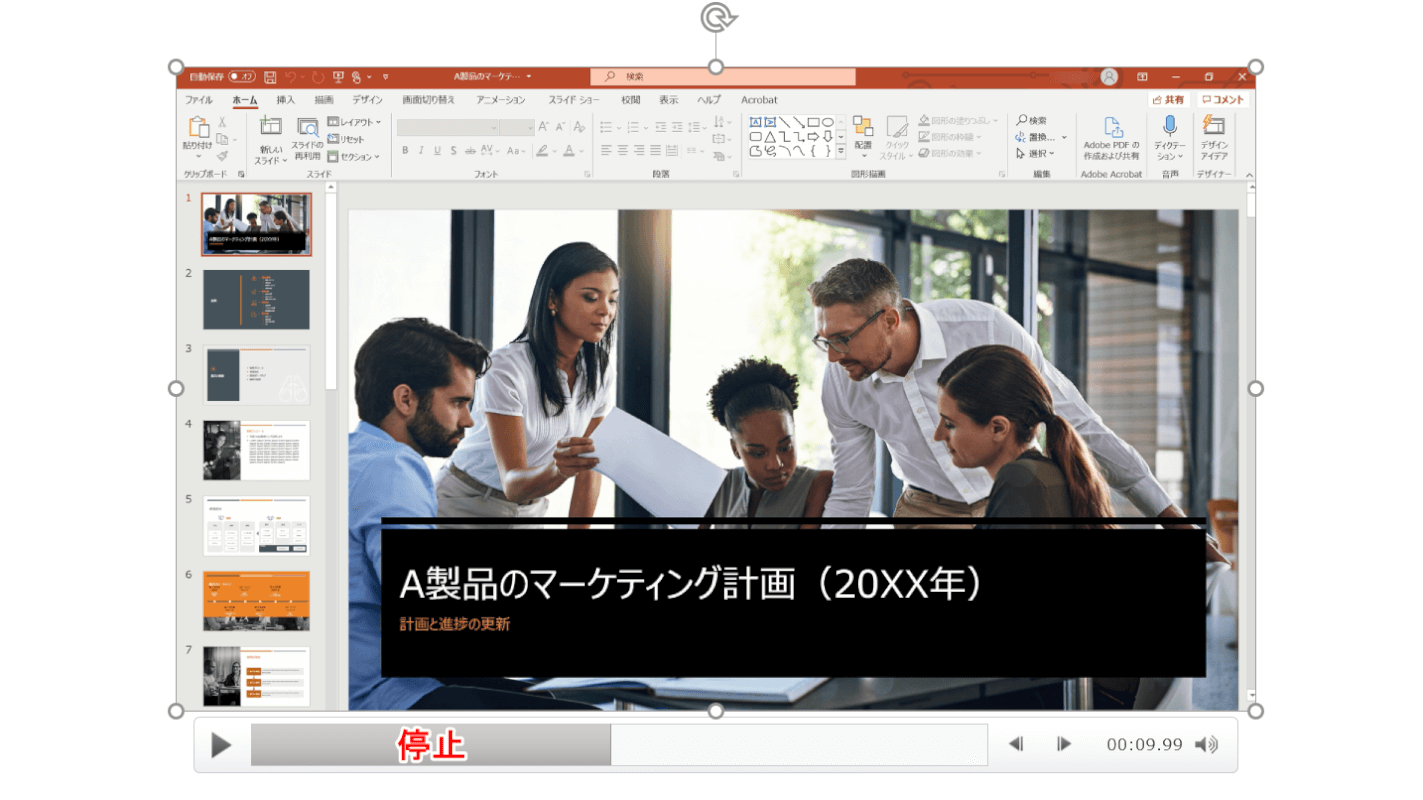
動画が一時停止しました。
録画を保存する2つのパターン
パワーポイントの録画を保存する方法として、「録画のみ別のファイルとして保存する方法」と「録画をスライドに組み込んだまま保存する方法」があります。
下記では、その2つのパターンについて説明します。
録画のみ別のファイルとして保存したい場合
保存先を指定して録画のみ別のファイルとして保存したい場合、下記をご覧ください。
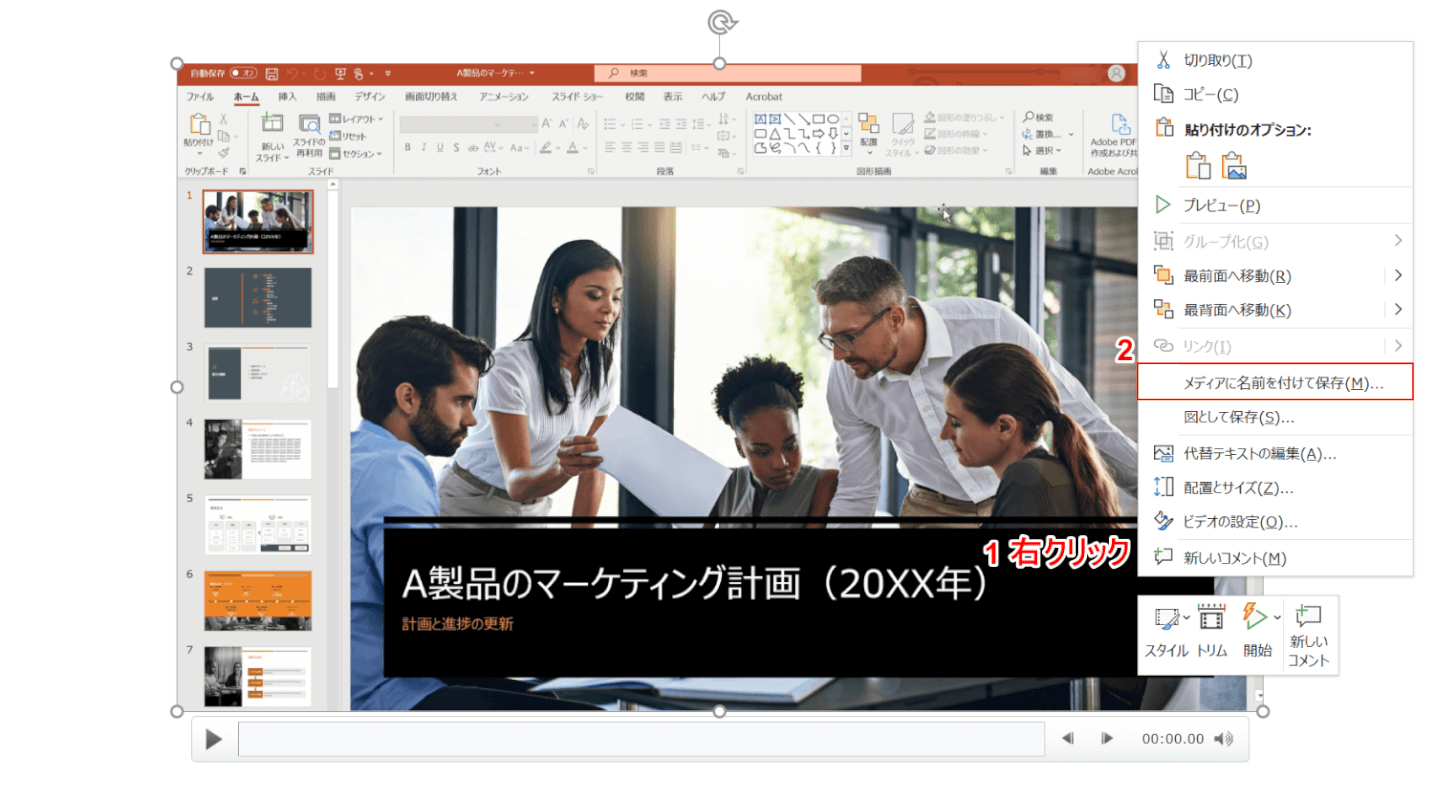
①「記録した動画」上で【右クリック】し、②【メディアに名前を付けて保存】を選択します。
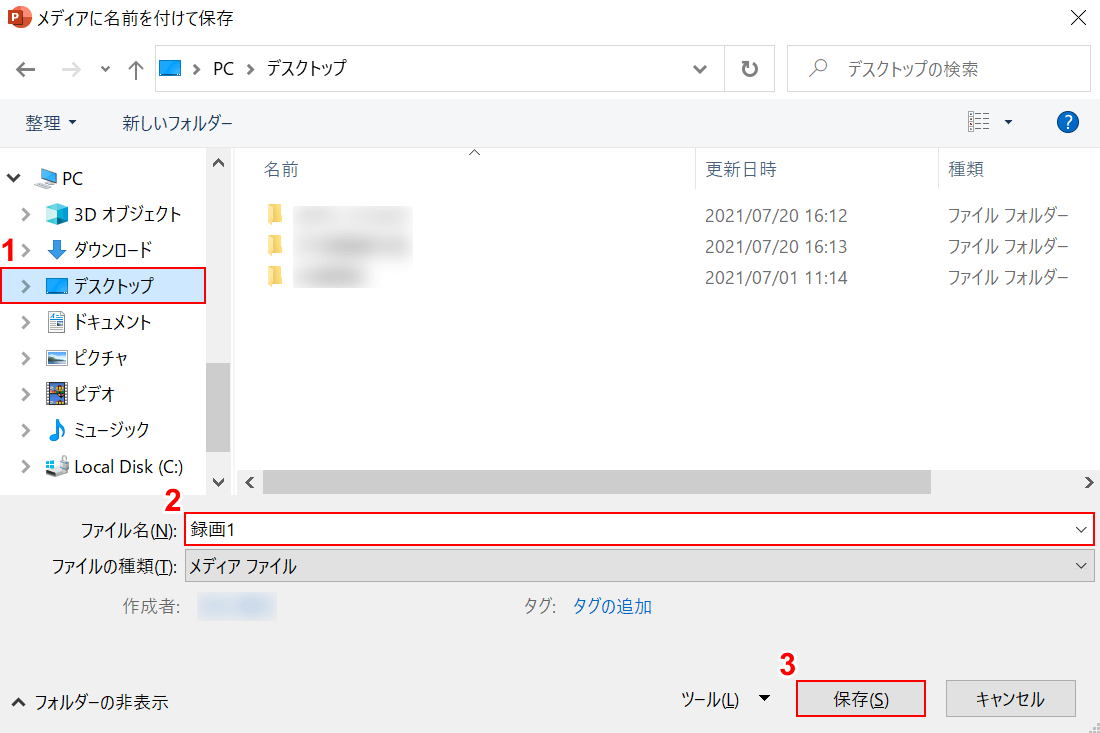
「メディアに名前を付けて保存」ダイアログボックスが表示されました。
①【保存したいフォルダー(例:デスクトップ)】を選択し、②『ファイル名(例:録画1)』を入力し、③【保存】ボタンを押します。
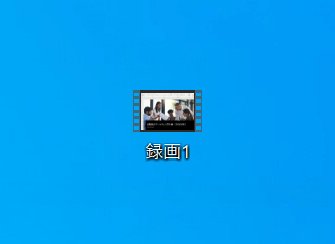
MP4ファイルの動画(録画)が保存されました。
スライドに組み込んだまま保存したい場合
スライドに組み込んだまま録画を保存する方法は、以下のとおりです。
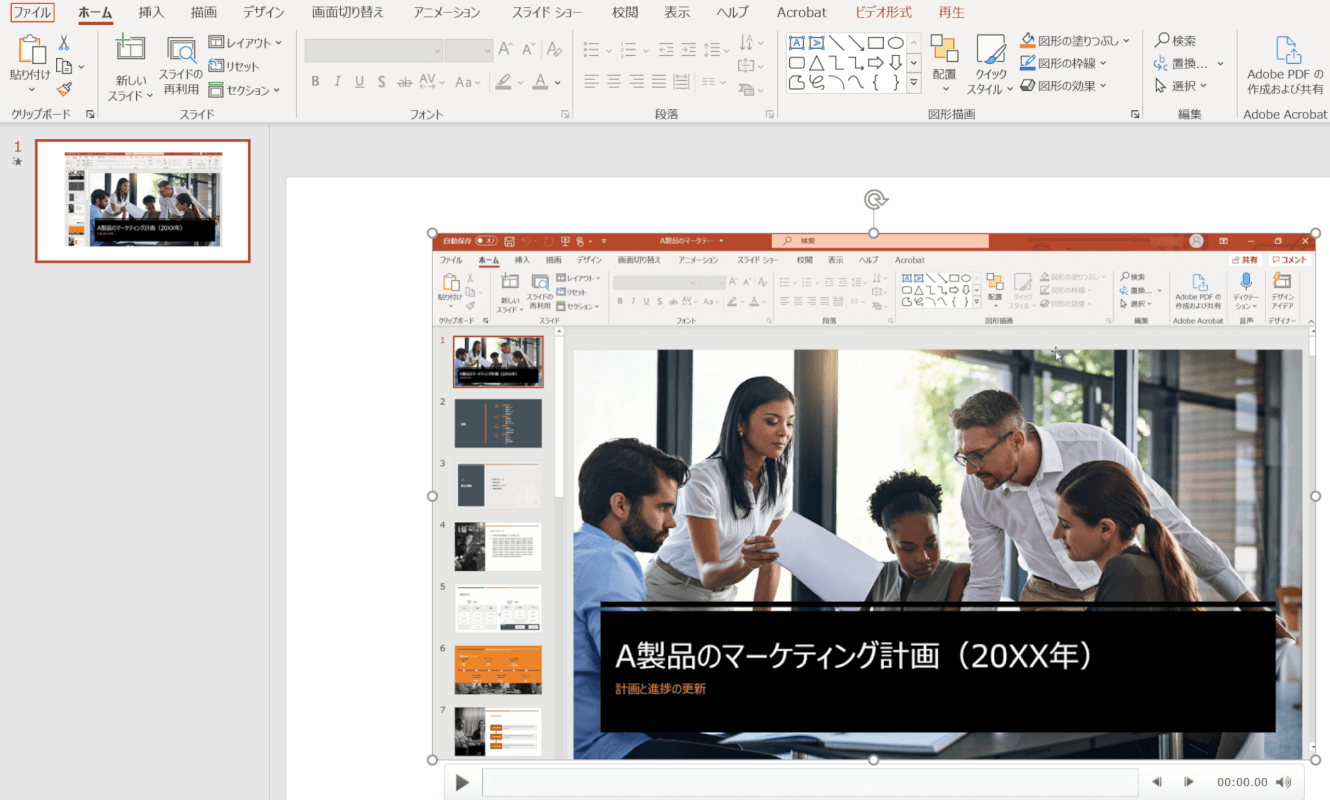
スライドに録画を組み込んでいる状態のファイルを用意します。
【ファイル】タブを選択します。
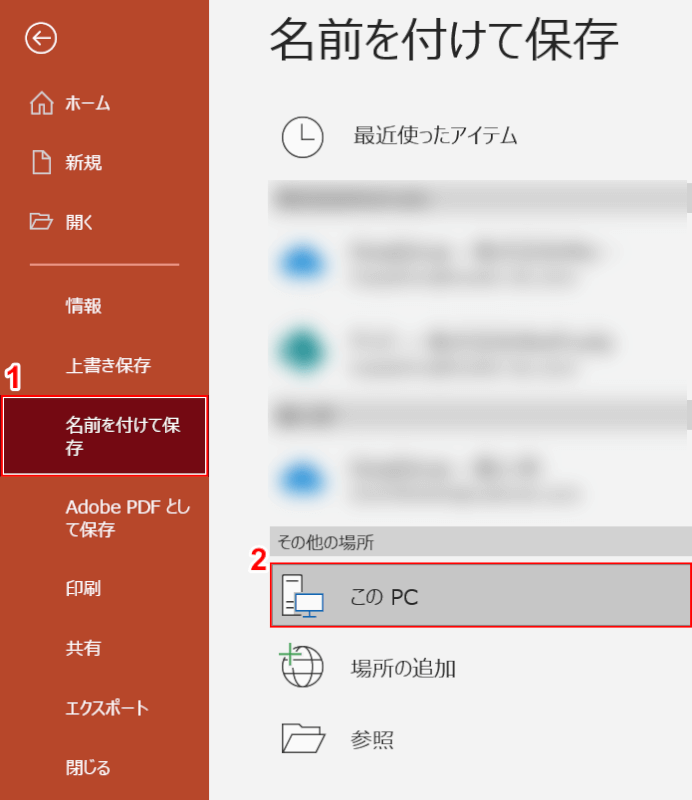
①【名前を付けて保存】タブを選択し、②「この PC」を【ダブルクリック】します。
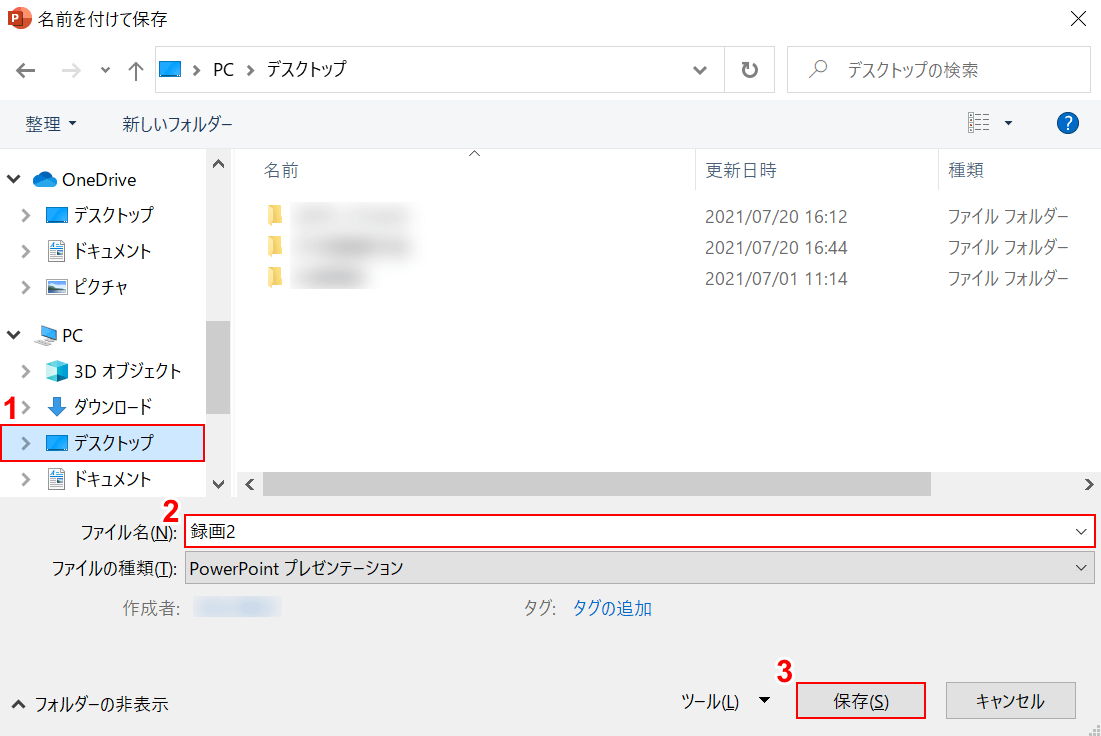
「名前を付けて保存」ダイアログボックスが表示されました。
①【保存したいフォルダー(例:デスクトップ)】を選択し、②『ファイル名(例:録画2)』を入力し、③【保存】ボタンを押します。
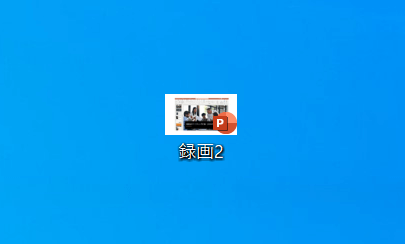
録画が含まれたパワーポイントファイルが保存されました。
音声付きでスライドショーを録画する方法
スライドショーとは、パワーポイントのスライドを次々と表示する機能のことです。
プレゼンテーションの場でよく使用されます。
このスライドショーには、録画しつつ音声も録音できるという機能がありますので、以下のセクションで説明していきます。
発表や講義を顔出し付きで録画する
パワーポイントのスライドショーを、発表者の顔を映しながら録画する方法は以下のとおりです。
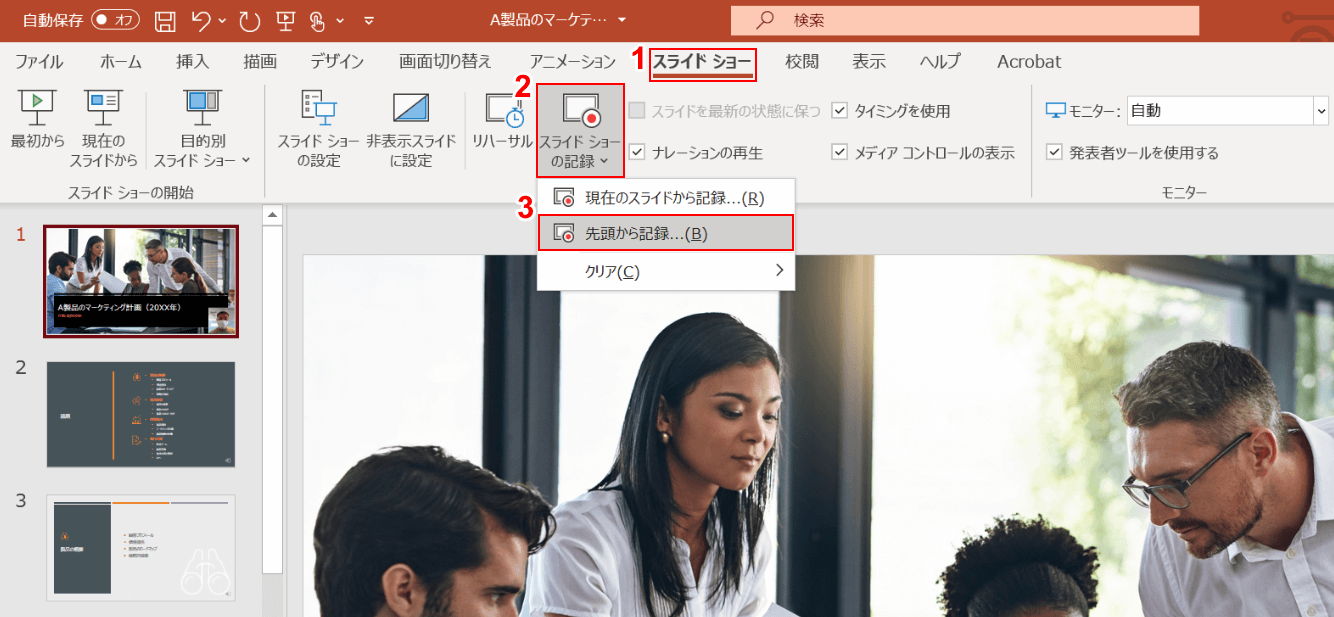
発表もしくは講義をしたいパワーポイントのファイルを用意します。
①【スライド ショー】タブ、②【スライド ショーの記録】、③【先頭から記録】の順に選択します。
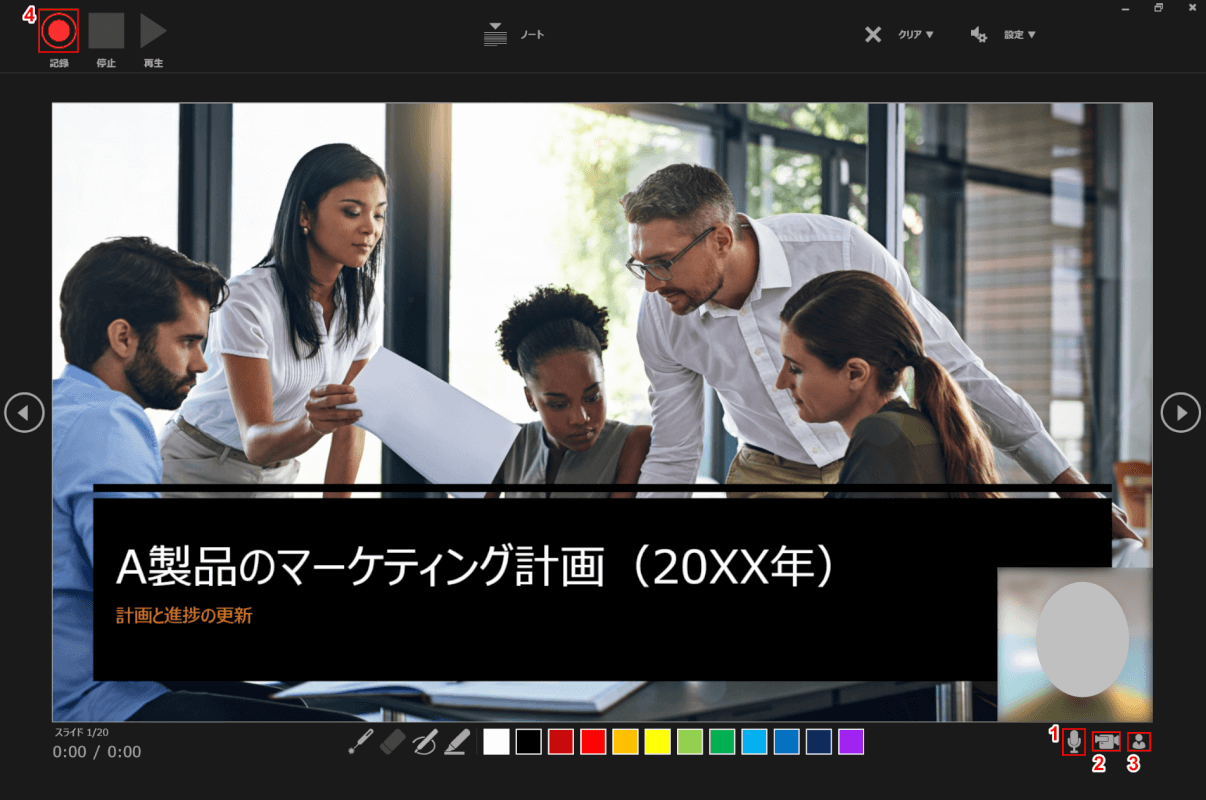
スライドショーの画面になりました。
①【マイク】、②【カメラ】、③【カメラのプレビュー】をそれぞれONにし、④【記録】ボタンを押すと録画・録音が始まります。
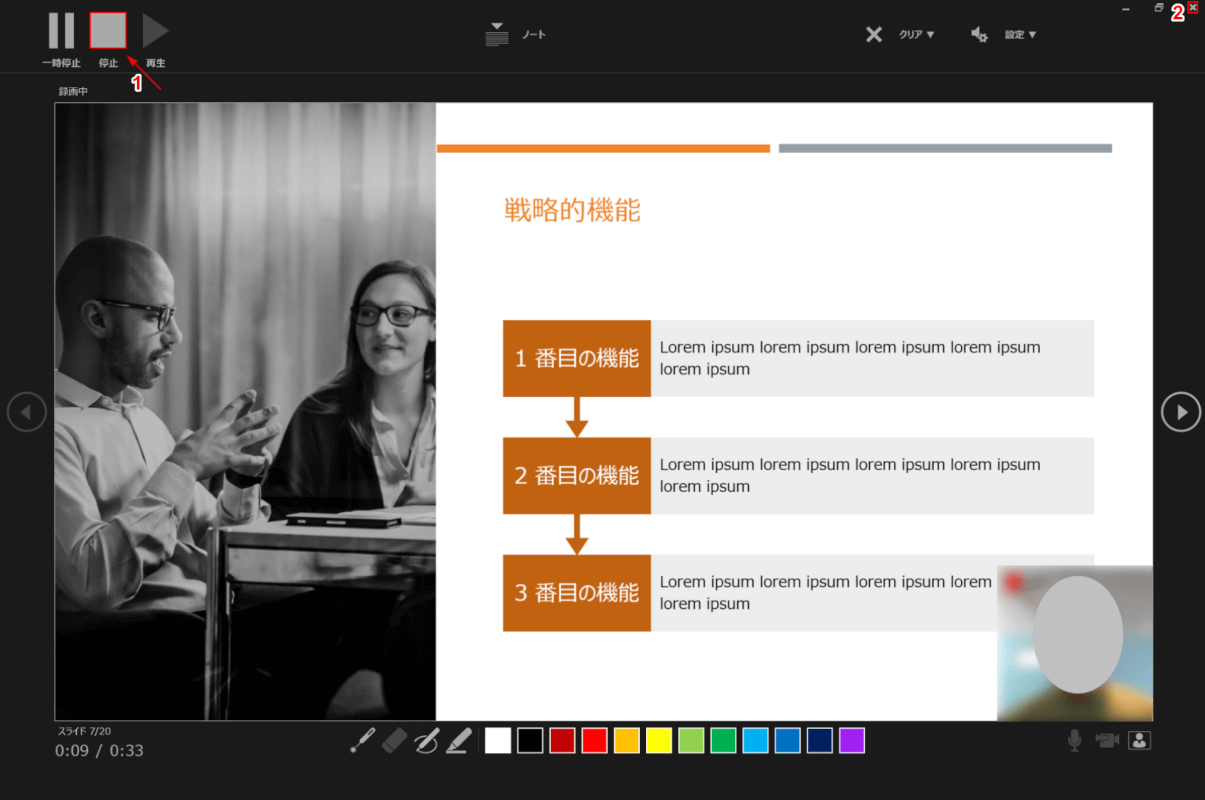
発表の録画・録音が終わったら、①【停止】ボタン、②【×】ボタンの順に押します。
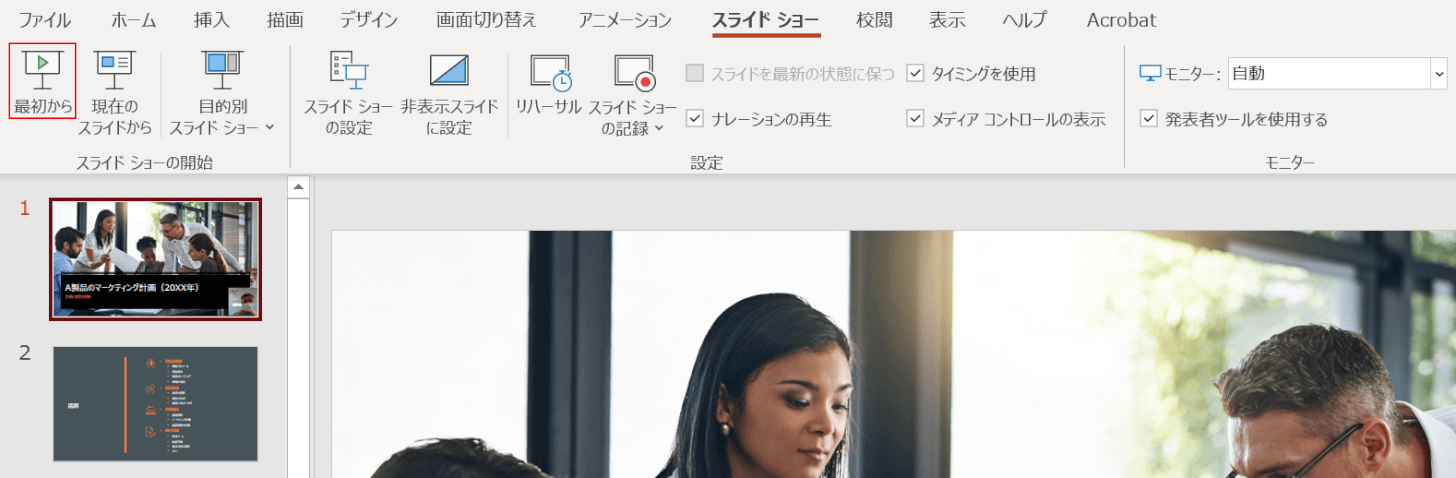
スライドショーが終了し、元の画面に戻りました。
「スライド ショー」タブは選択されたままになっています。
【最初から】を選択します。

録画・録音したスライドショーが再生されますので、内容をご確認ください。
スライドショーの使い方などについてさらに詳しく知りたい方は、以下の記事をご覧ください。
パワーポイントで録画できない場合の対処法
「パワーポイントで録画できない」等のトラブルは再起動などの操作で解決することがあります。
パワーポイントの録画に関するトラブル対処法については、下記をご覧ください。
アプリケーションを再起動する
パワーポイントのアプリケーションをいったん閉じて再起動すると、症状が改善されることがあります。

パワーポイントのアプリケーションを再起動するには、まず【×】ボタンを押してファイルを閉じます。
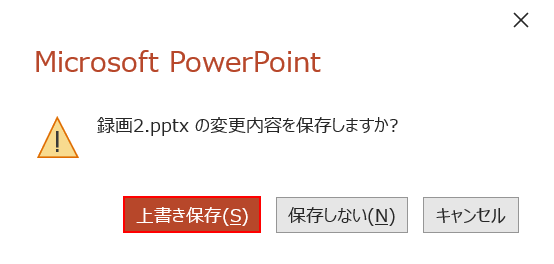
「Microsoft PowerPoint」ダイアログボックスが表示されました。
ここでは、【上書き保存】ボタンを押して新しいデータを更新します。
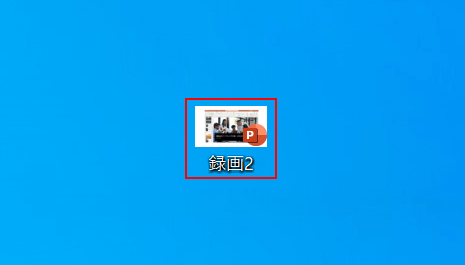
閉じたファイルを【ダブルクリック】して開きます。
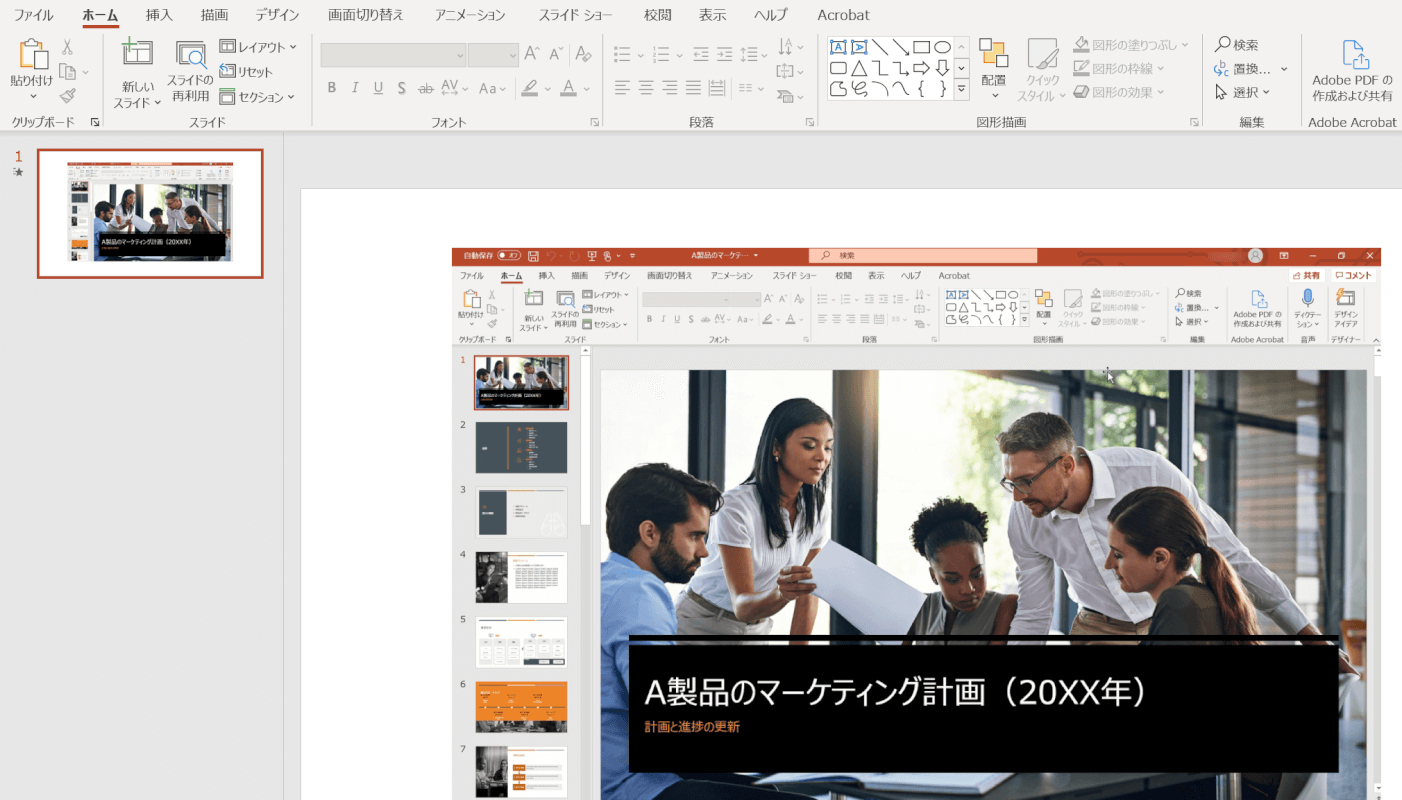
パワーポイントのアプリケーションを再起動できました。
パワーポイントで録画できるかどうかをもう一度ご確認ください。
PCを再起動する
PCを再起動すると、不具合が改善する可能性があります。
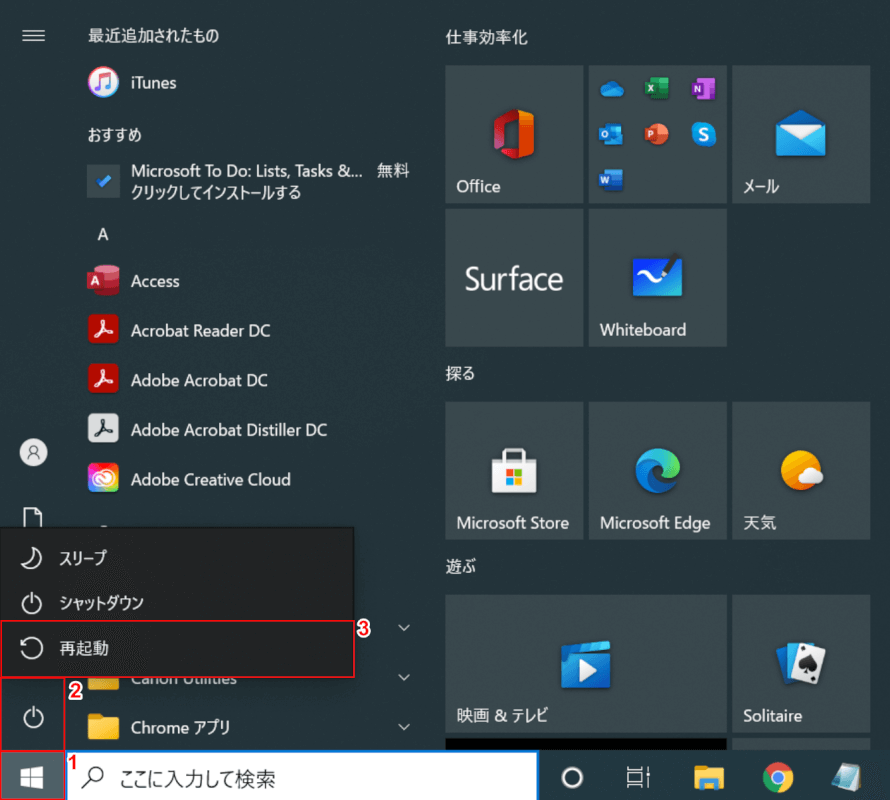
PCを再起動するには、①【スタート】、②【電源】、③【再起動】の順に選択します。
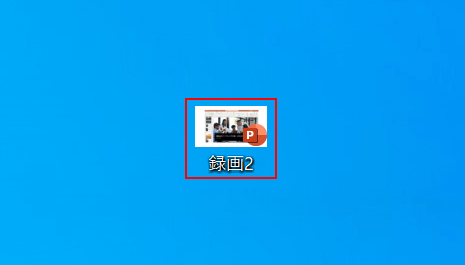
再起動が完了しました。
症状のあったパワーポイントのファイルを【ダブルクリック】して開きます。
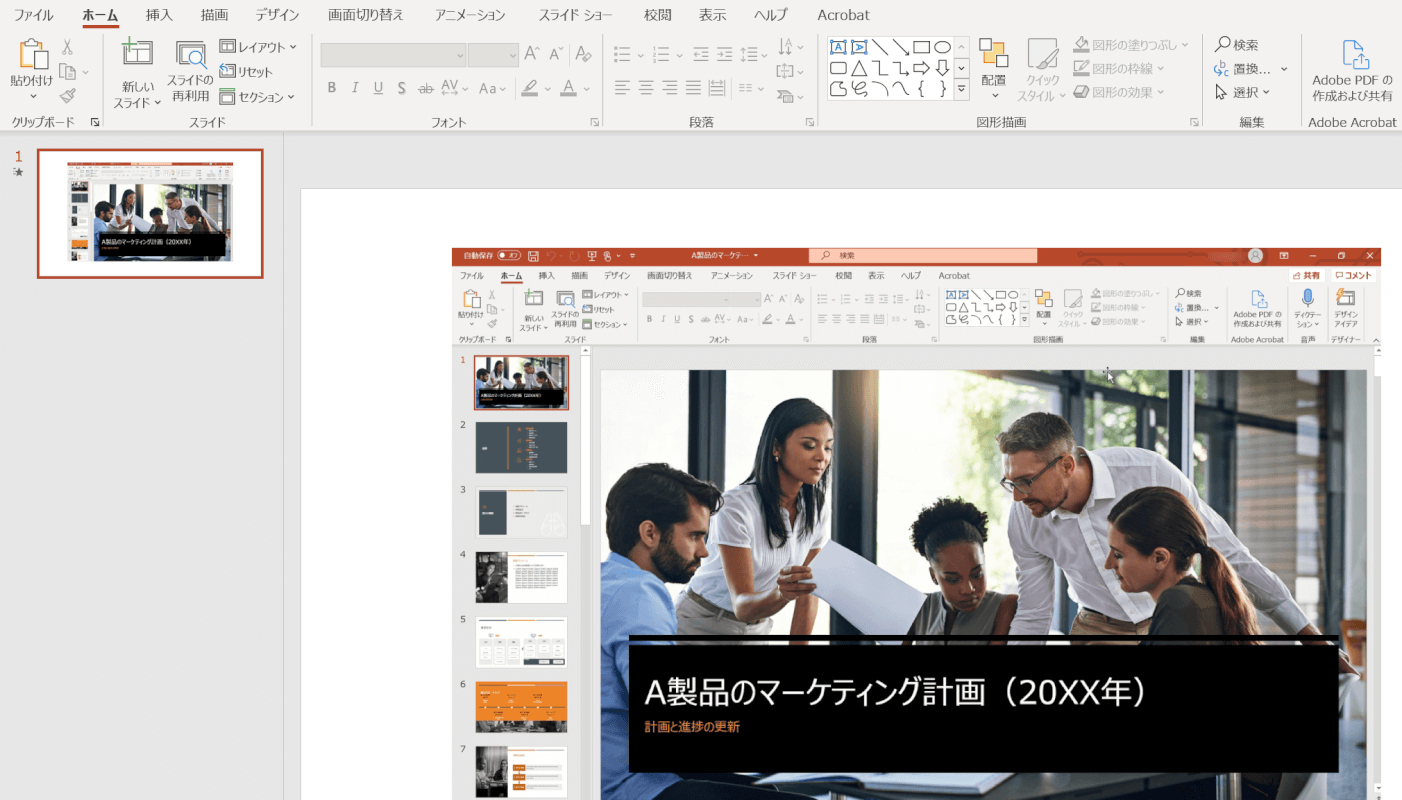
症状のあったパワーポイントのファイルが開きました。
録画できるかどうかをもう一度ご確認ください。
Windowsをアップデートする
Windowsをアップデートすることで症状が改善されることがあります。
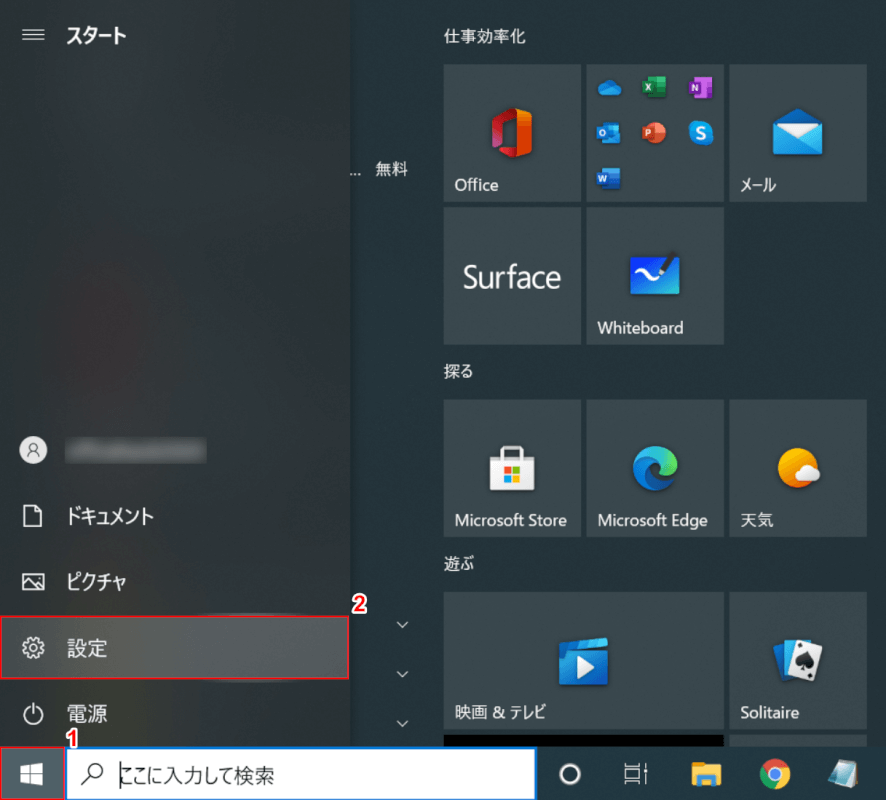
①【スタート】、②【設定】の順に選択します。
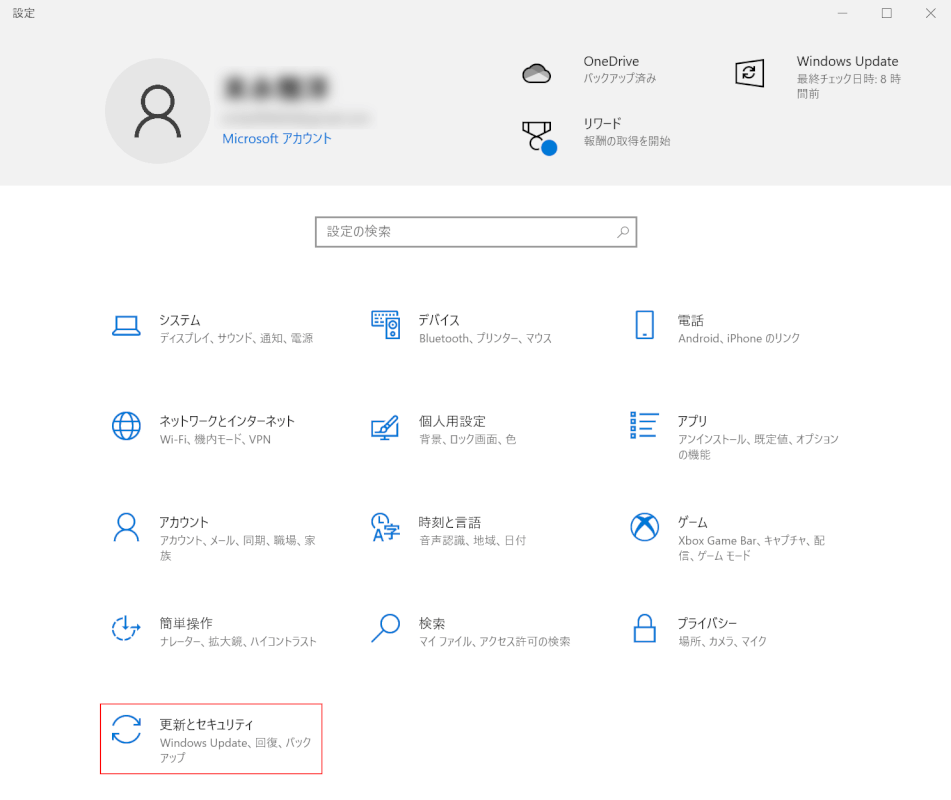
「設定」ダイアログボックスが表示されました。
【更新とセキュリティ】を選択します。
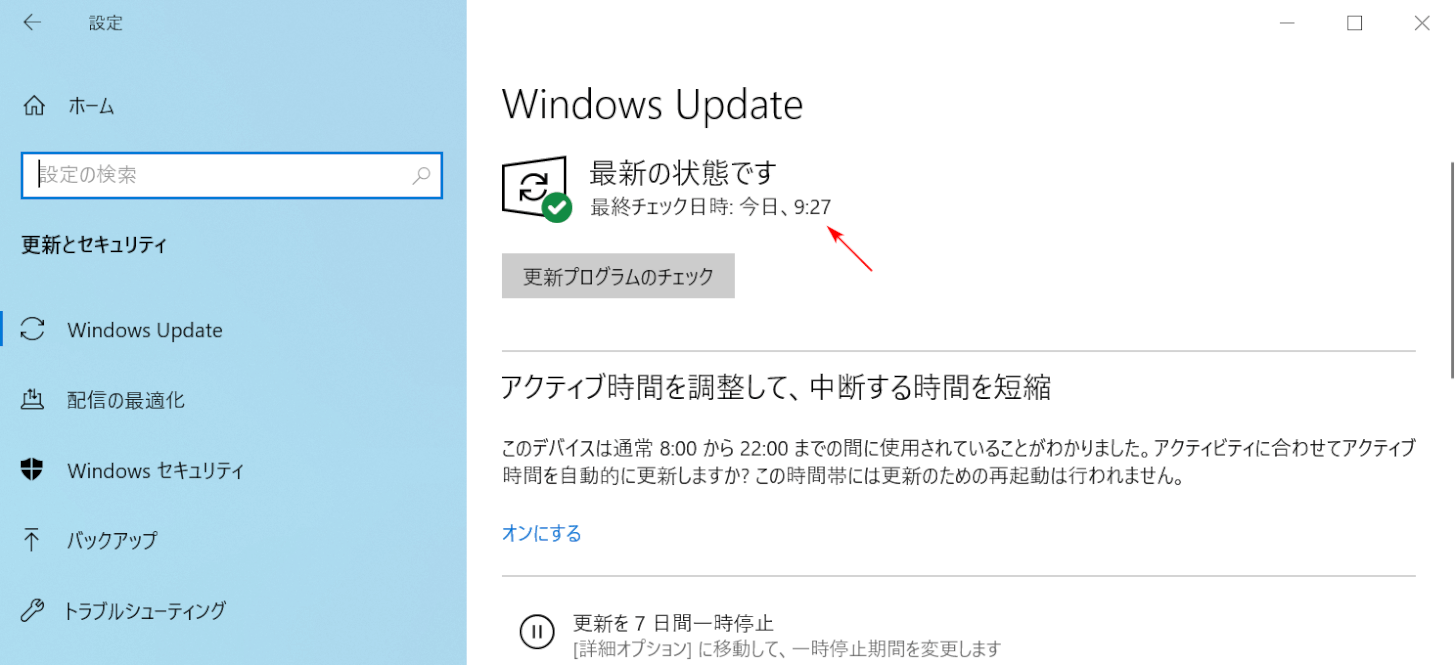
「Windows Update」が表示されました。
今回は最新の状態になっていますが、もし最新の状態になっていなければ画面の指示に従って更新を行ってください。
それでも症状が改善されない場合
上記の方法を試してもパワーポイントで録画できない症状が改善されない場合は、Microsoft コミュニティをご参照ください。
