- 公開日:
- 更新日:
PDFを統合(合体)させる方法(フリーソフトでの連結方法含む)
本記事では、Adobe Acrobat Pro DCやフリーソフトを使用して、PDFを統合(合体)する方法をご紹介しています。
複数ページを1ページに統合する方法や、注釈の統合方法についても記載しておりますので、必要の際にお役立てください。
複数のPDFファイルを統合(合体)させる方法
Windows 10で複数のPDFファイルを統合(合体)させる方法をご紹介します。
Adobe Acrobat Pro DCでPDFを結合する方法
Adobe Acrobat Pro DCを使用して、PDFを結合する方法をご紹介します。※無料版Adobe Acrobat Reader DCでは結合の機能は使えませんのでご注意ください。
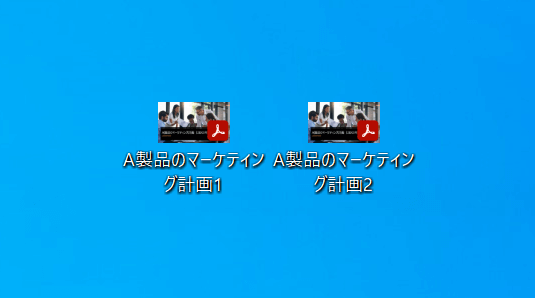
結合したいPDFファイルを用意します。
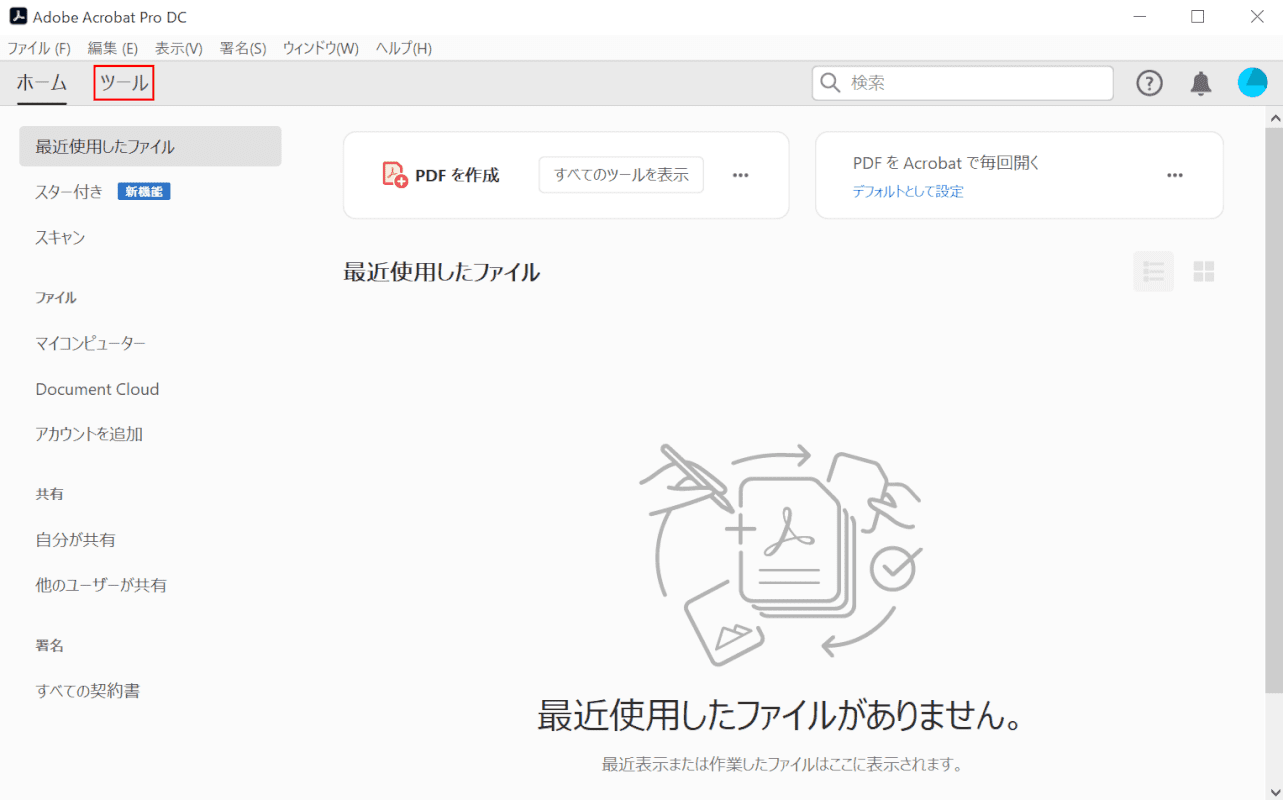
Adobe Acrobat Pro DCを起動し、【ツール】タブを選択します。
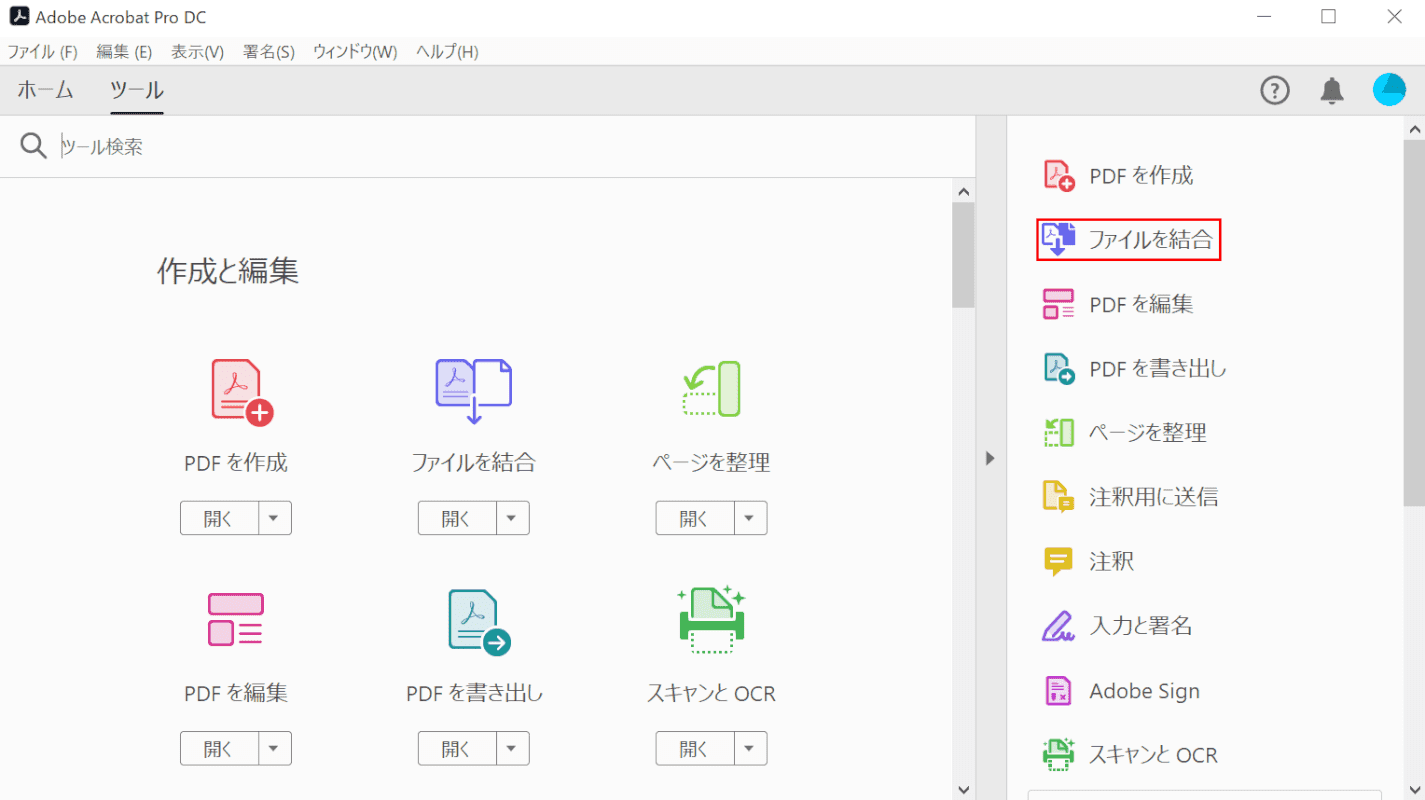
【ファイルを結合】を選択します。
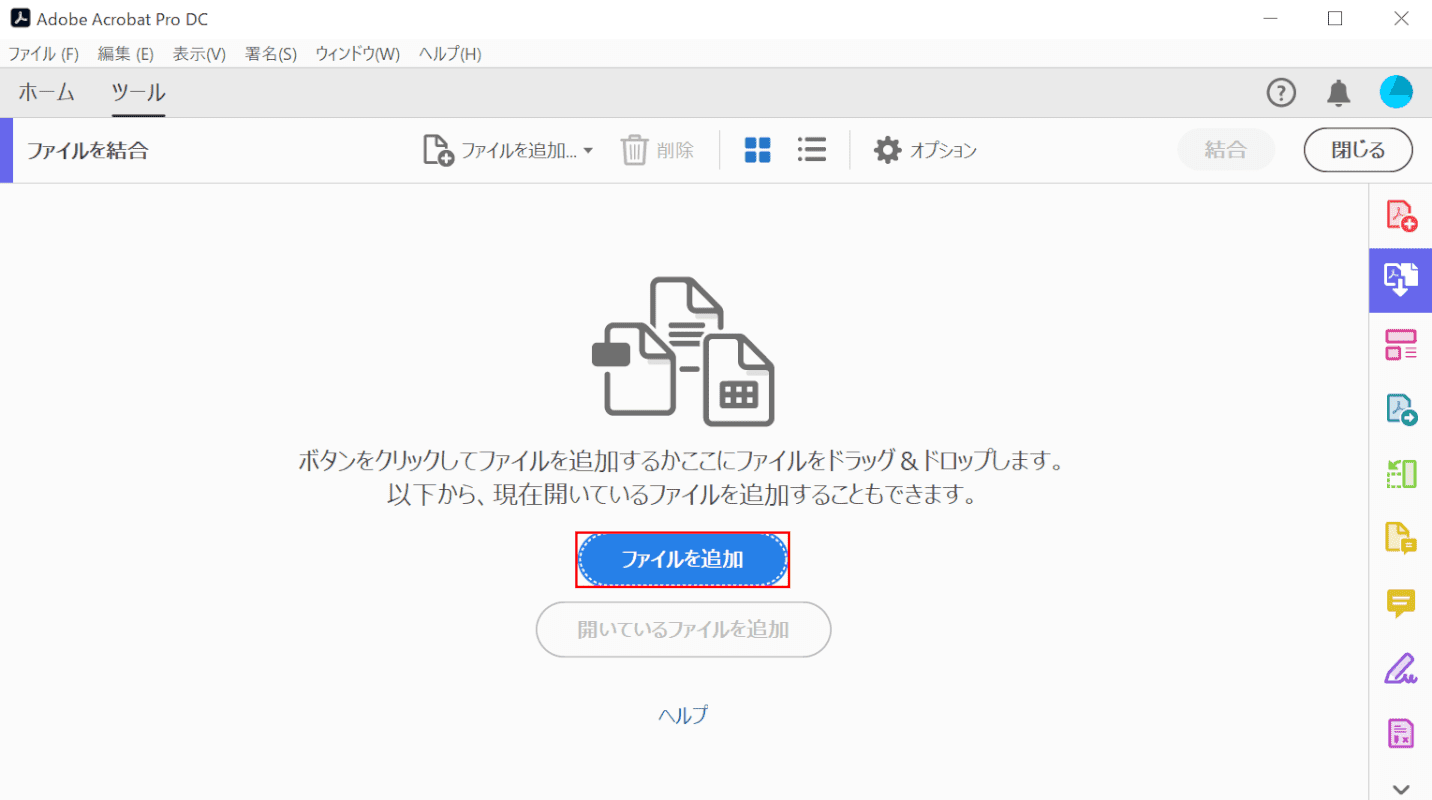
【ファイルを追加】ボタンを押します。
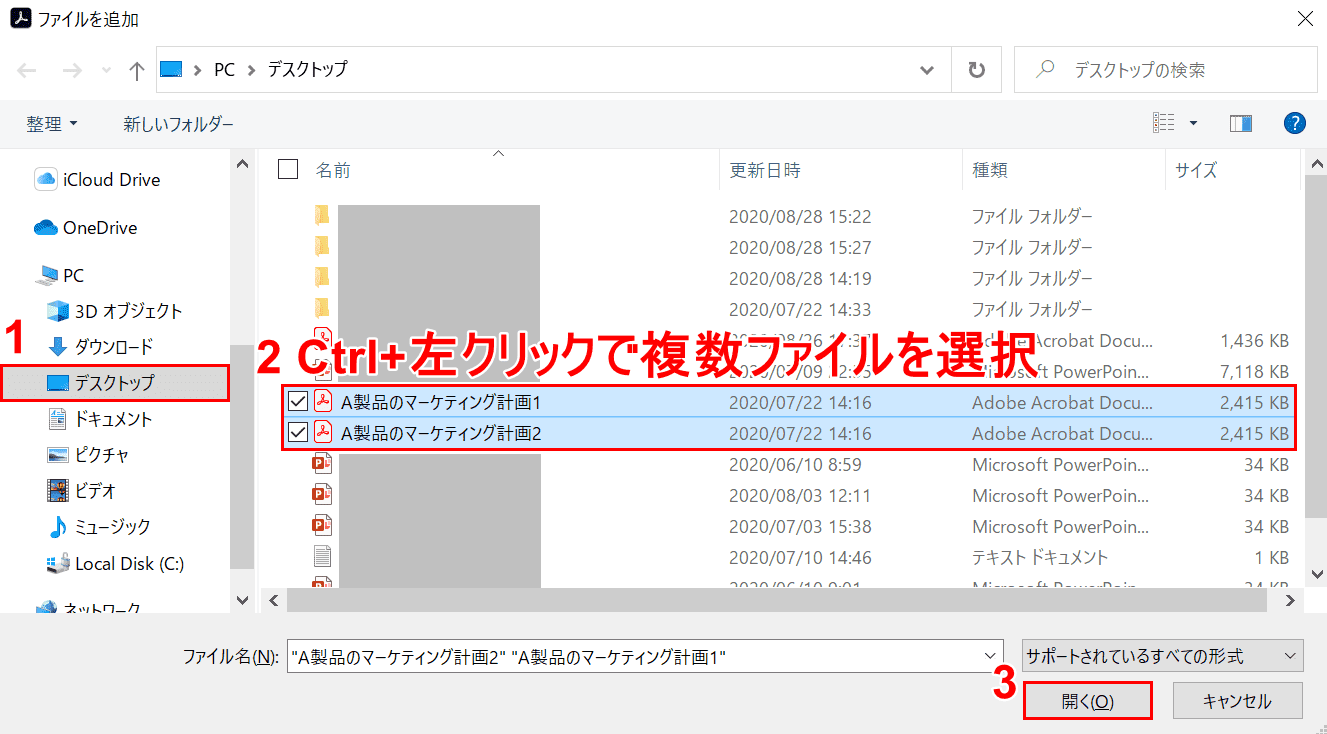
「ファイルを追加」ダイアログボックスが表示されました。①【ファイルの保存場所(例:デスクトップ)】を選択します。②【任意のファイル】を【Ctrl】キー+【左クリック】で複数選択し、③【開く】ボタンを押します。
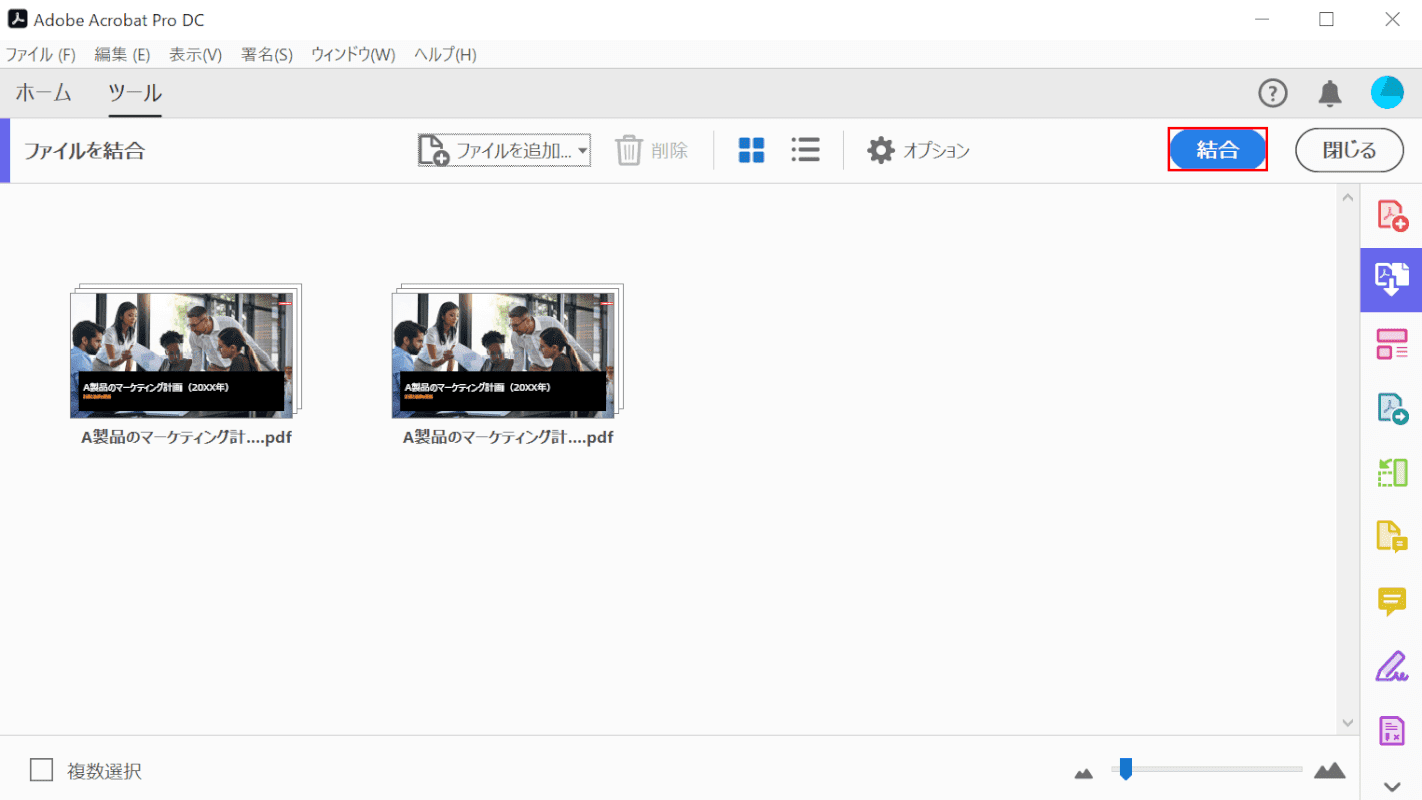
ファイルの読み込みを確認したら、【結合】ボタンを押します。
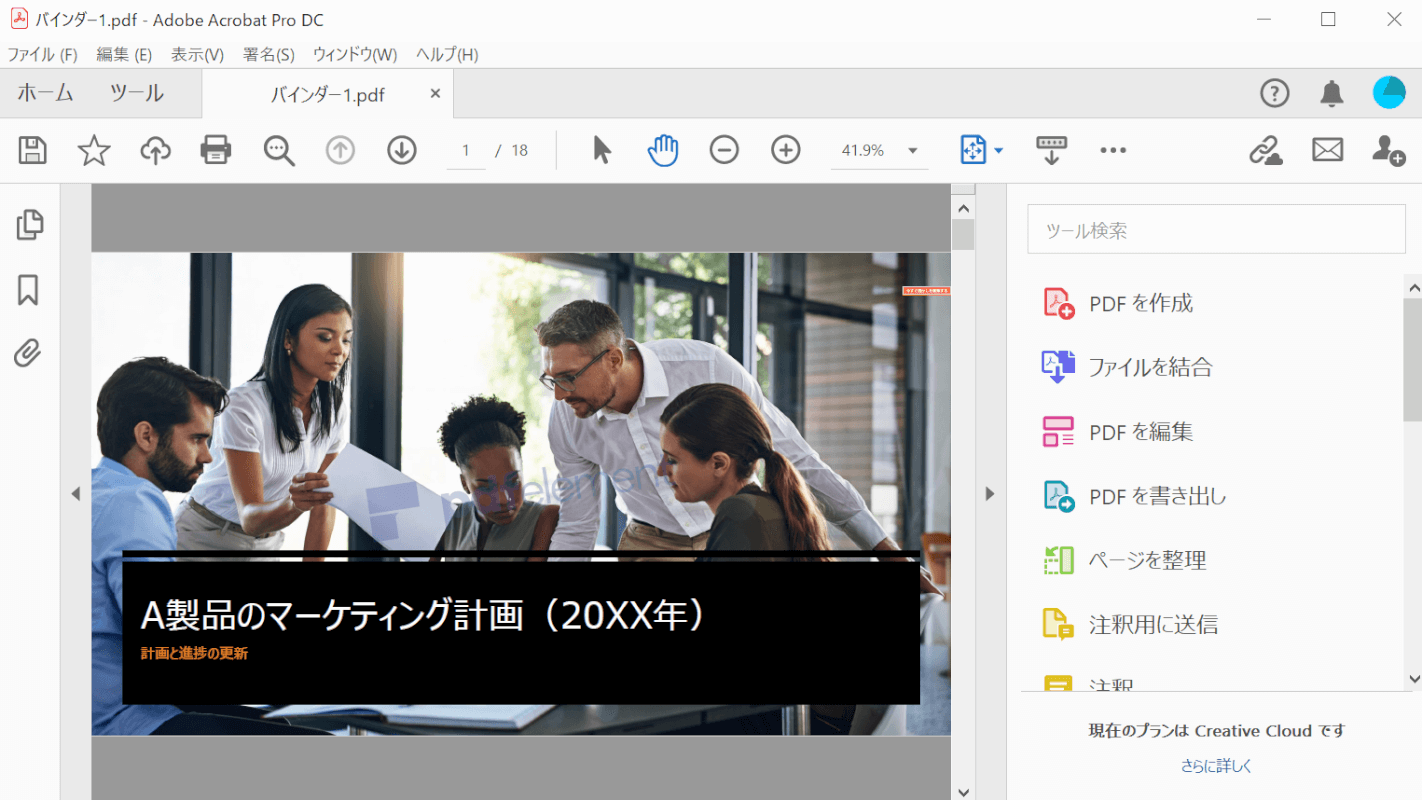
ファイルの結合が完了しました。
フリーソフト使用して無料で連結する方法
フリーソフト使用して、無料でPDFファイルを連結する方法をご紹介します。
インストール型
CubePDF Utilityというフリーソフトを使用して、PDFを統合するやり方をご紹介します。
方法の詳細は、以下の記事「結合する」のセクションをご参照ください。
CubePDF Utilityとは?機能/ダウンロード/使い方などまとめ
オンライン型
オンラインサイトでPDFの結合ができる、iLovePDFというツールを使用した方法をご紹介します。
方法の詳細は、以下の記事「結合する」のセクションをご参照ください。
iLovePDFとは?機能/ダウンロード/使い方/危険性などまとめ
Macで統合する方法
Macの標準アプリ、「プレビュー」を使用した統合の仕方をご紹介します。
方法の詳細は、以下の記事「Mac」のセクションをご参照ください。
その他PDFの統合について
その他、PDFに関するさまざまな統合について解説いたします。
複数ページを1ページに統合する方法
複数ページを1ページに統合する方法については、以下の記事「複数のページを1ページにまとめる方法」のセクションをご参照ください。
注釈を統合する方法
Adobe Acrobat Pro DCを使用して、複数のPDFファイルの注釈を統合する方法をご紹介します。
※無料版Adobe Acrobat Reader DCでは同じ処理ができませんのでご注意ください。
有料版Adobe Acrobat Standard/Pro DCをまだPCにインストールしていない方は、以下のリンクから購入ができます。

【Adobe公式】Acrobat Standard 純正PDF編集ソフト(最新)| 12ヵ月 | オンラインコード版 | Win/Mac/iPad/スマホアプリ/ブラウザ対応 | PDF 変換 アドビ
\Yahoo!プレミアム会員限定 最大50%OFFクーポン/Yahoo!ショッピングで価格を見る

【Adobe公式】Acrobat Pro 純正PDF編集ソフト(最新)| 12ヵ月 | オンラインコード版 | Win/Mac/iPad/スマホアプリ/ブラウザ対応 | PDF 変換 アドビ
\Yahoo!プレミアム会員限定 最大50%OFFクーポン/Yahoo!ショッピングで価格を見る
Adobe Acrobat Pro DCに関しての情報と基本的な使用方法については、以下の記事をご参照ください。
Adobe Acrobat Pro DCとは?価格/機能/ダウンロード方法などまとめ
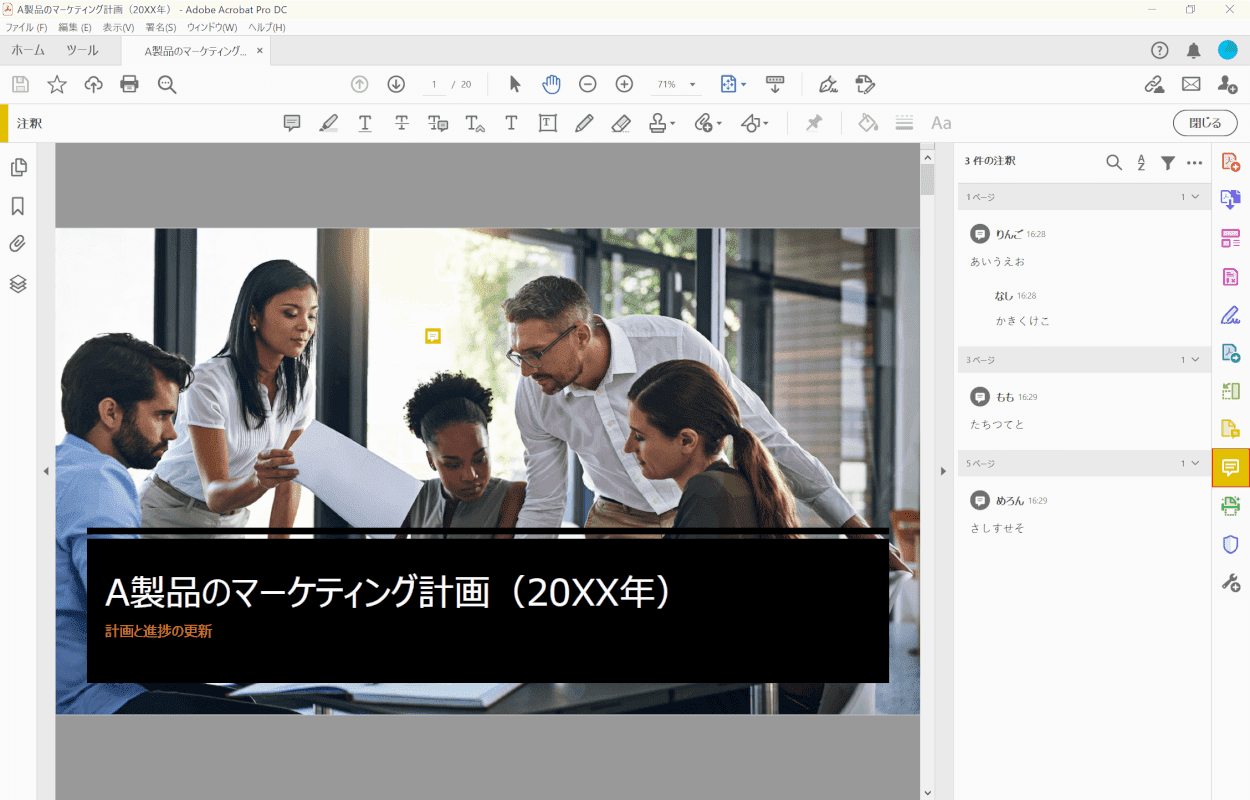
注釈を統合する先のPDFをAdobe Acrobat Pro DCで開きます。
画面右側のメニューから、【注釈】を選択します。
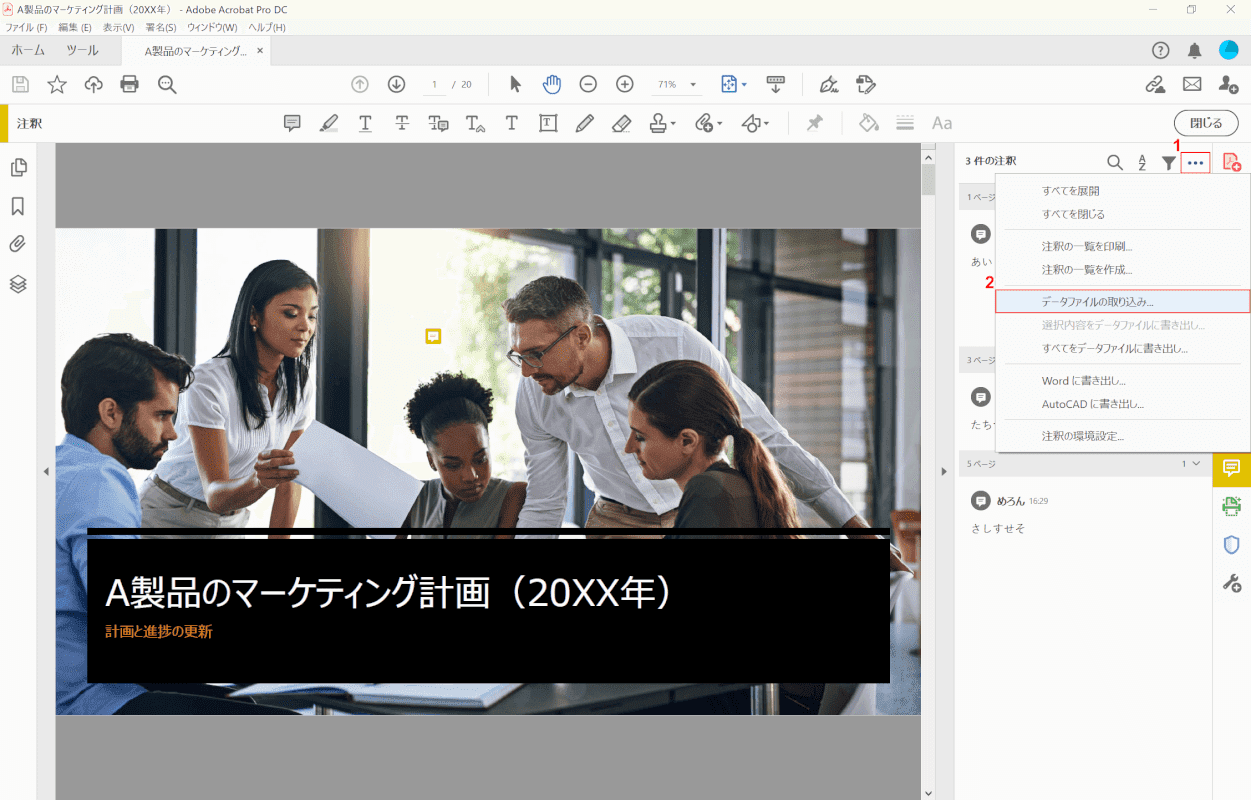
①【オプション】、②【データファイルの取り込み】の順に選択します。
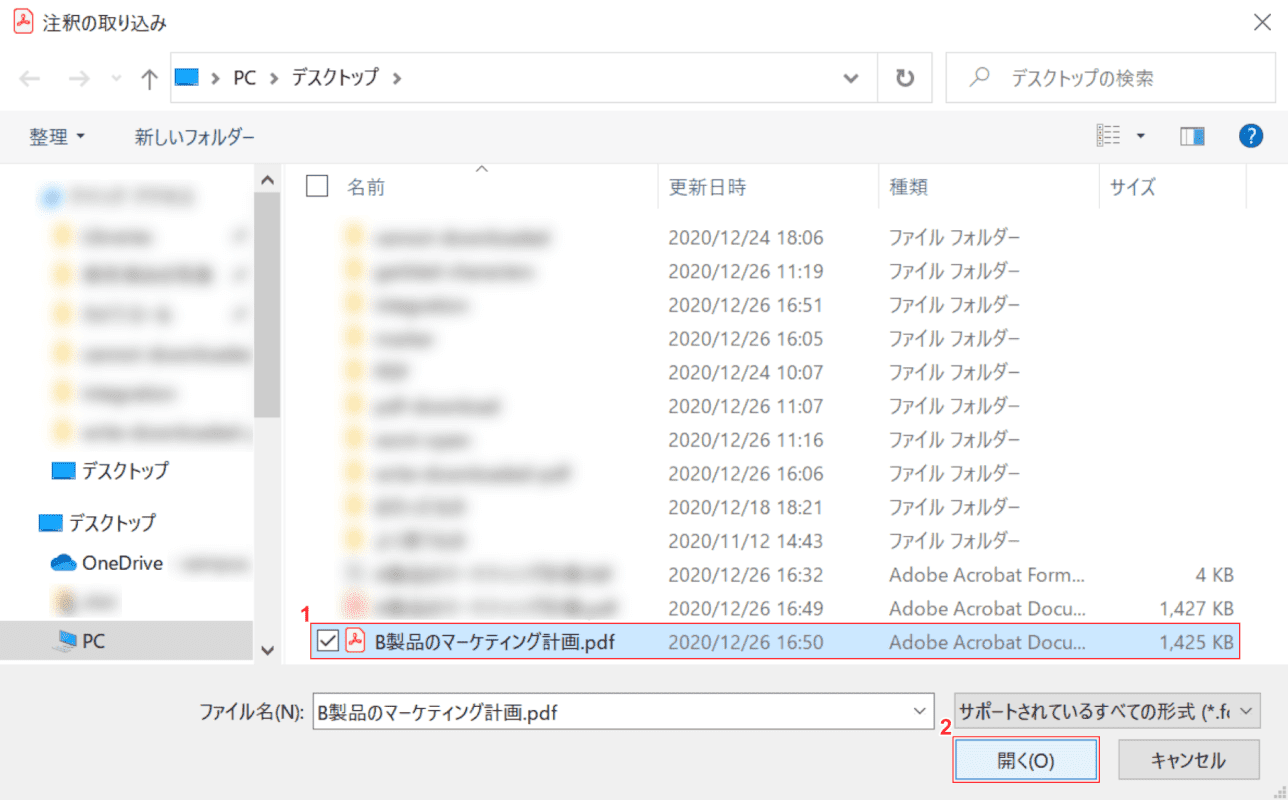
「注釈の取り込み」ダイアログボックスが表示されました。
①【注釈を統合したいPDF】を選択し、②【開く】ボタンを押します。
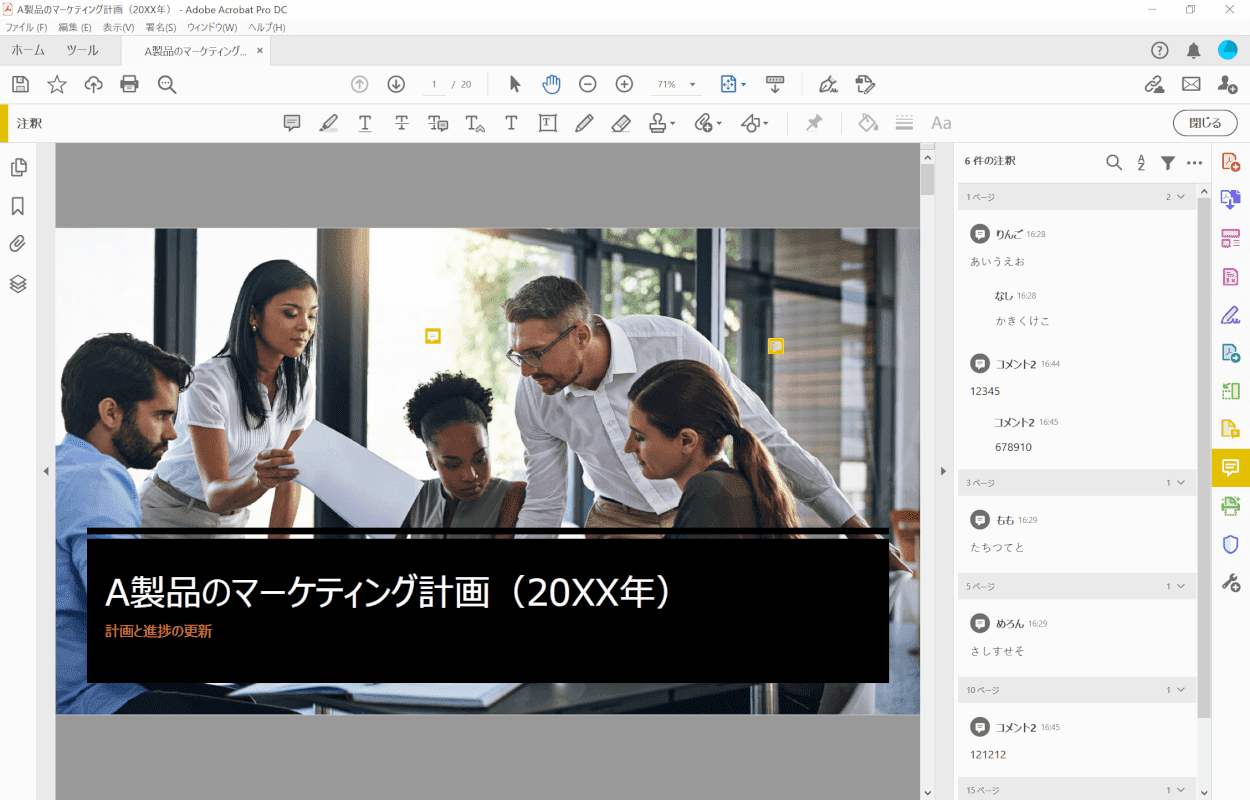
注釈が統合されました。