- 公開日:
PDFファイルを無料でURL化する方法
作成したPDFファイルをURL化し、インターネット上で公開したいといった場合があるかと思います。
本記事では、Google ドライブやオンラインツールを使用して、PDFファイルを無料でURL化する方法をご紹介しています。
PDFファイルを無料でURL化する方法
PDFファイルを無料でURL化する方法をご紹介します。
Google ドライブでPDFをURL化する方法
Google ドライブでPDFをURL化する方法をご紹介します。作成されたURLの期限は、Google ドライブからPDFが削除されない限り有効となります。Macでも同様の方法でPDFのURL化が可能です。
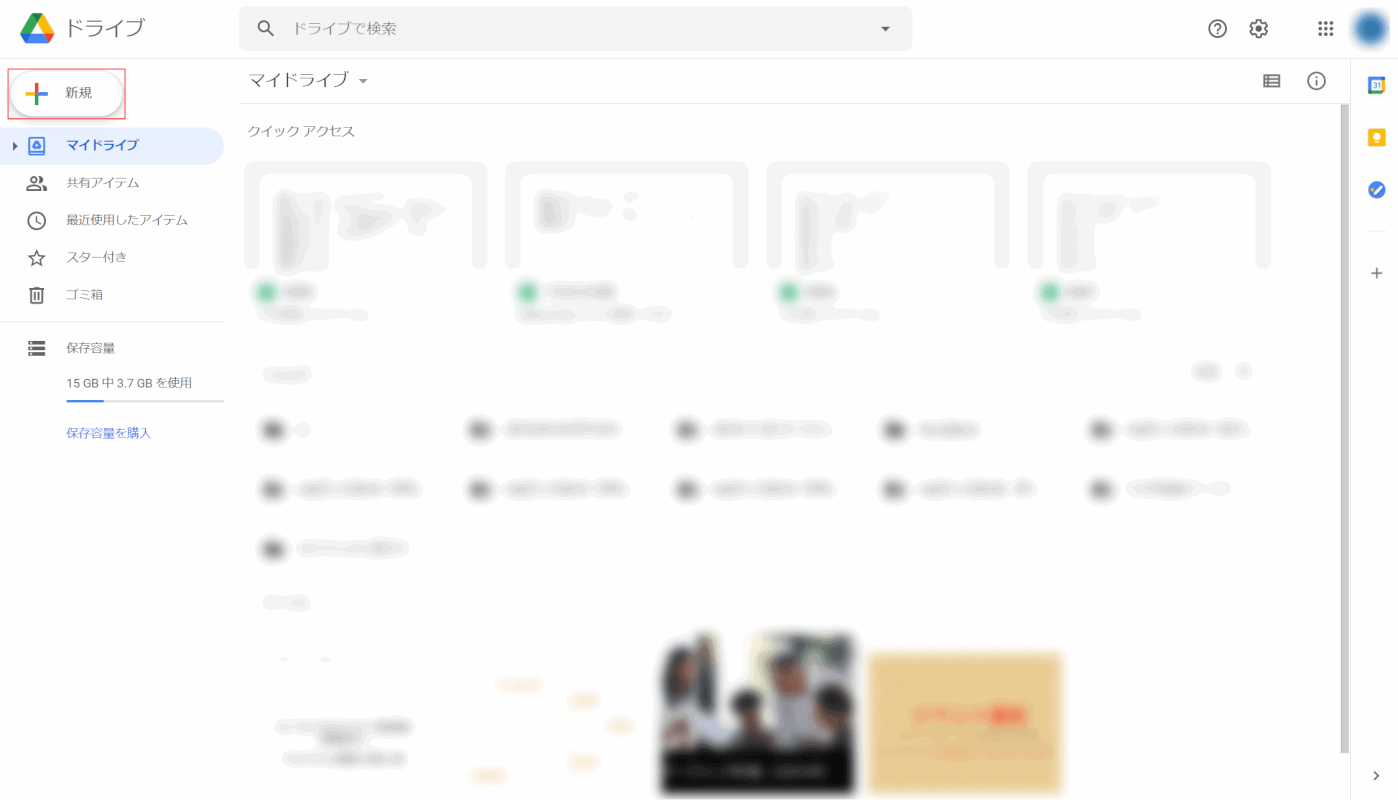
Google ドライブ(https://drive.google.com/)にアクセスし、【新規】ボタンを押します。
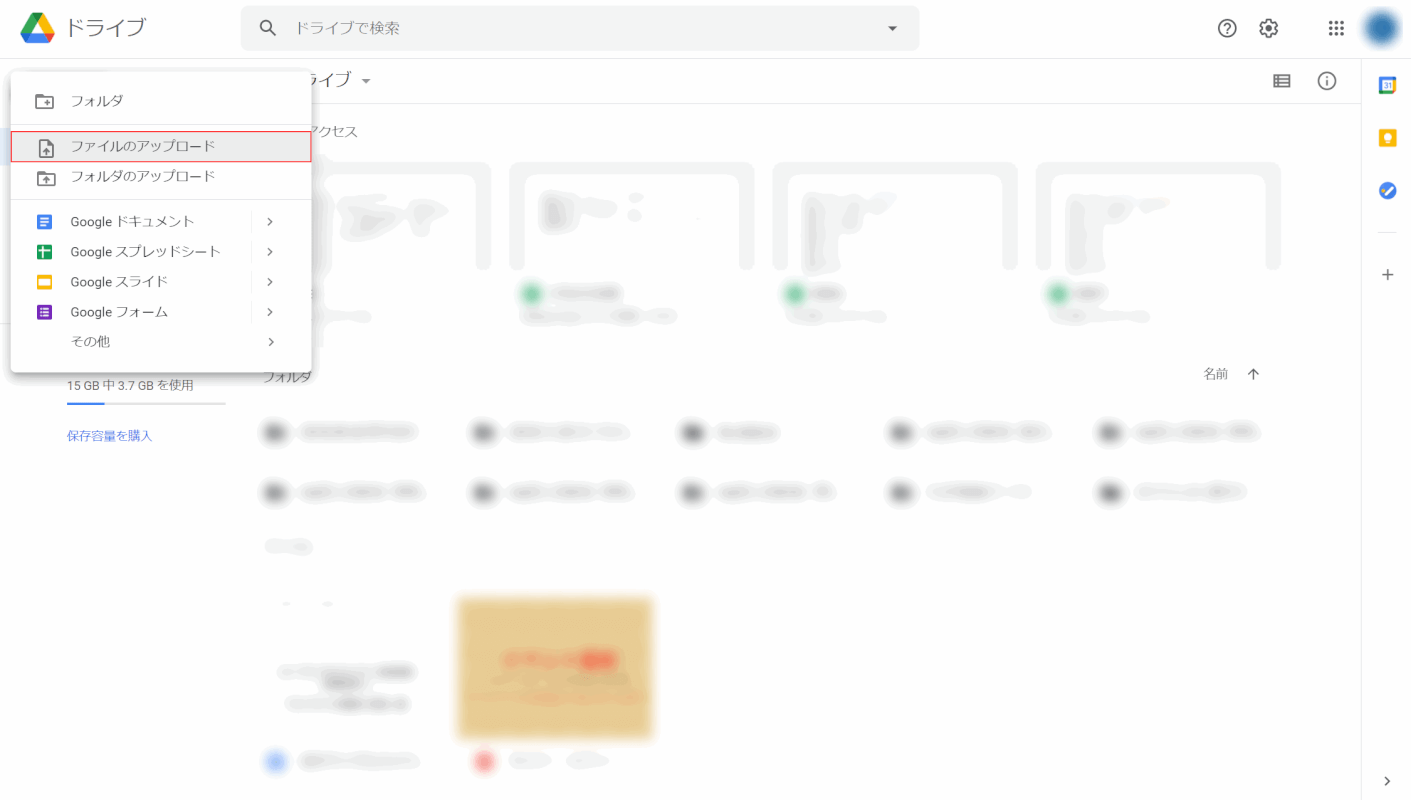
【ファイルのアップロード】を選択します。
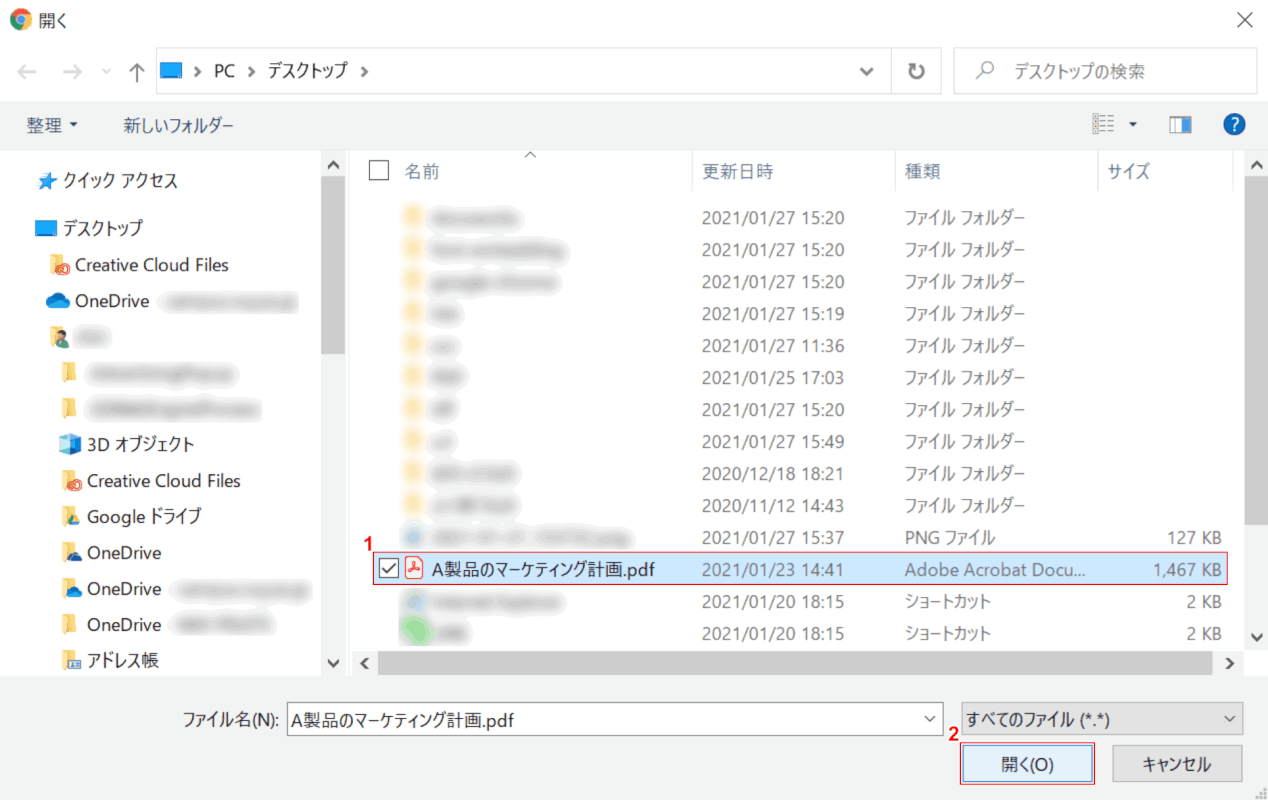
「開く」ダイアログボックスが表示されました。①【任意のPDF】を選択し、②【開く】ボタンを押します。
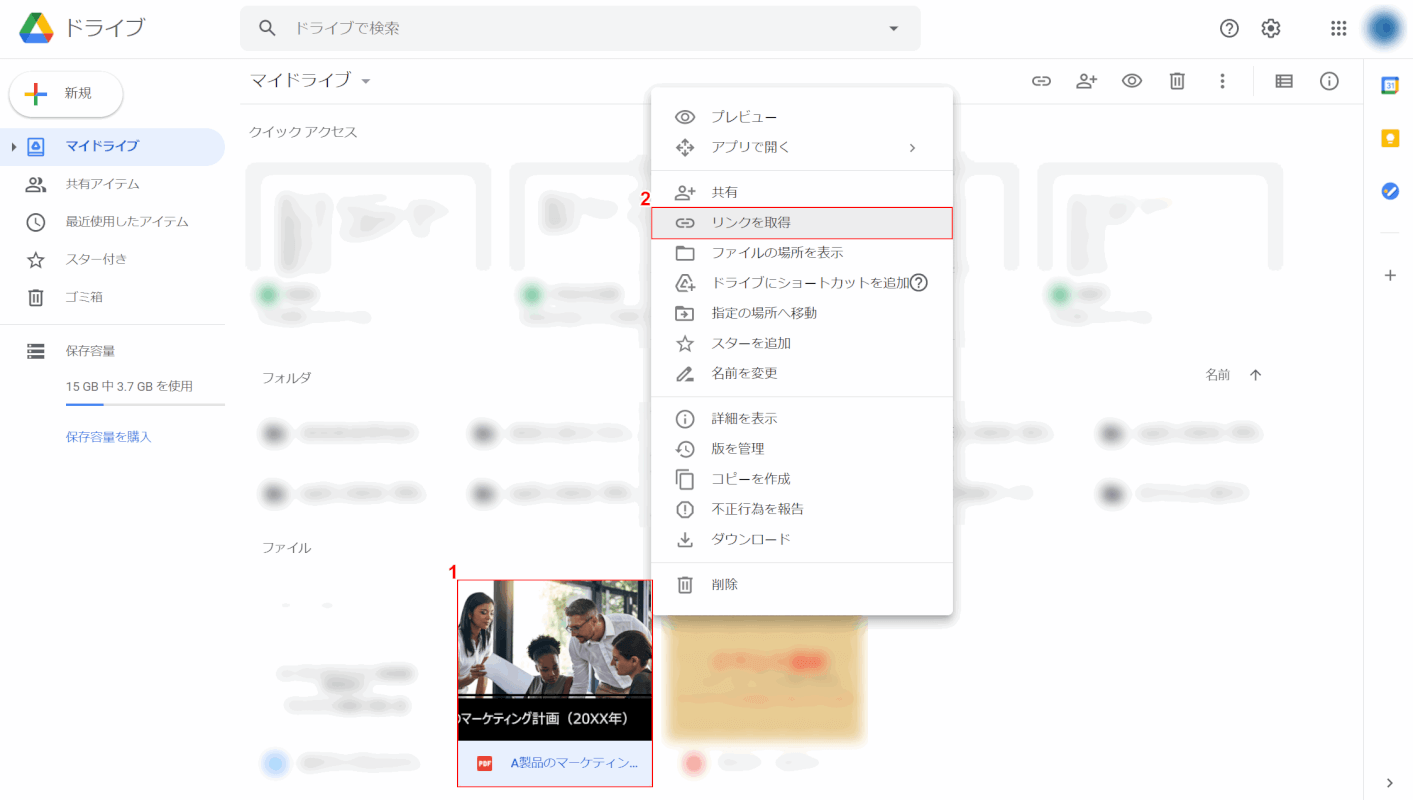
①【アップロードしたPDF】を右クリックし、②【リンクを取得】を選択します。
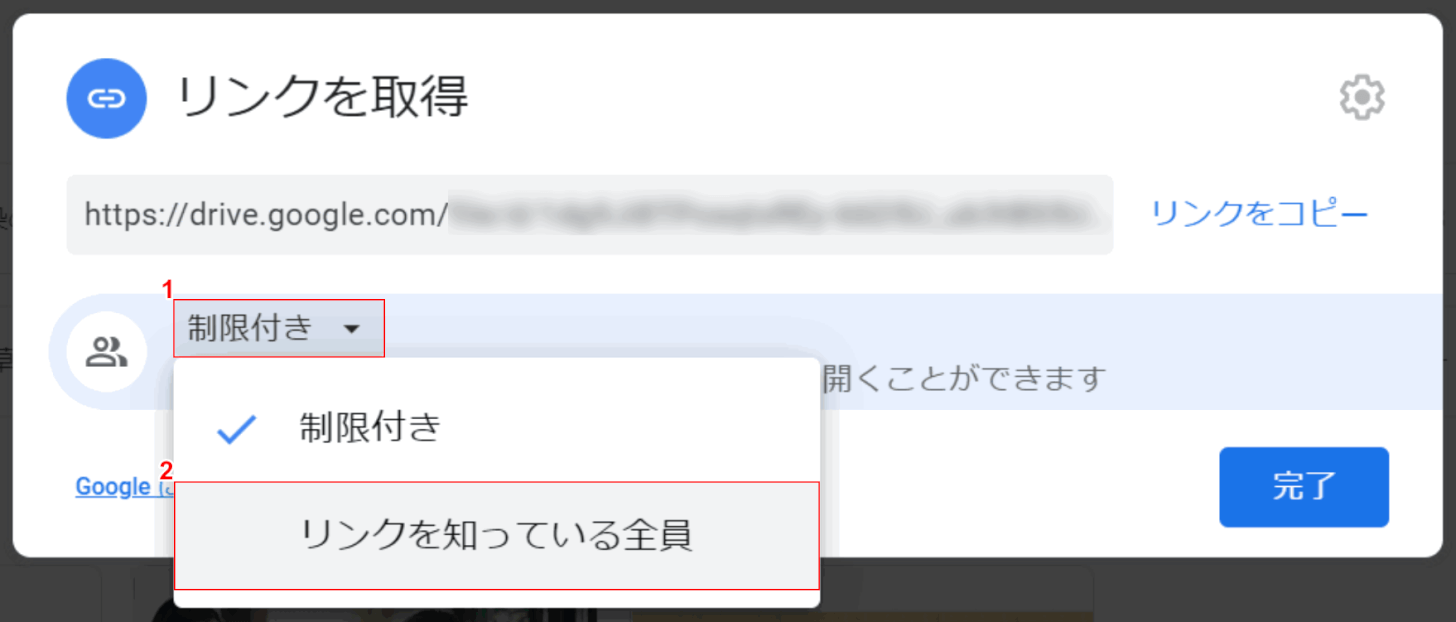
「リンクを取得」ダイアログボックスが表示されました。①【赤枠内】、②【リンクを知っている全員】の順に選択します。
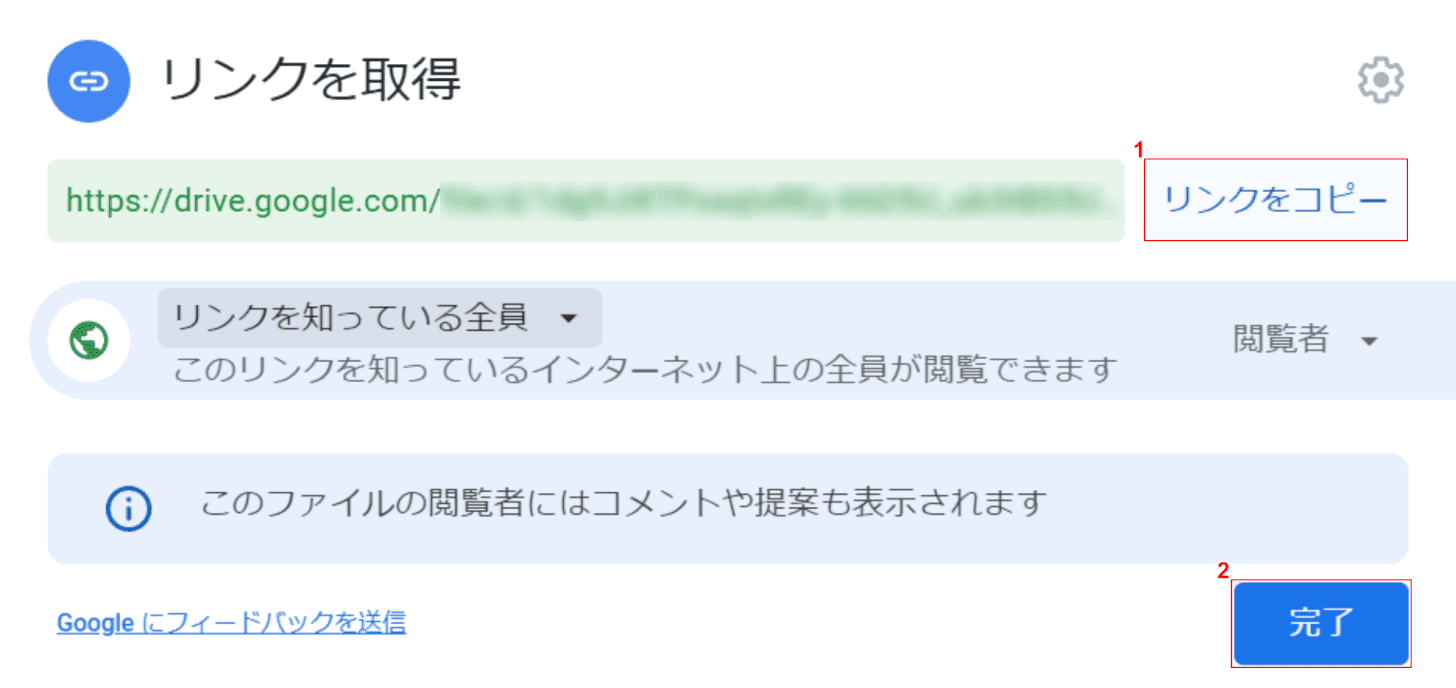
①【リンクをコピー】を選択し、②【完了】ボタンを押します。PDFのURLがコピーされました。任意の場所にURLを貼り付けることができます。
ファイルなうでURL化する方法
ファイルなうというオンラインツールを使用して、PDFをURL化する方法をご紹介します。
ファイルなうで作成したURLはPDFに直接リンクするものではなく、PDFのダウンロードページにリンクする仕様となります。
また、アップロードしたファイルは最終ダウンロード日から一定の期間(1ヶ月程度)が経過すると削除されるため、URLには有効期限があります。
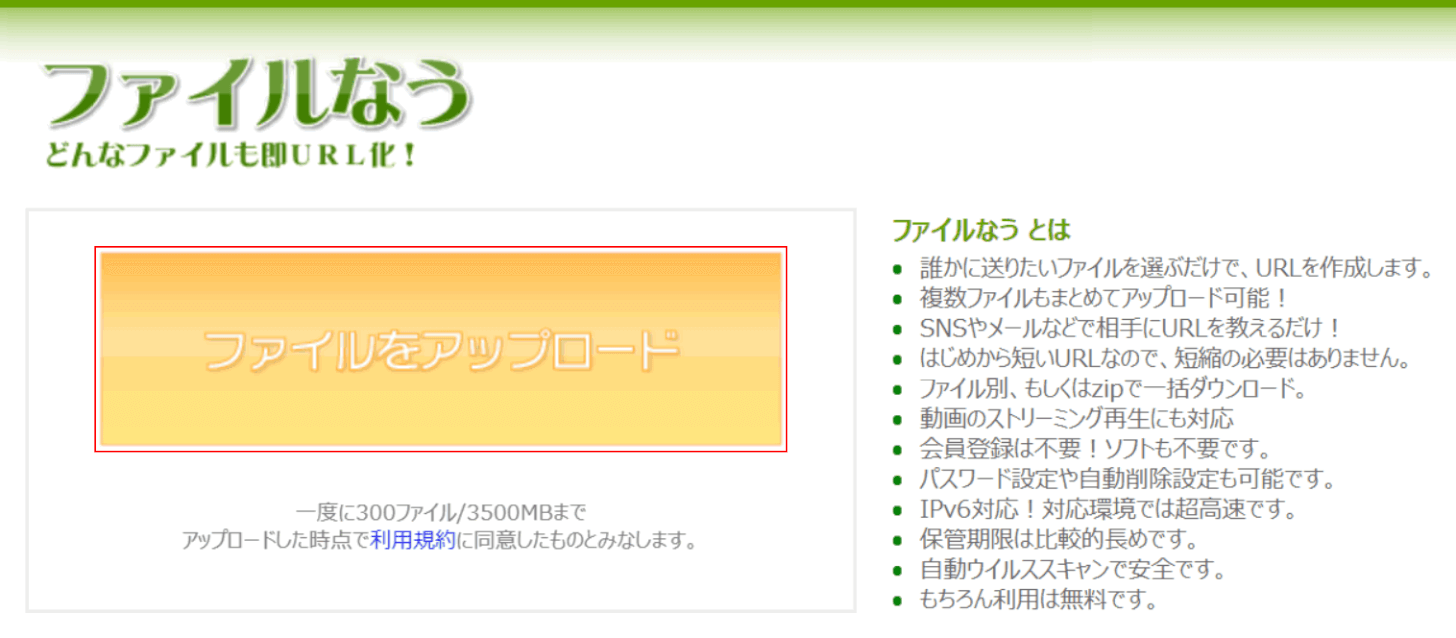
ファイルなうにアクセスし、【ファイルをアップロード】ボタンを押します。
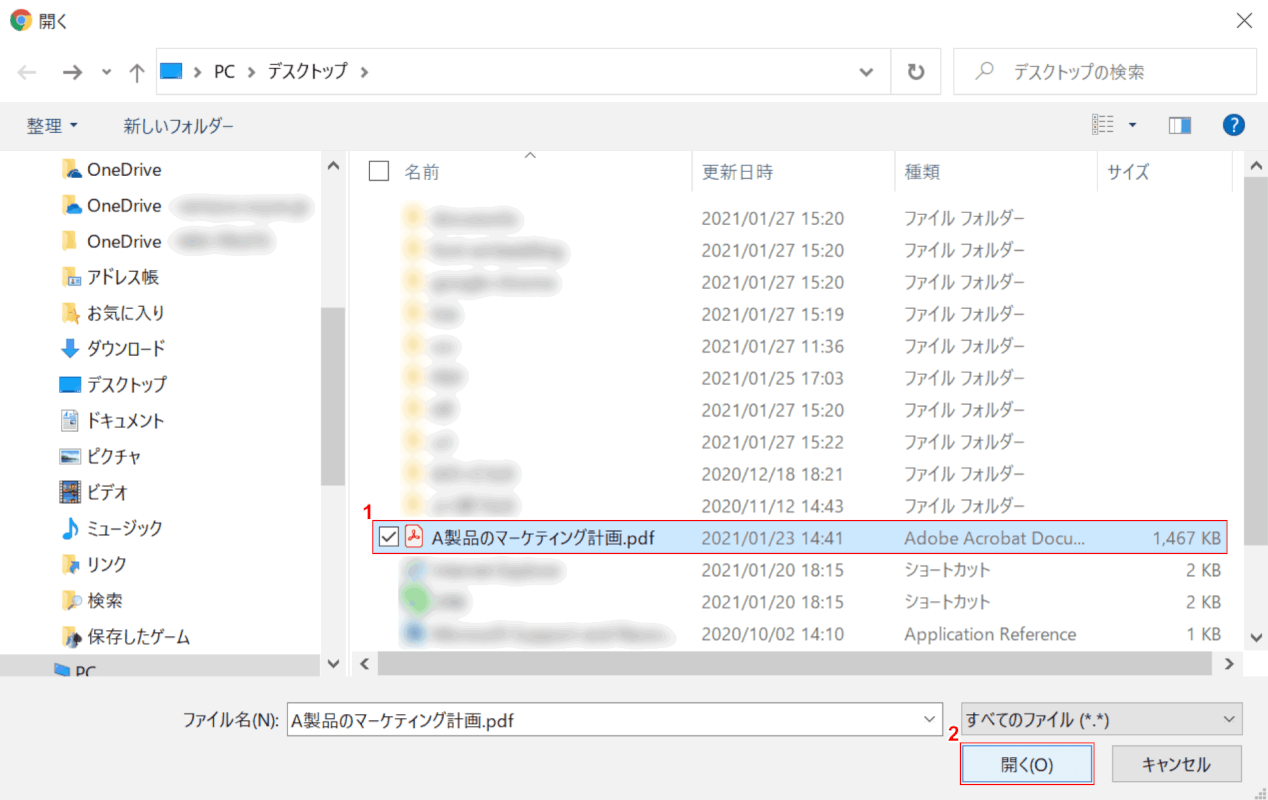
「開く」ダイアログボックスが表示されました。
①【任意のPDF】を選択し、②【開く】ボタンを押します。
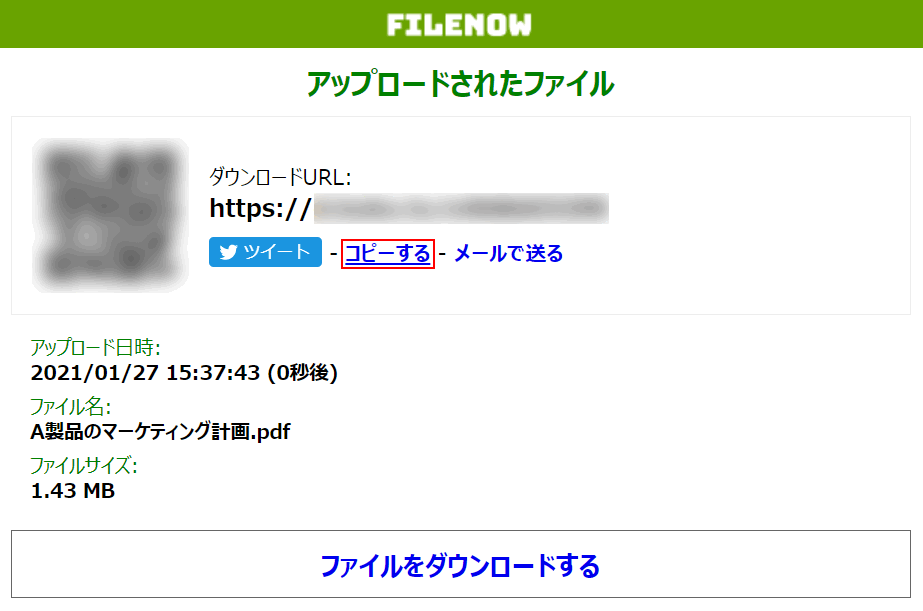
PDFのダウンロードページがURL化されました。
【コピーする】を選択するとURLがコピーされ、任意の場所への貼り付けが可能になります。