- 公開日:
- 更新日:
パワーポイントで使える録音機能(録音できない場合の対処法など)
オンラインで講義を行う時、「前もって録音ができればいいな」と思う時はありませんか?
本記事では、パワーポイントで使える録音機能や録音できない場合の対処法などについて説明します。
パワーポイントに音声を入れることで、聴衆の理解が深まる表現力豊かなコンテンツを作成することが可能になります。
パワーポイントの録音機能とは?
録音とは、音声を様々な媒体に記録することです。
パワーポイントではスライドを作成すると同時に、予め音声を録音することで、スライドを視聴者に見せながら自動的にスピーチを流すことが可能です。
したがって、録音時にスピーチで失敗したとしても撮り直しが容易なので、じっくりテキストを読みながらプレゼンテーションの録音を行うことができます。
下記では、パワーポイントで録音を行う具体的な手順について説明します。
パワーポイントで使える基本的な録音機能
パワーポイントではスライドを録画するだけでなく、ナレーションを録音することもできます。
下記では、パワーポイントで使える基本的な録音機能について説明します。
マイクなしで録音できるかを確認する
パワーポイントでは音声を録音し、動画としてパワーポイントに挿入することができます。
マイクが内蔵されているPCであれば機器の購入無しで録音が可能ですので、マイクがPCに内蔵されているかどうかをまず確認しましょう。
マイクが内蔵されていないPCでは外付けのマイクを準備する必要がありますので、予めご注意ください。

マランツプロ USBコンデンサーマイク PC 単一指向性 ゲーム テレワーク ケーブル スタンド付 ボイスチャット Mac PC M4U
スライドショーを使ってナレーションを録音する
スライドショーを使ってナレーションを録音する方法は、以下のとおりです。
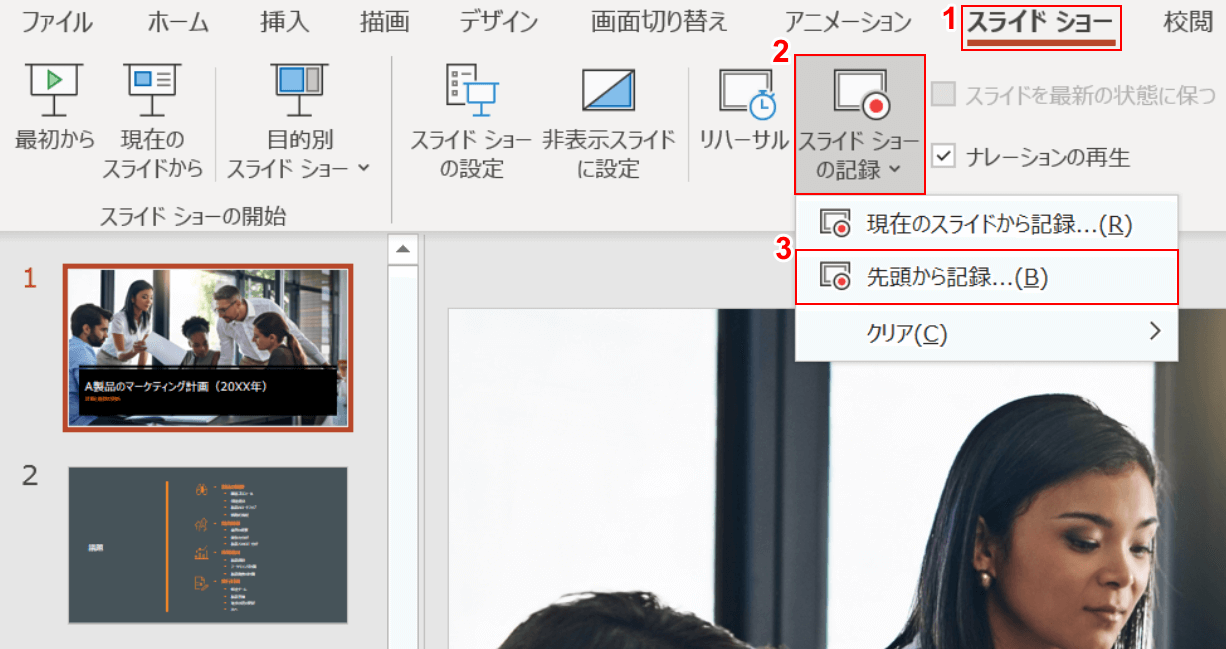
①【スライドショー】タブ、②【スライド ショーの記録】、③【先頭から記録...】の順に選択します。
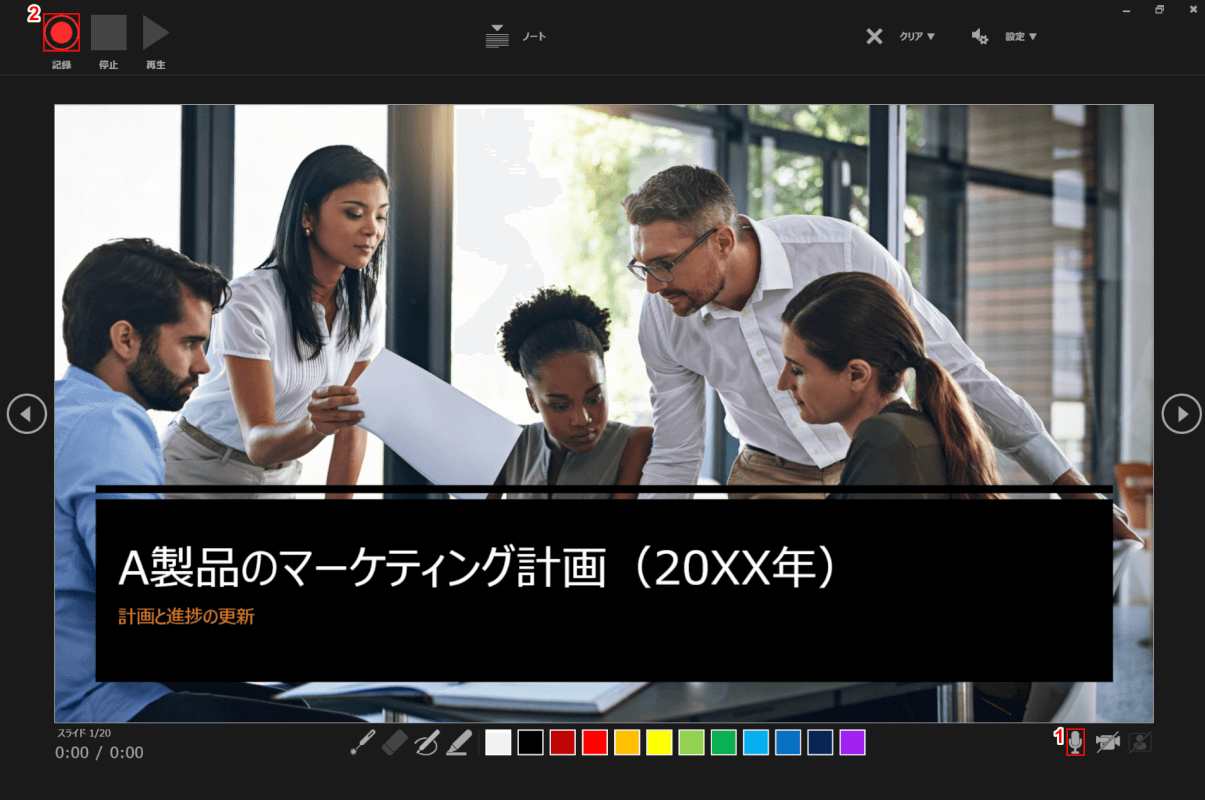
①「マイクのアイコン」を【ON】の状態にします。②【記録】ボタンを押して録音を開始します。
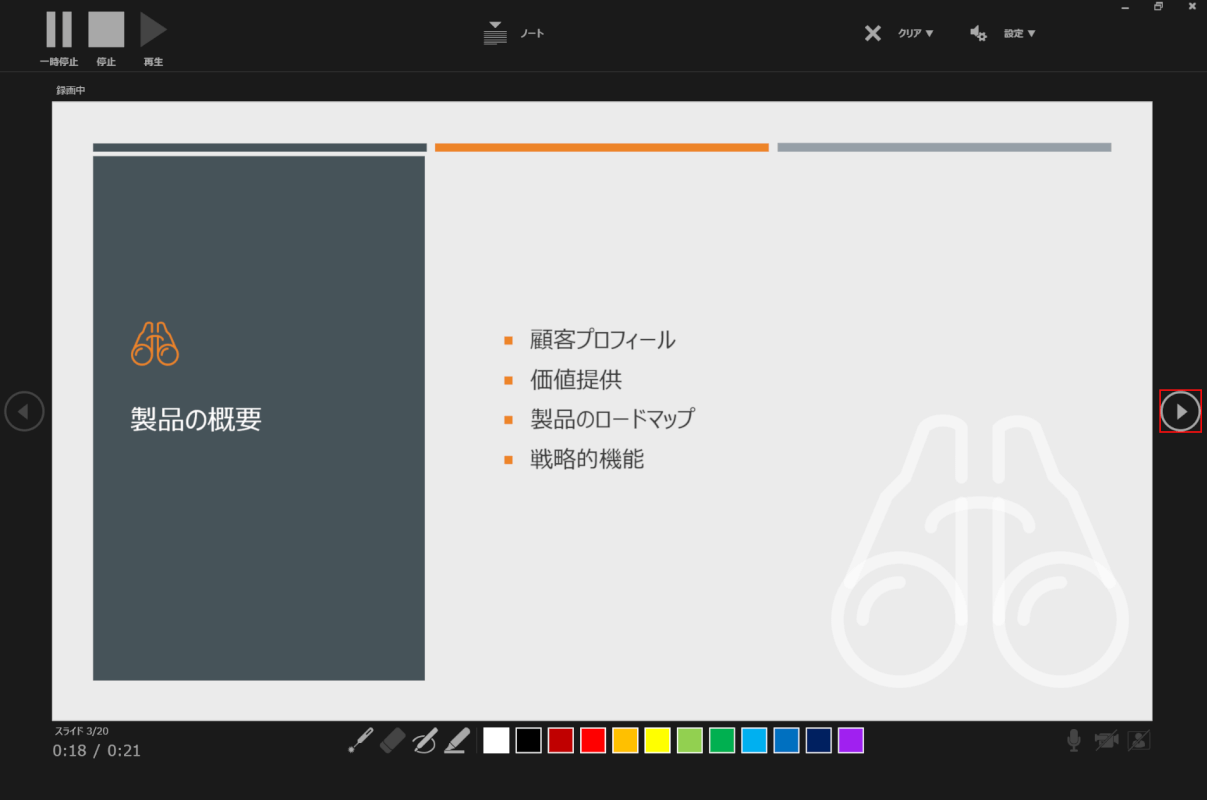
スライドごとに録音することが可能です。【▶】ボタンを押すことで次のスライドに進みます。
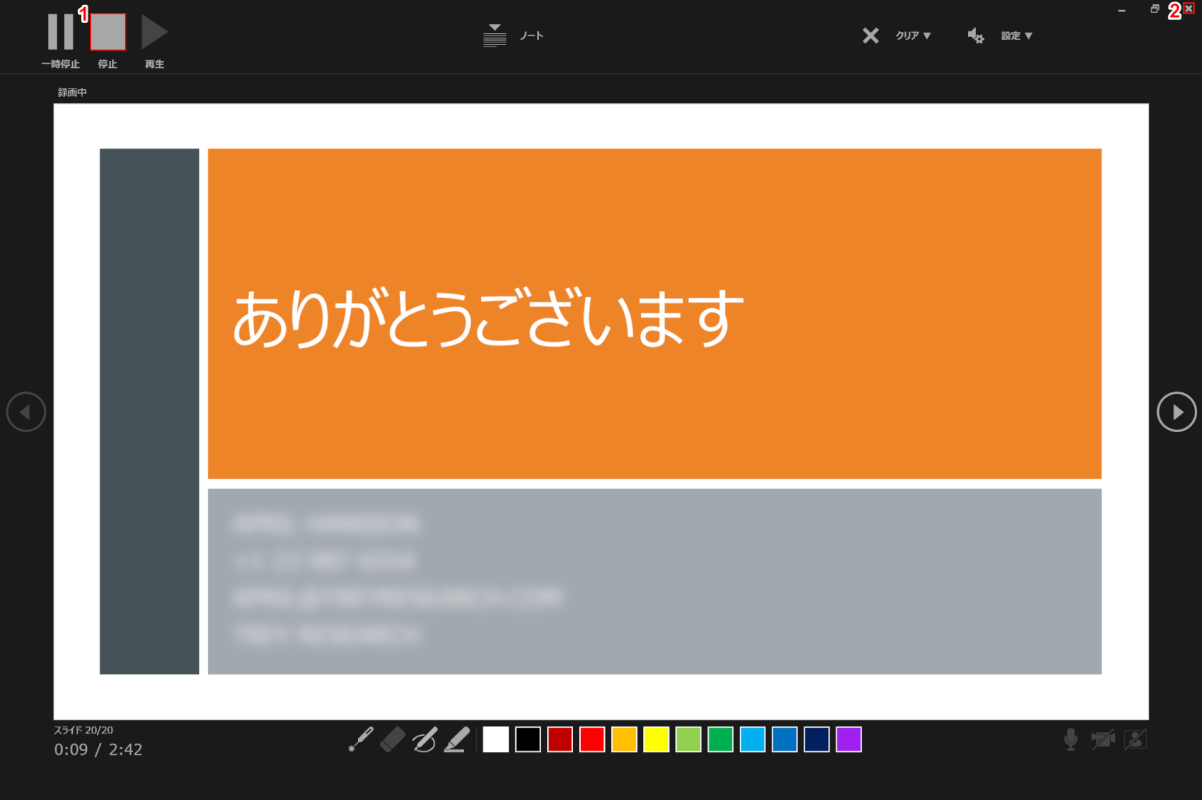
録音が終わったら、①【停止】ボタンを押します。②【×】ボタンを押して閉じます。
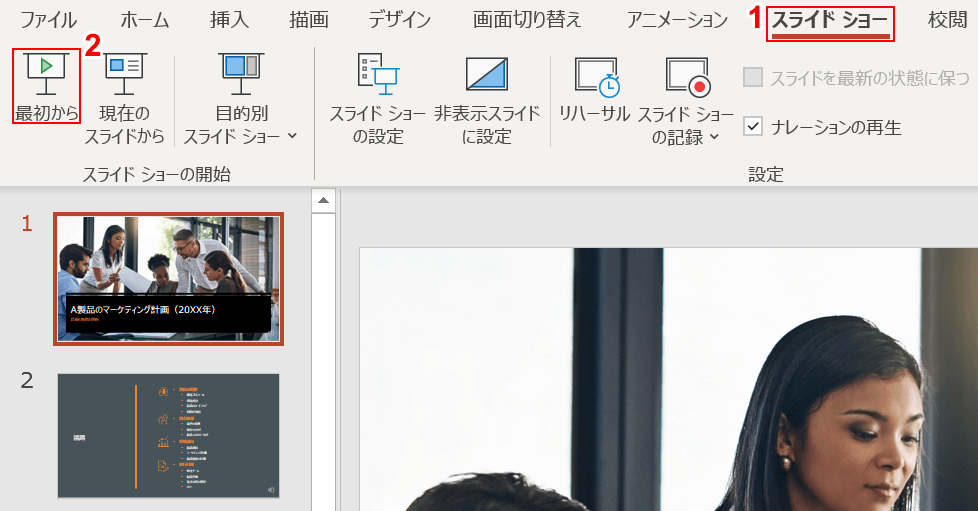
ここで実際にスライドショーを再生してみましょう。①【スライドショー】タブ、②【最初から】の順に選択します。

スライドショーが再生されました。録音した音声も同時に流れました。
スライドに録音を挿入し再生/保存する
パワーポイントのスライドに録音を挿入し、音声を再生することが可能です。
録音を挿入する方法
スライド1枚にのみ録音を挿入したい場合は、以下の手順をご参照ください。
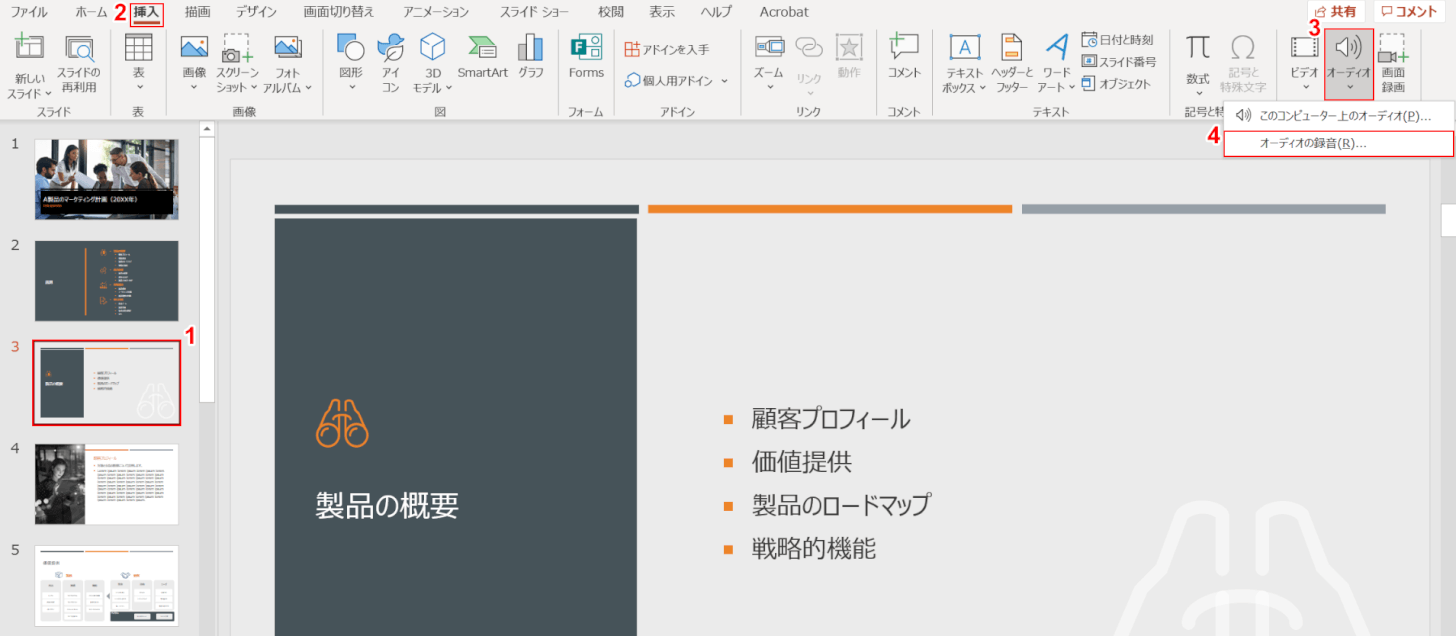
①【録音を挿入したいスライド】を選択します。
②【挿入】タブ、③【オーディオ】、④【オーディオの録音】の順に選択します。
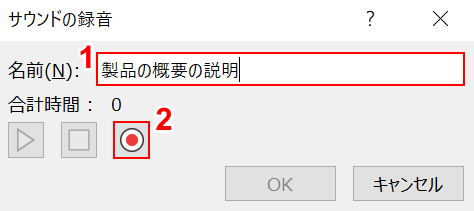
「サウンドの録音」ダイアログボックスが表示されました。
①『名前(例:製品の概要の説明)』を入力し、②【録音】ボタンを押します。
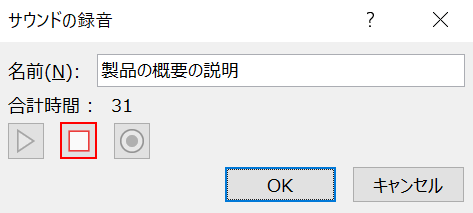
録音が始まるので発声します。
録音が終わったら、【停止】ボタンを押します。
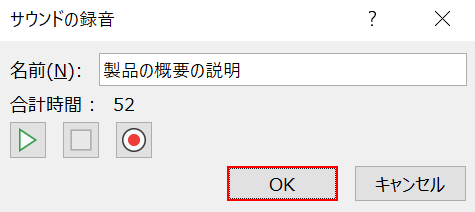
【OK】ボタンを押します。
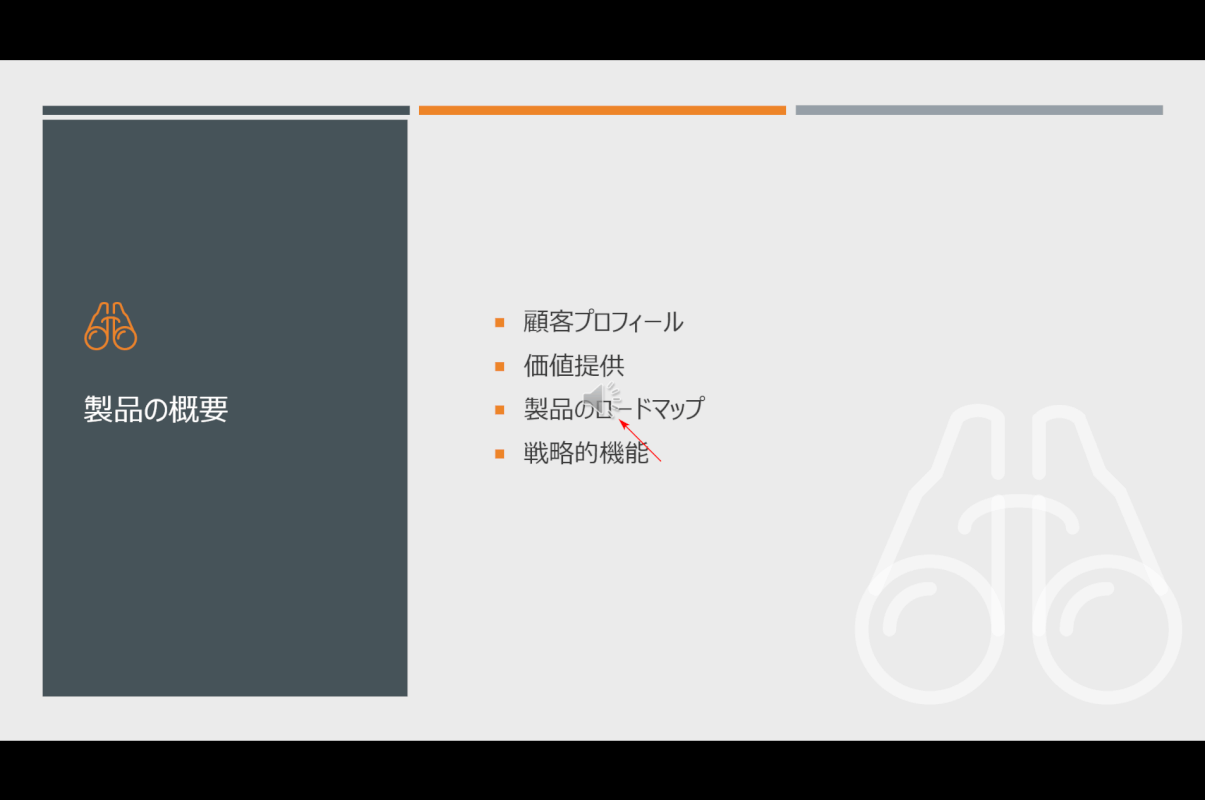
パワーポイントの画面を見ると、スピーカーのマークが表示されていることが分かります。
録音の挿入に成功しました。
録音した音声の音量調整を行う方法
録音した音声の音量調整を行う方法は、以下のとおりです。
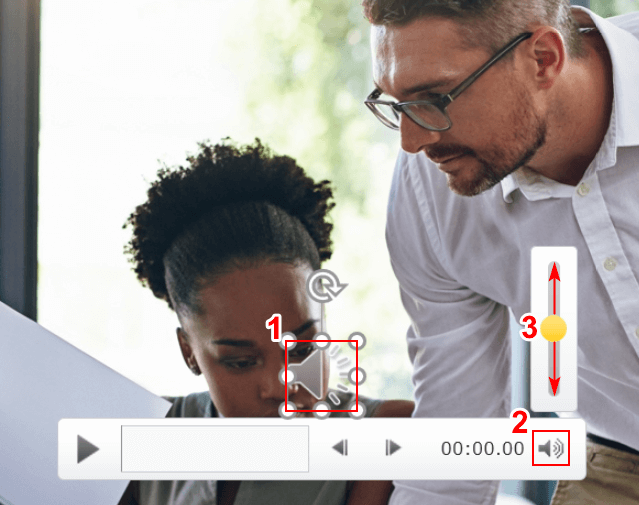
すでに音声が挿入されているファイルを開きます。
①【スピーカー】を選択し、②「ミュート/ミュート解除」に【マウスオーバー】し、③「音量」を上下に【ドラッグ】して音量調節を行うことが可能です。
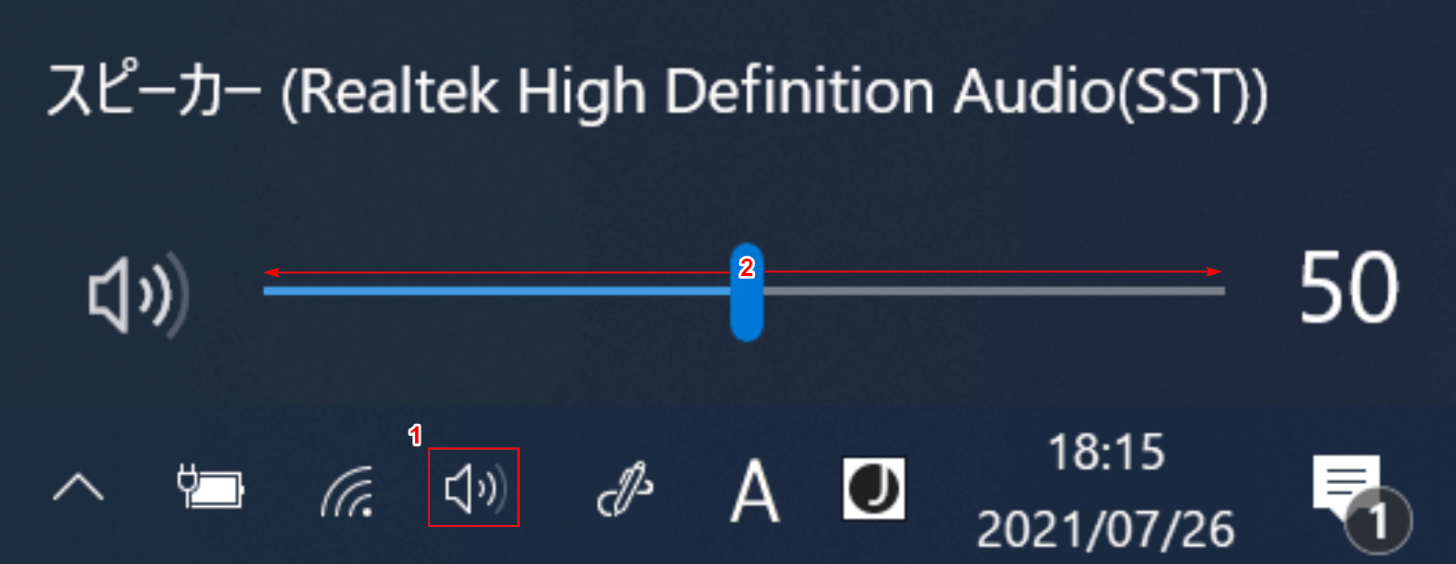
録音したコンテンツの音量は、デスクトップ画面右下の「スピーカー」の音量にも影響を受けます。
①【スピーカー】を選択し、②スライダーを【左右】に動かして音量調節しましょう。
スライドショーで再生する方法

録音したコンテンツを実際にスライドショーで使用してみましょう。
①【スライドショー】タブを選択します。
②ここでは、【現在のスライドから】を選択します。
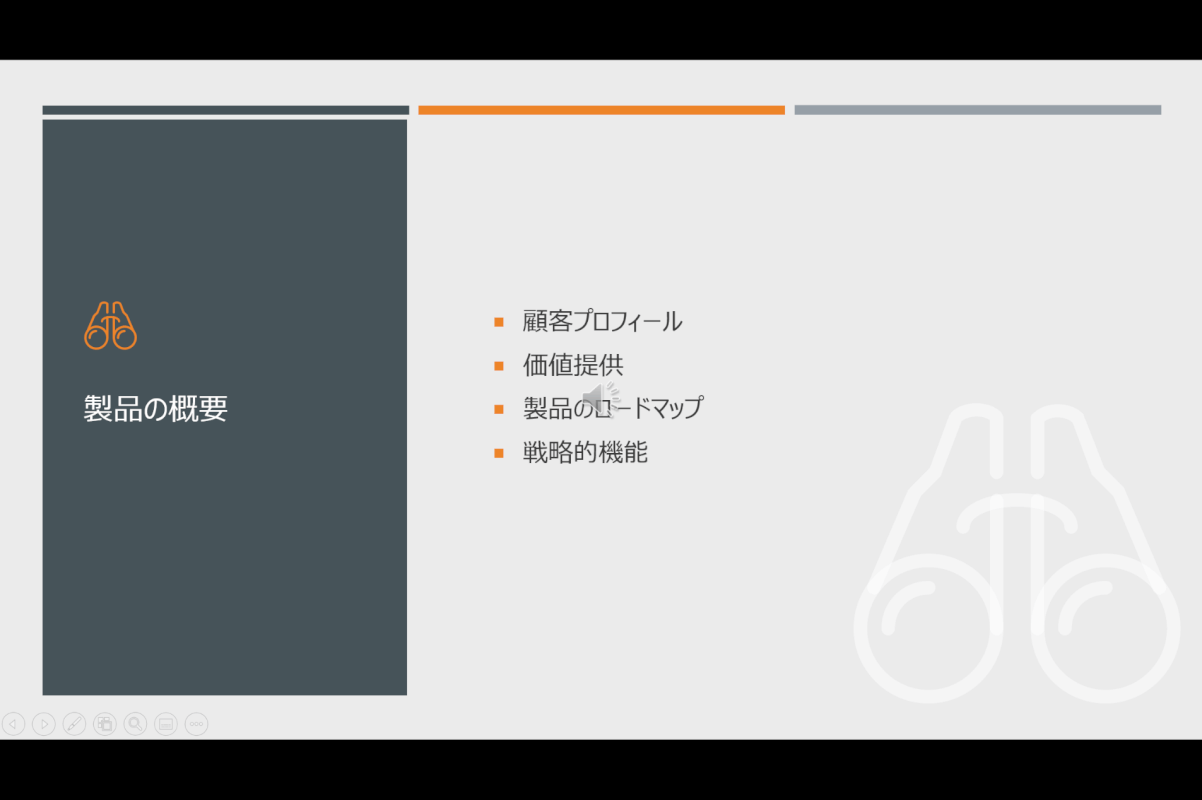
スライドショーの画面になりました。
画面上でマウスを【左クリック】すると音声が流れますので、お試しください。
メディアとして保存する方法
パワーポイントでは、音声のコンテンツのみ取り出してメディアとして保存することができます。
その方法を下記で説明いたします。
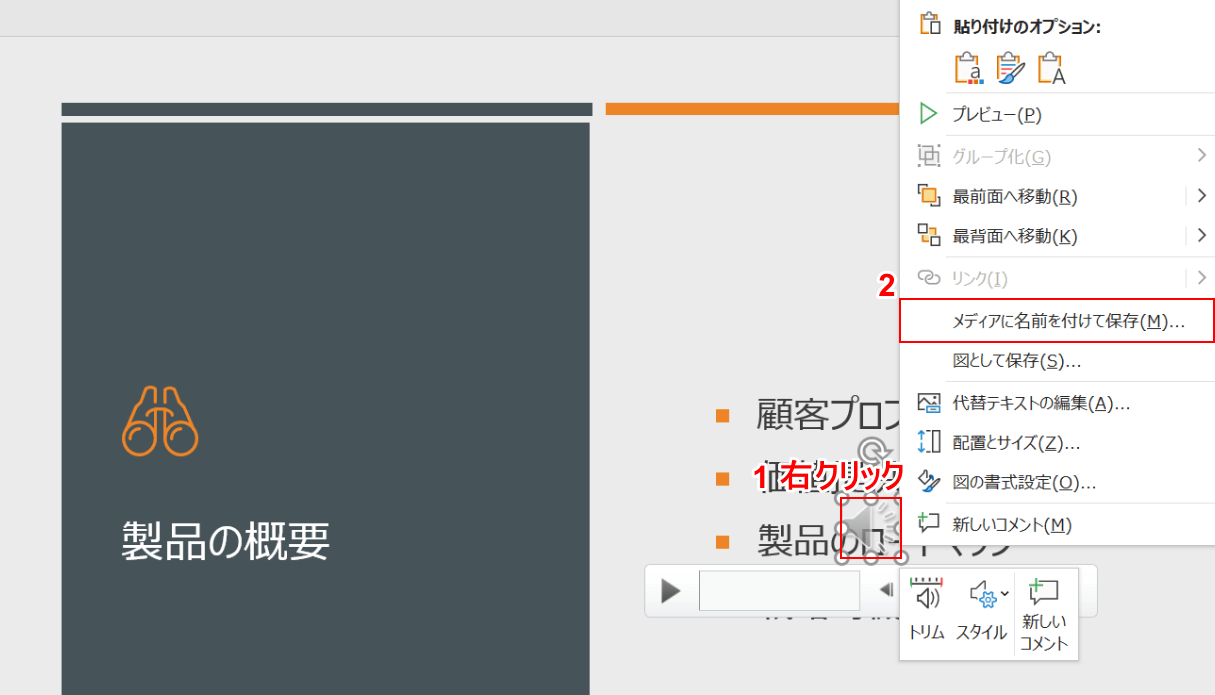
①スピーカーのアイコンで【右クリック】し、②【メディアに名前を付けて保存】を選択します。
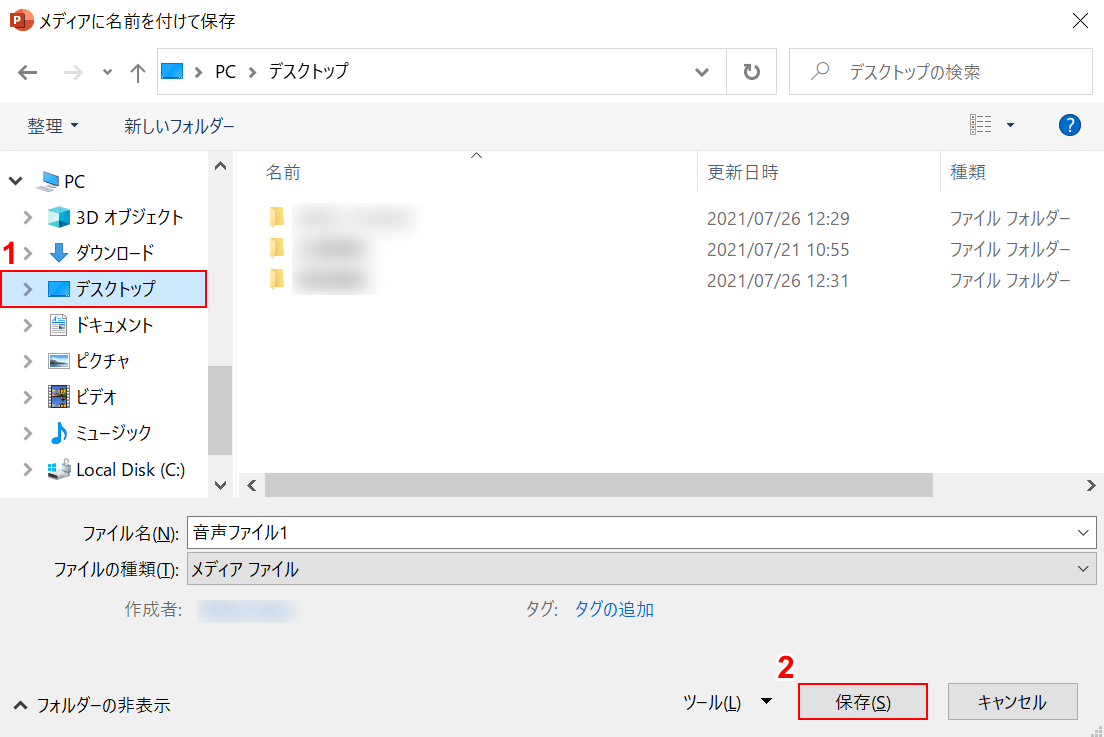
「メディアに名前を付けて保存」ダイアログボックスが表示されました。
①【保存したいフォルダー(例:デスクトップ)】を選択し、②【保存】ボタンを押します。
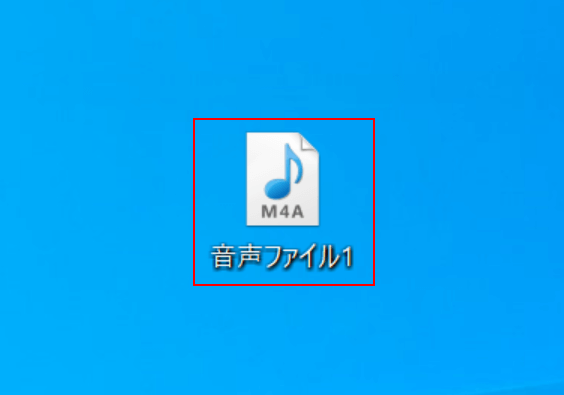
「音声ファイル1」のファイル(MPEG-4)が保存されました。
これを【ダブルクリック】して開きます。
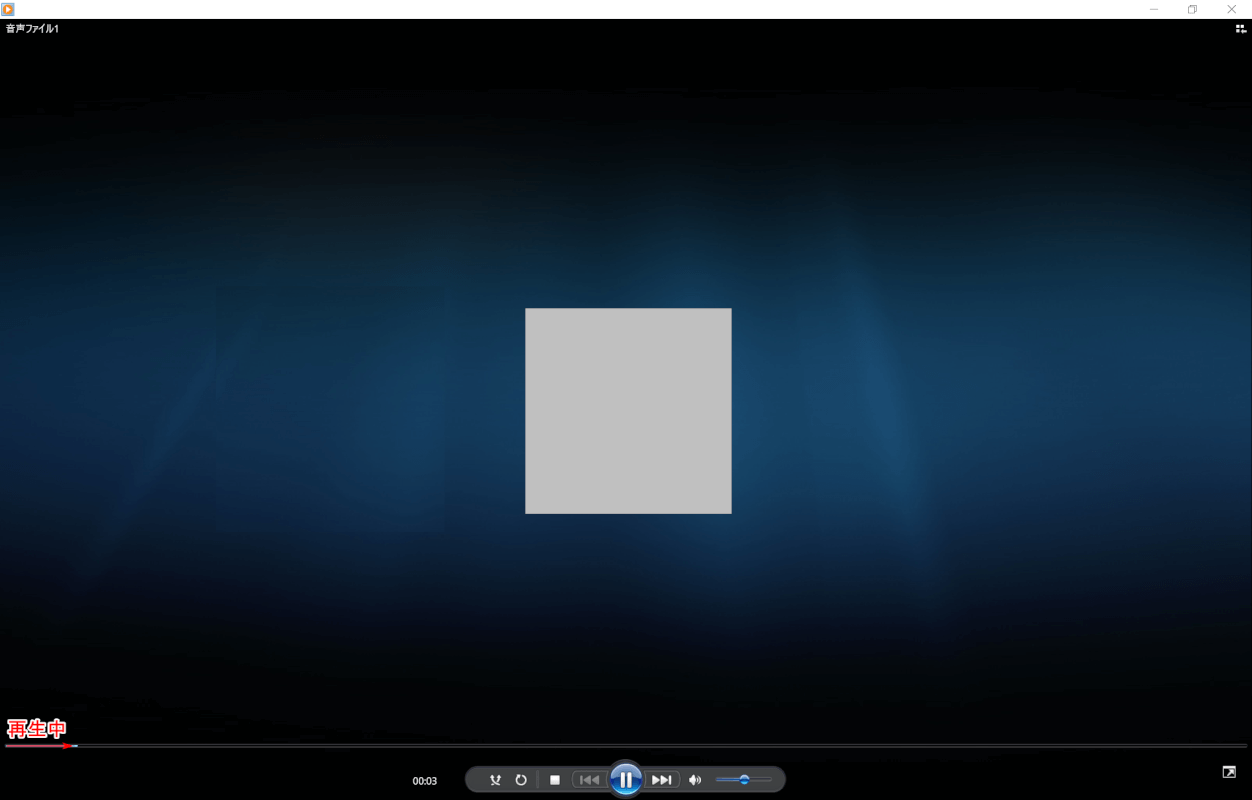
ここでは、Windows Media Playerが開きました。
自動的に音声が再生されました。
スマホ版のパワーポイントで録音はできるか?
スマホ版のパワーポイントについては、Androidではオーディオを追加して録音が可能です。
iPhone(iOSデバイス)ではオーディオを追加して録音ができません。
録音機能に関するトラブル対処法
パワーポイントの録音機能に関するトラブル対処法は、以下のとおりです。
録音できない/再生できない/音が出ない
録音できない、再生できない、音が出ないという症状が出た時は、再起動を行うなどの方法をお試しください。
アプリケーションを再起動する
パワーポイントのアプリケーションを一旦閉じて再起動すると、症状が改善されることがあります。
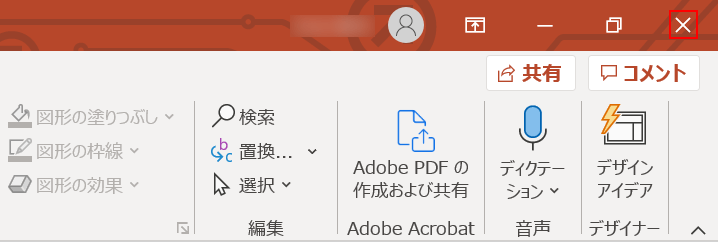
パワーポイントのアプリケーションを一旦閉じて、再び起動させてみましょう。
【×】ボタンを押してファイルを閉じます。
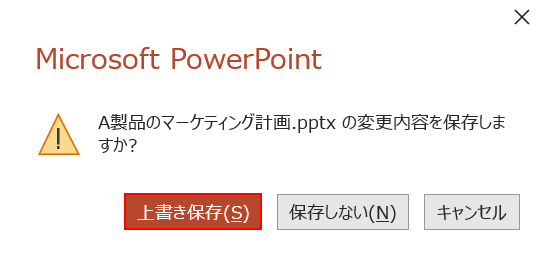
「Microsoft PowerPoint」ダイアログボックスが表示されました。
ここでは、【上書き保存】ボタンを押して新しいデータに書き換えます。
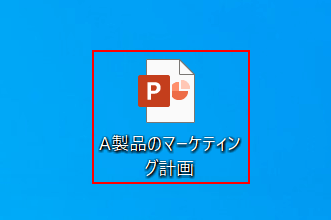
閉じたファイル(例:A製品のマーケティング計画)を【ダブルクリック】して開きます。
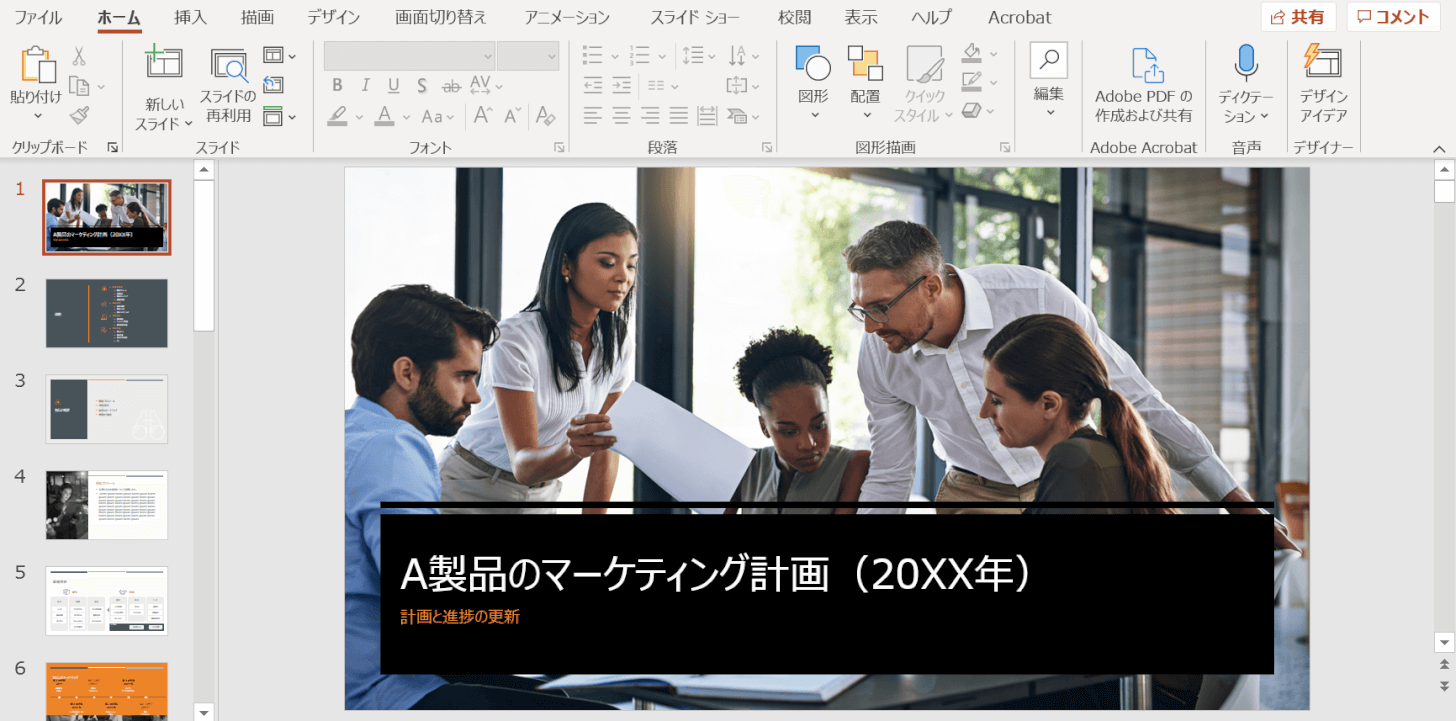
パワーポイントのアプリケーションを再起動できました。
録音ができるかどうかをもう一度ご確認ください。
PCを再起動する
PCを再起動すると、不具合が改善する可能性があります。
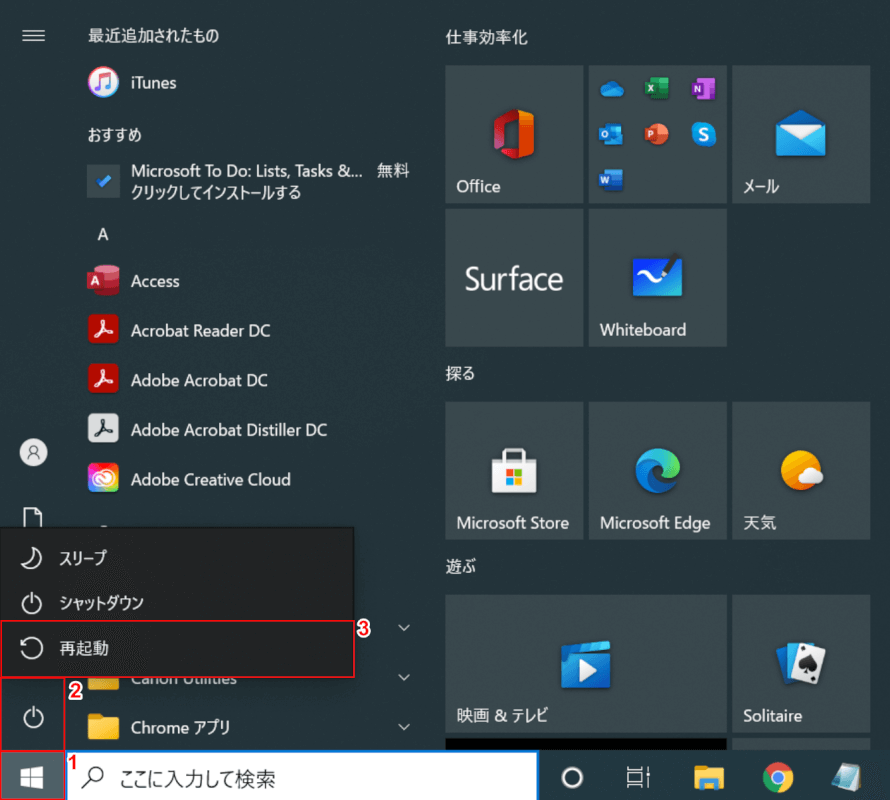
①【スタート】、②【電源】、③【再起動】の順に選択します。
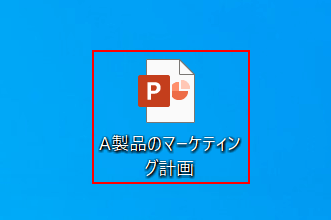
再起動が完了しました。
不具合のあったパワーポイント(例:A製品のマーケティング計画)のファイルを【ダブルクリック】して開きます。
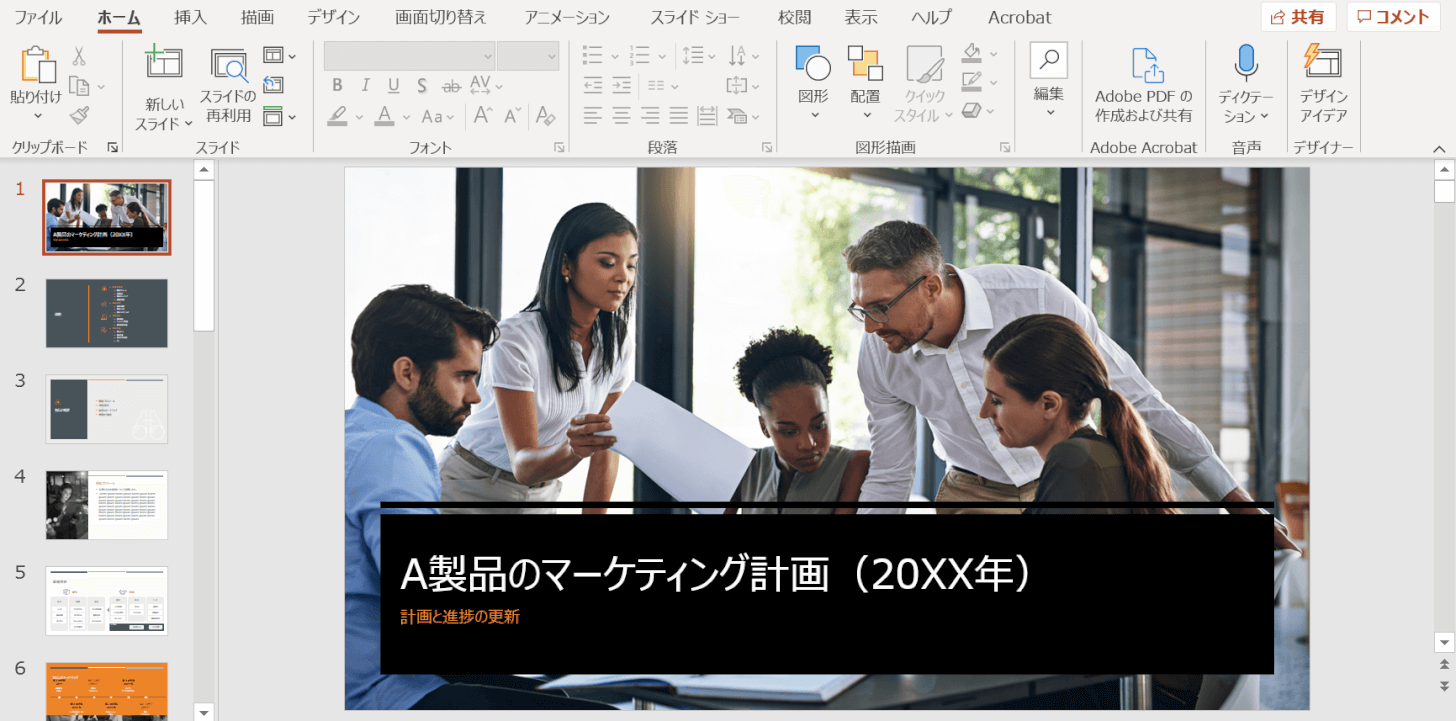
不具合のあったパワーポイントのファイルが開きました。
録音できるかどうかをもう一度ご確認ください。
Windowsをアップデートする
Windowsをアップデートすることで不具合が改善されることがあります。
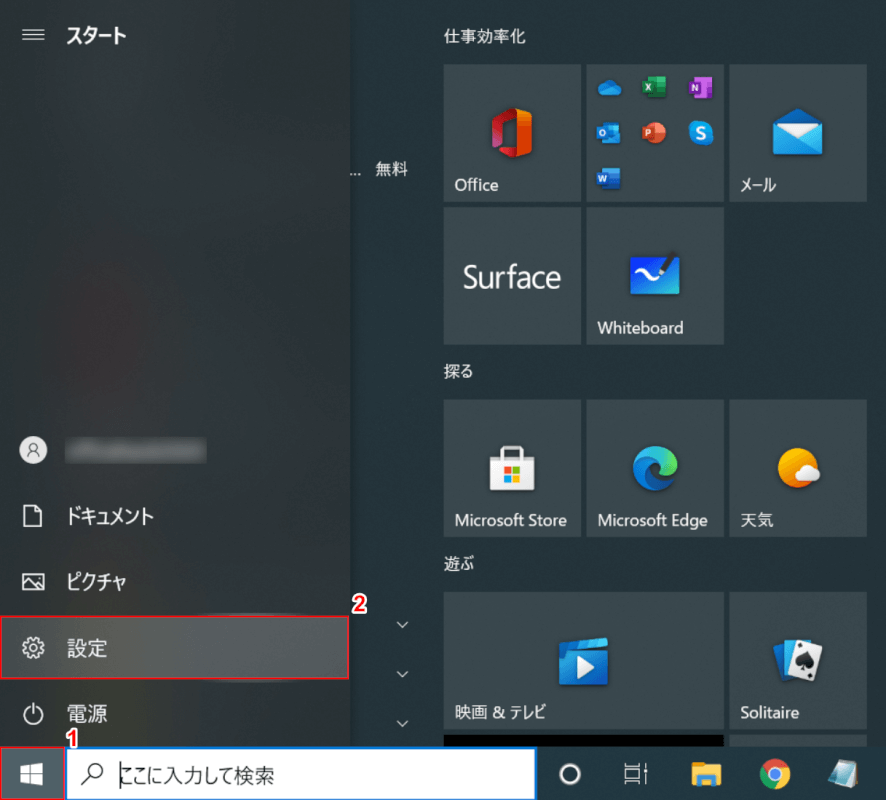
①【スタート】、②【設定】の順に選択します。
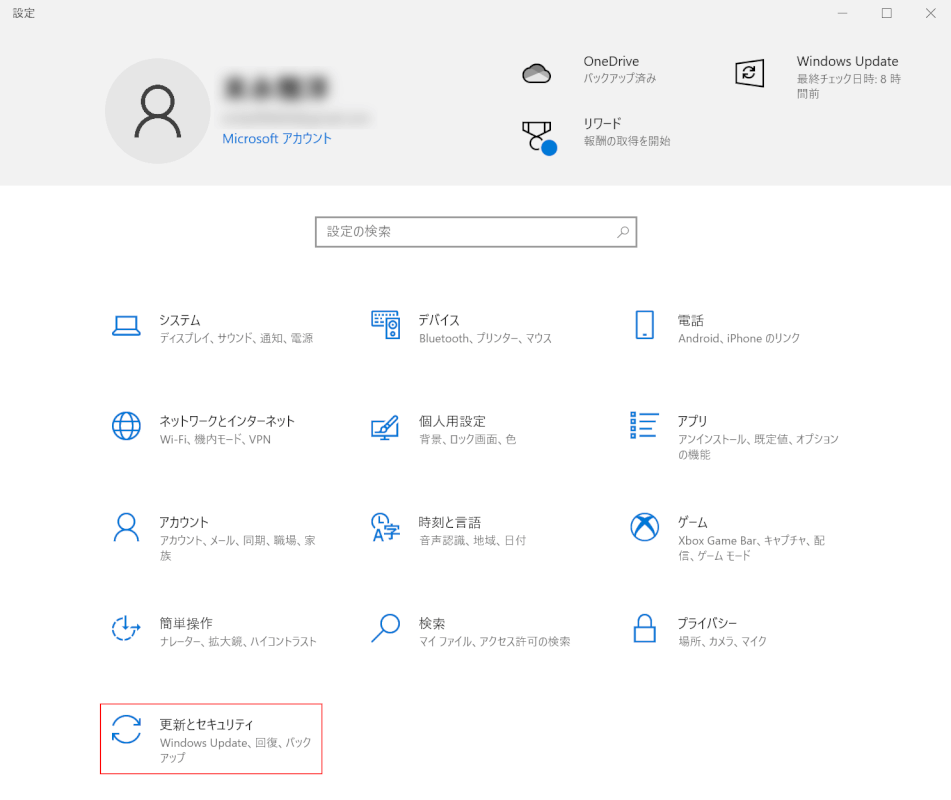
「設定」ダイアログボックスが表示されました。
【更新とセキュリティ】を選択します。
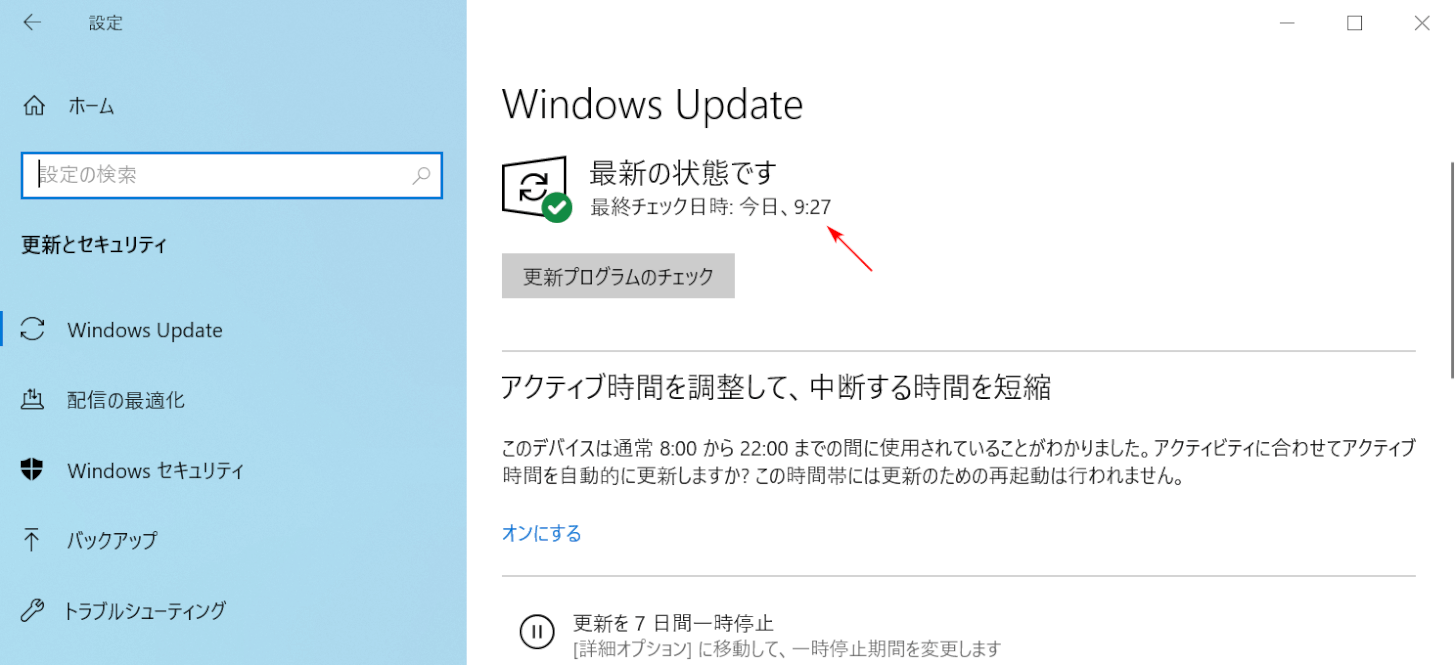
「Windows Update」が表示されました。今回は最新バージョンでした。
最新バージョンでない場合は、画面の指示に従ってWindowsを更新してください。
ヘッドセットマイクできれいに録音できない
「ヘッドセットマイクで音声がきれいに録音できない」とお悩みの方は、下記の設定をお試しください。

ヘッドセットのマイクをPCに接続します。
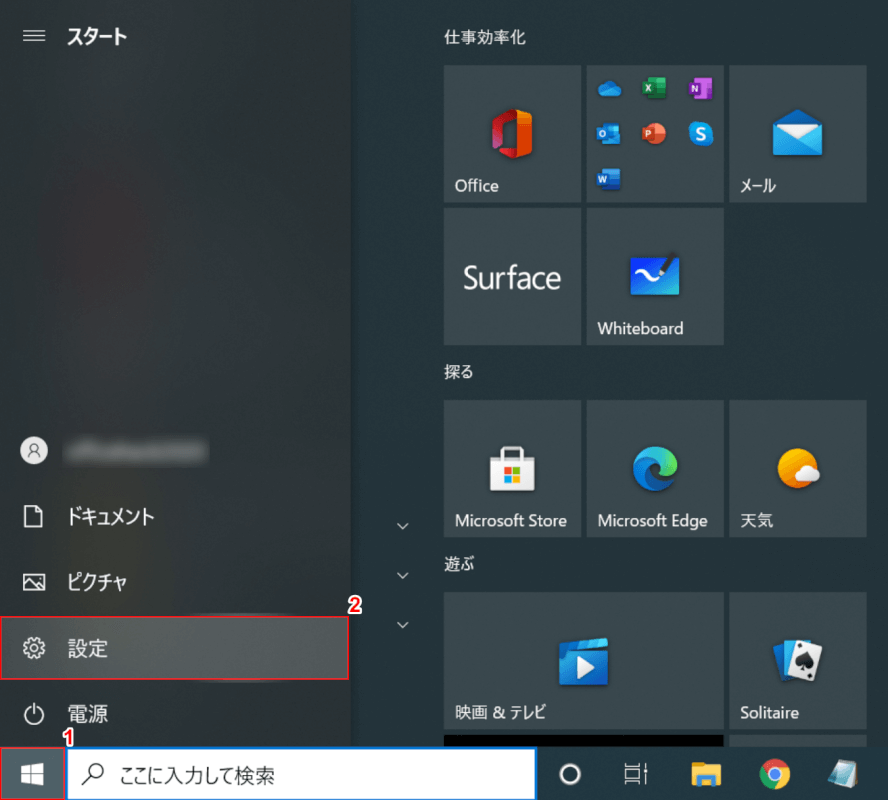
①【スタート】、②【設定】の順に選択します。
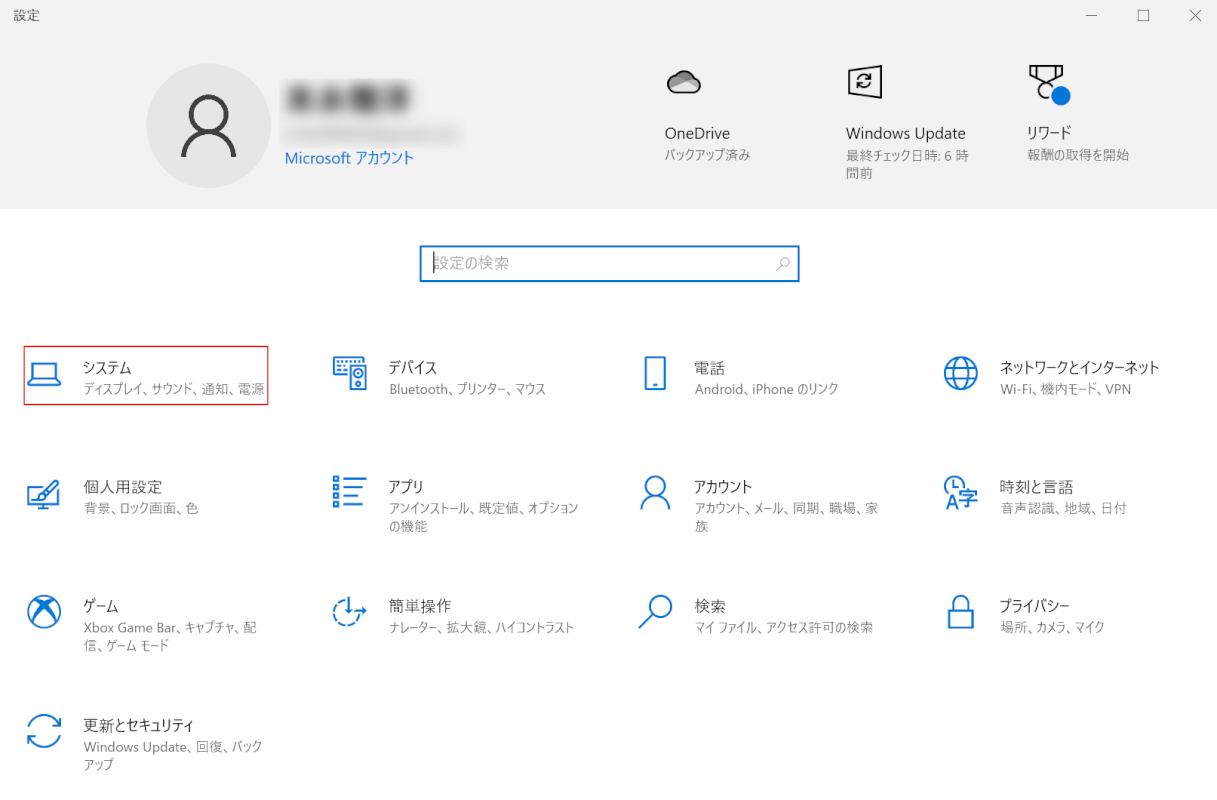
「設定」ダイアログボックスが表示されました。
【システム】を選択します。
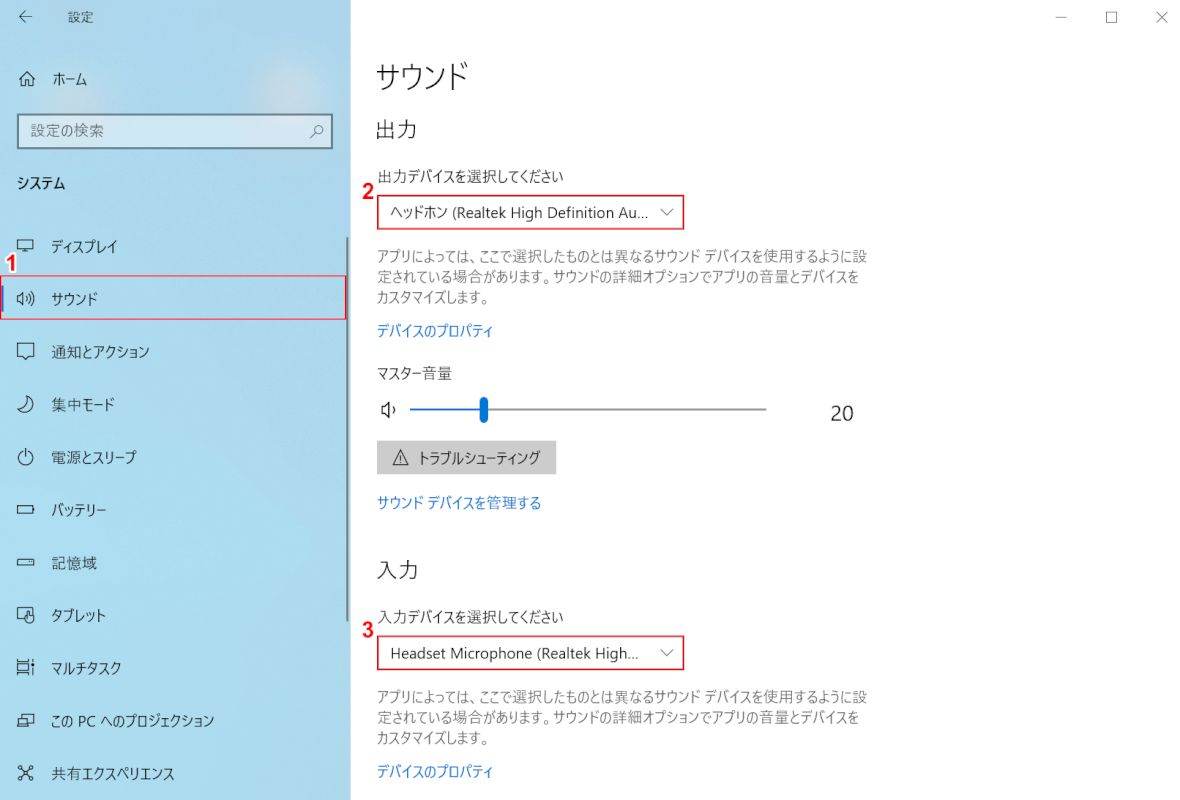
①【サウンド】タブを選択します。
②出力が【ヘッドホン(Realtek High Definition Au...)】、③入力が【Headset Microphone(Realtek High...)】にそれぞれ設定します。
通常は出力、入力ともにヘッドセットをPCに接続した時点で、出力デバイスと入力デバイスがヘッドホン用に自動設定されています。
設定が終わったら、「設定」ダイアログボックスを閉じて録音をお試しください。
ヘッドセットが故障している場合は、買い替えもご検討ください。

【Amazon.co.jp限定】ロジクール ヘッドセット H111r ステレオ 3.5mm接続 ノイズキャンセリング マイク 軽量 ヘッドフォン windows mac Chrome テレワーク リモートワーク Web会議 国内正規品 2年間メーカー保証
それでも症状が改善されない場合
上記の方法を試してもパワーポイントで録音されなかったり、エラーが出る症状が改善されない場合は、Microsoft コミュニティをご参照ください。
