- 公開日:
- 更新日:
パワーポイントで文字入力する方法(文字入力できない時の対処も)
この記事では、パワーポイントで文字入力を行う方法をご紹介します。
パワーポイントの文字入力には、いくつかの方法があります。
様々な入力方法を理解することで、目的にあわせてテキストを配置することができるので、デザイン面でも選択の幅が広がります。
文字入力ができない時の対処法についても掲載していますので、ご活用ください。
パワーポイントで文字入力する4つの方法
パワーポイントは、ワードやエクセルのように白紙部分をクリックして、文字を直接入力することはできません。
文字入力を行う際は、文字を入力するための枠を挿入する必要があります。
パワーポイントで文字入力する4つの方法を以下のセクションでご紹介します。
プレースホルダーで文字入力する方法
パワーポイントでプレースホルダーを使った文字の入力方法をご紹介します。プレースホルダーとは、スライドを挿入したときに表示される点線で囲まれた枠のことです。プレースホルダーには様々な種類があり、目的にあわせて選択することができます。
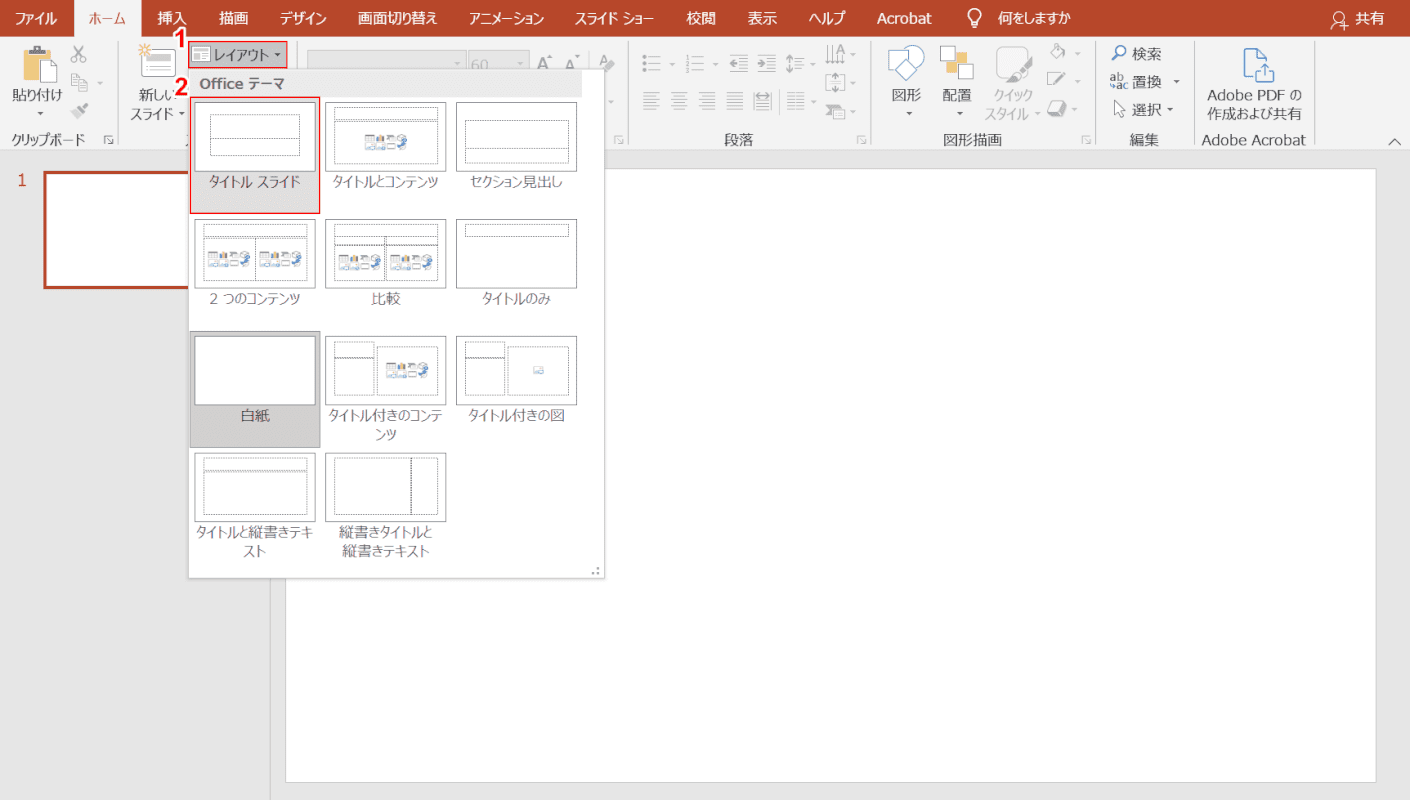
パワーポイントでプレースホルダーを挿入したいファイルを開きます。①【レイアウト】、②【任意のテーマ(例:タイトル スライド)】の順に選択します。(新しいプレゼンテーションを作成した場合は、最初からプレースホルダーが表示された状態になっています。)
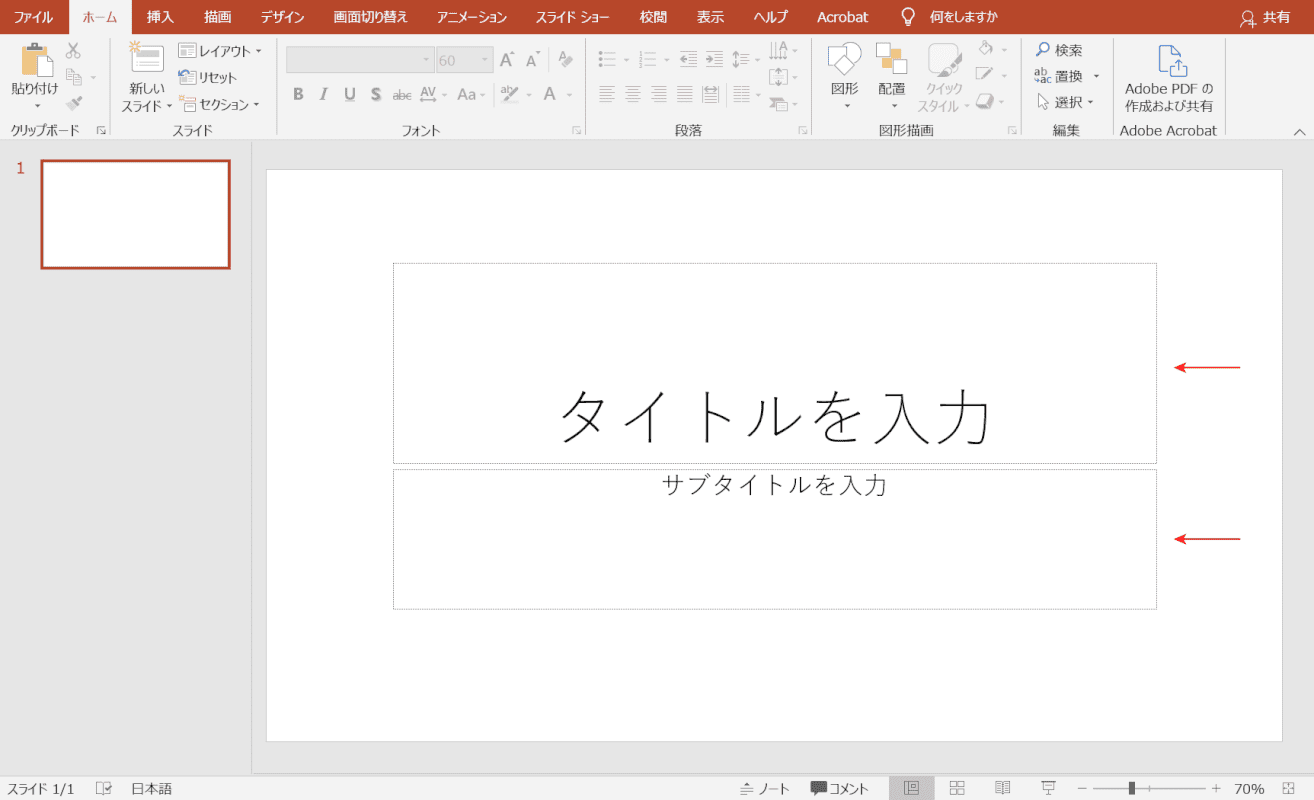
スライドにプレースホルダーが表示されました。
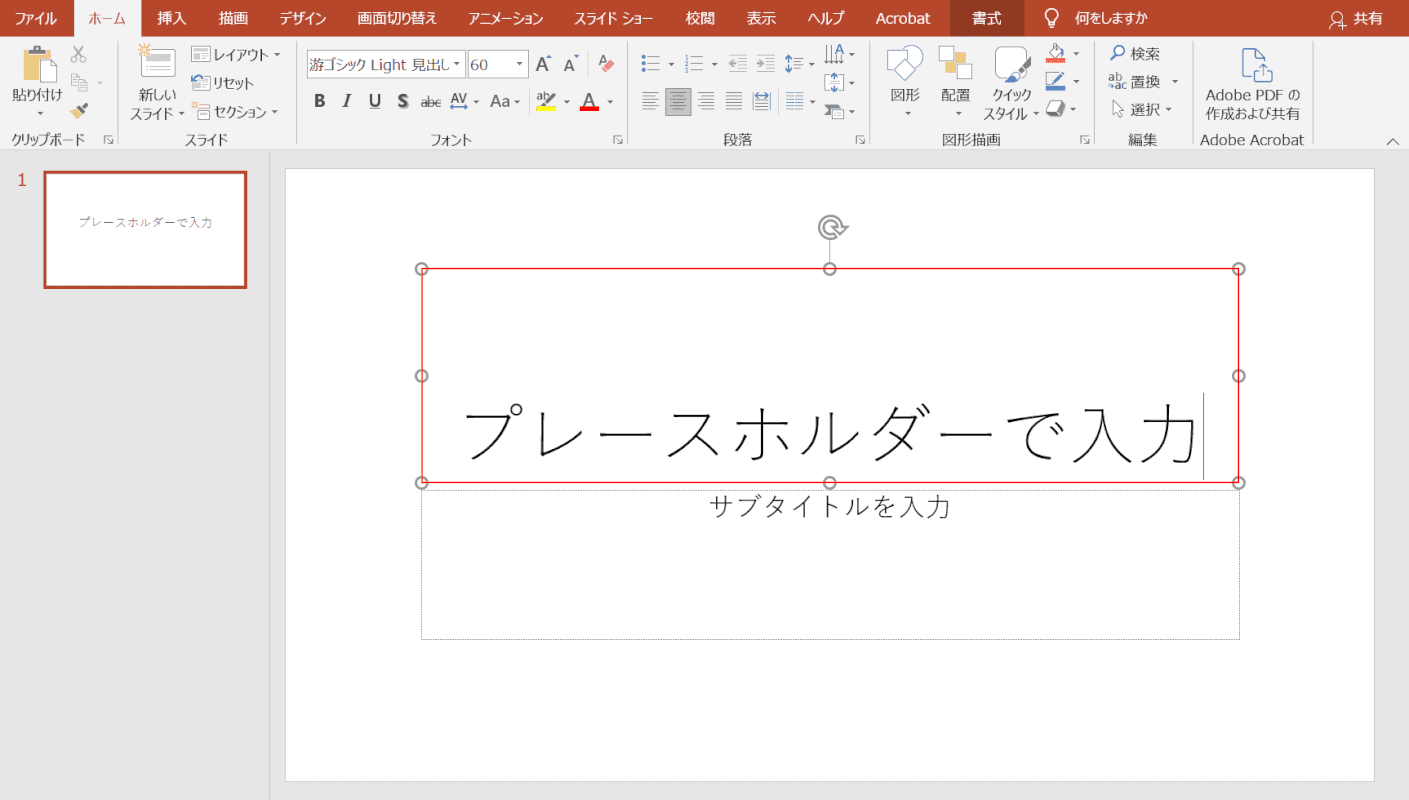
【プレースホルダー】を選択し、『任意の文字列(例:プレースホルダーで入力)』を入力します。
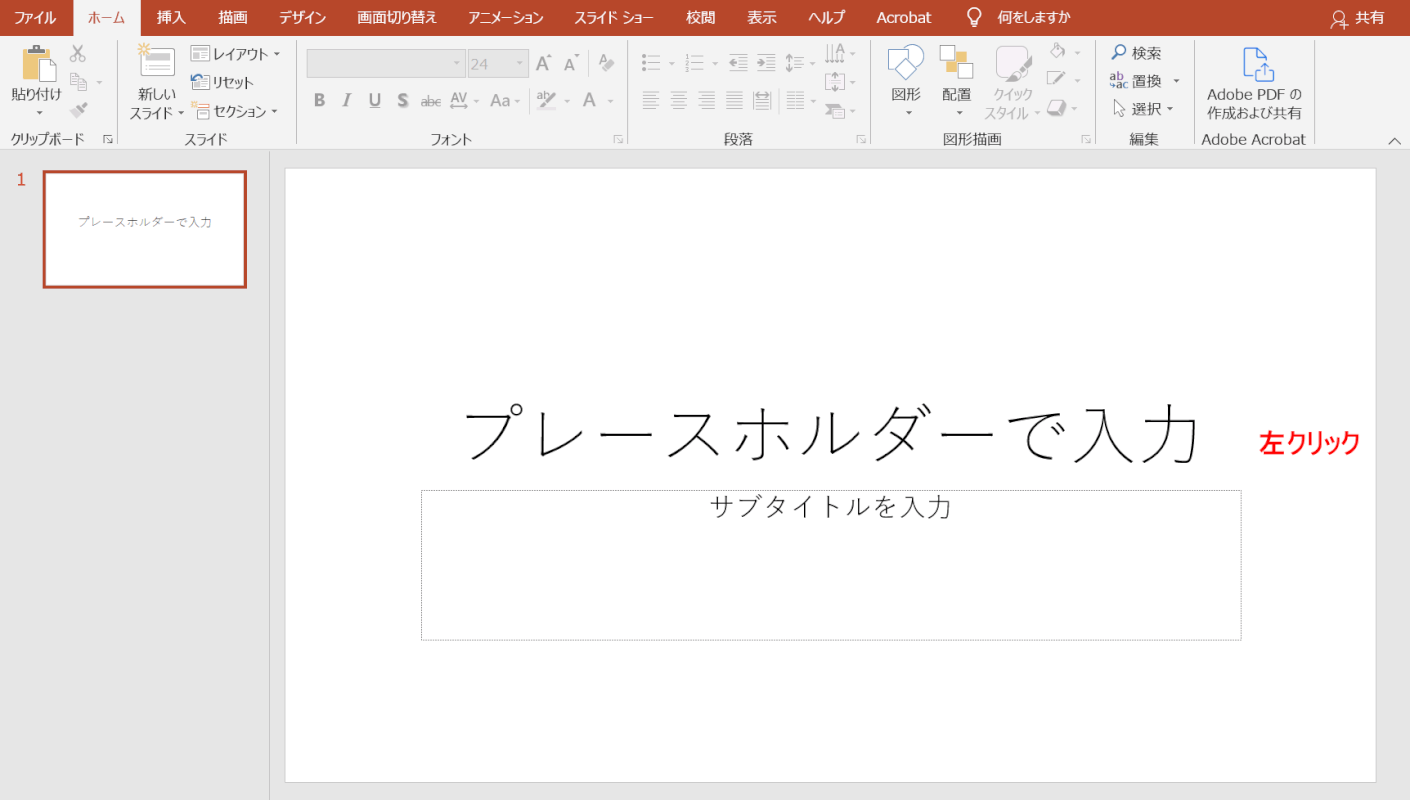
「プレースホルダーの外側」を【左クリック】し、選択を解除します。これでプレースホルダーを使った文字の入力が完了しました。
テキストボックスで文字入力する方法
パワーポイントでテキストボックスを使った文字の入力方法をご紹介します。
テキストボックスは、横書き/縦書きが選択できます。
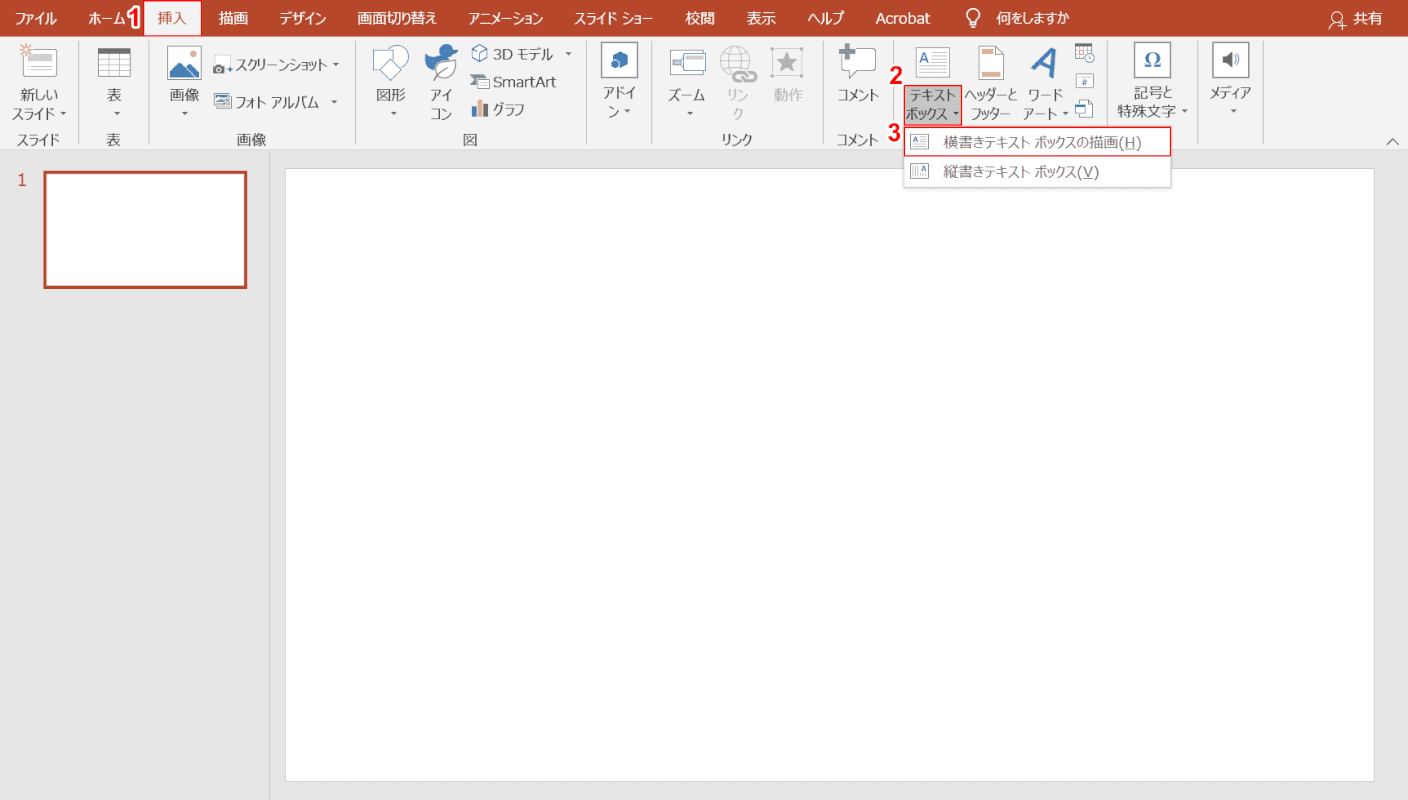
パワーポイントでテキストボックスを挿入したいファイルを開きます。
①【挿入】タブ、②【テキストボックス】、③【任意のテキストボックス(例:横書きテキスト ボックスの描画)】の順に選択します。
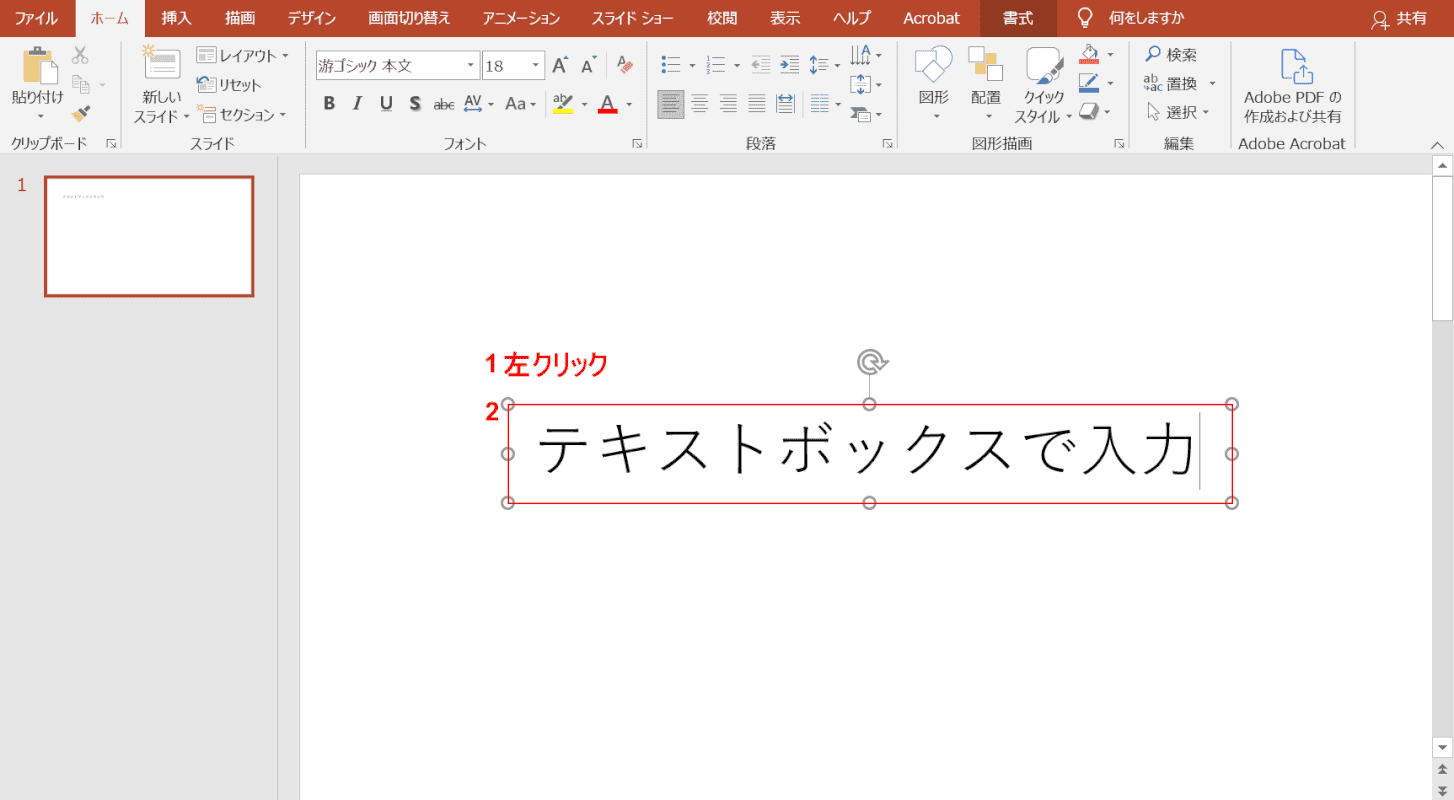
①「テキストボックスを挿入したい場所」を【左クリック】し、②『任意の文字列(例:テキストボックスで入力)』を入力します。
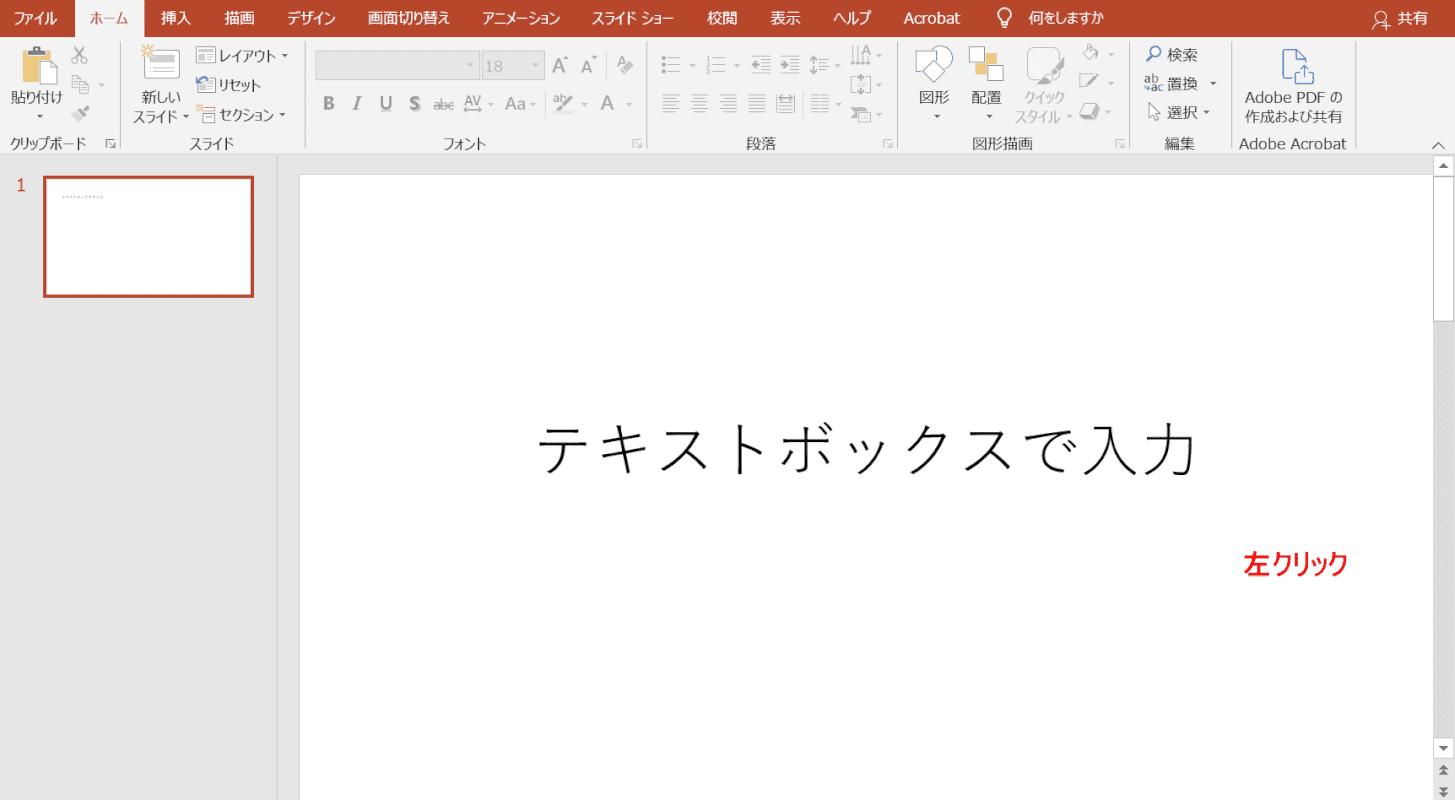
「テキストボックスの外側」を【左クリック】し、選択を解除します。
これでテキストボックスを使った文字の入力が完了しました。
ワードアートで文字入力する方法
パワーポイントでワードアートを使った文字の入力方法をご紹介します。
ワードアートとは、文字に枠線や影などの装飾効果が付いたテキストのことです。
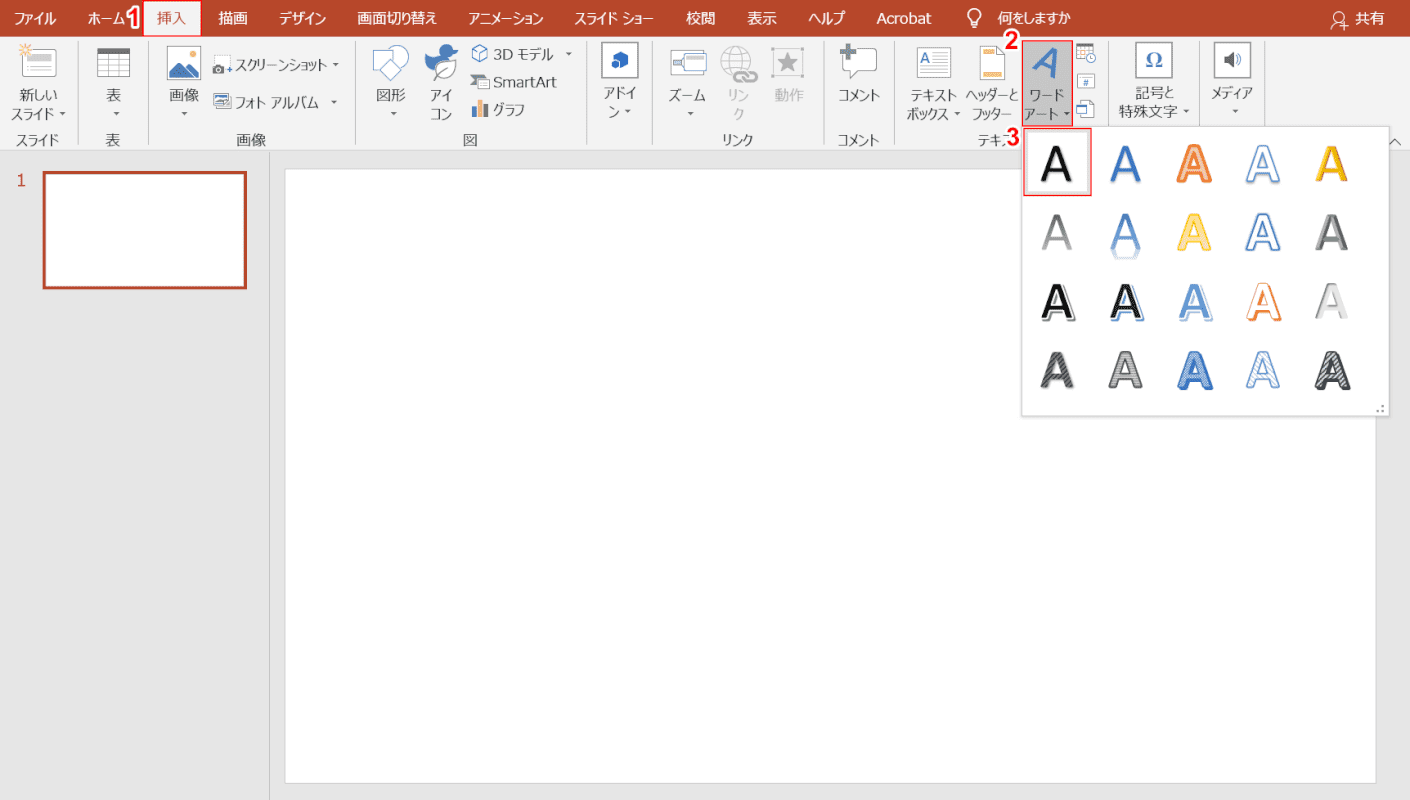
パワーポイントでワードアートを挿入したいファイルを開きます。
①【挿入】タブ、②【ワードアート】、③【任意のワードアート(例:塗りつぶし: 黒、文字色 1; 影)】の順に選択します。
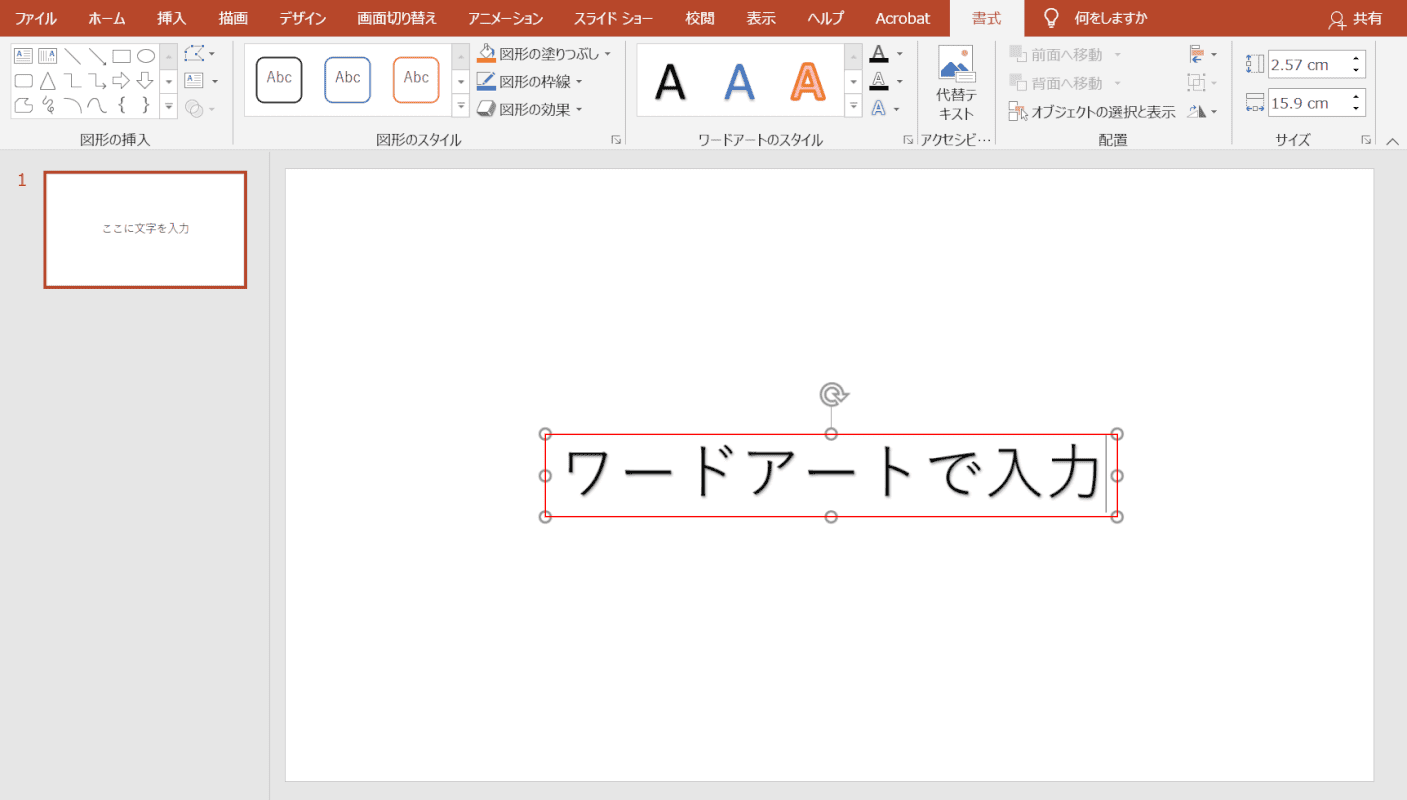
スライドにワードアートが挿入されました。
ワードアートが選択された状態で、『任意の文字列(例:ワードアートで入力)』を入力します。
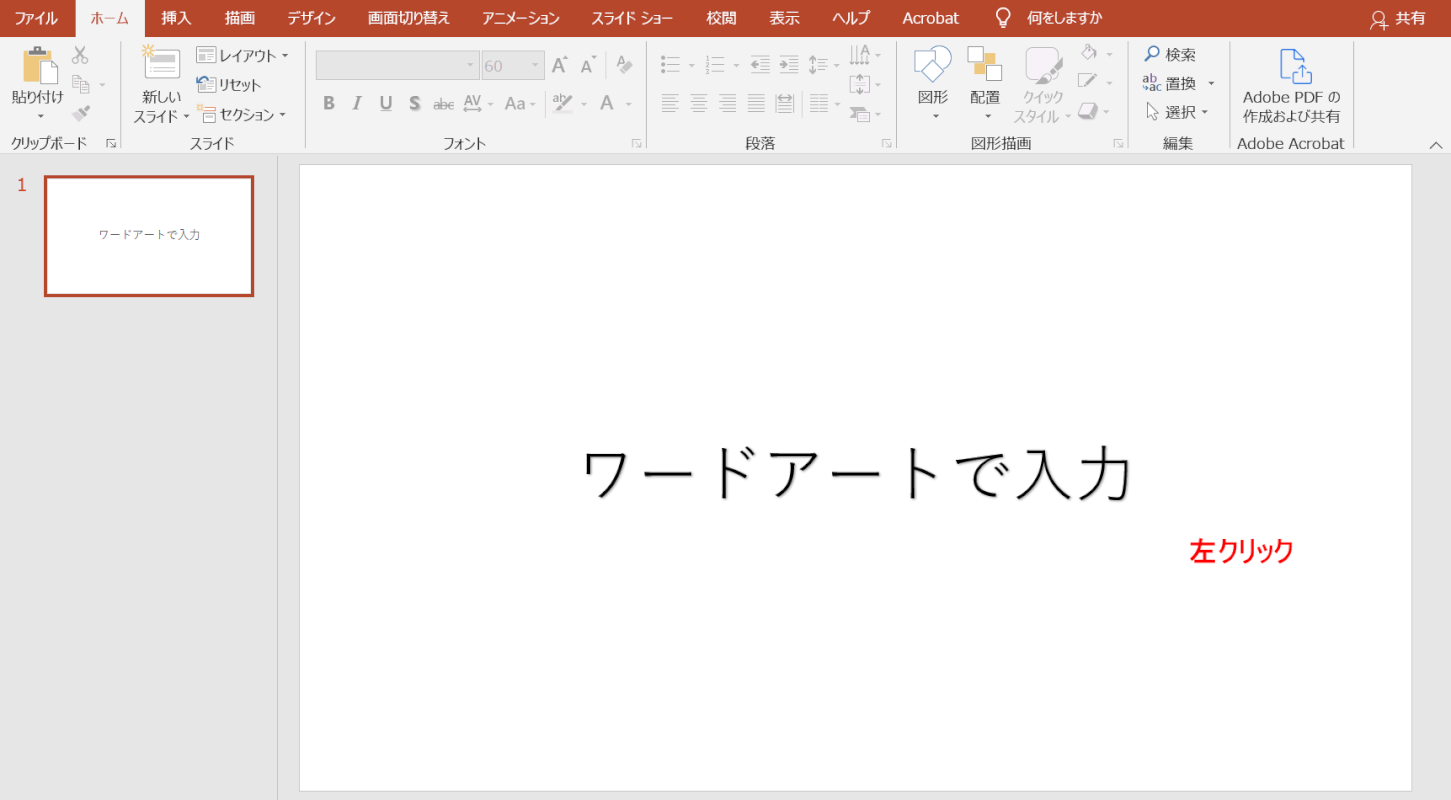
「ワードアートの外側」を【左クリック】し、選択を解除します。
これでワードアートを使った文字の入力が完了しました。
図形で文字入力する方法
パワーポイントで図形を使った文字の入力方法をご紹介します。
図形には、楕円、四角形、吹き出しなどの様々な種類があり、目的にあわせて選択することができます。
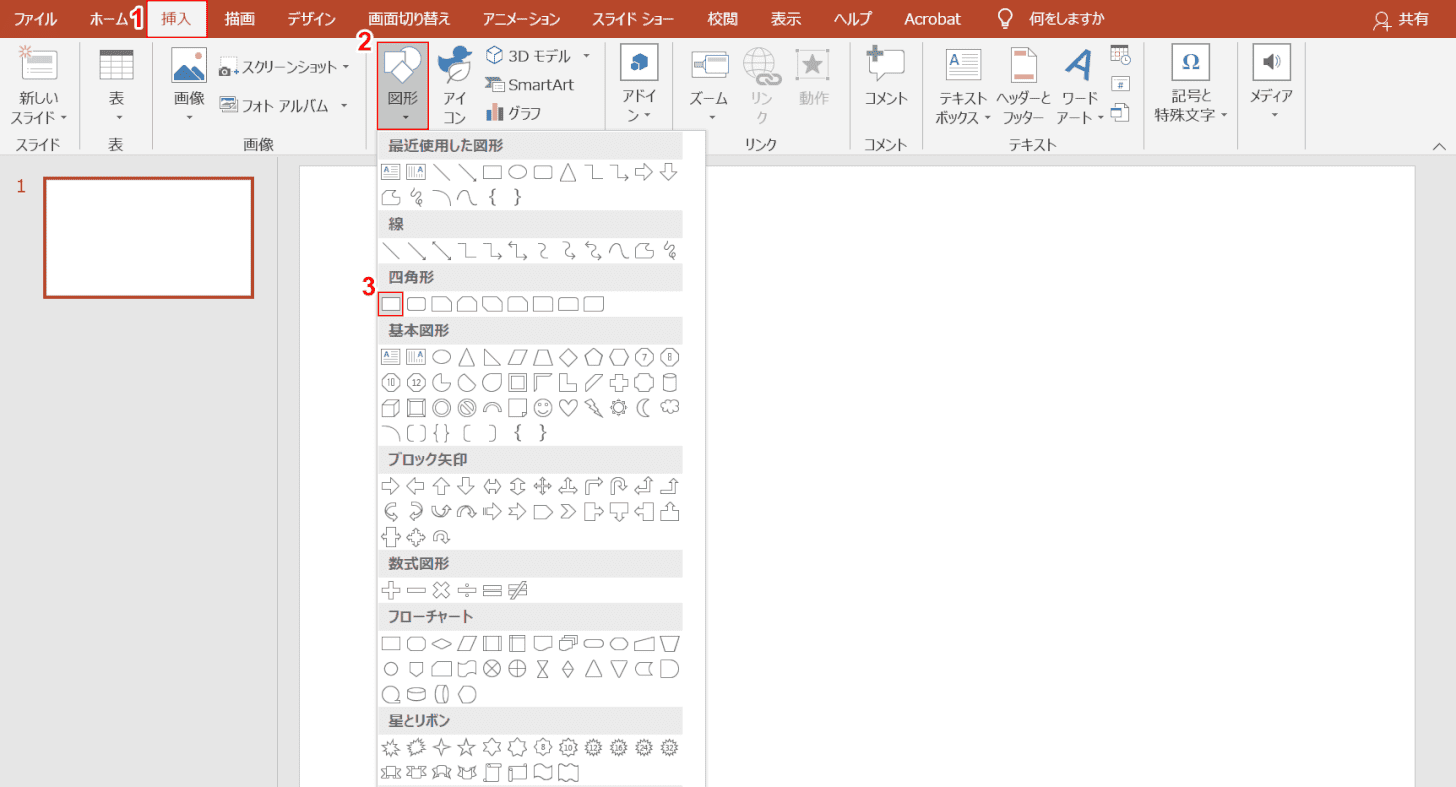
パワーポイントで図形を使った文字を挿入したいファイルを開きます。
①【挿入】タブ、②【図形】、③【任意の図形(例:正方形/長方形)】の順に選択します。
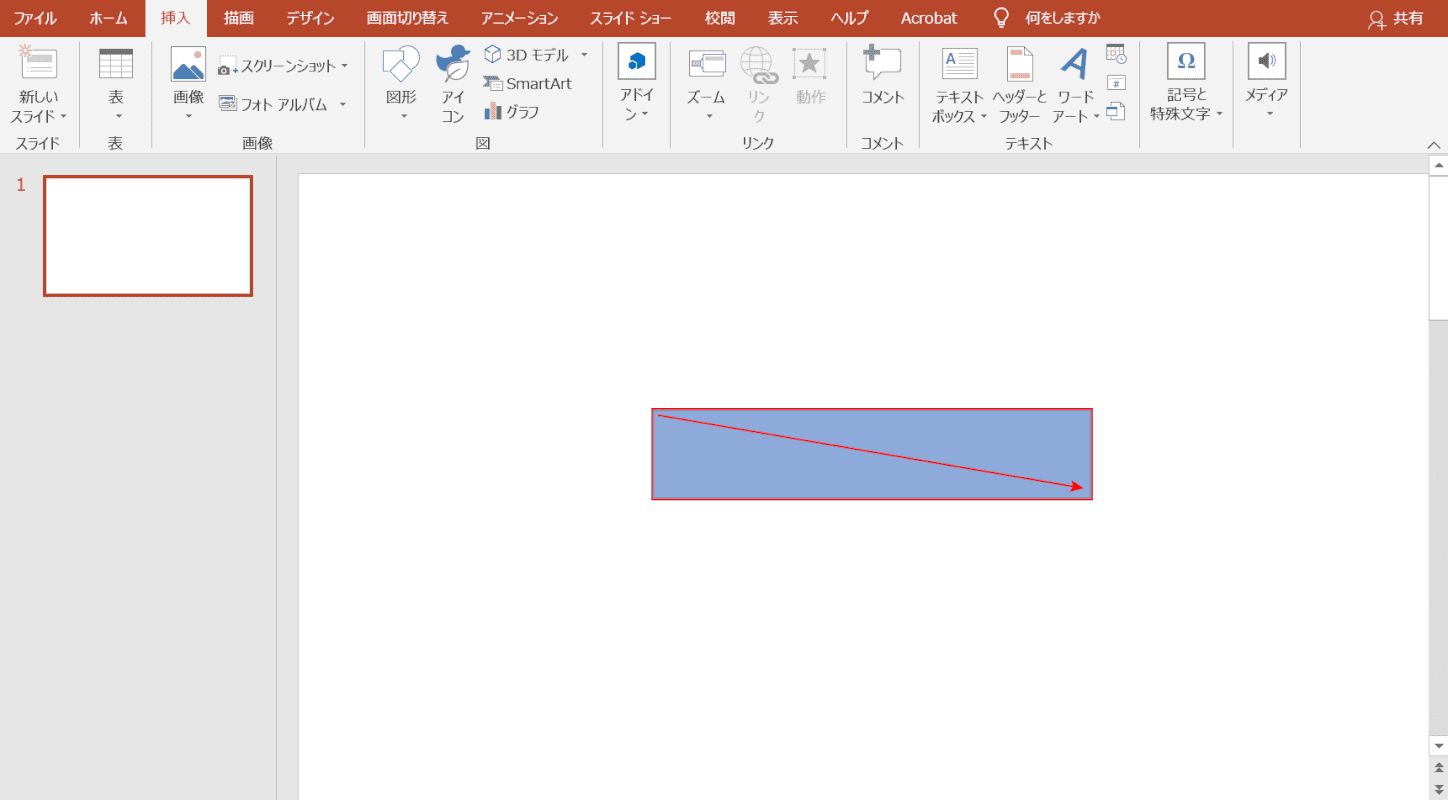
「スライド内で図形を挿入したい場所」にカーソルをあわせて【ドラッグ】します。
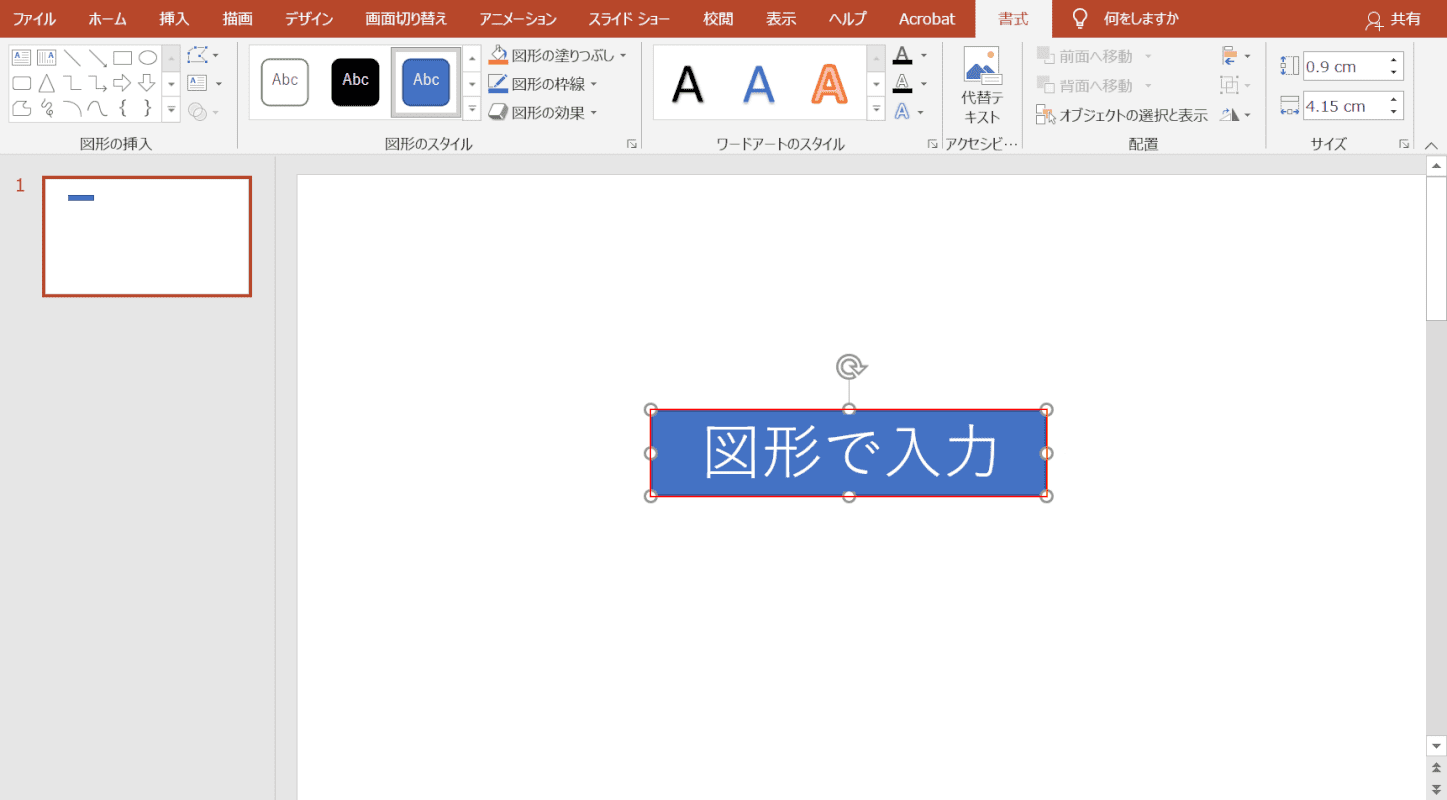
スライドに図形が挿入されました。
図形が選択された状態で、『任意の文字列(例:図形で入力)』を入力します。
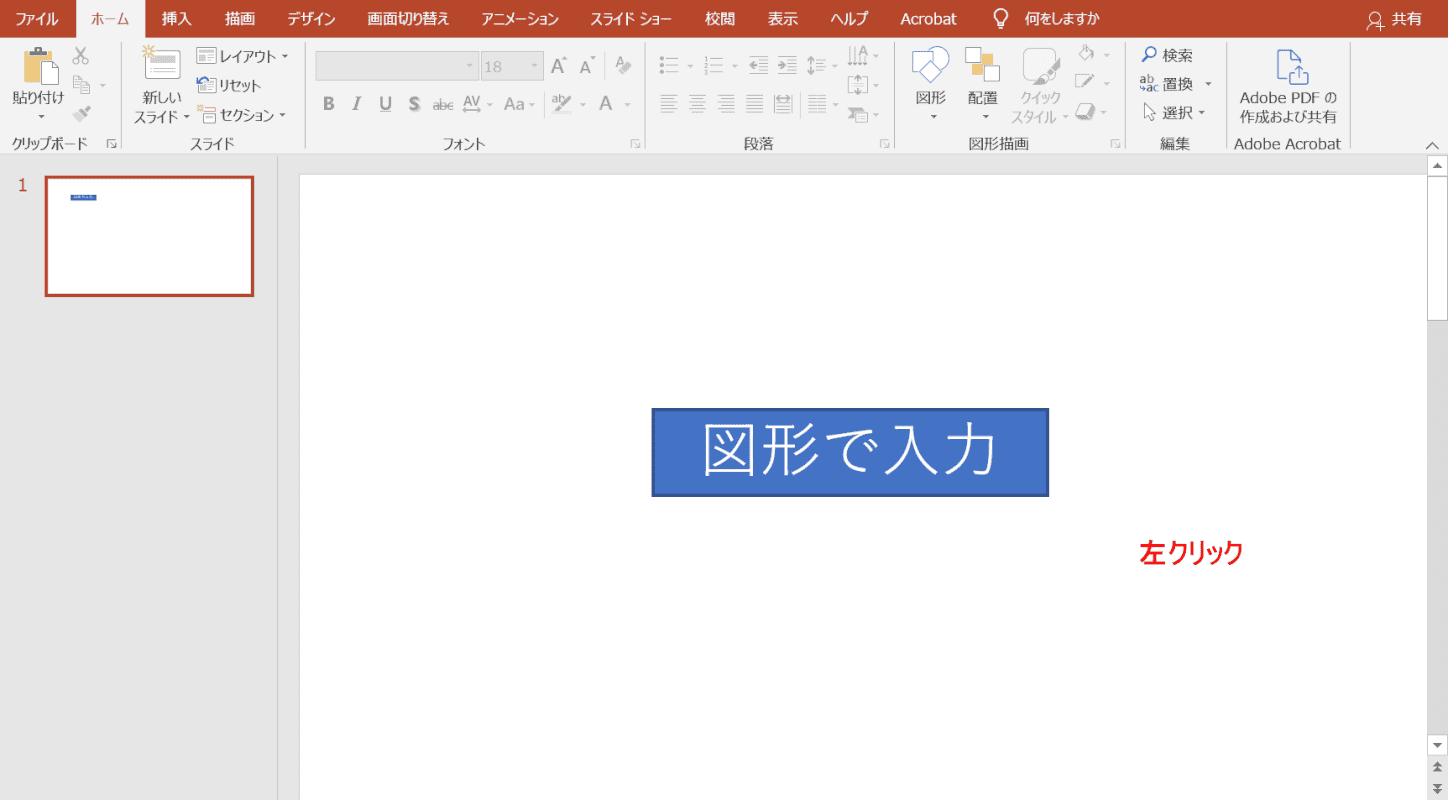
「図形の外側」を【左クリック】し、選択を解除します。
これで図形を使った文字の入力が完了しました。
文字入力ができない時の対処法
パワーポイントで文字入力ができない時の対処法をご紹介します。
文字色を確認する
文字の色がスライドの背景と同じ色に設定されているのが原因で、文字入力ができないと思い込んでしまう場合があります。
まずは、文字の色を確認してみましょう。
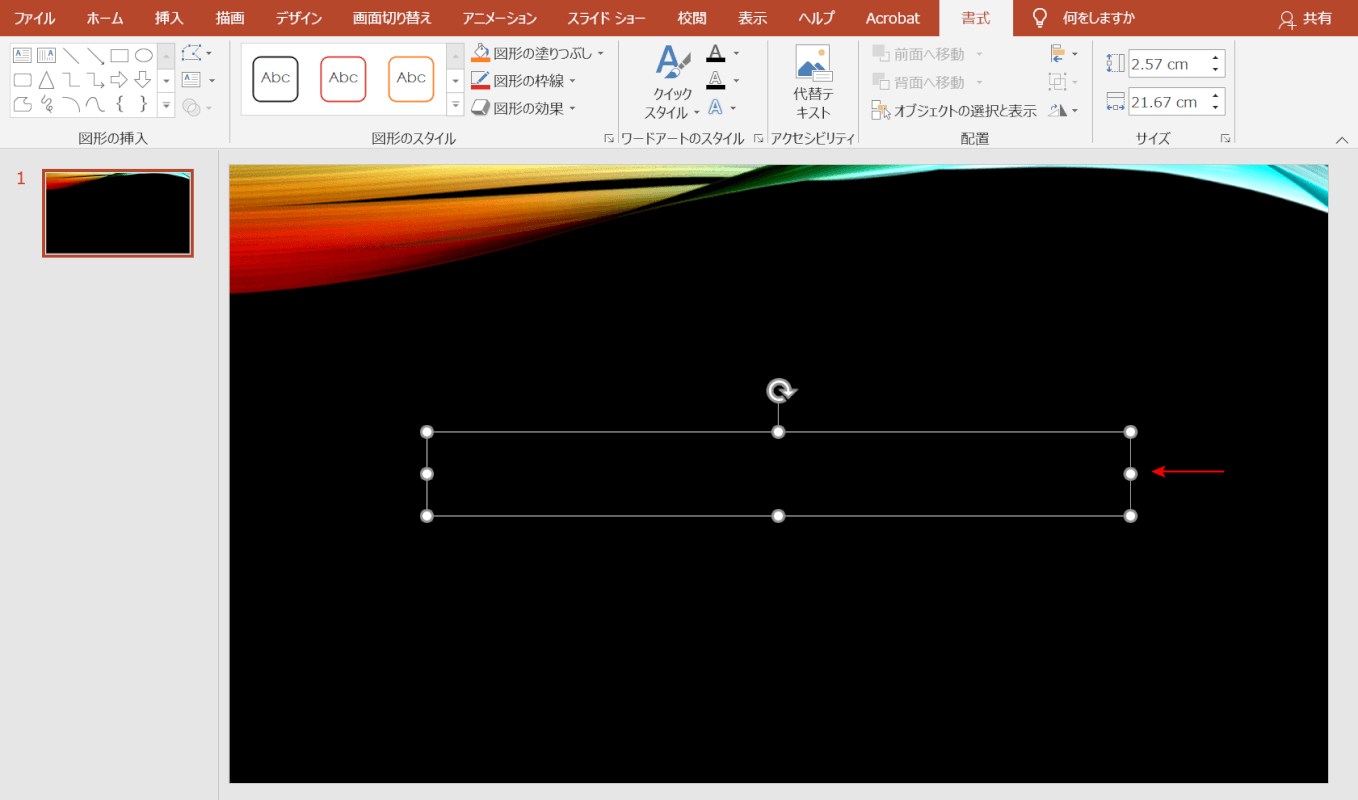
スライド中央に「テキストボックス」が挿入されています。
この時点で、入力されているはずの文字を確認することができません。
文字色を変更する手順は以下のとおりです。
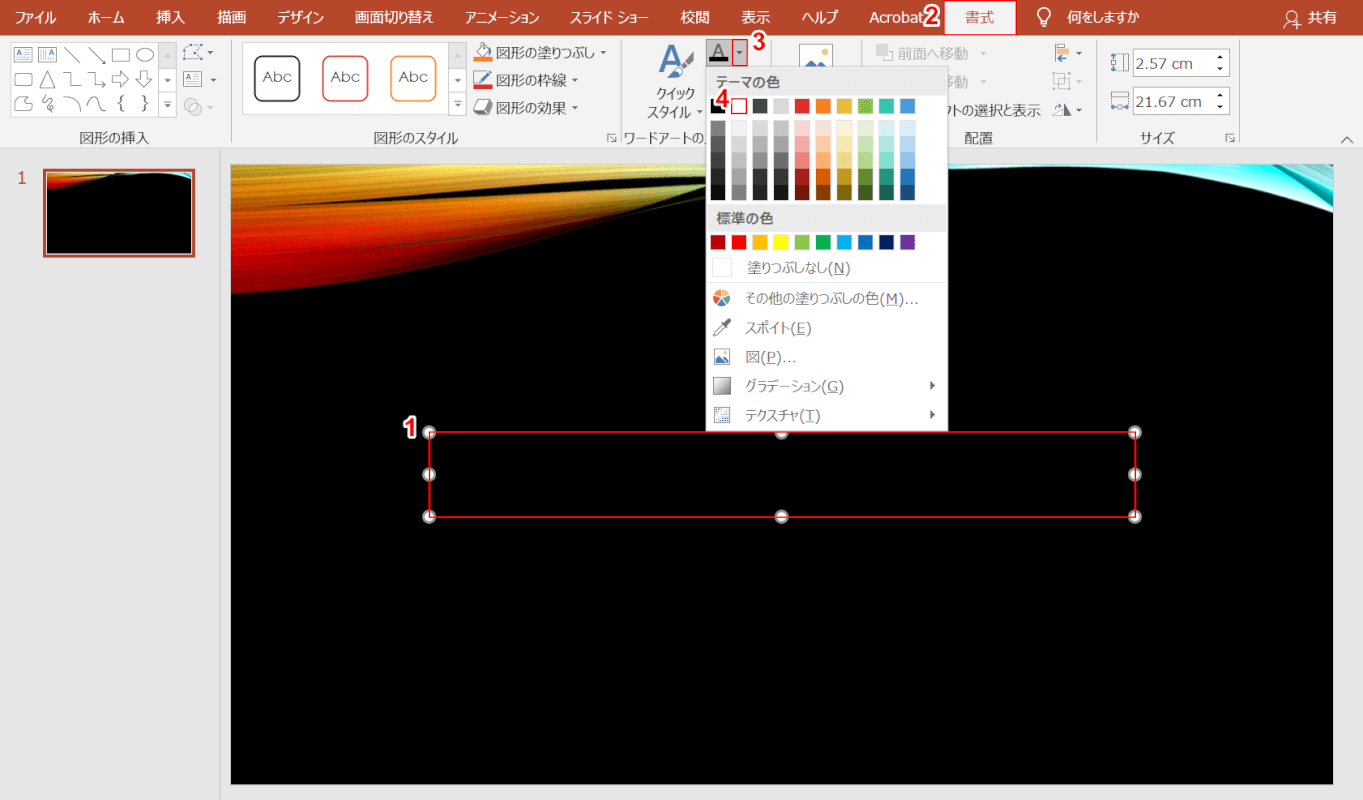
①【テキストボックス】、②【書式】タブ、③【文字の塗りつぶし】、④【任意のテーマの色(例:白、テキスト 1)】の順に選択します。
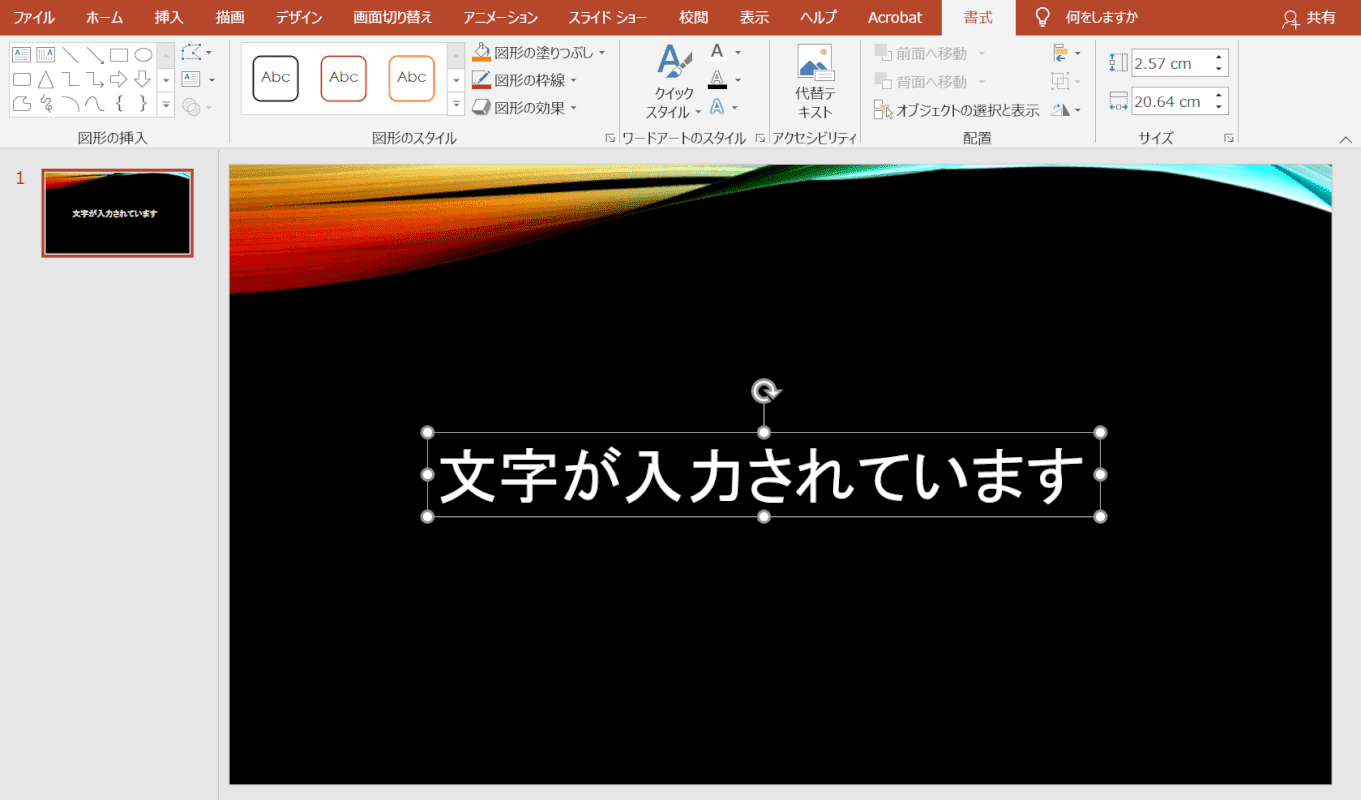
文字色が白に変更され、入力した文字が確認できました。
パソコンを再起動する
一旦パワーポイントを終了し、パソコンを再起動します。
一時的な問題であれば、この方法で解決する場合がありますので一度お試しください。
Officeの修復を行う
上記のセクションでご紹介した方法でも解決しないときは、Officeの修復を行うことで問題が解決する可能性があります。
Windows 10でOfficeを修復する方法について知りたい方は、以下の記事「Windows 10でのOfficeの修復方法」セクションをご参照ください。
