- 公開日:
- 更新日:
パワーポイントの余白を設定/変更する方法
パワーポイントを印刷する際、「余白を変更したいけど設定が見当たらない」と、お困りの方もいるのではないでしょうか。
パワーポイントは、従来より余白に関する設定項目がありません。
他の設定方法として、スライドのサイズを指定することで余白を変更することができますので、ぜひ参考にしてみてください。
この記事では、パワーポイントの余白を設定/変更する方法についてご紹介します。
パワーポイントの余白を設定/変更する方法
パワーポイントでスライドのサイズを指定して余白を設定/変更する方法についてご紹介します。
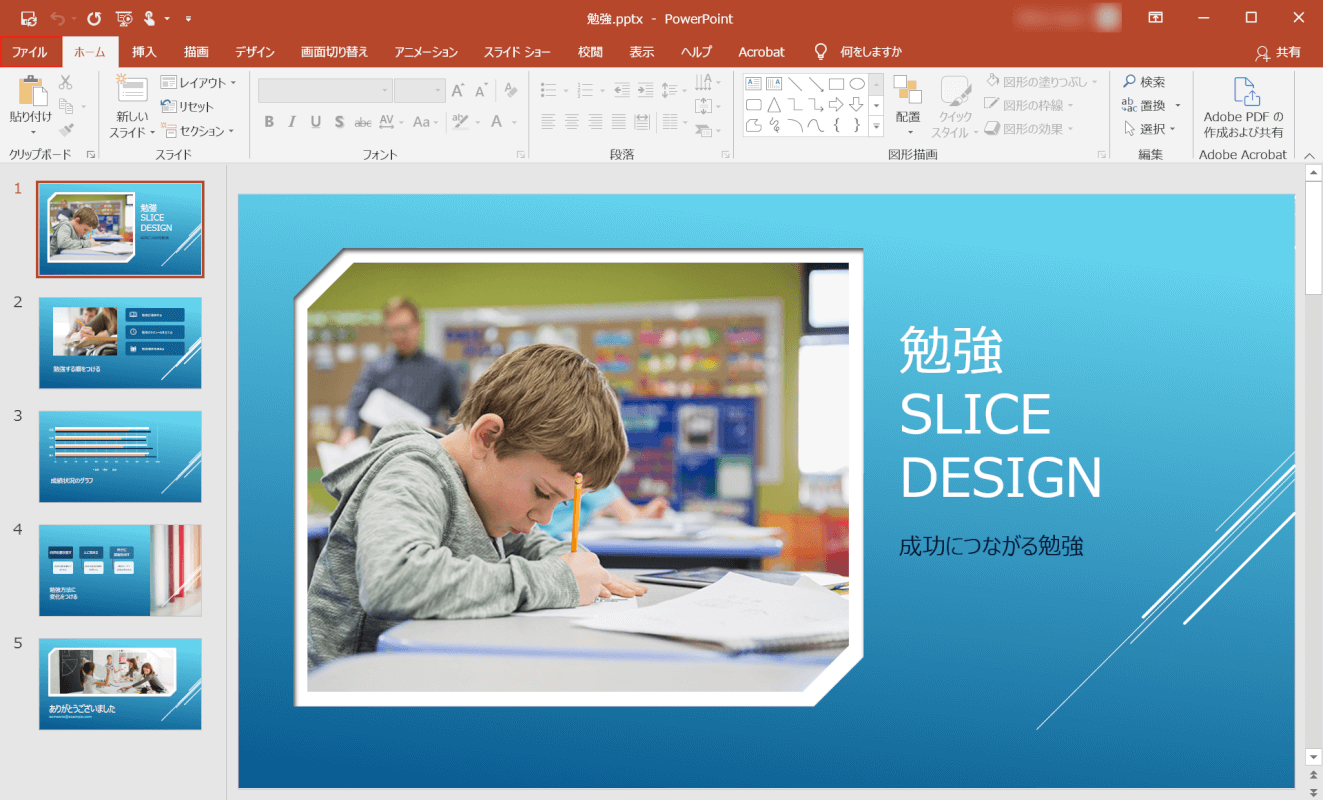
まず、印刷プレビューで現在の余白を確認していきます。画面左上の【ファイル】タブを選択します。
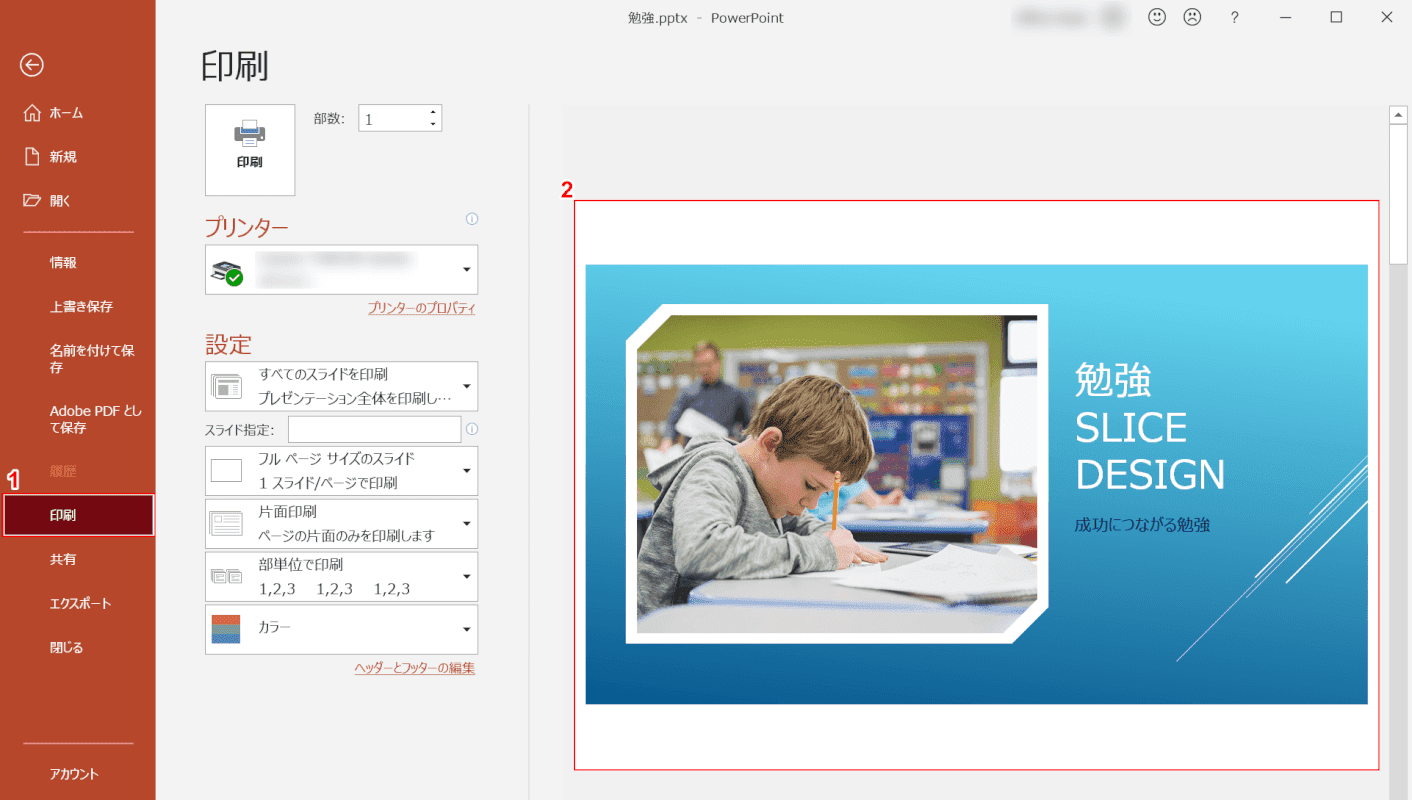
①【印刷】タブを選択します。②現在の余白が確認できました。
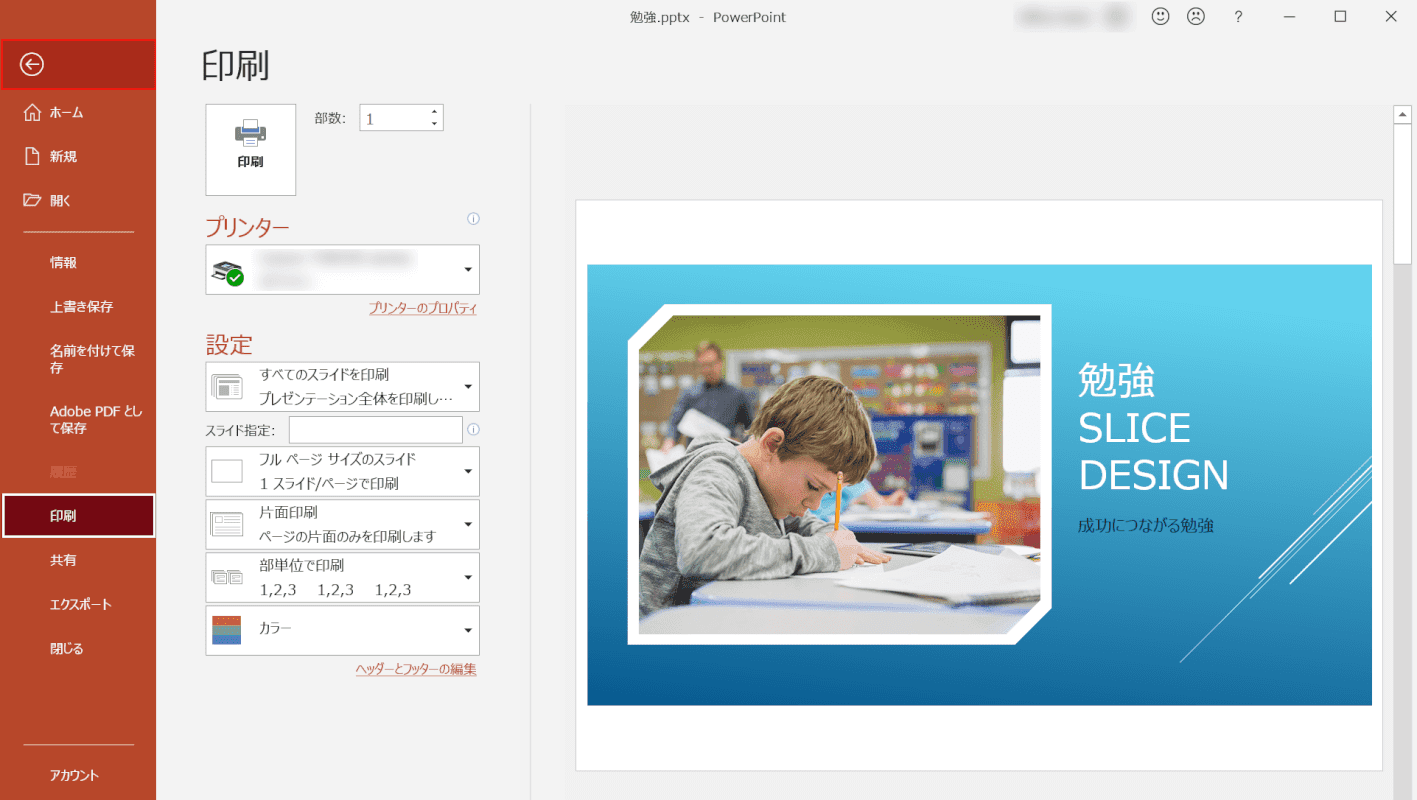
画面左上の【←】を選択してホームに戻ります。
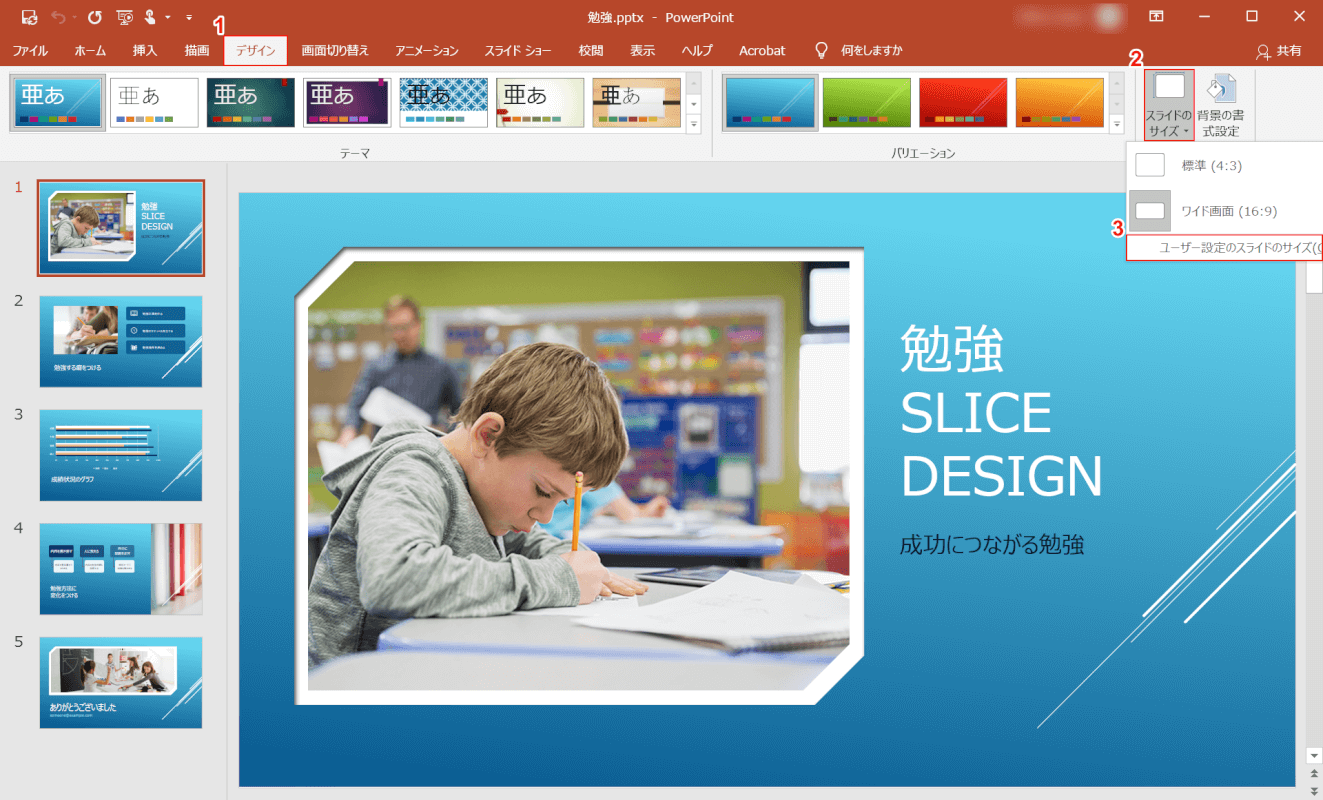
①【デザイン】タブ、②【スライドのサイズ】、③【ユーザー設定のスライドのサイズ】の順に選択します。
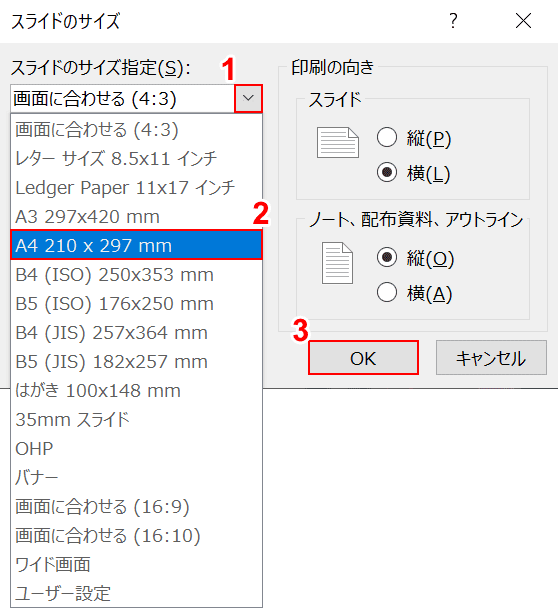
「スライドのサイズ」ダイアログボックスが表示されます。①「スライドのサイズ指定」の【v】、②【任意のサイズ(例:A4 210 x 297 mm)】の順に選択し、③【OK】ボタンを押します。
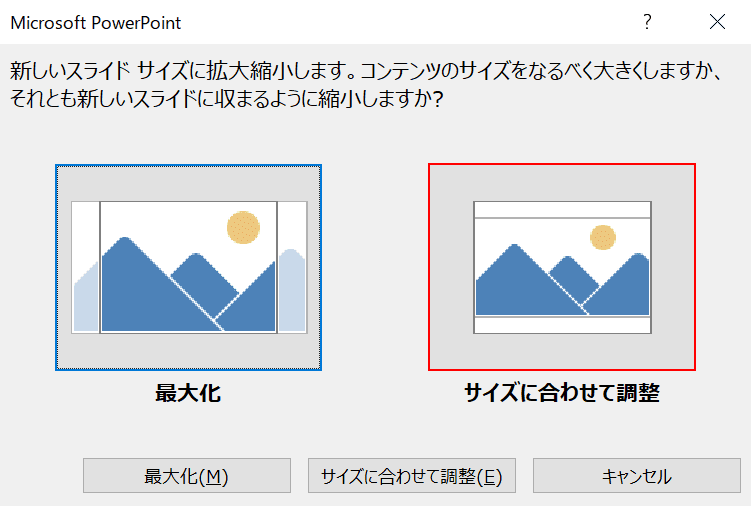
「Microsoft PowerPoint」ダイアログボックスが表示されます。トリミングせずに余白を調整したいので、【サイズに合わせて調整】を選択します。
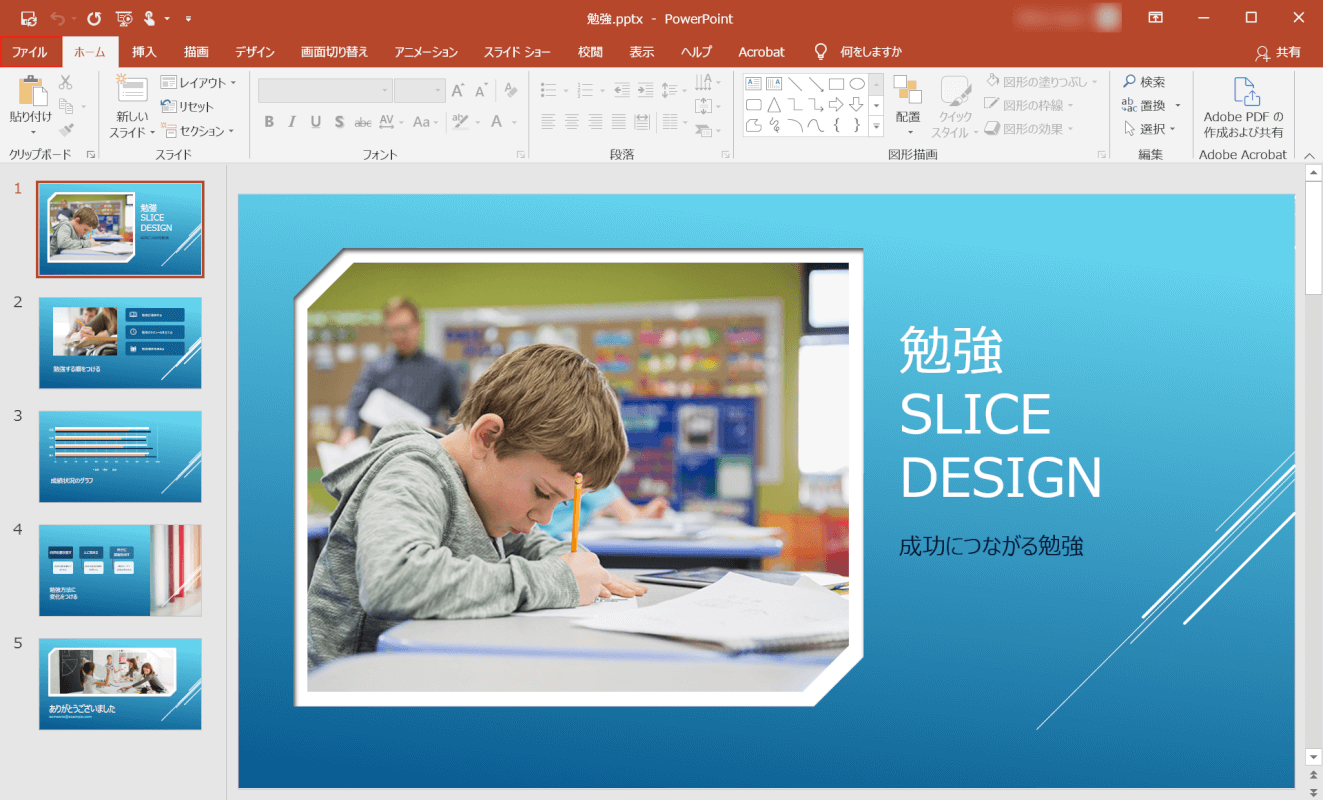
画面左上の【ファイル】タブを選択します。
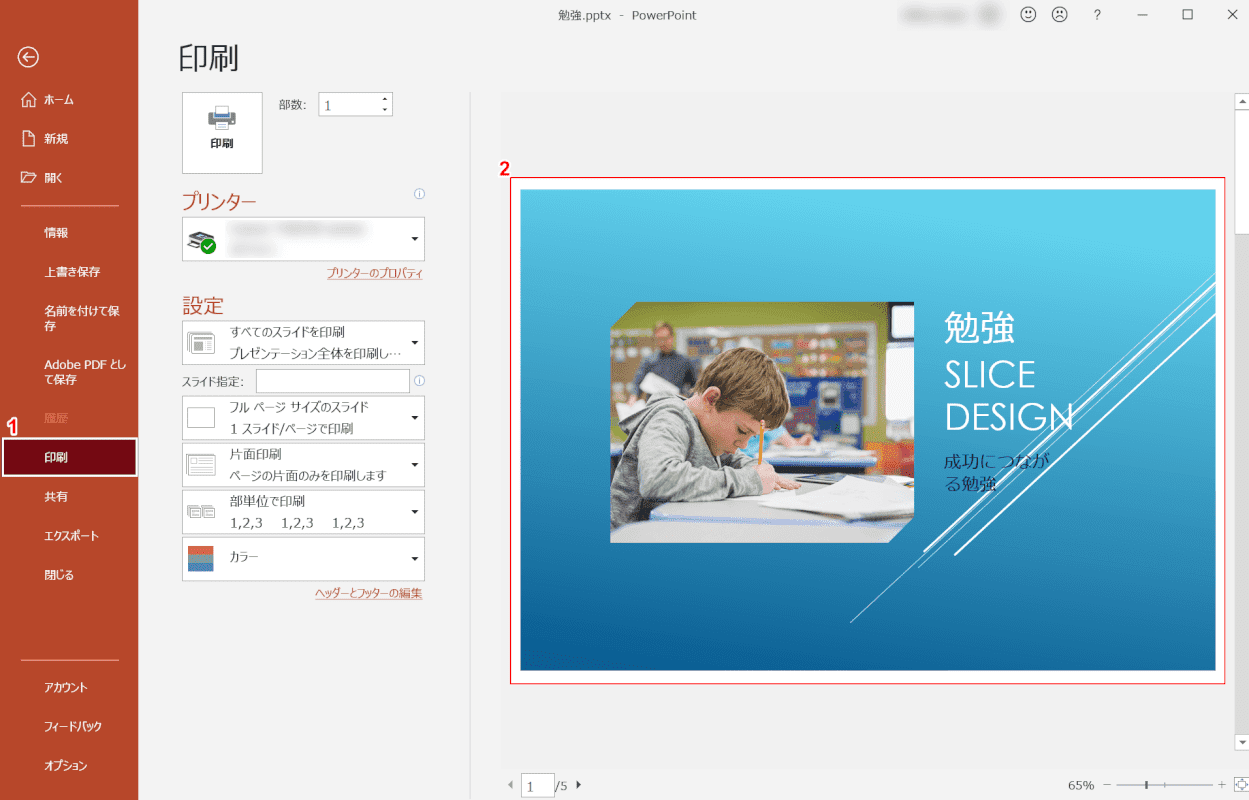
①【印刷】タブを選択します。②余白が以前よりもかなり狭くなったのを確認できました。さらに余白を変更したい場合は、「スライドのサイズを指定する」セクションに戻り、他のサイズを選択することで変更ができますので、印刷プレビューを確認しながら設定してください。
複数スライドの左右の余白をほぼなしで印刷する方法
パワーポイントを1枚のページに複数スライドを並べて印刷する際に、左右の余白をほぼなしで印刷する方法について知りたい方は、以下の記事をご参照ください。
