- 公開日:
PowerPoint Mobileとは?無料ダウンロード方法など
この記事では、PowerPoint Mobileの情報についてご紹介します。
PowerPoint Mobileとは、PowerPointファイルを作成/閲覧するためのアプリケーションの一つです。
ダウンロード/インストールする方法や、印刷が出来ない場合の対処法についてもご紹介していますので参考にしてみてください。
PowerPoint Mobileとは?
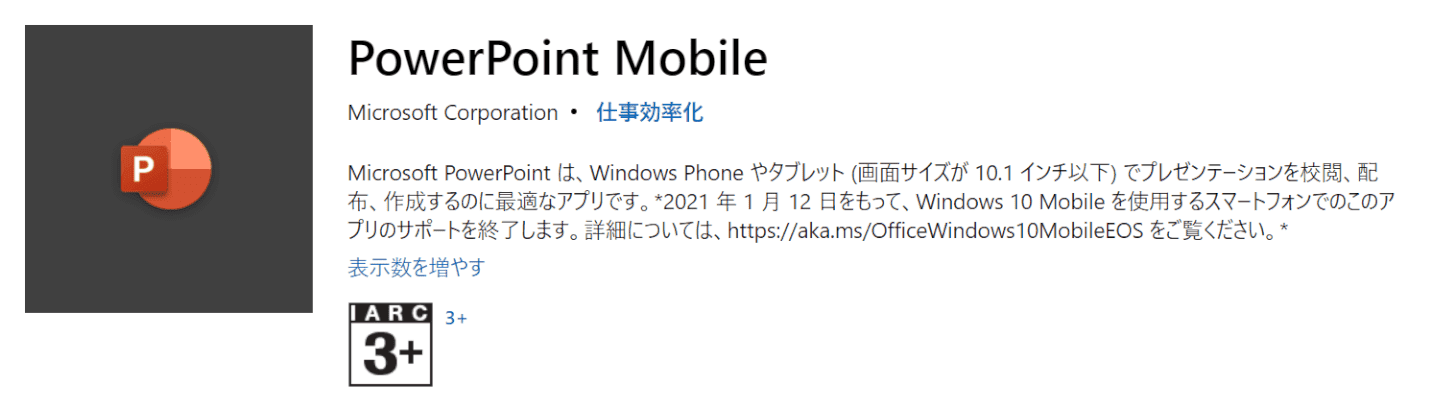
画面のサイズが10.1 インチ以下のWindows Phoneやデバイスでプレゼンテーションを作成/閲覧するためのアプリケーションになります。
外出先でもパワーポイント資料を閲覧したり、プレゼンテーションのリハーサルなどが可能になります。
画面のサイズが10.1 インチよりも大きいデバイスでも使用可能ですが、機能は「PowerPointファイルの閲覧のみ」に制限されます。
iPhoneやAndroidで使える?
PowerPoint Mobileは、iPhoneやAndroidなどのスマートフォンでは使うことが出来ません。
iPhoneであればApp StoreのPowerPoint、AndroidであればGoogle PlayのPowerPointをそれぞれダウンロードしましょう。
PowerPoint Mobileは無料?
PowerPoint Mobileは無料で使うことが出来ます。
PowerPoint MobileはMicrosoft Storeでダウンロード可能です。
PowerPoint Mobileのダウンロード/インストール方法
PowerPoint Mobileをダウンロード/インストール方法についてご説明します。
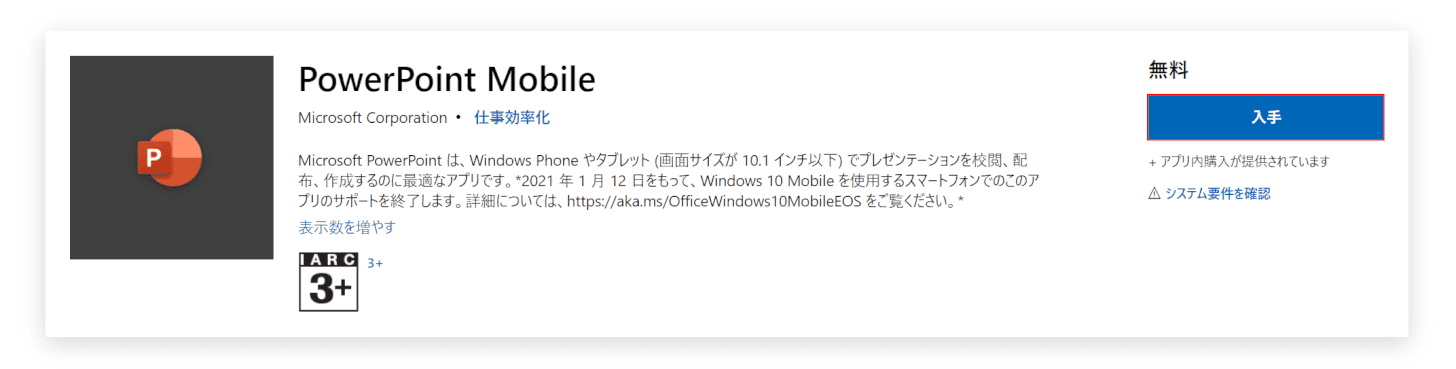
PowerPoint Mobileのダウンロードページにアクセスします。【入手】ボタンを押します。
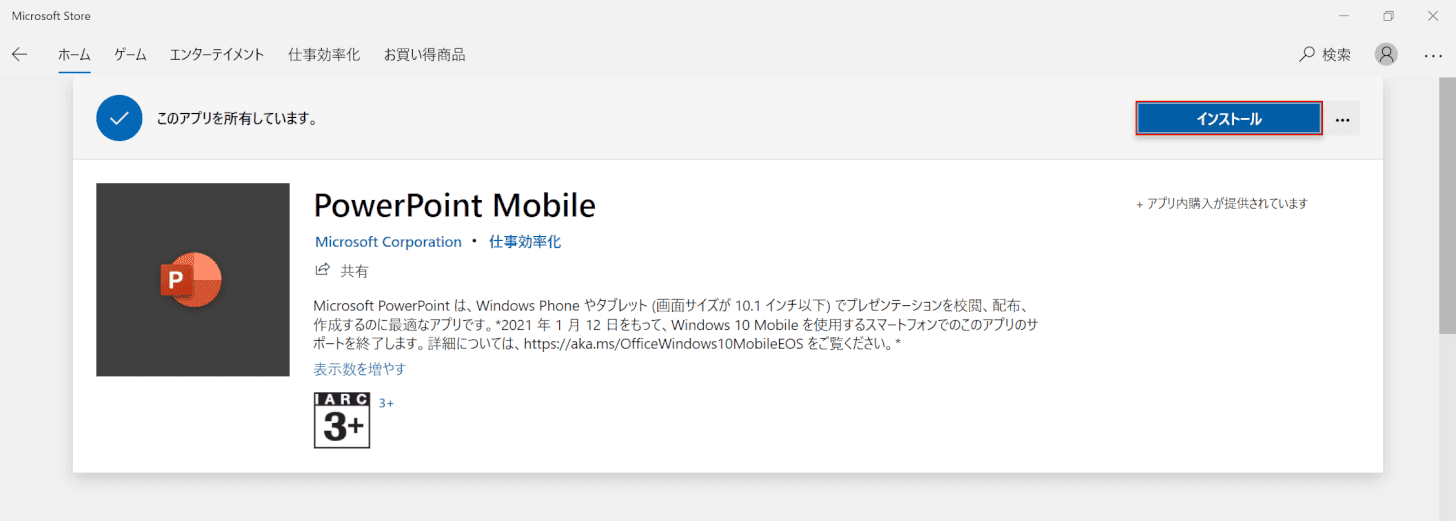
Microsoft Storeの「PowerPoint Mobile」ダウンロードページが開きます。【インストール】ボタンを押します。
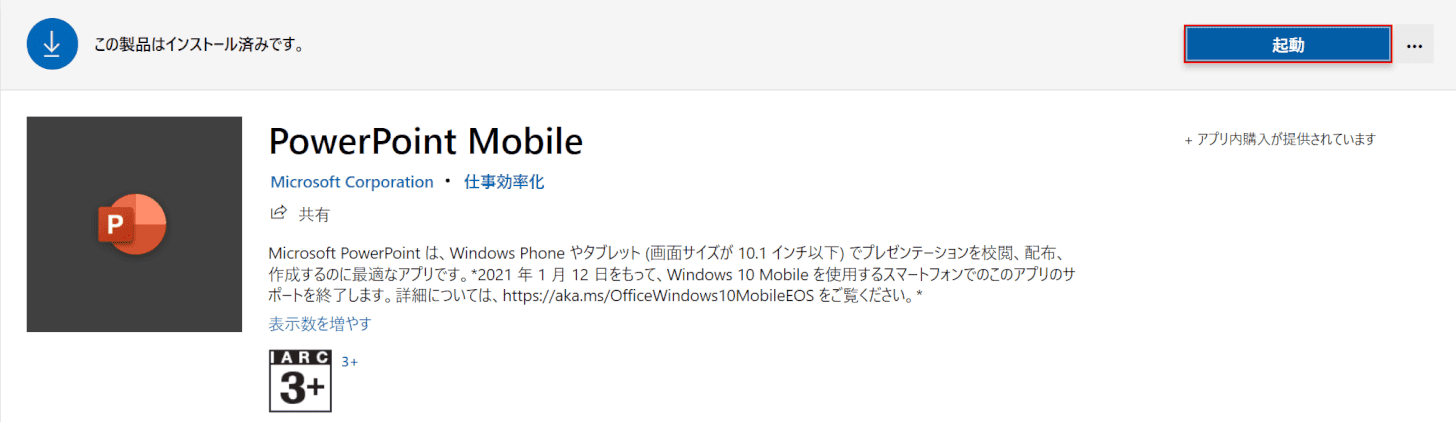
インストールが終わったら【起動】ボタンを押します。
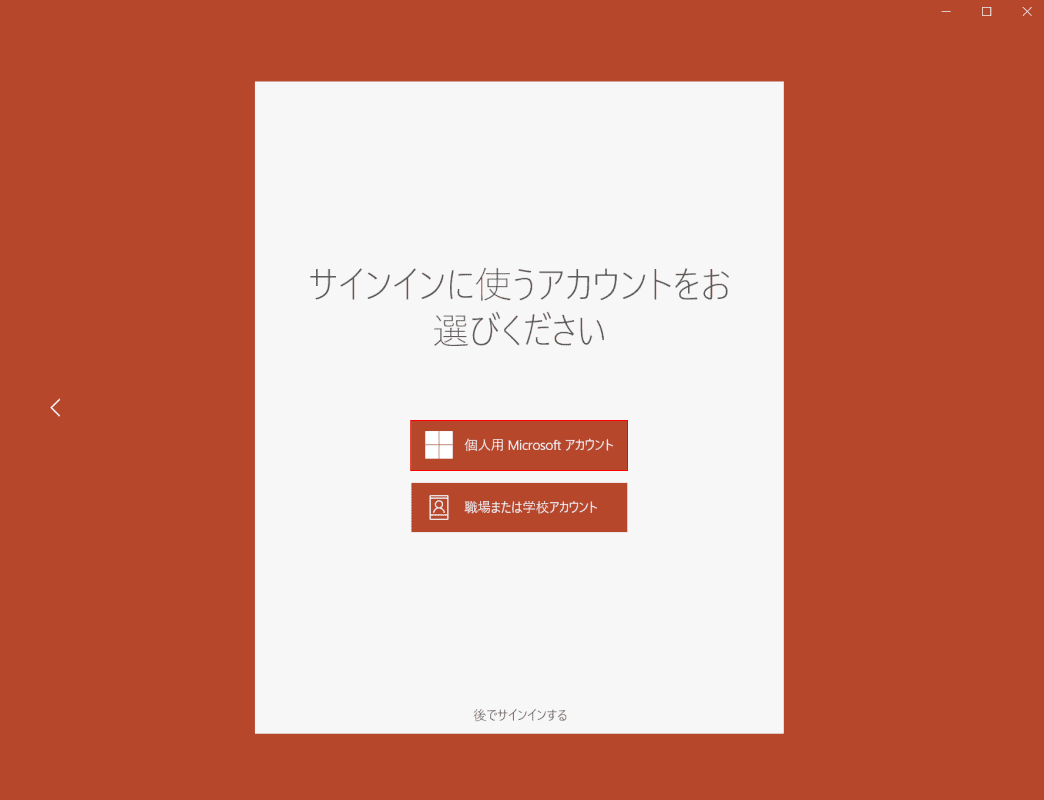
PowerPoint Mobileが開きます。【個人用 Microsoft アカウント】ボタンを押します。
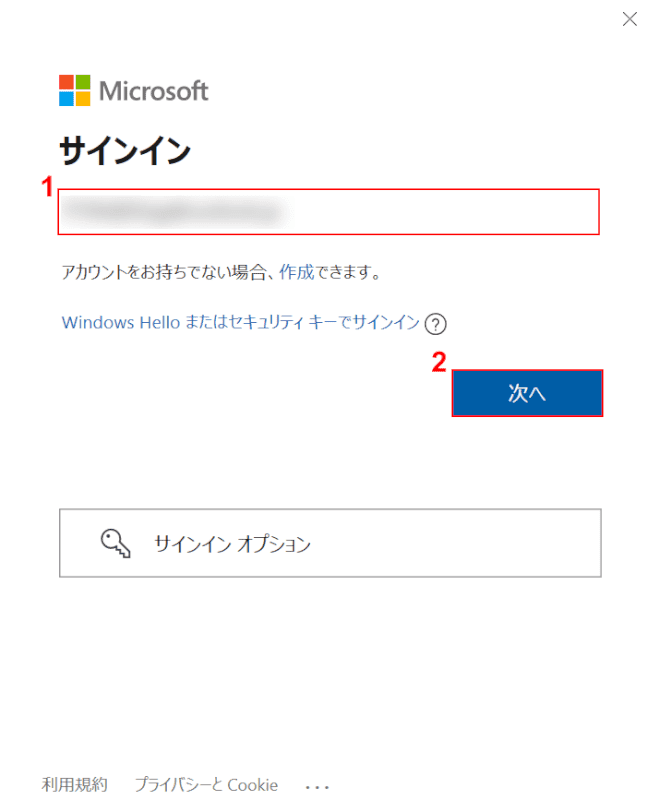
「サインイン」画面を開きます。①『Microsoft アカウントのメールアドレス』を入力し、②【次へ】ボタンを押します。
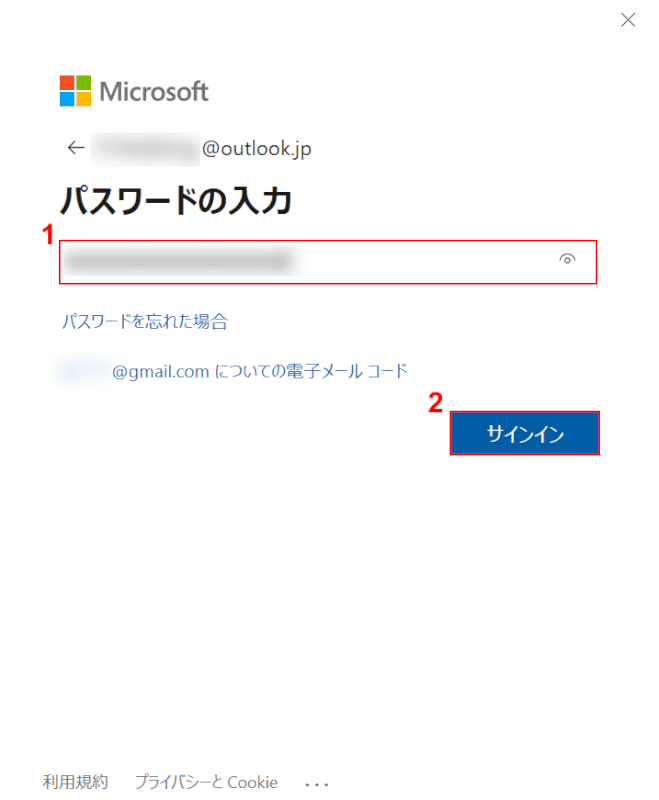
①『Microsoft アカウントのパスワード』を入力し、②【サインイン】ボタンを押します。
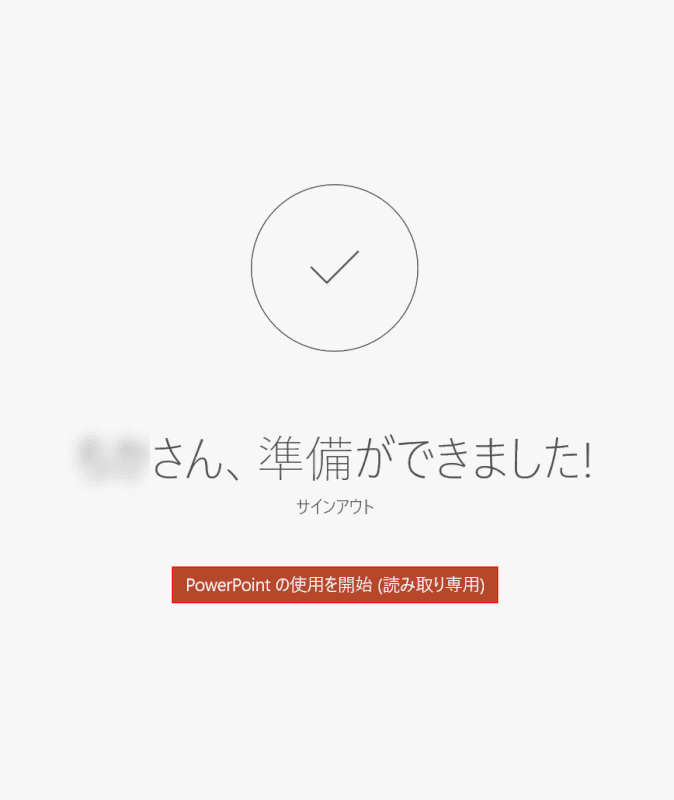
これでPowerPoint Mobileにログインできました。【PowerPoint の使用を開始(読み取り専用)】ボタンを押します。今回は10.1インチ以上のデバイスでログインしたため「読み取り専用」になっています。
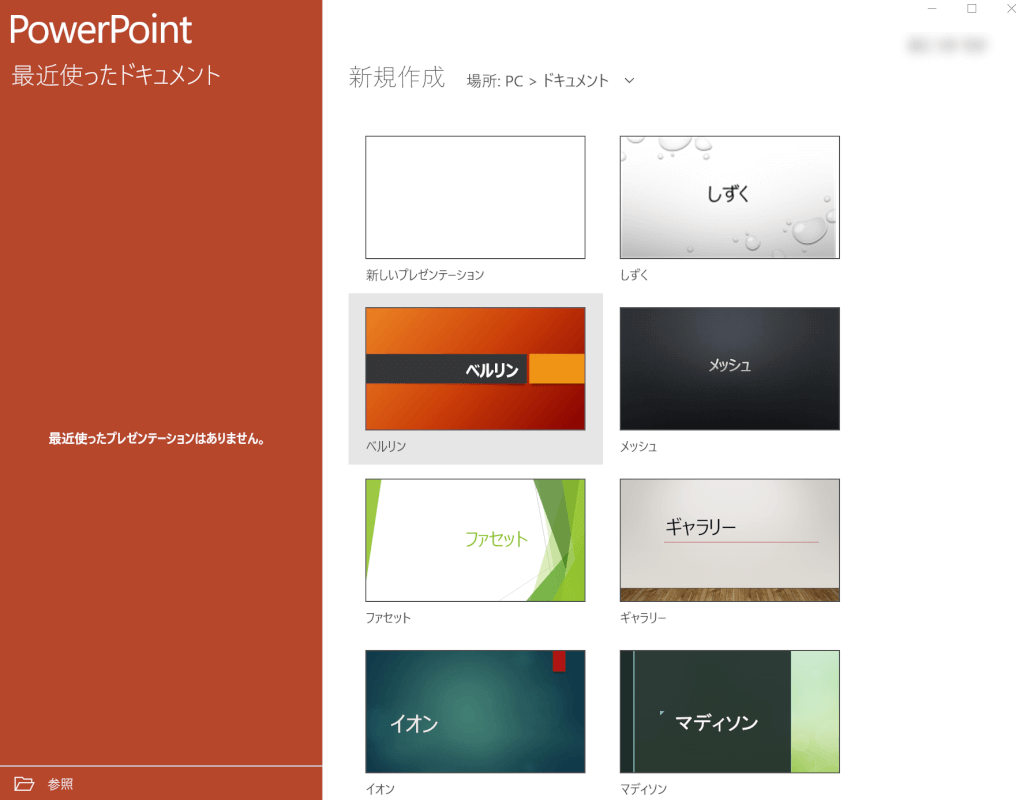
これでPowerPoint Mobileをダウンロード/インストールすることが出来ました。
オフラインでインストールできる?
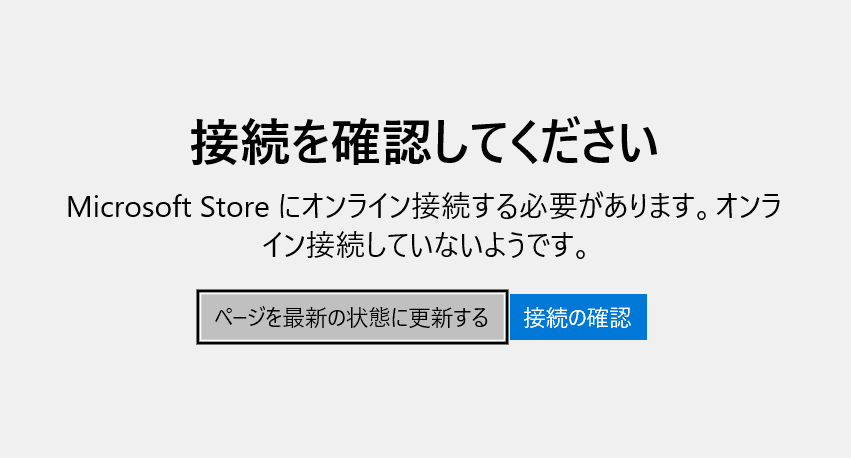
PowerPoint Mobileは、オフラインでのインストールはできません。
オフラインの場合は、Microsoft Storeでインストールする際に上の画像のように「接続を確認してください」というエラーが表示されます。
必ずネットワーク環境のある場所でインストールしましょう。
PowerPoint Mobileからノートが印刷できない
PowerPoint Mobileでは、スライドの印刷のみが可能です。
ノートの印刷はできません。
ノートの印刷も行いたい場合は、PC用のPowerPointを使用しましょう。
PowerPointのノートの印刷手順については以下の記事を参考にしてみてください。
