- 公開日:
- 更新日:
パワーポイントで音声入力する方法
本記事ではパワーポイントでスライドに音声入力し、ナレーションを付ける方法をご紹介しています。
発表者が不在の場合でもスライドごとに音声付きで解説が付けられるので、無人の店頭販売や遠隔講義の資料など、様々な場面で活用できます。
マイクの確認と準備
はじめに、自分のPCにマイクが内蔵されているかどうかを確認します。マイクがPCに内蔵されていれば、外付けマイクは必要ありません。
PCにマイクが内蔵されていなければ、外付けのマイクを用意する必要があります。外付けのマイクをお持ちでない方は、以下のリンクからご購入いただけます。

HyperX SoloCast USBスタンドアロンマイク テレワーク/ストリーマー/コンテンツクリエーター/ゲーマー向け/PC,PS4,PS5使用可能 メーカー 2年保証 HMIS1X-XX-BK/G ( 4P5P8AA )
\毎月5と0のつく日 楽天カード利用でポイント5倍/楽天市場で価格を見る
\5のつく日キャンペーン 最大5%戻ってくる/Yahoo!ショッピングで価格を見る
外付けマイクの設定とテスト
Windows 10で外付けマイクの設定とテストを行う方法は、以下のとおりです。

ノートPCにマイクを接続した状態にします。
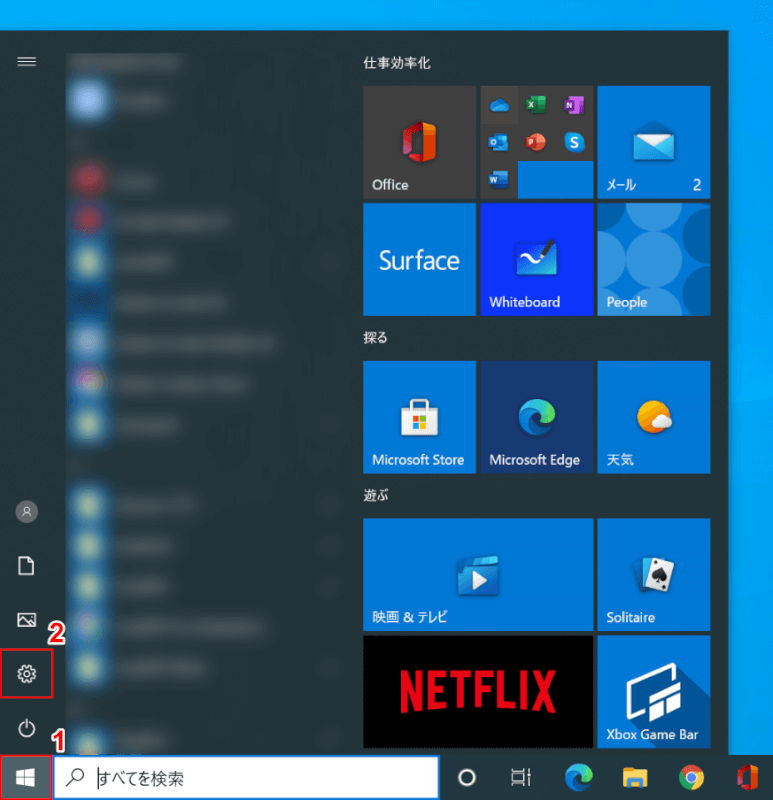
Windows 10を開きます。
①【スタート】、②【設定】の順に選択します。
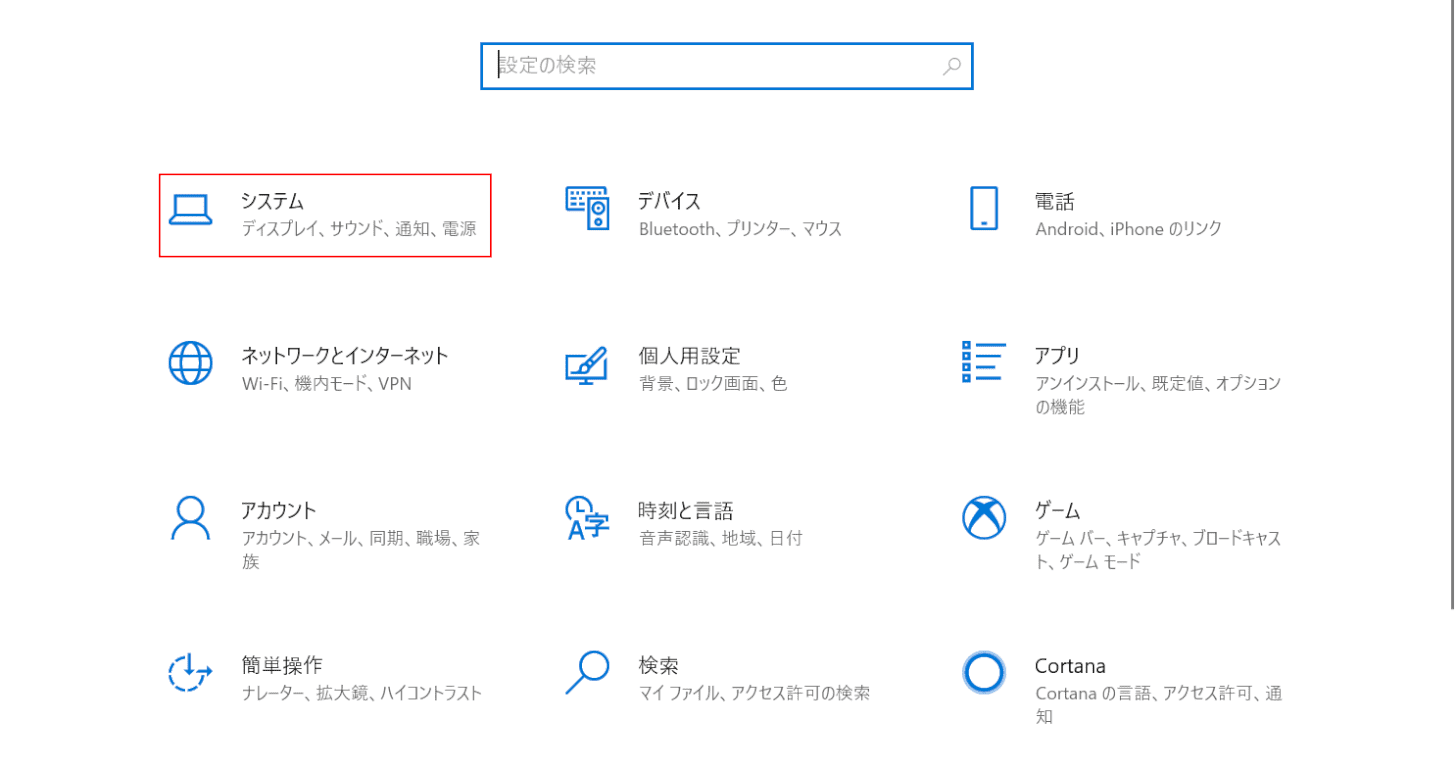
「設定」ダイアログボックスが表示されました。
【システム】を選択します。
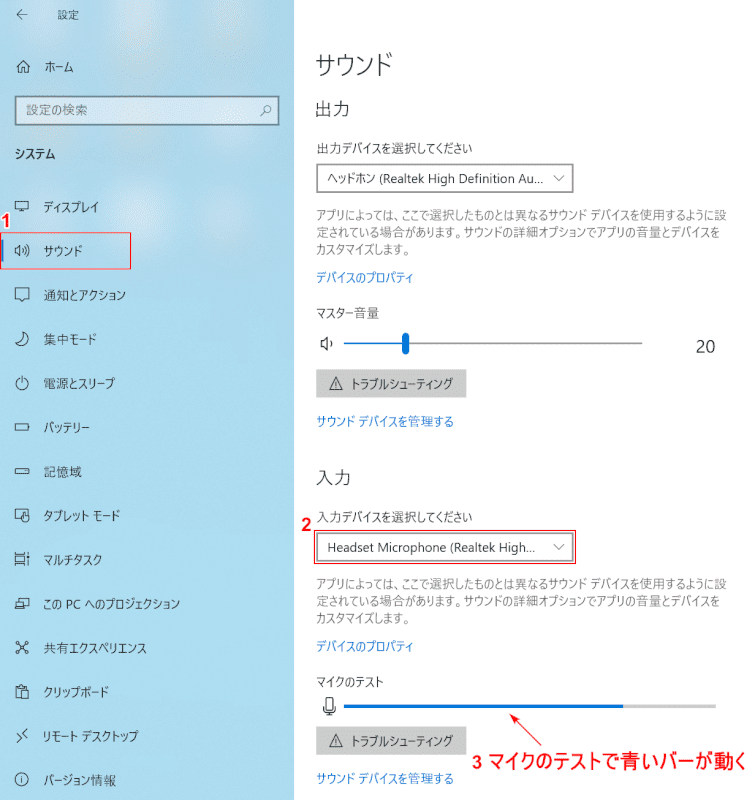
①【サウンド】タブ、②【使用する入力デバイス】の順に選択します。
③マイクのテストで声を出すと、「マイクのテスト」の青いバーが動きます。
青いバーが動けばテスト完了です。
パワーポイントで音声入力する方法
パワーポイントでスライドに音声入力し、ナレーションを付ける方法をご紹介します。
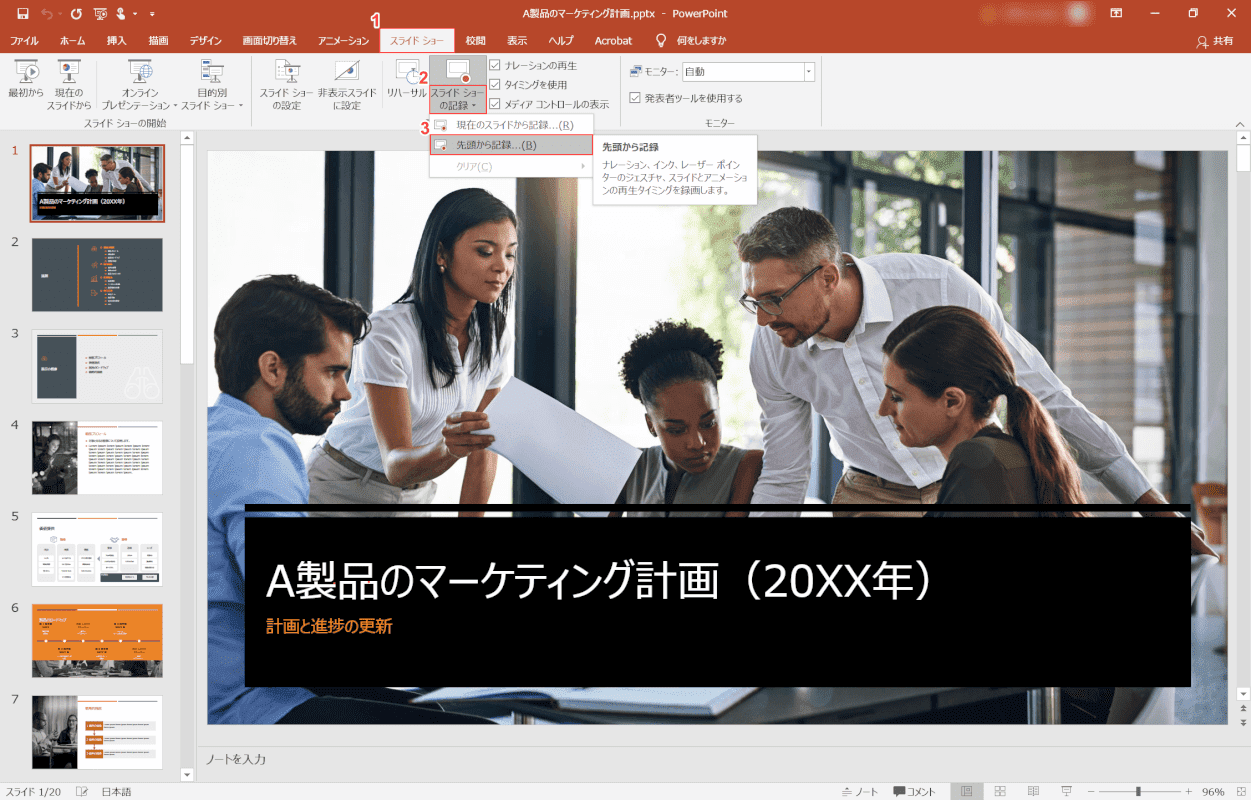
パワーポイントでナレーションを付けたいファイルを開きます。①【スライド ショー】タブ、②【スライド ショーの記録】、③【先頭から記録…】の順に選択します。
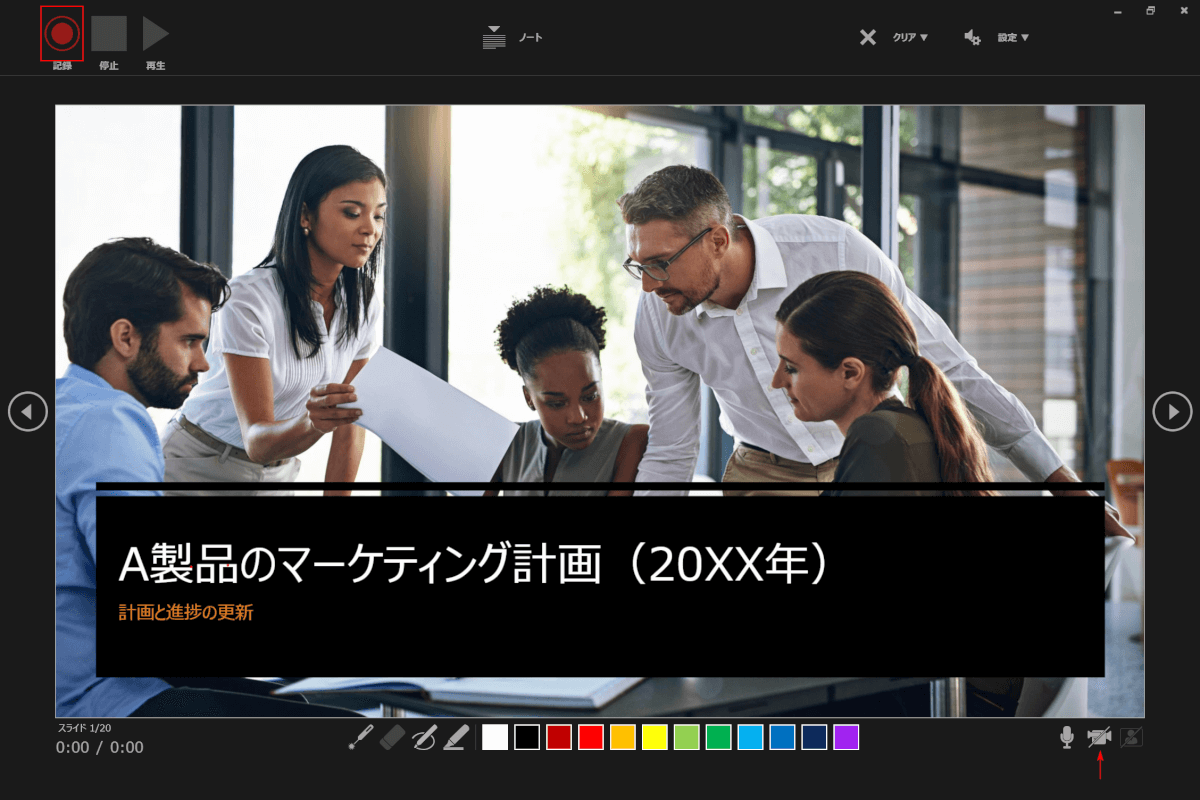
画面左上の【記録】ボタンを押すと、録音までのカウントダウンが始まります。カウントダウンの後、ナレーションとして入れたい言葉をマイクに向かって話します。ビデオの表示が不要の場合は、画面右下の「ビデオマーク」を押すとオフにできます。
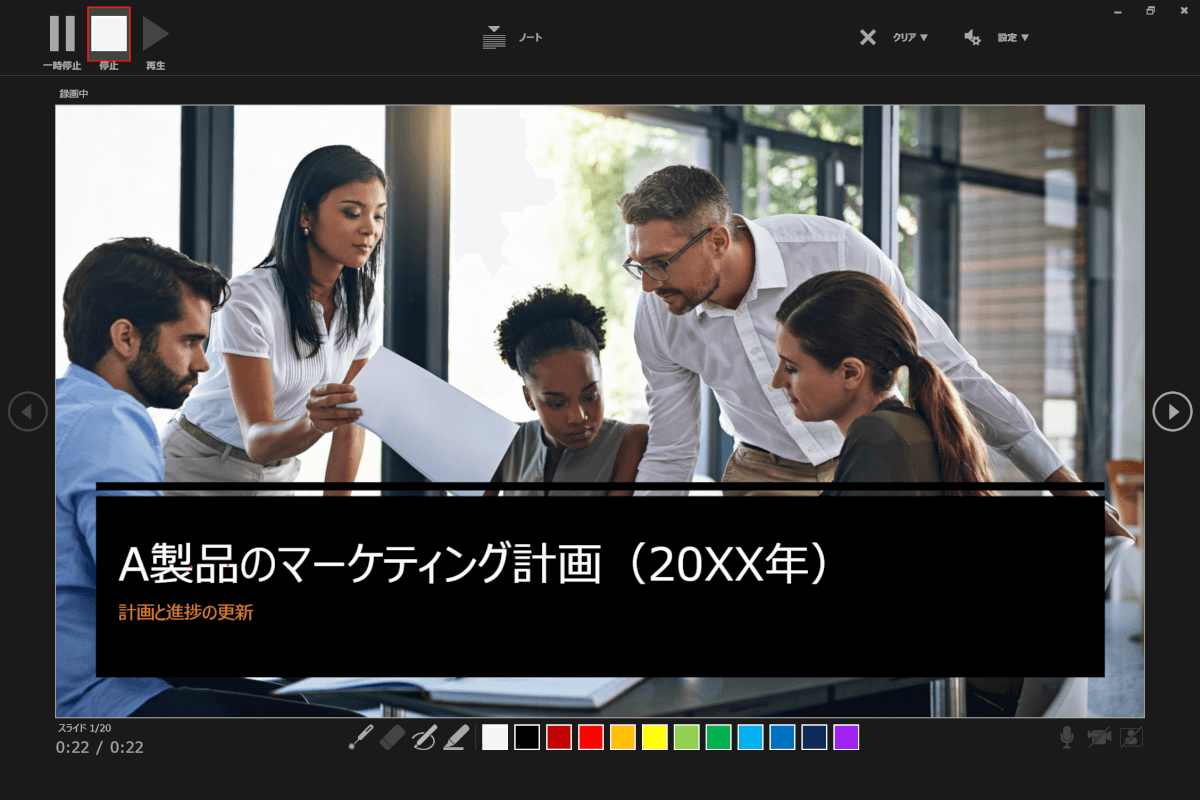
表示されているスライドに挿入したい言葉を言い終えたら、画面左上の【停止】ボタンを押します。
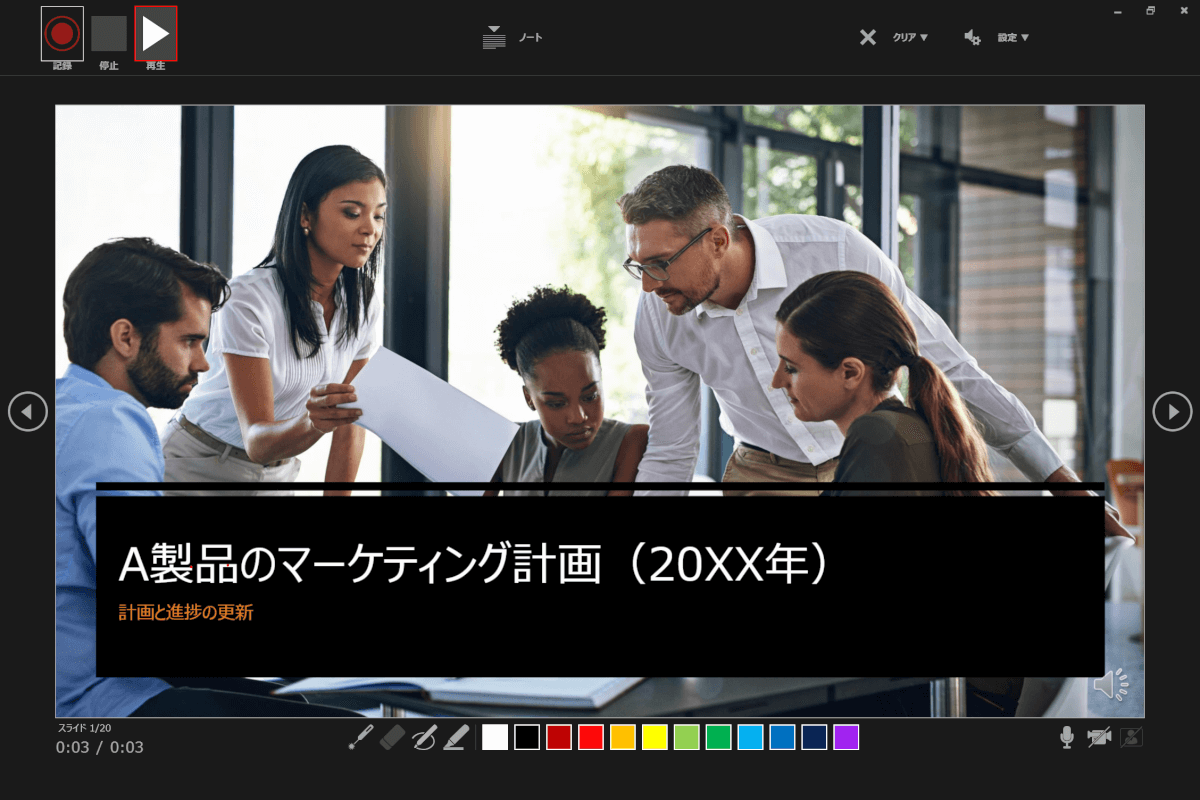
画面左上の【再生】ボタンを押すと、表示しているスライドに入力した音声の確認ができます。
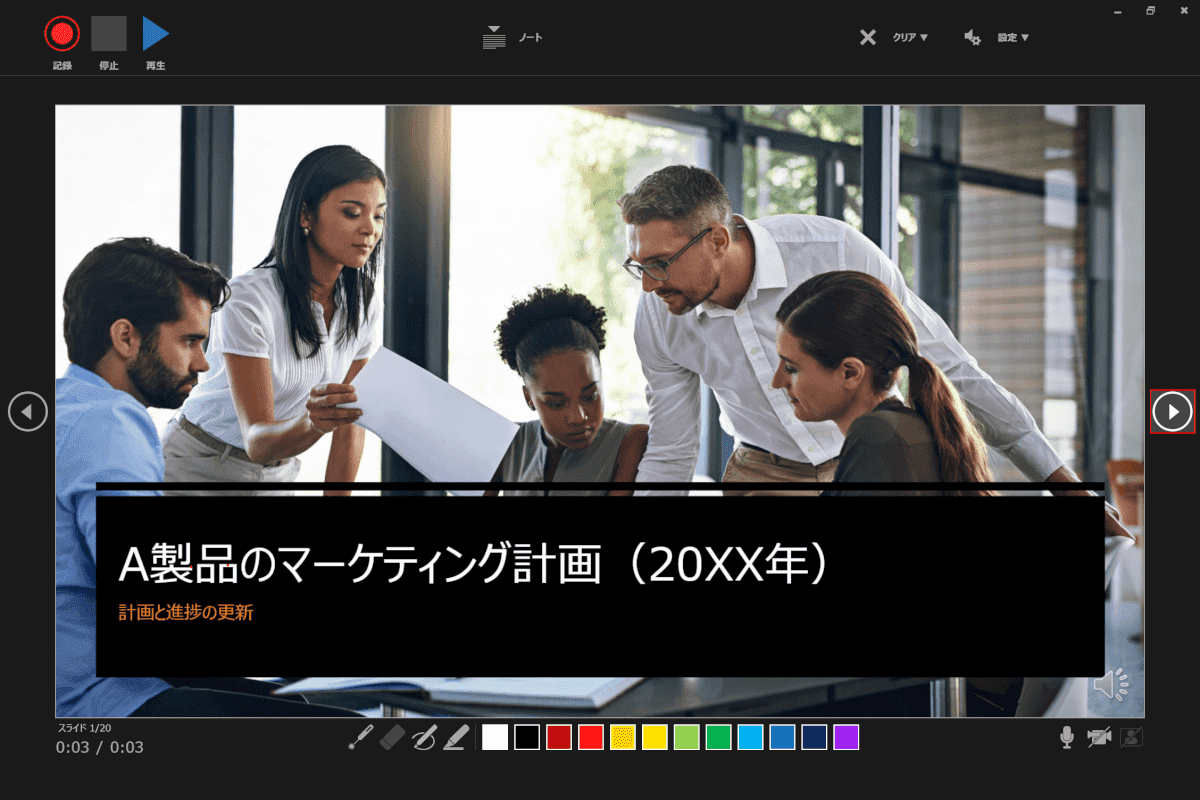
スライドの右脇にある【▶】ボタンを押すと、次のスライドに進みます。
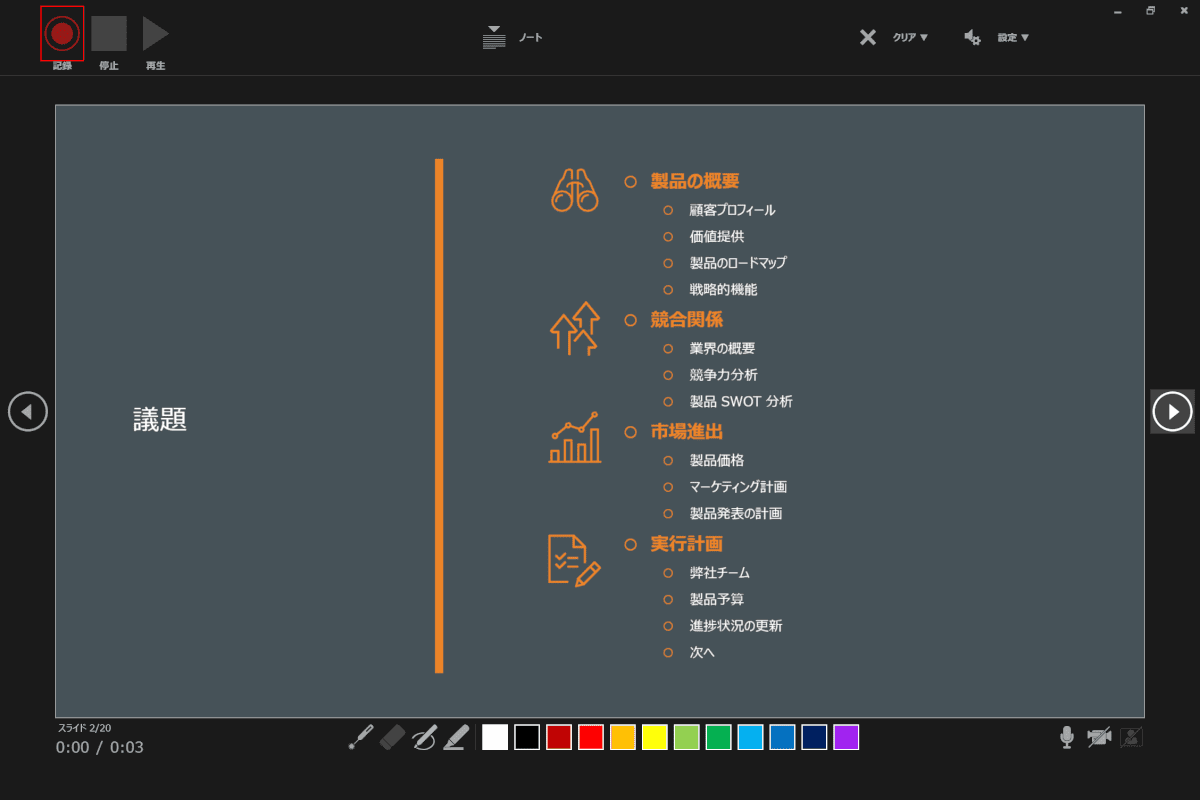
先ほどと同様に、画面左上の【記録】ボタンを押して音声入力を開始し、「停止」ボタンを押して終了します。
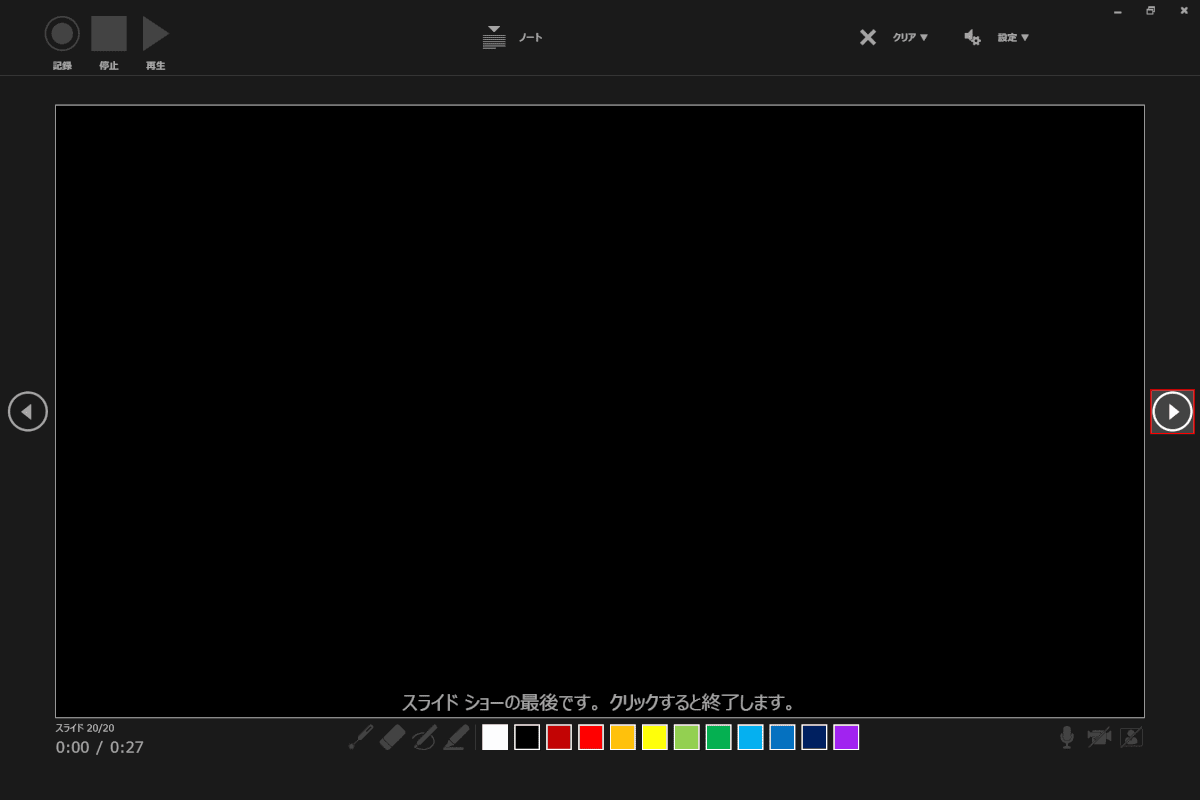
最後のスライドまで音声入力を終えたら、スライドの右脇にある【▶】ボタンか、画面右上の「×」ボタンを押して録音画面を閉じます。これで音声入力は完了です。
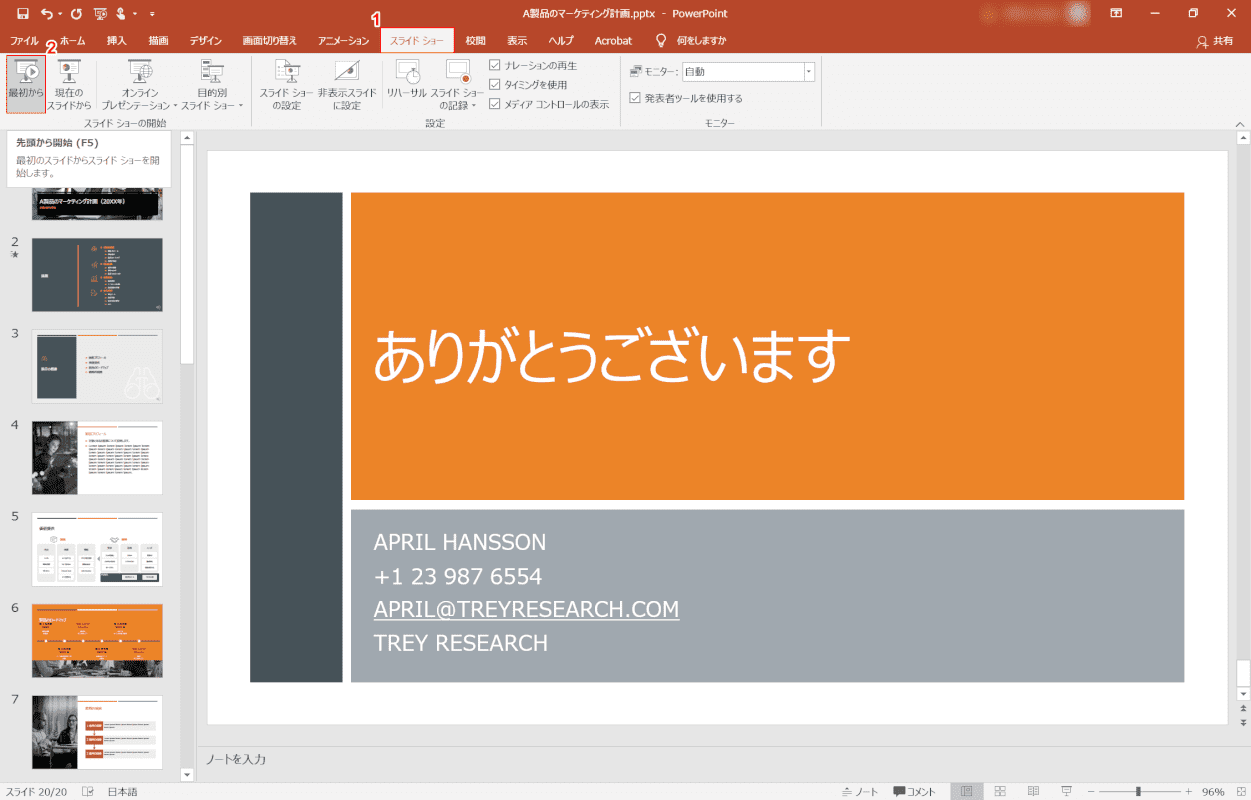
スライドショーを再生し、ナレーションの確認をしてみましょう。①【スライド ショー】タブ、②【最初から】の順に選択します。

スライドショーの再生が開始されました。音声入力したナレーションが頭から自動で再生され、スライド全体の確認ができます。
音声を削除する方法
パワーポイントのスライドに挿入したナレーションを削除する方法をご紹介します。
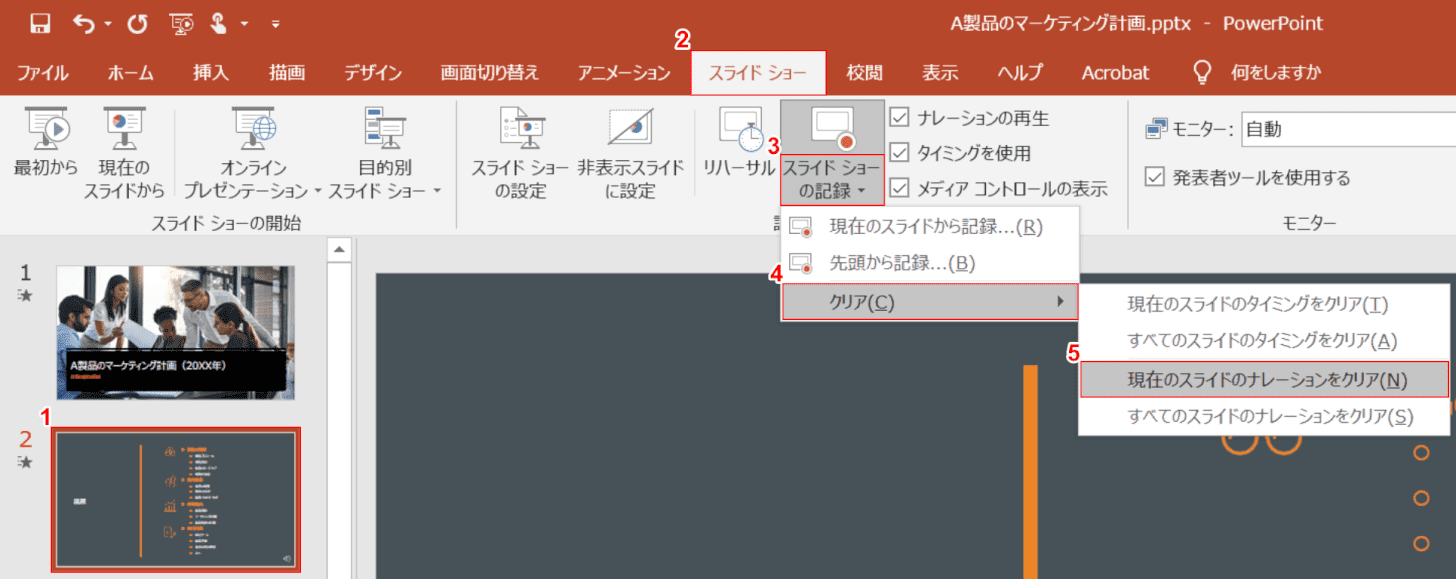
パワーポイントで音声入力したファイルを開き、①【ナレーションを削除したいスライド】を選択します。
②【スライド ショー】タブ、③【スライド ショーの記録】、④【クリア】、⑤【現在のスライドのナレーションをクリア】の順に選択します。
全てのスライドのナレーションを一括で削除したい場合は、⑤で「すべてのスライドのナレーションをクリア」を選択します。
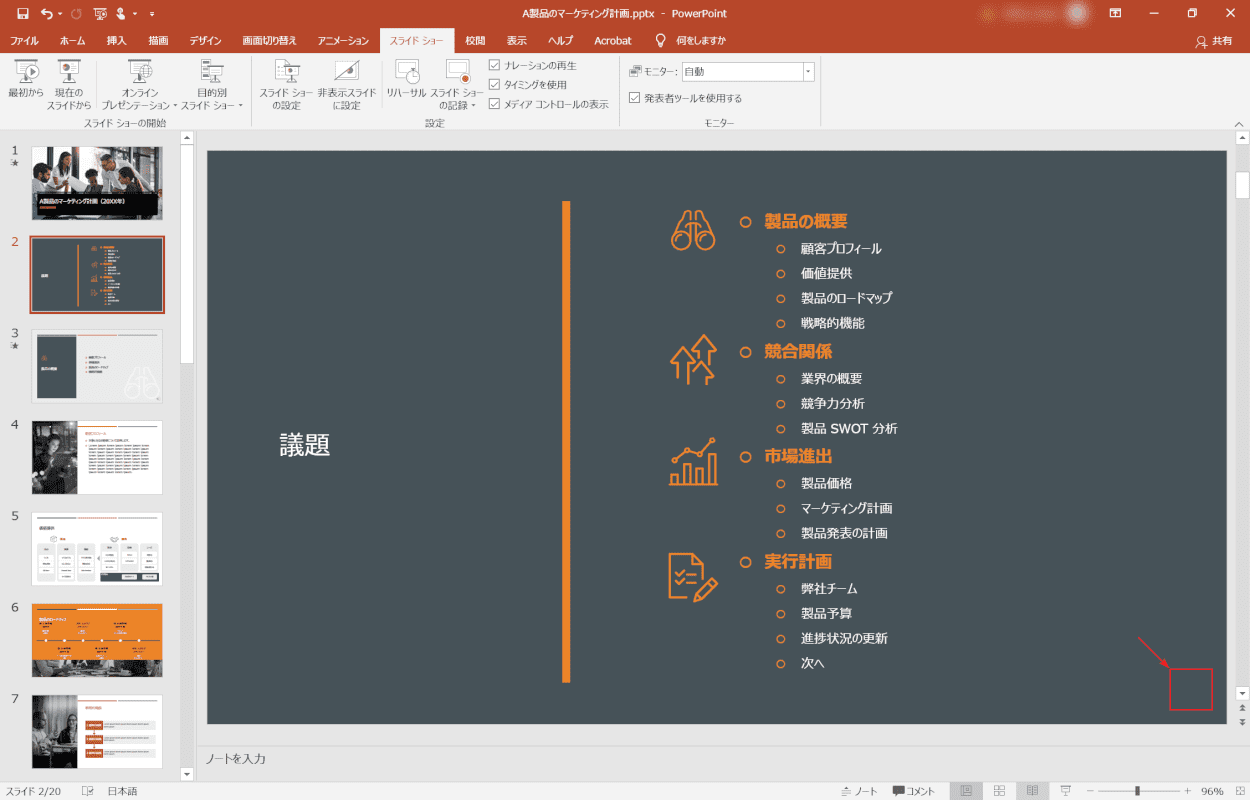
スライドの右下に表示されていた音声マークが消えたら、ナレーションは削除されています。
