- 公開日:
スプレッドシートで罫線(枠線)を引くショートカット
この記事では、Google スプレッドシートで罫線(枠線)を簡単に引くショートカットをいくつか紹介しています。
上下左右にそれぞれ罫線を引くショートカットや、外枠を引くショートカットなどの便利なキーを紹介しています。
罫線を削除するショートカットも紹介しますので、表作成時にぜひ役立ててください。
ショートカットキー一覧表を無料でダウンロード!
スプレッドシートの全ショートカットキーの一覧表を印刷できるようにPDFにしました。「登録なし」で「無料ダウンロード」できます。ファイルがWindows版とMac版に分かれていますが両方ダウンロードできます。
スプレッドシートで罫線(枠線)を引くショートカット
上枠線を引くショートカット
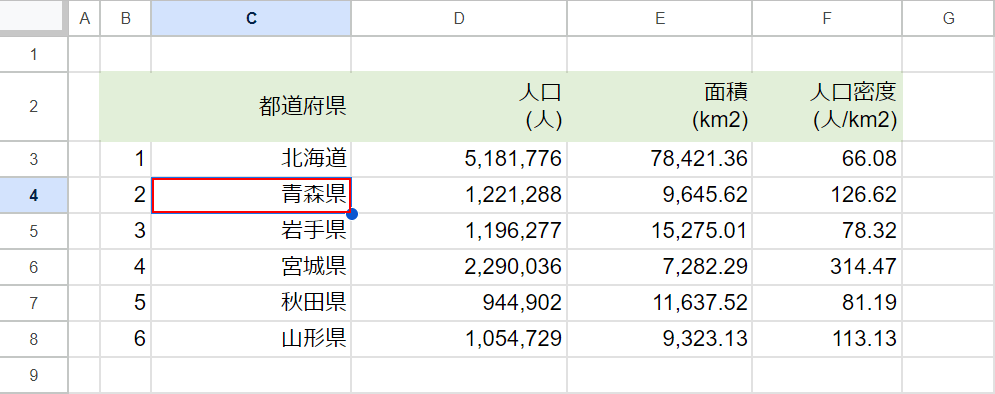
上枠線を引きたいセル(例:C4)を選択します。
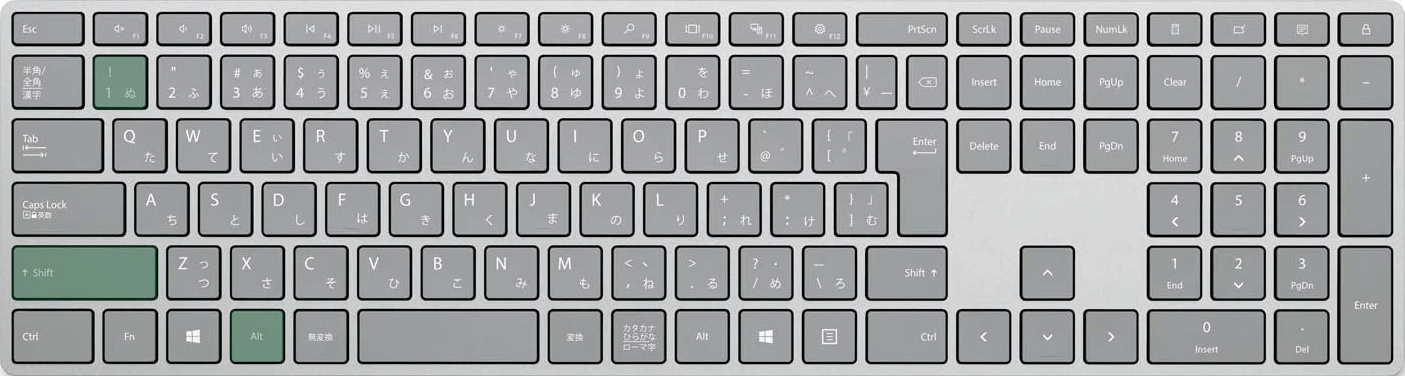
Google スプレッドシートで上枠線を引くショートカットは、Shift + Alt + 1です。
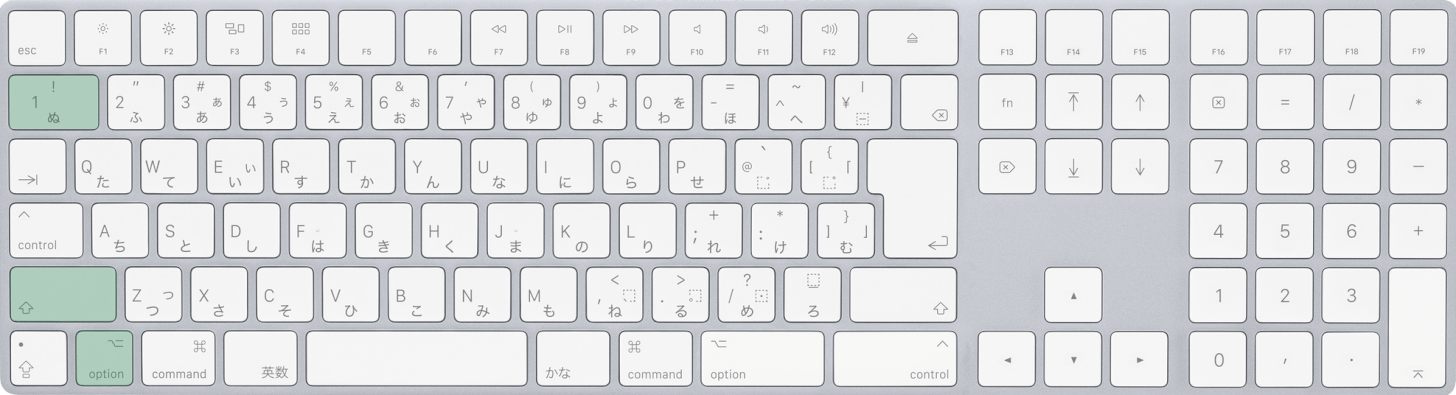
Macでスプレッドシートを使用している場合は、shift + option + 1を押します。
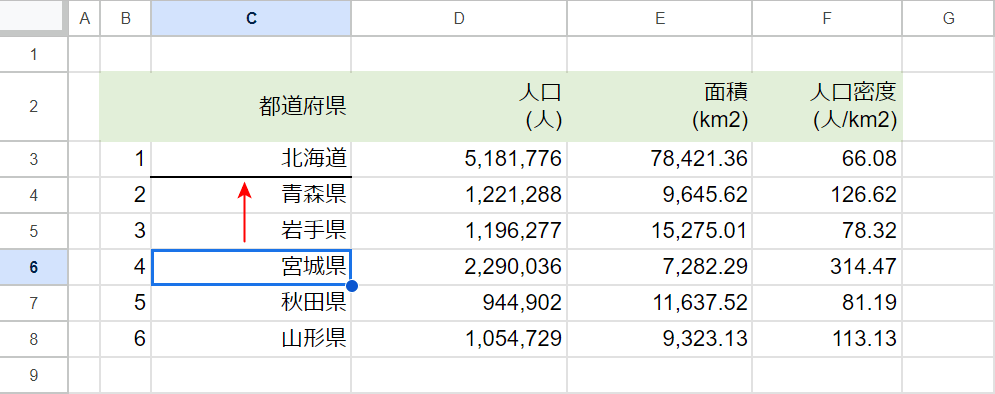
ショートカットキーを押すと、先ほど選択したセルに上枠線が引かれます。
ここでは線が見やすくなるようにセルを移動させましたが、実際には勝手に移動することはありません。
右枠線を引くショートカット
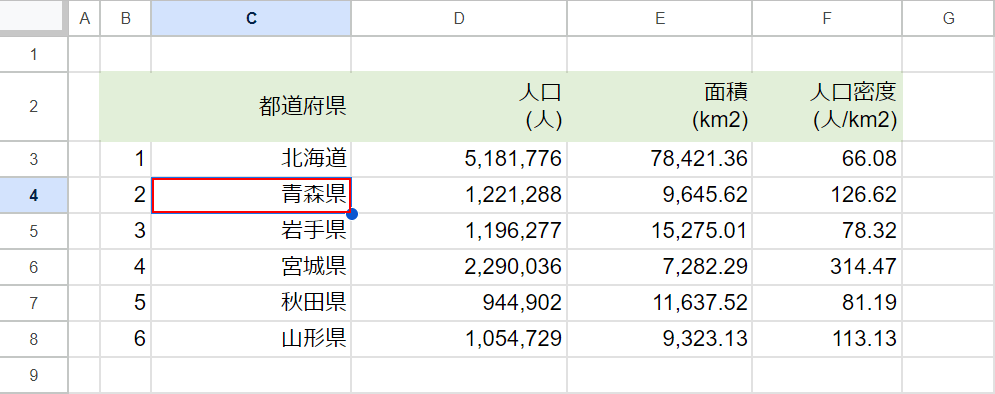
右枠線を引きたいセル(例:C4)を選択します。
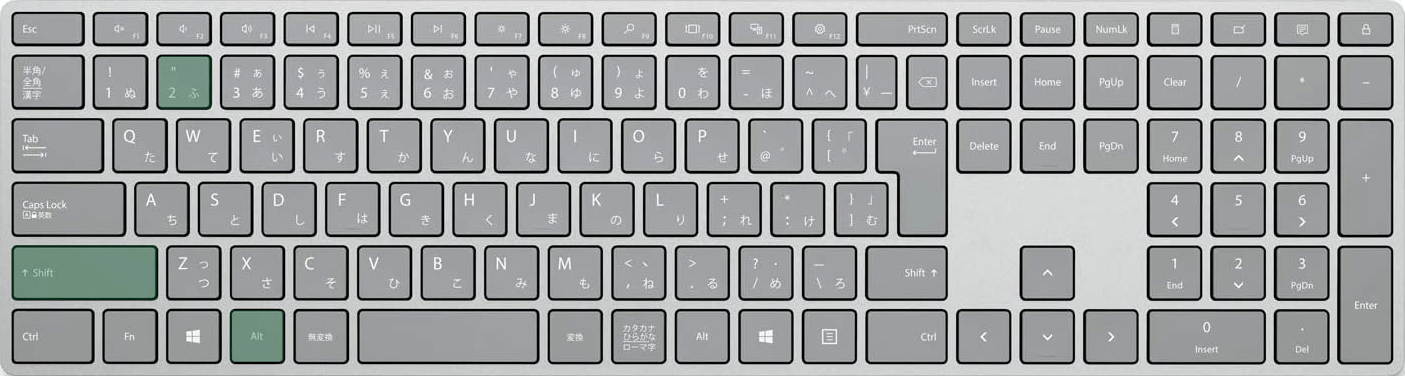
Google スプレッドシートで右枠線を引くショートカットは、Shift + Alt + 2です。
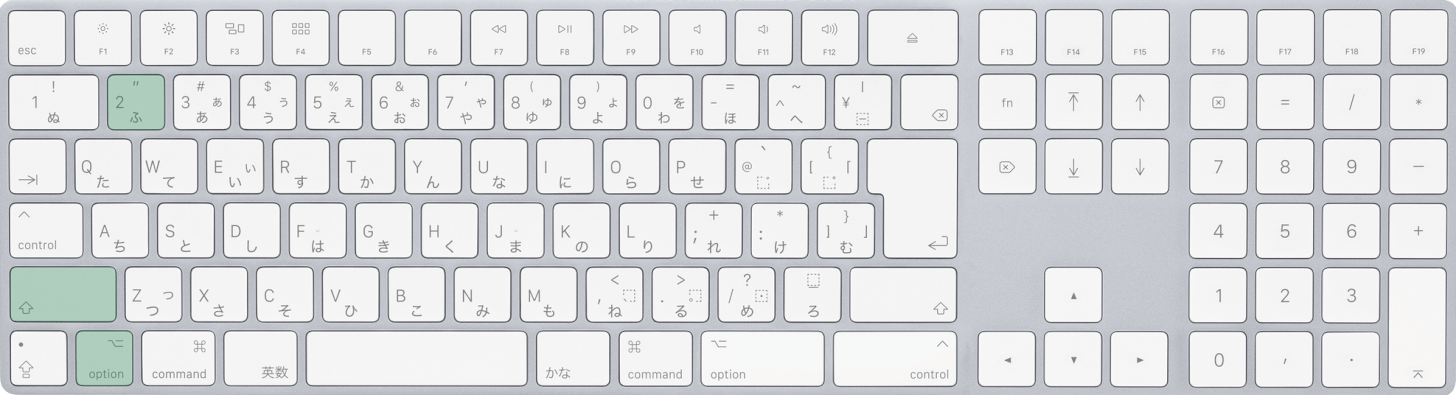
Macでスプレッドシートを使用している場合は、shift + option + 2を押します。
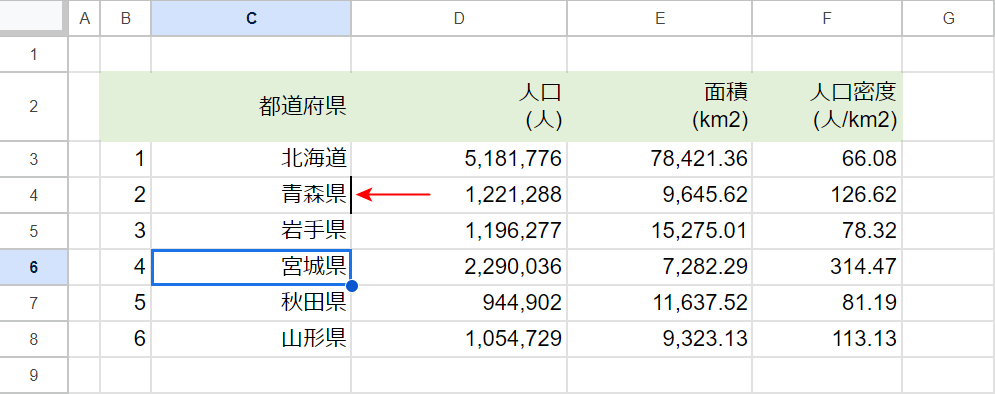
ショートカットキーを押すと、先ほど選択したセルに右枠線が引かれます。
ここでは線が見やすくなるようにセルを移動させましたが、実際には勝手に移動することはありません。
下枠線を引くショートカット
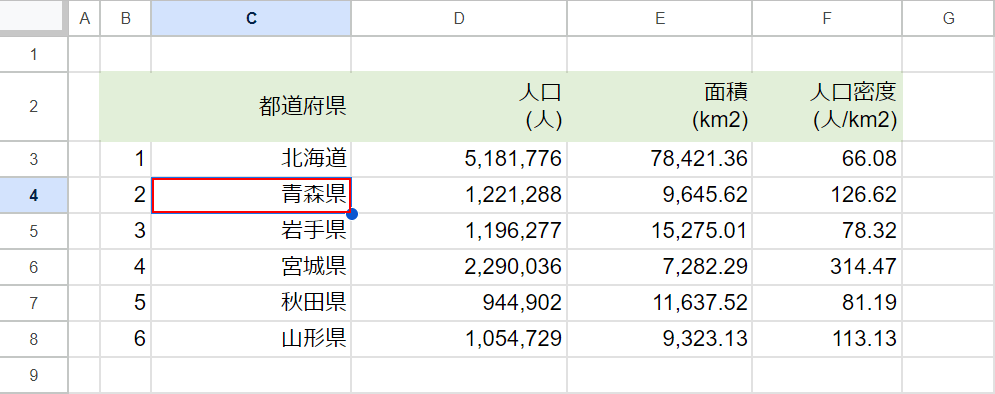
下枠線を引きたいセル(例:C4)を選択します。
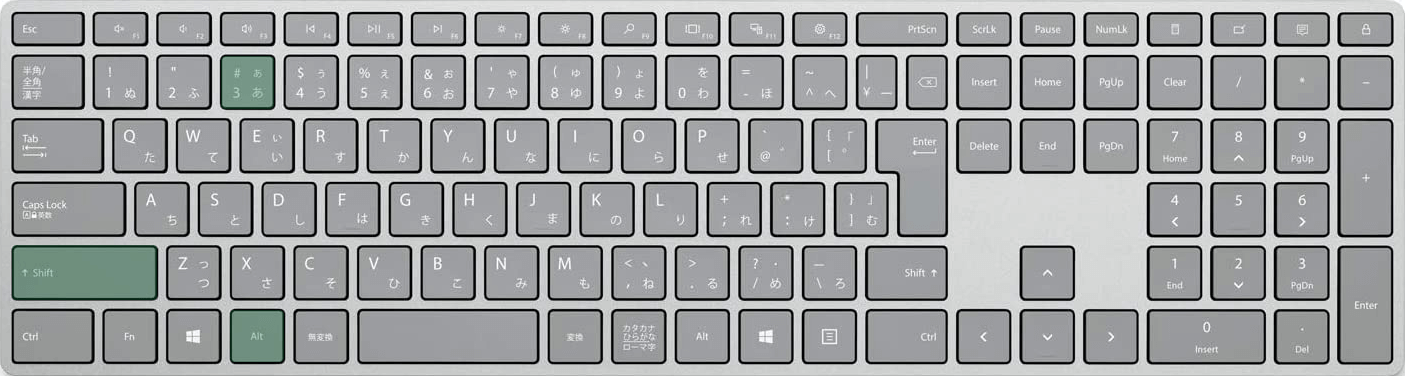
Google スプレッドシートで下枠線を引くショートカットは、Shift + Alt + 3です。
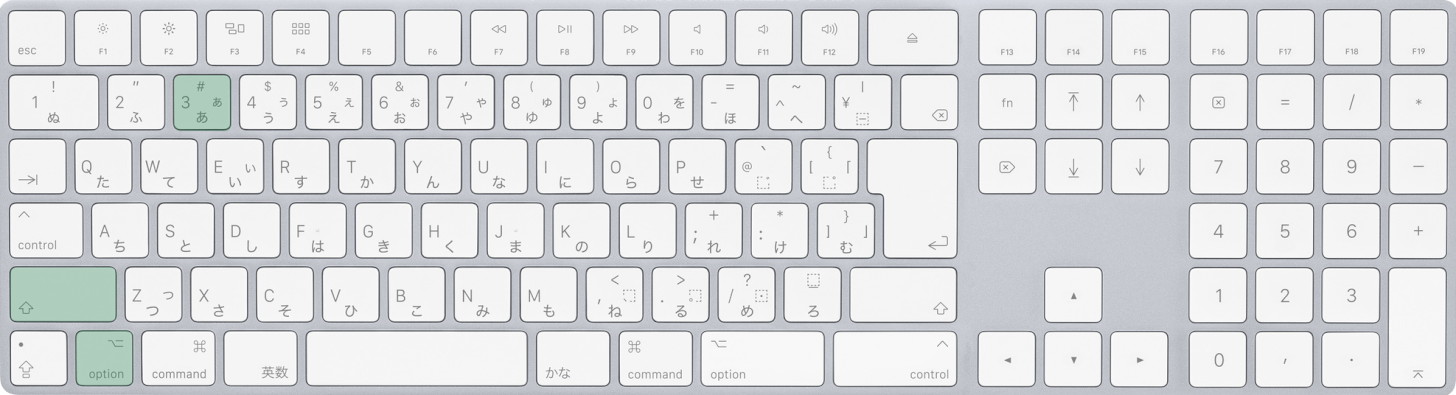
Macでスプレッドシートを使用している場合は、shift + option + 3を押します。
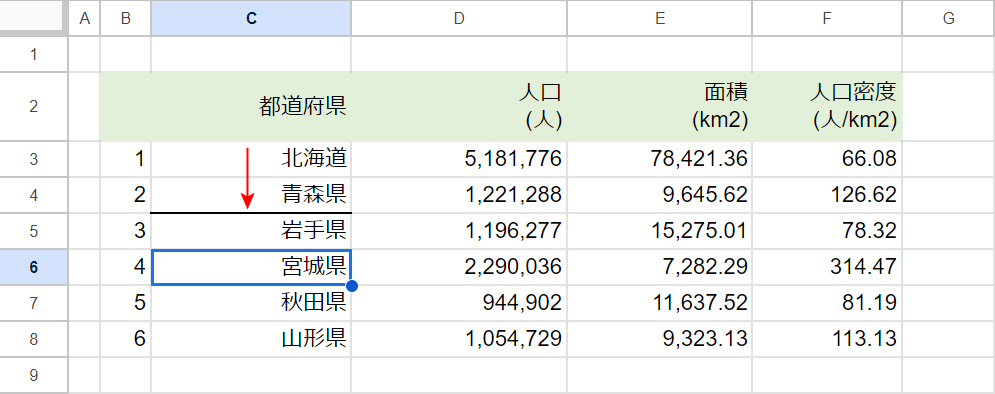
ショートカットキーを押すと、先ほど選択したセルに下枠線が引かれます。
ここでは線が見やすくなるようにセルを移動させましたが、実際には勝手に移動することはありません。
左枠線を引くショートカット
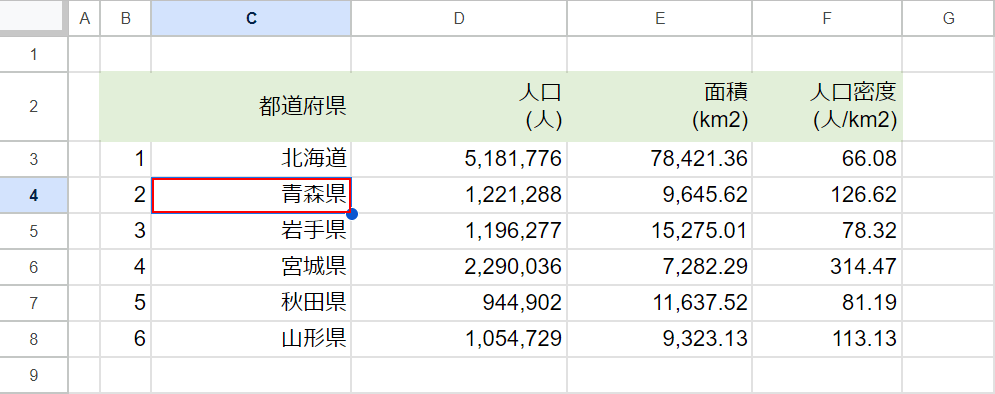
左枠線を引きたいセル(例:C4)を選択します。
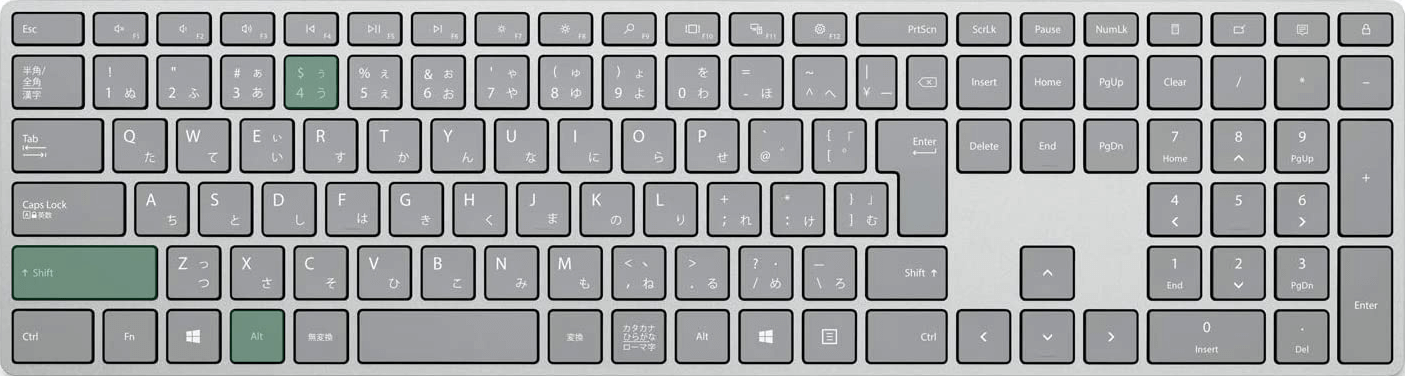
Google スプレッドシートで左枠線を引くショートカットは、Shift + Alt + 4です。
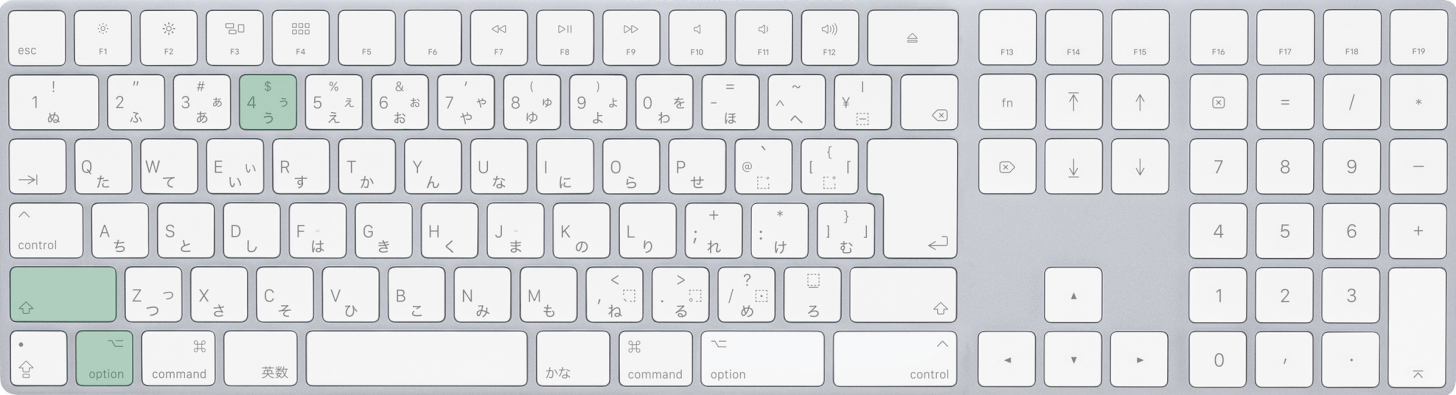
Macでスプレッドシートを使用している場合は、shift + option + 4を押します。
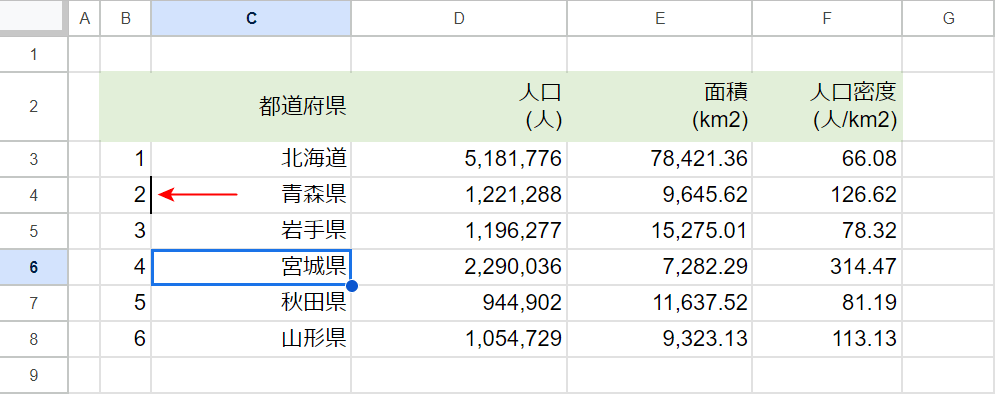
ショートカットキーを押すと、先ほど選択したセルに左枠線が引かれます。
ここでは線が見やすくなるようにセルを移動させましたが、実際には勝手に移動することはありません。
外枠線を引くショートカット
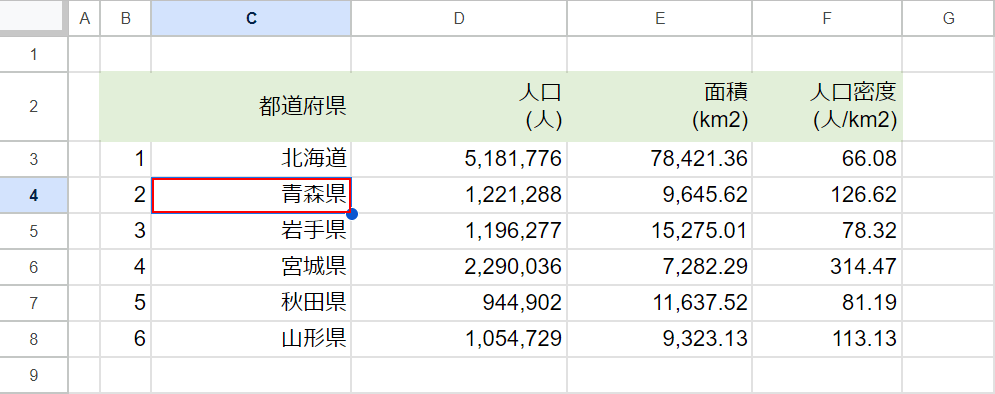
外枠線を引きたいセル(例:C4)を選択します。
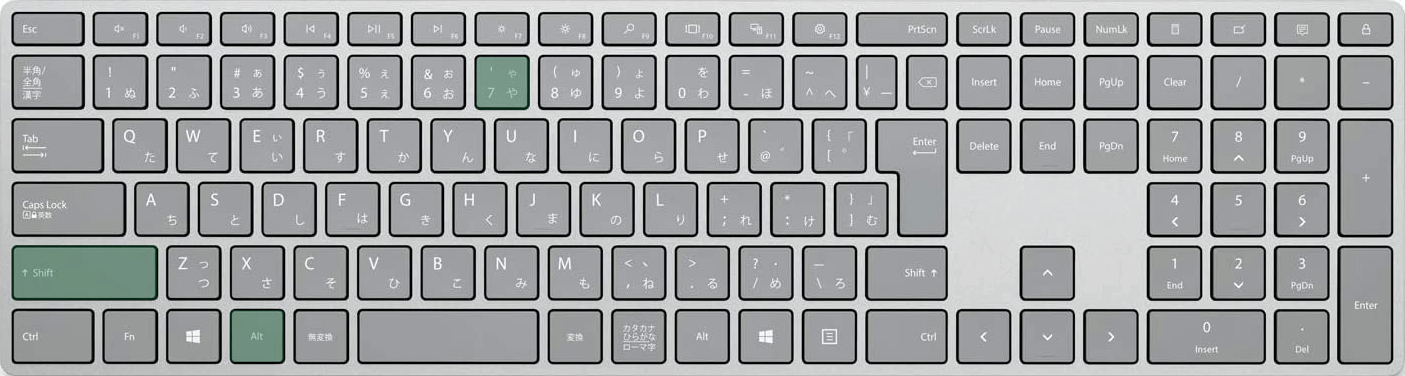
Google スプレッドシートで外枠線を引くショートカットは、Shift + Alt + 7です。
外枠線はCtrl + Shift + 7でも引くことができます。覚えやすい方のキーをお使いください。
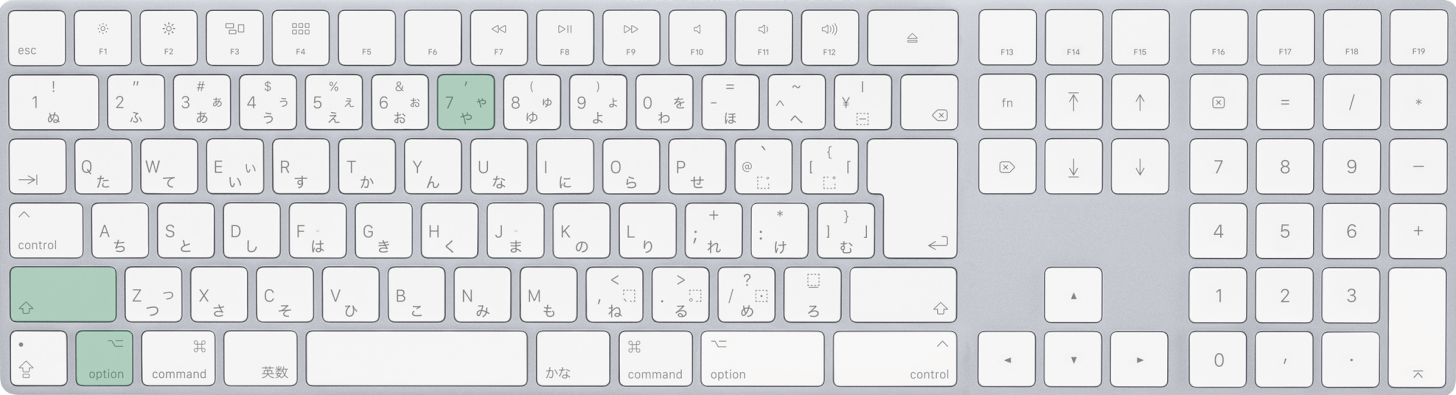
Macでスプレッドシートを使用している場合は、shift + option + 7を押します。
外枠線はcommand + shift + 7でも引くことができます。
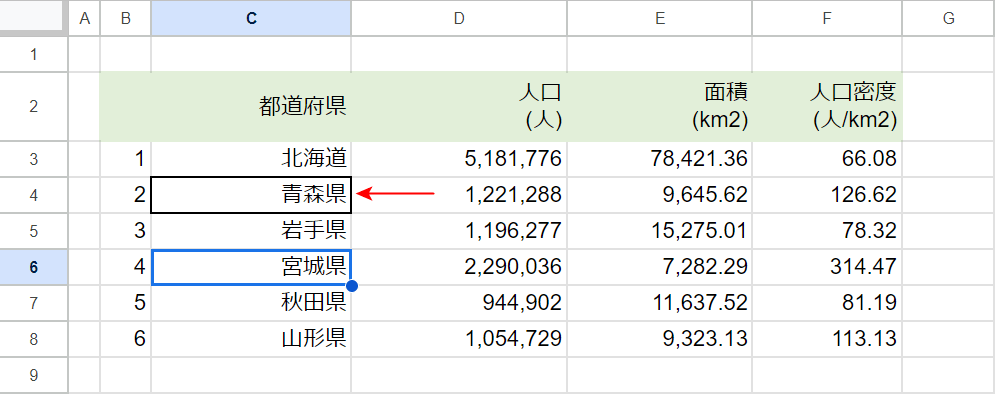
ショートカットキーを押すと、先ほど選択したセルに外枠線が引かれます。
ここでは線が見やすくなるようにセルを移動させましたが、実際には勝手に移動することはありません。
罫線(枠線)を削除するショートカット
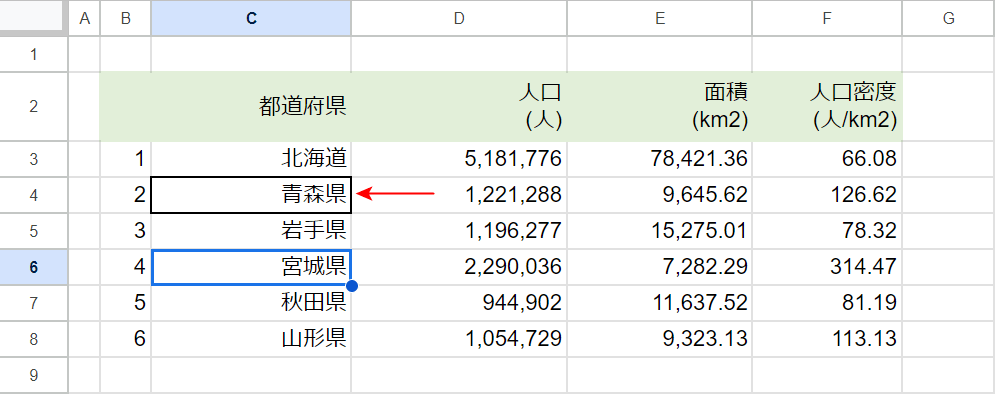
上記画像のC4セルには、外枠線が引かれています。
罫線(枠線)を削除したい場合もショートカットキーは有効です。詳しい使い方を以下で見ていきましょう。
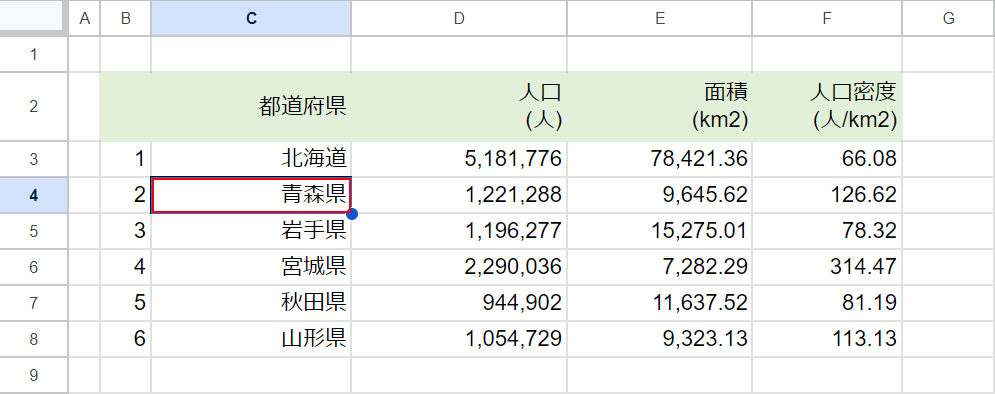
罫線が引かれてあるセル(例:C4)を選択します。
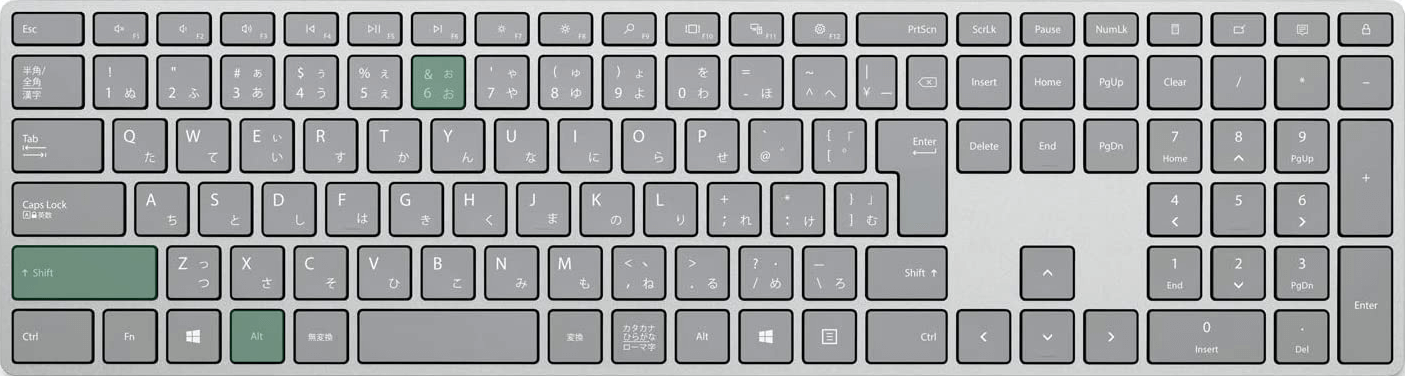
Google スプレッドシートで罫線を削除するショートカットは、Shift + Alt + 6です。
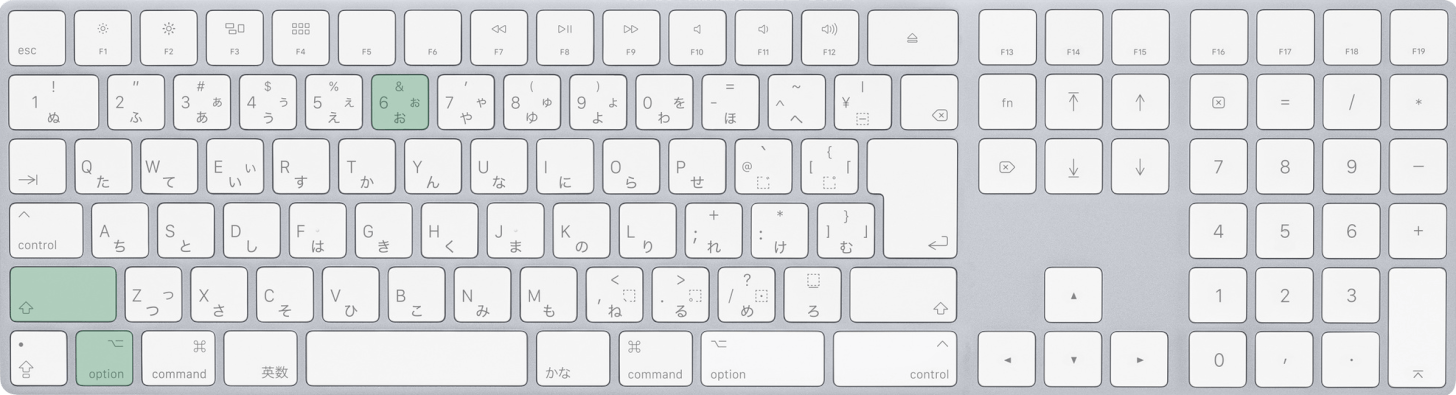
Macでスプレッドシートを使用している場合は、shift + option + 6を押します。
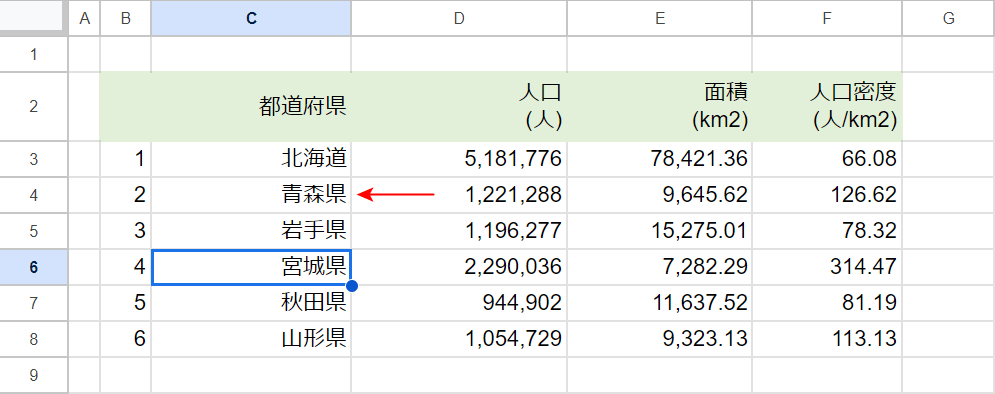
線が削除されたかどうか、セルを別の場所に移動させて確かめてみましょう。
セルを移動させると、先ほど選択したC4セルの外枠線が消えていることが確認できます。
