- 公開日:
デスクトップにスプレッドシートのショートカットを設定する
この記事では、PCのデスクトップにGoogle スプレッドシートのショートカットを設定する方法を紹介します。
デスクトップにショートカットを設定することで、スプレッドシートのようなWeb上のアプリも簡単に開くことができるようになります。
WindowsとMacの両方でショートカットを設定する方法を紹介します。
ショートカットキー一覧表を無料でダウンロード!
スプレッドシートの全ショートカットキーの一覧表を印刷できるようにPDFにしました。「登録なし」で「無料ダウンロード」できます。ファイルがWindows版とMac版に分かれていますが両方ダウンロードできます。
デスクトップにスプレッドシートのショートカットを設定する
WindowsのデスクトップにGoogle スプレッドシートのショートカットを設定する方法を紹介します。
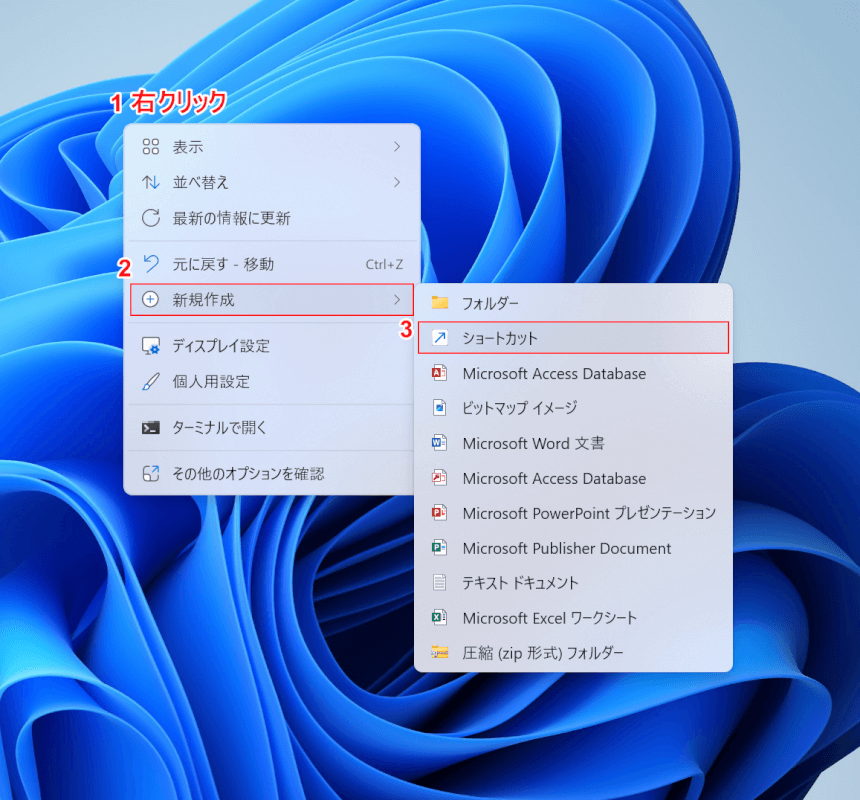
①デスクトップ上で右クリックし、②「新規作成」、③「ショートカット」の順に選択します。
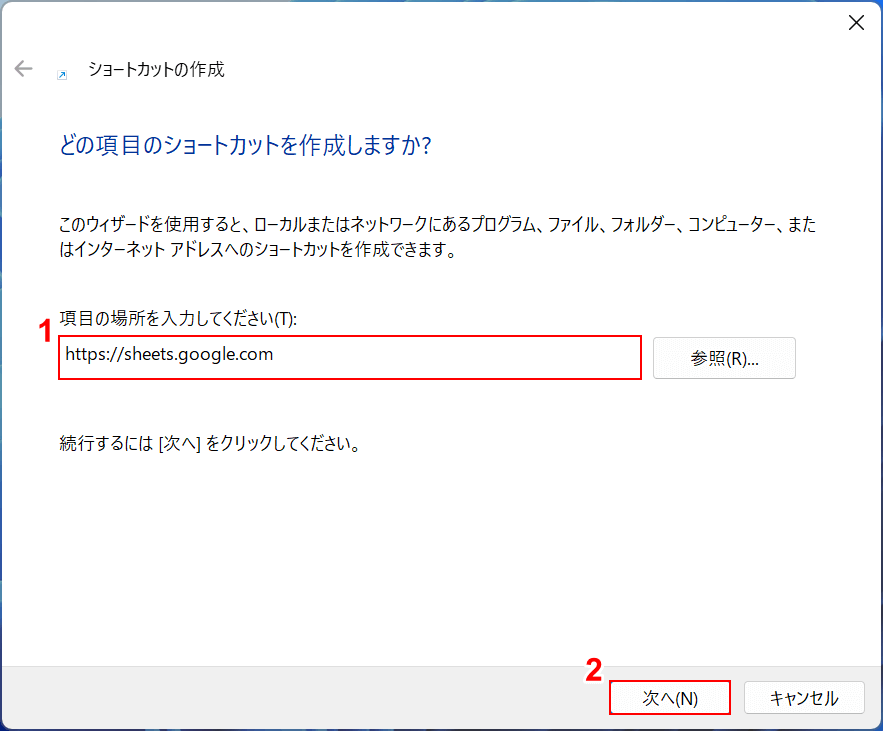
「ショートカットの作成」ダイアログボックスが表示されます。①項目の場所に「https://sheets.google.com」のURLを貼り付け、②「次へ」ボタンを押します。
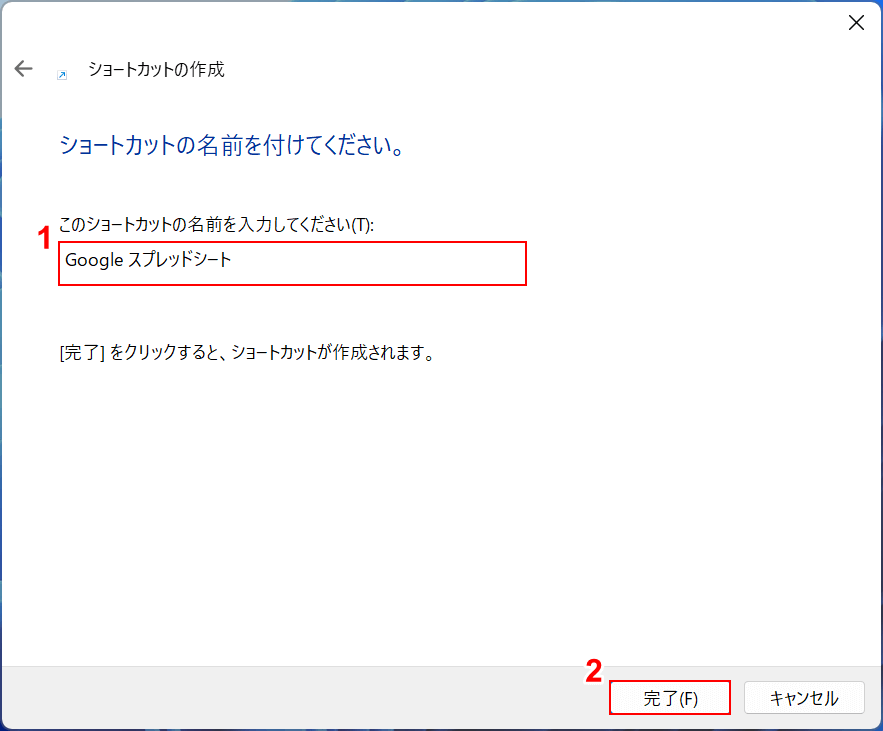
①任意のショートカットの名前(例:Google スプレッドシート)を入力し、②「完了」ボタンを押します。
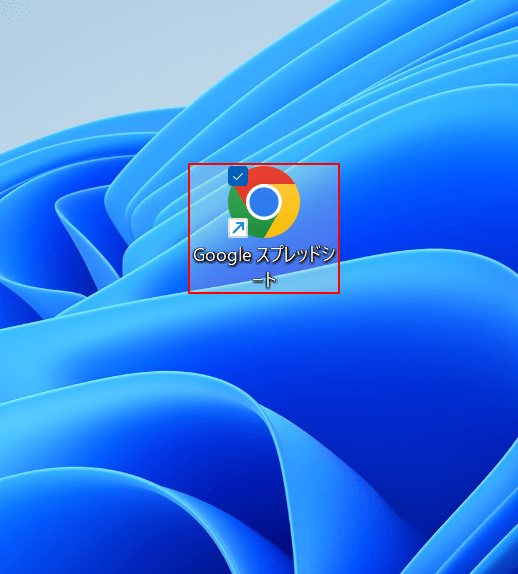
デスクトップにスプレッドシートのショートカットを作成することができました。試しにスプレッドシートを開いてみましょう。作成したショートカットを選択します。
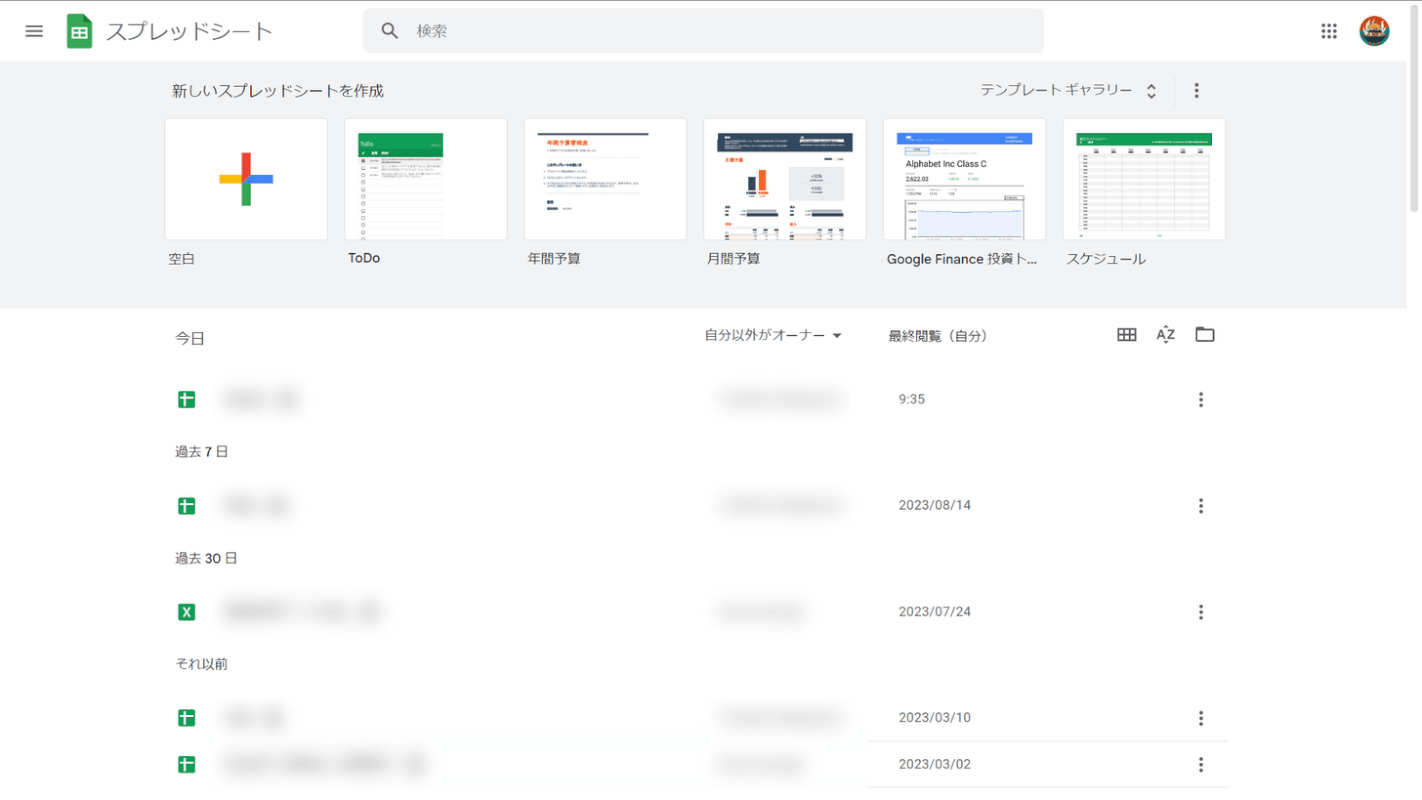
作成したショートカットを選択すると、Google スプレッドシートが開かれます。
Macのデスクトップにスプレッドシートのショートカットを設定する
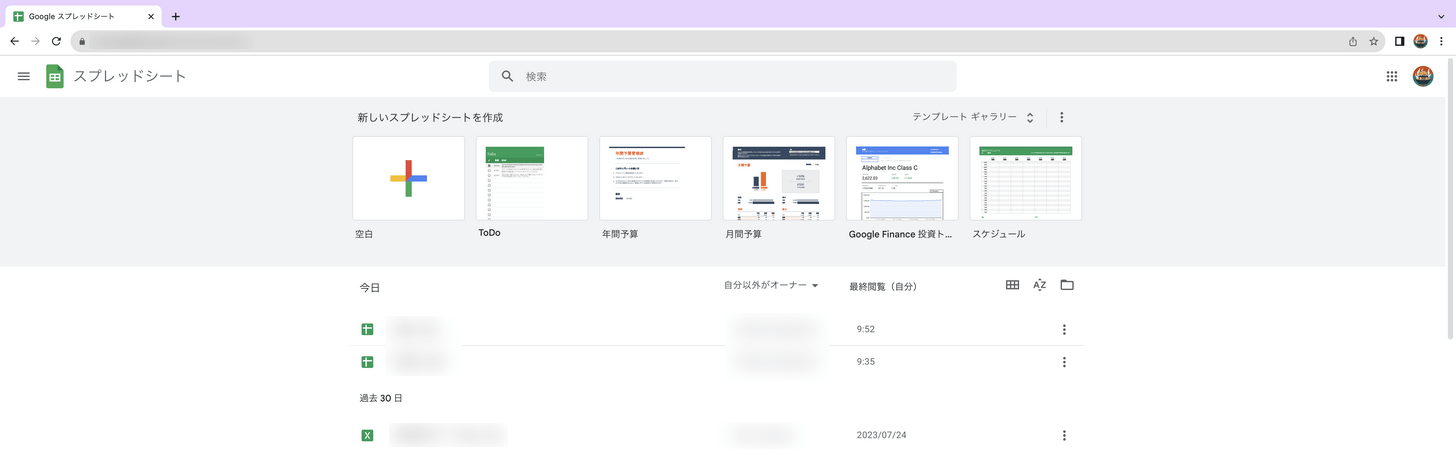
Google スプレッドシートにアクセスします。
使用ブラウザはGoogle Chrome、Safariのどちらでも構いません。
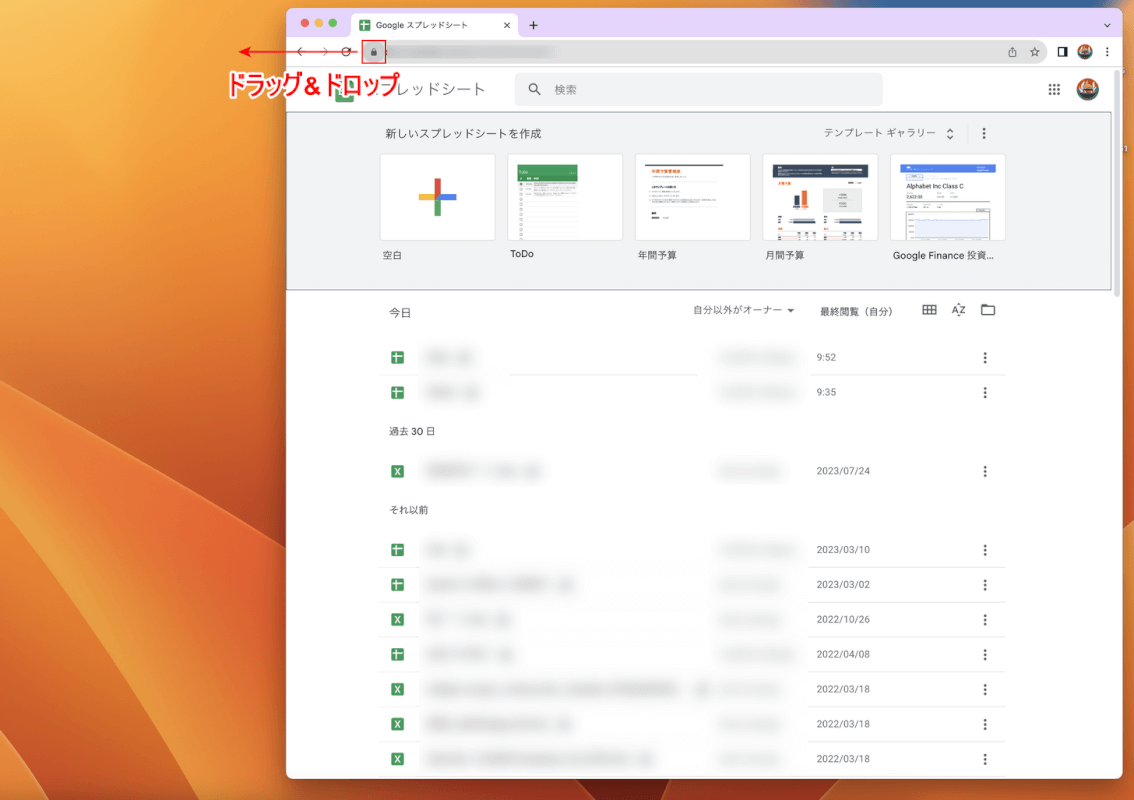
ブラウザのウィンドウを、上記画像のように配置します。
ブラウザのURL欄にある鍵マークを選択し、デスクトップにドラッグ&ドロップします。
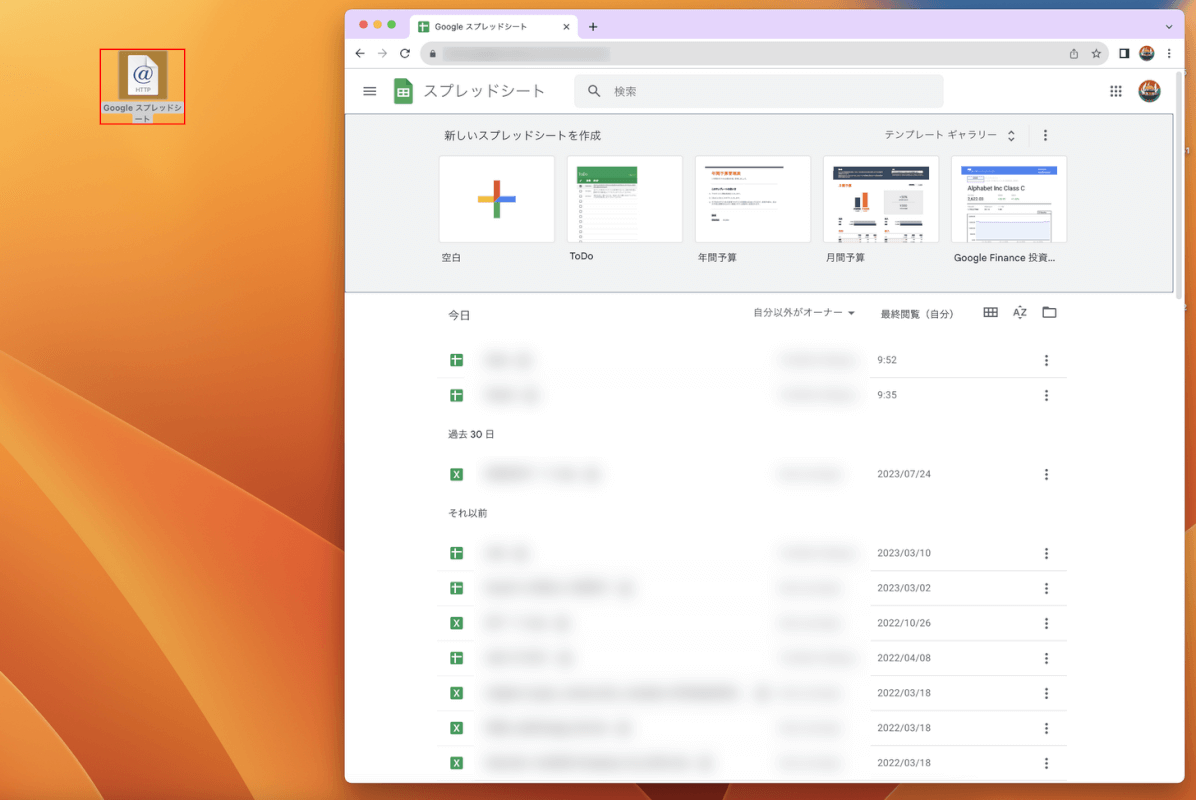
デスクトップにスプレッドシートのショートカットを作成できました。
実際にショートカットでスプレッドシートを開いてみましょう。
作成したショートカットを選択します。
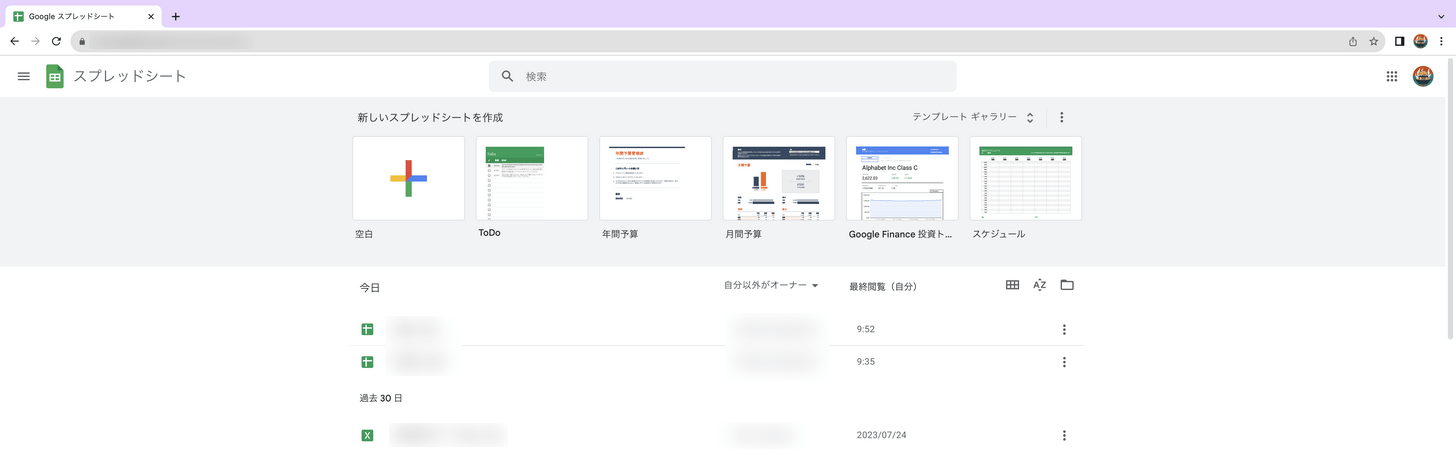
Google スプレッドシートが開かれました。
