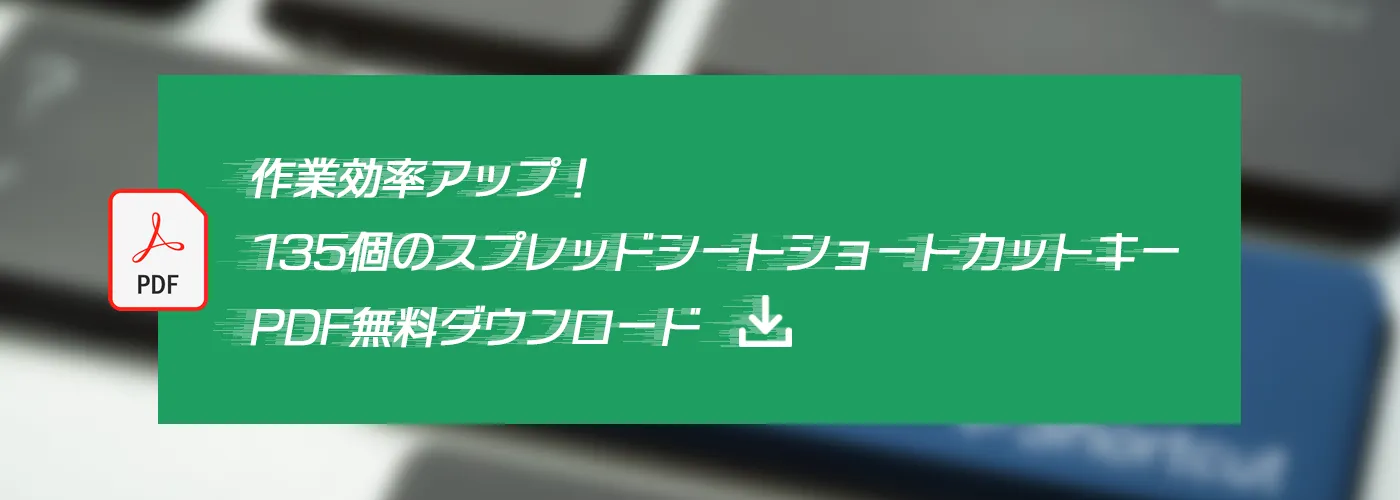- 公開日:
- 更新日:
スプレッドシートの関数の使い方
スプレッドシートの関数の入力方法から、よく検索される関数の利用方法までまとめました。
Excelには登場しない関数も載せておりますので、これを機会にぜひ覚えてみましょう。
スプレッドシートの関数一覧
Googleスプレッドシートで利用できる関数は、以下の公式ページに記載しております。Excelにはない、スプレッドシート独自の便利な関数もいくつかありますので、場合に応じて利用してみましょう。
スプレッドシートの関数の使い方
それでは関数の使い方を一つ一つ見ていきましょう。
入力の仕方
直接入力する
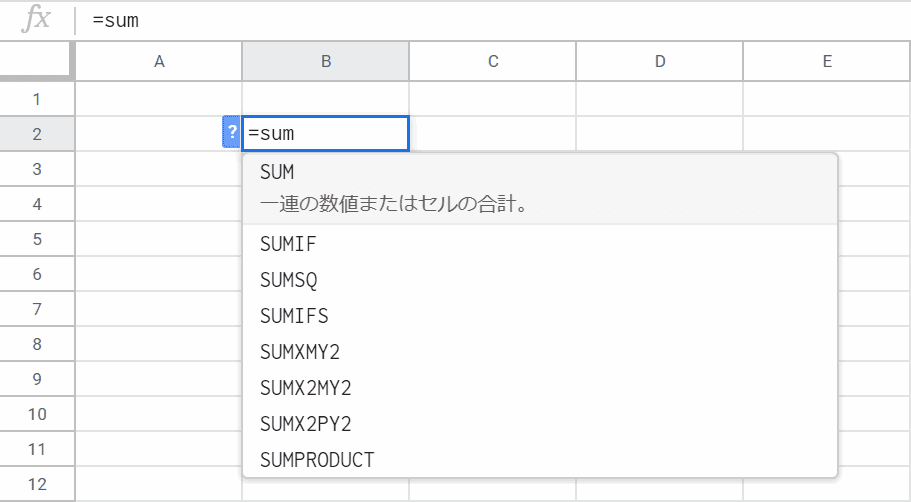
セルに直接入力する方法です。「=」イコールから始め、関数名を入力すると入力した文字列が入っている関数がサジェストされます。
おそらく一番多い入力方法なのではないでしょうか?
メニューから選択する
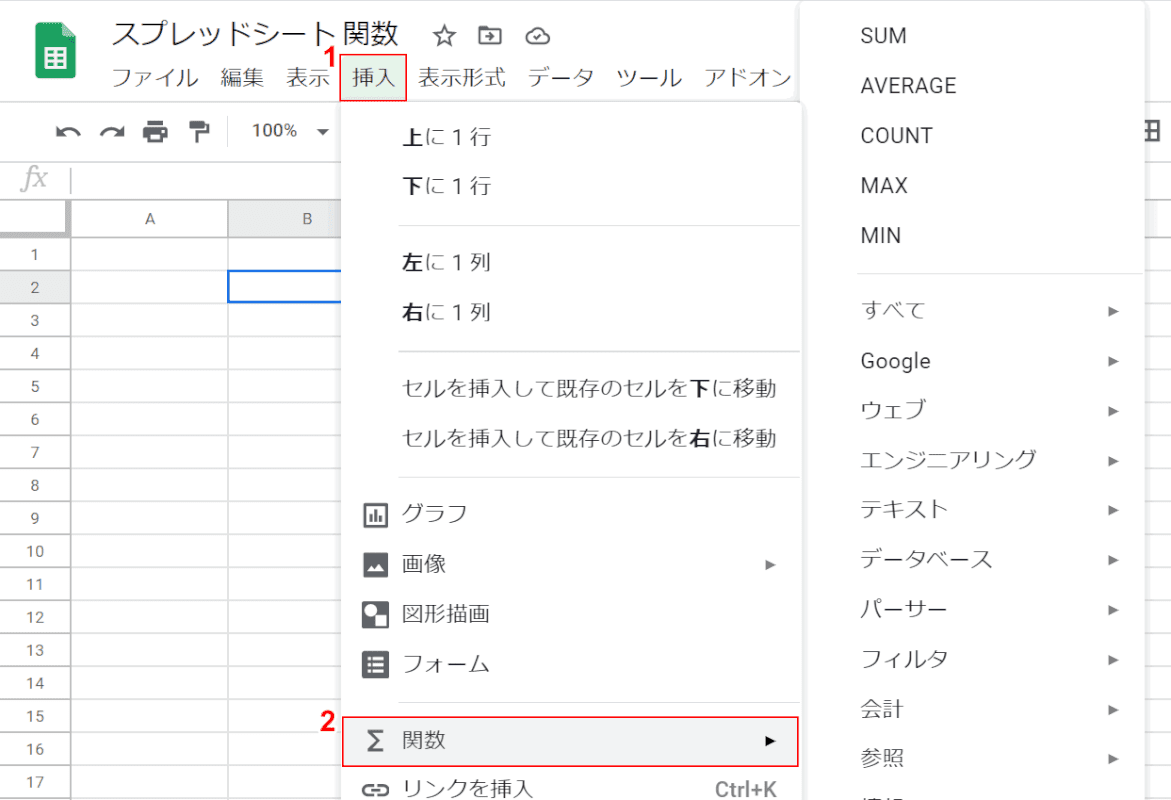
①【挿入】タブの②【関数】を選択すると、よく利用される関数と関数のカテゴリが表示されます。
数式をコピーする
スプレッドシートでは、数式を他のセルにコピーするARRAYFORMULA関数というものがあります。ここでは便利なARRAYFORMULA関数の使い方を説明します。
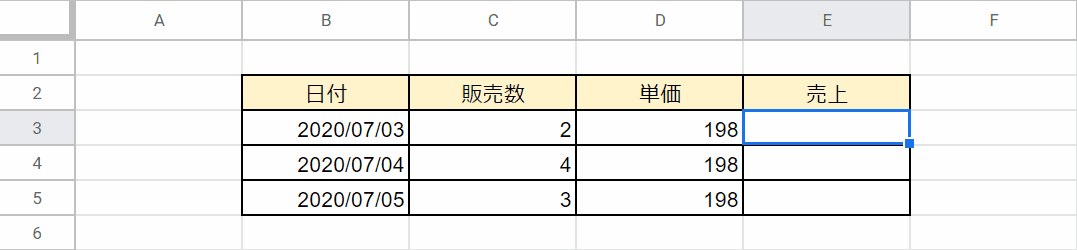
表を準備します。販売数を単価を掛けたものをARRAYFORMULA関数で導きます。
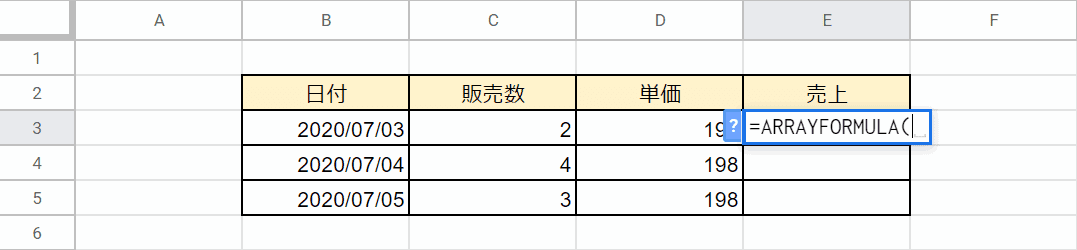
『=ARRAYFORMULA』と入力して、数式を開始します。
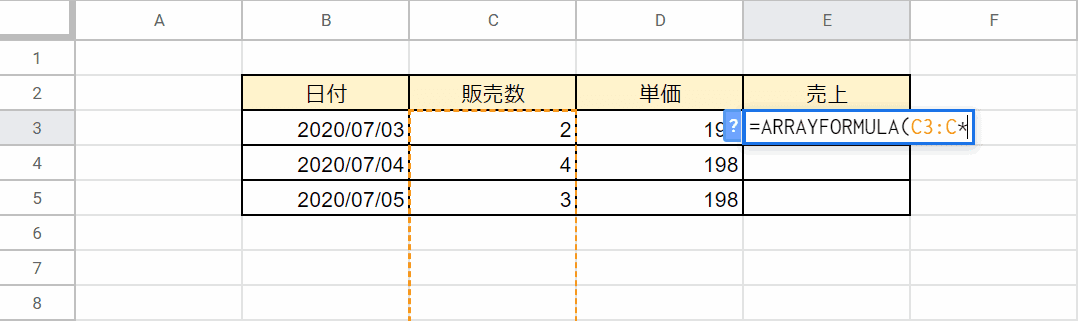
販売数×単価なので、販売数の最初の値のセル(C3)と、販売数の列(C)を指定します。『C3:C』と指定し、掛け算なので『*』で掛けます。
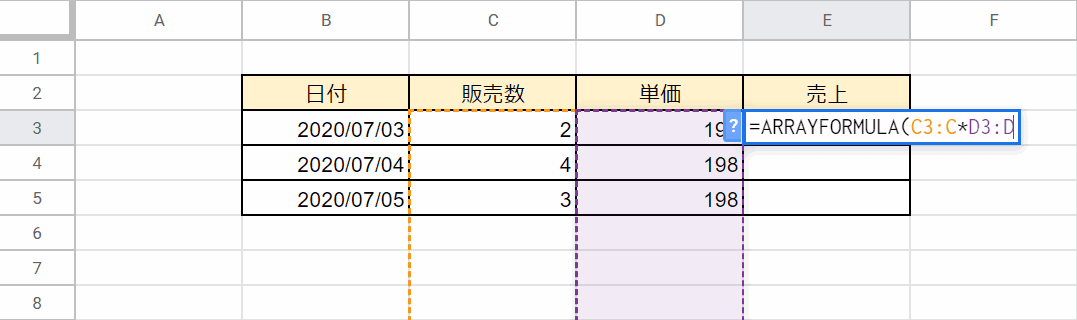
単価も同じ仕組みで指定します。『D3:D』と書いて確定します。
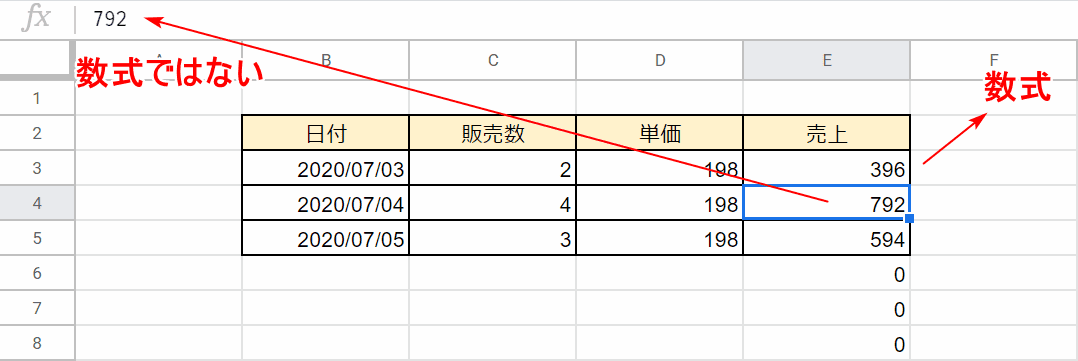
オートフィルを利用しなくても、勝手に2行目以降の計算が可能になりました。数式が入っているのはE3セルのみで、それ以降は数式ではない値となっております。
たった一つのセルで計算が可能なので、どこか数式を変更したときにコピーをしなくても便利な関数となります。
掛け算する
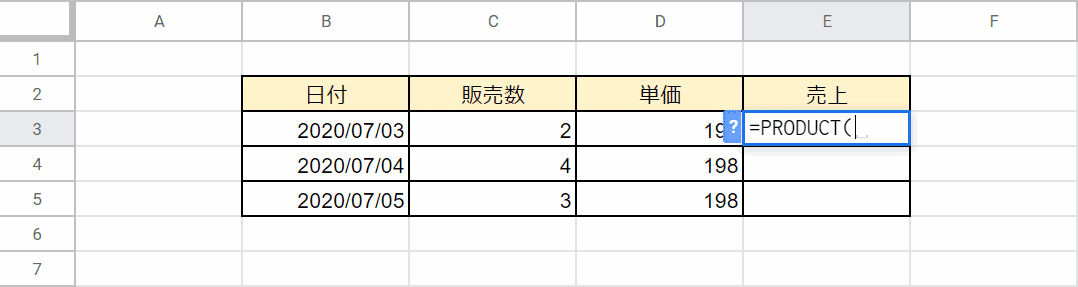
『=PRODUCT(』と入力して、数式を開始します。
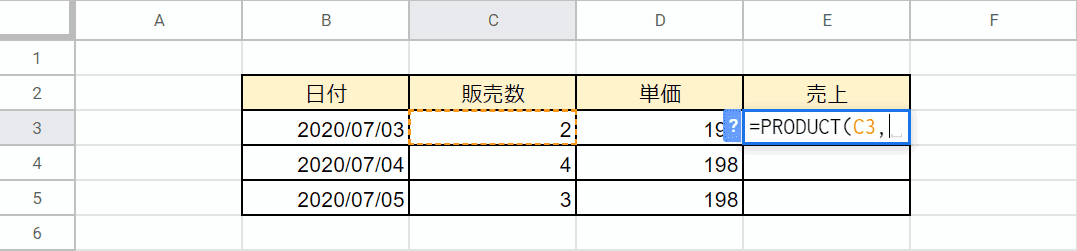
掛け算したい値を一つずつ指定するだけです。販売数の『C3』を指定し、カンマで区切ります。
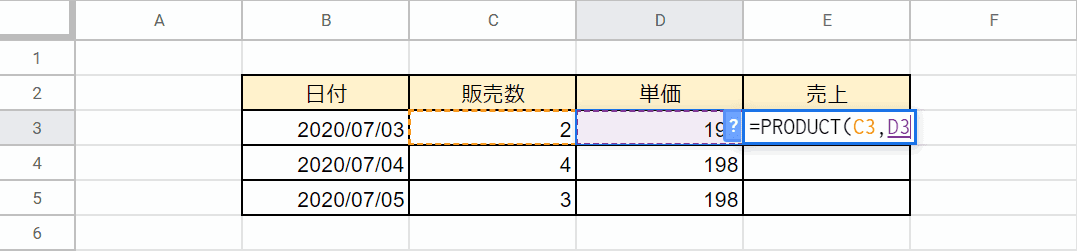
価格の『D3』を指定し、確定します。

掛け算されました。セルの右下にある【フィルハンドルを下へドラッグ】して他のセルへ反映させます。
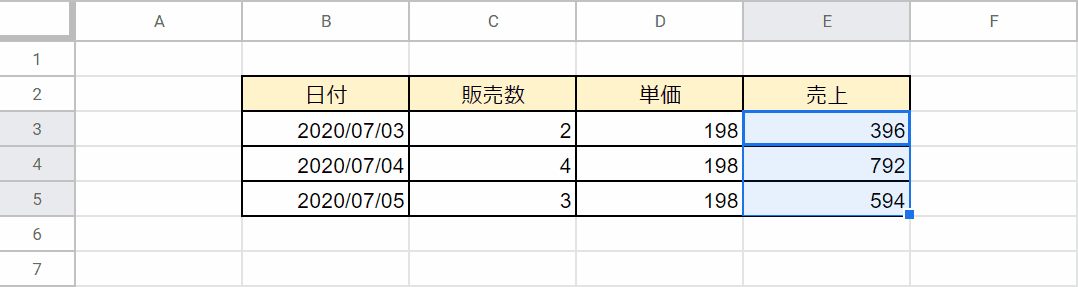
完了です。
割り算する
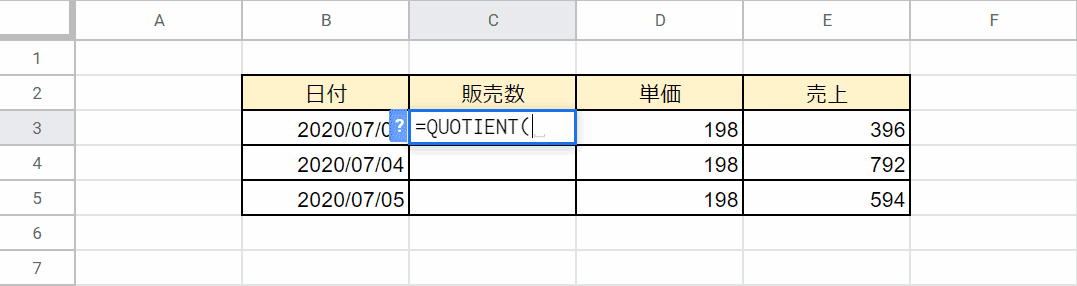
『=QUOTIENT(』と入力して、数式を開始します。
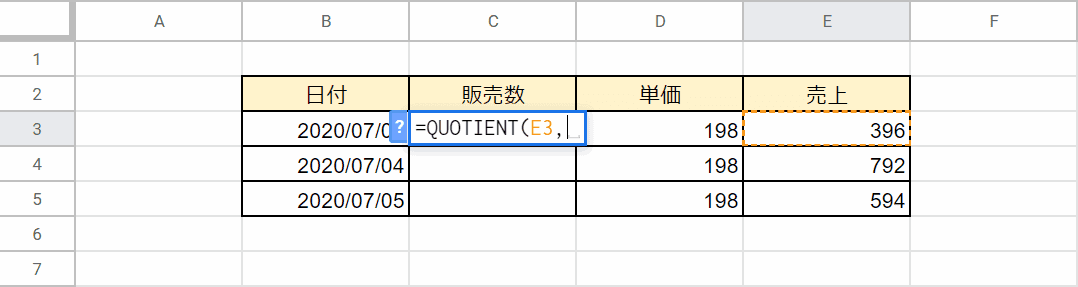
割り算したい値を一つずつ指定するだけです。割られる数の『E3』を指定し、カンマで区切ります。
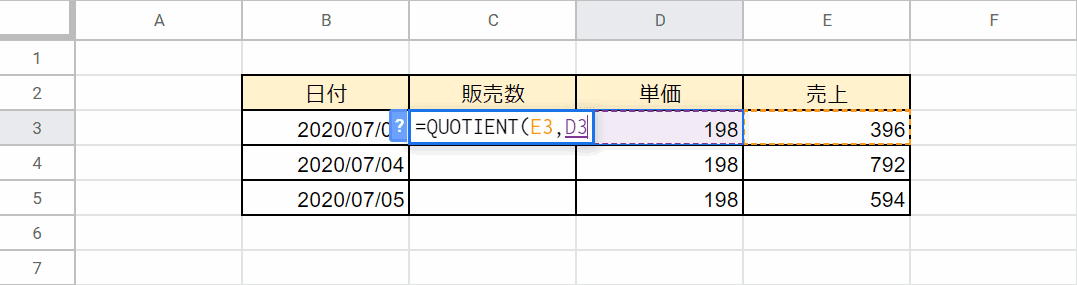
割る数の『D3』を指定し、確定します。
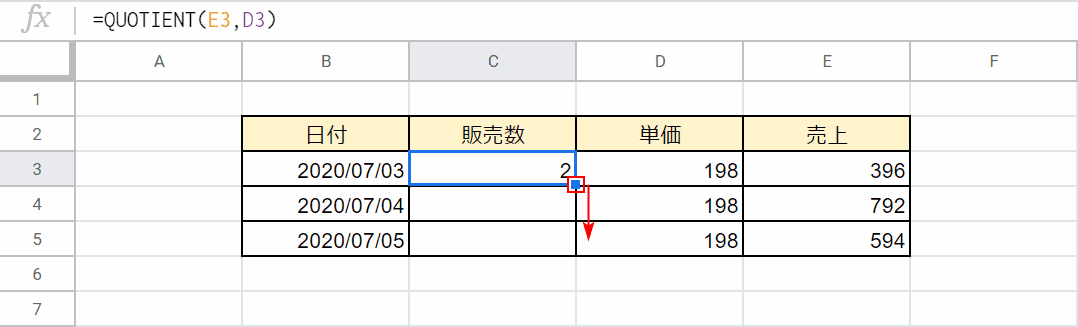
割り算されました。セルの右下にある【フィルハンドルを下へドラッグ】して他のセルへ反映させます。
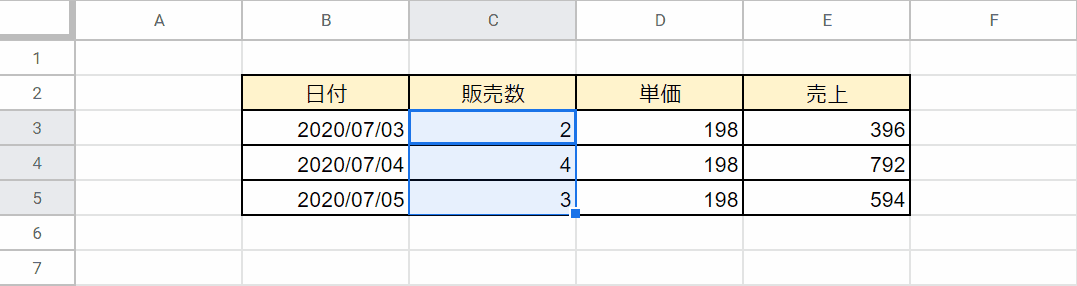
完了です。
文字列に対する関数
スプレッドシートでは、数値だけでなく文字列に対しても関数を利用することが可能です。
様々な関数がありますので、以下のリンク先の【絞り込む】を押して、【テキスト】を選択しましょう。
QUERY関数
目的のデータを検索することのできるQUERY関数は以下のページにて説明しております。
関数が使えない場合
スプレッドシートで関数が使えない場合の対処法をお伝えします。
関数が存在していない
Excelにあって、スプレッドシートにない関数もいくつか存在しております(逆も然り)。ですのでその関数が利用できるのか、先程紹介しました関数リストをみてご確認下さい。
編集権限が与えられてない
他の方からシートを共有してもらった際に、編集ができる権限を与えてもらっていない可能性があります。その場合関数は愚か、何も編集ができなくなっているはずです。
権限リクエストを行って、ファイルの所有者の対応を待ちましょう。
スプレッドシートの関数の本