- 公開日:
スプレッドシートで文字色を変更するショートカット
Google スプレッドシートには文字色を変更するショートカットはありませんが、マクロを使えば簡単にショートカットを作成できます。
マクロといっても難しい操作はなく、3分もあればショートカットの作成は完了します。
文字色をショートカットで変更できるようになれば、マウスで1回1回文字色を適用させる操作からも開放されます。ぜひお試しください。
ショートカットキー一覧表を無料でダウンロード!
スプレッドシートの全ショートカットキーの一覧表を印刷できるようにPDFにしました。「登録なし」で「無料ダウンロード」できます。ファイルがWindows版とMac版に分かれていますが両方ダウンロードできます。
スプレッドシートで文字色を変更するショートカット
Google スプレッドシートで、文字色を変更するショートカットを作成する方法を説明します。
①「拡張機能」、②「マクロ」、③「マクロを記録」の順に選択します。
文字が入力されているセル(例:C2)を選択します。
①「テキストの色」、②任意の文字色(例:赤)の順に選択します。
文字色が適用されたことを確認し、画面中央下の「保存」を選択します。
「新しいマクロの保存」ダイアログボックスが表示されます。①マクロの名前(例:文字色変更)、②登録したいショートカット(数字のみ)を入力し、③「保存」ボタンを押します。ショートカットのCtrl + Alt + Shiftの部分は変更できません。
これでマクロを保存できました。しかし、この状態でショートカットキーを押しても、常に先ほど選択したセル(例:C2)の文字色が変更されてしまいます。自由に他のセルの文字色を変えたい場合はマクロを少し編集しましょう。①「拡張機能」、②「マクロ」、③「マクロを管理」の順に選択します。
「マクロの管理」ダイアログボックスが表示されます。①作成したいマクロ(例:文字色変更)の横にある「…」、②「スクリプトを編集」の順に選択します。
マクロの編集画面に移ります。上記画像のようなコードが表示されますので、コード内の「getRange( 'C2' )」をドラッグして選択します。「C2」という数字は、文字色の変更をしたセルのことを指します。
①先ほど選択した「getRange( 'C2' )」をBackSpaceキーで削除し、代わりに「getActiveCell()」を入力します。このコードは現在選択しているセルを取得するという意味を持ちます。ミスをなくすためにもコピペをおすすめします。②「プロジェクトを保存」を選択します。
これでマクロの編集が完了しましたので、選択中のセルの文字色を変更できるようになっているはずです。試しに、文字色を変更したいセル(例:C4)を選択します。
登録したショートカットキー(例:Ctrl + Shift + Alt + 1)を押すと、文字がマクロで登録したときの色に変更されます。
文字色をあとから変更する方法
ショートカットキーで適用する文字色を別の色に変更したくなったときは、マクロを少し編集しましょう。
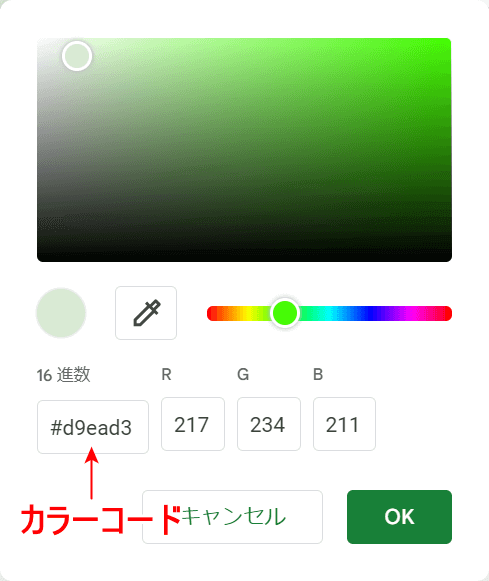
色を変更するには、変えたい色のカラーコードが必要になります。
以下の記事「塗りつぶしの色をあとから変更する方法」セクションにある方法を参考に、カラーコードを取得してみてください。
カラーコードの意味についても簡単に説明しています。
任意の色のカラーコードを取得できたら、以下の手順の通りにマクロを編集しましょう。
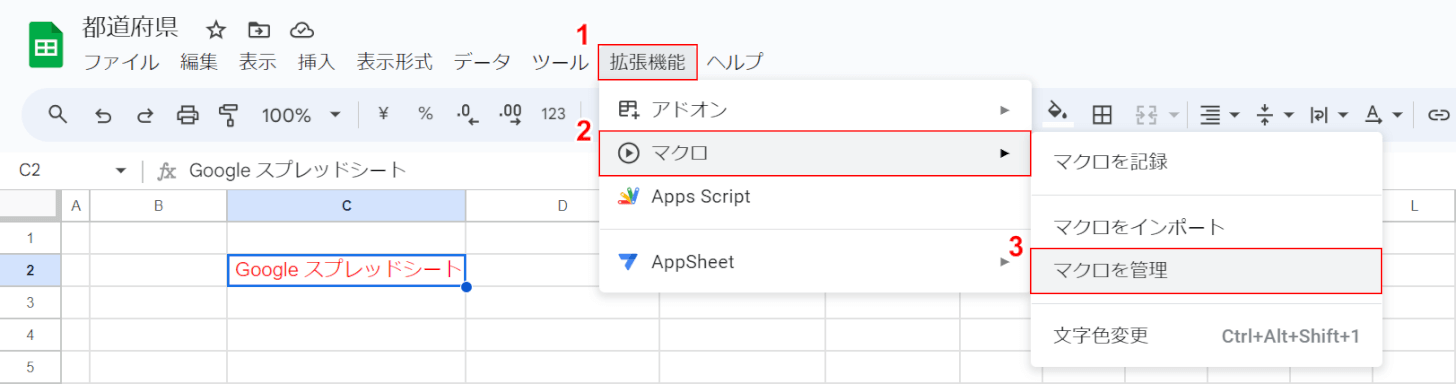
①「拡張機能」、②「マクロ」、③「マクロを管理」の順に選択します。
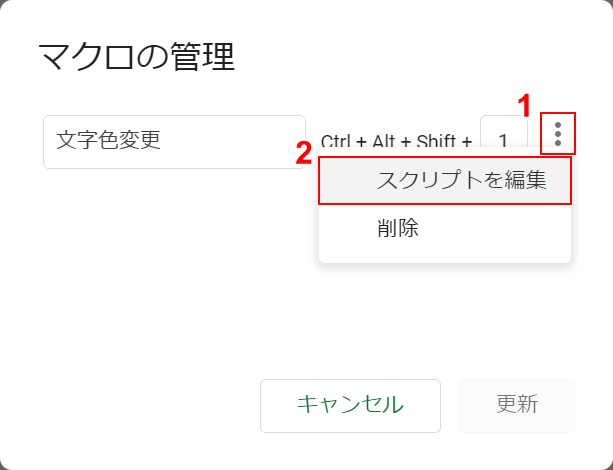
「マクロの管理」ダイアログボックスが表示されます。
①文字色を変更するマクロ(例:文字色変更)の横にある「…」、②「スクリプトを編集」の順に選択します。
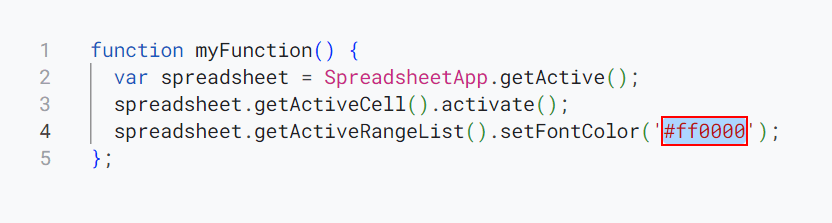
マクロの編集画面に移ります。
まずは「setFontColor」という項目を探しましょう。
その後に続くカラーコード(例:#ff0000)をドラッグして選択します。
コードの前後にある「’(アポストロフィ)」は選択しないよう注意してください。
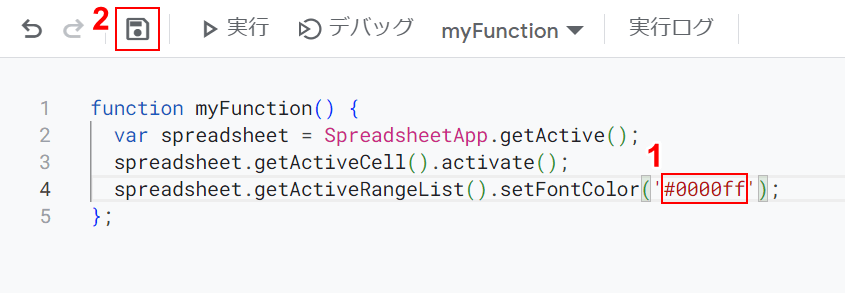
①選択したカラーコードをBackSpaceキーで削除し、代わりに取得したカラーコード(例:#0000ff)を入力します。
ここでは例として、青のカラーコードを入力しました。
②「プロジェクトを保存」を選択します。
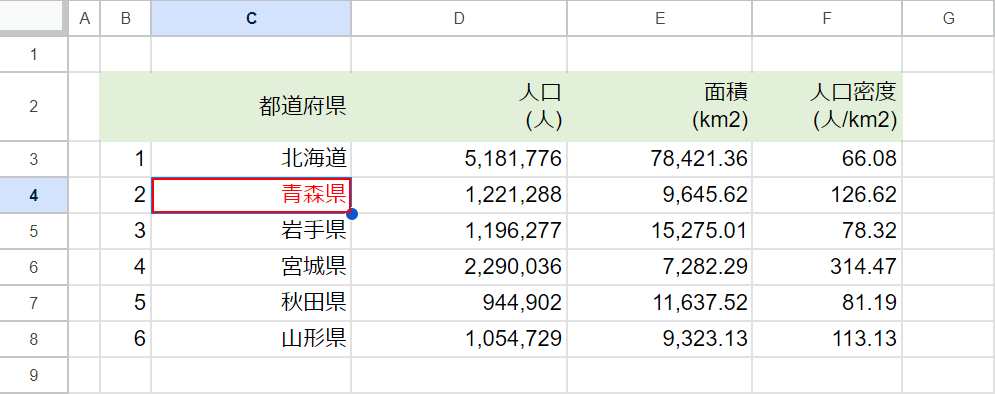
これでマクロの編集が完了しましたので、ショートカットで適用する文字の色が変わっているはずです。
試しに、文字色を変更したいセル(例:C4)を選択します。
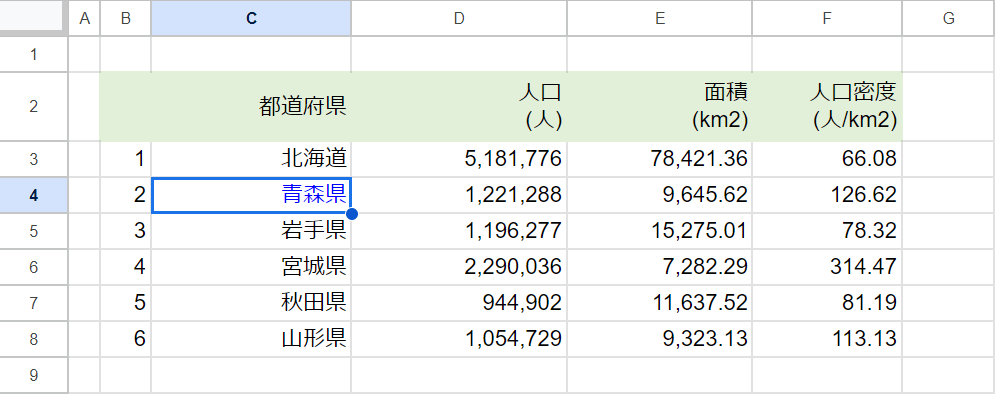
文字色を変更するショートカットキー(例:Ctrl + Shift + Alt + 1)を押します。
すると、文字の色が取得したカラーコードの色に変わっていることが分かります。
