- 公開日:
Windowsのショートカットキーの割り当てを変更する方法
ショートカットキーは非常に便利ですが、標準のショートカットが必ずしも自分にとって使いやすい訳ではないかと思います。
ショートカットが使いづらかったり、キーが覚えにくい場合は、自分専用のショートカットを作成してみましょう。
この記事では、Windowsでショートカットキーの割り当てを変更する方法について解説します。
ショートカットキー一覧表を無料でダウンロード!
ウィンドウズの全ショートカットキーの一覧表を印刷できるようにPDFにしました。「登録なし」で「無料ダウンロード」できます。
Windowsのショートカットキーの割り当てを変更する方法
Windowsで使えるデフォルトのショートカットキーを変更したい場合は、Microsoftが提供する「Microsoft PowerToys」を使う必要があります。
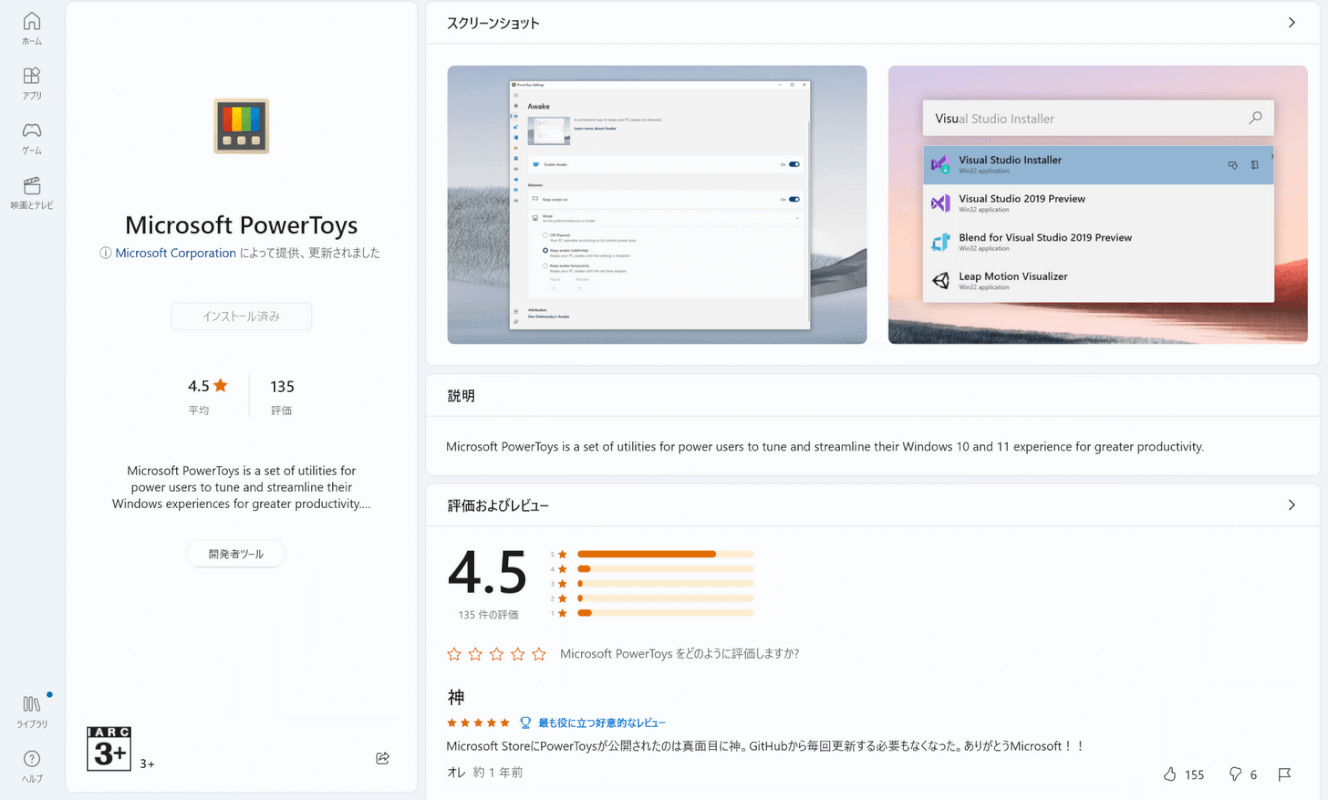
Microsoft PowerToysは、Microsoft Storeからインストールできます。
PowerToysがPCに入っていない場合は、上記のリンクからインストールを行ってください。
ここでは例として、デスクトップを表示するショートカット(Windows + D)を別のキーに変更してみます。
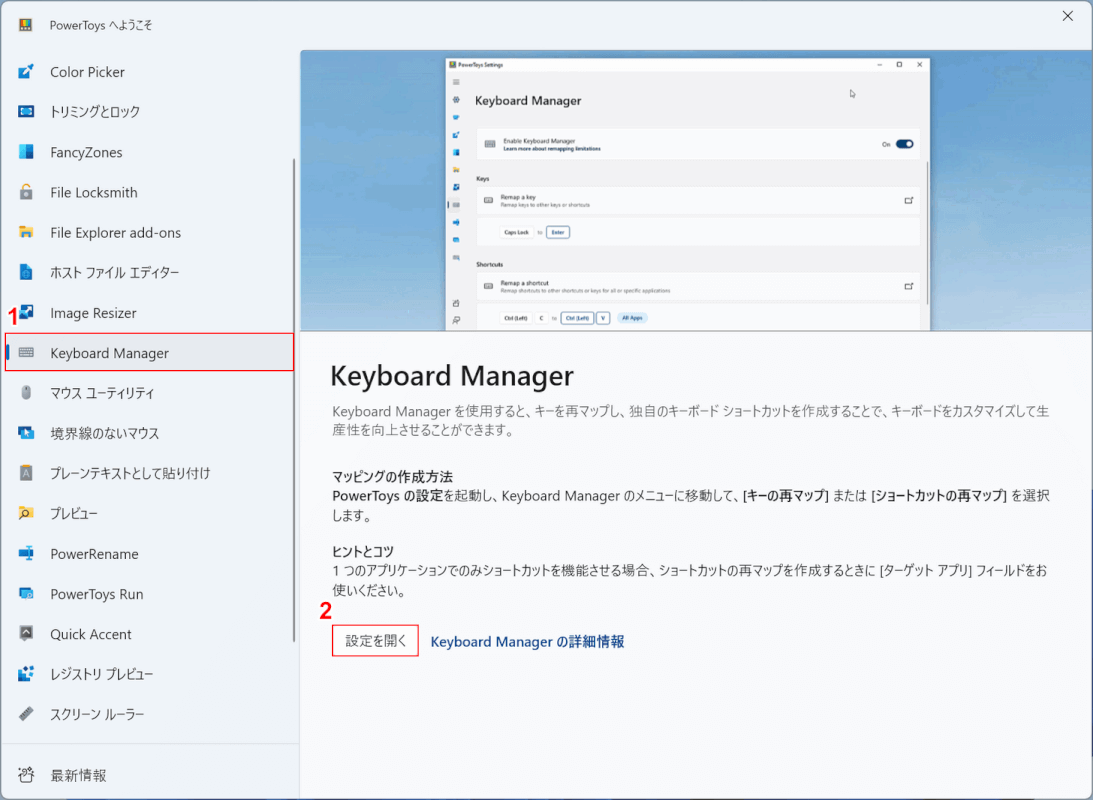
PowerToysを開き、①「Keyboard Manager」を選択し、②「設定を開く」ボタンを押します。
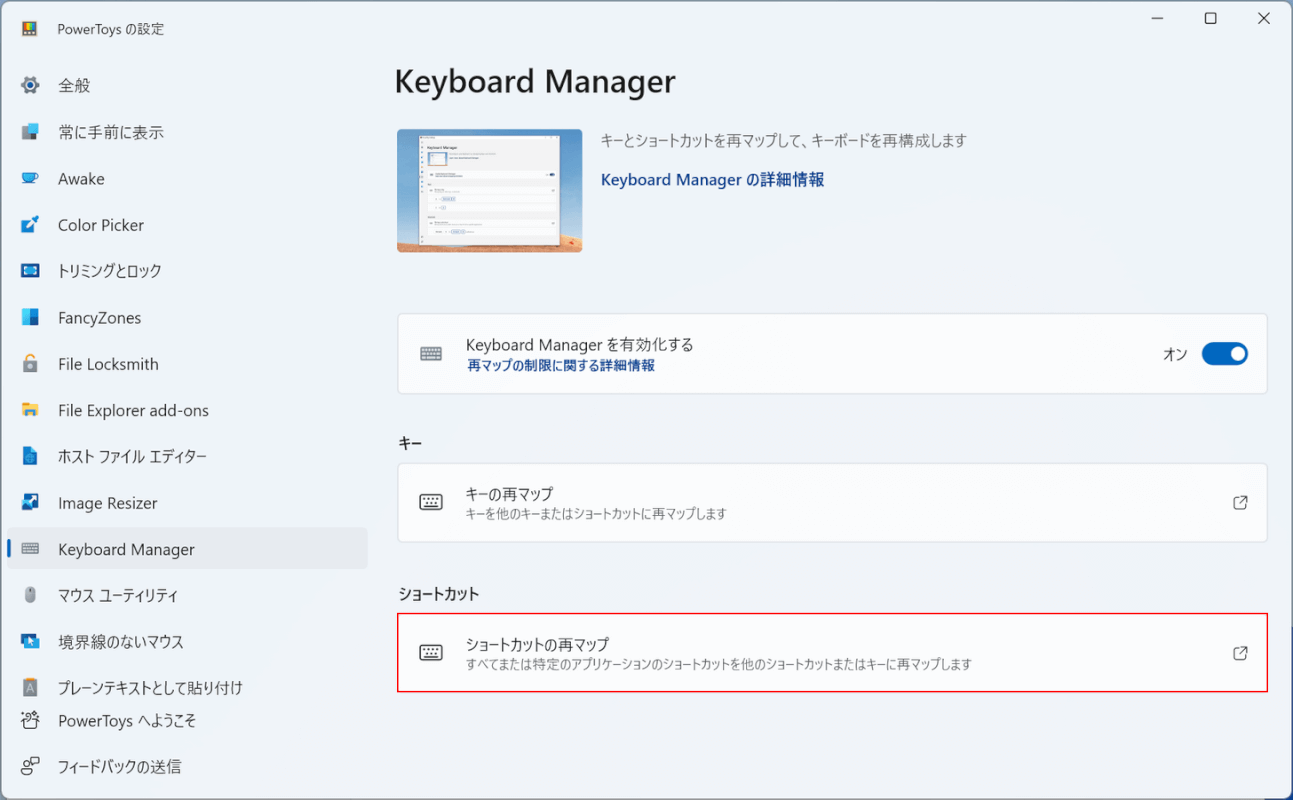
「ショートカットの再マップ」を選択します。
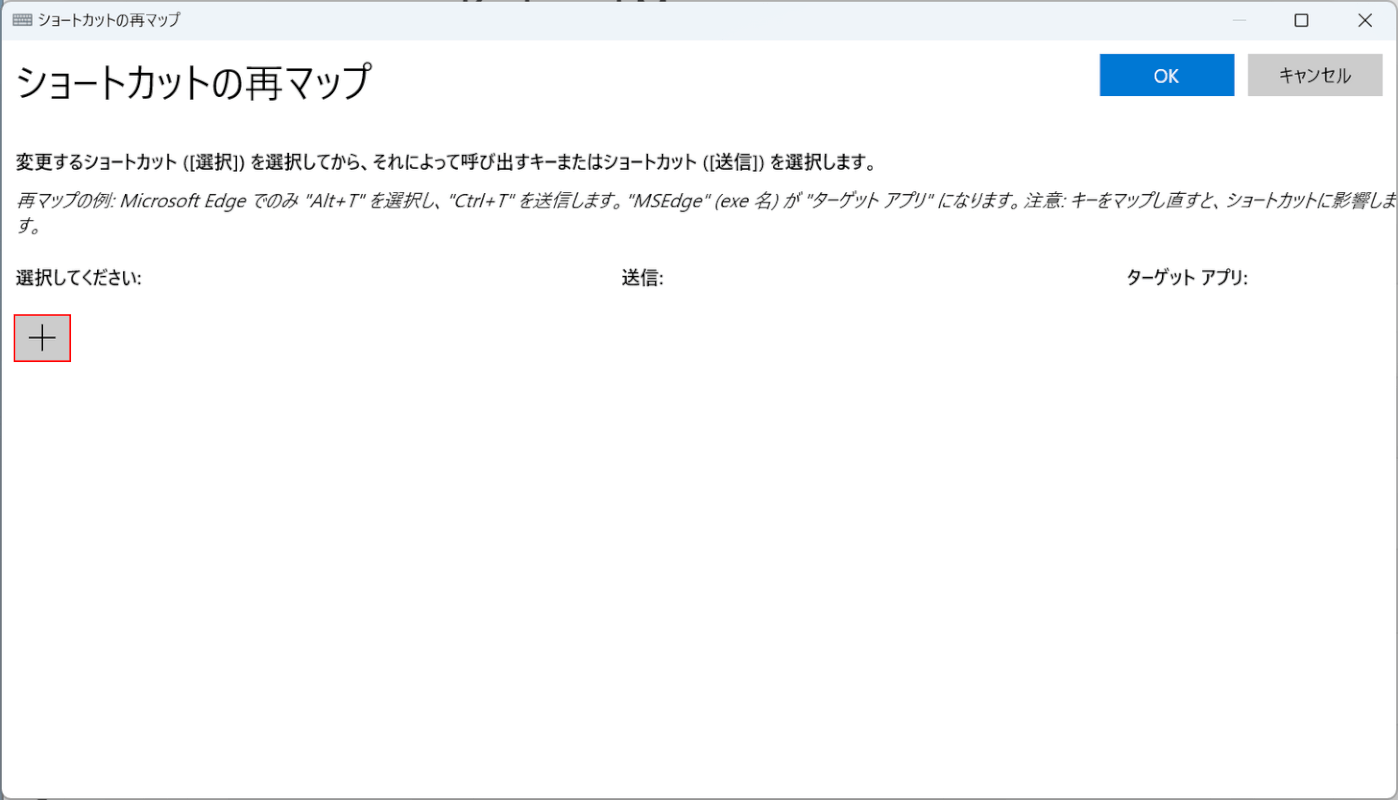
「ショートカットの再マップ」ダイアログボックスが表示されます。
「+」ボタンを押します。
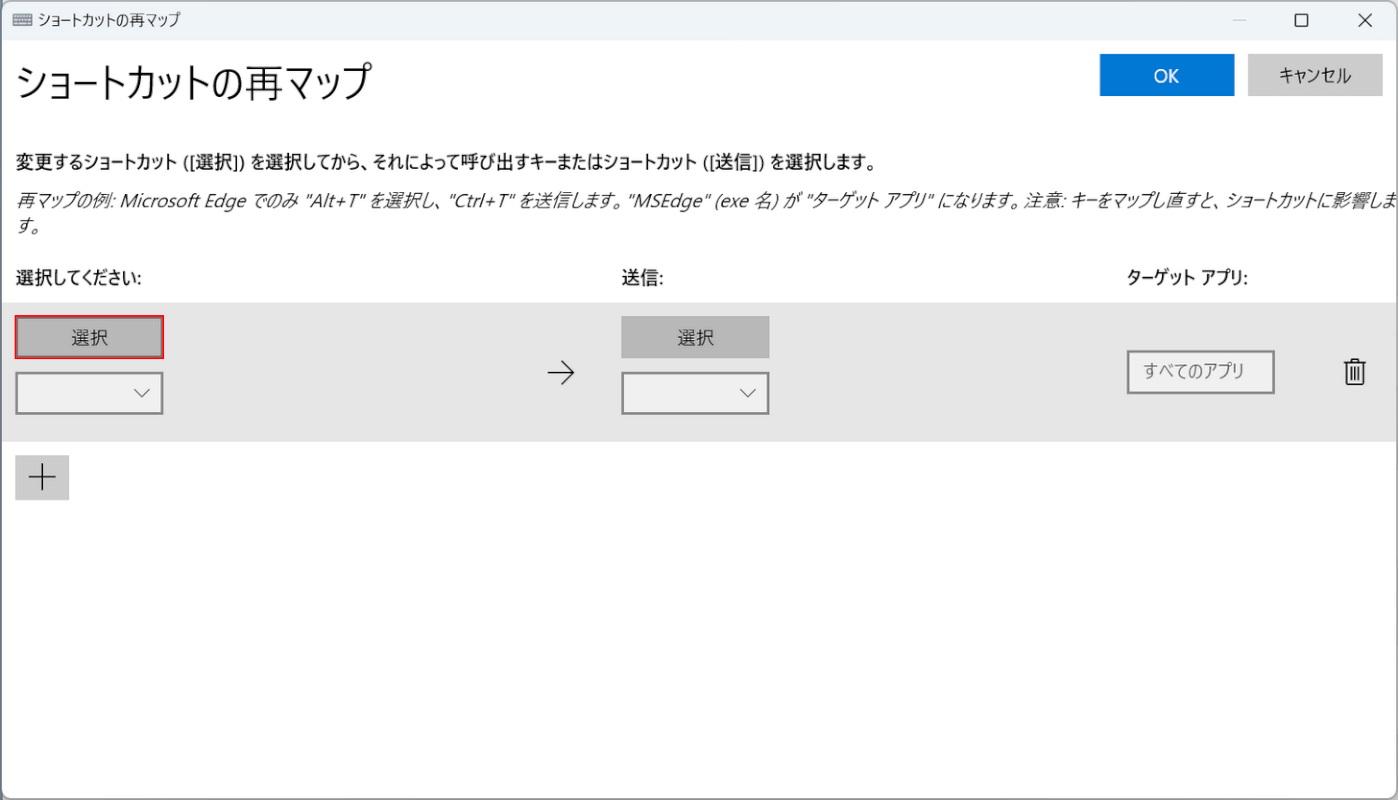
「選択」ボタンを押します。
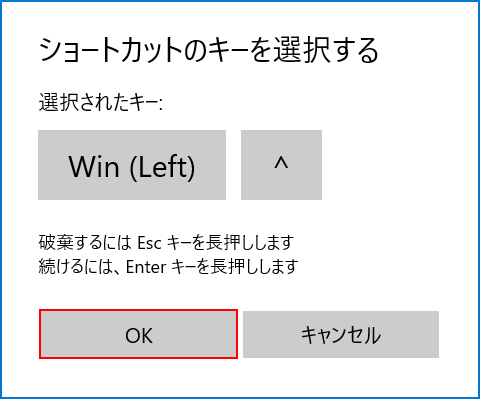
「ショートカットのキーを選択する」ダイアログボックスが表示されます。
ここでは、変更後のキー(例:Windows + ^)を押します。
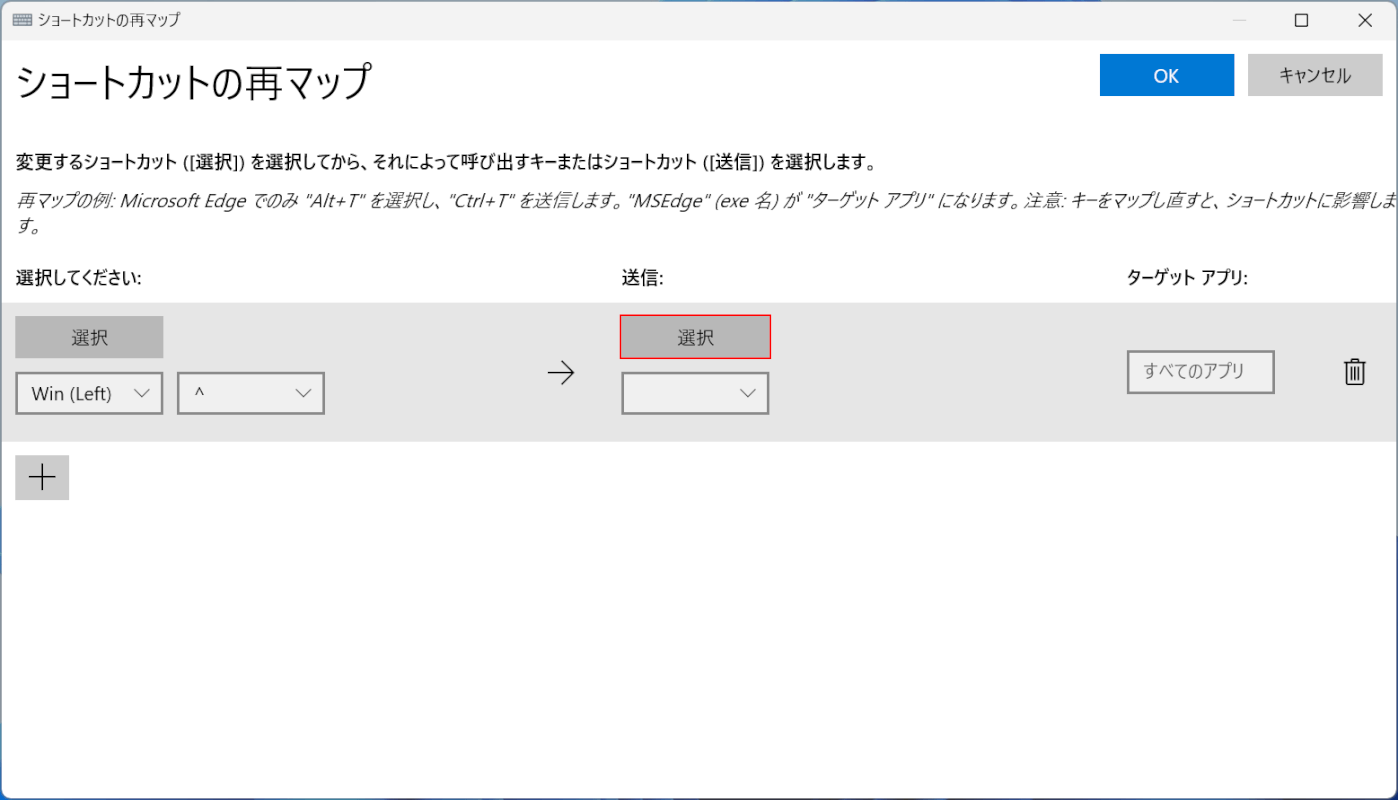
続けて、画面中央の「送信」の下にある「選択」ボタンを押します。
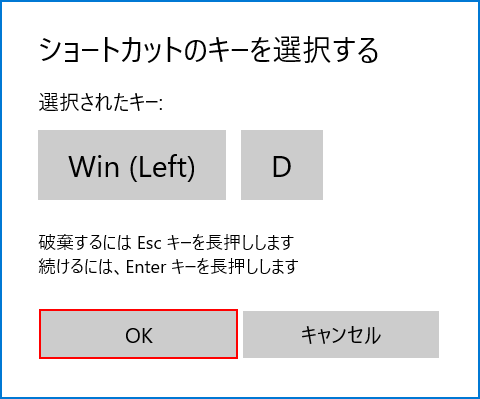
「ショートカットのキーを選択する」ダイアログボックスが表示されます。
ここでは、割り当てを変更したいキー(例:Windows + D)を押します。
今回はデスクトップを表示するショートカットの割り当てを変更したいため、Windows + Dを押しました。
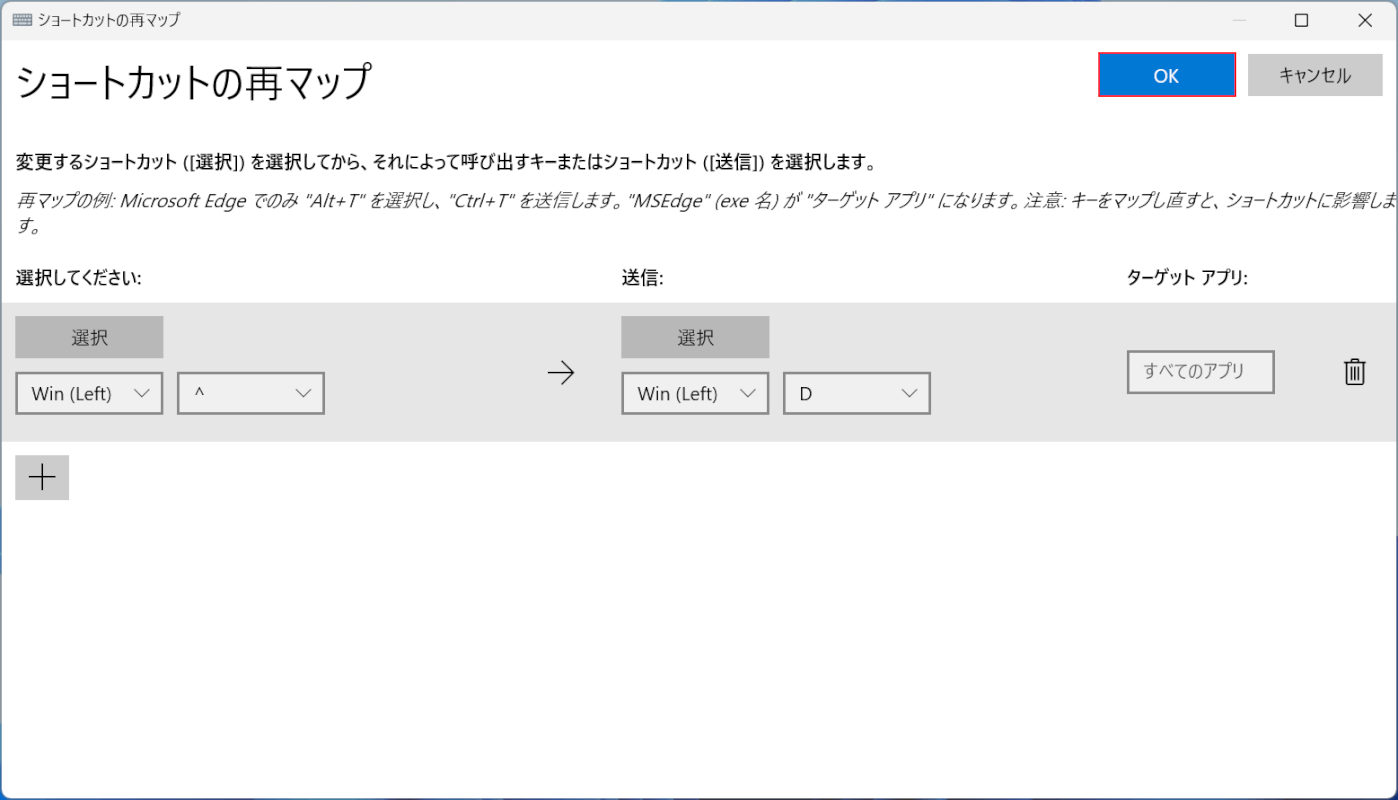
「OK」ボタンを押します。
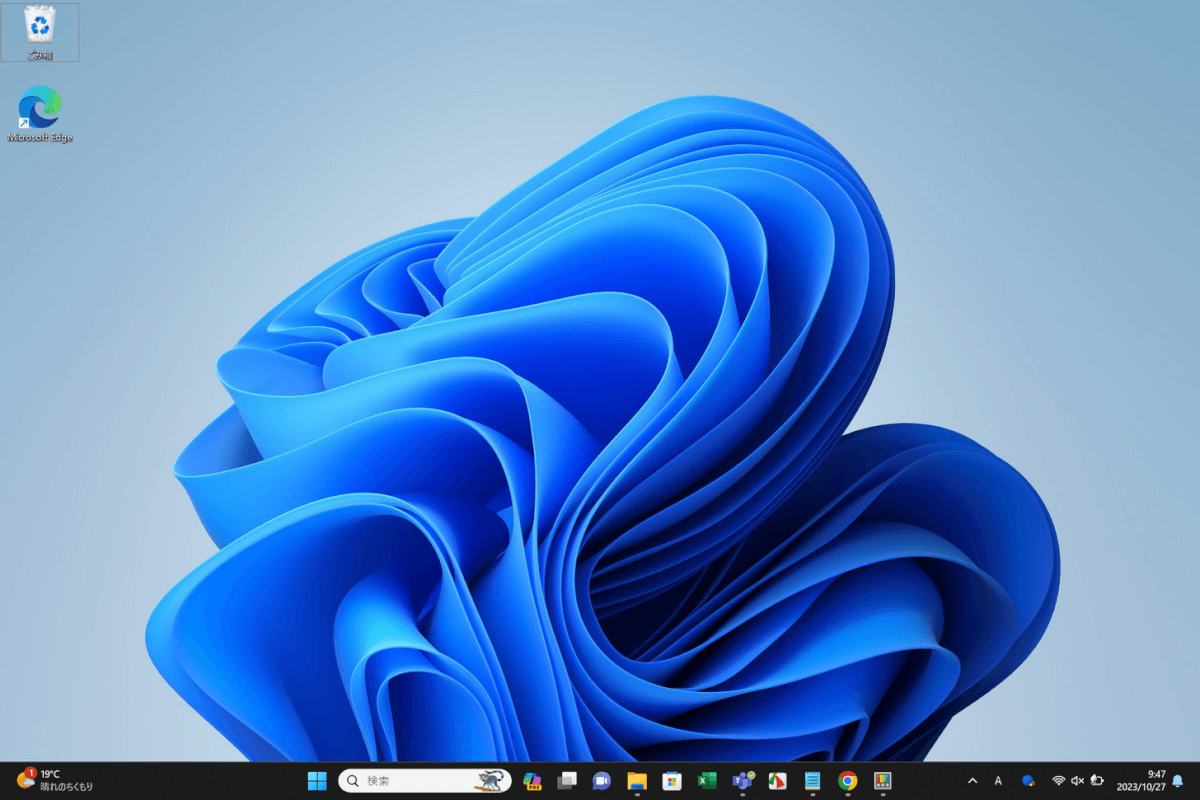
変更したキー(例:Windows + ^)を押してみて、任意の機能(例:デスクトップを表示)を実行できたら、設定は完了です。
