- 公開日:
Wordで文字色を変更するショートカット
この記事では、Wordで文字色を変更するショートカットを紹介します。
文字色のパレットを表示するショートカットのほか、文字を特定の色(例:赤)に一瞬で変更するショートカットの作成方法を紹介します。
どちらも便利なショートカットですので、ぜひ作業効率アップに役立ててください。
ショートカットキー一覧表を無料でダウンロード!
ワードの全ショートカットキーの一覧表を印刷できるようにPDFにしました。「登録なし」で「無料ダウンロード」できます。ファイルがWindows版とMac版に分かれていますが両方ダウンロードできます。
Wordで文字色を変更するショートカット
ショートカットキーを使って、選択した文字列の文字色を変更する方法を紹介します。
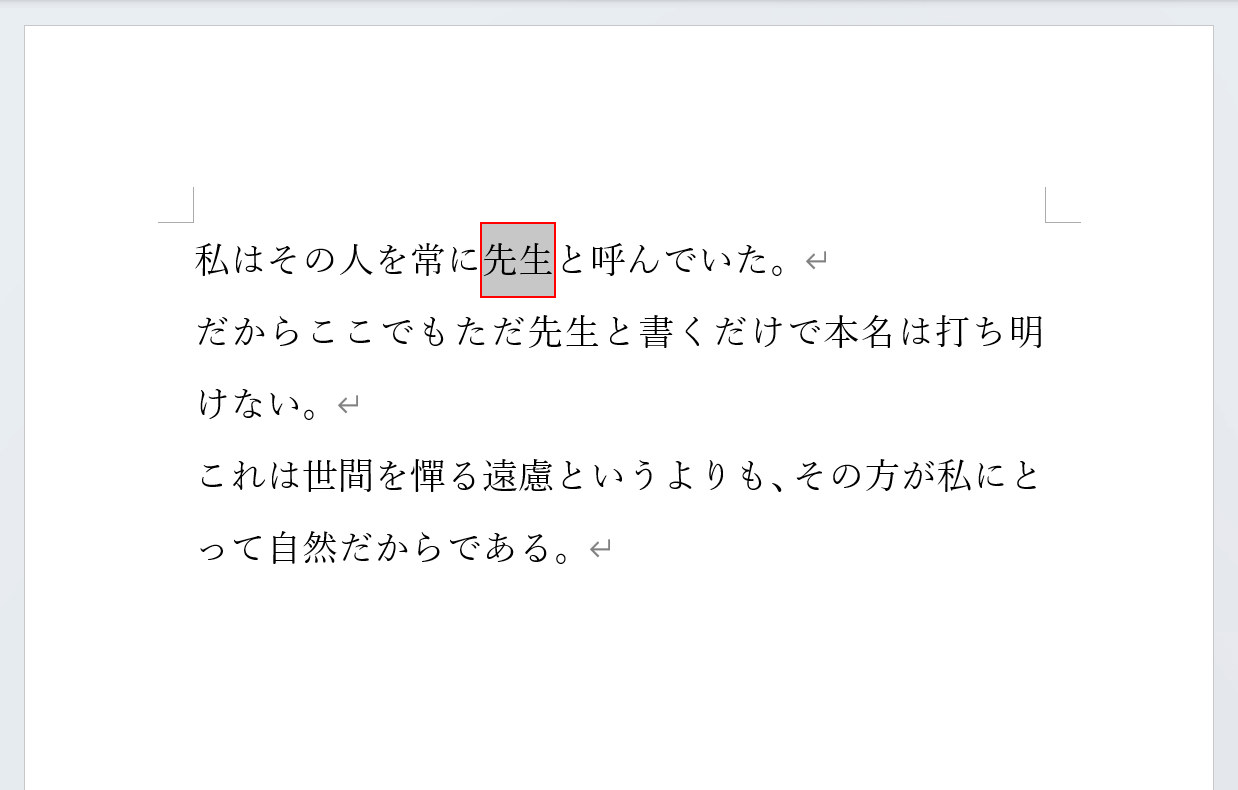
色を変更したい文字列(例:先生)を選択します。マウスでドラッグして選択しても良いですが、キーだけで選択したい場合はShift + 矢印キーで範囲選択できます。
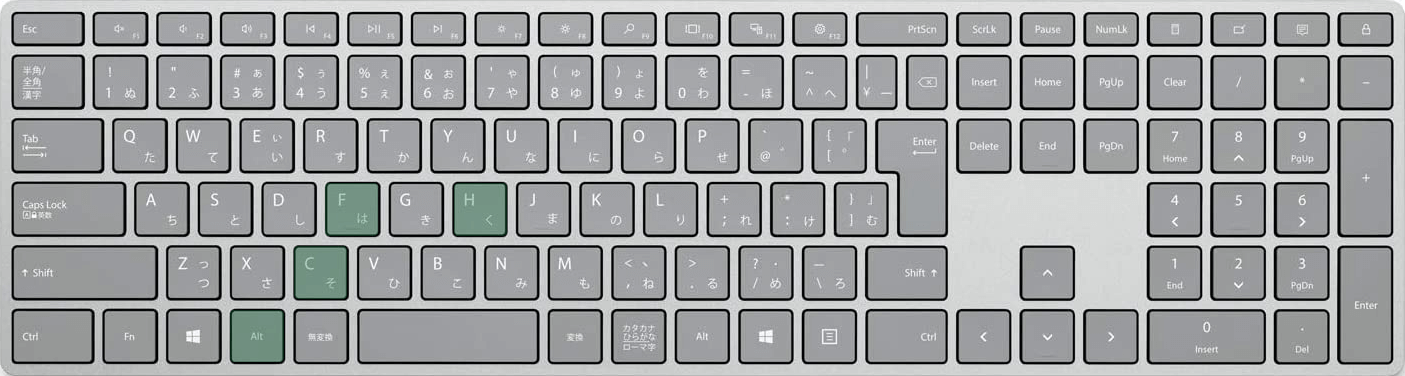
Wordで文字色を変更するショートカットは、Alt, H, F, Cです。同時に押すのではなく、順番に1つずつ押していきます。
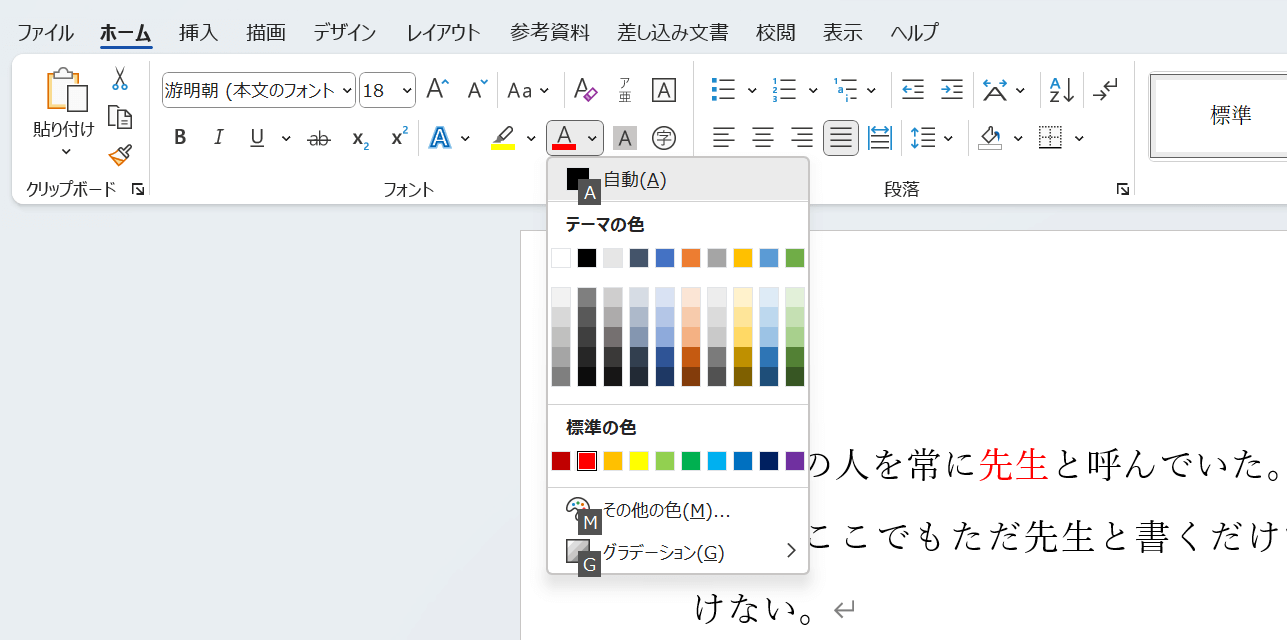
キーを押すと、文字色のパレットが表示されます。矢印キーで任意の色(例:赤)を選択し、Enterキーを押します。
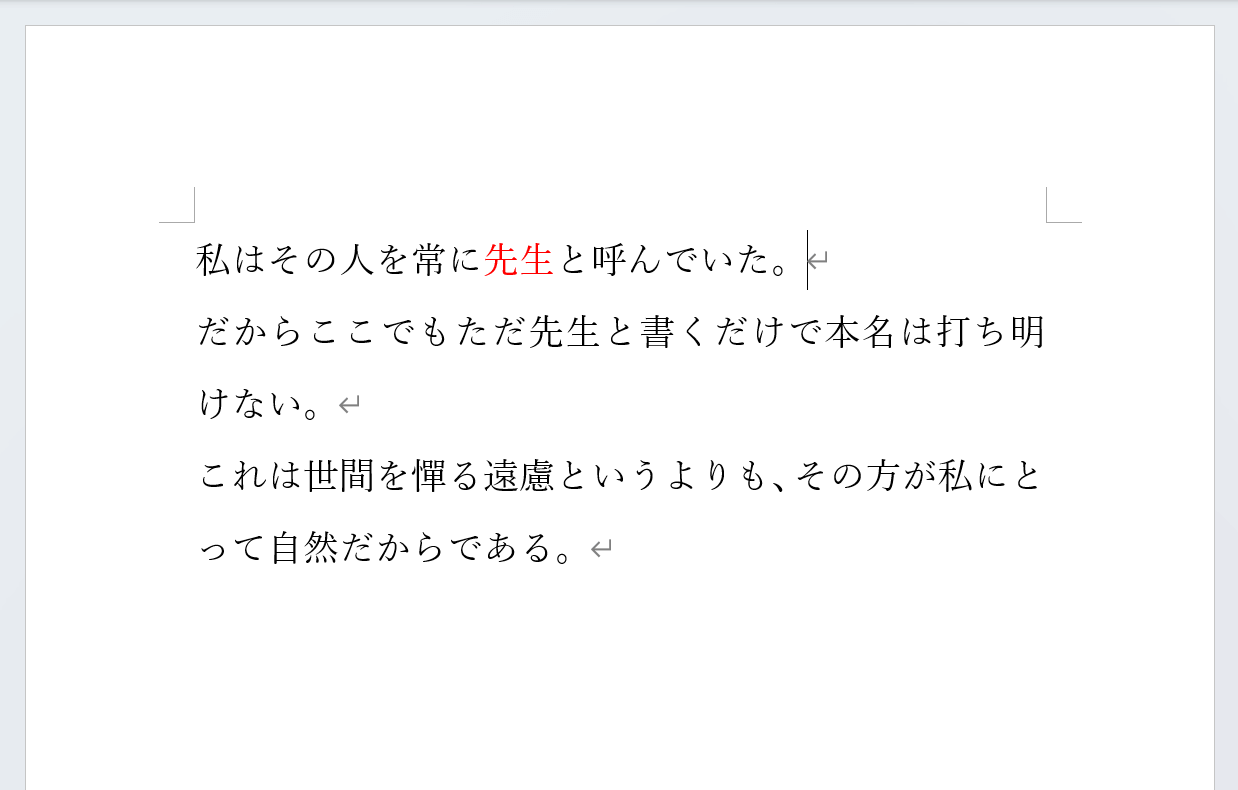
選択した文字列の色を変更することができました。
特定の文字色に変更するショートカットを作成する方法
複数の文字を特定の色(例:赤)に設定したいとき、上記のショートカットだと矢印キーで色をいちいち選ぶ必要があるため、少し手間がかかるかもしれません。
Wordでは、例えば「文字色を赤にする」「文字色を青にする」といったようなショートカットを作成することができます。
以下で、WindowsとMacに分けてショートカットの作成方法を紹介します。特定の文字色に一瞬で変更したいときは、こちらの方法が便利です。
Windows
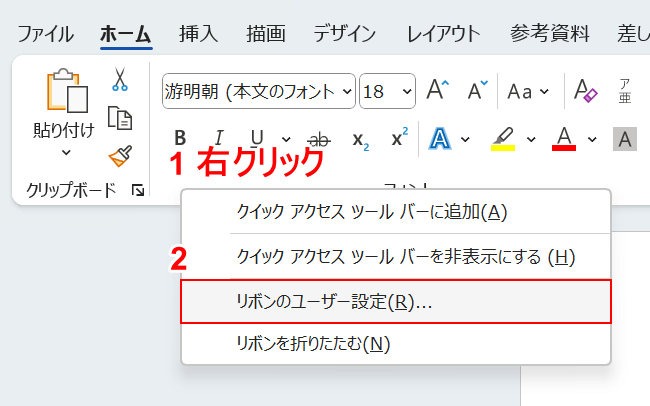
①白いリボンの上で右クリックし、②「リボンのユーザー設定」を選択します。
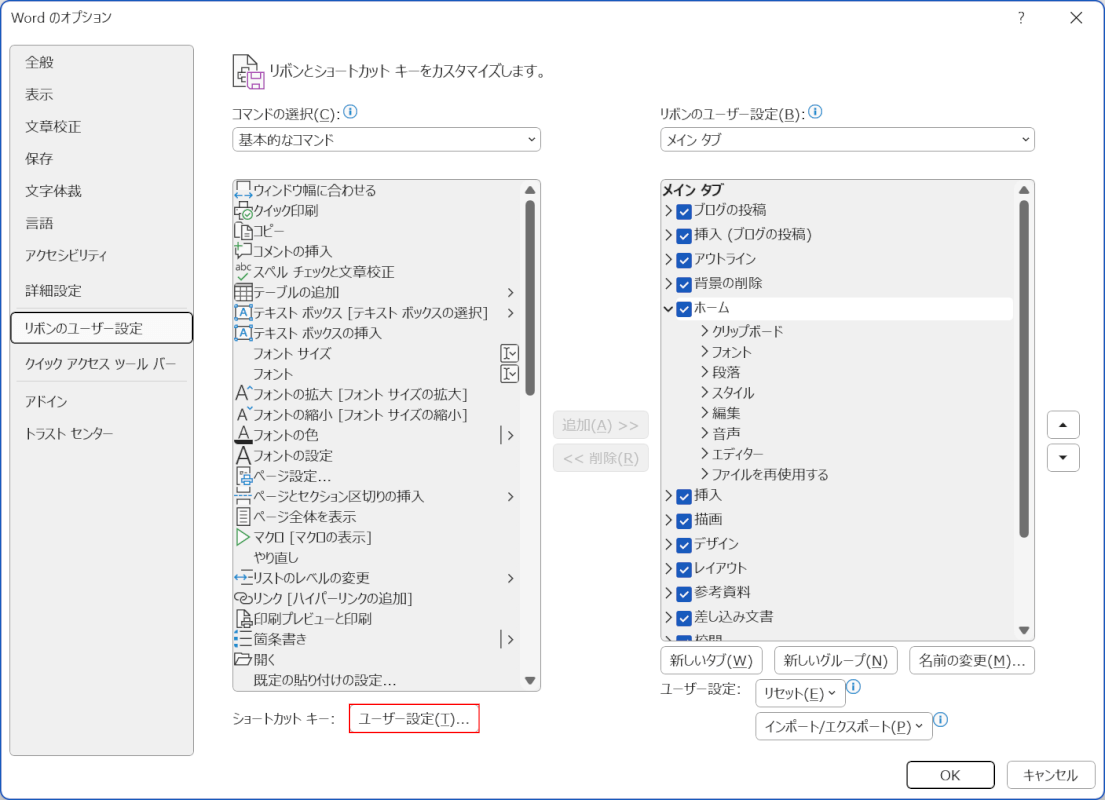
「Wordのオプション」ダイアログボックスが表示されます。
「ユーザー設定」ボタンを押します。
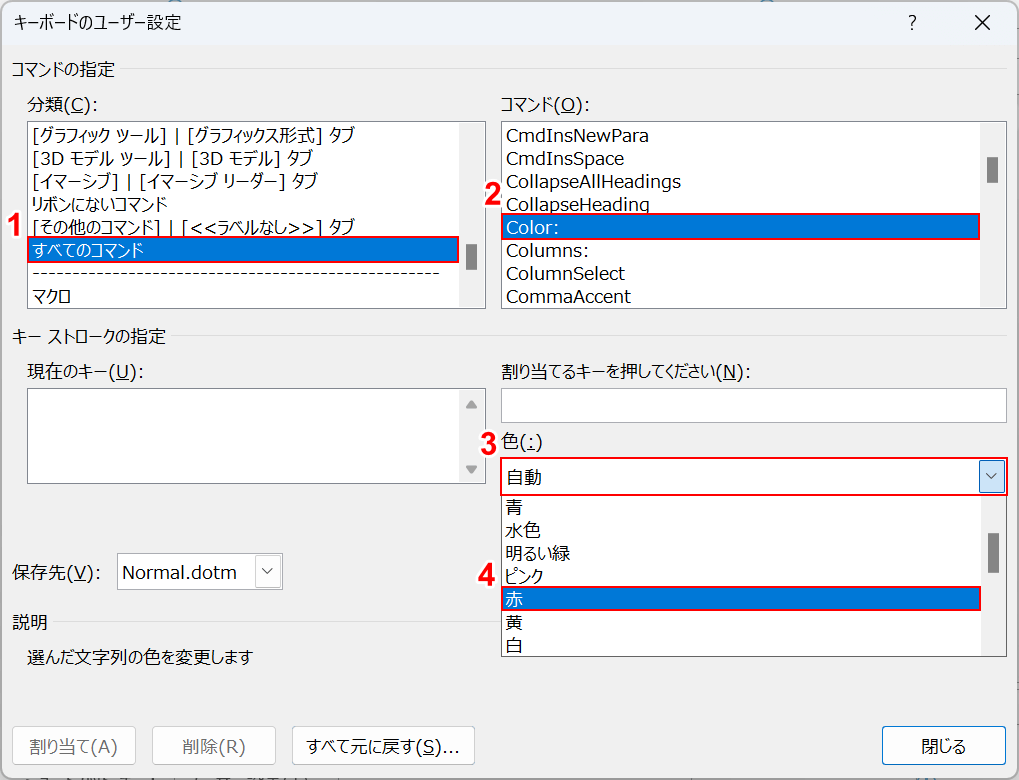
「キーボードのユーザー設定」ダイアログボックスが表示されます。
①分類で「すべてのコマンド」、②コマンドで「Color:」を選択します。
③色の下にあるプルダウンを選択し、④ショートカットに設定したい色(例:赤)を選択します。
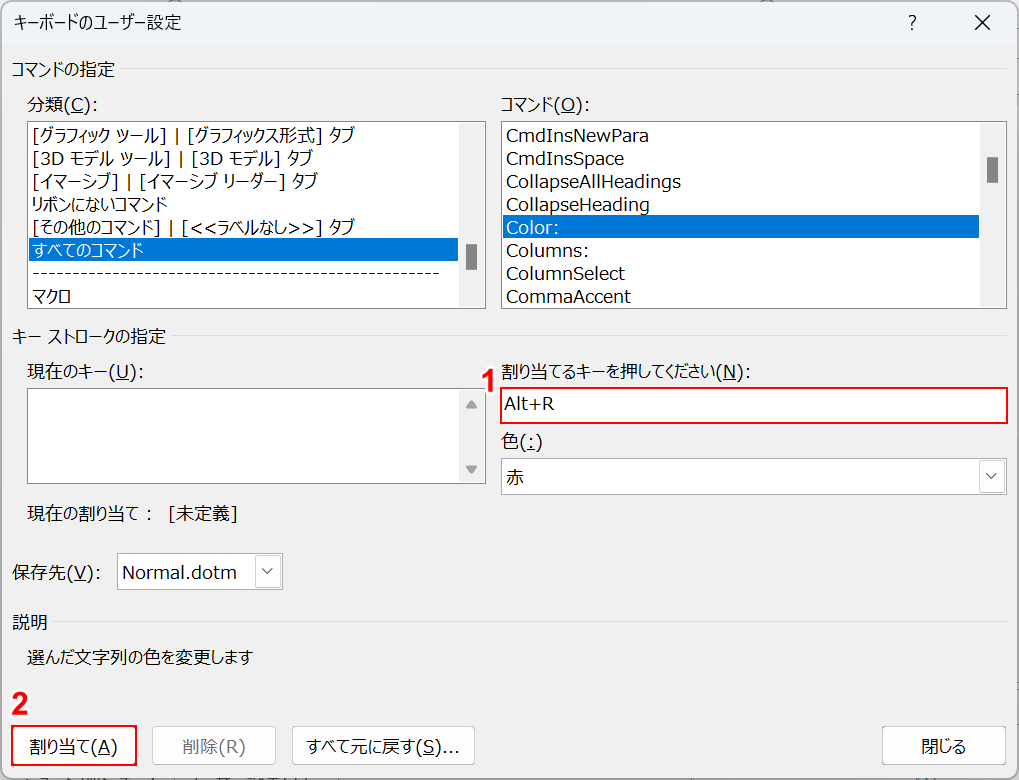
①「割り当てるキーを押してください」の下にあるボックスを選択し、ショートカットに割り当てるキー(例:Alt + R)を押します。
②「割り当て」ボタンを押します。
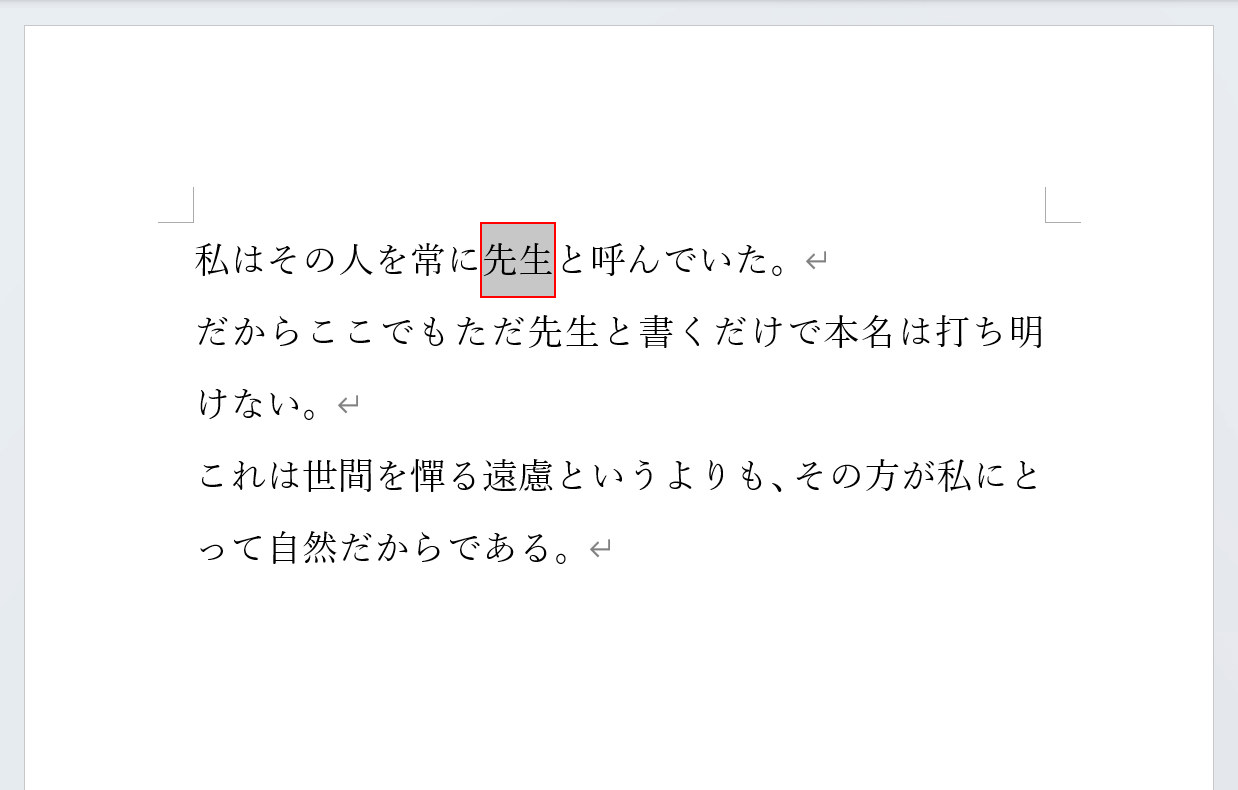
これで文字色を任意の色にするショートカットを作成できました。早速使ってみましょう。
色を変更したい文字列(例:先生)を選択します。
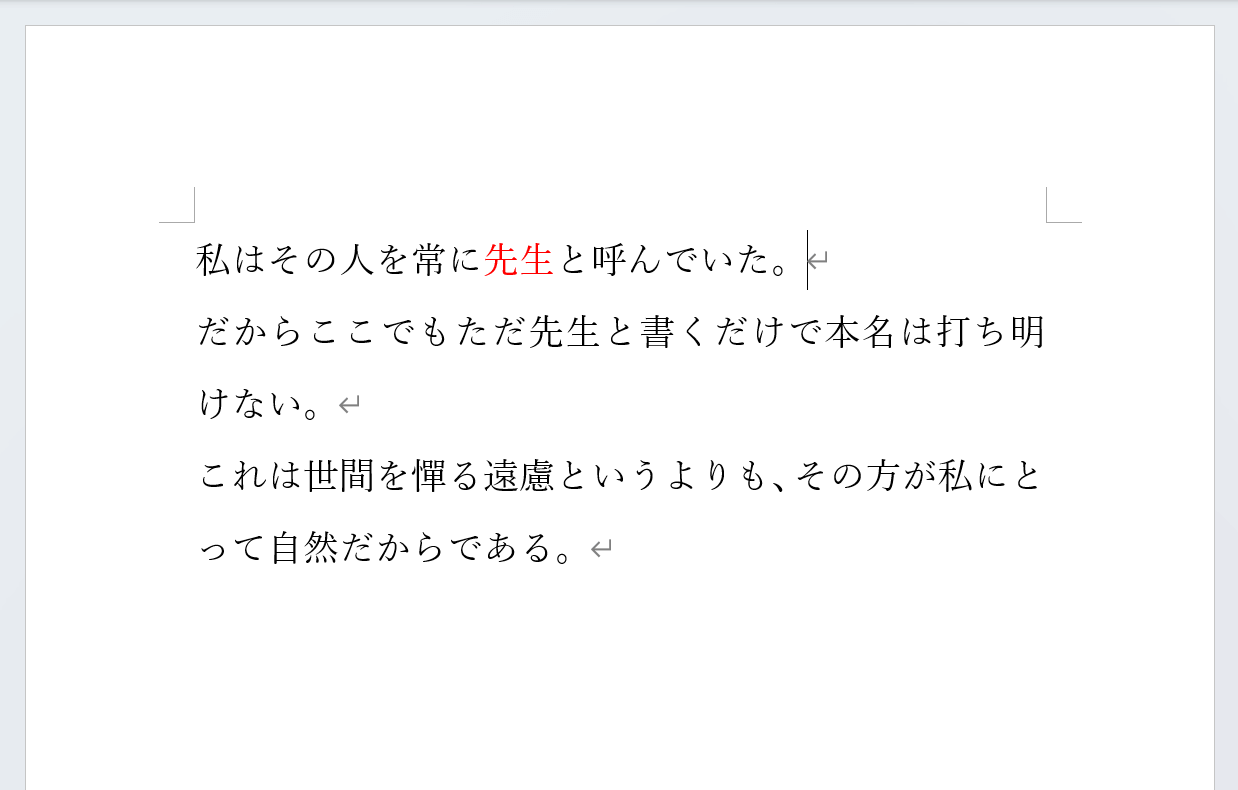
先ほど割り当てたショートカットキー(例:Alt + R)を押します。
すると、文字列が設定した色に変わります。今回は「赤」を指定したため、赤に変わりました。
Mac
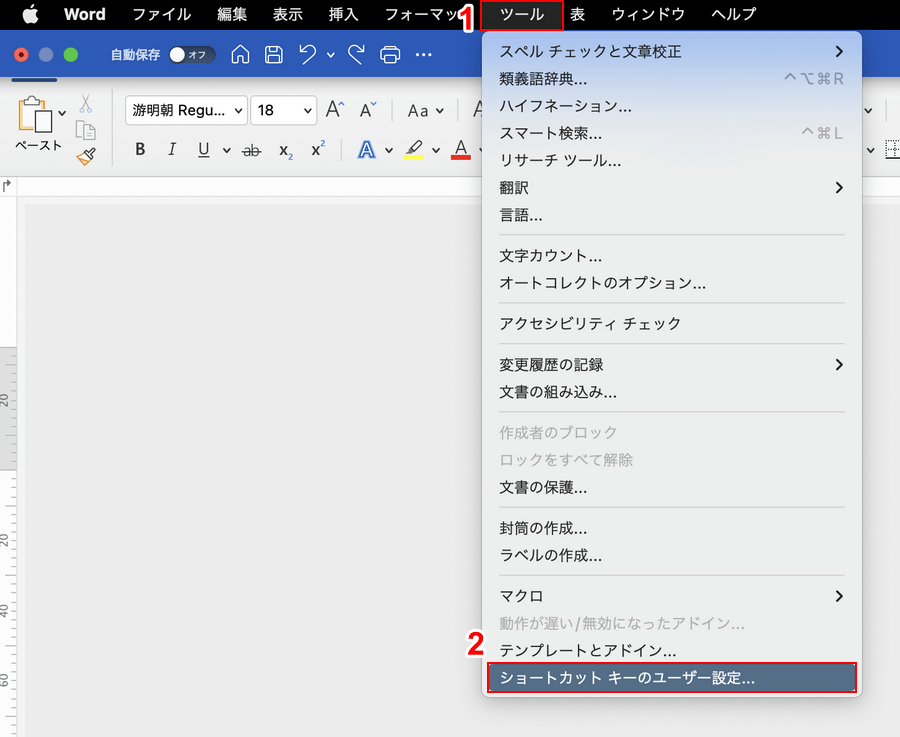
①「ツール」タブ、②「ショートカットキーのユーザー設定」の順に選択します。
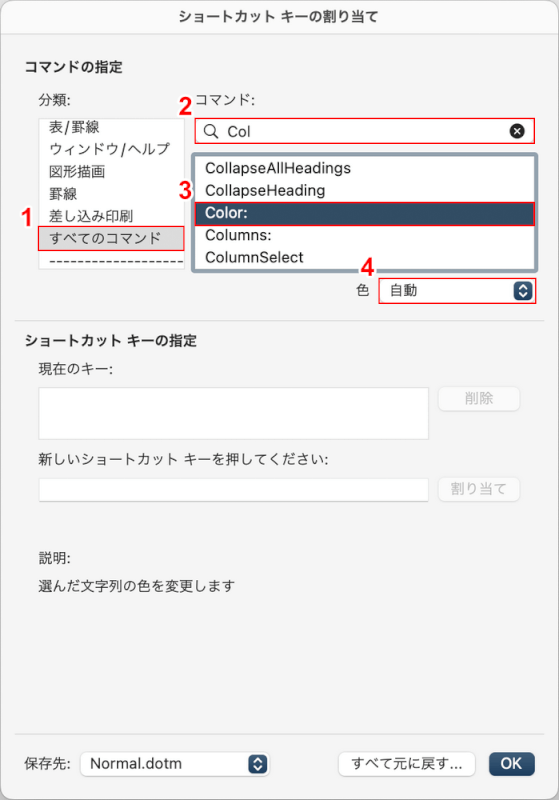
「ショートカットキーの割り当て」ダイアログボックスが表示されます。
①分類で「すべてのコマンド」を選択し、②コマンドの検索ボックスに「Col」と入力します。
③「Color:」を選択し、④色のプルダウンを選択します。
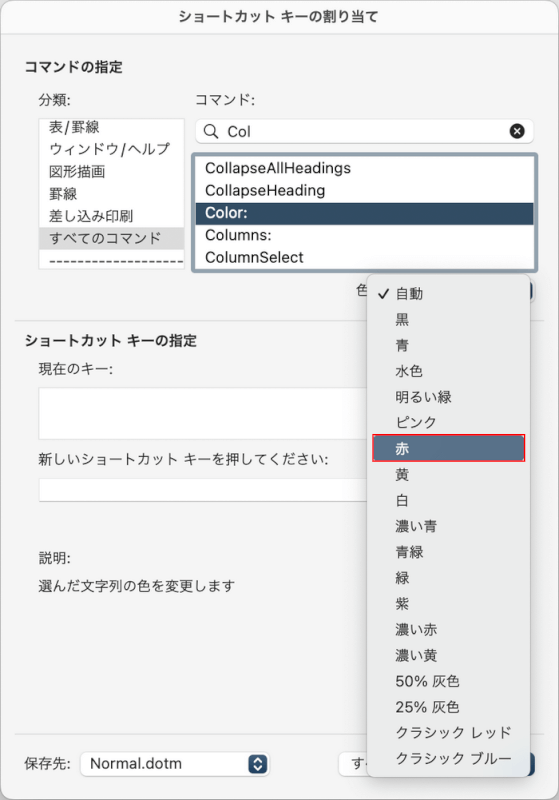
任意の色(例:赤)を選択します。
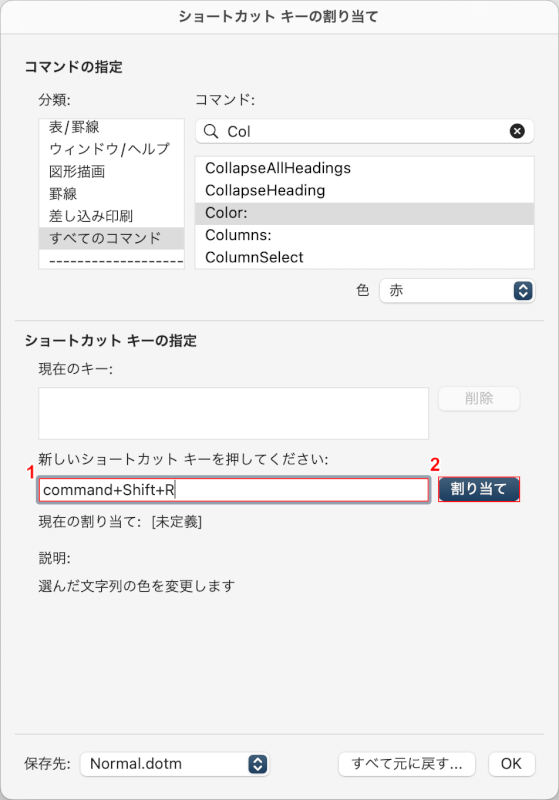
①「新しいショートカットキーを押してください」の下のボックスを選択し、割り当てるキー(例:command + shift + R)を押します。
②「割り当て」ボタンを押します。
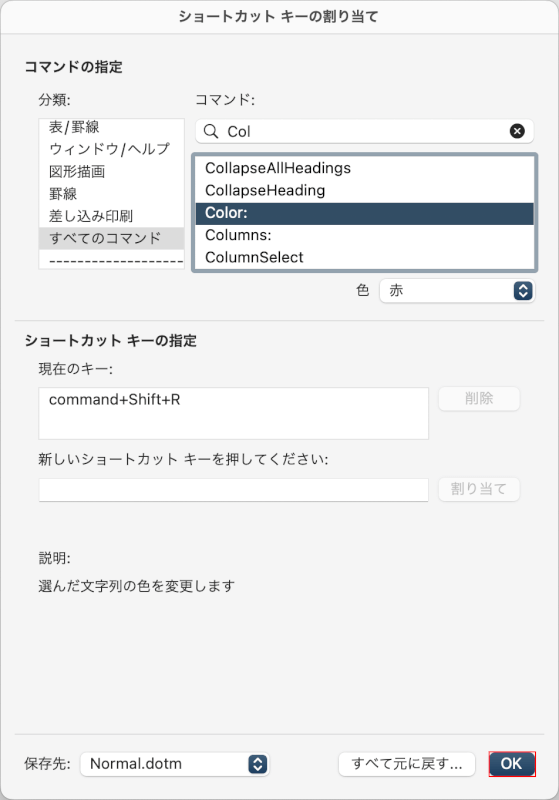
「OK」ボタンを押します。
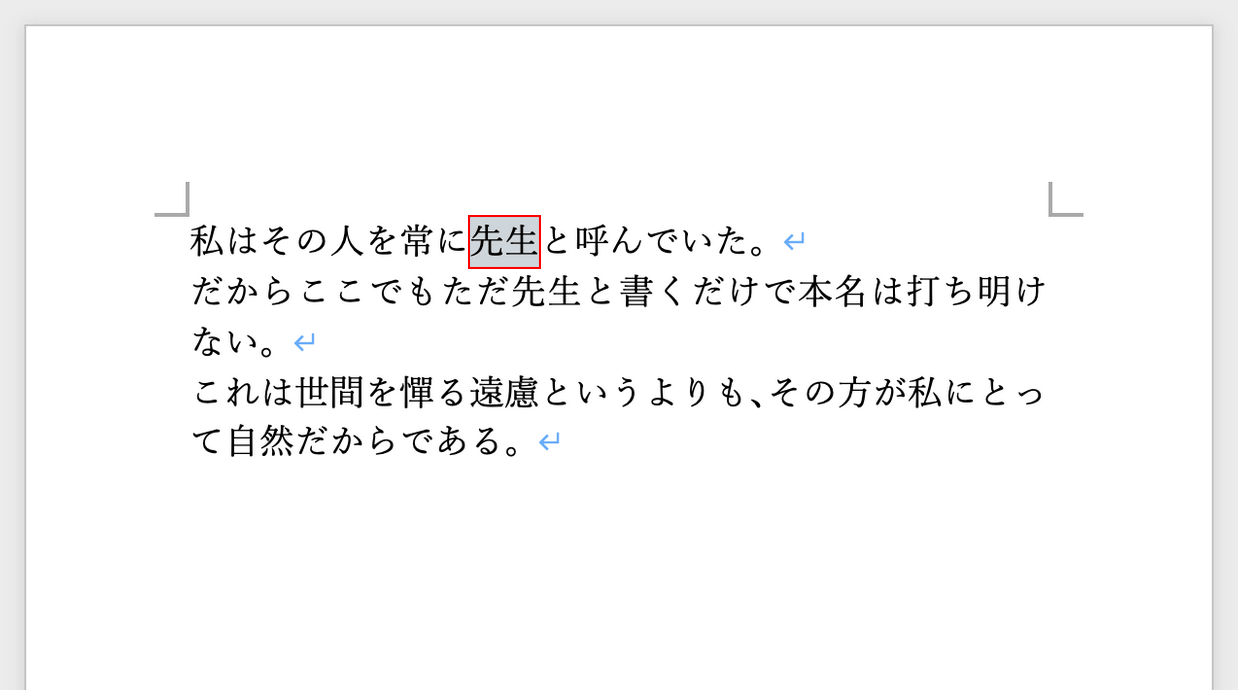
これで文字列を任意の色に変更できるショートカットを作成できました。試しに使ってみましょう。
色を変更したい文字列(例:先生)を選択します。
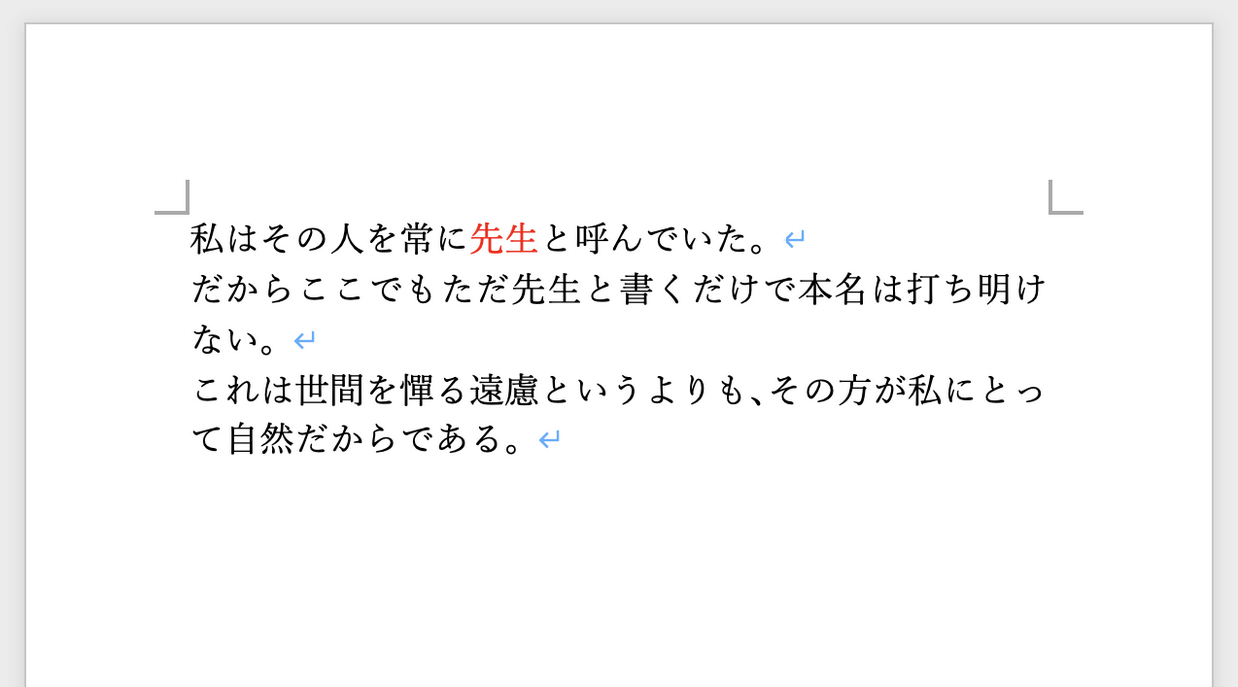
先ほど割り当てたショートカットキー(例:command + shift + R)を押します。
すると、文字列の色が変更されます。今回は「赤」に設定したため、文字が赤くなりました。
