- 公開日:
スプレッドシートで拡大・縮小するショートカット
この記事では、Google スプレッドシートで画面の表示倍率を拡大/縮小するショートカットを紹介します。
文字が小さくて読みづらいときや、表の全体を一目で確認したいときは、ショートカットを使うと便利です。
例えば、画面の表示倍率を150%にしたいという場合も、ショートカットキーは有効です。以下で使い方を見ていきましょう。
ショートカットキー一覧表を無料でダウンロード!
スプレッドシートの全ショートカットキーの一覧表を印刷できるようにPDFにしました。「登録なし」で「無料ダウンロード」できます。ファイルがWindows版とMac版に分かれていますが両方ダウンロードできます。
スプレッドシートで拡大・縮小するショートカット
ショートカットキーを使って、Google スプレッドシートの画面を拡大/縮小する方法を紹介します。なお、このショートカットは「ブラウザで選択中のタブを拡大/縮小する」ものです。リボンやファイル名など画面内にある要素はすべて拡大/縮小されます。
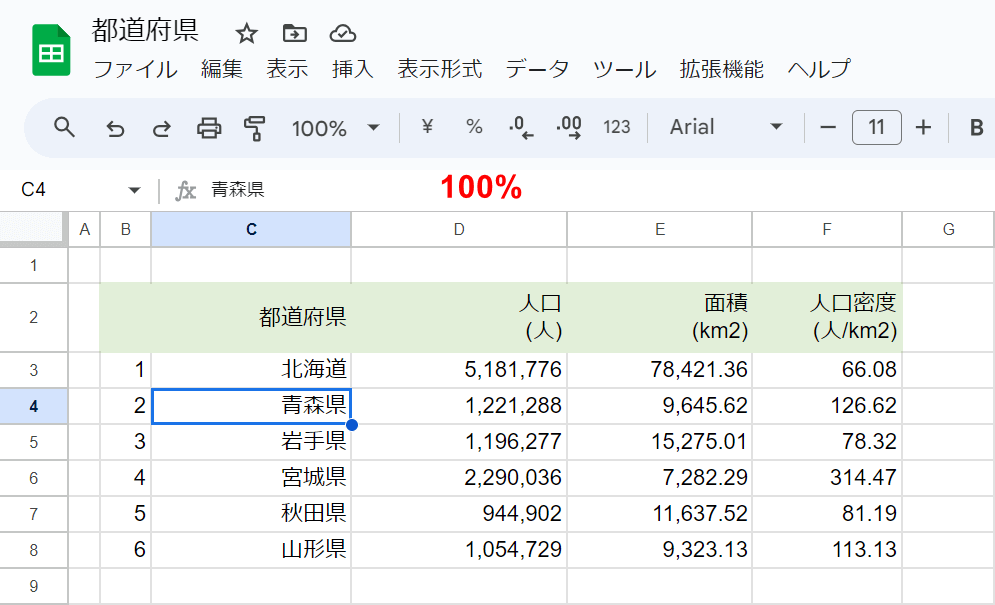
上記画像は、スプレッドシートの表示倍率が「100%」のときの画面です。この画面を、ショートカットキーを使って拡大/縮小してみます。まずは拡大してみましょう。
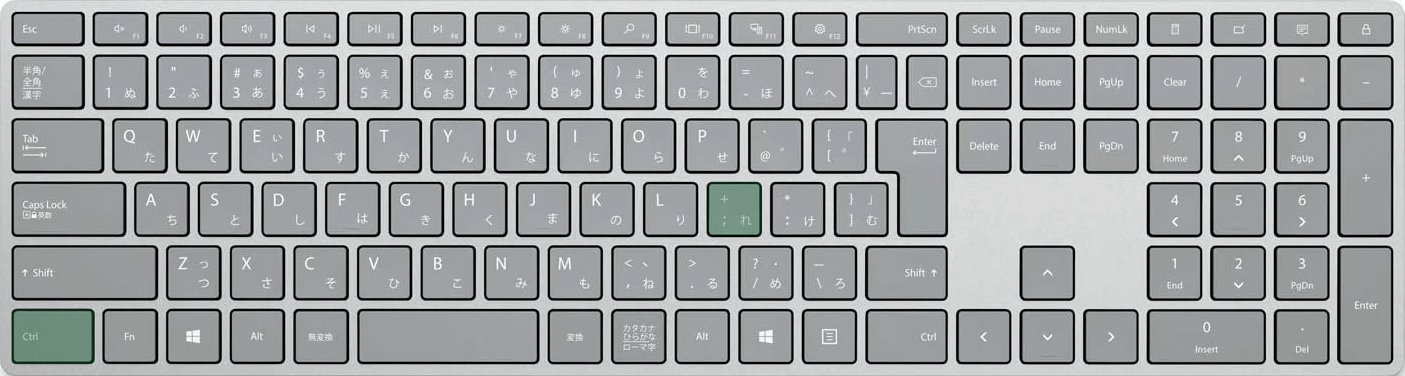
Google スプレッドシーで表示倍率を拡大するショートカットは、Ctrl + ;(セミコロン)です。なお、Macではcommand + shift + +(プラス)で拡大できるようですが、検証したところ使用できませんでした。
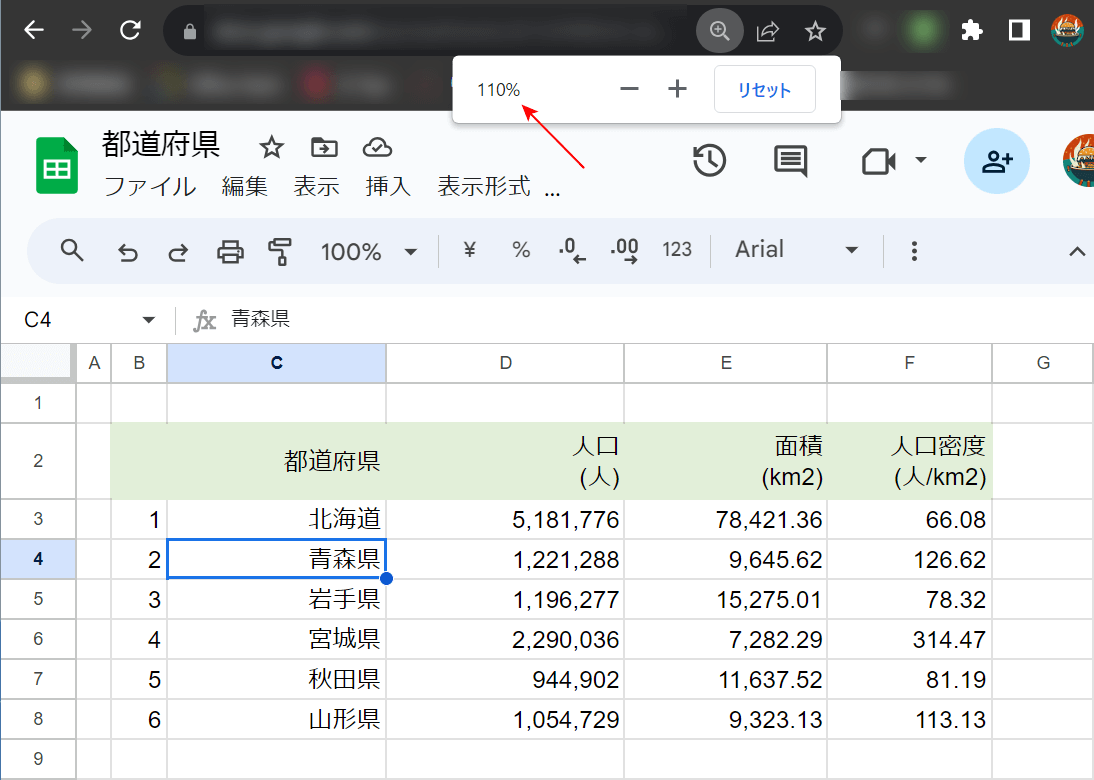
ショートカットキーを押すと、画面が拡大され「110%」になります。
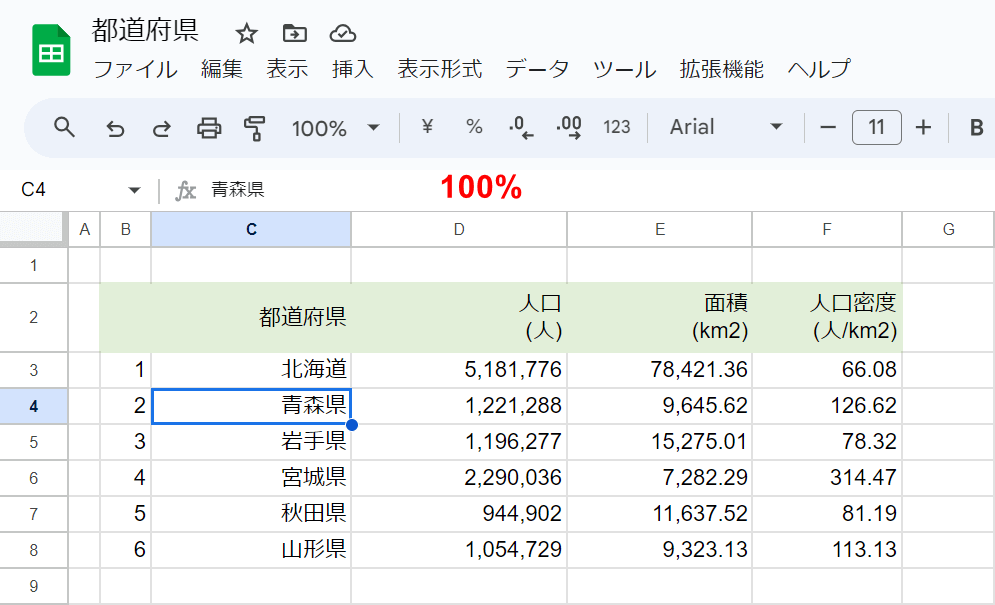
画面を拡大できたら、次は縮小してみましょう。ここでは縮小したことが分かりやすくなるように、一度画面を「100%」に戻しました。
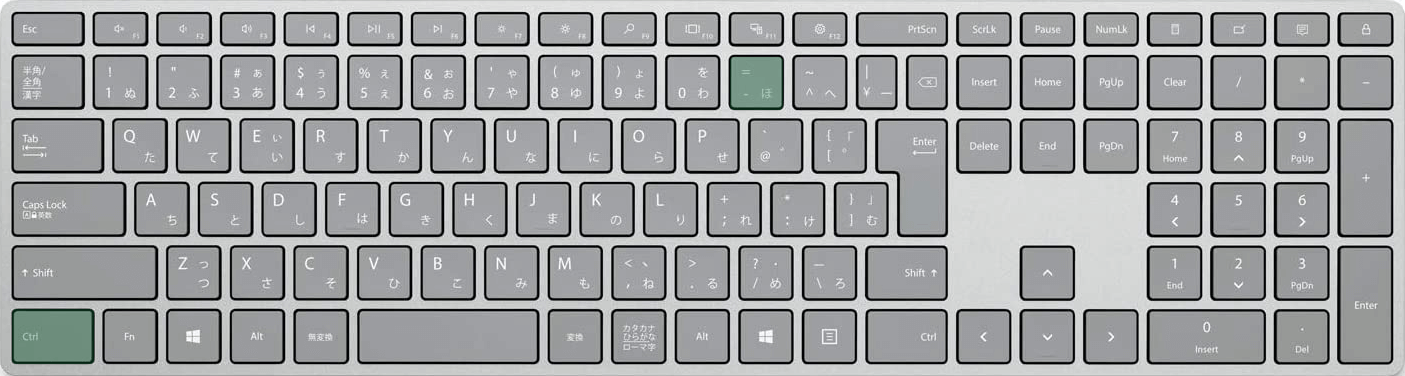
Google スプレッドシートで表示倍率を縮小するショートカットは、Ctrl + -(マイナス)です。
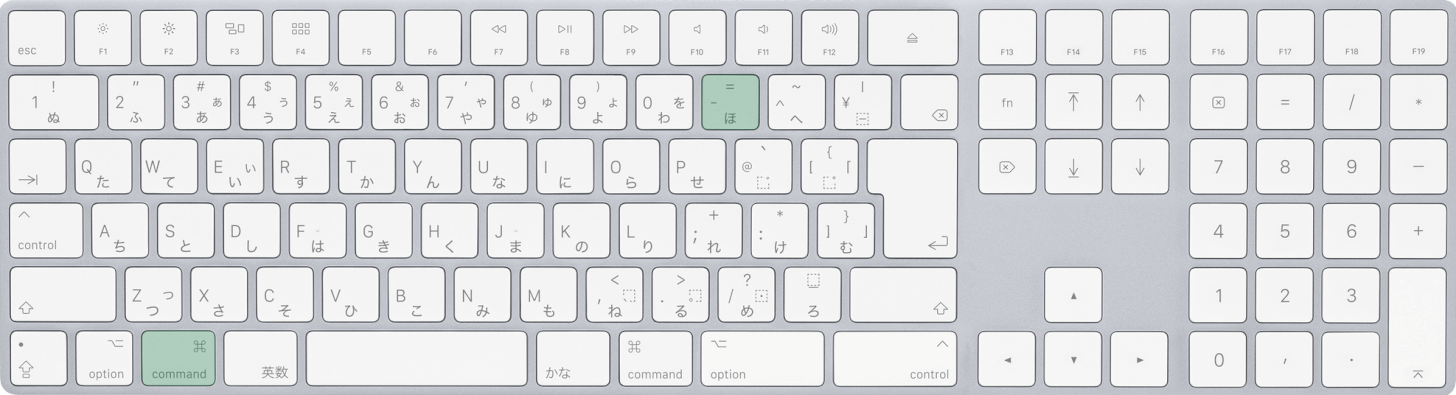
Macを使用している場合は、command + -(マイナス)を押します。
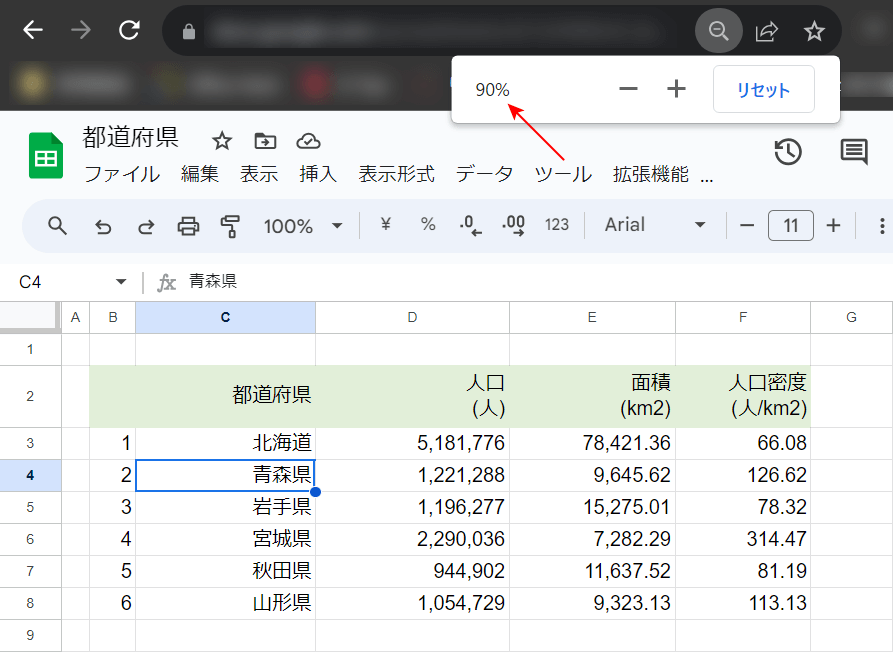
ショートカットキーを押すと、画面が縮小され「90%」になります。
表示倍率を指定するショートカット
Google スプレッドシートの表示倍率を「75%」「90%」「150%」など任意の数値に指定するショートカットを紹介します。
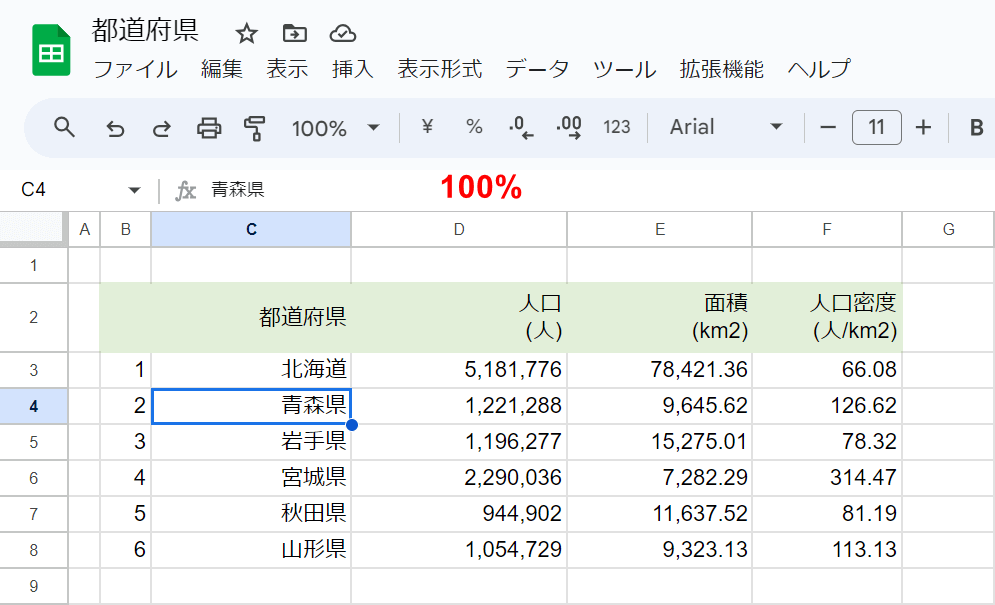
上記画像は、スプレッドシートの表示倍率が「100%」のときの画面です。
ここでは例として、ショートカットキーで「100%」の画面を「150%」に変更してみます。
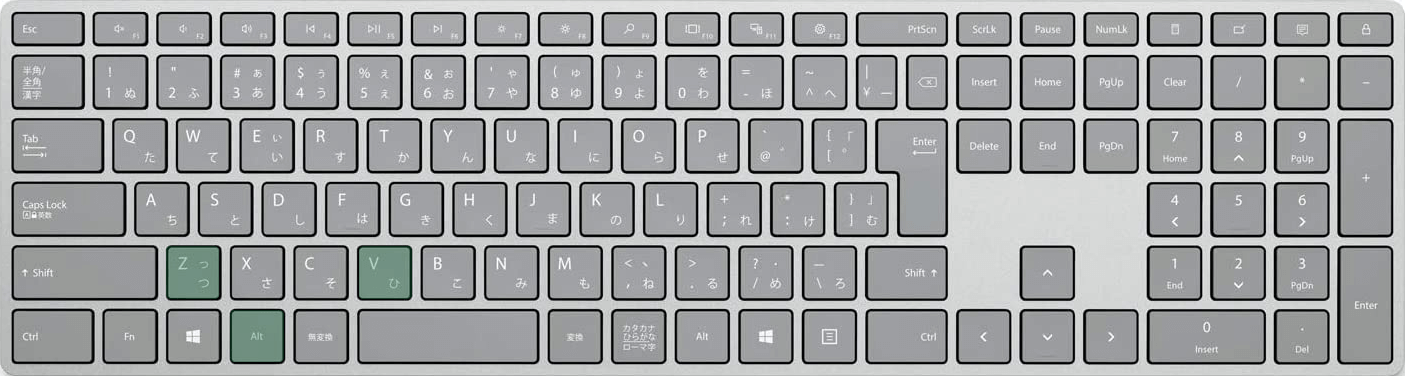
Google スプレッドシートで表示倍率を指定するショートカットは、Alt + V, Zです。
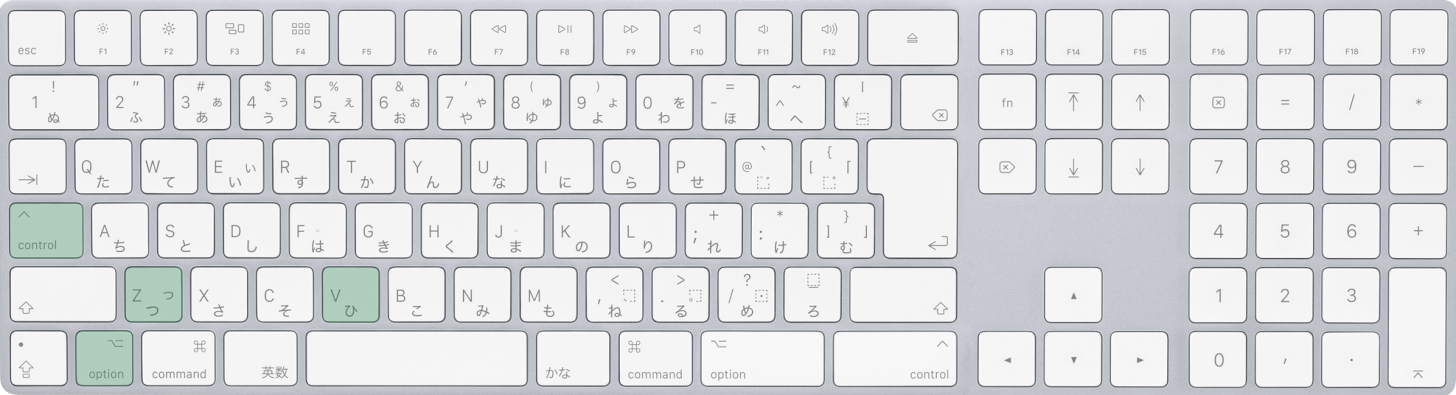
Macを使用している場合は、control + option + V, Zを押します。
詳しい使い方は以下で説明します。
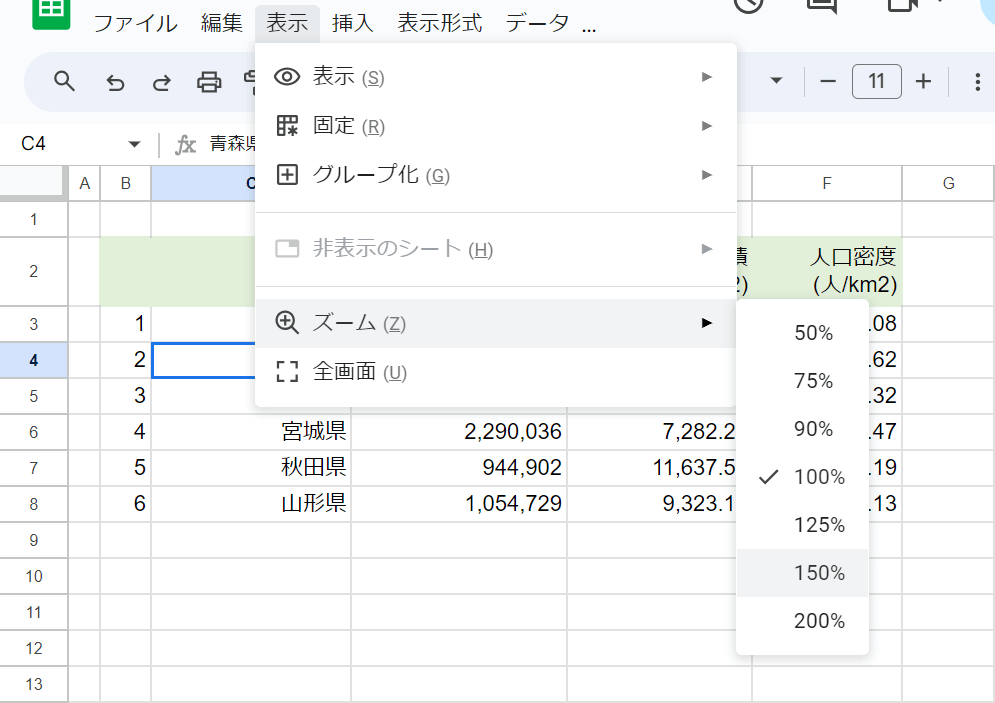
ショートカットの使い方ですが、まずAlt + Vを同時に押します。
するとメニューが表示されます。今回は「ズーム(Z)」を選択したいため、Zキーを押します。
表示倍率の一覧が表示されたら、↑または↓キーで任意の表示倍率(例:150%)を選択し、Enterキーを押します。
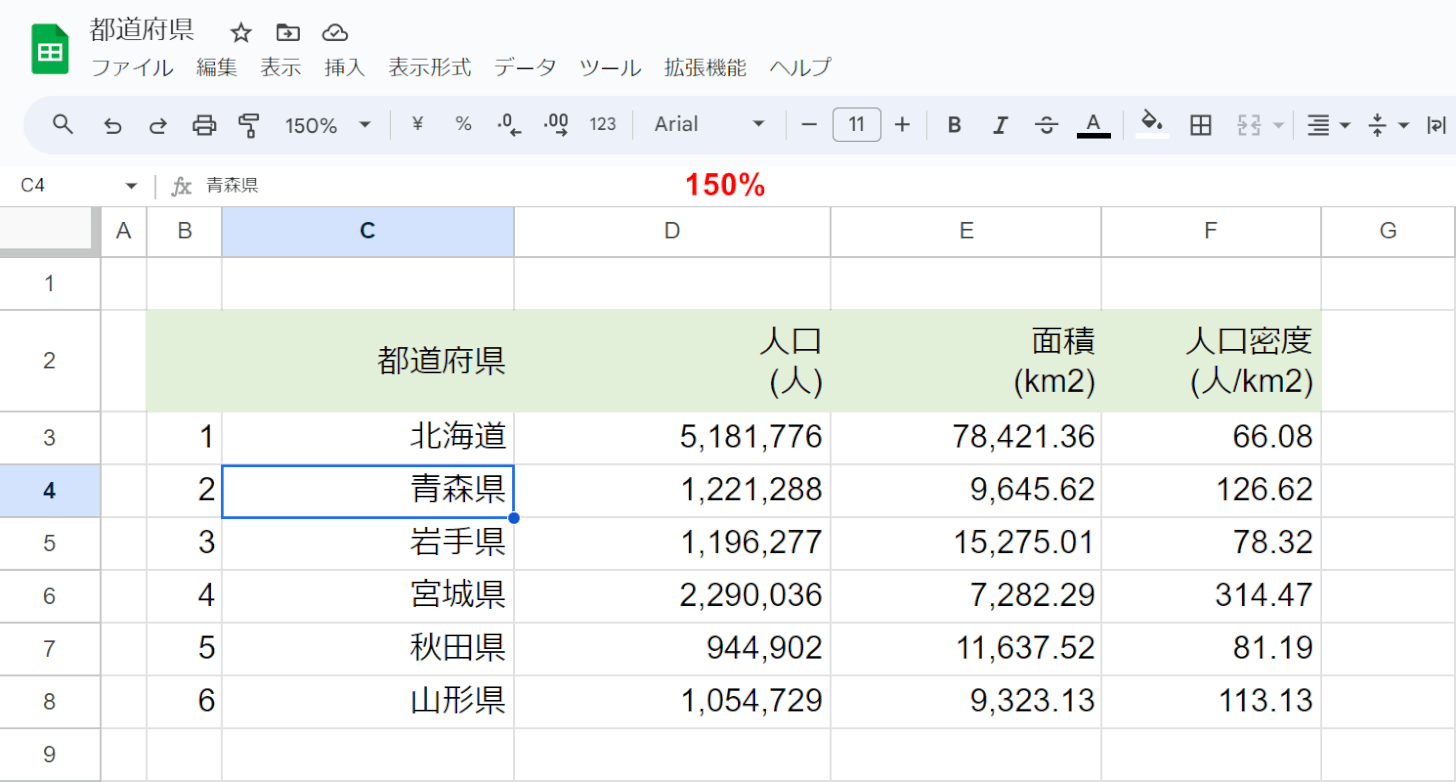
キーを押すと、表示倍率が任意の数値に変更されます。
このショートカットを使うと、リボンやファイル名の大きさは変わらず、シートのみを拡大または縮小できます。
