- 公開日:
Microsoft Teamsでのカメラの設定(カメラをオフにするなど)
近年リモートワークが国を挙げて奨励され、Microsoft Teams(マイクロソフト チームズ)、Zoom、Skypeなどのアプリを使用したオンライン会議の機会が増加しています。
オンライン会議のメインツールとしてTeamsを採用している企業や学校も多くなってきています。
本記事では、Microsoft Teamsでの様々なカメラの設定方法について説明します。
Teamsで使用するカメラをうまく使いこなして、充実したオンライン会議を行っていきましょう。
Teamsでのカメラの設定について
カメラが内蔵されているPCをお使いの場合、外付けのカメラが無くてもビデオ会議を行うことが可能です。
しかし、カメラが内蔵されていないPCの場合、外付けのカメラが必要です。その場合は、カメラの購入を検討すると良いでしょう。
また、カメラが内蔵されているPCでも外付けのカメラにしたい場合は、外付けのカメラに切り替えることも可能です。

UGREEN ウェブカメラ USB Webカメラ フルHD 1080P 200万画素 マイク内蔵 自動光補正 85°超広視野角 PC カメラ クリップ/スタンド式 Windows 7/8/8.1/10/11 Mac OS Zoom/Teams/Skype/ライブ配信用 在宅勤務・授業・会議用
長年同じパソコンをお使いの方で、パソコンにカメラが内蔵されていない場合は、内蔵カメラ付きパソコンへの買い替えを検討するのもお勧めです。
![【Amazon.co.jp限定】 ロジクール Webカメラ C920n フルHD 1080P ストリーミング オートフォーカス ステレオ マイク ブラック ウェブカメラ ウェブカム PC Mac ノートパソコン Zoom Skype 国内正規品 [Amazon.co.jp 限定壁紙ダウンロード付き] 【Amazon.co.jp限定】 ロジクール Webカメラ C920n フルHD 1080P ストリーミング オートフォーカス ステレオ マイク ブラック ウェブカメラ ウェブカム PC Mac ノートパソコン Zoom Skype 国内正規品 [Amazon.co.jp 限定壁紙ダウンロード付き]](https://m.media-amazon.com/images/I/41hh+CR5AXL._SL160_.jpg)
【Amazon.co.jp限定】 ロジクール Webカメラ C920n フルHD 1080P ストリーミング オートフォーカス ステレオ マイク ブラック ウェブカメラ ウェブカム PC Mac ノートパソコン Zoom Skype 国内正規品 [Amazon.co.jp 限定壁紙ダウンロード付き]
通話中にWEBカメラに切り替える方法
通話中に指定したWEBカメラに切り替える方法については、以下のとおりです。

PCに外付けカメラを接続します。
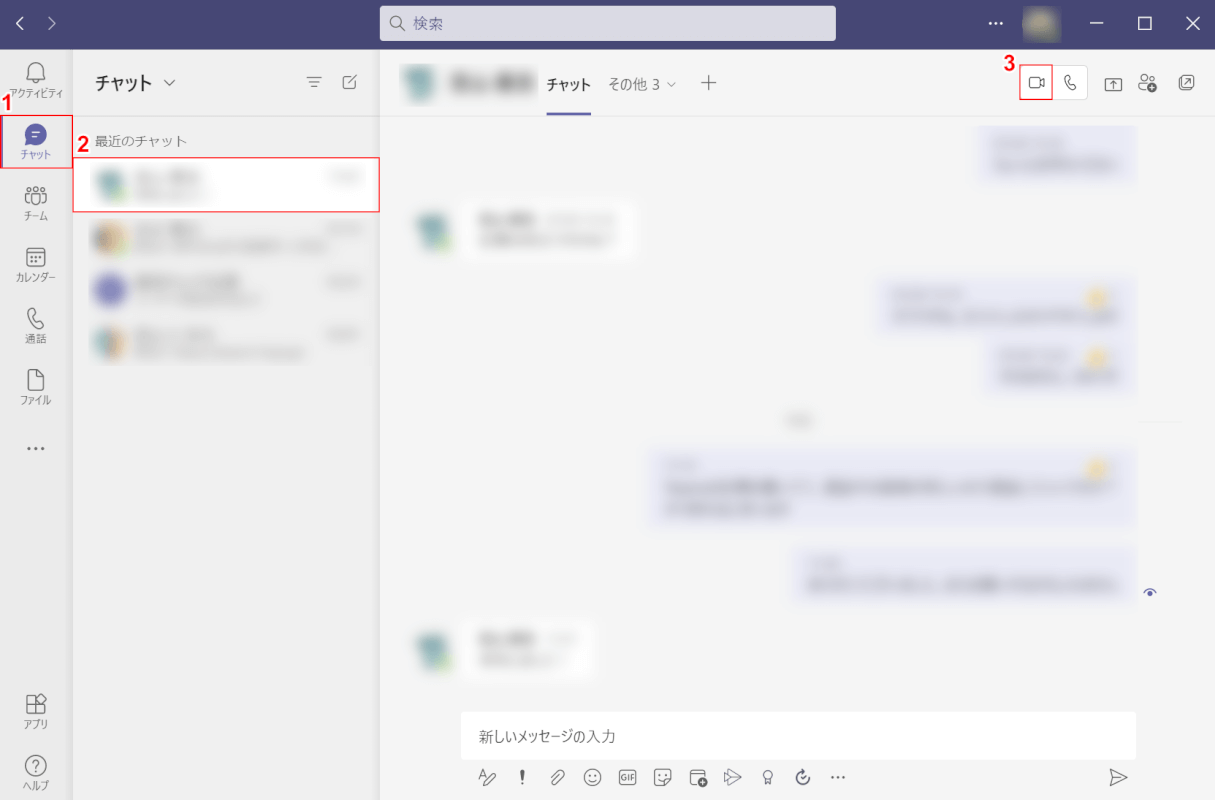
Teamsを開き、ビデオ通話を開始します。ここでは、①【チャット】、②【ビデオ通話したい相手】、③【ビデオ通話】の順に選択します。
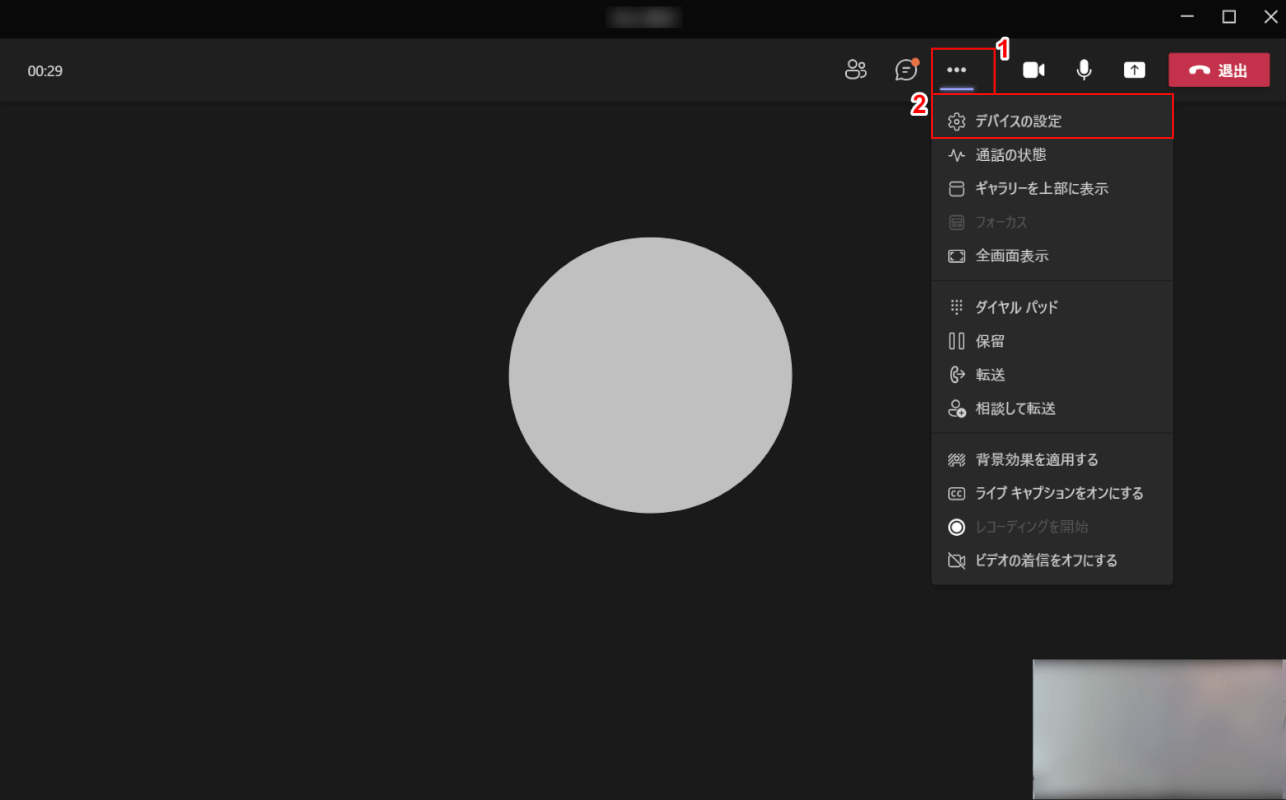
通話が開始しました。①【…】、②【デバイスの設定】の順に選択します。
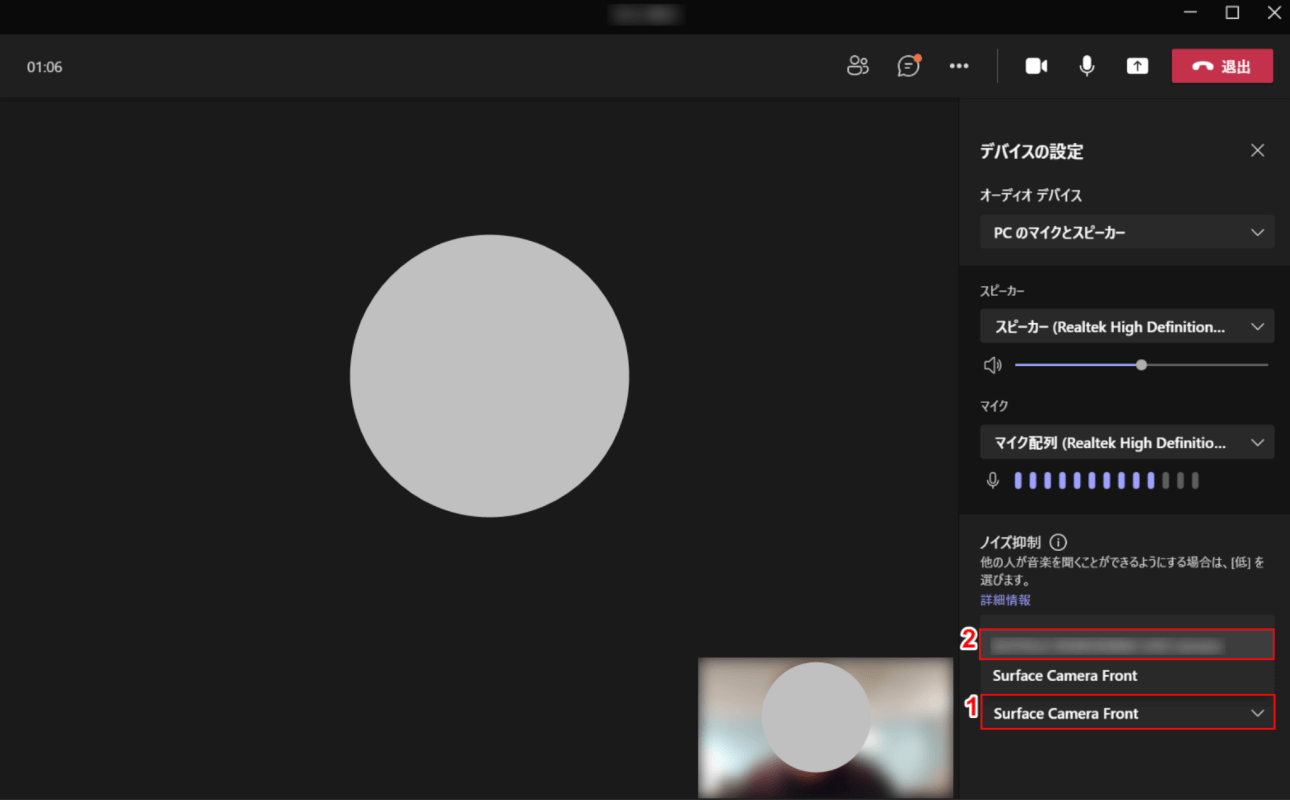
①【内蔵カメラ(例:Surface Camera Front)】、②【外付けカメラ】の順に選択します。
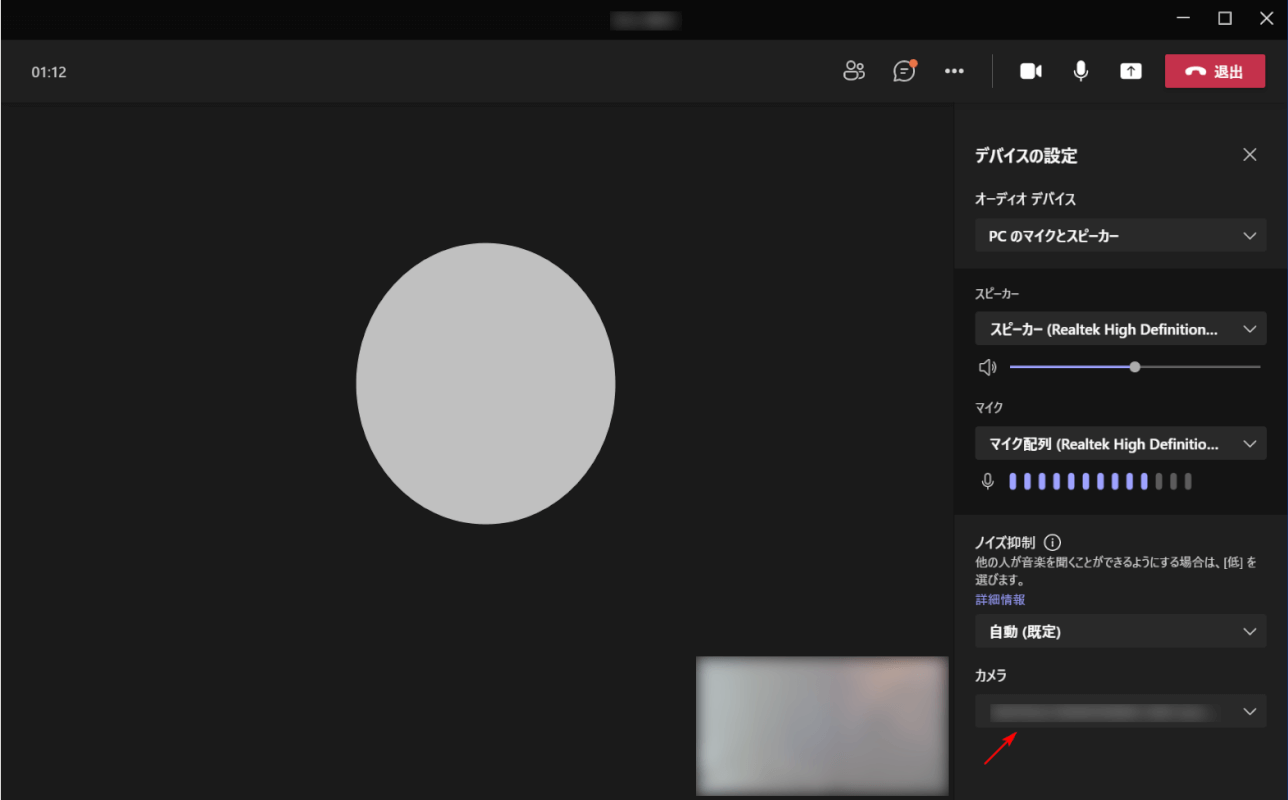
外付けカメラへの切り替えが完了しました。
通話中ではない時にWEBカメラに切り替える方法
WEBカメラに切り替える方法については、以下のとおりです。
ここでは、内蔵カメラ付きPCに外付けカメラを接続して、外付けカメラに切り替える方法について説明します。

PCに外部カメラを接続します。
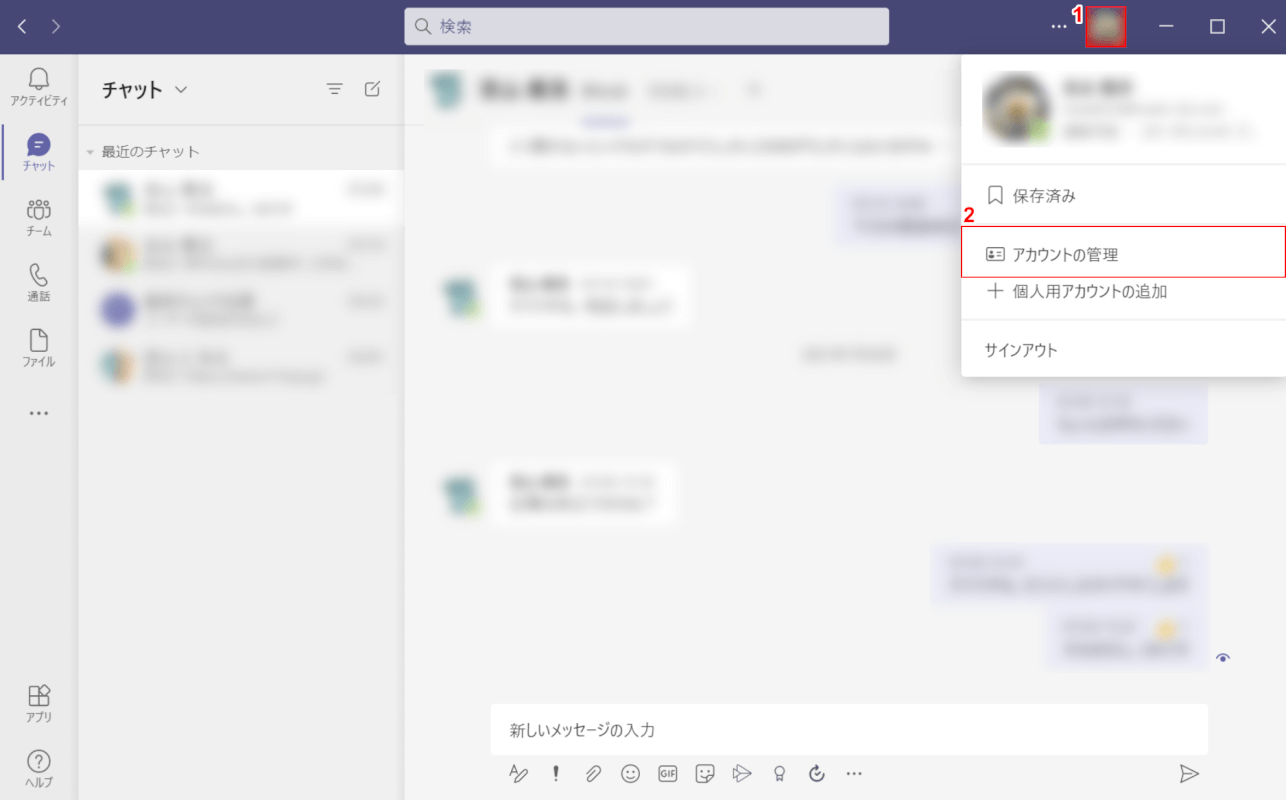
Teamsを開いたら、①【アカウントのアイコン】、②【アカウントの管理】の順に選択します。
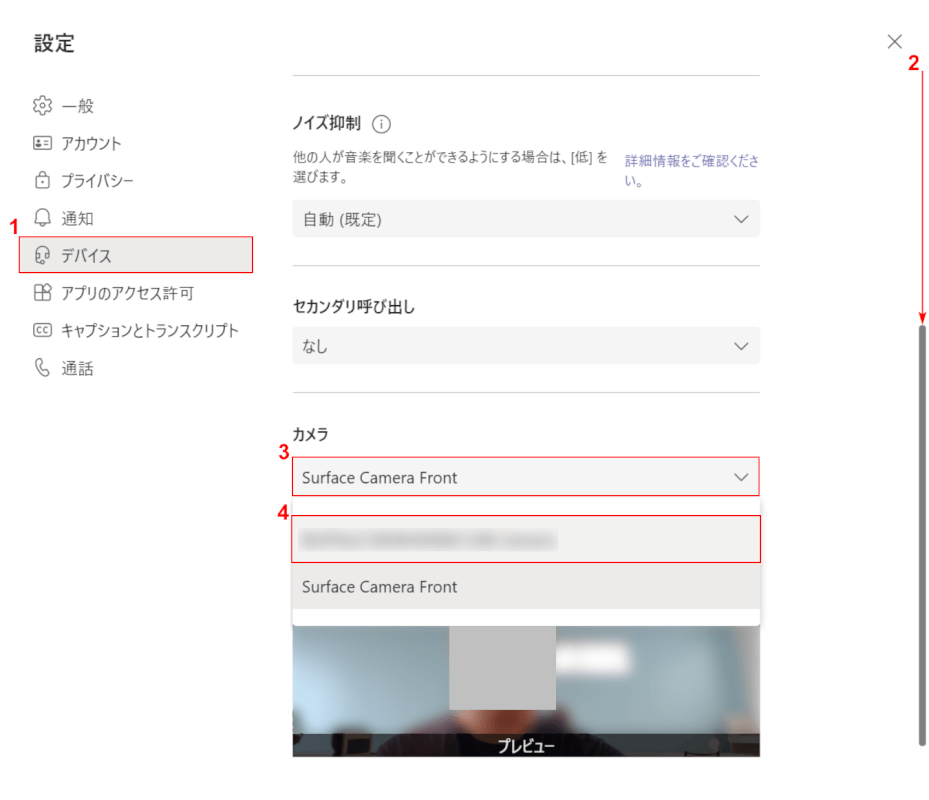
「設定」ダイアログボックスが表示されました。
①【デバイス】タブを選択し、②スクロールバーを下に【ドラッグ】します。
③ここでは、「カメラ」が【内蔵カメラ(例:Surface Camera Front)】になっているのでこれを選択します。
④表示されたコンテキストメニューから【外部カメラ】を選択します。
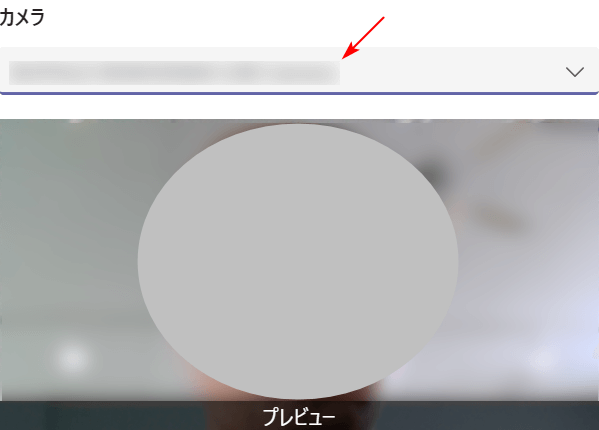
メニューの選択が外部カメラになったことを確認します。
また、メニュー下の映像を見て、外部カメラが機能しているかどうかもご確認ください。
明るさを設定する方法
Teamsでカメラの明るさを調整する方法については、以下2つのセクションをご覧ください。
PCに内蔵されているカメラの明るさを調整する
PCに内蔵されているカメラの明るさを調整する方法については、以下のとおりです。
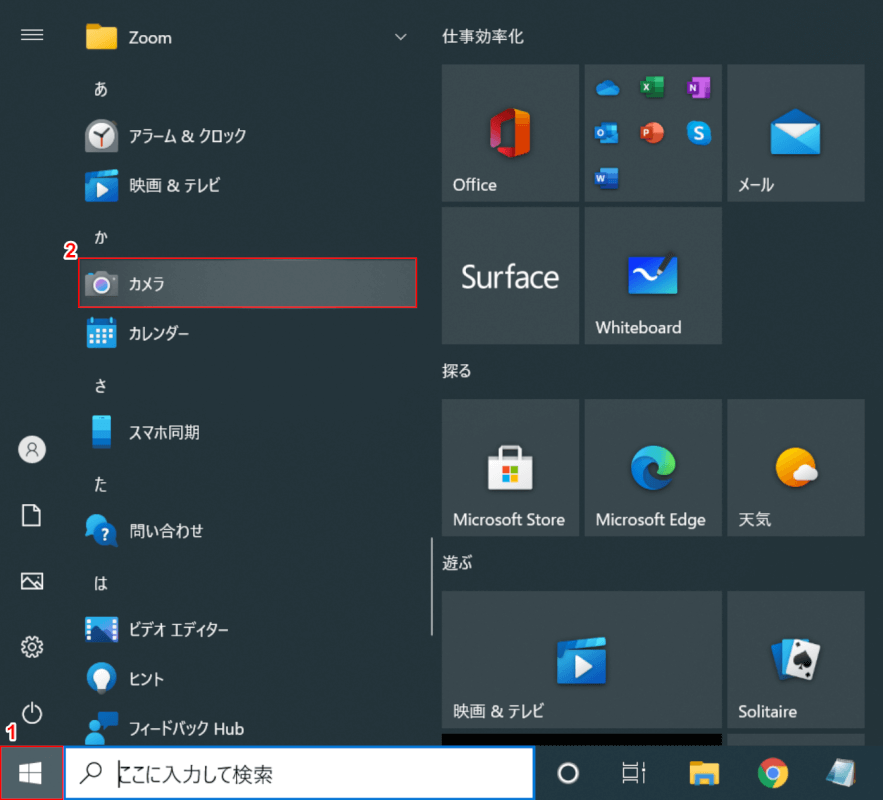
Windows 10を開き、①【スタート】、②【カメラ】の順に選択します。
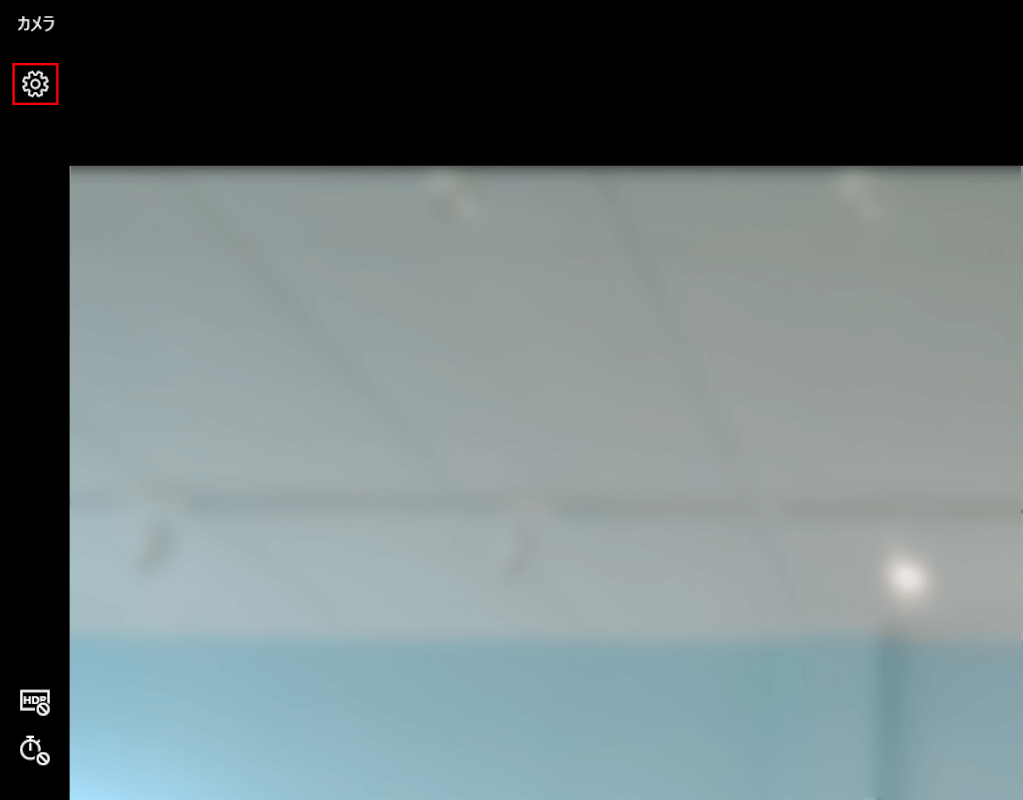
「カメラ」が起動しました。
【設定】を選択します。
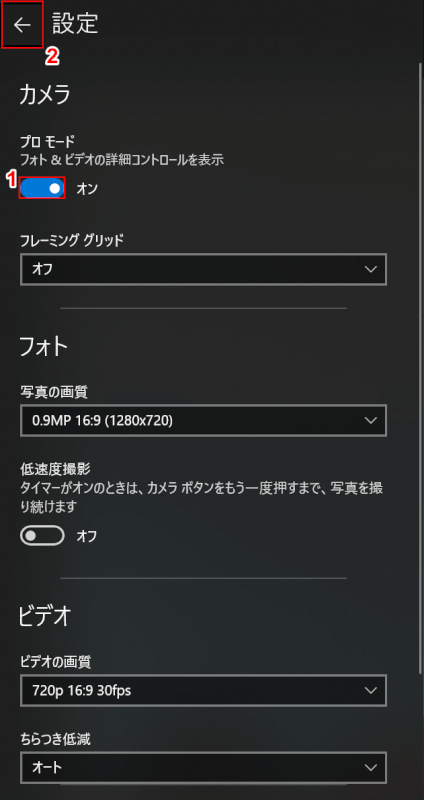
①「プロ モード」を【オン】にし、②【←】を選択します。
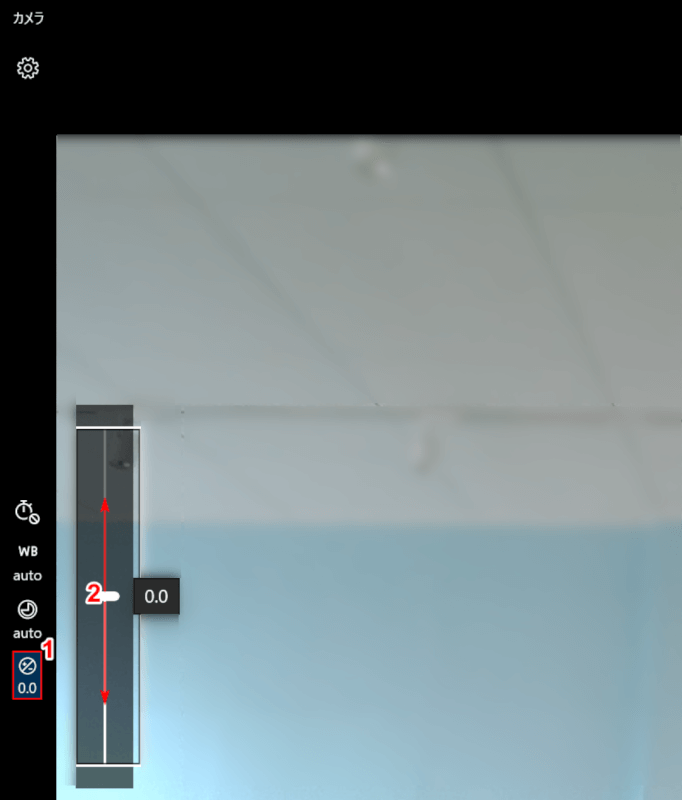
①【明るさ】を選択します。
②表示されたスライダーを上下に【ドラッグ】することで、明るさを調整することができます。
外付けカメラの明るさを調整する
外付けカメラの明るさを調整するには、WebCam Settingをダウンロード/インストールして使用する方法があります。

PCに外部カメラを接続します。
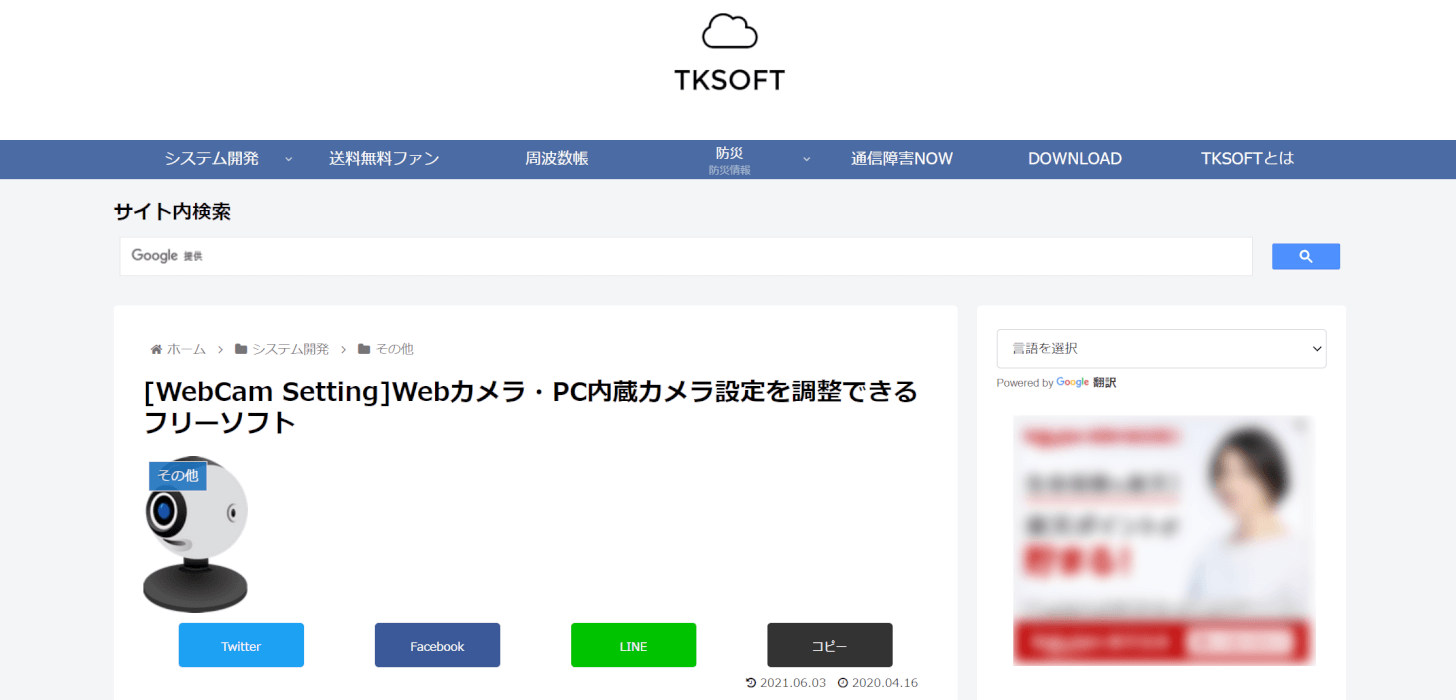
TKSOFTのWebCam Settingにアクセスします。
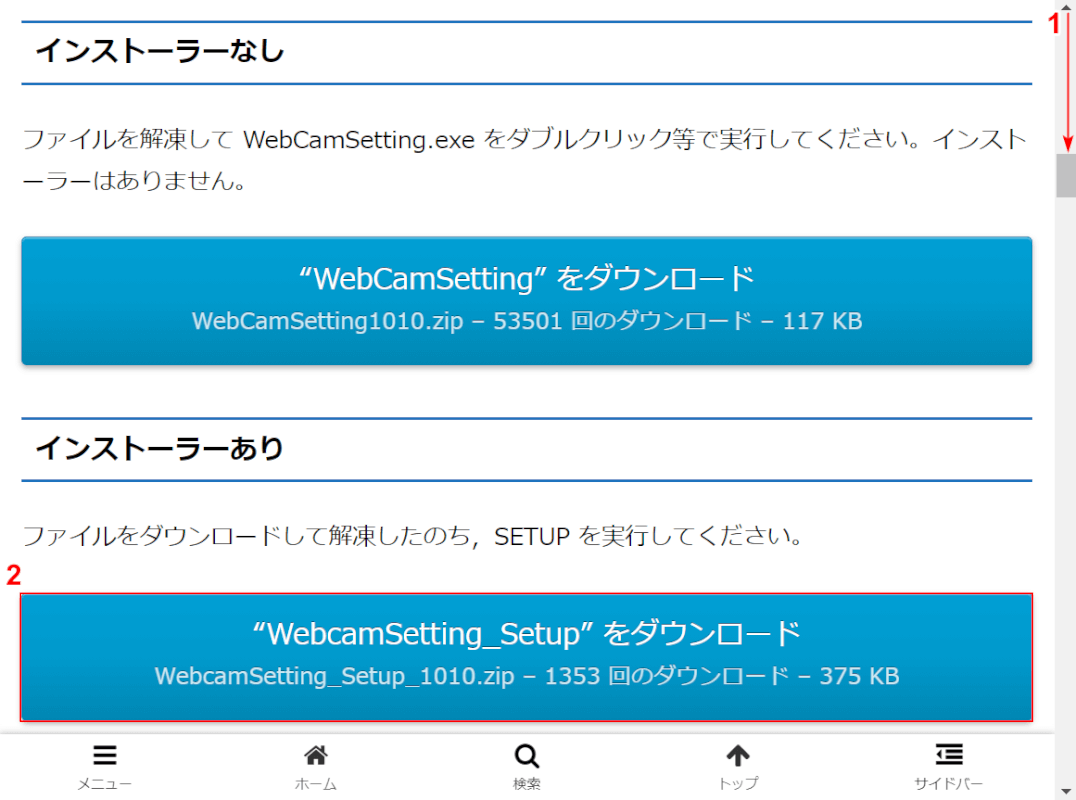
①スクロールバーを下に【スライド】させ、②ここでは【"WebCamSetting_Setup"をダウンロード】ボタンを押します。
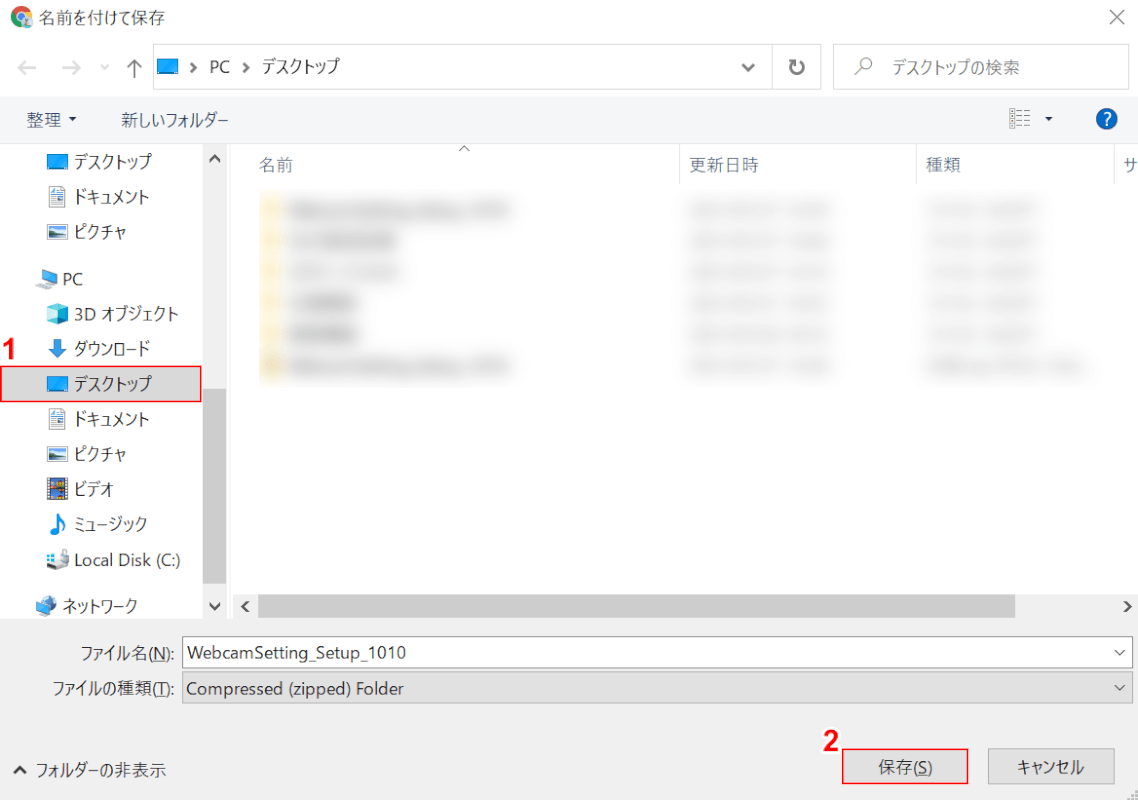
「名前を付けて保存」ダイアログボックスが表示されました。
①【保存したいフォルダー(例:デスクトップ)】を選択し、②【保存】ボタンを押します。
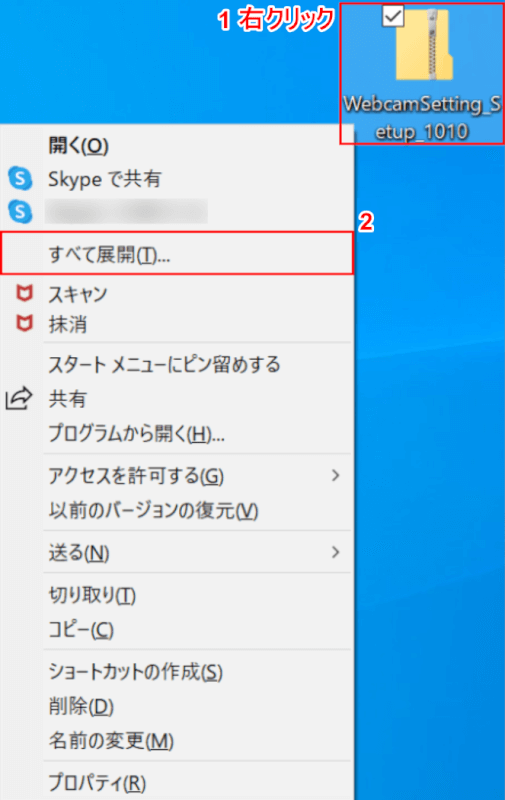
デスクトップにZIPフォルダーが保存されました。
①ZIPフォルダーを【右クリック】し、②【すべて展開】を選択します。
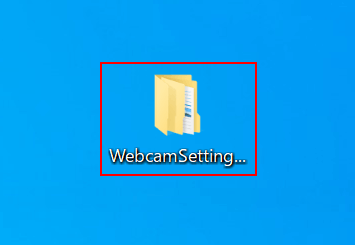
「WebCamSetting...」のフォルダーが表示されましたので、これを【ダブルクリック】します。
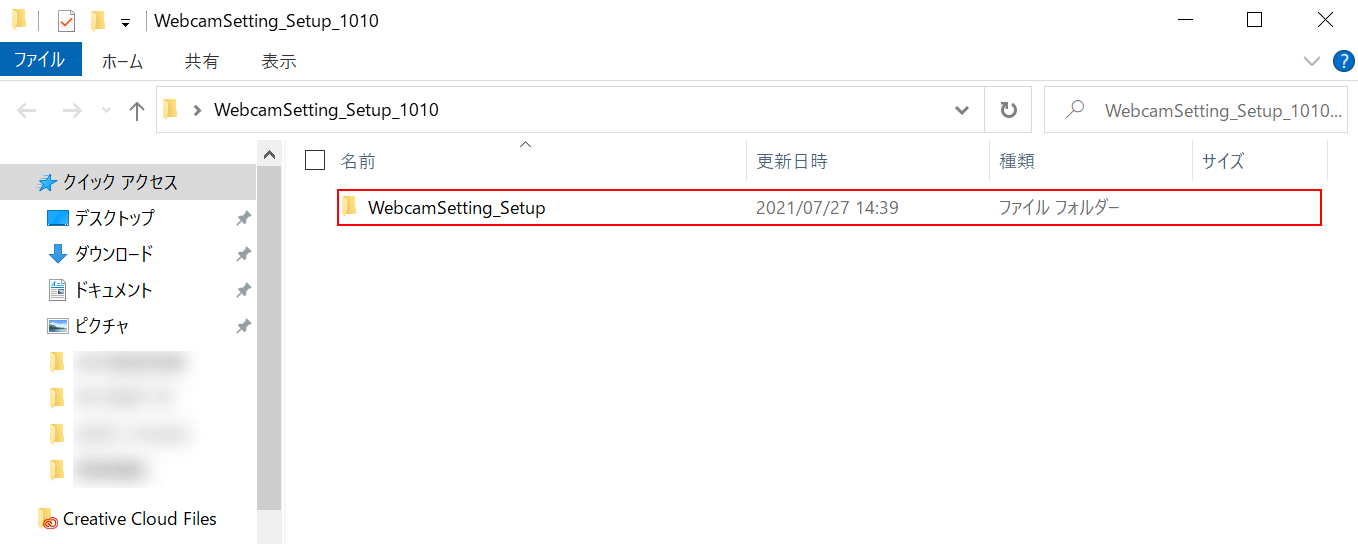
「WebCamSetting_Setup_1010」ダイアログボックスが表示されました。
【WebCamSetting_Setup】のフォルダーを選択します。

【WebCamSetting】を選択します。
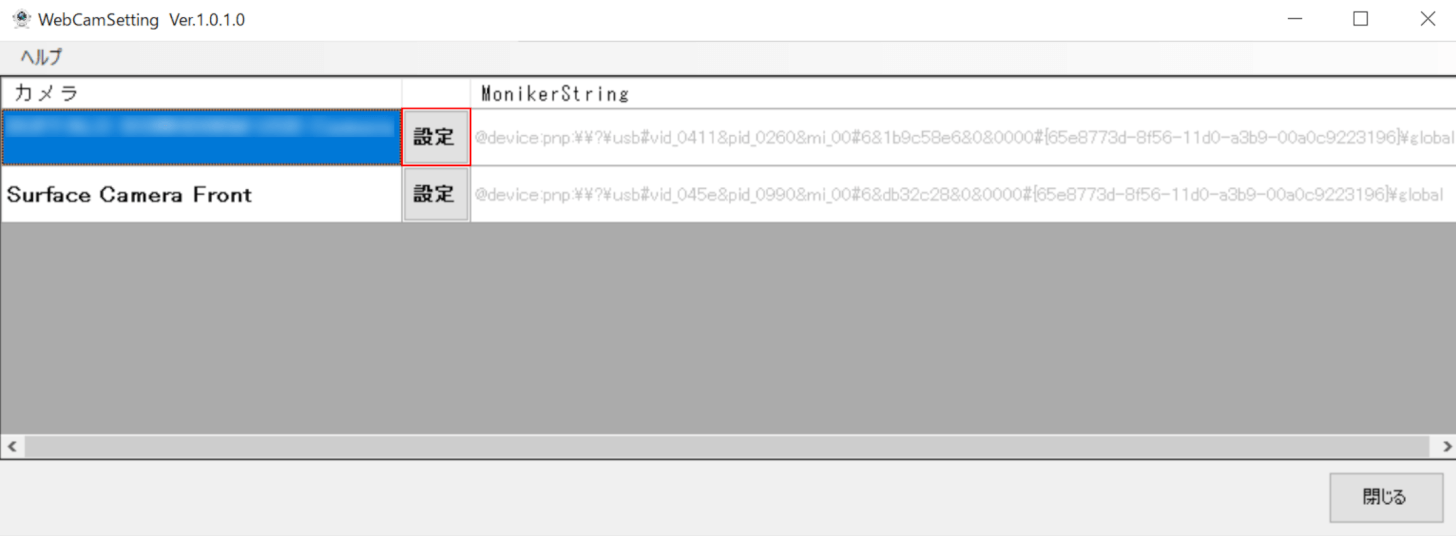
「WebCamSetting Ver.1.0.1.0」ダイアログボックスが表示されました。
明るさを調整したい外部カメラの【設定】ボタンを押します。
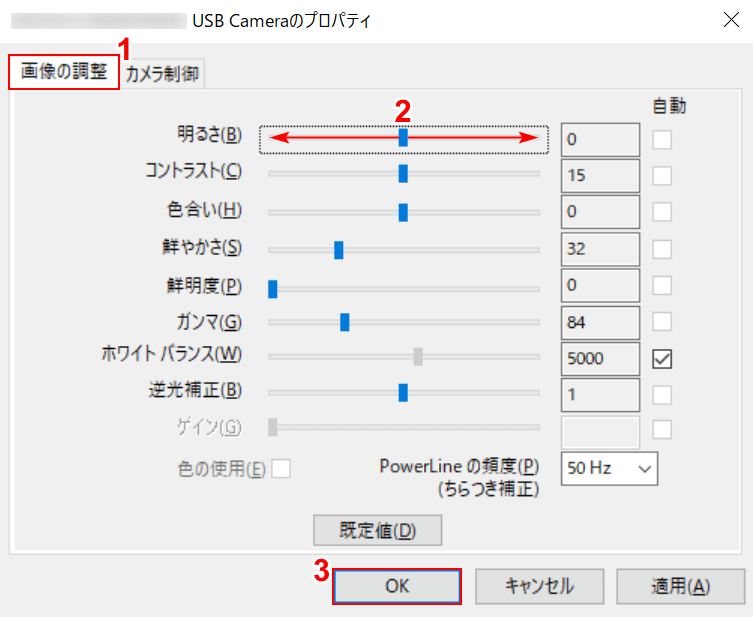
「(外部カメラの名前)USB Cameraのプロパティ」ダイアログボックスが表示されました。
①【画面の調整】タブを選択します。
②「明るさ」のスライダーを左右に【スライド】させ、明るさを調整します。
③【OK】ボタンを押して完了です。
その後、外部カメラ使用時の実際の明るさをご確認ください。
背景を設定する方法
Teamsで「自分のカメラで背景が映っているのは嫌だ」と思う方は多いでしょう。
Teamsでは背景を変更したり、ぼかしたりすることができます。
詳しくは、以下2つのセクションをご覧ください。
変更する
「カメラに映った背景は嫌だ」「自分の好きな背景に変更したい」「会議や通話の相手によって背景を変えてみたい」と思う方はいらっしゃるでしょう。
以下の記事では、Teamsでビデオ会議の背景を変更する方法などについて解説しています。
Teamsの背景を変更する方法(ビデオ会議時/チャット画面)
ぼかす
「カメラに映った背景をぼかしたい」「好きな背景を決めるのが大変だ」という方は、以下の記事を参照して自分側のカメラに映った背景をぼかす方法をお試しください。
Teamsのビデオ会議/通話で背景をぼかす方法(ぼかし設定)
自分側のカメラをオフにする方法
「会議中にカメラに自分の姿を映したくない」「カメラを有効から無効にしたい」と言う方は多いです。
Teams上で自分側のカメラをOFF(オフ)にする方法については、下記をご覧ください。
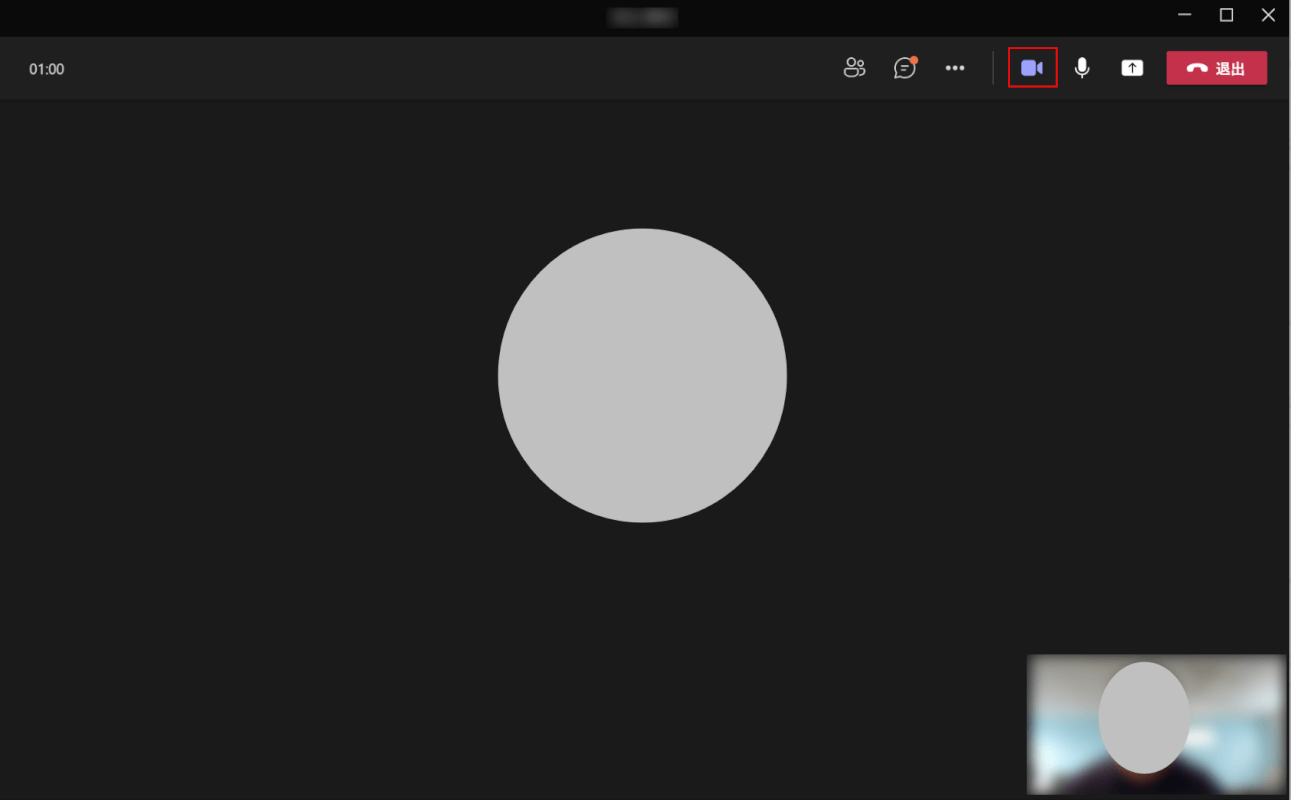
Teamsで相手と通話中の場面です。
自分の画面を相手に見せないようにするには、画面右上の【カメラのアイコン】を選択します。
もしくは、Ctrl+Shift+Oを押します。
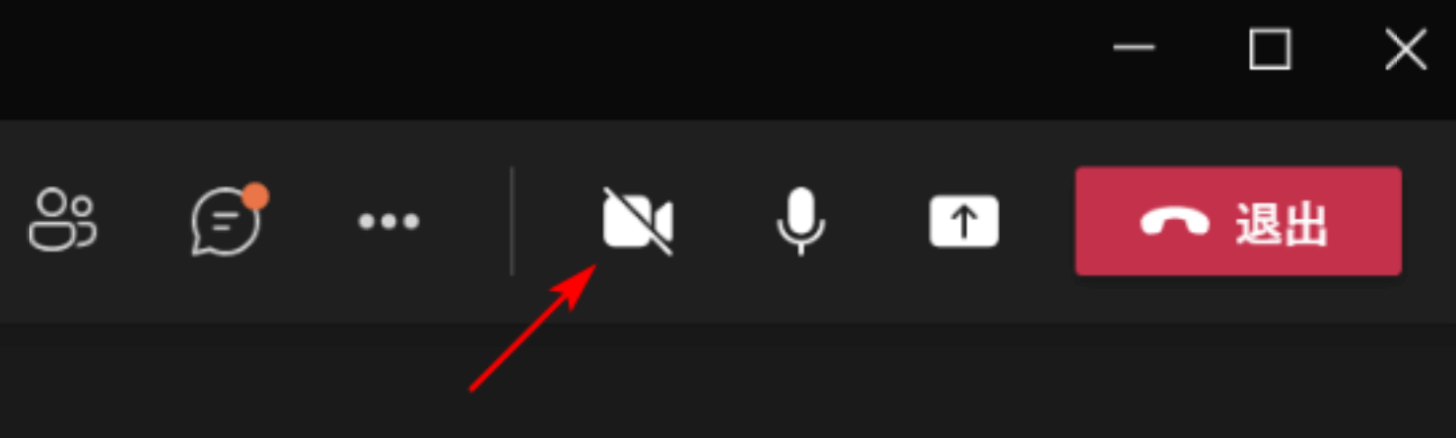
カメラのアイコンに斜線が引かれました。
自分側のカメラがオフになりました。
スマホカメラをWEBカメラにする方法
「Teamsでオンライン会議したいけどWEBカメラがない」とお困りの方もいらっしゃるのではないでしょうか。
iPhoneの内蔵カメラをWEBカメラとして使用できることをご存じですか?
以下の記事では、スマホカメラをWEBカメラとして使用する方法について説明しています。
カメラの設定に関するトラブル対処法
カメラの設定に関するトラブル対処法に関しては、以下のセクションをご覧ください。
カメラをうまく設定できない
Teamsでカメラを設定できない場合は、以下のセクションの対処法をご参照ください。
Teamsの更新プログラムを確認する
Teamsの更新プログラムが最新になっているか確認する方法は、以下のとおりです。
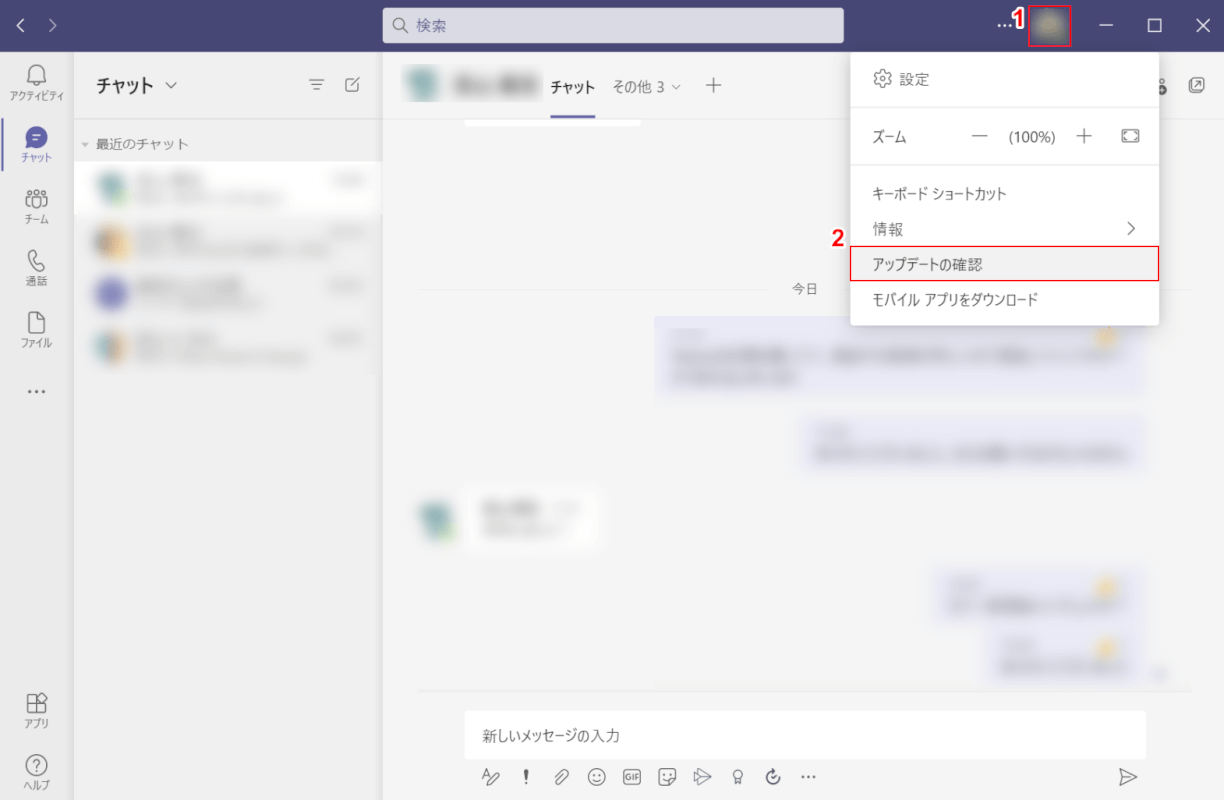
Teamsを開き、①【アカウントのアイコン】、②【アップデートの確認】の順に選択します。
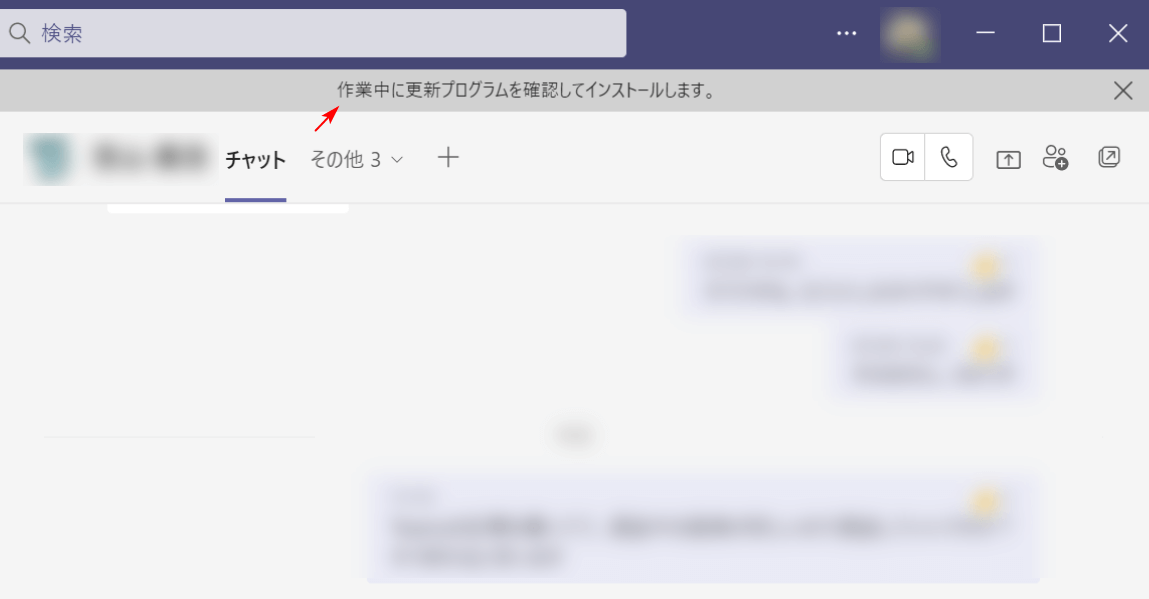
「作業中に更新プログラムを確認してインストールします」の表示が出ました。
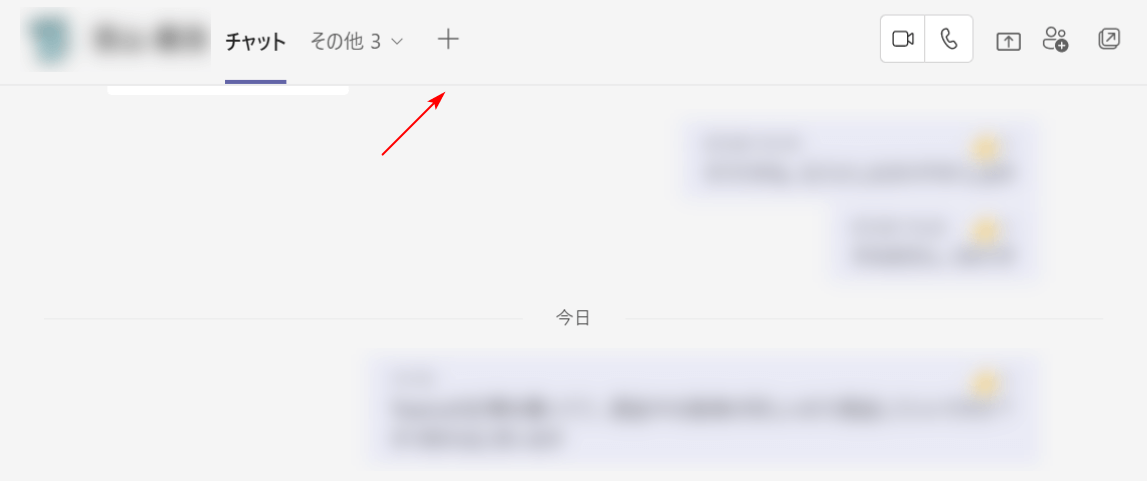
しばらくすると、「作業中に更新プログラムを確認してインストールします」の表示が消えます。
この場合は更新プログラムは最新でしたが、最新でない場合はバックグラウンドでインストールが行われます。
Windowsを更新する
Windowsを更新することで症状が改善されることがあります。
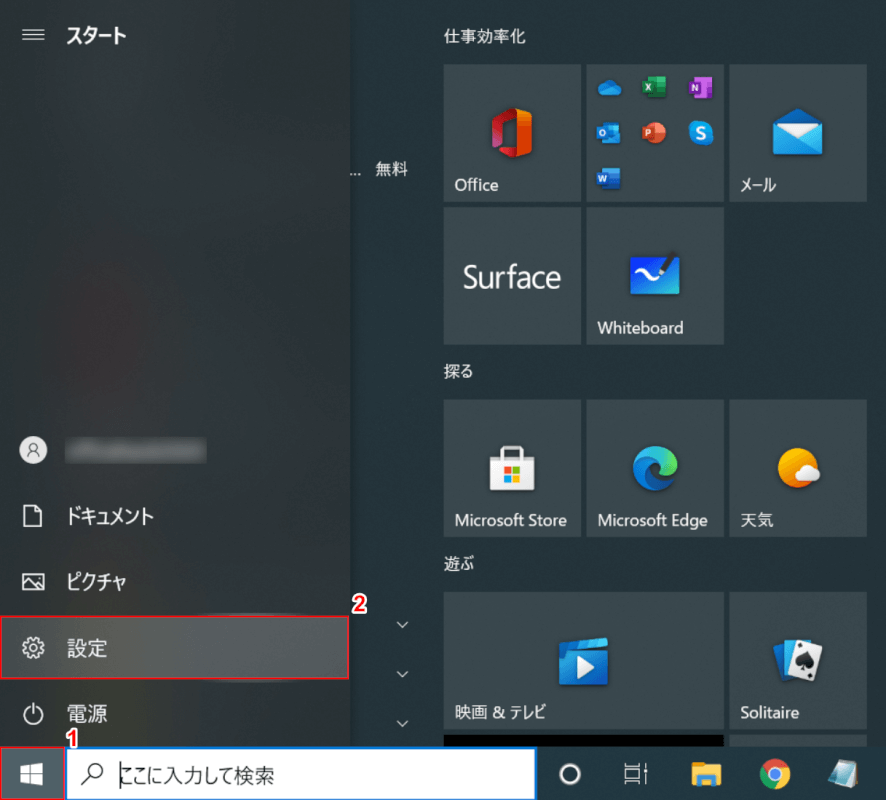
①【スタート】、②【設定】の順に選択します。
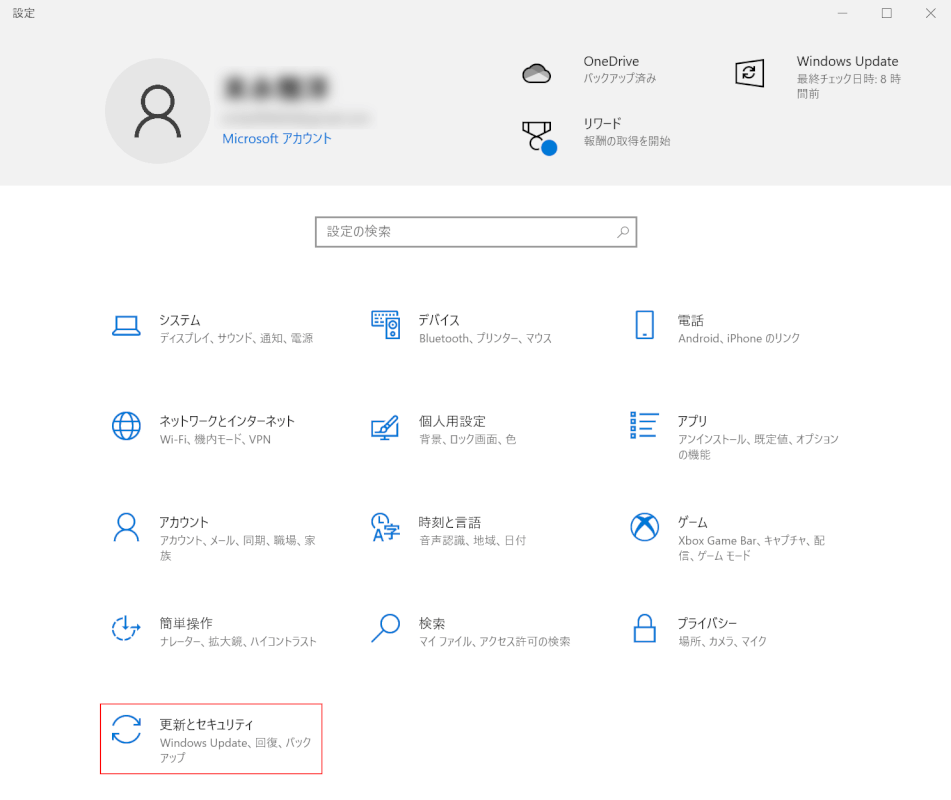
「設定」ダイアログボックスが表示されました。
【更新とセキュリティ】を選択します。
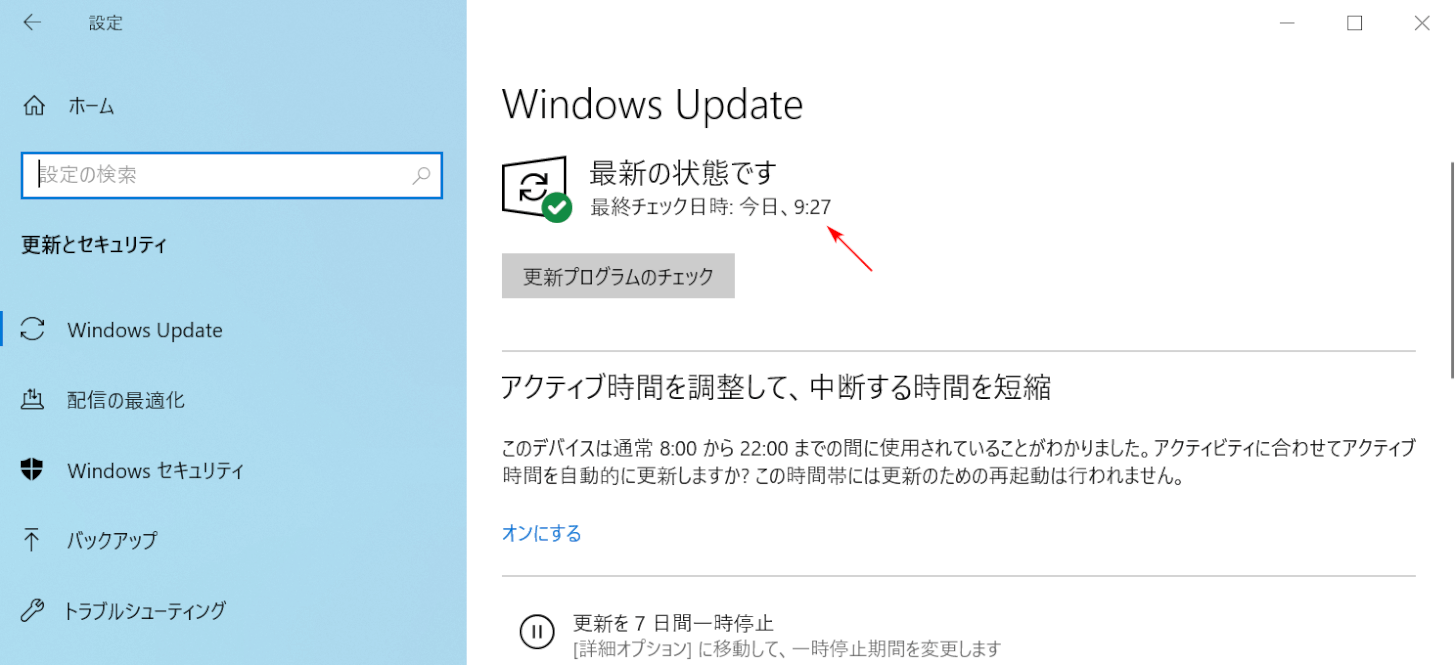
「Windows Update」が表示されました。
今回は最新の状態になっていますが、もし最新の状態になっていなければ画面の指示に従って更新を行ってください。
PCを再起動する
PCを再起動すると、不具合が改善する可能性があります。
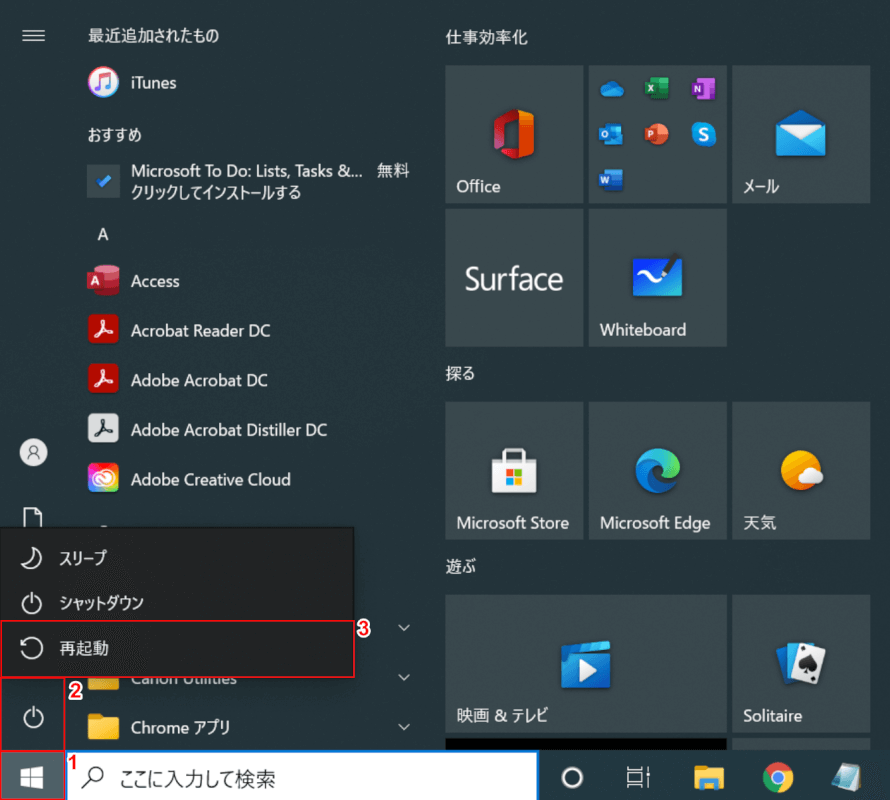
PCを再起動するには、①【スタート】、②【電源】、③【再起動】の順に選択します。
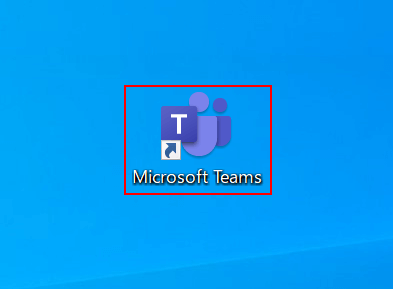
再起動が終了しました。
Teamsを開いて、カメラの設定がうまくいくかどうかをお試しください。
外付けカメラを抜き差しする
外付けカメラの接続部分(USBなど)を抜き差ししてみましょう。
外付けカメラをPCにしっかり接続しないと、カメラの設定がうまくいかない場合があります。
カメラ使用の可能性がある他のアプリを閉じる
カメラ使用中の可能性がある他のアプリをすべて閉じることで、症状が改善される場合があります。
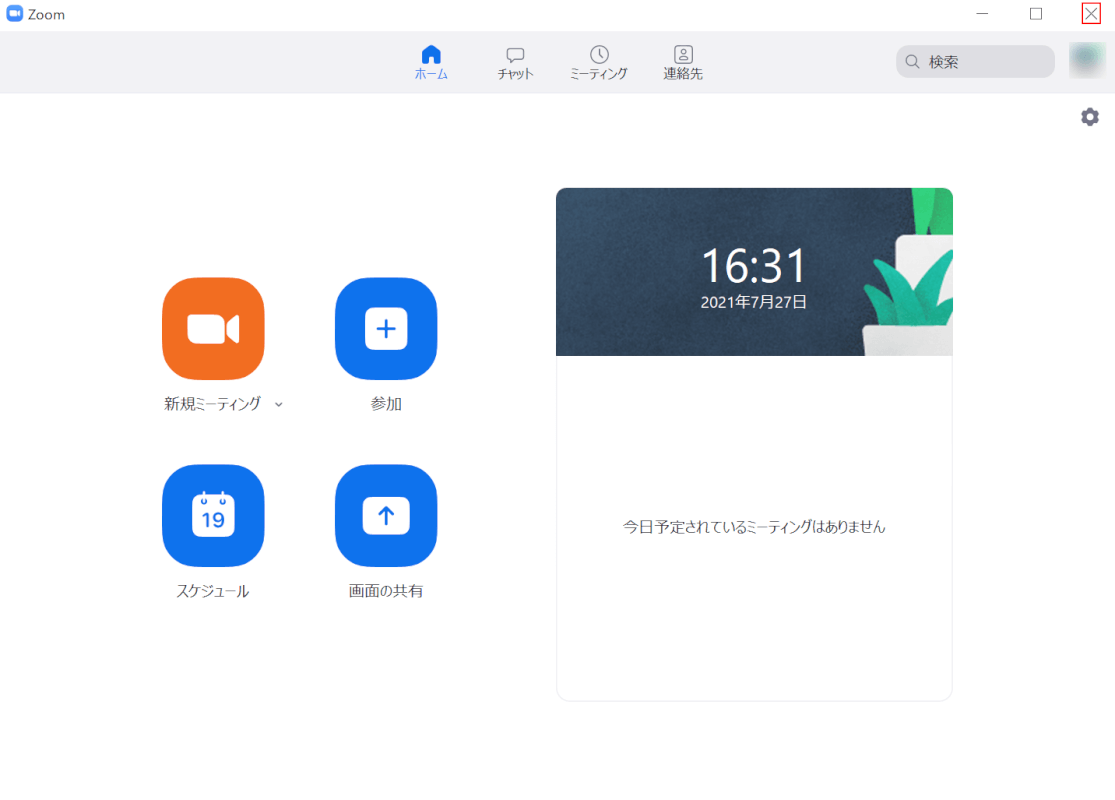
カメラを使用している可能性がある他のアプリ(ZoomやSkypeなど)をすべて閉じてみましょう。
例えばZoomですと、画面右上の【×】ボタンを押すと閉じることができます。
テスト通話を行う
テスト通話では、カメラの動作状況を確認できます。
また、マイクやスピーカーの動作状況も確認できます。
詳しくは、以下の記事の「会議前にテストを行う」セクションでTeamsでのテスト通話の手順をご確認ください。
Teamsの会議とは?ビデオ会議の使い方(テレビ会議/Web会議)
回転してしまう
Teamsで使用するカメラが90度に回転してしまう場合の対処法については、Teamsを更新することで改善される場合があります。
Teamsを更新する方法については、上記「Teamsの更新プログラムを確認する」セクションをご参照ください。
それでも症状が改善されない場合
上記の方法を試しても、Teamsでカメラを設定できない症状が改善されない場合は、Microsoft コミュニティをご参照ください。
