- 公開日:
- 更新日:
Windows 10でカメラの設定をする方法
本記事では、Windows 10に標準でインストールされているカメラアプリの設定方法や、アプリごとのカメラへのアクセスを設定する方法をご紹介しています。
また、ノートパソコンに搭載されている内蔵カメラなどをオフにする方法もご紹介しています。
Windows 10でカメラの設定をする方法
ここでは、Windows 10でカメラの設定をする方法をご紹介します。

【Amazon.co.jp限定】 ロジクール ウェブカメラ C270nd HD 720P 小型 Webカメラ usbカメラ 自動光補正 カメラ ノイズリダクション マイク付 パソコン PC Windows Mac Chrome 国内正規品 ※Amazon.co.jp限定 壁紙ダウンロード付き
\Yahoo!プレミアム会員限定 最大50%OFFクーポン/Yahoo!ショッピングで価格を見る
カメラアプリの設定を開く方法
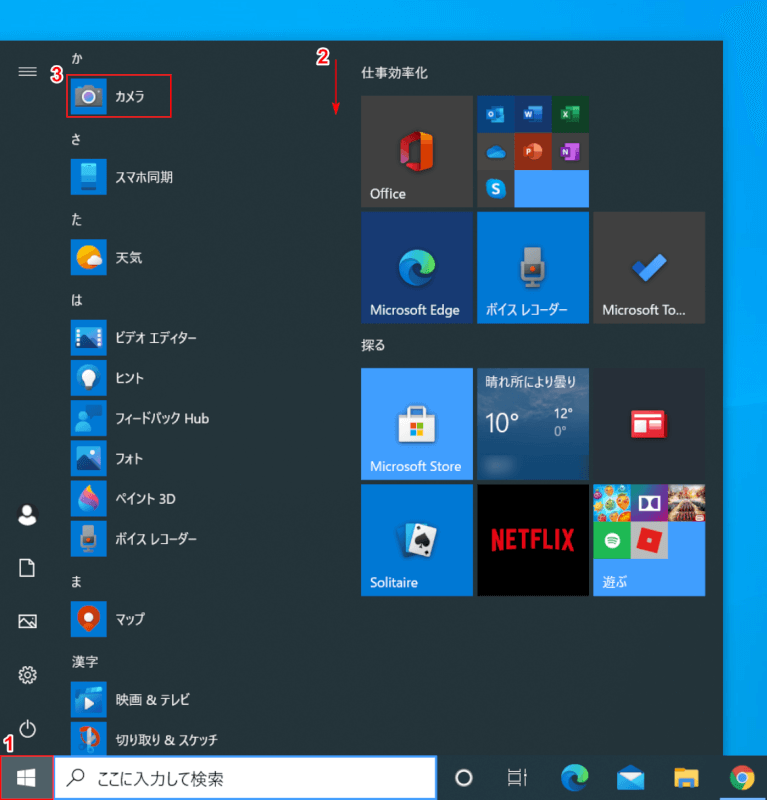
Windows 10を開きます。
①【スタート】、②【下へスクロール】し、③【カメラ】を選択します。
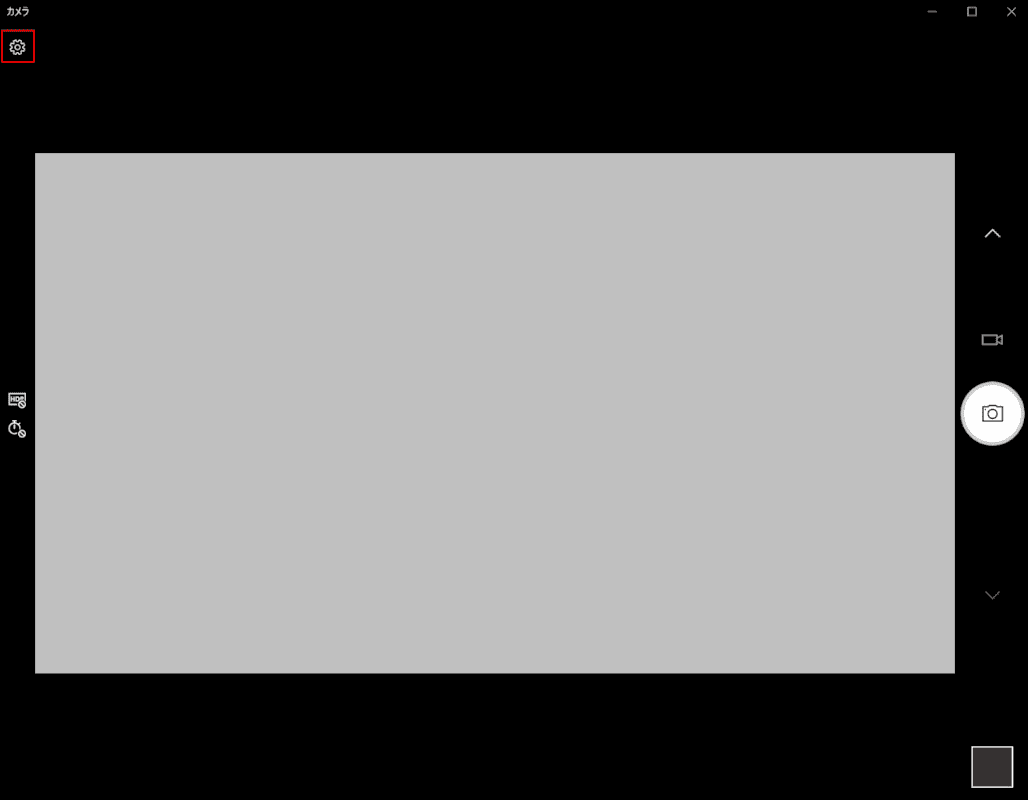
「カメラ」が起動します。
【設定】ボタンを押します。
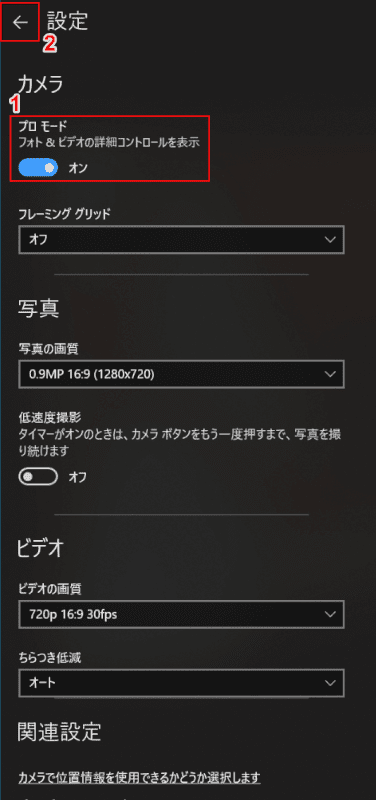
「設定」ダイアログボックスが表示されます。
フレーミング グリッドや写真の品質などの変更が行えます。
詳細コントロールを表示する場合は、①【「トグルスイッチ」を「オン」】にし、②【戻る】ボタンを押します。
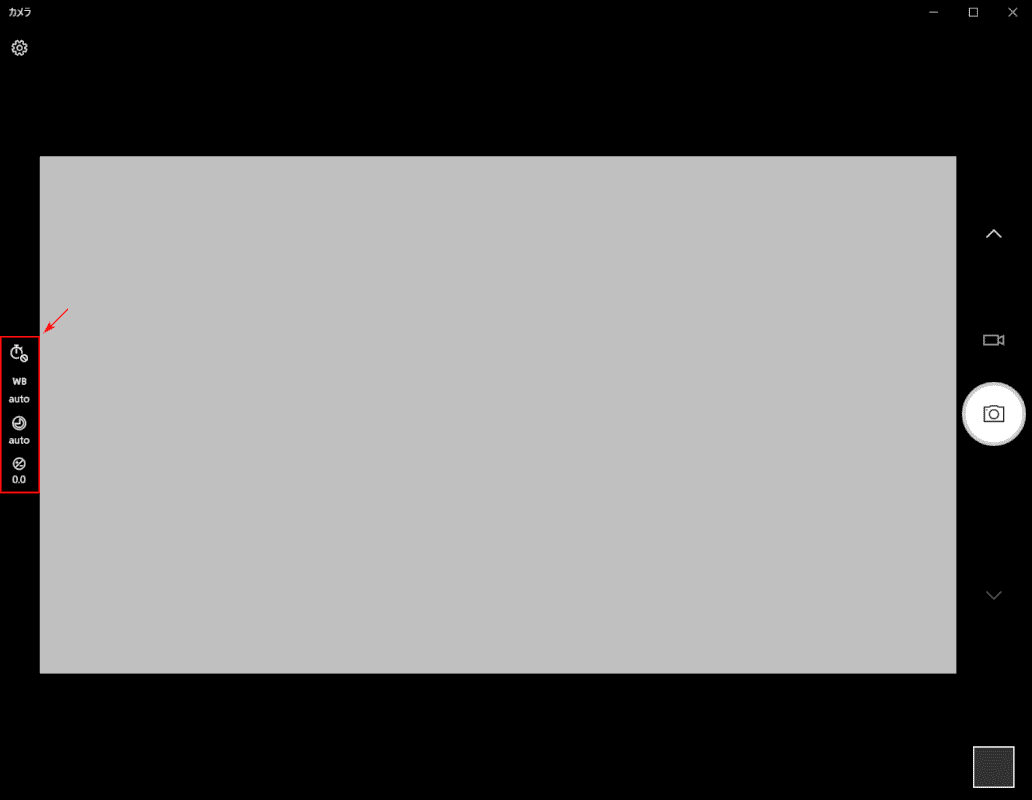
「赤枠内」に詳細コントロールが表示されました。
カメラへのアクセスを設定する
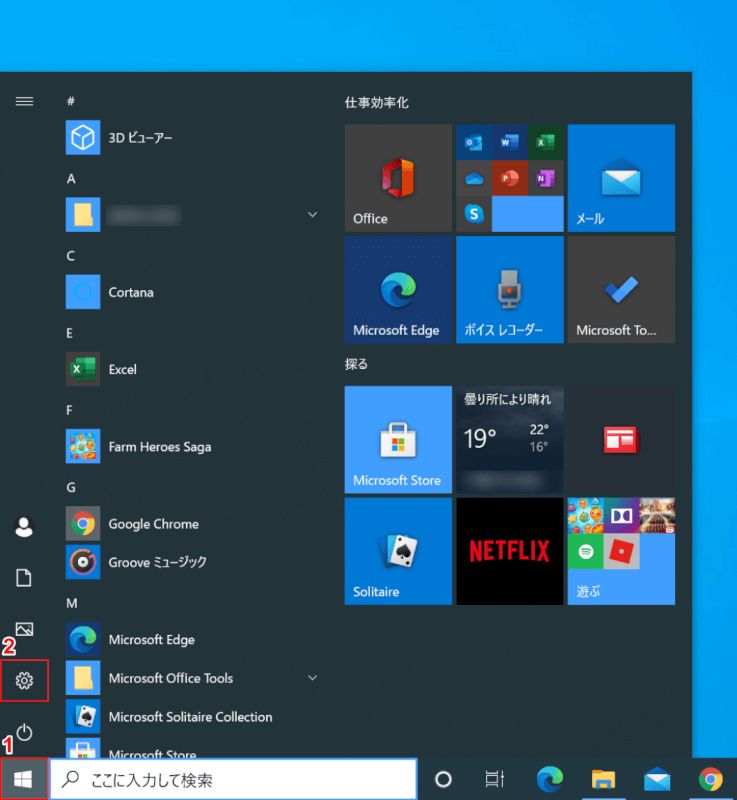
Windows 10を開きます。
①【スタート】、②【設定】を選択します。
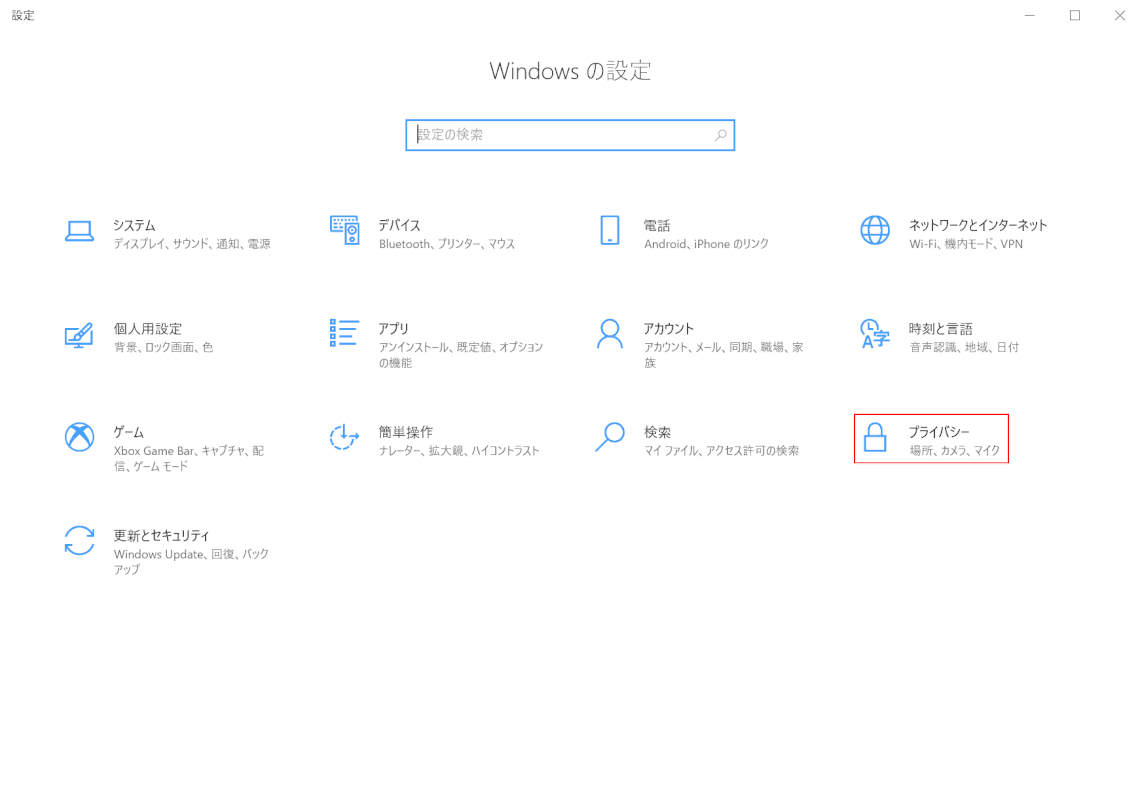
「設定」ダイアログボックスが表示されます。
【プライバシー】を選択します。
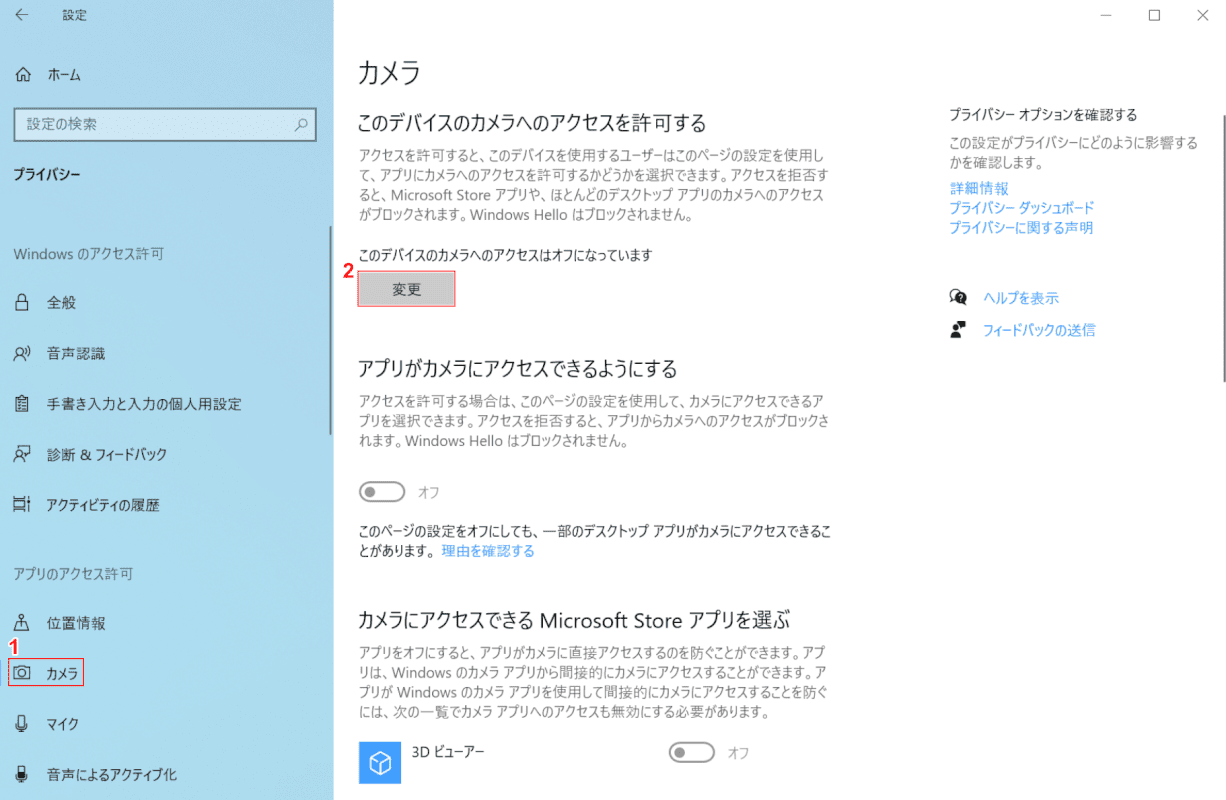
①【カメラ】を選択し、②【変更】ボタンを押します。
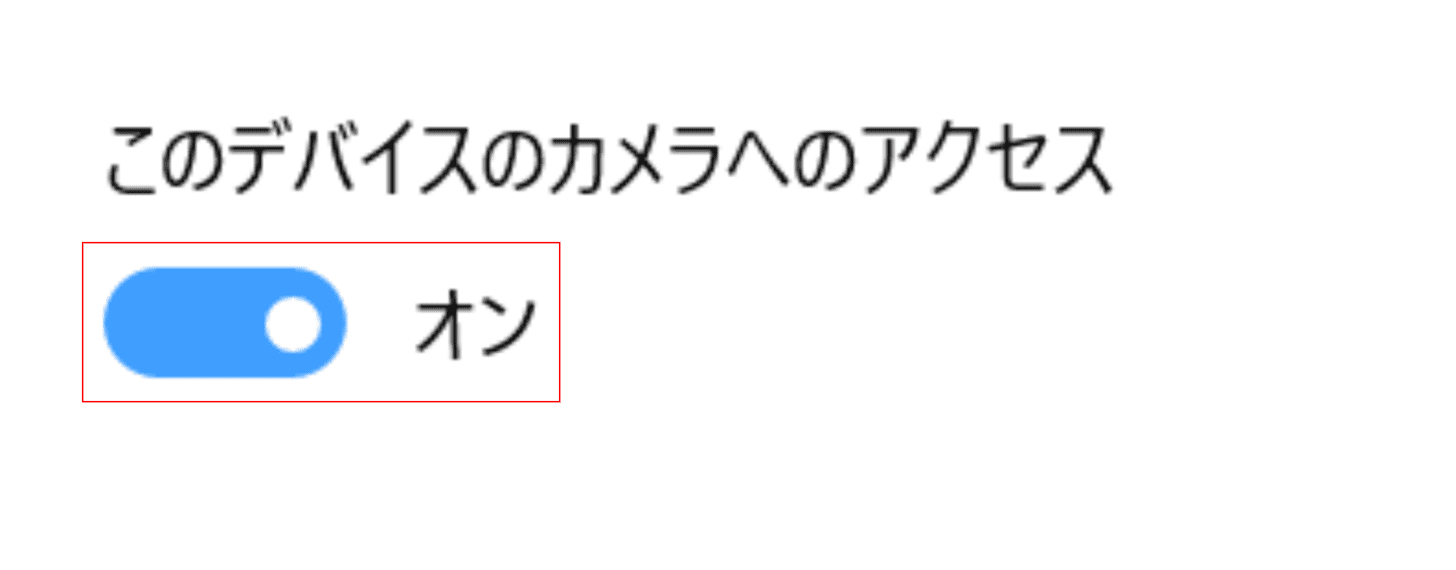
「このデバイスのカメラへのアクセス」ダイアログボックスが表示されます。
【「トグルスイッチ」を「オン」】にします。
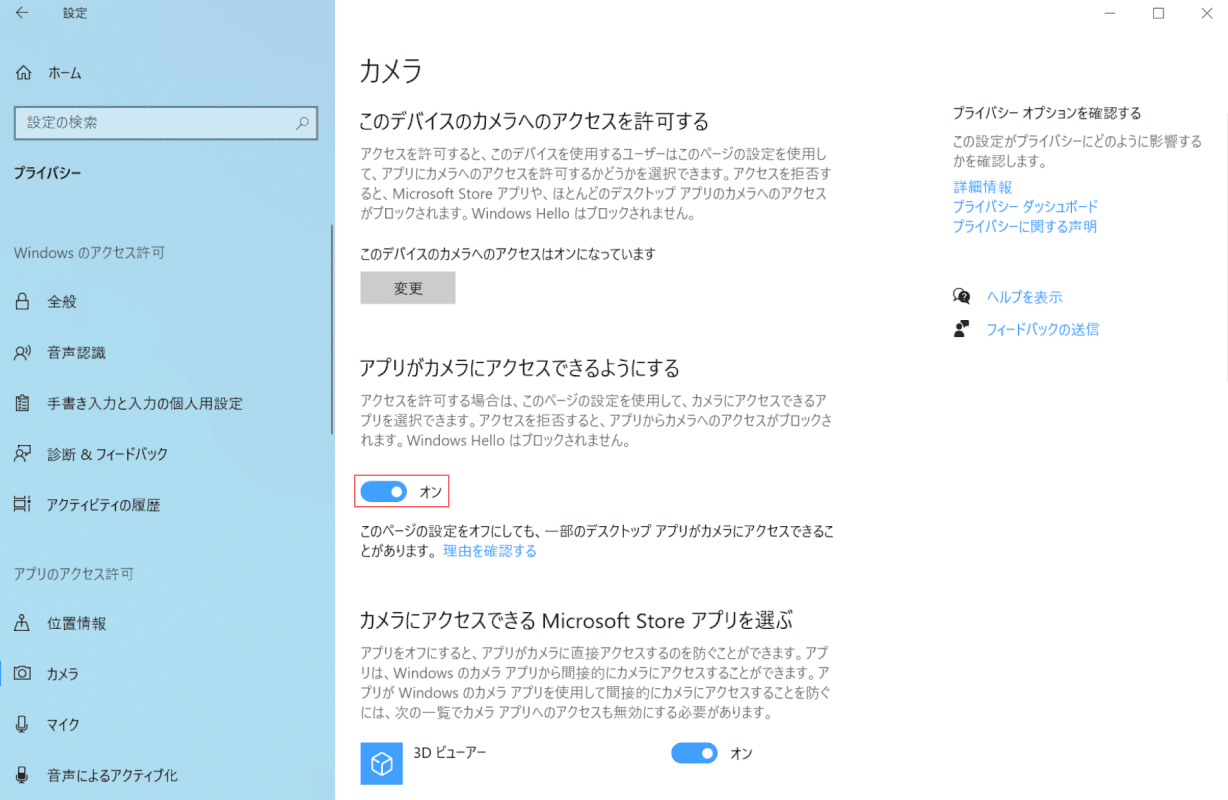
「アプリがカメラにアクセスできるようにするのトグルスイッチ」が「オン」になっていることを確認します。
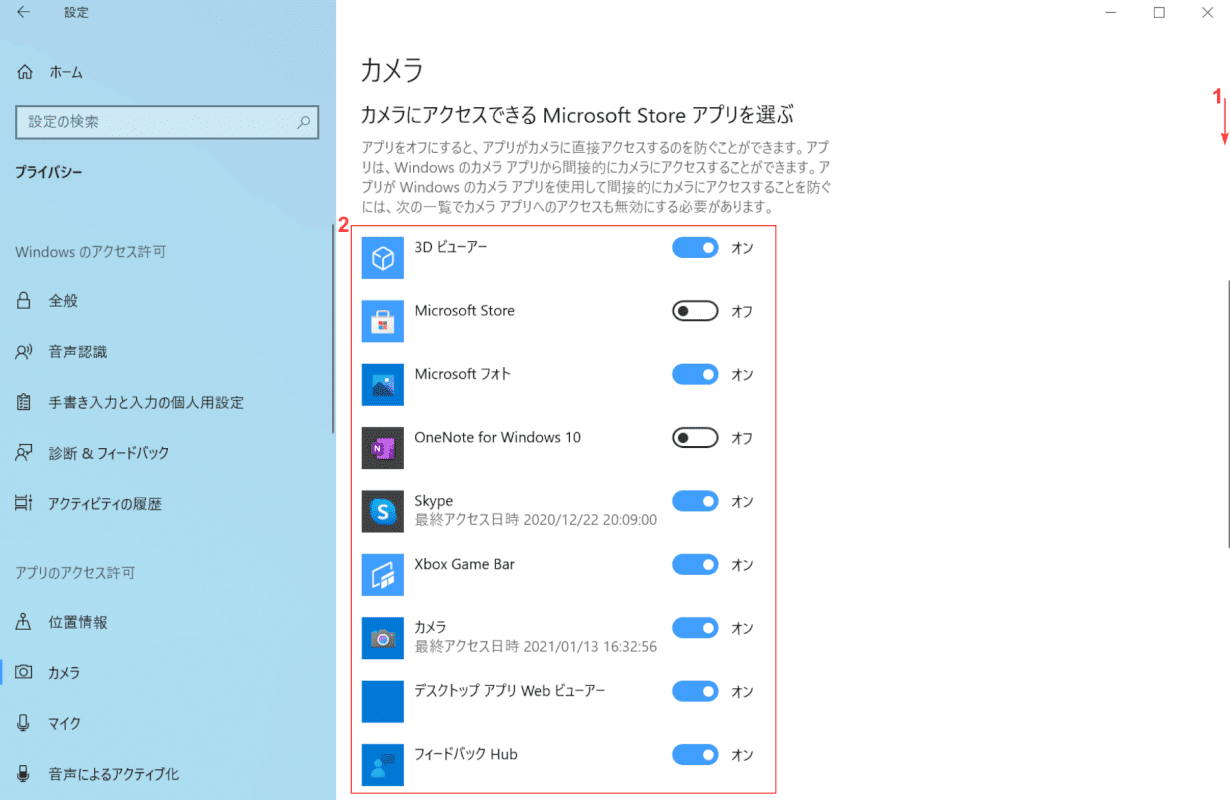
カメラにアクセスできるアプリを選択します。
①【下へスクロール】し、②【「カメラにアクセスできるアプリのトグルスイッチ」を「オン」】にします。

①【下へスクロール】し、②「デスクトップアプリがカメラにアクセスできるようにするのトグルスイッチ」が「オン」になっていることを確認します。
カメラの設定が完了しました。
カメラの明るさを設定する
下記記事の「Windows 10でカメラの明るさの調整をする方法」セクションでは、Windows 10に標準でインストールされているカメラアプリの明るさの調整方法をご紹介しています。
音声・マイクの設定をする
下記記事では、Win10のマイクの設定方法とアプリごとのマイクの設定方法をご紹介しています。
カメラをOFFにする
設定からOFFにする
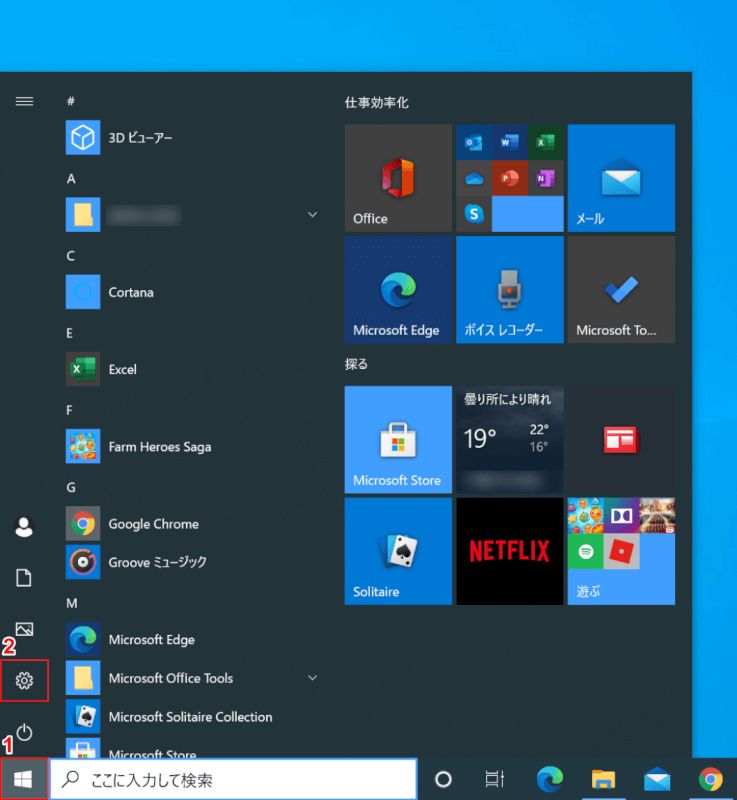
Windows 10を開きます。
①【スタート】、②【設定】を選択します。
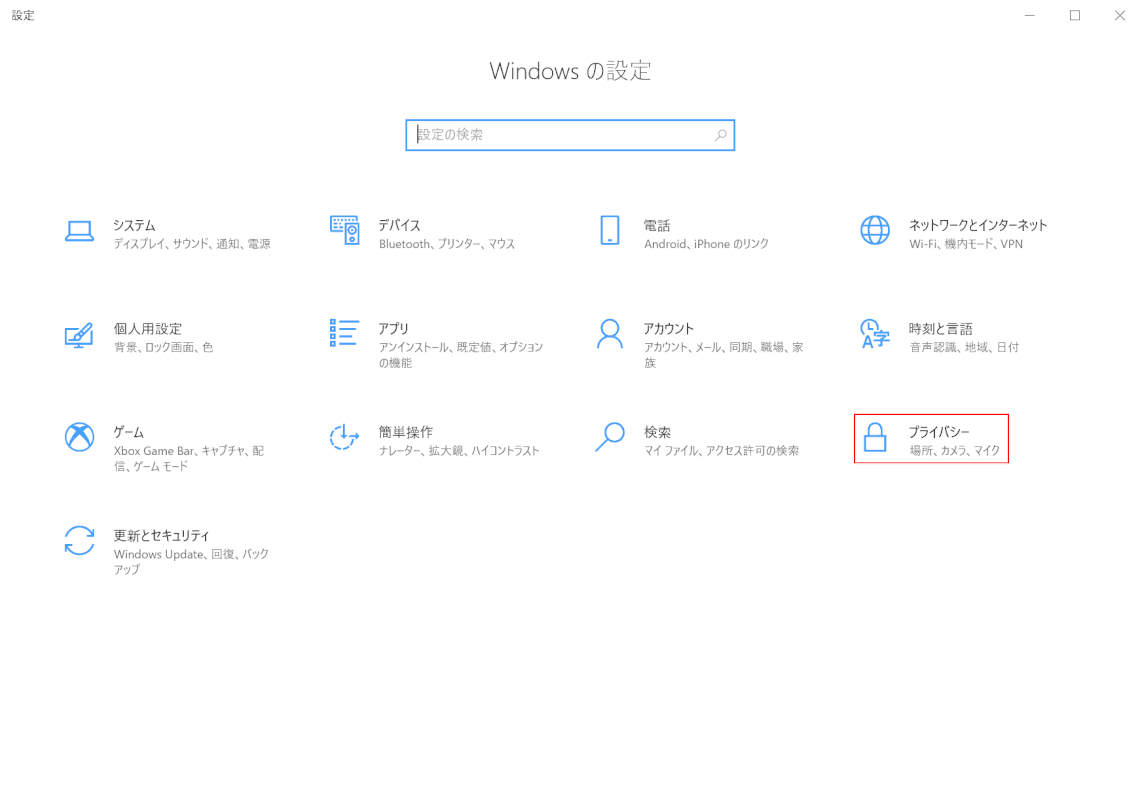
「設定」ダイアログボックスが表示されます。
【プライバシー】を選択します。
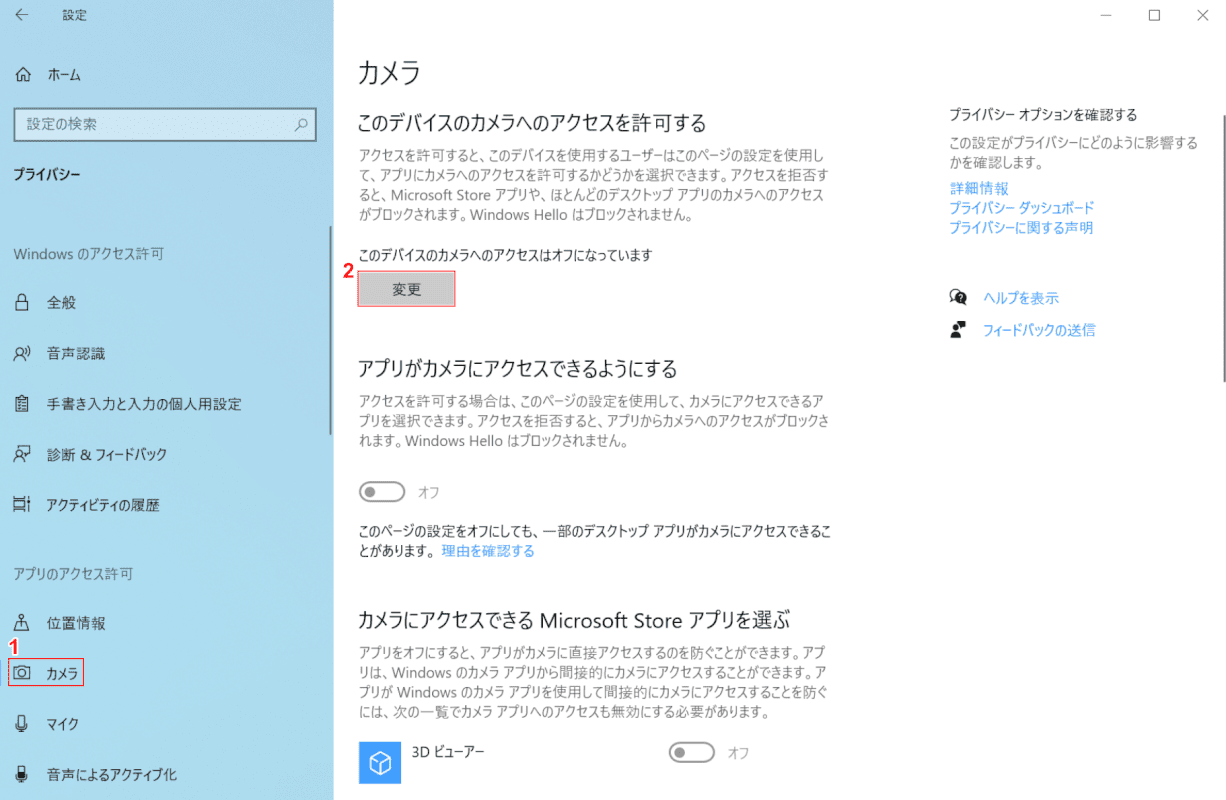
①【カメラ】を選択し、②【変更】ボタンを押します。
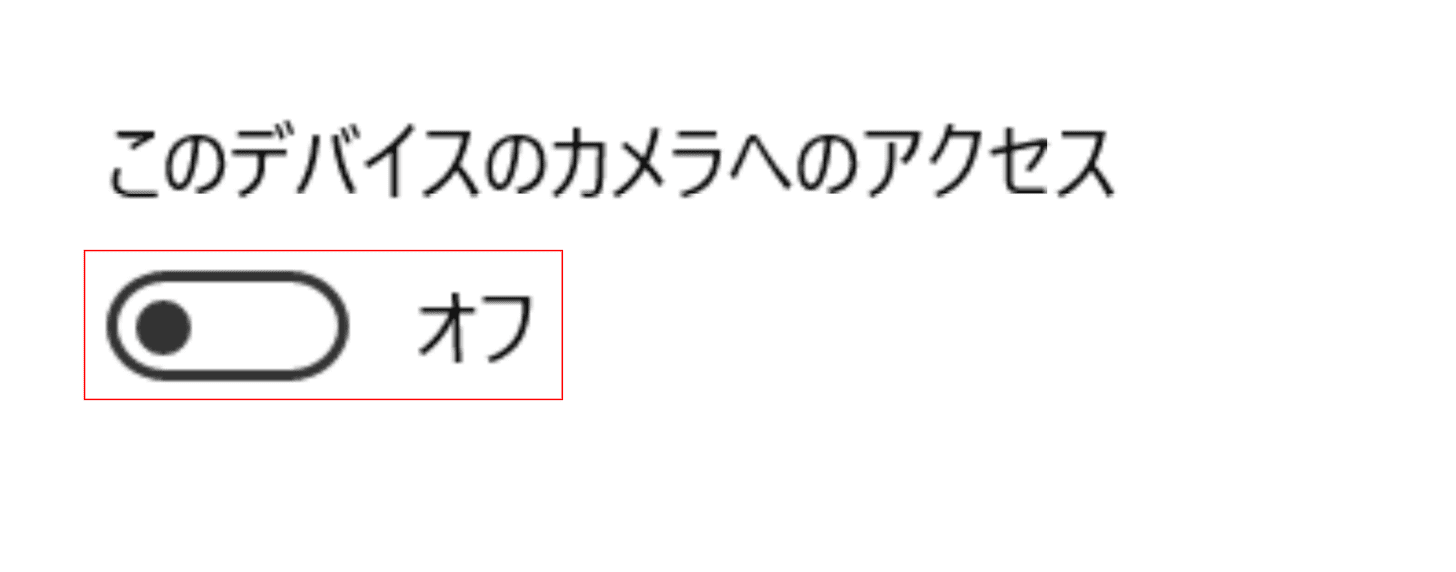
「このデバイスのカメラへのアクセス」ダイアログボックスが表示されます。
【「トグルスイッチ」を「オフ」】にします。
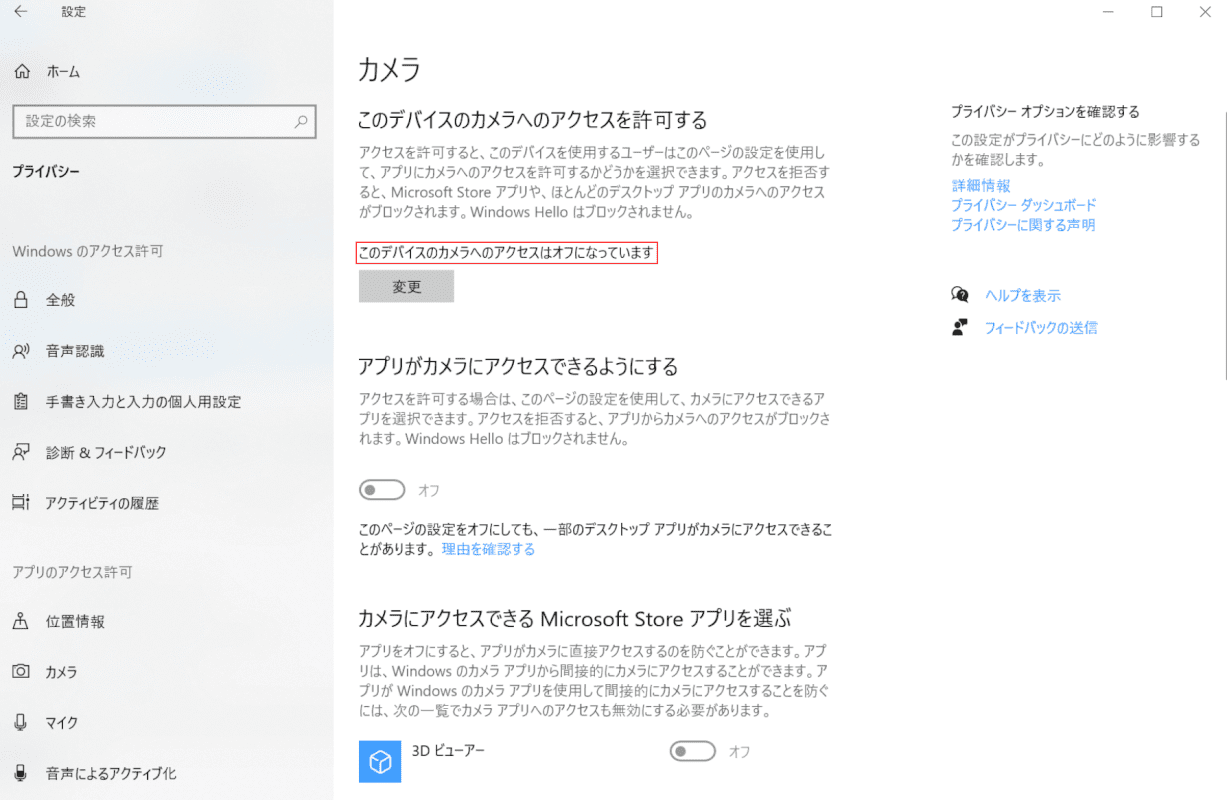
「このデバイスのカメラへのアクセスはオフになっています」と表示されたことを確認します。
カメラをOFFにする設定が完了しました。
デバイスマネージャーからOFFにする
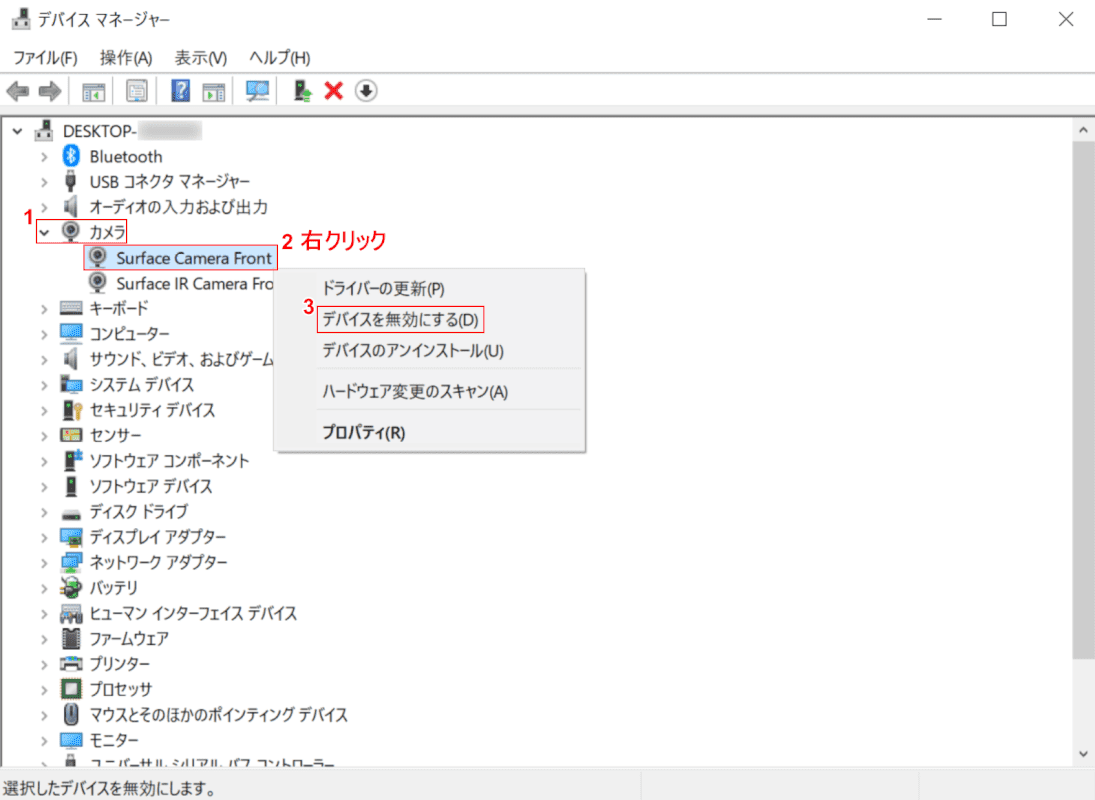
Windows 10を開き、デバイスマネージャーを起動します。
①【カメラ】を展開し、②【「OFFにしたいカメラ(例:Surface Camera Front)」を「右クリック」】し、③【デバイスを無効にする】を選択します。
デバイスマネージャーの起動方法は、下記記事をご覧ください。
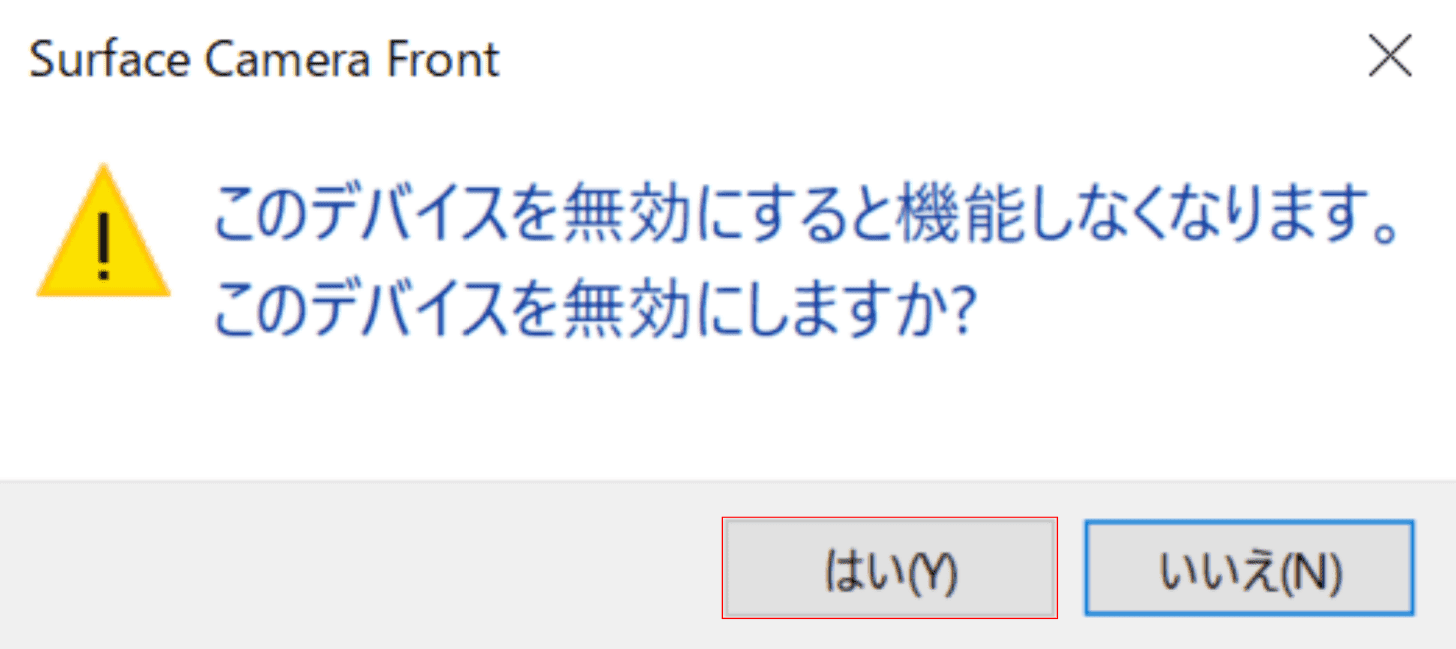
「ダイアログボックス(例:Surface Camera Front)」が表示されます。
【はい】ボタンを押します。
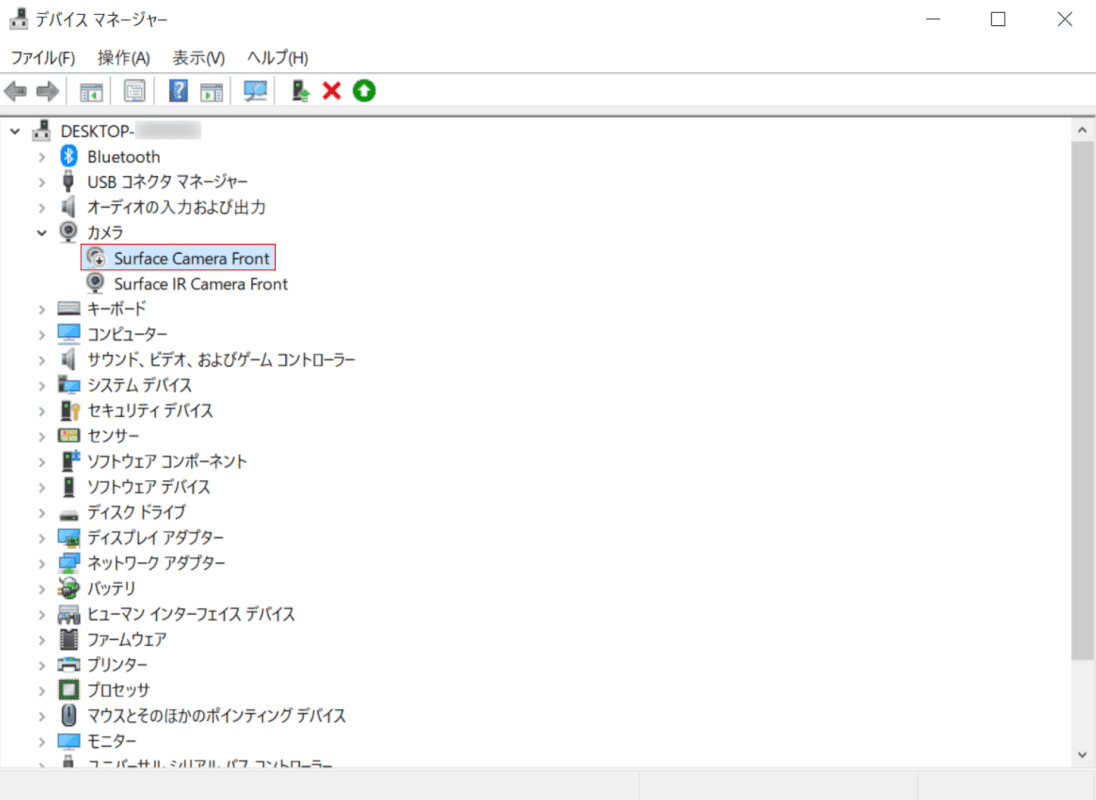
「デバイス(例:Surface Camera Front)」がオフになり、「アイコン(例:Surface Camera Front)」の表示が変化しました。
デバイスマネージャーでカメラをOFFにする設定が完了しました。
反転する
Windows 10に標準でインストールされているカメラアプリの表示画面で、左右が反転するのは仕様です。
Zoomなどのソフトでは画面を反転表示する設定が可能な場合があります。設定をご確認ください。
スカイプでカメラの設定をする
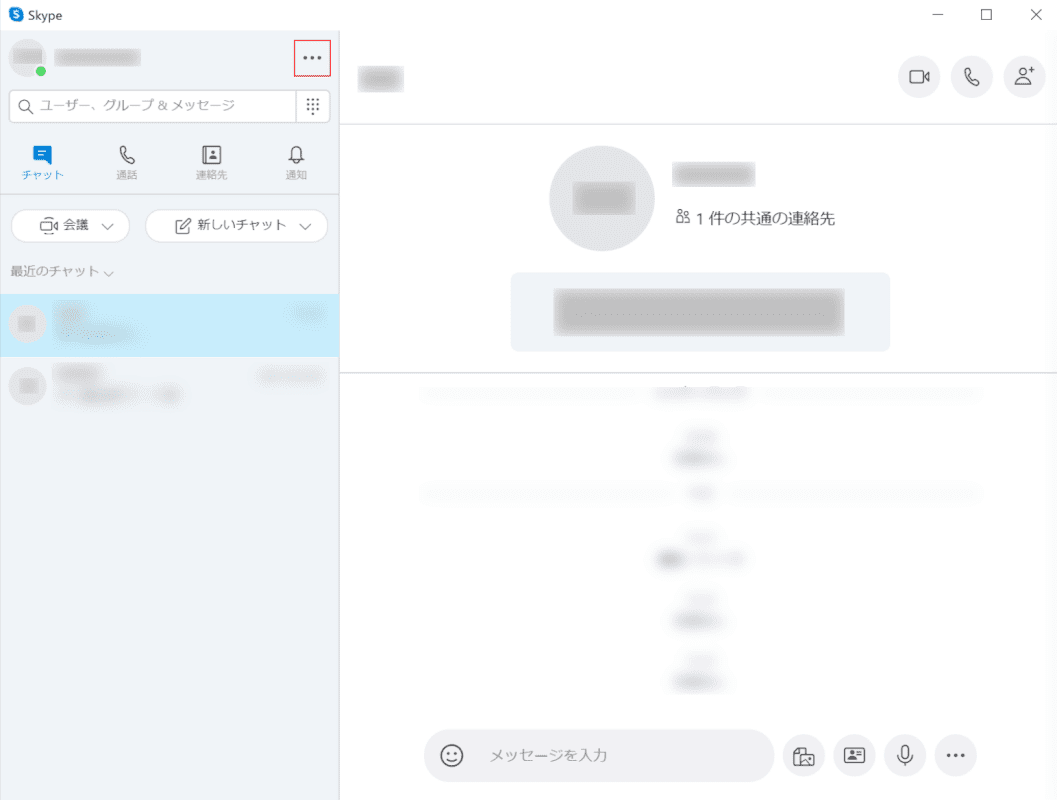
Windows 10を開き、Skypeを起動します。
【その他】ボタンを押します。
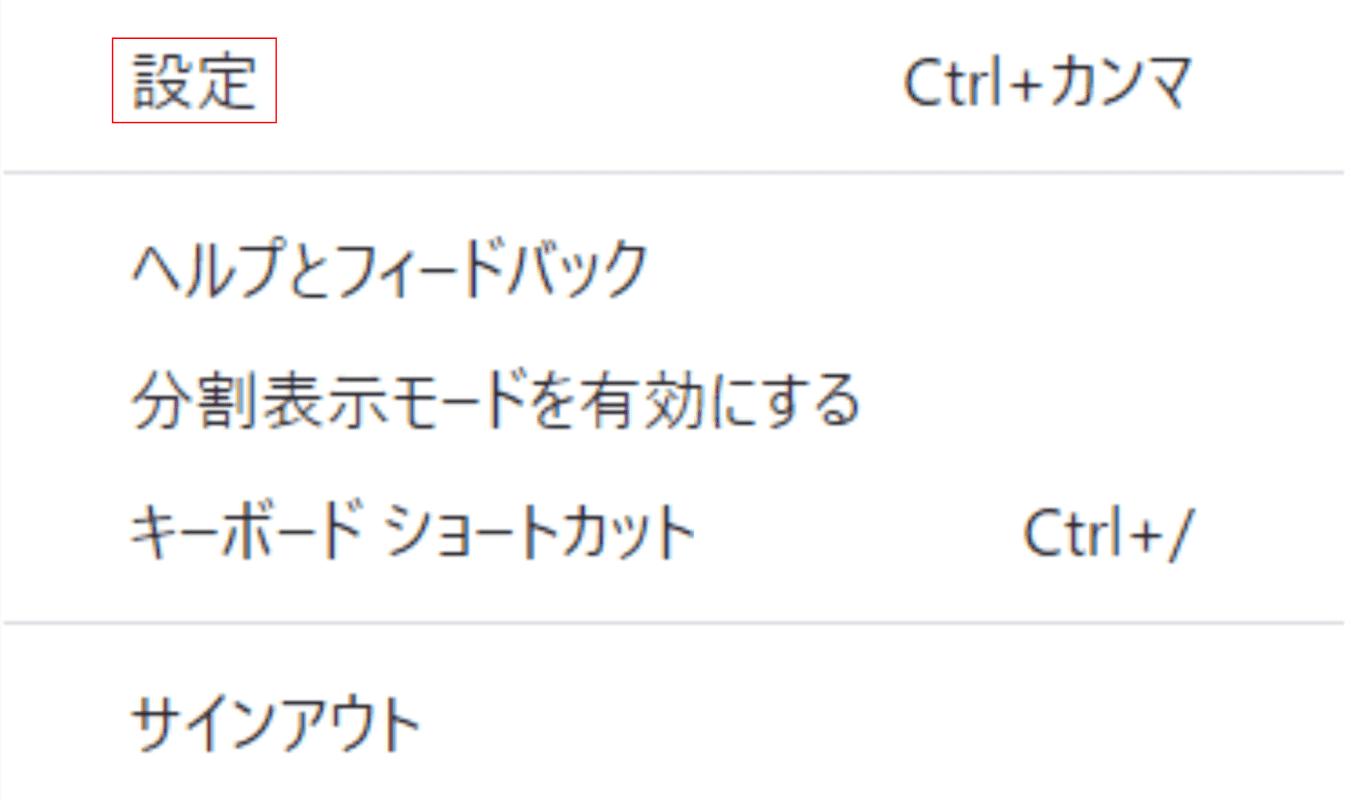
【設定】を選択します。
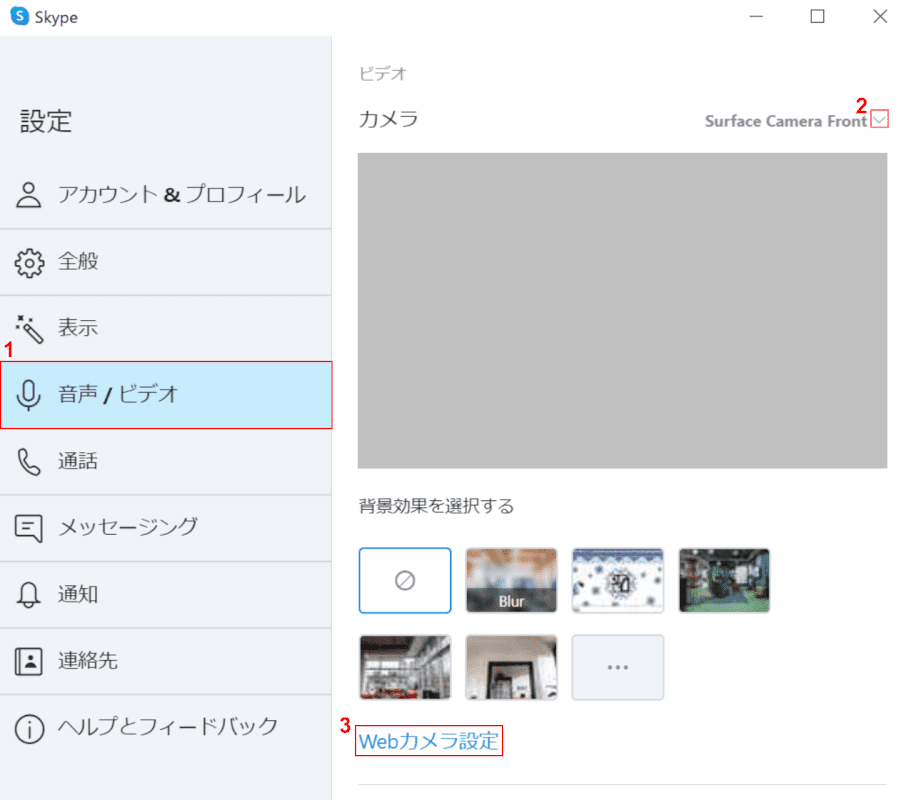
①【音声/ビデオ】を選択します。②複数のカメラを接続している場合は、【v】ボタンを押すとカメラの切り替えが行えます。
③【Webカメラ設定】を押します。
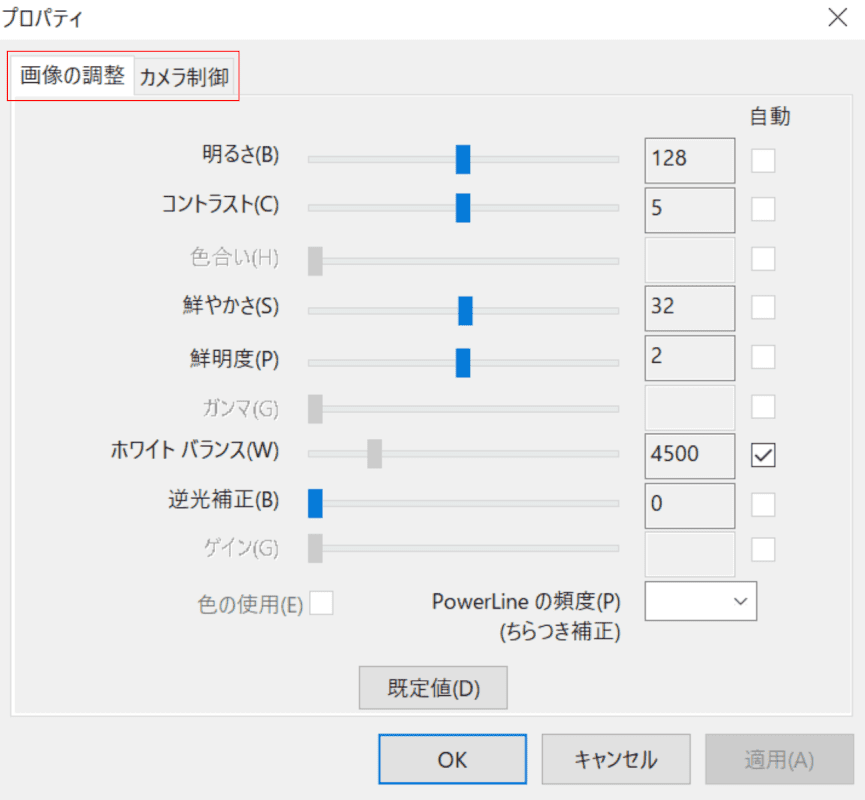
「プロパティ」ダイアログボックスが表示されます。
【「画像の調整」または「カメラ制御」】タブから設定の変更が行えます。
