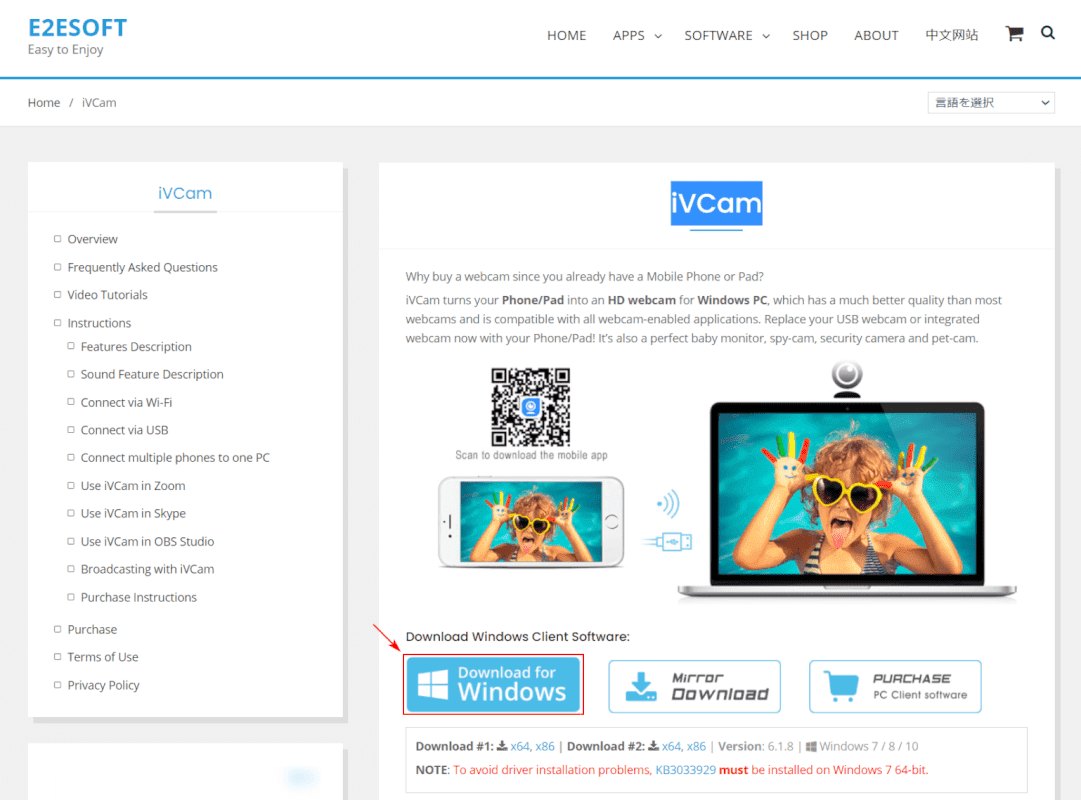- 公開日:
- 更新日:
Windows 10でスマホをWEBカメラにする方法
オンライン会議があるけどWEBカメラがない、とお困りの方もいらっしゃるのではないでしょうか。
スマートフォンの内蔵カメラをWEBカメラとして使用できることをご存じですか?
本記事では、Windows 10でiVCamを使用したカメラの設定方法と使い方をご紹介します。
Windows 10でスマホをWEBカメラにする方法
ここでは、Windows 10でiVCamを使用したカメラの設定方法と使い方をご紹介します。
iVCamとは?
iVCam(アイブイカム)は、スマートフォンをWEBカメラ・マイクとして利用できる有料のアプリです。iPhone(iOS 9.0以降)やAndroid(ver4.4以上)のスマートフォンなどに対応しています。
iVCamを使用する場合は、パソコンとスマートフォンを同じネットワークに接続する必要があります。同じネットワークに接続できない場合は、USB接続で使用することも可能です。
iVCamの試用中は出力ビデオに「iVCam」の透かし、広告表示、解像度の制限、音声が「トライアルバージョン」と定期的に挿入されます。
| 機能 | PREMIUM ANNUAL | PERMANENT |
|---|---|---|
| マイク機能 | 〇 | 〇 |
| 有効期間 | 1年 | 無期限 |
| 価格(2021年1月20日現在) | $9.99(PCクライアント版) | $24.95(PCクライアント版) |
| 製品ページ | PREMIUM ANNUAL | PERMANENT |
iVCamでスマホをWEBカメラとして使用する
パソコンにiVCamをインストールする
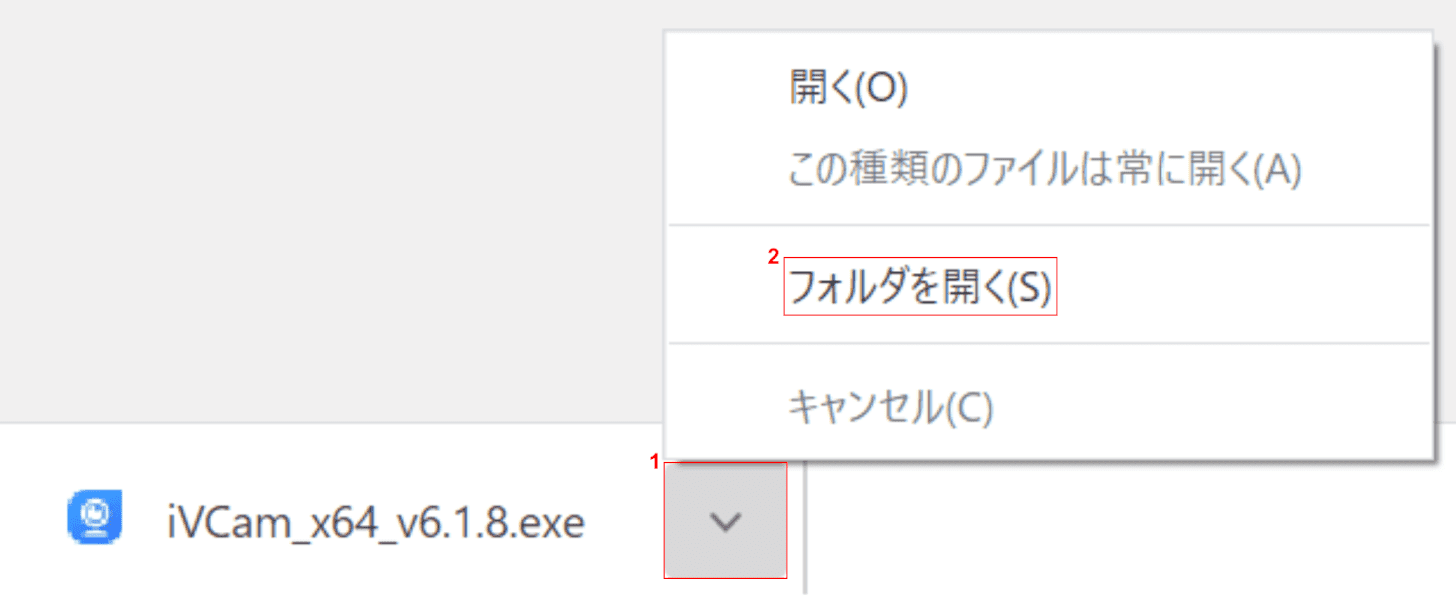
ダウンロード完了後、①【v】ボタンを押し、②【フォルダを開く】を選択します。
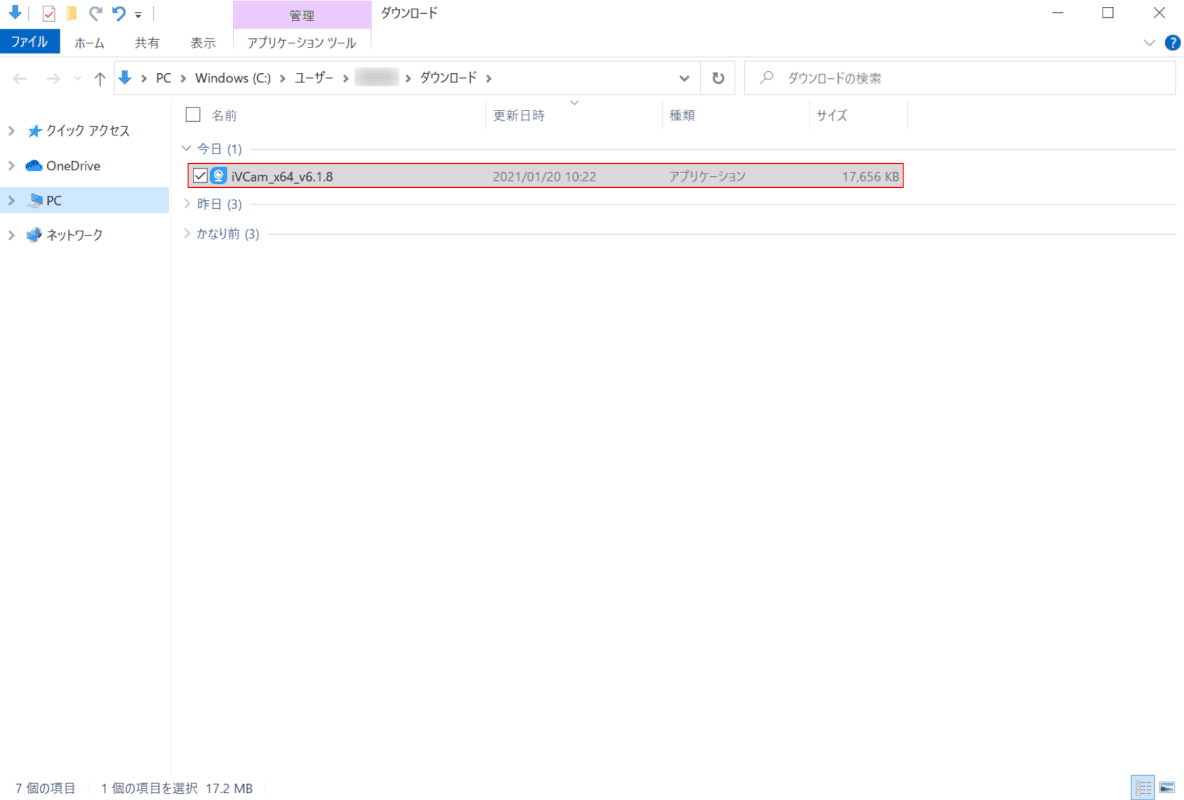
「ダウンロード」フォルダが開きます。
【アプリケーション(例:iVCam_x64_v6.1.8)】をダブルクリックします。
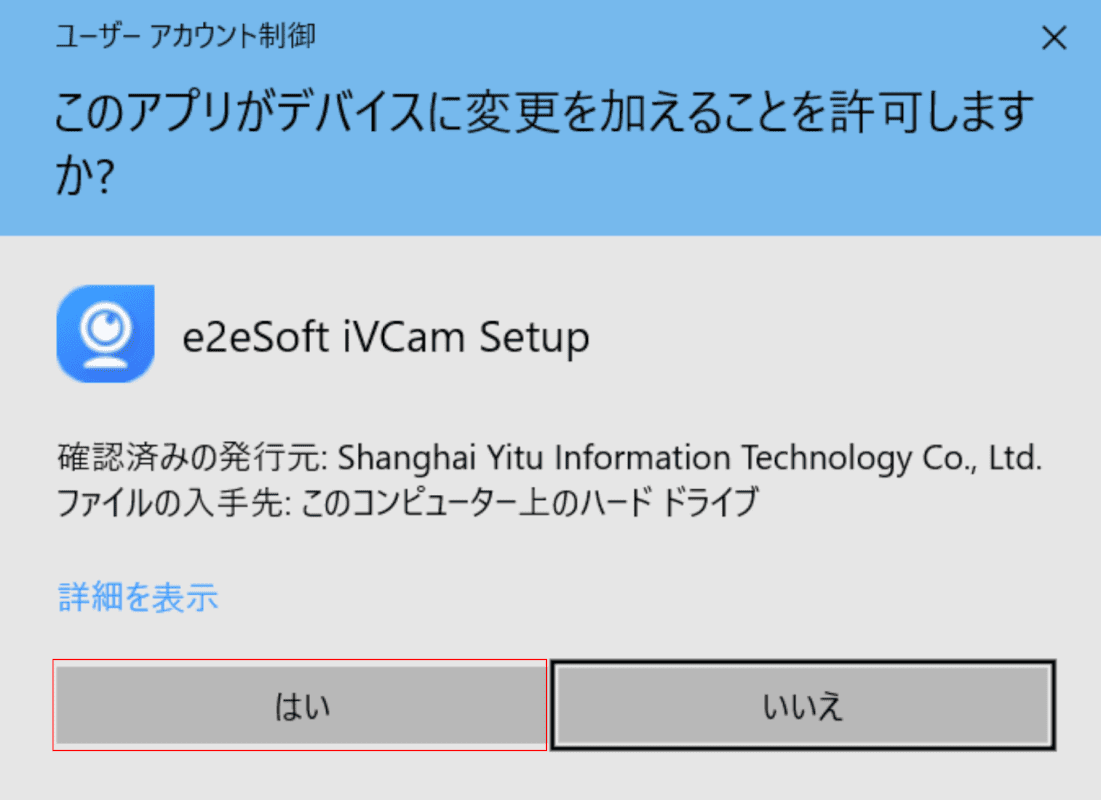
「ユーザーアカウント制御」ダイアログボックスが表示されます。
【はい】ボタンを押します。
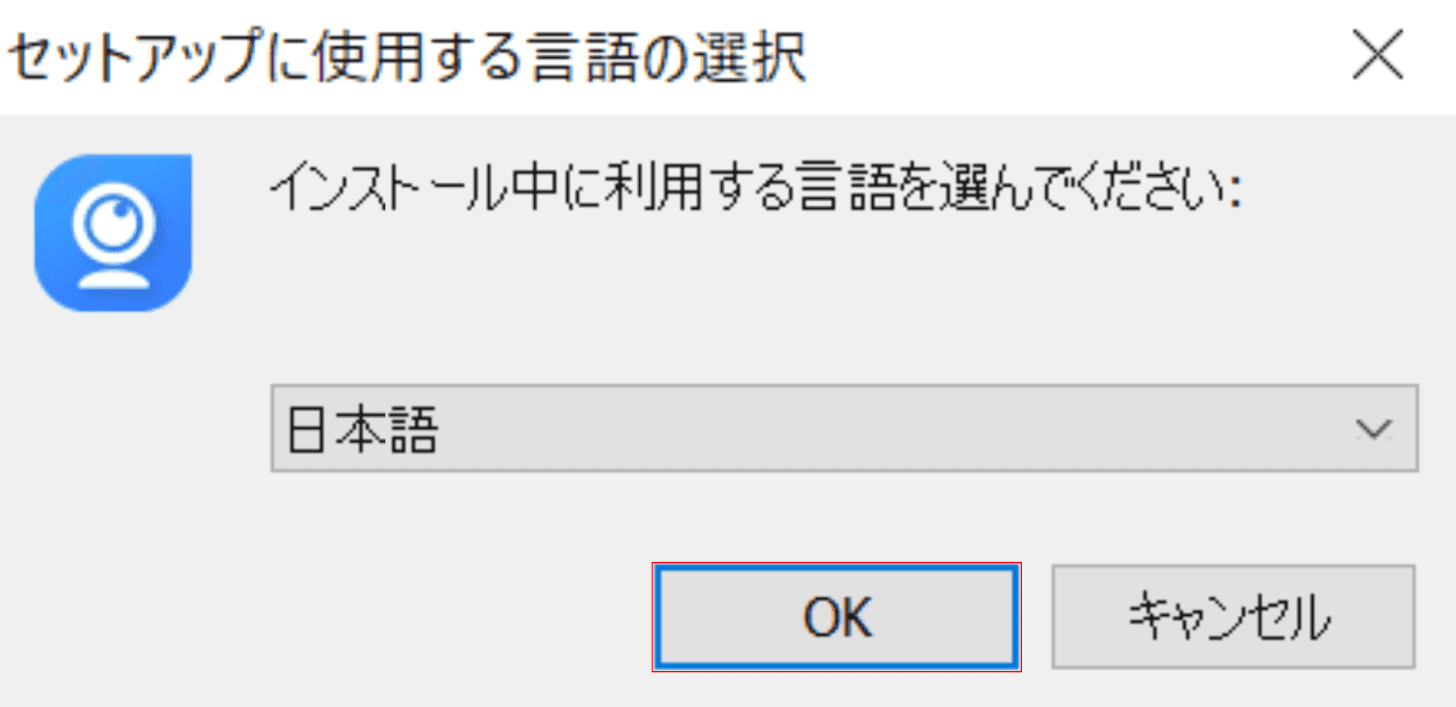
「セットアップに使用する言語の選択」ダイアログボックスが表示されます。
【OK】ボタンを押します。
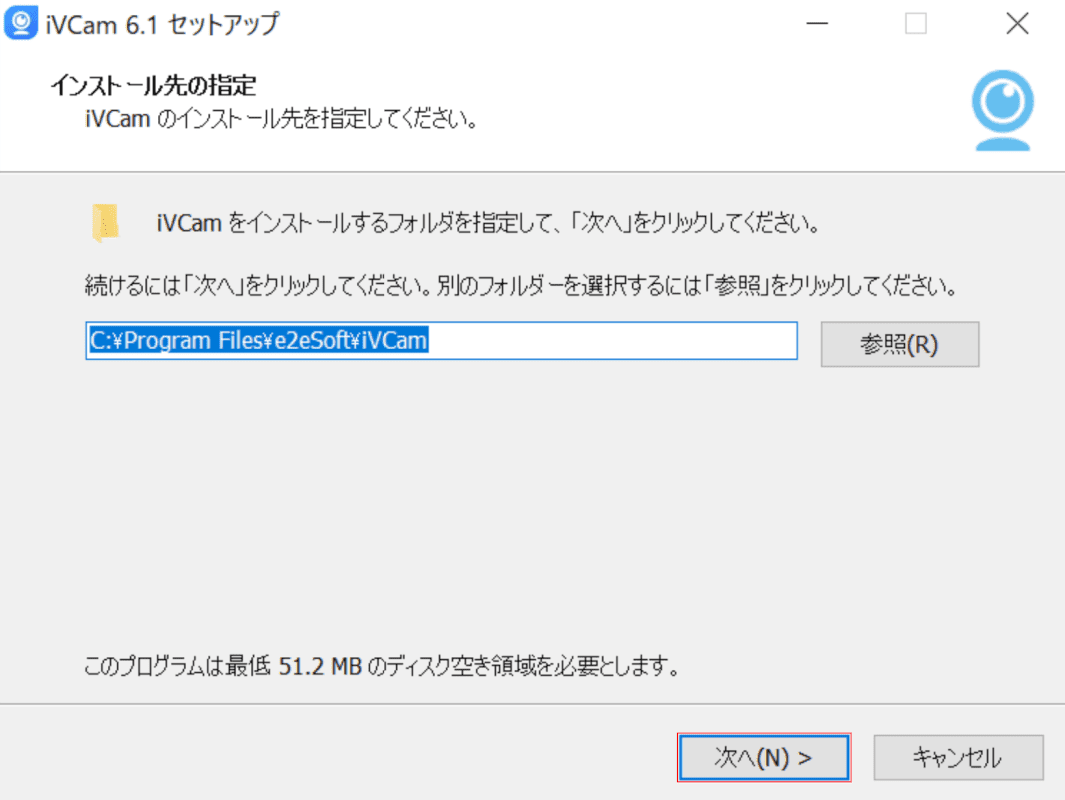
「ダイアログボックス(例:iVCam6.1セットアップ)」が表示されます。
【次へ】ボタンを押します。
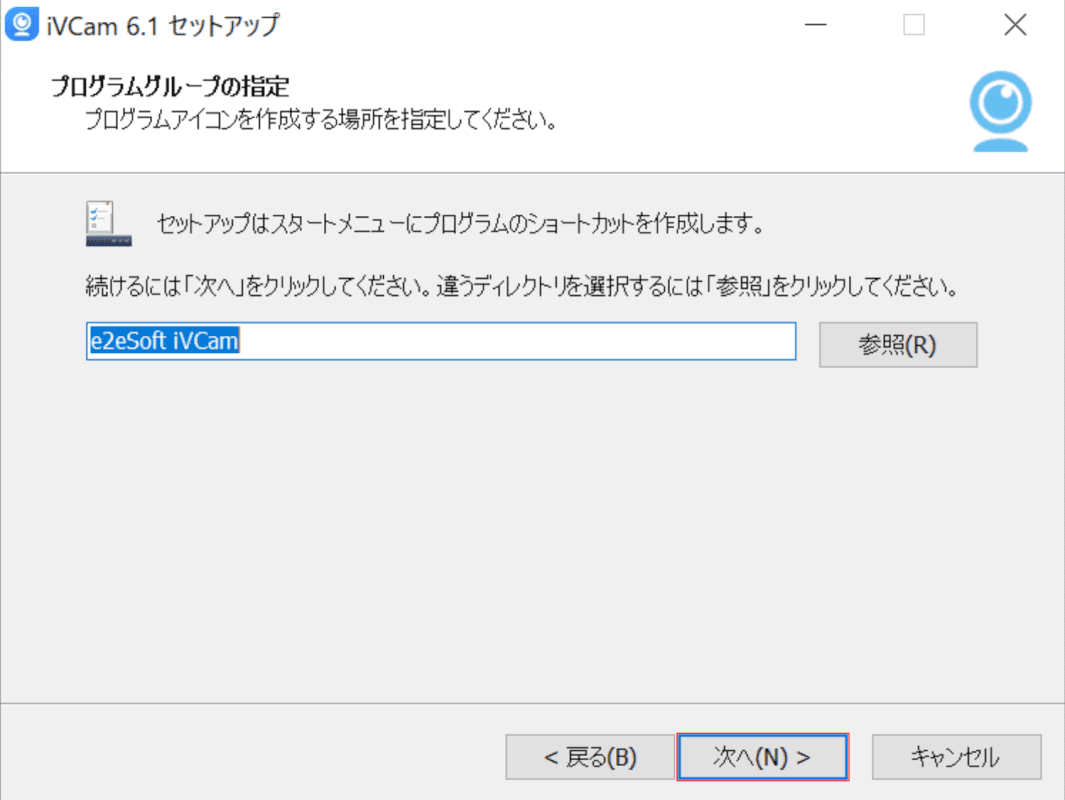
【次へ】ボタンを押します。
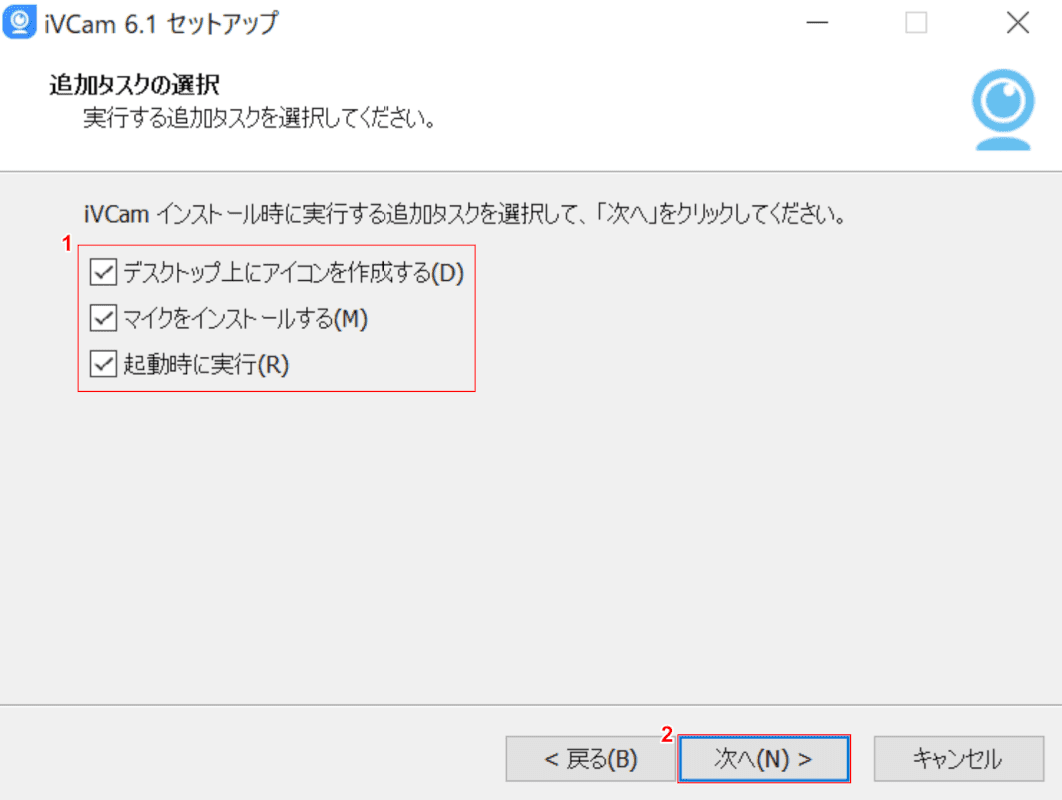
①【インストール時に実行する追加タスク】を選択し、②【次へ】ボタンを押します。
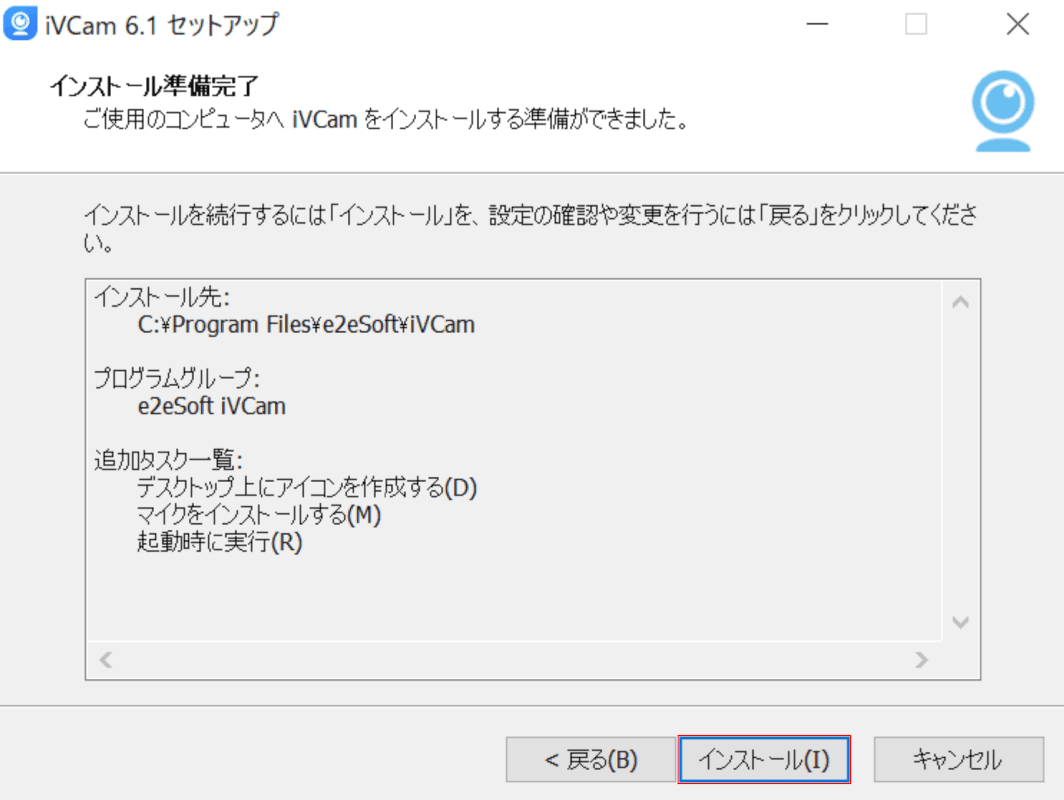
【インストール】ボタンを押すと、インストールが開始します。
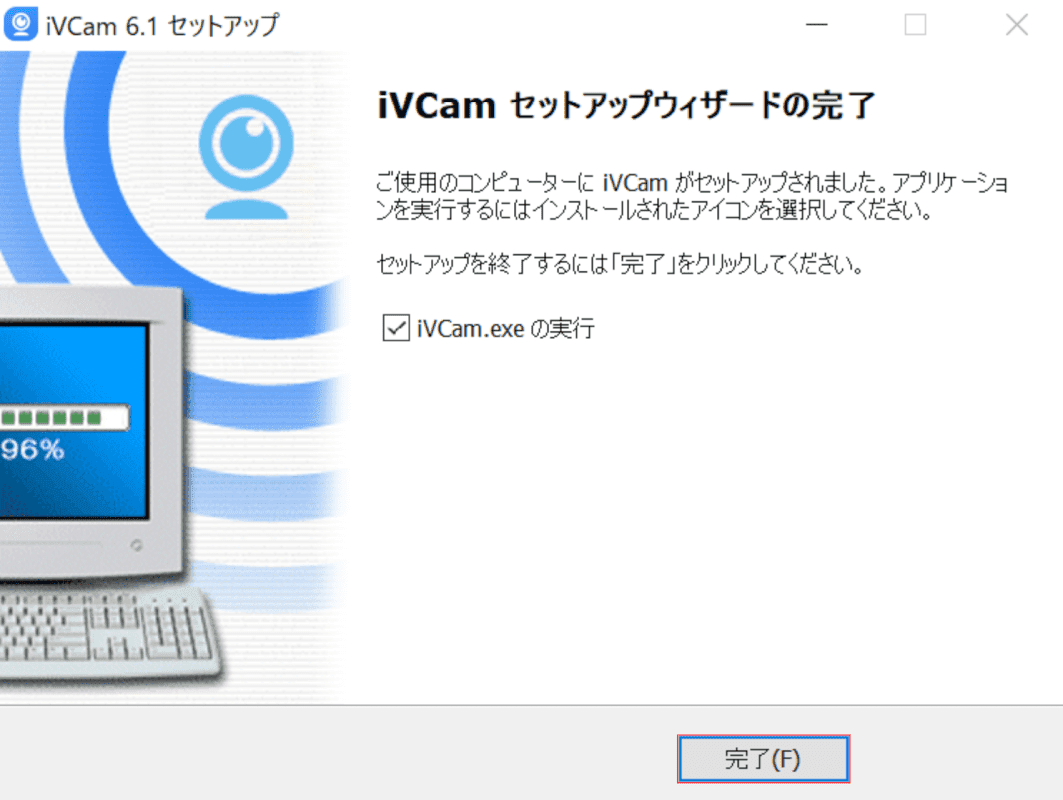
【完了】ボタンを押すと、「iVCam」が起動します。
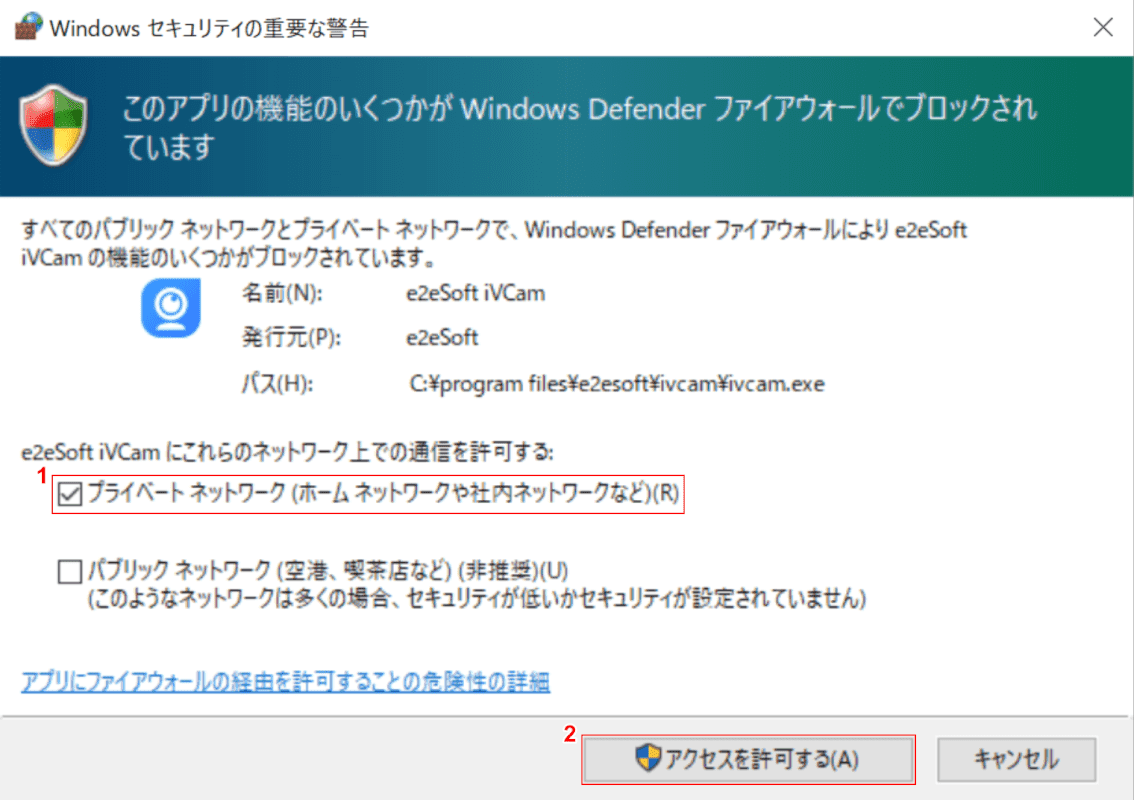
「Windowsセキュリティの重要な警告」ダイアログボックスが表示されます。
①【プライベートネットワーク(ホームネットワークや社内ネットワークなど)(R)】を選択し、②【アクセスを許可する】ボタンを押します。
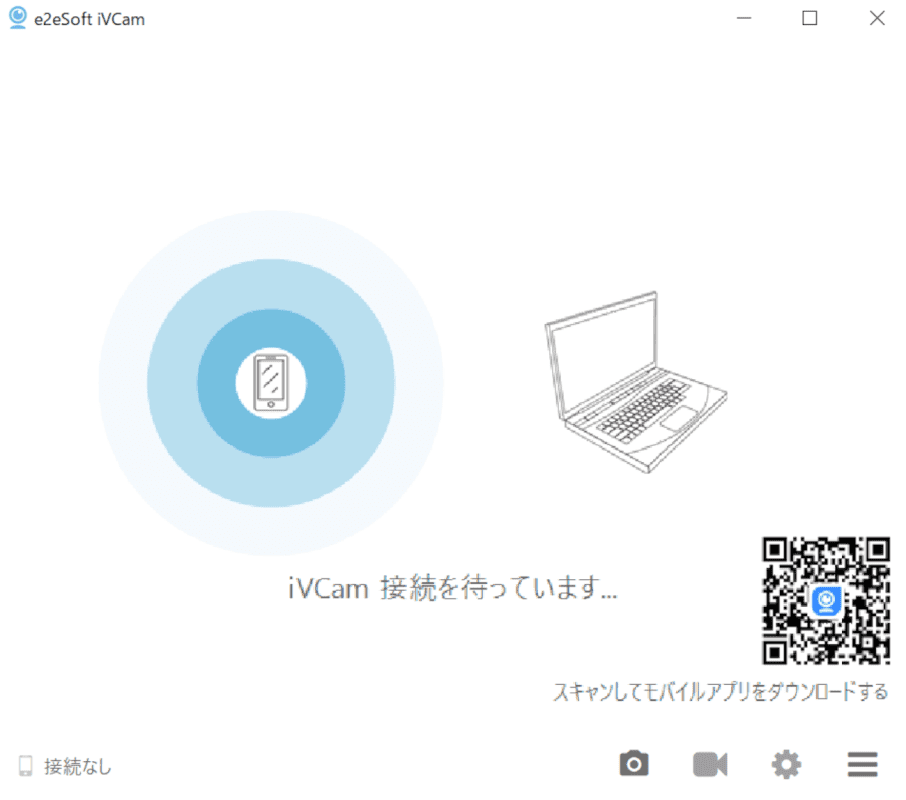
「e2eSoft iVCam」画面が表示されます。
iVCamのインストールと起動が完了しました。引き続きスマートフォンでのインストールを行います。
スマホにiVCamをインストールする
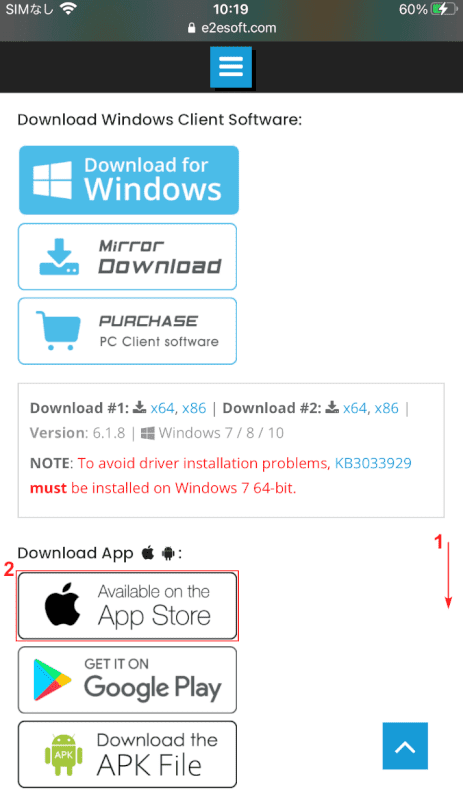
スマートフォンのブラウザからiVCamのダウンロードページへアクセスします。
①【下へスクロール】し、②【Download App(例:Available on the App Store)】をタップします。
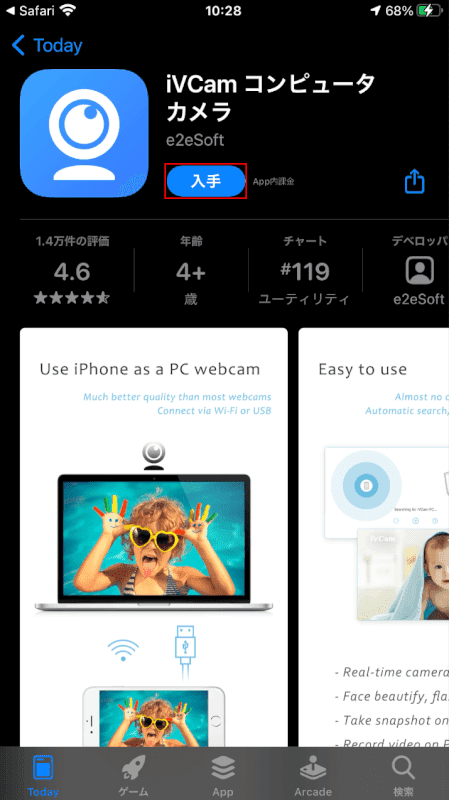
【入手】ボタンをタップするとインストールが開始します。
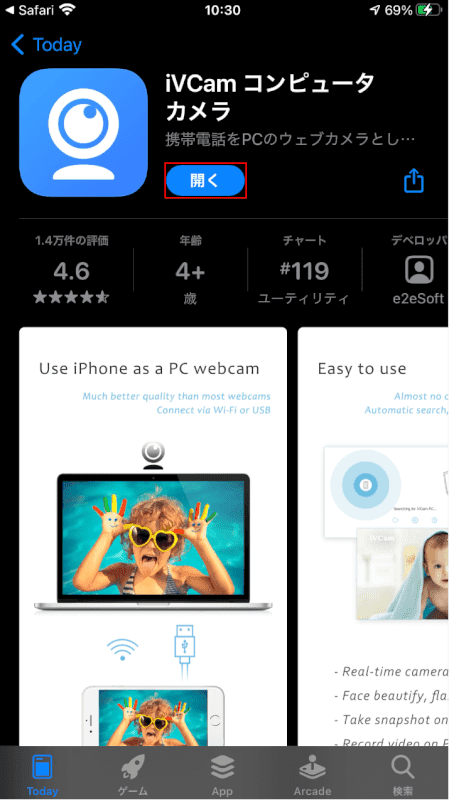
【開く】ボタンをタップします。
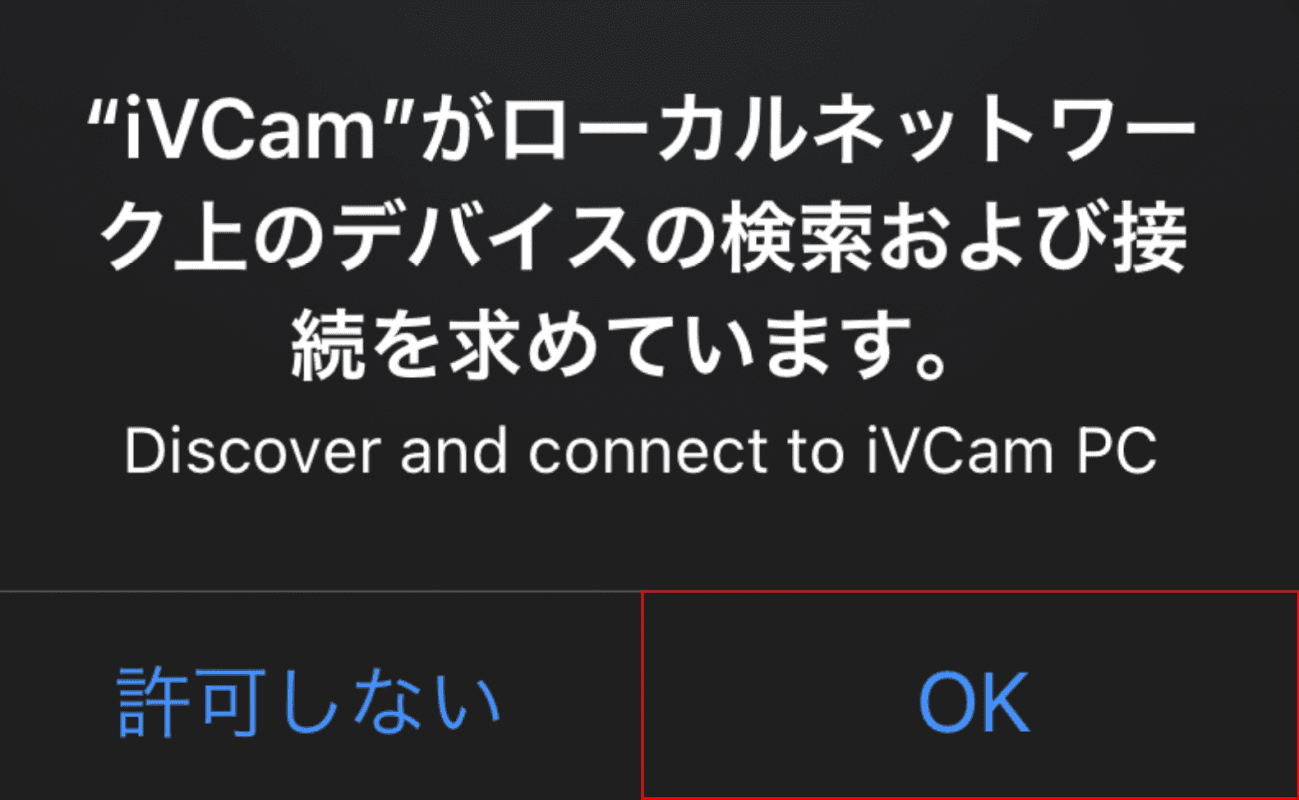
「"iVCam"がローカルネットワーク上のデバイスの検索および接続を求めています。」のメッセージが表示されます。
【OK】ボタンをタップします。
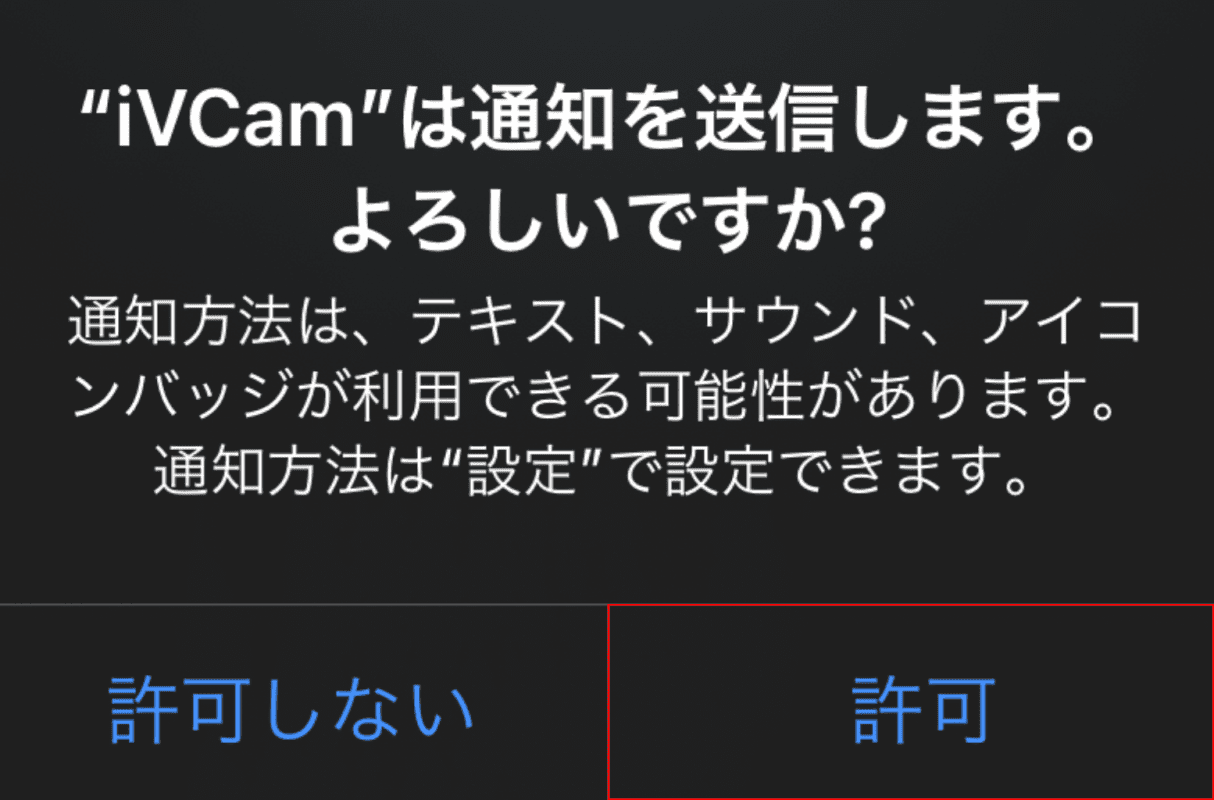
「"iVCam"は通知を送信します。よろしいですか?」のメッセージが表示されます。
【許可】ボタンをタップします。
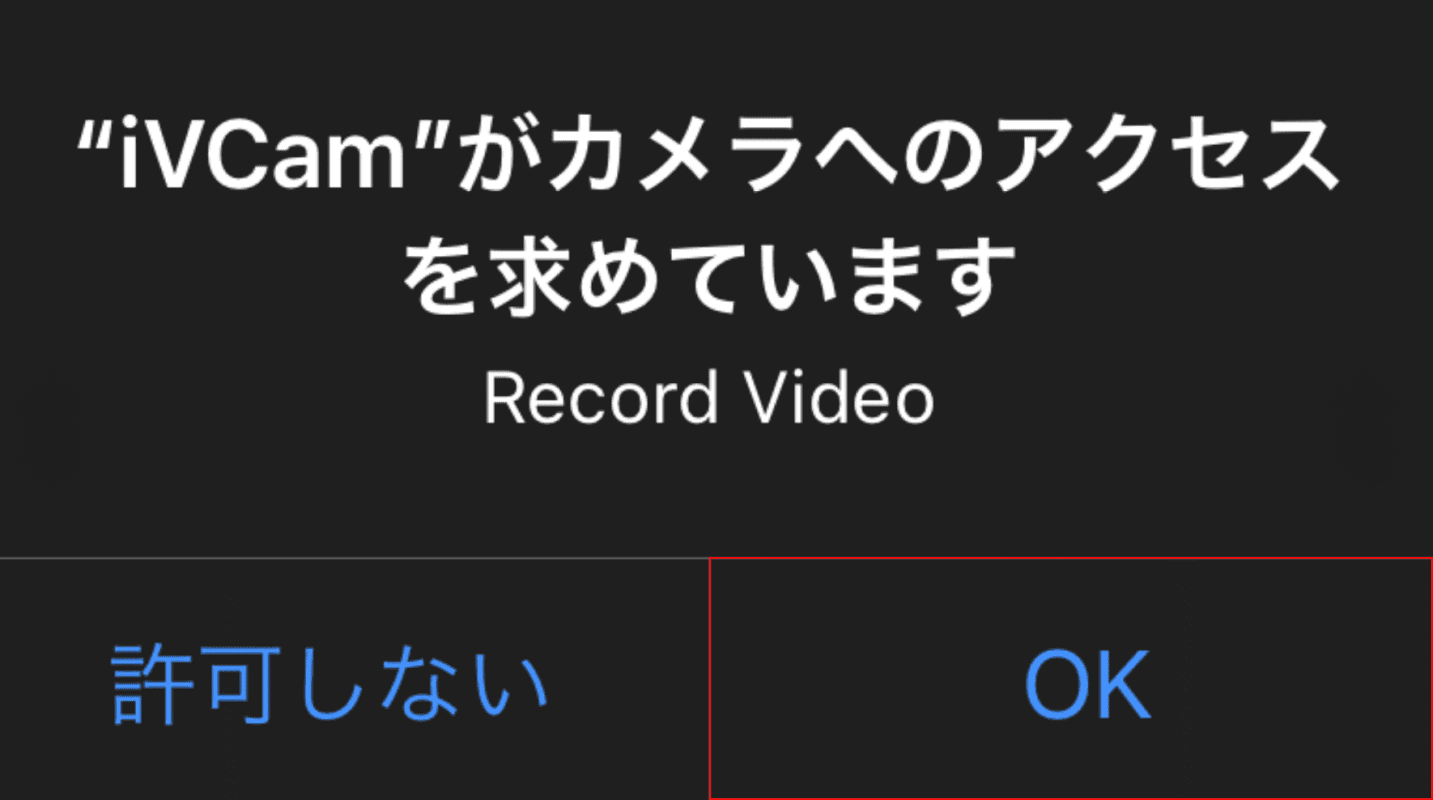
「"iVCam"がカメラへのアクセスを求めています」のメッセージが表示されます。
【OK】ボタンをタップします。
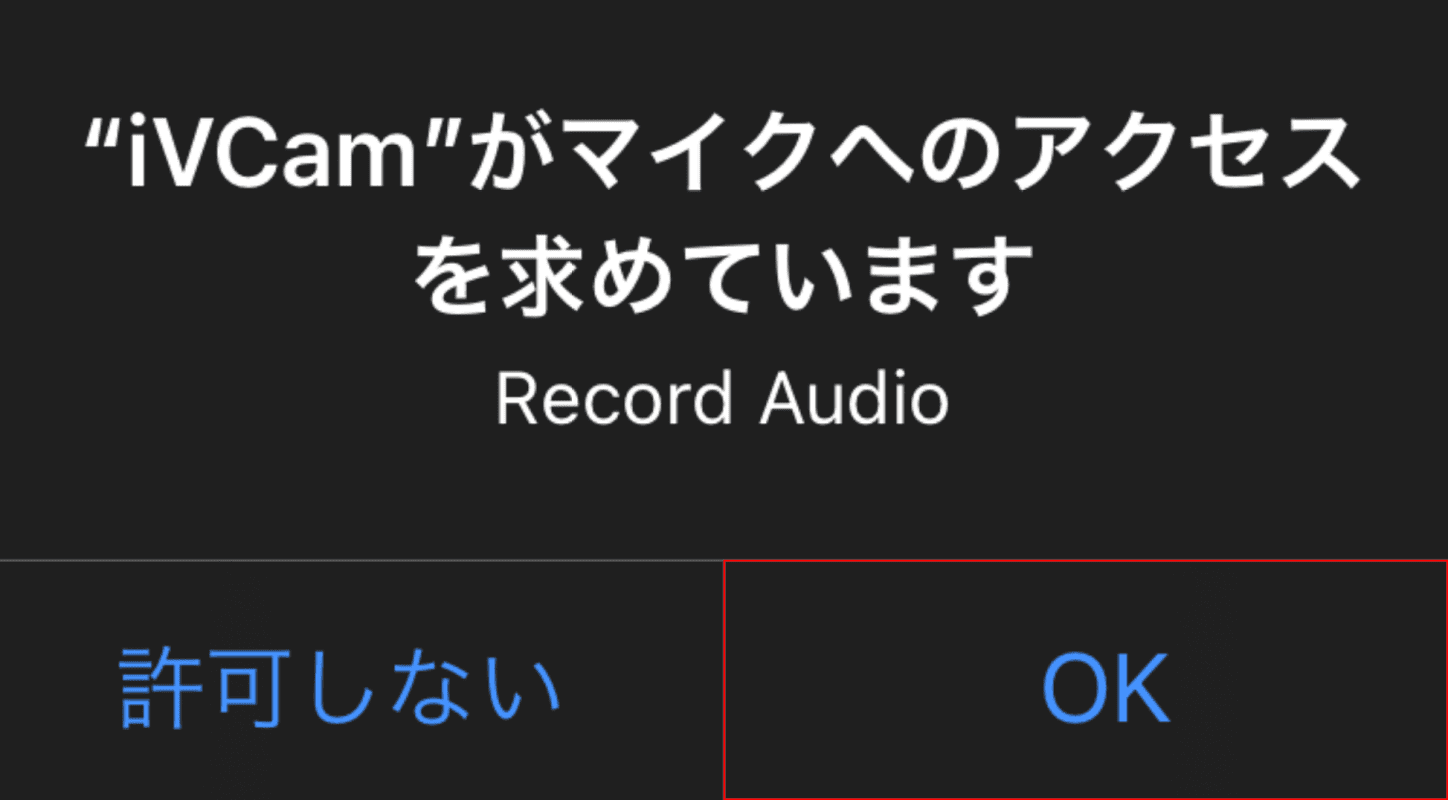
「"iVCam"がマイクへのアクセスを求めています」のメッセージが表示されます。
【OK】ボタンをタップします。
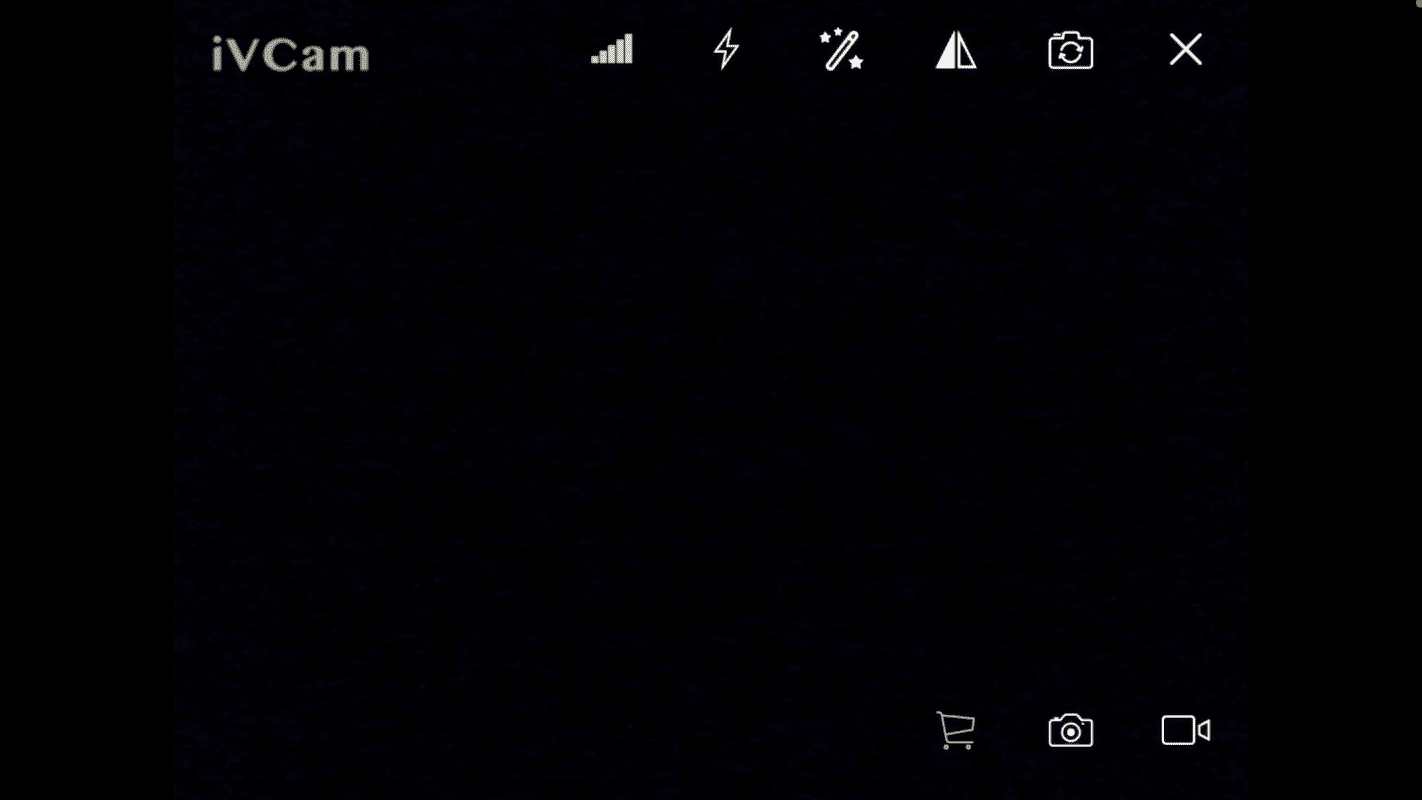
iVCamのインストールと起動が完了しました。
カメラのテストをする
iVCamをインストールしたデバイスでカメラや音声のテストをする場合は、下記記事の「Windows 10でカメラのテストをする方法」をご覧ください。
iVCamの接続をテストする場合は、カメラやマイクに「e2eSoft iVCam」を選択してください。
反転させる
パソコンで設定する
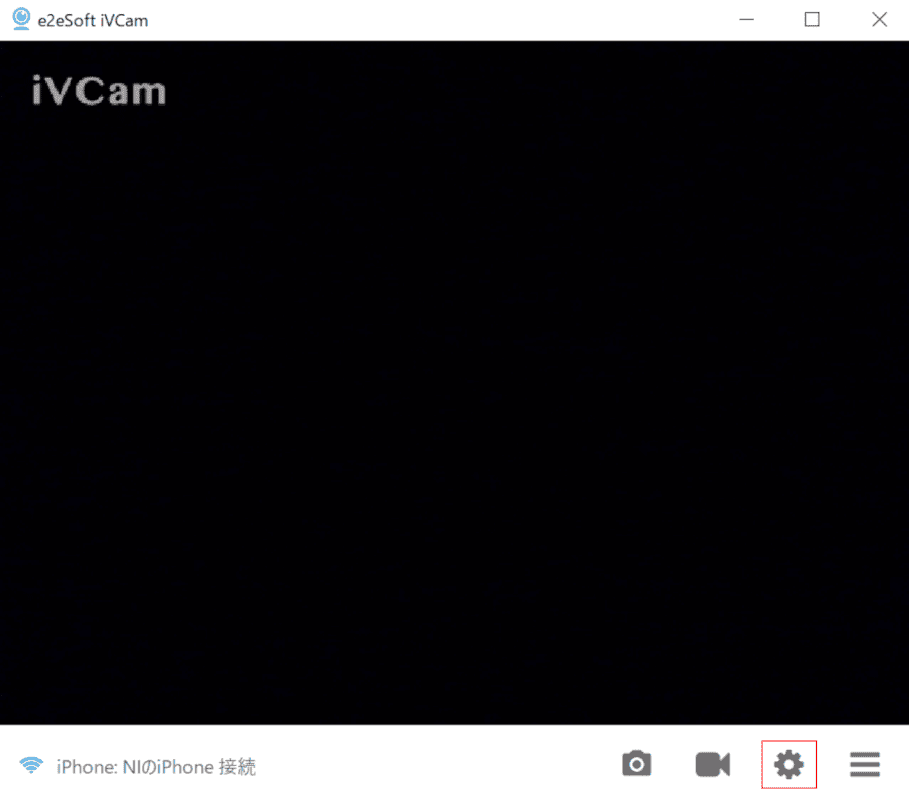
Windows 10を開き、iVCamを起動しパソコンとスマートフォンを接続します。
【カメラ設定】ボタンを押します。
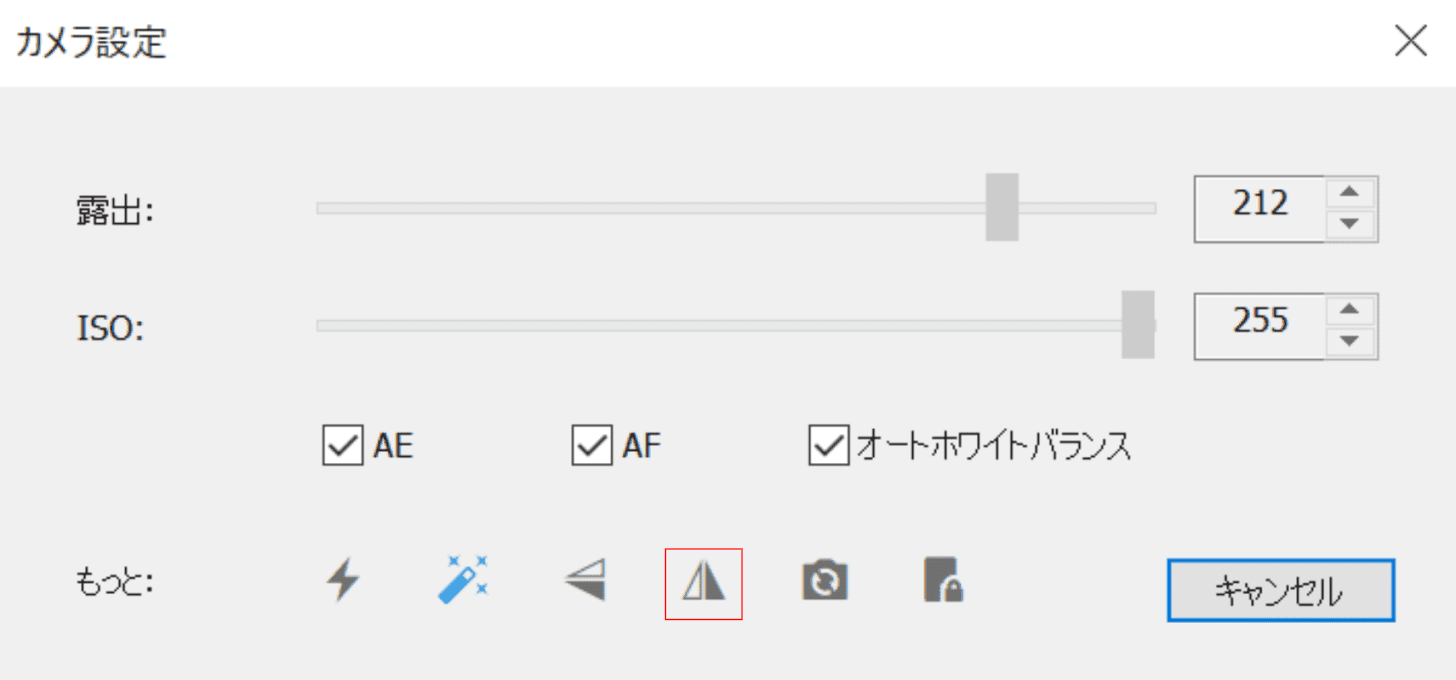
「カメラ設定」ダイアログボックスが表示されます。
【水平ミラーリング】ボタンを押すと左右が反転します。
スマートフォンで設定する
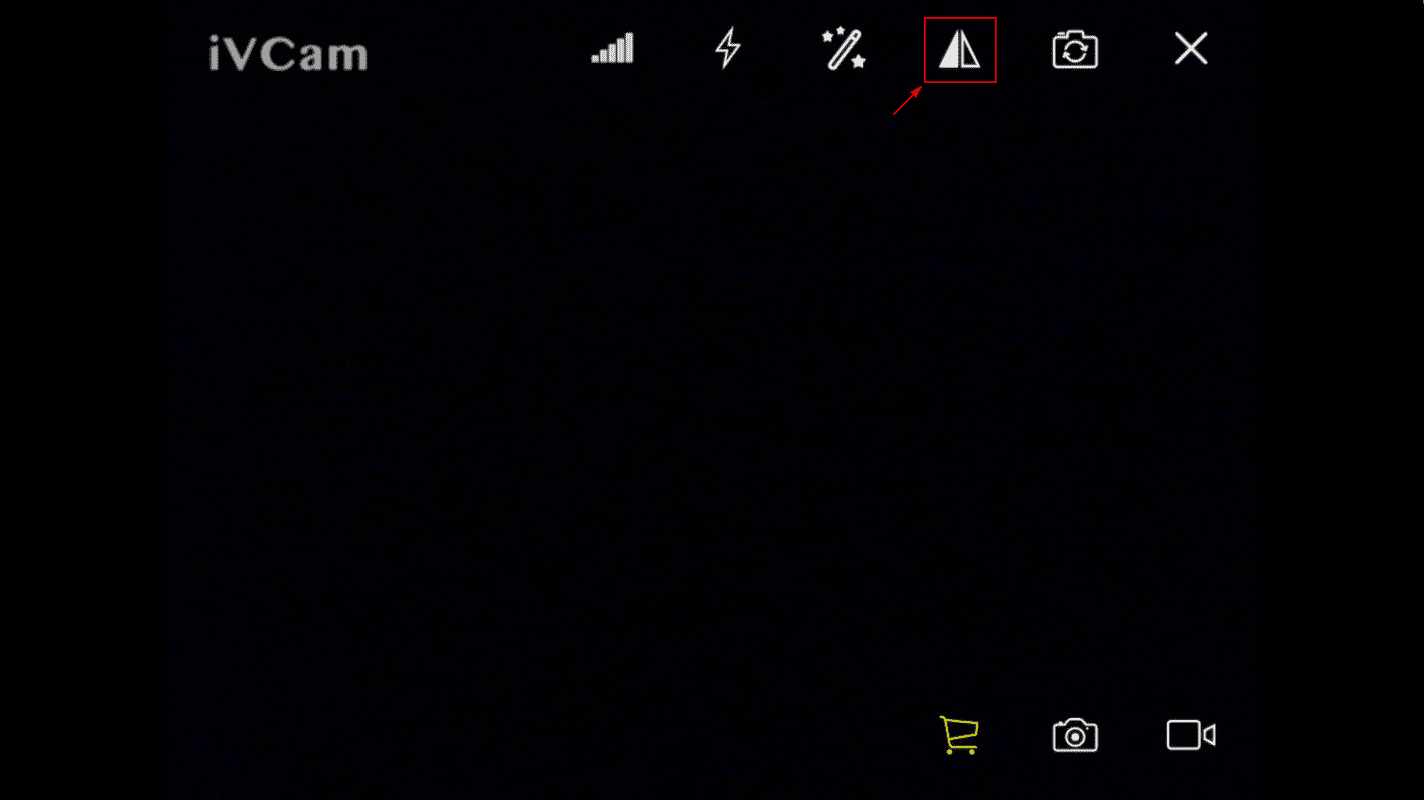
iVCameを起動し、スマートフォンとパソコンを接続します。
スマートフォン側のiVCamの画面で、【赤枠内のアイコン】をタップすると左右が反転します。
接続できない場合
下記手順は、Windows 10 Defender ファイアウォールでの設定方法です。
パブリックネットワークでの通信を許可するように設定します。パブリックネットワークは、公衆無線LANなど、第三者が参加しているネットワークに接続する際の設定です。ご注意ください。
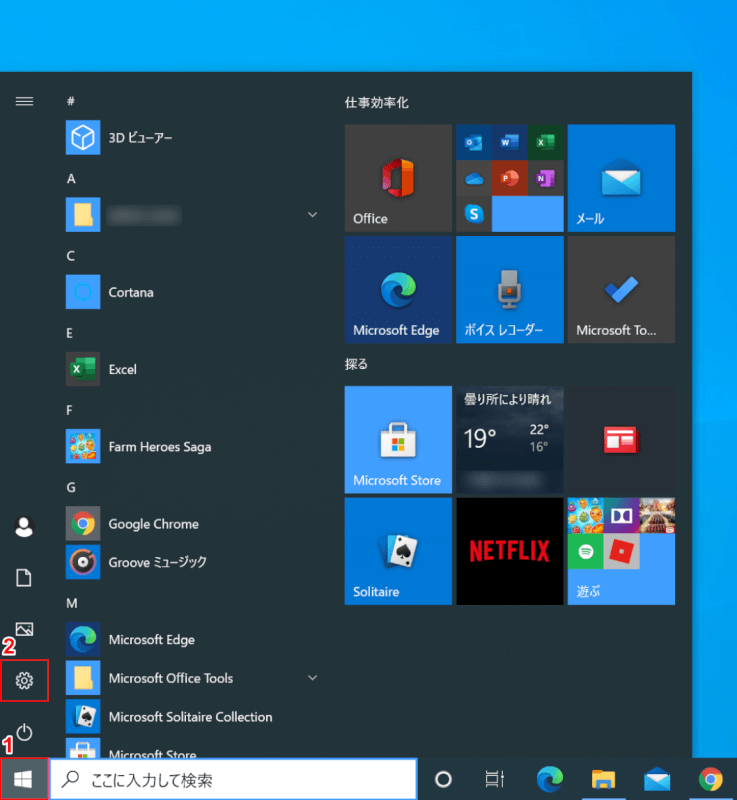
Windows 10を開きます。
①【スタート】、②【設定】を選択します。
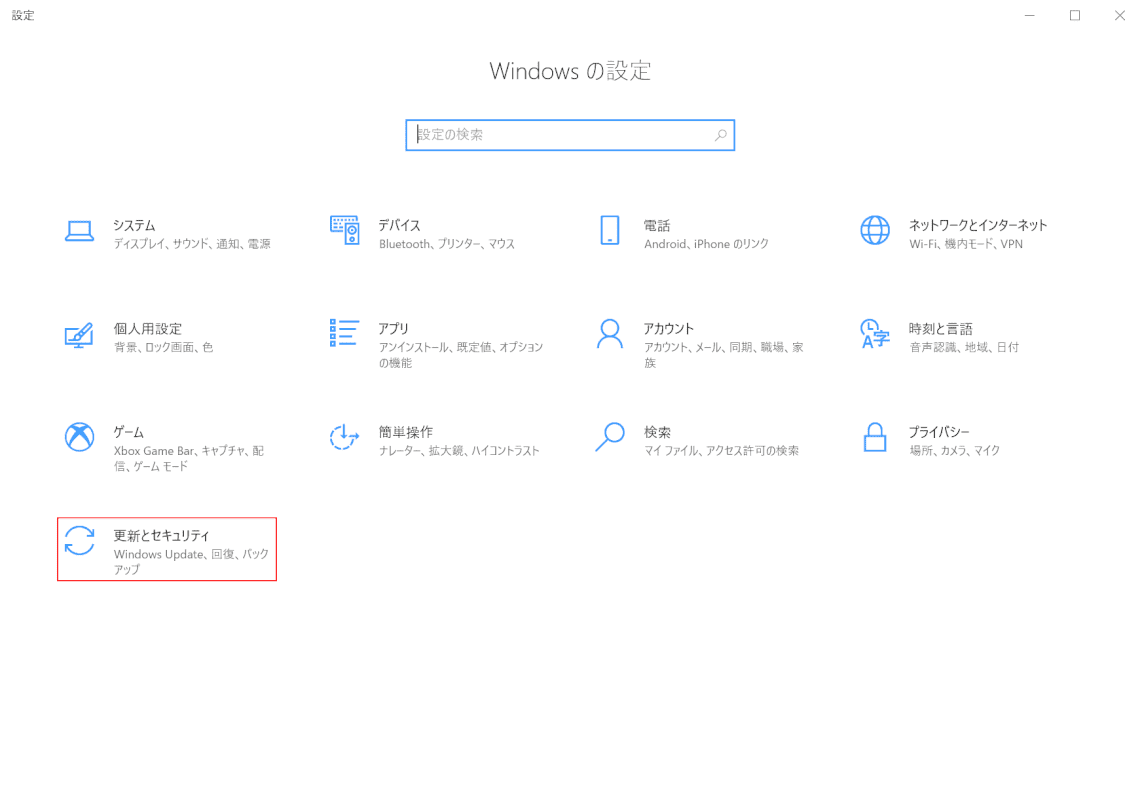
「設定」ダイアログボックスが表示されます。
【更新とセキュリティ】を選択します。
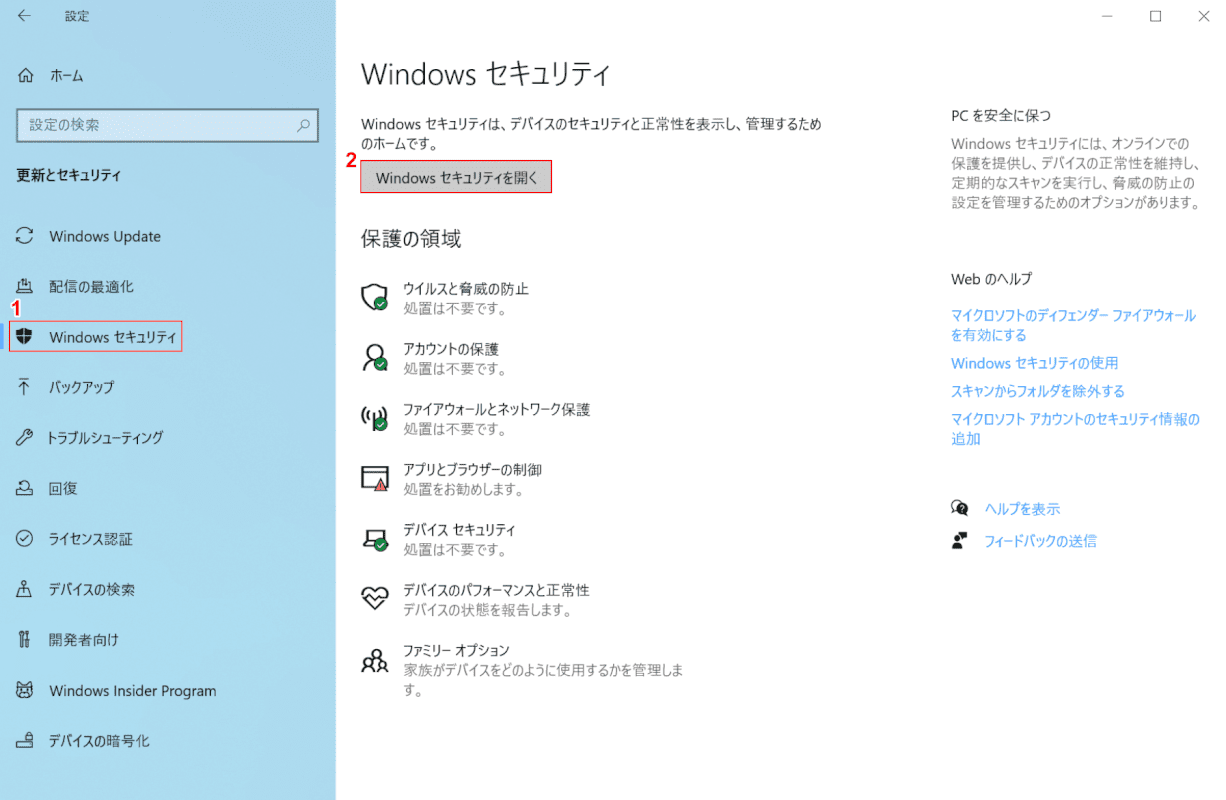
①【Windows セキュリティ】タブを選択し、②【Windows セキュリティを開く】ボタンを押します。
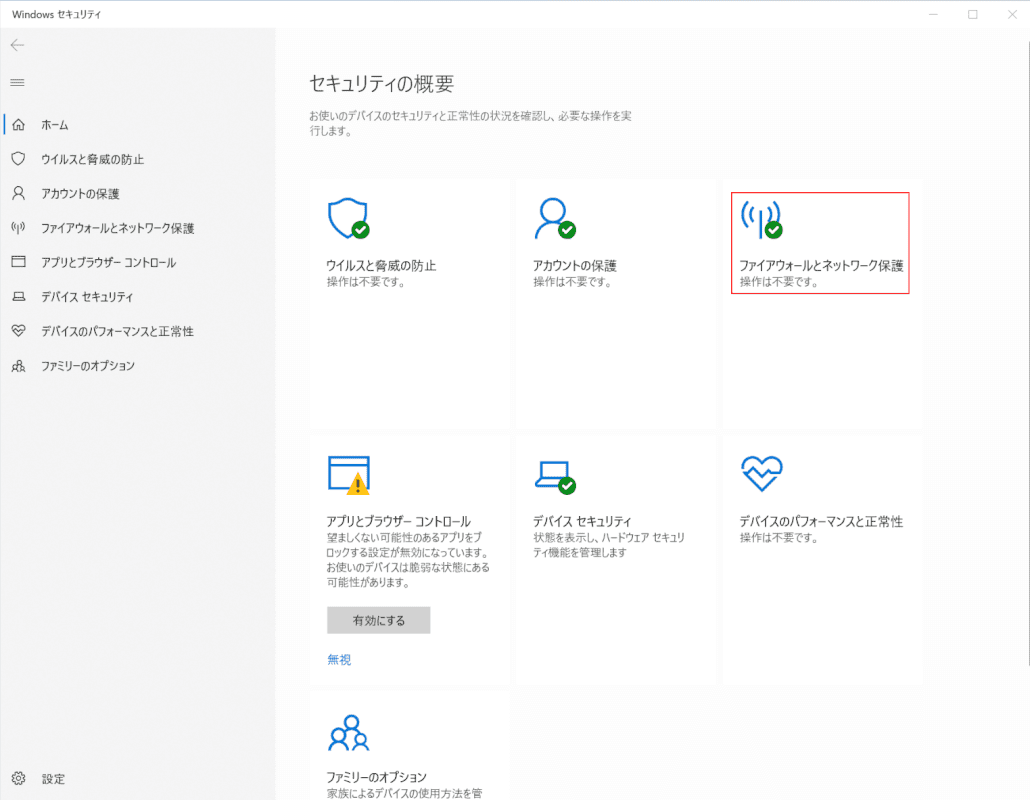
「Windows セキュリティ」ダイアログボックスが表示されます。
【ファイアウォールとネットワーク保護】を選択します。
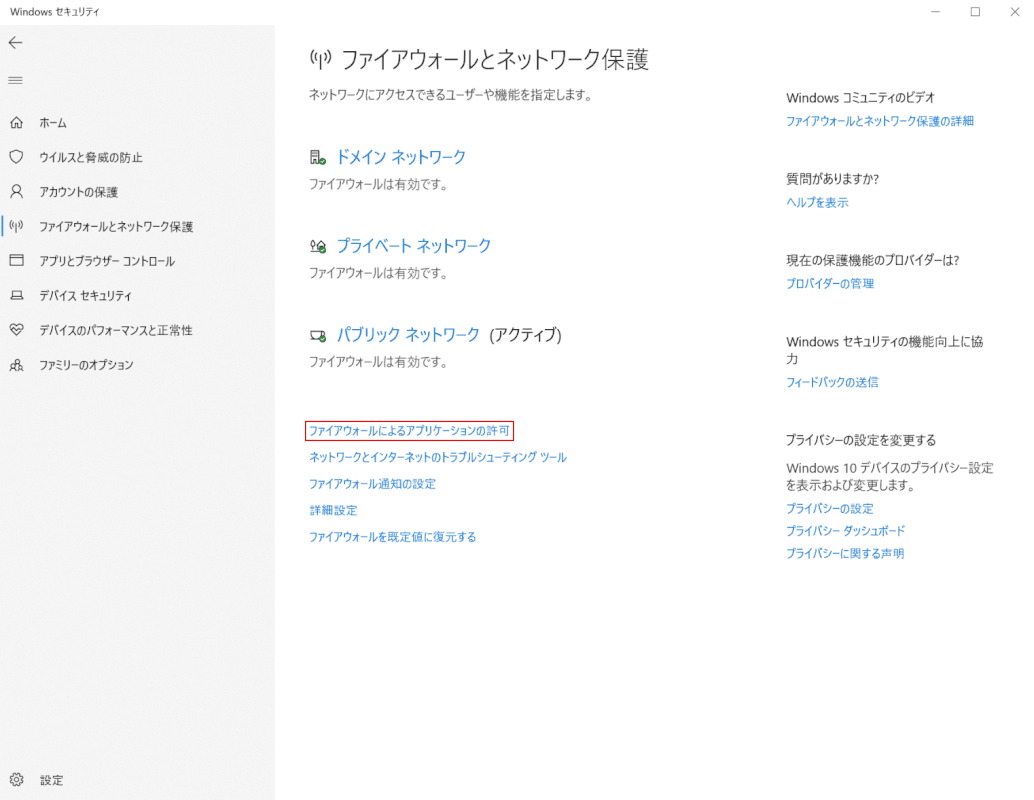
【ファイウォールによるアプリケーションの許可】を選択します。
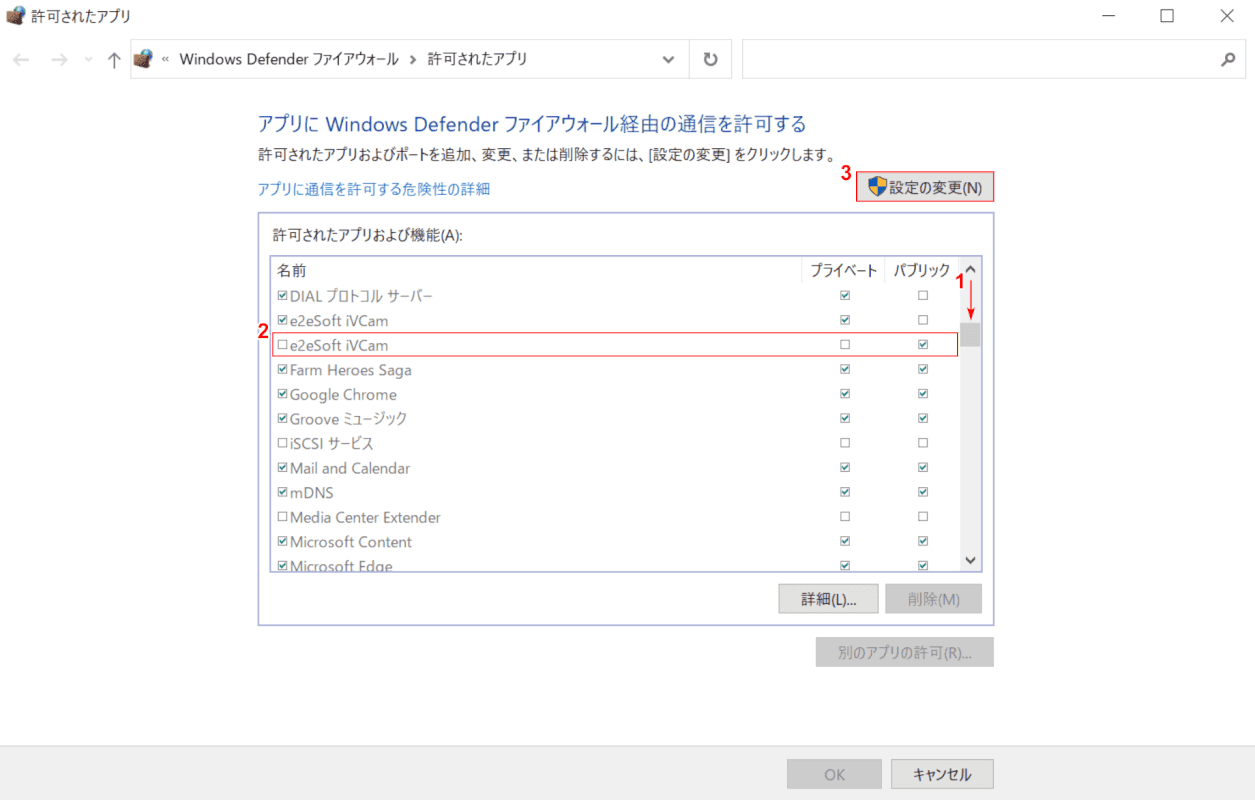
「許可されたアプリ」ダイアログボックスが表示されます。
①【下へスクロール】し、②【「パブリックのチェックボックス」がオンになっている「e2eSoft iVCam」】を選択します。③【設定の変更】ボタンを押します。
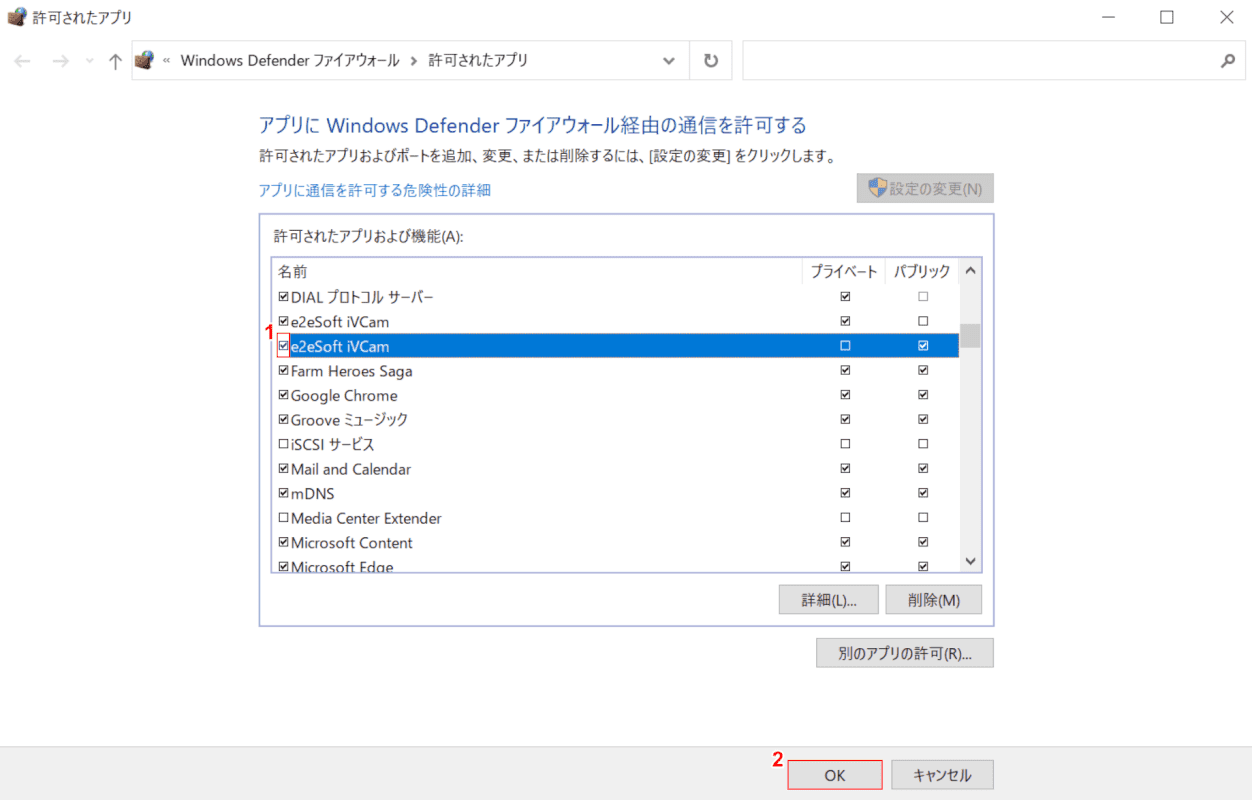
①【「チェックボックス」を「オン」】にします。②【OK】ボタンを押します。
パソコンとスマートフォンでiVCamを起動し、接続されるか確認します。
スカイプでカメラの設定をする
ここでは、iVCameをインストールしたスマートフォンをカメラとしてスカイプで使用する方法をご紹介します。
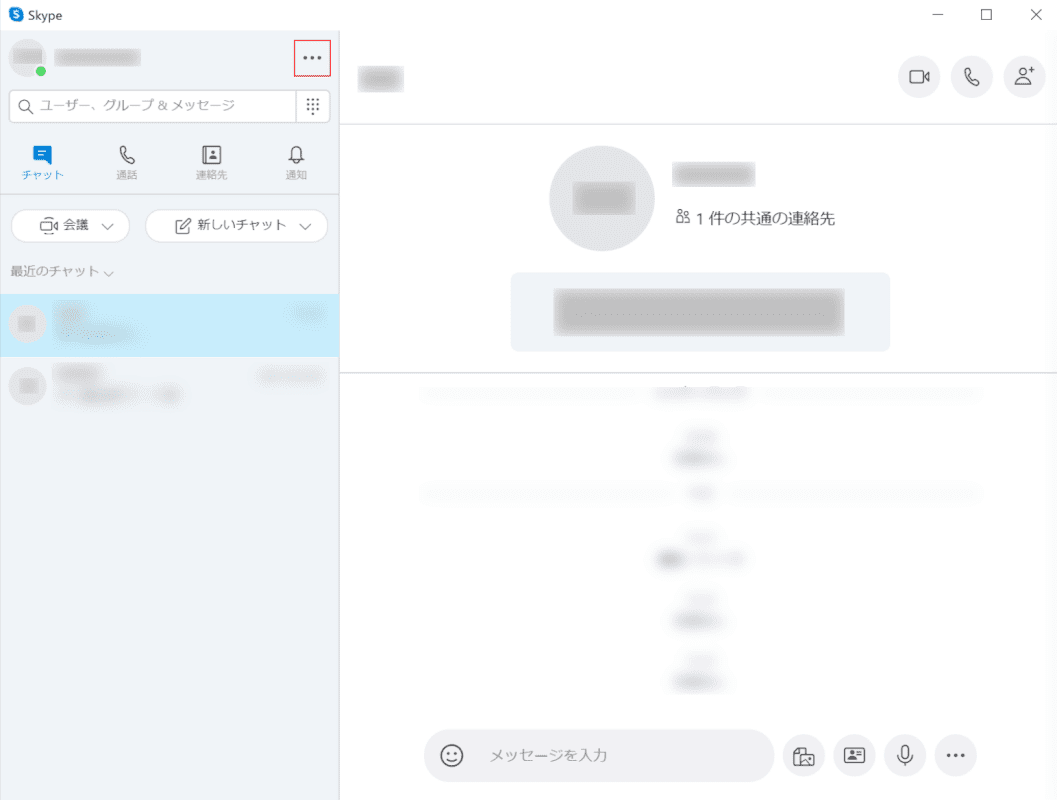
Windows 10を開き、iVCamを起動しパソコンとスマートフォンを接続します。
パソコンで「Skype」を起動し、【その他】ボタンを押します。
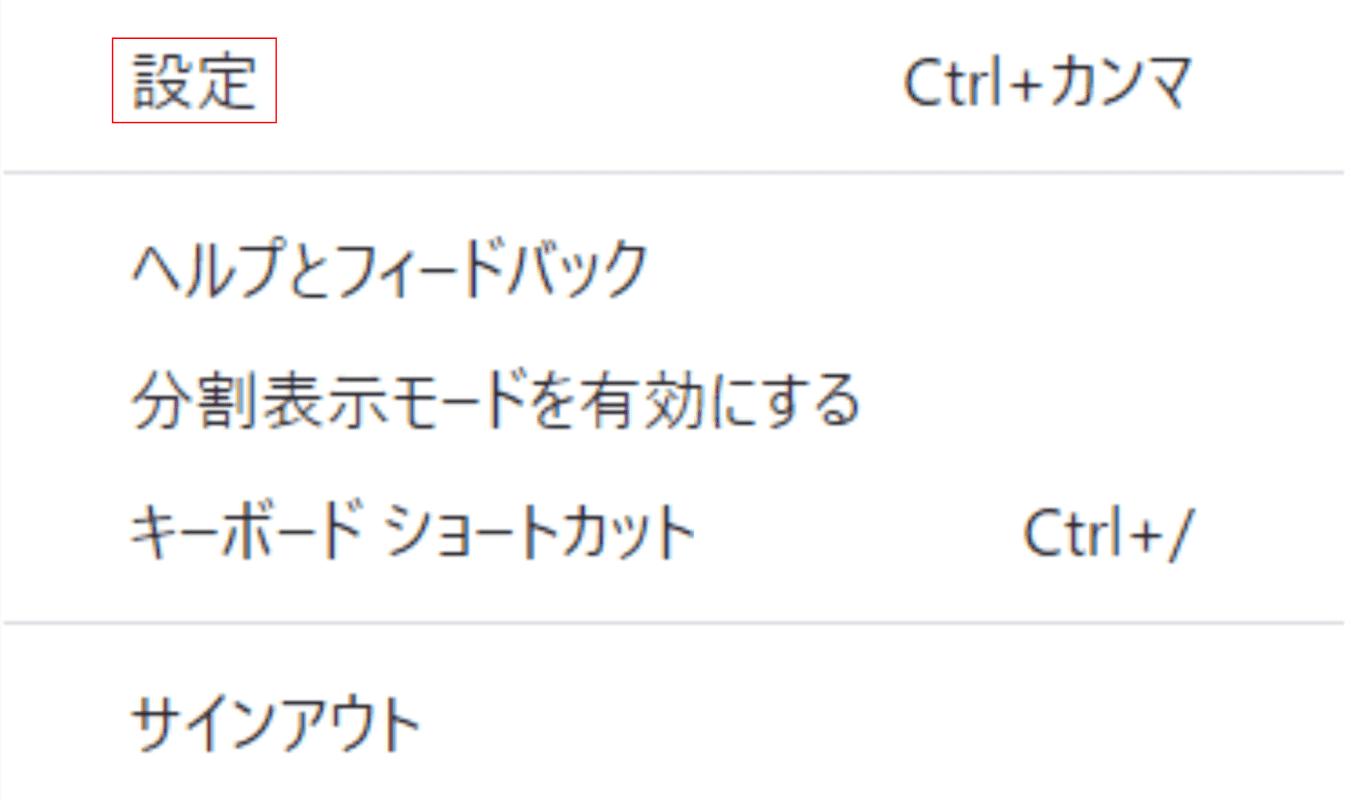
【設定】を選択します。
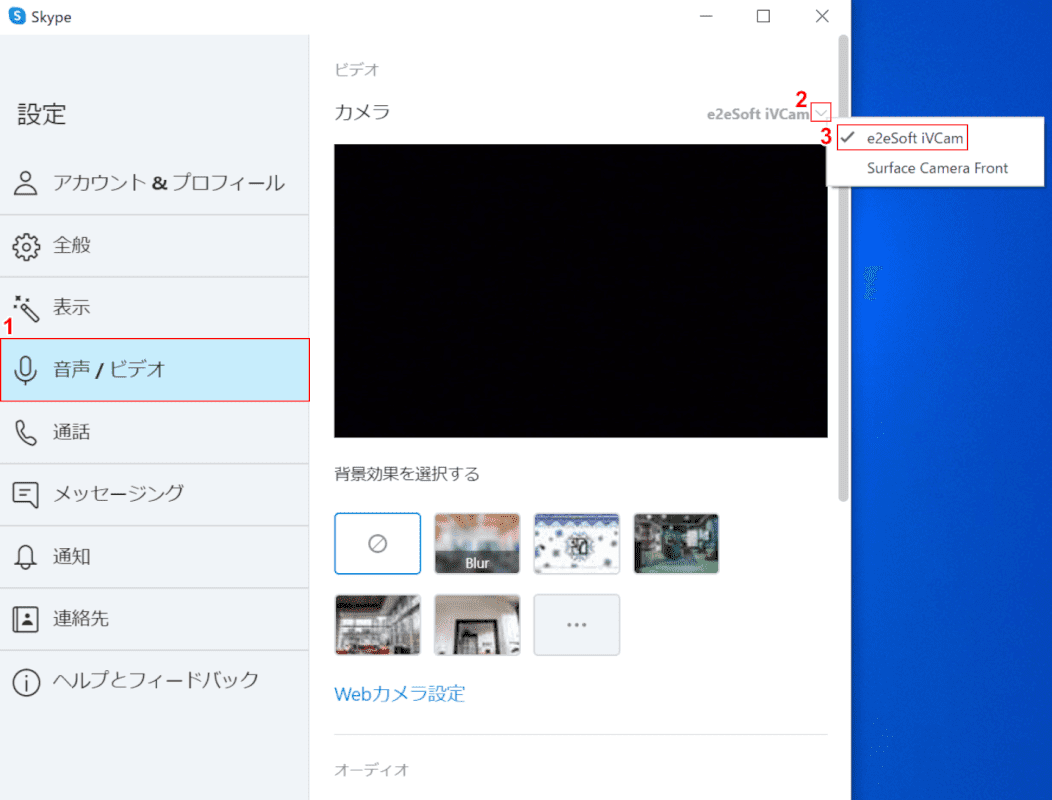
①【音声/ビデオ】を選択します。②【v】ボタンを押し、③【e2eSoft iVCAM】を押すとカメラの切り替えが完了します。