- 公開日:
Teamsの便利機能(便利な使い方)をご紹介
Microsoft Teamsは、リモートワークやオンライン会議といった働き方の多様化に対応できるビジネスチャットツールです。
本記事では、Teamsをより有効的に活用できるような便利機能をご紹介します。
通話やチャットといった基本的な機能のほかにも、Teamsには便利な機能が豊富にありますので参考にしてみてください。
Teamsの便利機能(活用術)
Teamsには、チャット/通話/ビデオ会議といった基本的な機能のほかに、知っておくと便利な機能が存在します。
例えば、Teamsのビデオ会議にある「ホワイトボード」という機能を使えば、説明しにくいようなことでも図解しながら話すことができます。
これらの機能を使いこなせれば会議をスムーズに進められますので、チームで業務を行うときに非常に役立つかと思います。
今回は、Teamsの便利機能とその活用術についてご紹介します。
会議/録画
Teamsの会議には、会話や画面共有された内容などを「録画」する機能があります。
録画された会議はMicrosoft Stream(マイクロソフト ストリーム)というクラウドサービスに保存され、自分のPCにあとからダウンロードすることができます。
この機能を使えば会議を動画のように再生することができ、早戻しや早送りもできるため、改めて確認しておきたいところを何回でも見返すことができます。
Teamsで会議を録画する方法の詳細については、以下の記事をご参照ください。
ホワイトボード
Teamsのビデオ会議には「ホワイトボード」という機能があります。
実際に会議をする際、写真を貼り付けたり情報を書き込むためにホワイトボードを使うことがあるかと思います。
Teamsで会議を行う際にもこのホワイトボード機能を利用すれば、オンラインでの会議がより充実したものになります。
ホワイトボード機能の使い方や活用方法については、以下のとおりです。
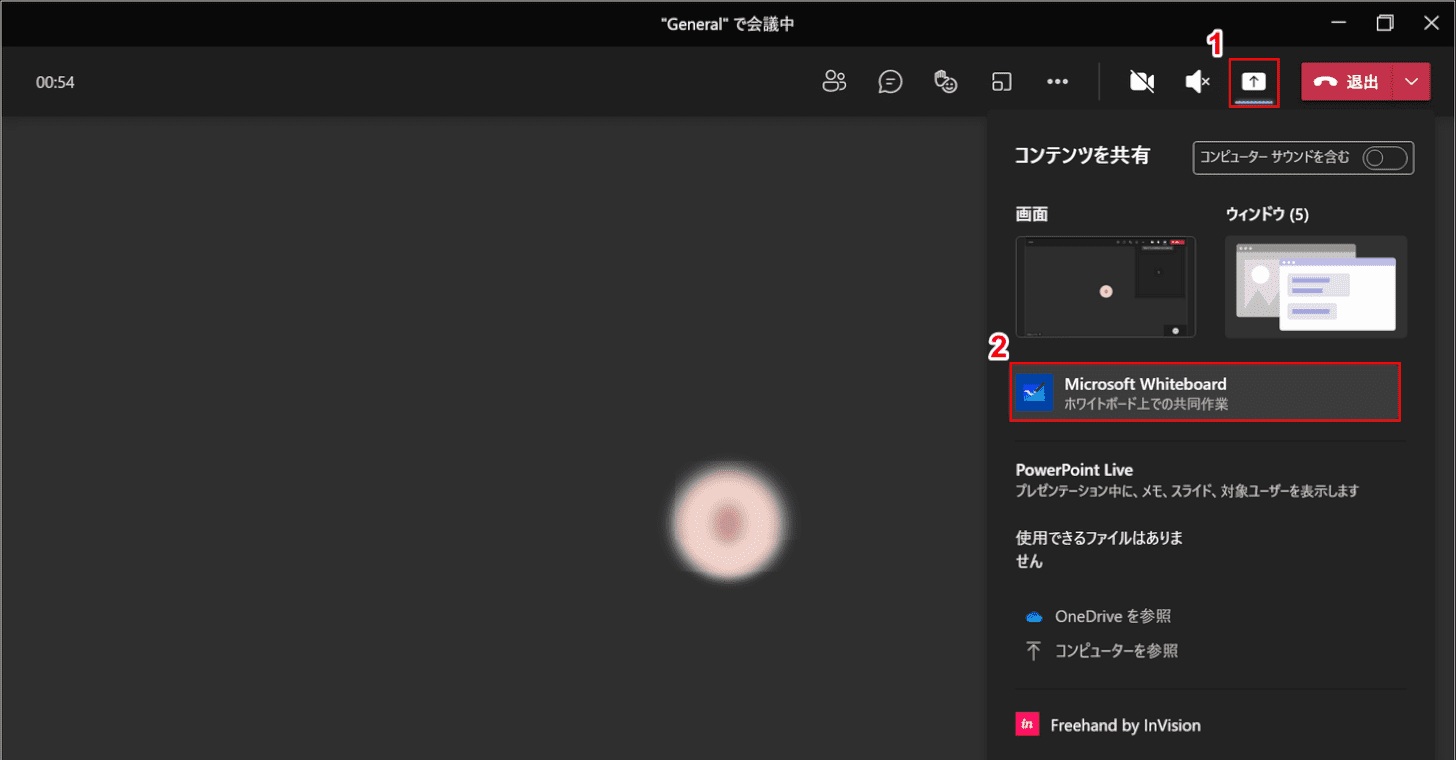
①【コンテンツの共有】、②【Microsoft Whiteboard】の順に選択します。
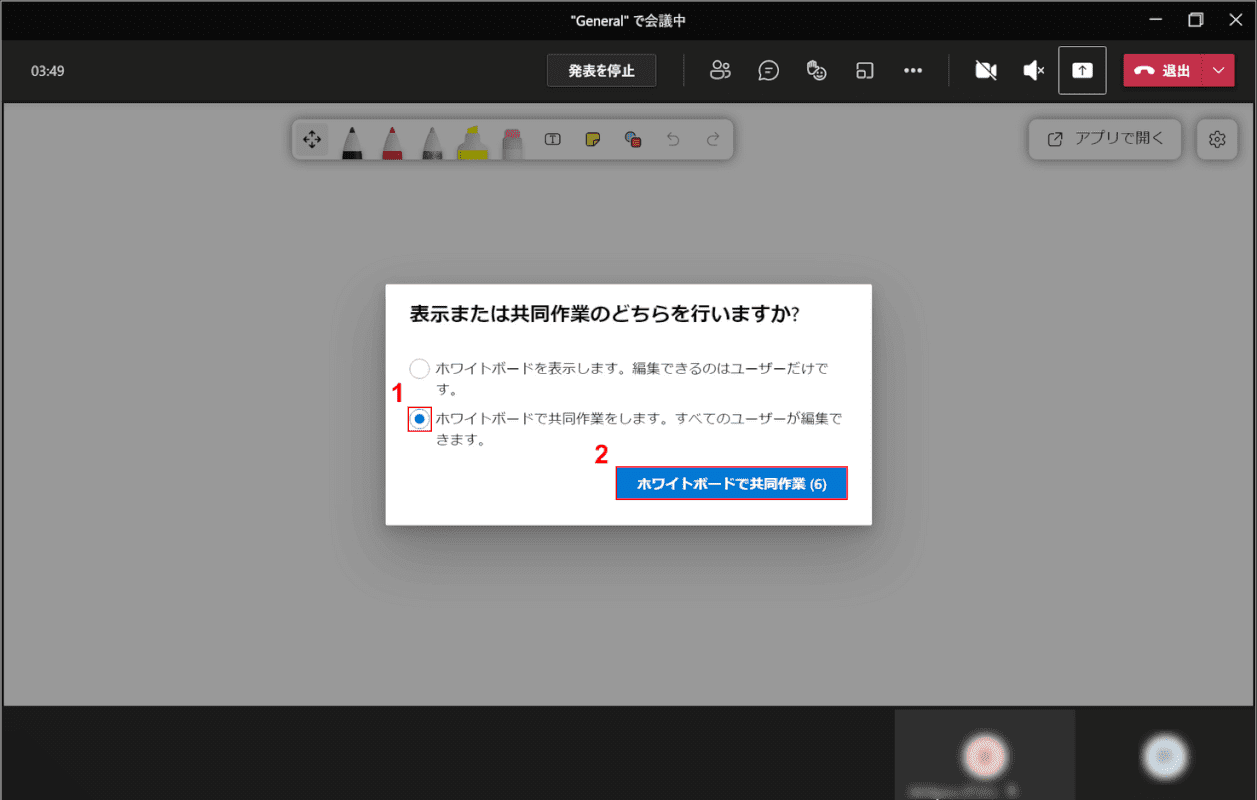
「表示または共同作業のどちらを行いますか?」ダイアログボックスが表示されました。
編集しているところを一方的に見せるのか、共同で作業をするのか選ぶことができます。
ここでは例として、①【ホワイトボードで共同作業をします。すべてのユーザーが編集できます。】を選択し、②【ホワイトボードで共同作業】ボタンを押します。
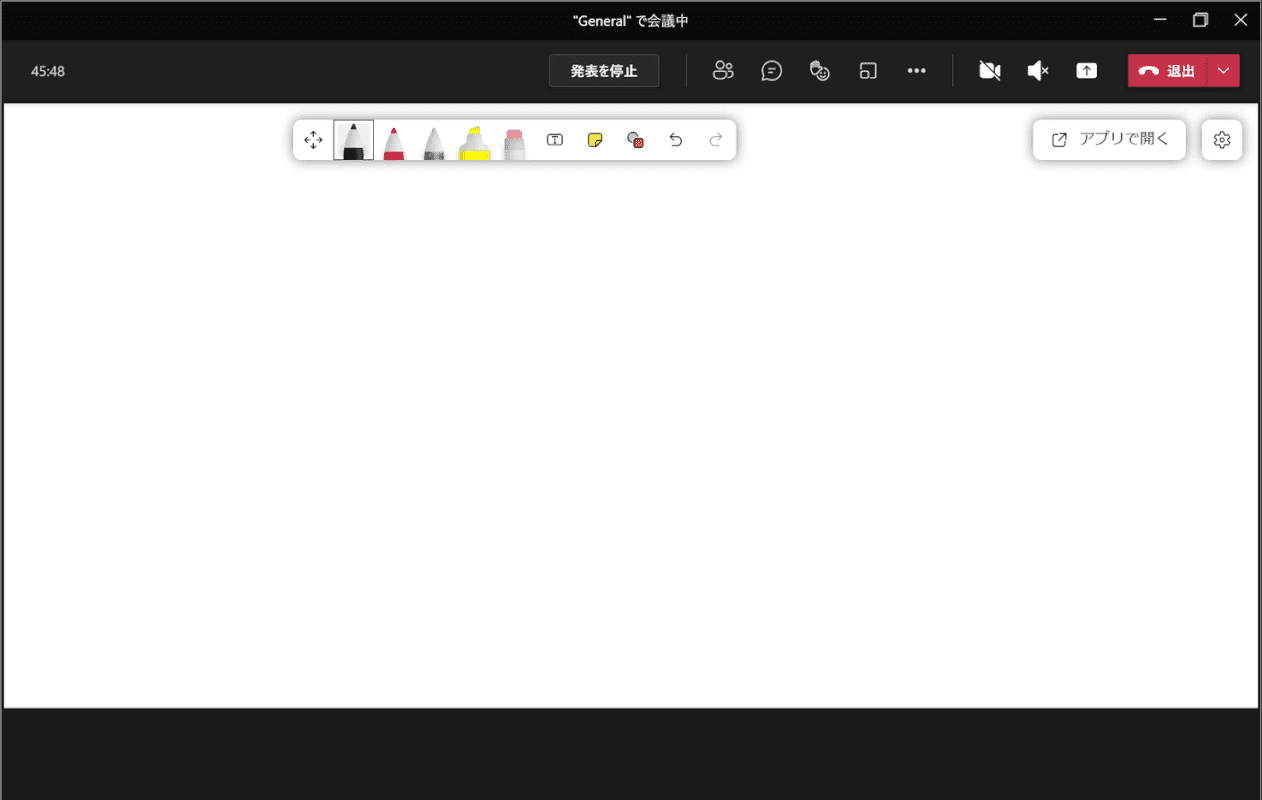
ホワイトボードを開くことができました。
ペン
画面上部には、ペン/テキスト/メモ/図形ツールといった機能が表示されています。試しにペンで線を引いてみましょう。
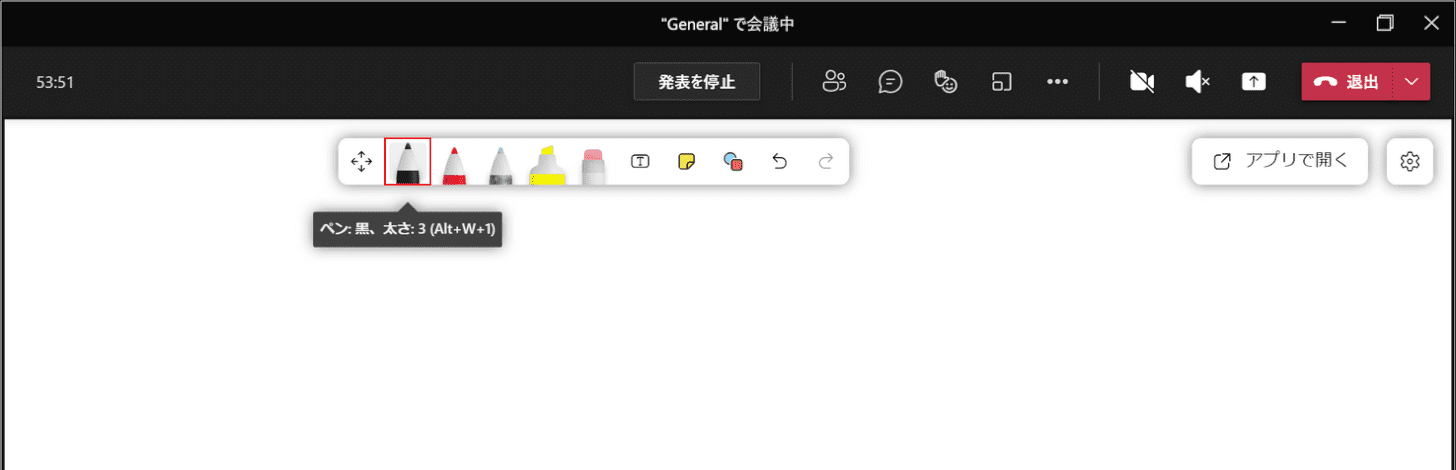
【ペン】を選択します。
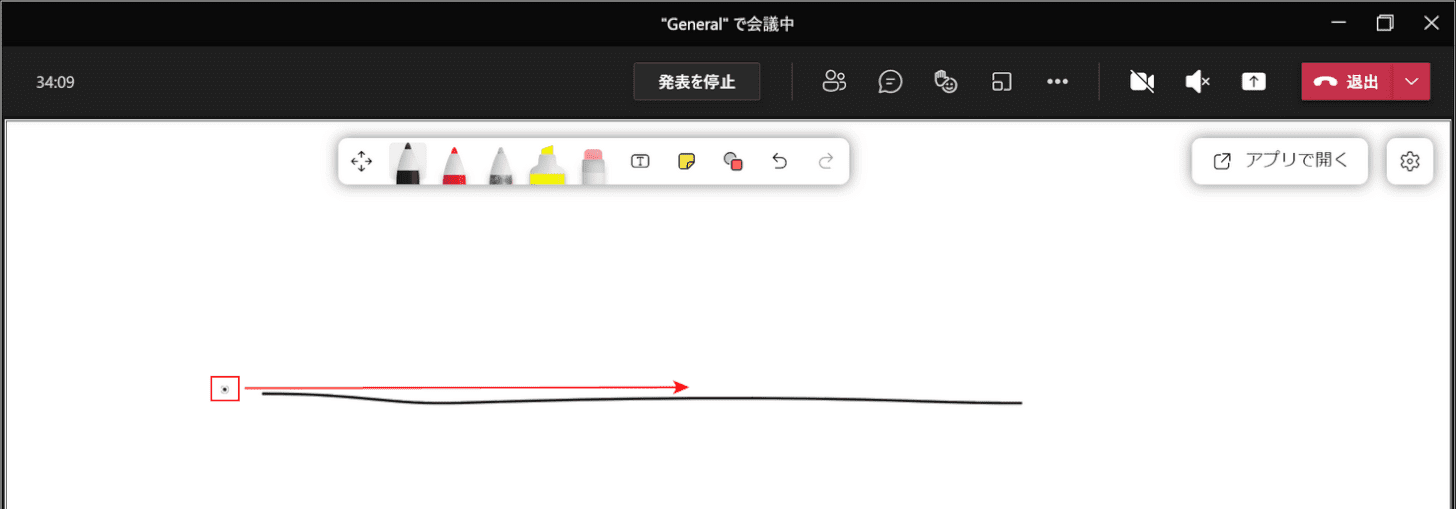
ペンを選択すると、マウスカーソルが丸い形になります。
【カーソル】をドラッグさせると、線を引くことができます。
テキスト
ホワイトボードではテキストの追加を行うことができます。テキストの追加方法については以下のとおりです。
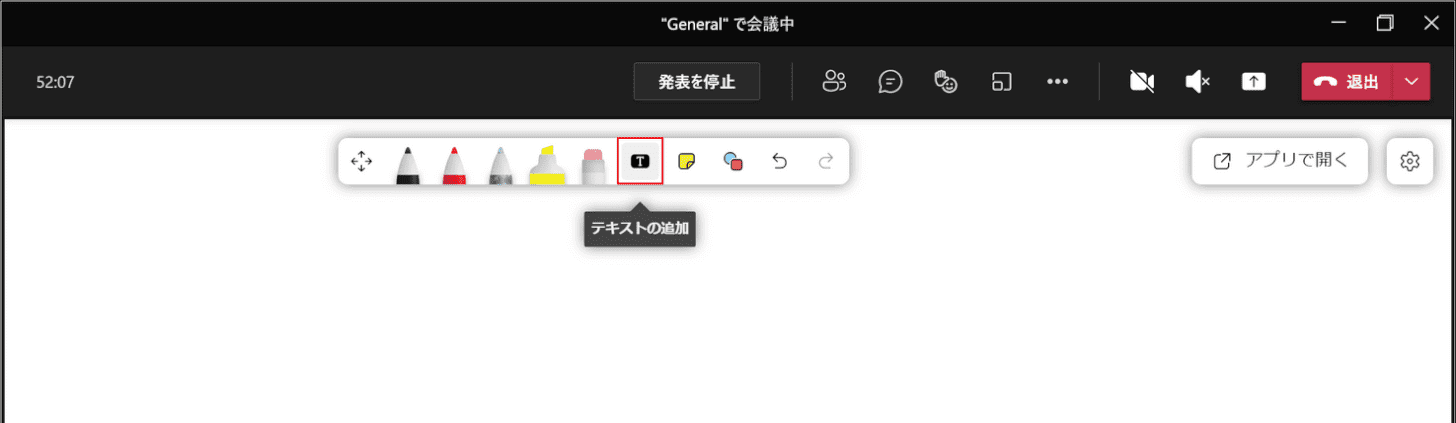
【テキストの追加】を選択します。
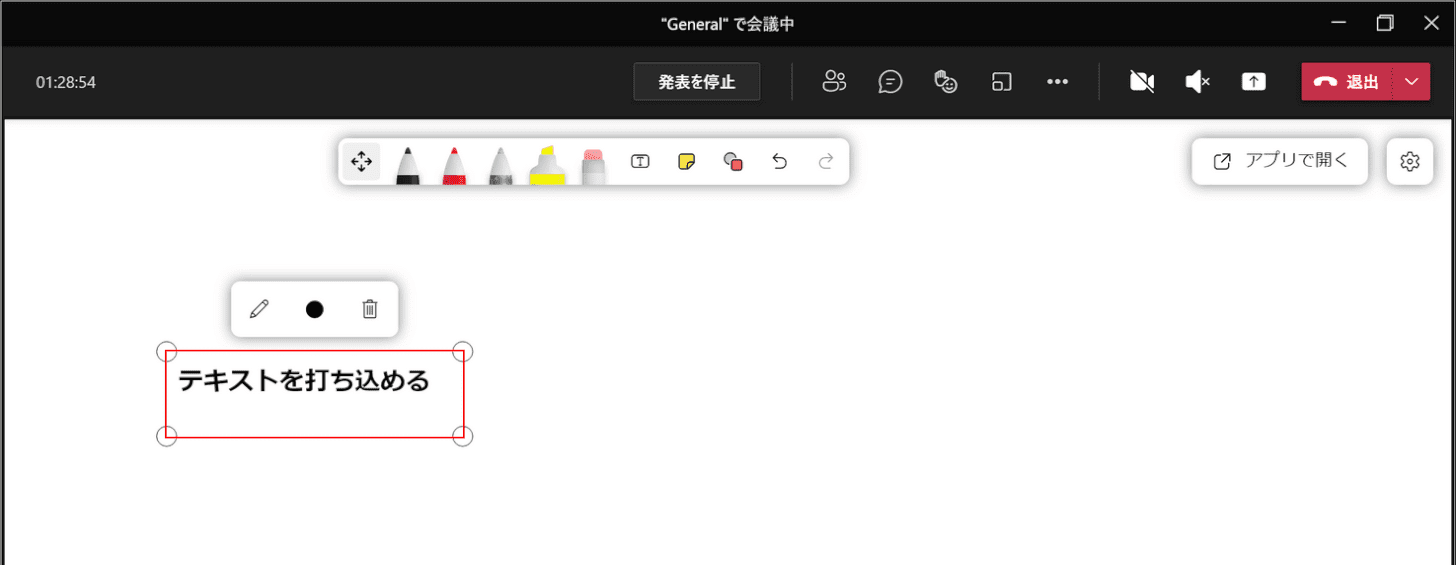
①【テキストを追加したい場所】を選択し、②「テキストボックス」に『任意の文字(例:テキストを打ち込める)』を入力します。
この機能を使えば、手で直接書くよりも早く正確に文章を共有することができます。
メモ
また、メモ機能を使うことで付箋やメモをホワイトボードに貼り付けることが可能です。
ホワイトボードに付箋やメモを追加する方法は、以下のとおりです。
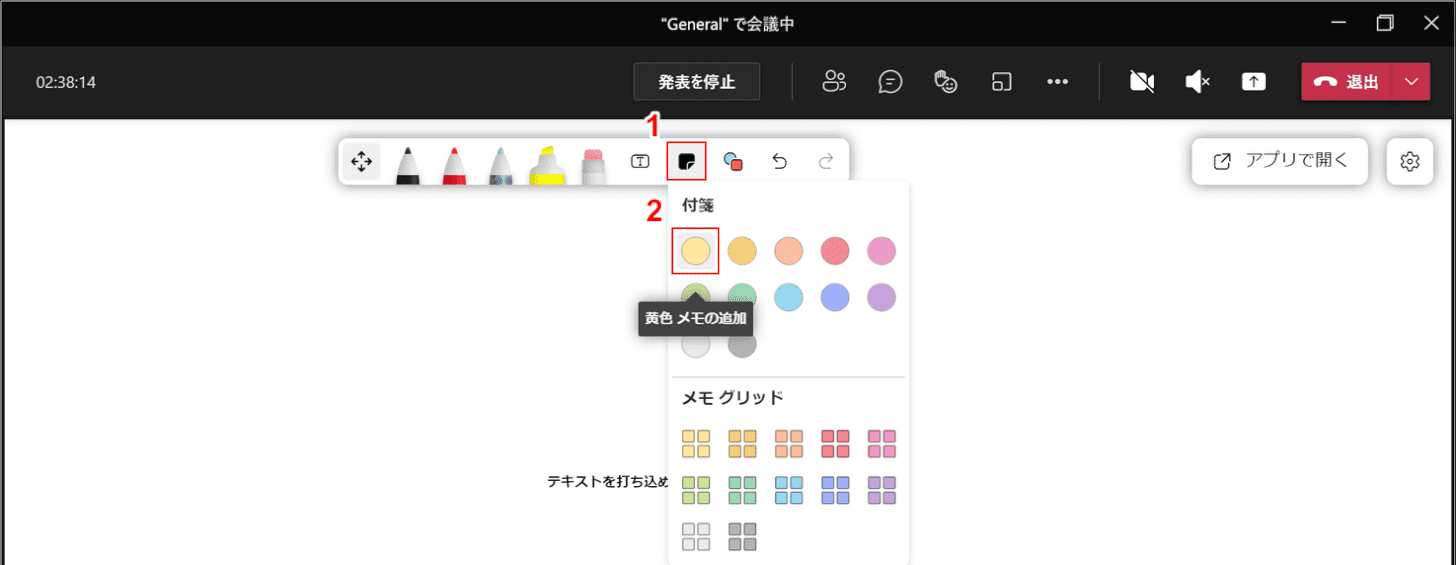
①【付箋またはメモグリッドを追加する】、②【付箋(例:黄色 メモの追加)】の順に選択します。
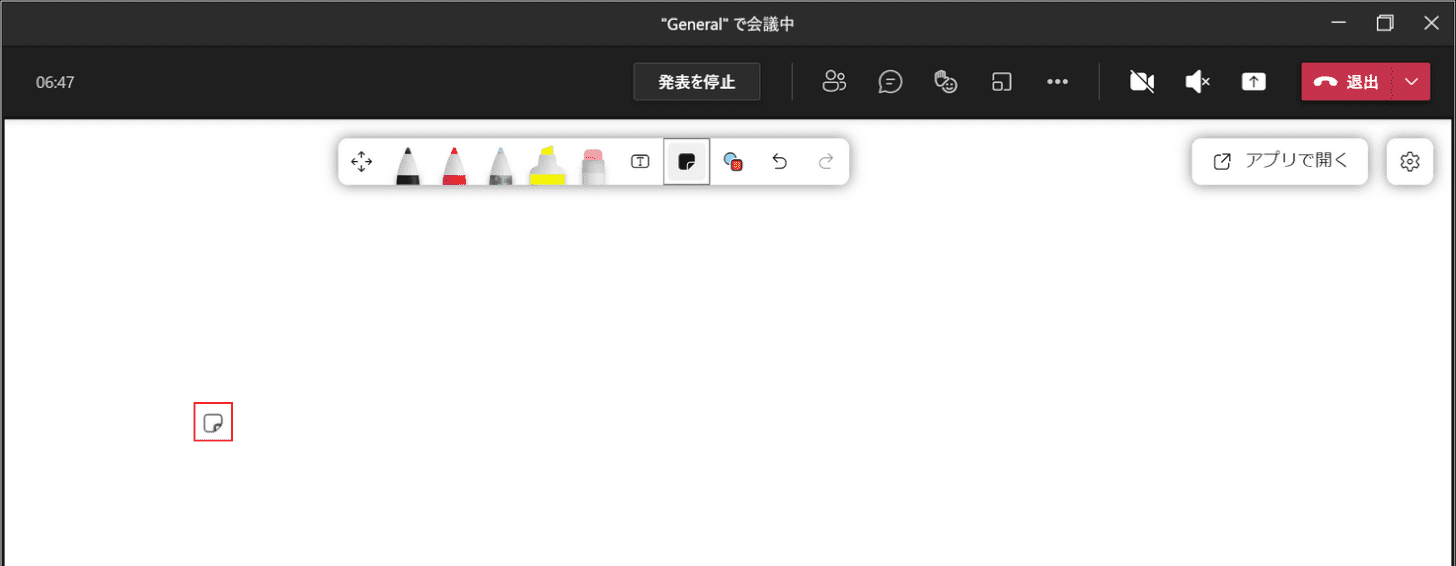
付箋を選択すると、マウスカーソルが付箋の記号に変わります。
付箋を貼りたい場所に【カーソル】を置き、選択します。
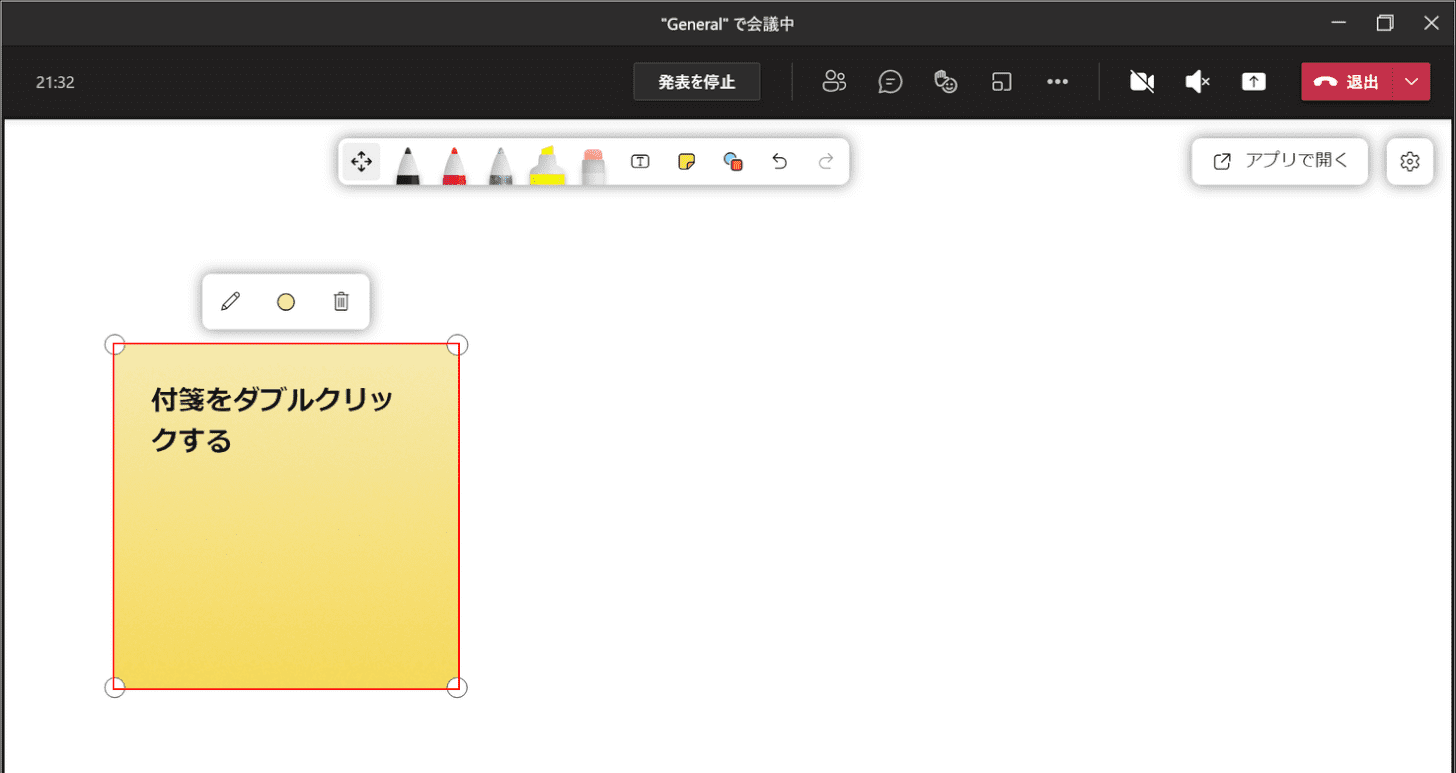
付箋をホワイトボードに貼ることができました。
付箋を【ダブルクリック】すると、テキストを打ち込むことができます。
図形
図形ツールを使えば、ホワイトボードに好きな図形を挿入することができます。
例えば図形を使ってなにかを説明したいとき、この機能を使うことで正確な図形をホワイトボードに配置することができます。
図形を配置する方法は、以下のとおりです。
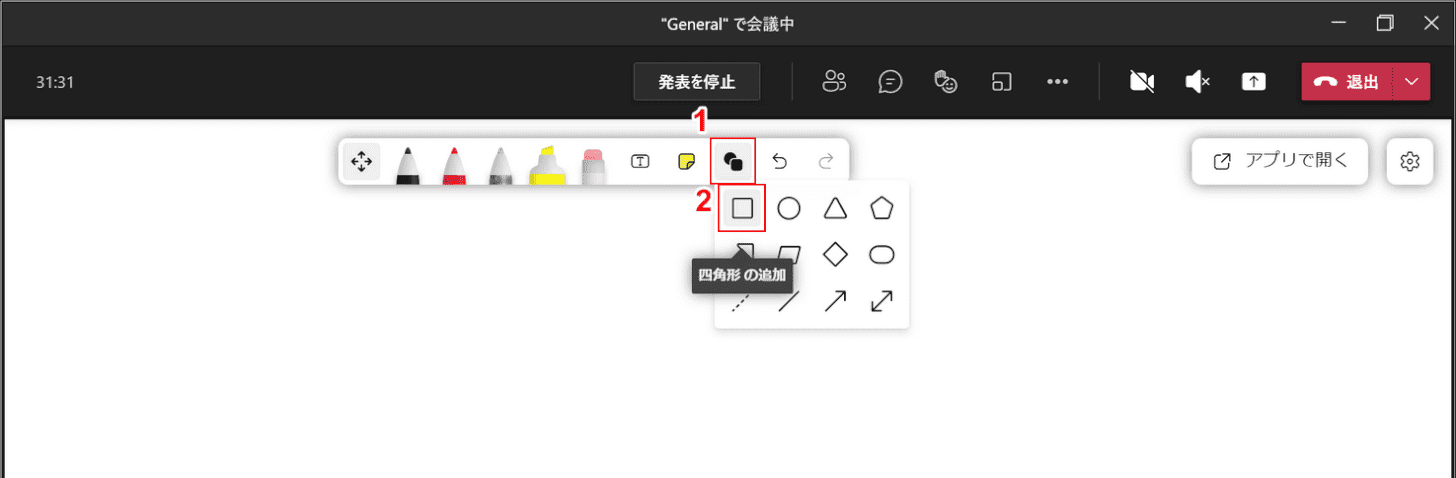
①【図形または線の追加】、②【任意の図形(例:四角形)】の順に選択します。
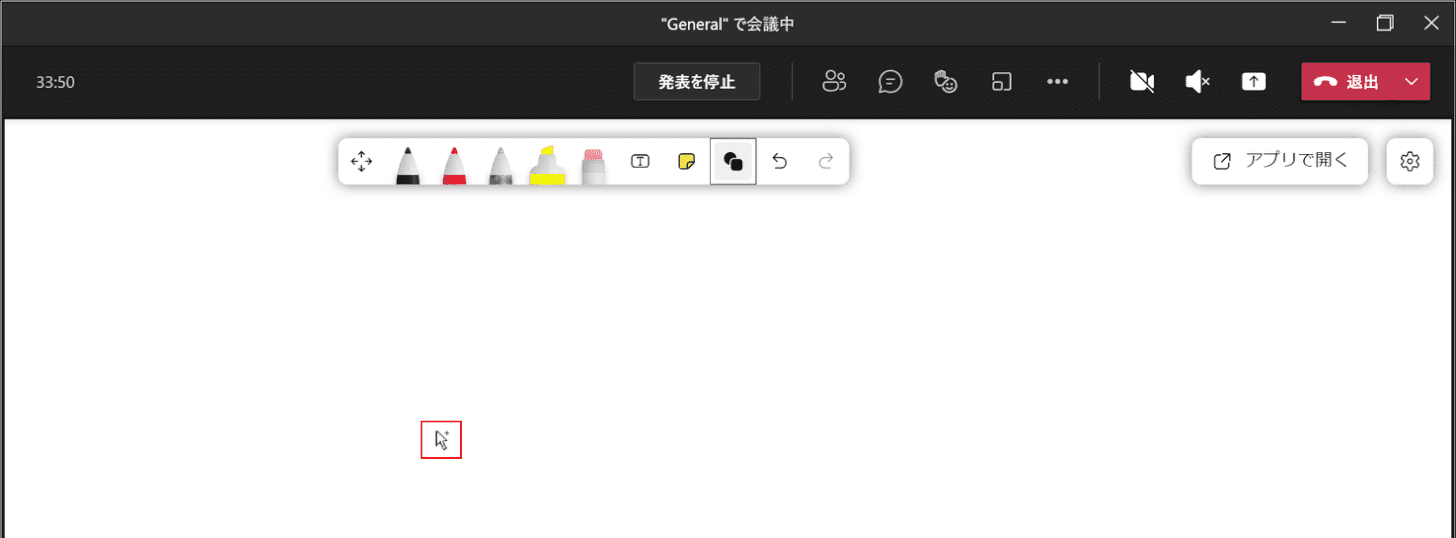
図形を選択すると、マウスカーソルの右上に+マークがつきます。
図形を配置したい場所に【カーソル】を置き、選択します。
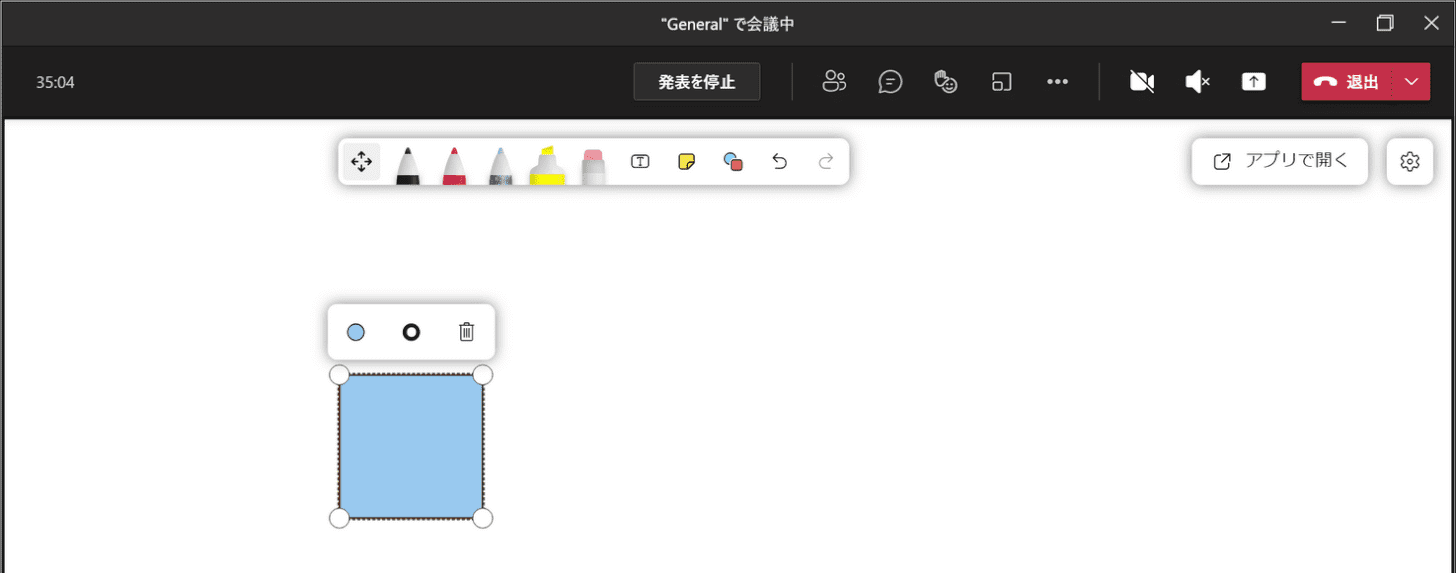
図形が配置されました。
保存
Teamsのホワイトボード機能には、画面を保存する機能があります。
ホワイトボードに記した内容を画像として保存しておけば、あとから何回でも見返すことができ、非常に便利です。
ホワイトボードの画像を保存する方法は、以下のとおりです。
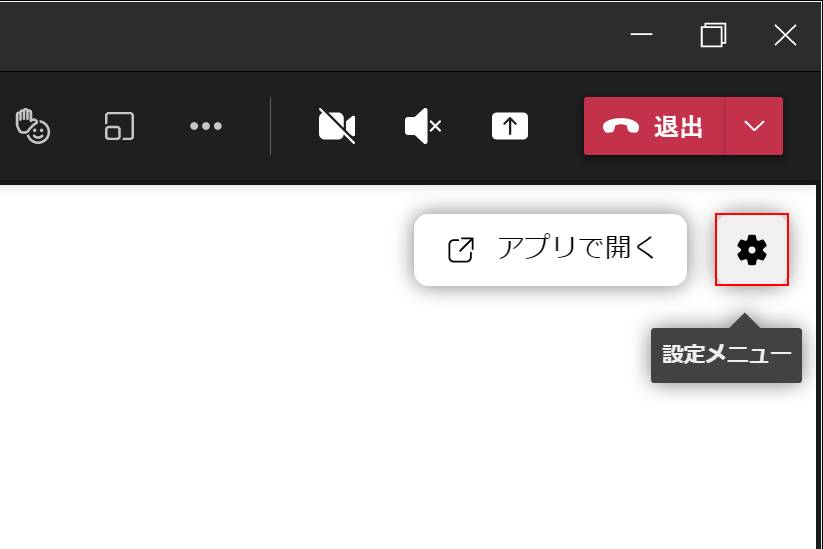
【設定メニュー】ボタンを押します。
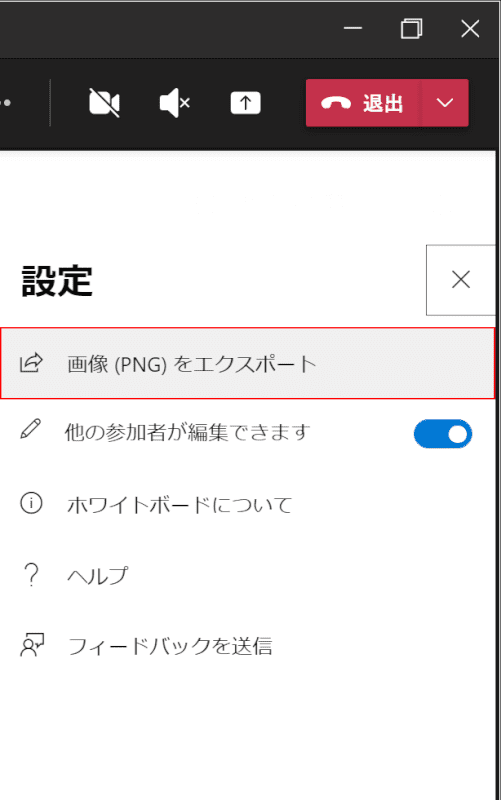
【画像(PNG)をエクスポート】を選択します。
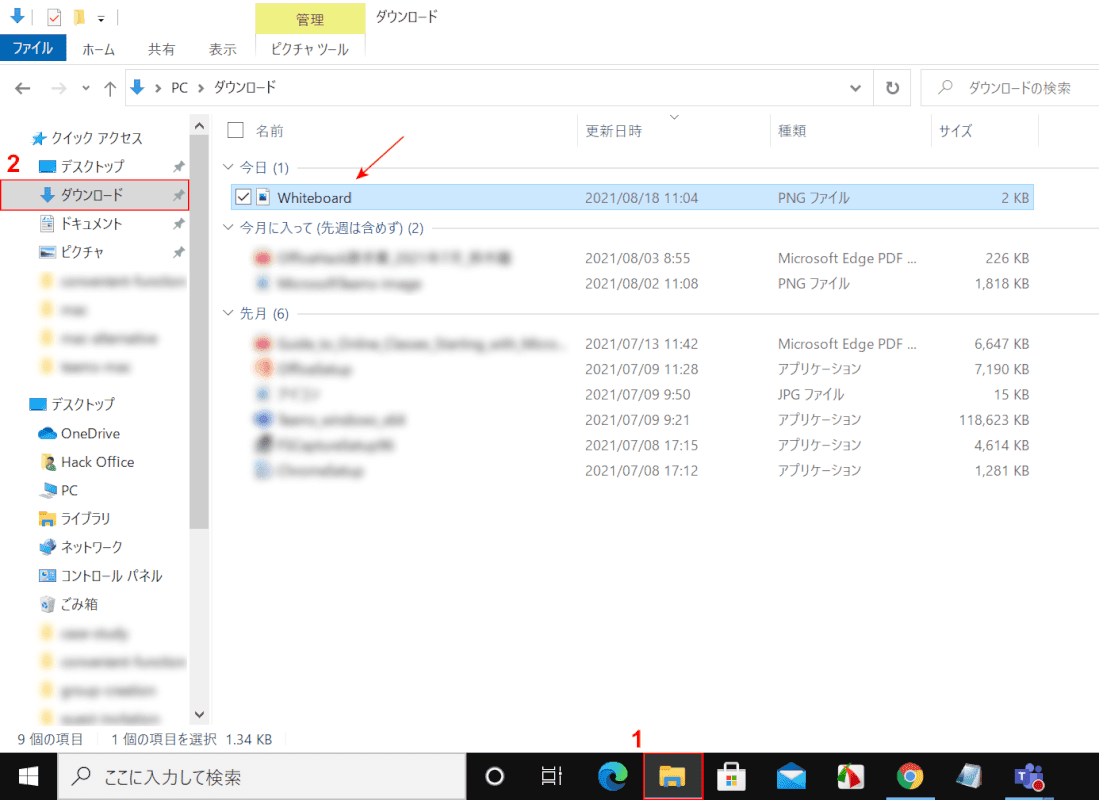
①【エクスプローラー】、②【ダウンロード】の順に選択すると、ホワイトボードの画像が保存されていることがわかります。
Teamsのホワイトボード機能は実物とも遜色ないほど便利な機能ですので、会議の際にぜひお役立てください。
アプリ
Teamsには、さまざまなアプリを導入することができます。
Word/Excel/OnenoteといったOffice製品はもちろん、タスク管理ツールや、YouTubeなどの外部アプリも導入さえしてしまえばTeams内で使用可能です。
以下の記事では、タスク管理のアプリを導入する手順/使い方をご紹介しています。
同じ手順でタスク管理以外の他のアプリも導入することができますので、参考にしてみてください。
コマンド
Teamsの検索機能はファイルやメッセージの検索を行えるだけではなく、「コマンド」と呼ばれる短い単語を入力することで機能の検索を行うことができます。
コマンド機能の使い方については、以下のとおりです。
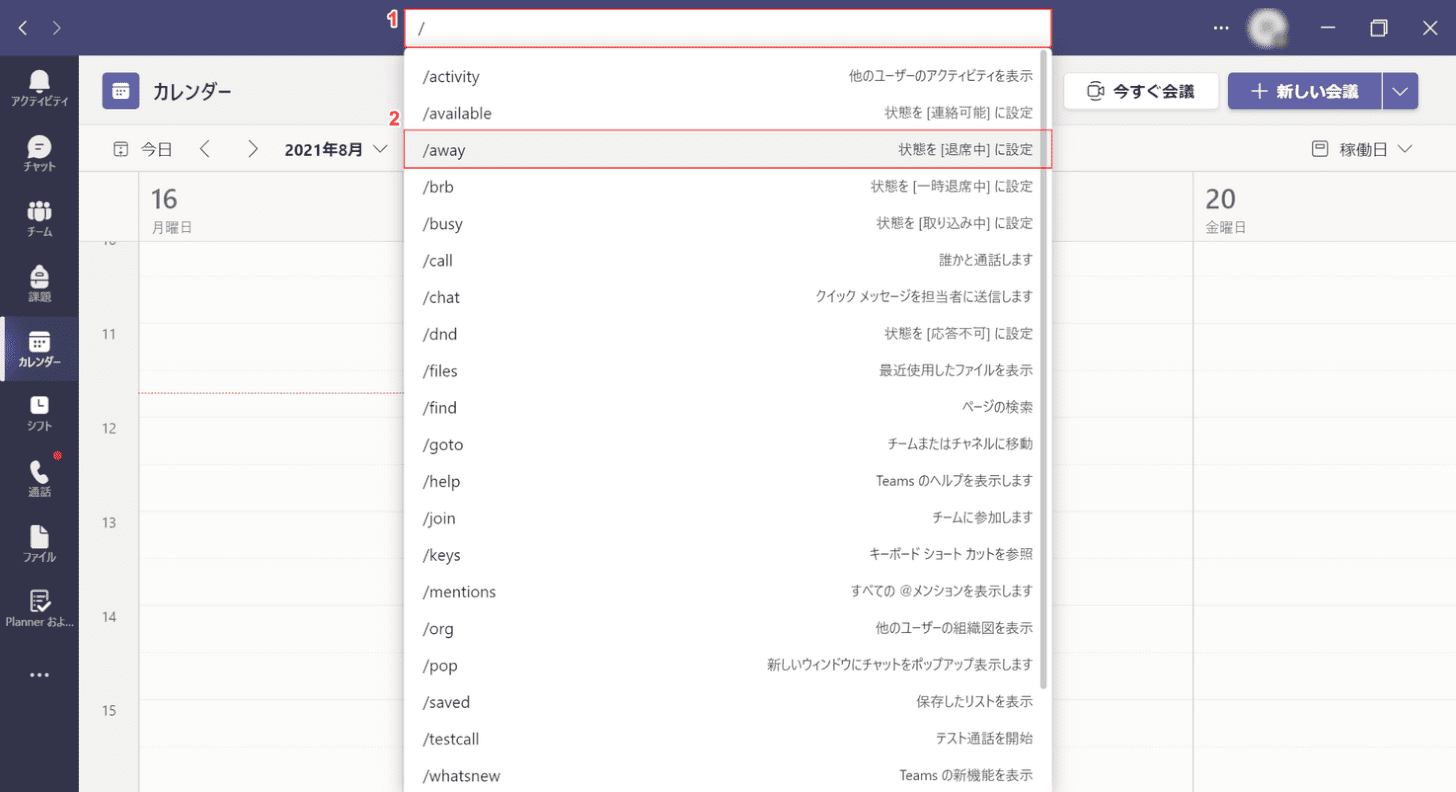
①「検索」に『/』と入力し、②コマンドの一覧から【行いたい動作(例:/away 状態を[退席中]に設定)】を選択します。

検索窓に「状態を [退席中] に設定しています」と表示されました。
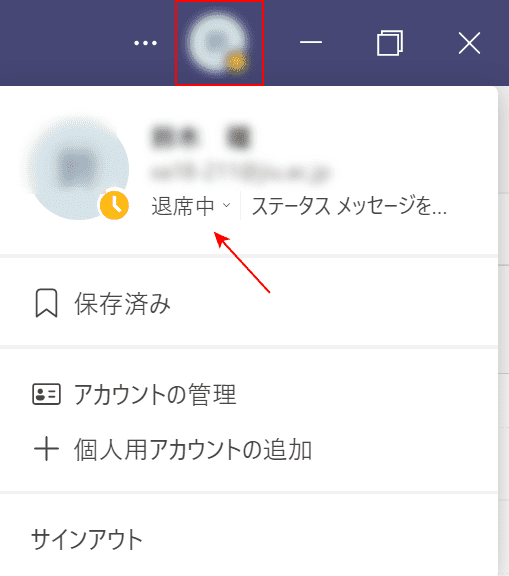
画面右上の【プロフィールアイコン】を選択すると、「退席中」に表示が変わっていることが確認できます。
コマンドで呼び出せる機能の詳細は、以下の表をご参照ください。
| コマンド | 機能 |
|---|---|
| /activity | 他のユーザーのアクティビティを表示 |
| /available | 状態を[連絡可能]に設定 |
| /away | 状態を[退席中]に設定 |
| /brb | 状態を[一時退席中]に設定 |
| /busy | 状態を[取り込み中]に設定 |
| /call | 誰かと通話します |
| /chat | クイック メッセージを担当者に送信します |
| /dnd | 状態を[応答不可]に設定 |
| /files | 最近使用したファイルを表示 |
| /find | ページの検索 |
| /goto | チームまたはチャネルに移動 |
| /help | Teamsのヘルプを表示します |
| /join | チームに参加します |
| /keys | キーボードショートカットを参照 |
| /mentions | すべての@メンションを表示します |
| /org | 他のユーザーの組織図を表示 |
| /pop | 新しいウィンドウにチャットをポップアップ表示します |
| /saved | 保存したリストを表示 |
| /testcall | テスト通話を開始 |
| /whatsnew | Teamsの新機能を表示 |
| /who | 指定した人の情報をWhoで調べる |
| /オフライン | 状態をオフライン表示に設定します |
| /未読 | 未読のアクティビティをすべて表示します |
@マークでのアプリ呼び出し
Teamsの検索機能には、コマンドの他にアプリを呼び出せる機能があります。
アプリを検索で呼び出す機能については、以下のとおりです。
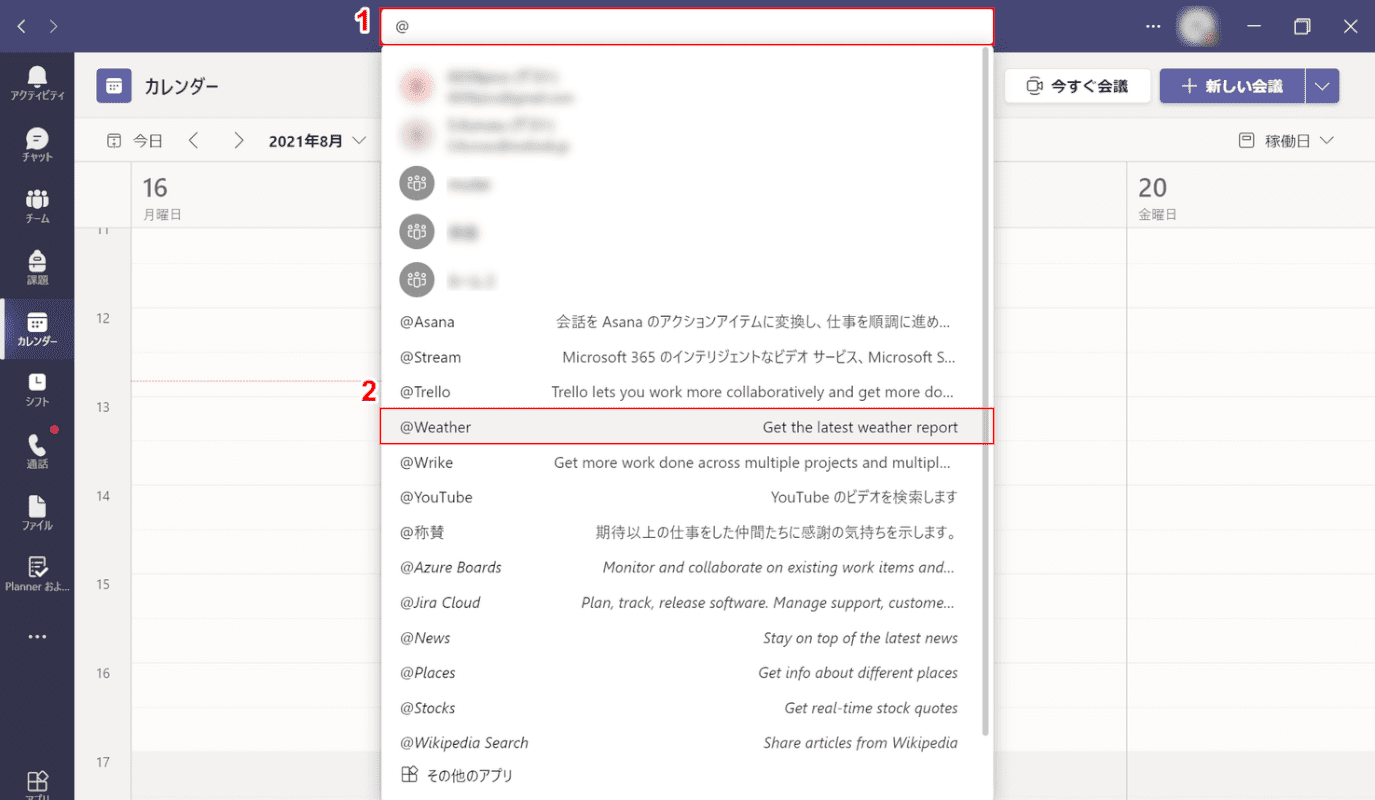
①「検索」に『@』と入力し、②【呼び出したいアプリ(例:Weather)】を選択します。

Weatherは天気を調べることができるアプリです。
①検索窓に「[Search for a location]」と表示されますので、『天気を知りたい地域(例:千葉市)』を入力しEnterを押します。
②【天気】を選択します。
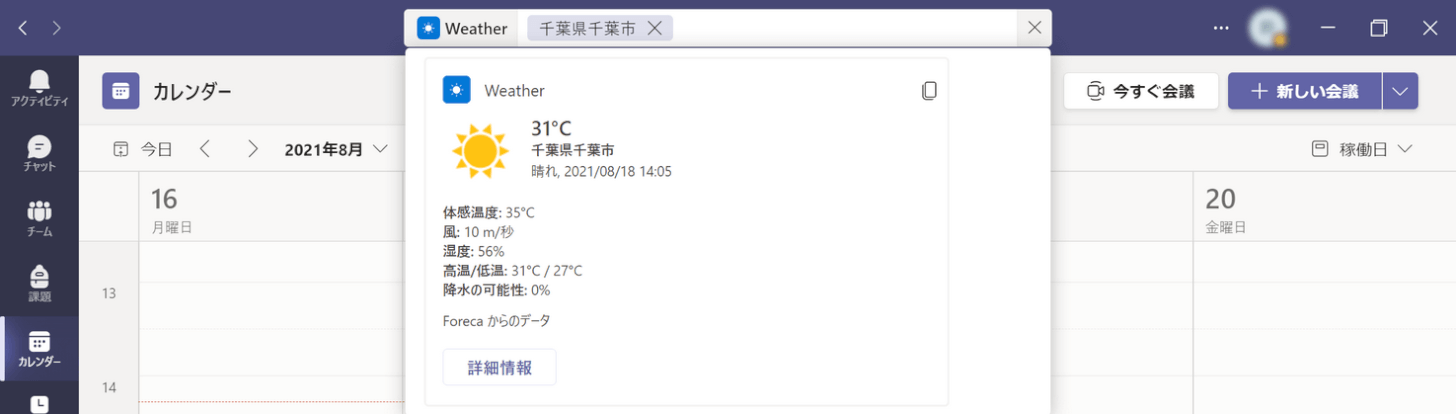
すると、入力した地域の天気が表示されます。湿度や体感温度などの細かい情報も記してあります。
@マークを使って検索を行えば、このようにアプリの機能を呼び出すことができますので参考にしてみてください。
フィルター
Teamsでやり取りを多く行っていると、受信したメッセージが埋もれてしまい見落としてしまうといった問題が起こることがあります。
そういった場合は、フィルター機能を使うと便利です。
フィルター機能を使えば、ユーザー名で検索してチャットを絞り込めるほかにも、未読のメッセージのみを表示させることができます。
フィルター機能の使い方については、以下のとおりです。
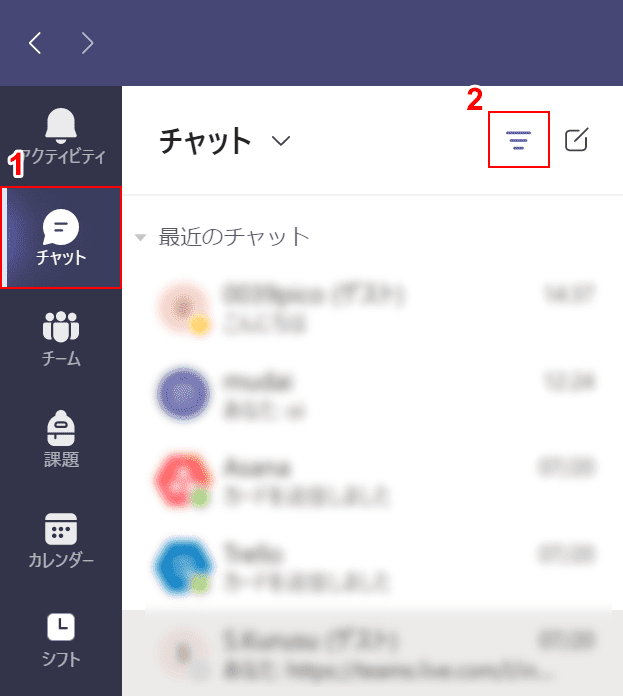
①【チャット】、②【フィルター】の順に選択します。
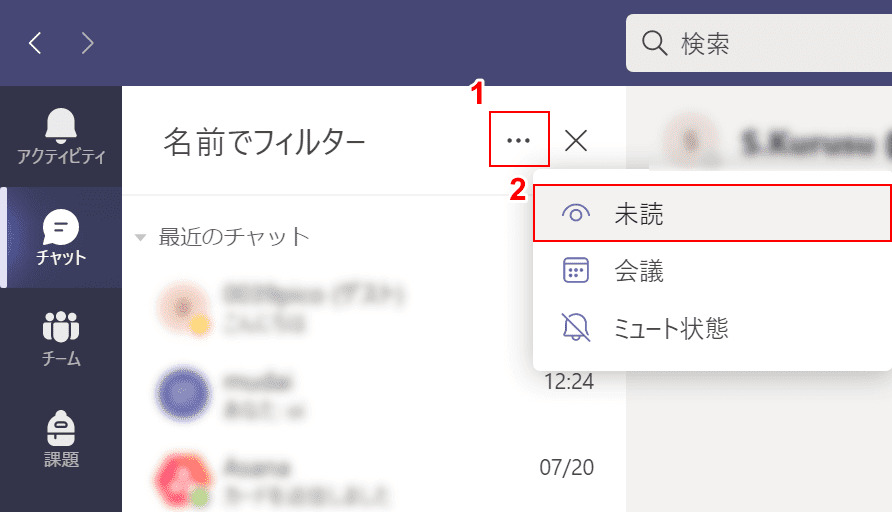
①【…】、②【適用したいフィルター(例:未読)】の順に選択します。
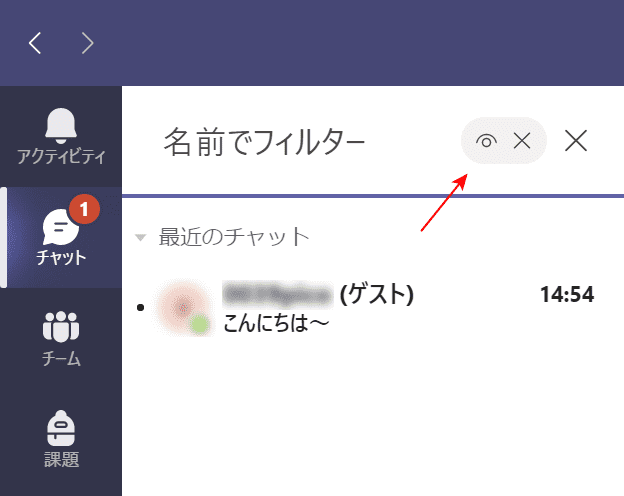
未読のメッセージのみが表示されました。右上に現在適用されているフィルターのアイコンが表示されています。
ほかにも、会議のチャットや通知を切っていたチャットも絞り込めますのでご活用ください。
