- 公開日:
- 更新日:
Teamsのアンケートフォーム機能について
Microsoft Teamsでは、「Forms」というアプリを導入してアンケートの集計を行うことができます。
意向調査や情報収集のためにアンケートをとりたいときに、Teamsのアンケートフォーム機能はうってつけです。
アンケートフォームの作成/共有/結果の表示は基本的にTeams内で完結するため、データの管理を行うのに手間も時間もかかりません。
操作も容易な優れた機能ですので、この機会にぜひご活用ください。
Teamsのアンケートフォームとは?
Teamsでは、「Forms」というアプリを導入することで、アンケートフォームの作成を行うことができます。
チームのメンバーに聞きたいことが出来たときや、多数の意見を集めたいときにアンケートフォームは非常に便利です。
集計したいデータの数が多いとき、紙媒体でアンケートを行うと管理が面倒になってしまうというデメリットがあります。
しかしFormsを使ってアンケートを行えば、データをTeams内で一括管理することができます。
導入を考えている方は参考にしてみてください。
活用事例
Teamsのアンケートフォームを活用した事例をいくつかご紹介します。
日程調整
TeamsにFormsを導入すれば、日程の調整を行うアンケートを作成することが可能です。
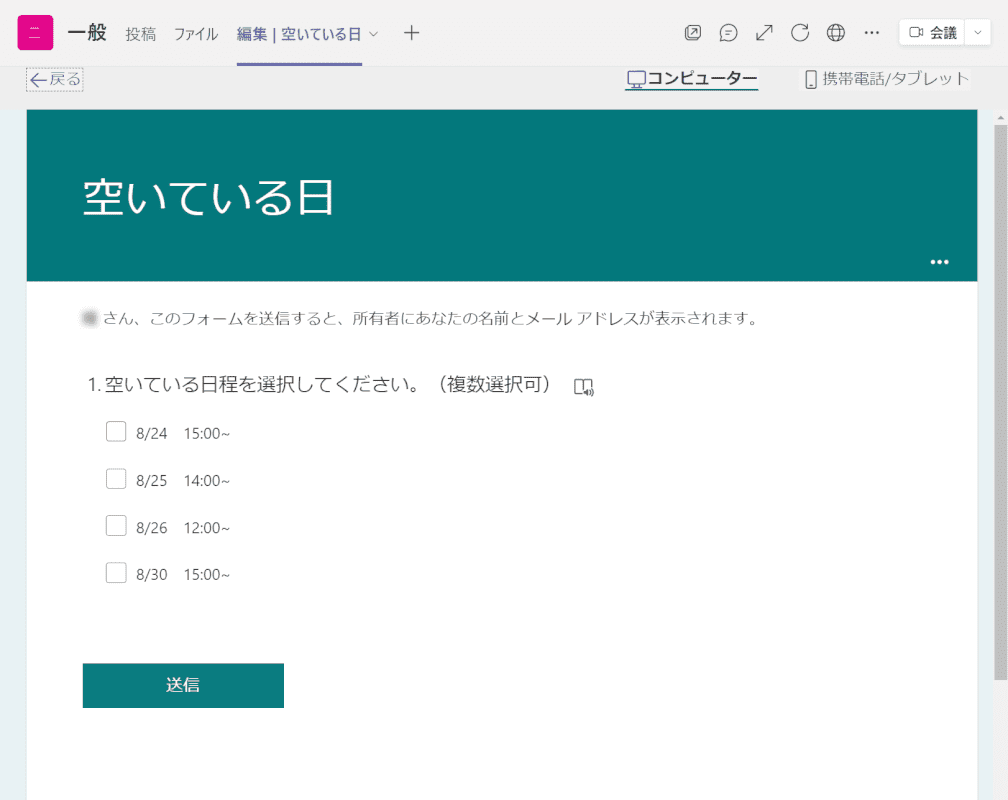
予定の日程をフォームに並べ、あとはチームにアンケートを共有するだけで集計を行うことができます。
日程の調整を行いたいときにはアンケートフォームを利用することをおすすめします。
ライブイベント
ライブイベントを行っている最中でも、アンケートの集計を行うことができます。
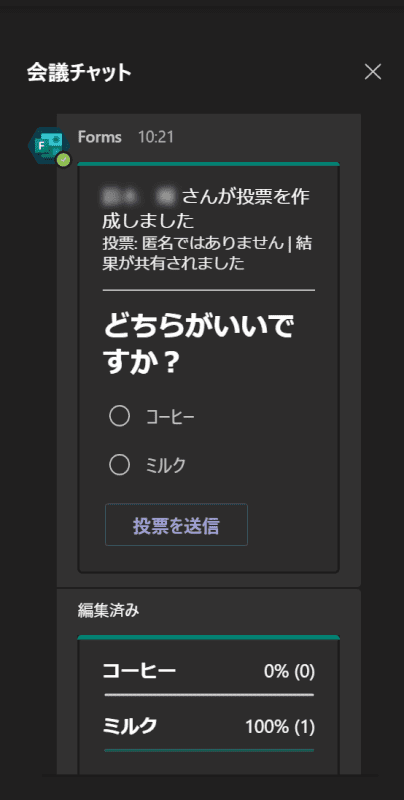
ライブイベントでFormsを使うと、アンケートがチャットに表示されます。
ライブイベントは大人数を相手にしたイベントを開く際に便利な機能です。アンケート機能と併せて利用すれば、データの集計も手軽に行えるようになります。
ライブイベントの使い方や必要なライセンスについての詳細は、以下の記事をご参照ください。
Formsの使い方
Formsの使い方についてご説明します。
アンケートの作り方
Teamsでアンケートを作成する方法についてご説明します。
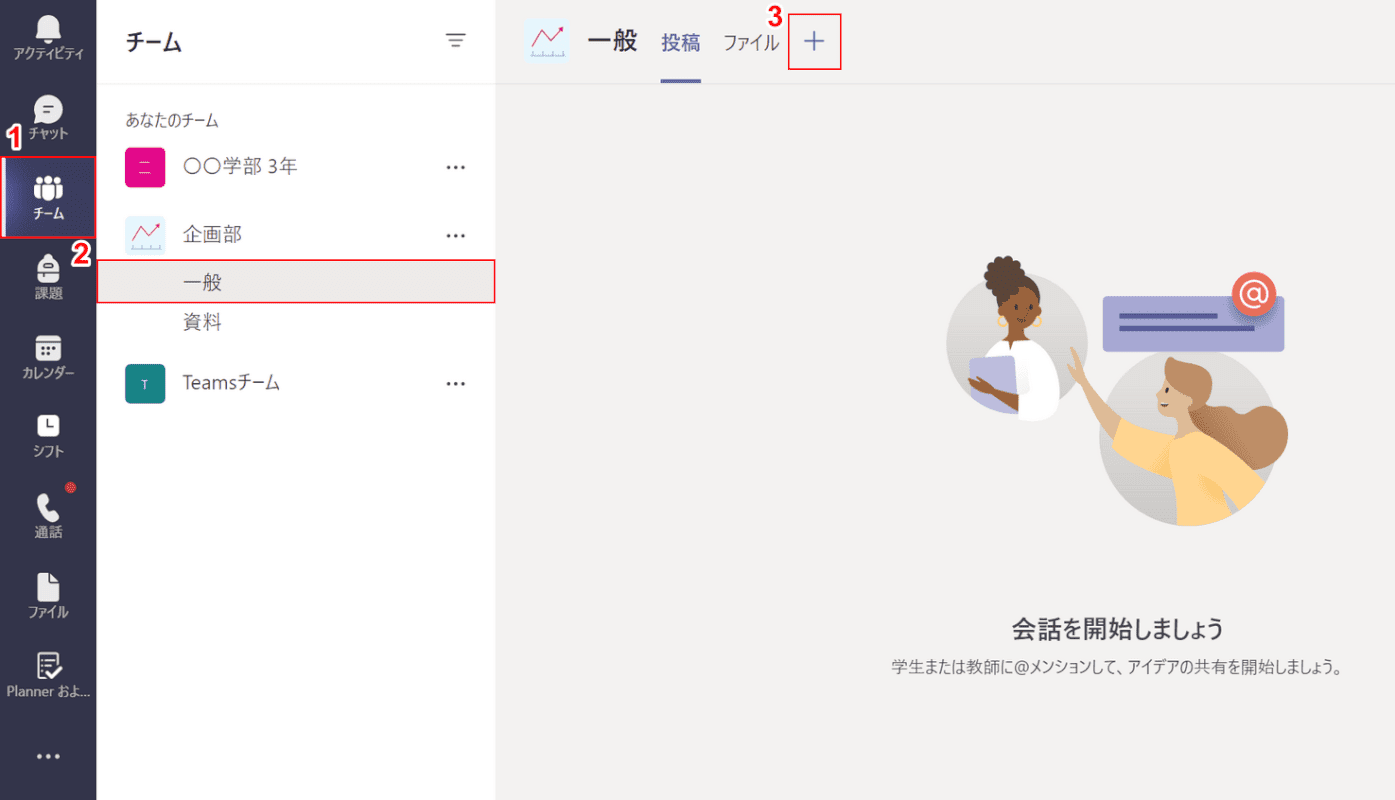
①【チーム】タブ、②【アンケートを追加したいチャネル】、③【タブを追加】の順に選択します。
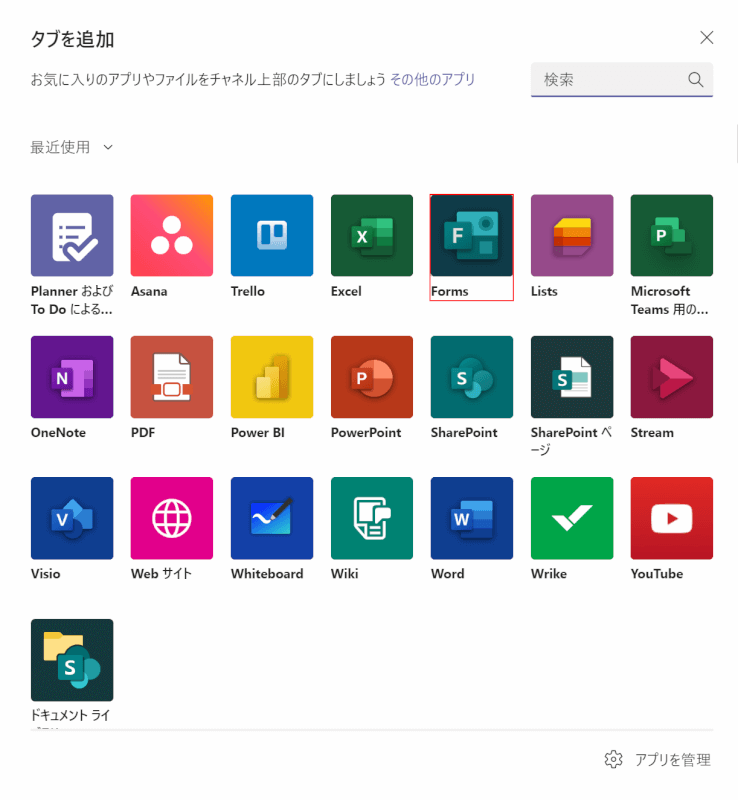
「タブを追加」ダイアログボックスが表示されました。【Forms】を選択します。
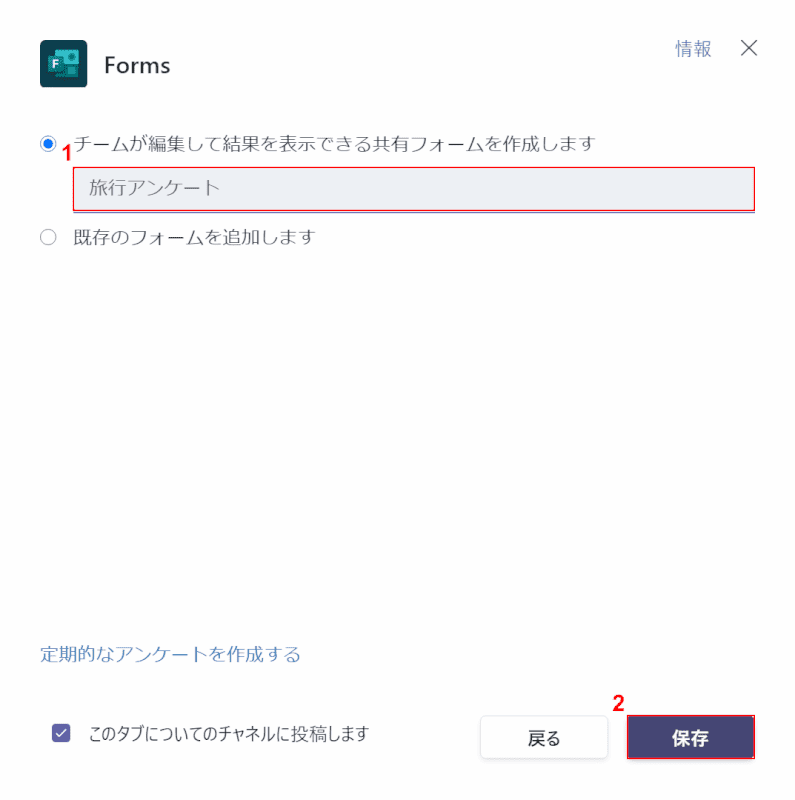
①「共有フォームに名前をつける」に『フォームの名前(例:旅行アンケート)』を入力し、②【保存】ボタンを押します。
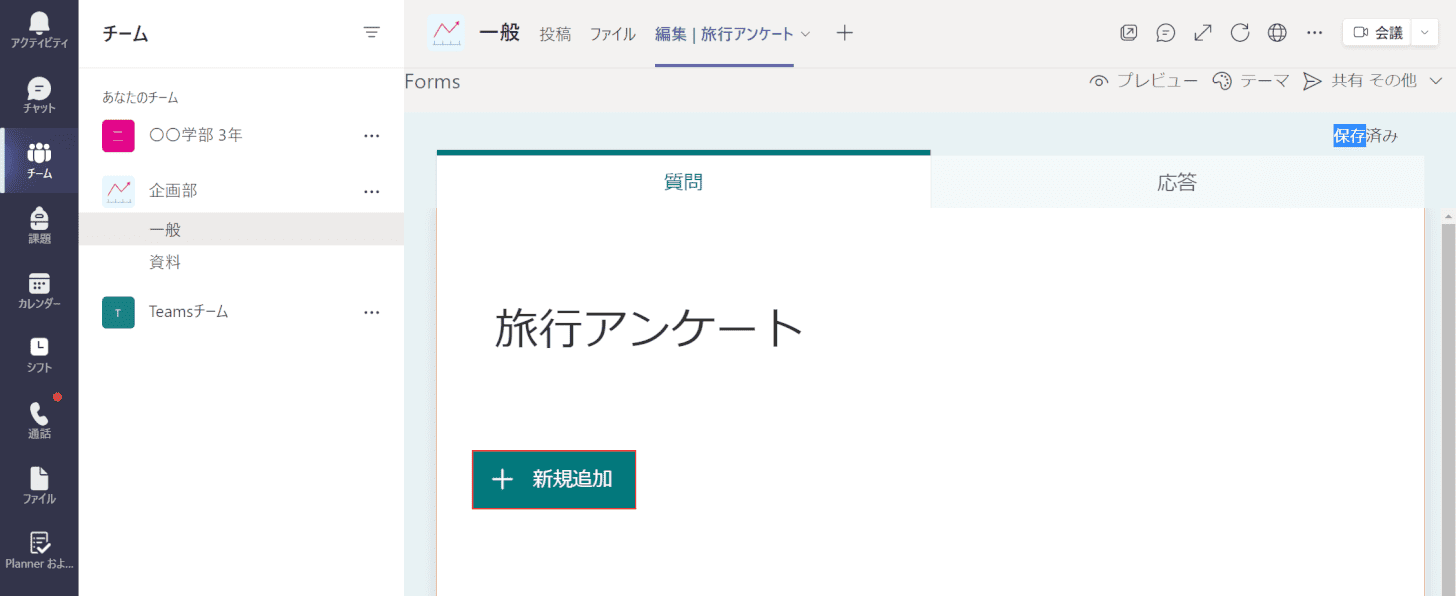
【新規追加】ボタンを押します。
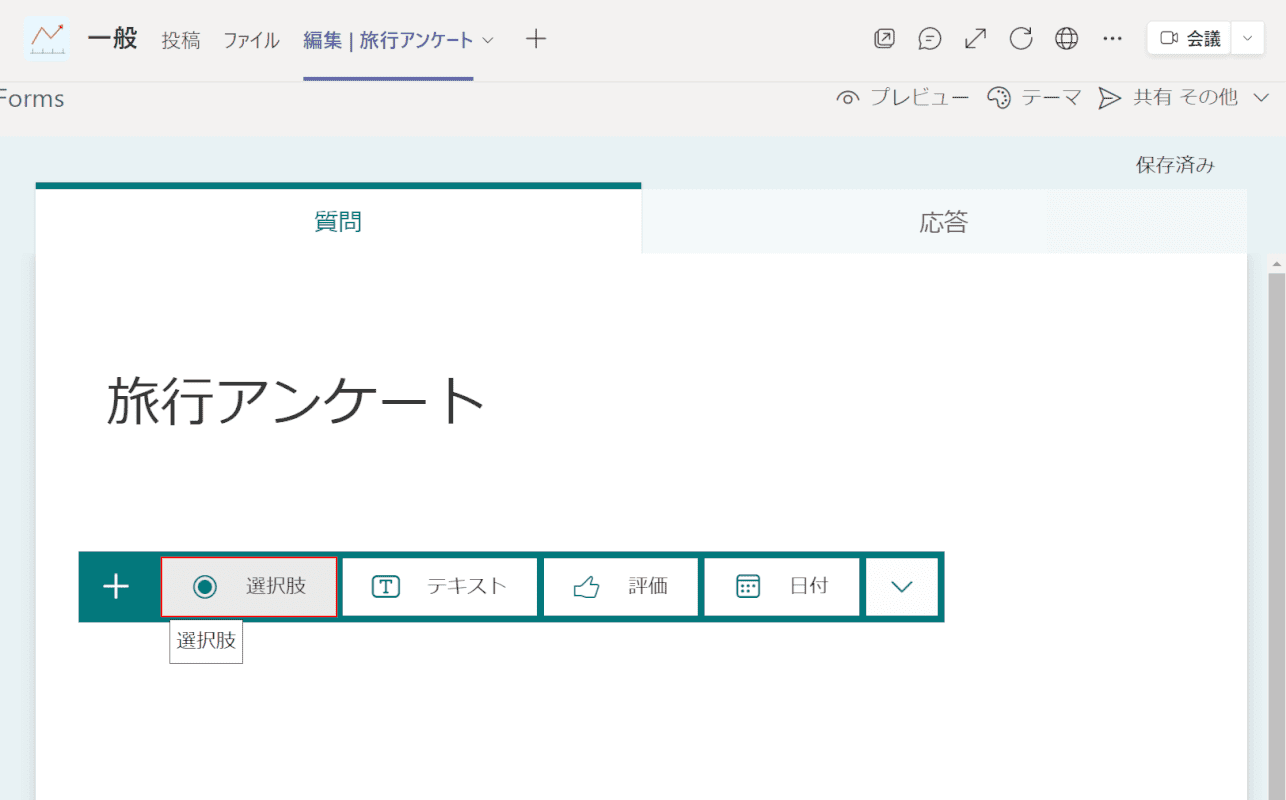
【アンケートの種類(例:選択肢)】を選択します。
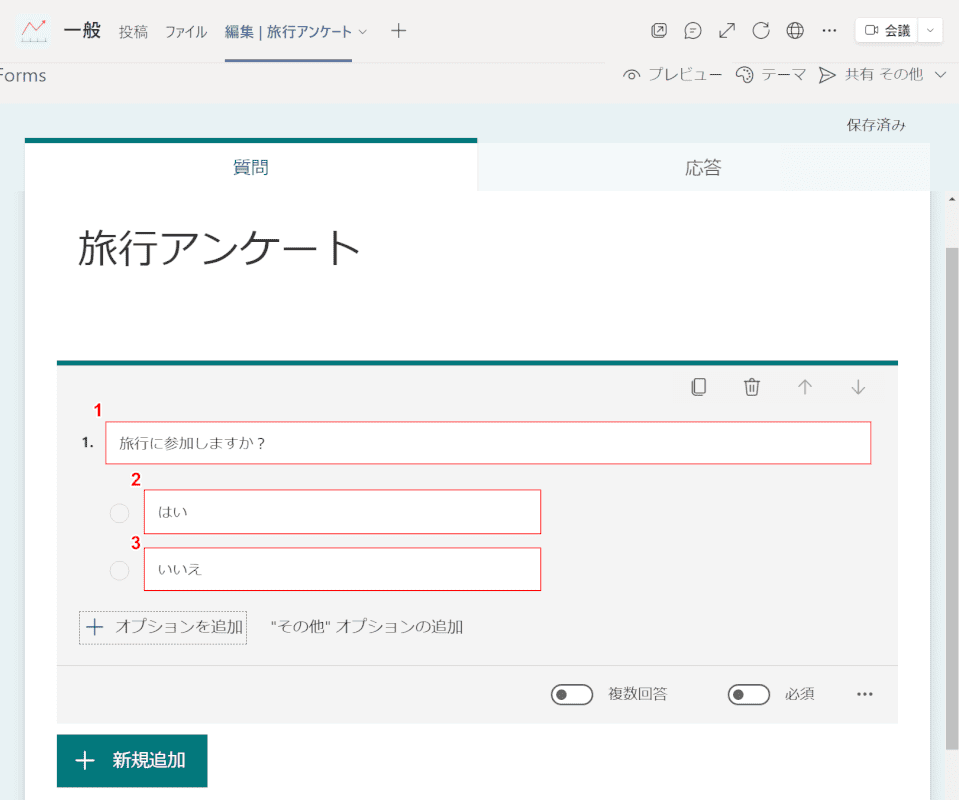
①「ここに質問のタイトルを入力します」に『質問のタイトル(例:旅行に参加しますか?)』を入力し、②「オプション1」に『質問の答え(例:はい)』、③「オプション2」に『質問の答え(例:いいえ)』と入力します。
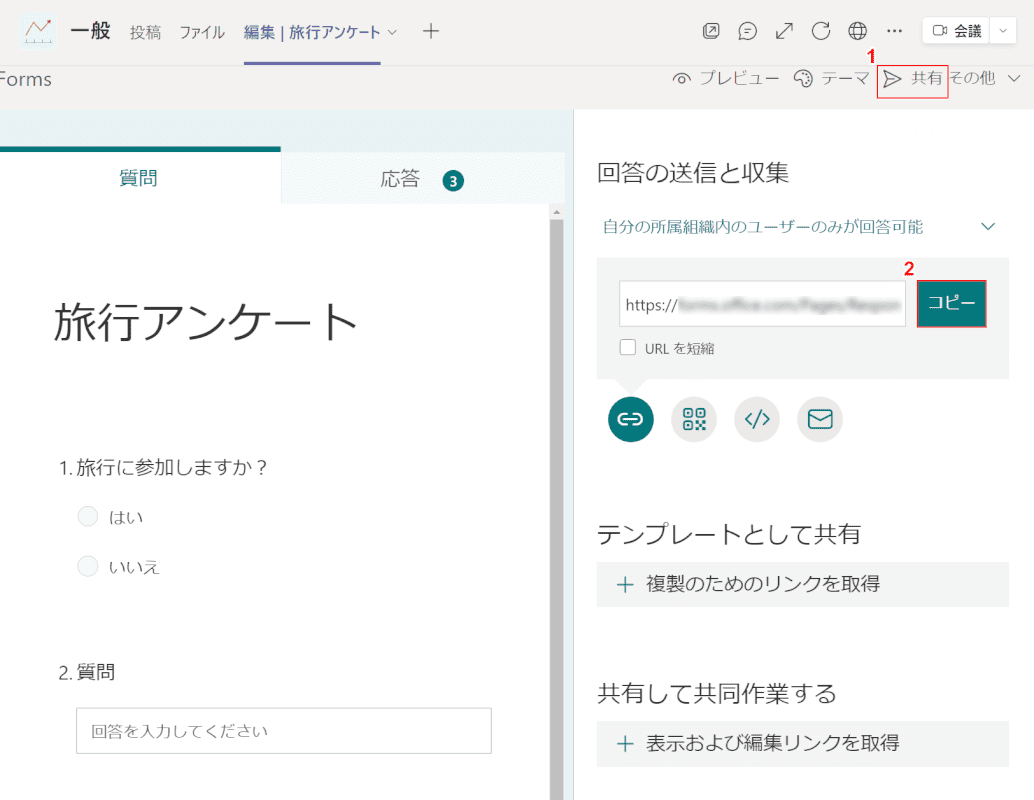
作成したアンケートを共有しましょう。①【共有】を選択し、②【コピー】ボタンを押します。
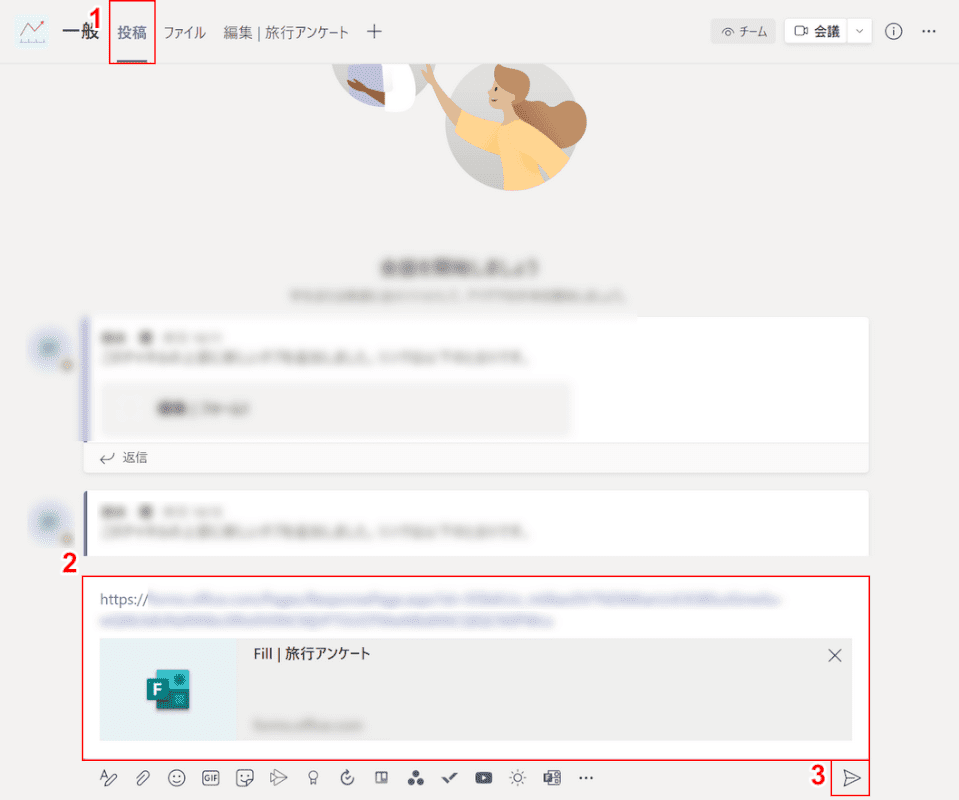
①【投稿】タブを選択し、②「メッセージボックス」に『コピーしたリンク』を貼り付け、③【送信】ボタンを押します。
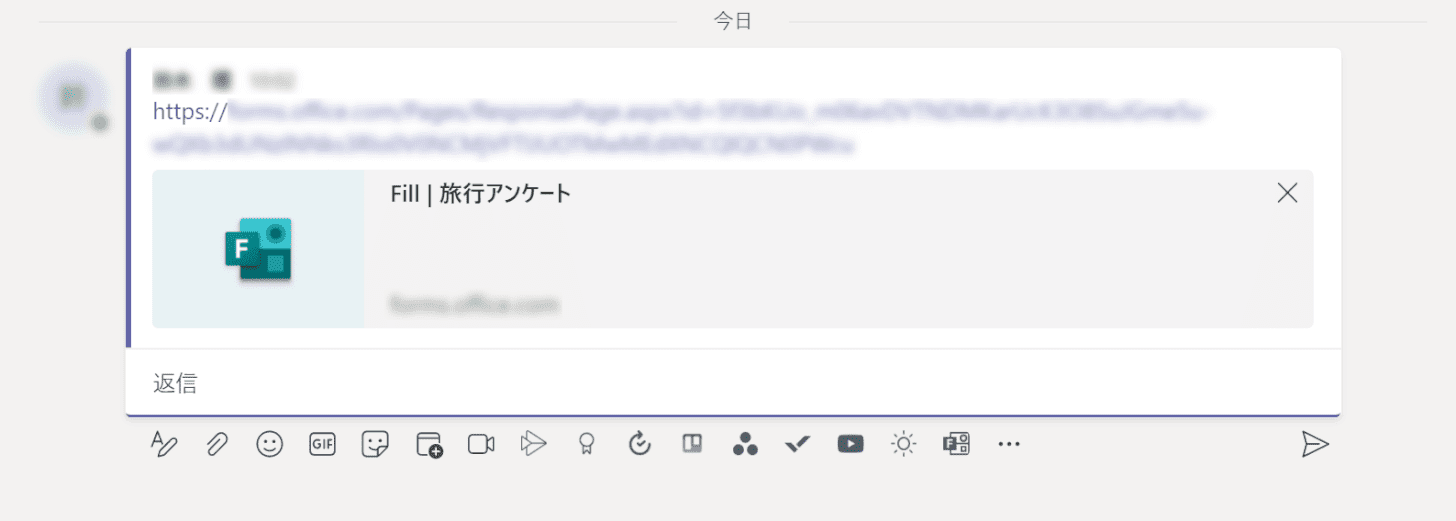
アンケートを共有することができました。チームのメンバーにリンクをクリックしてもらい、アンケートに回答してもらうことで、データの収集を行うことができます。
自由記述のアンケート
Formsで自由記述のアンケートを取る方法は、以下のとおりです。
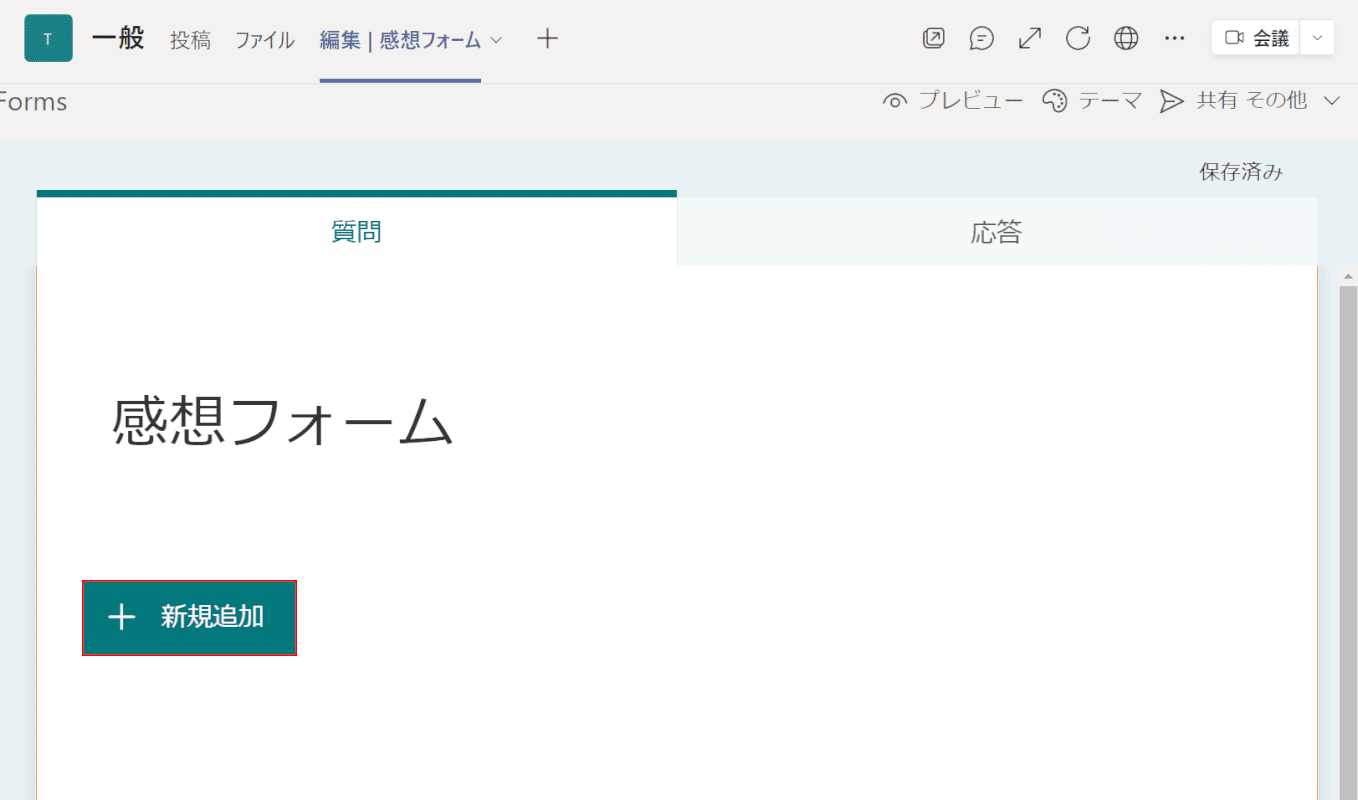
Formsを開き、【新規追加】ボタンを押します。
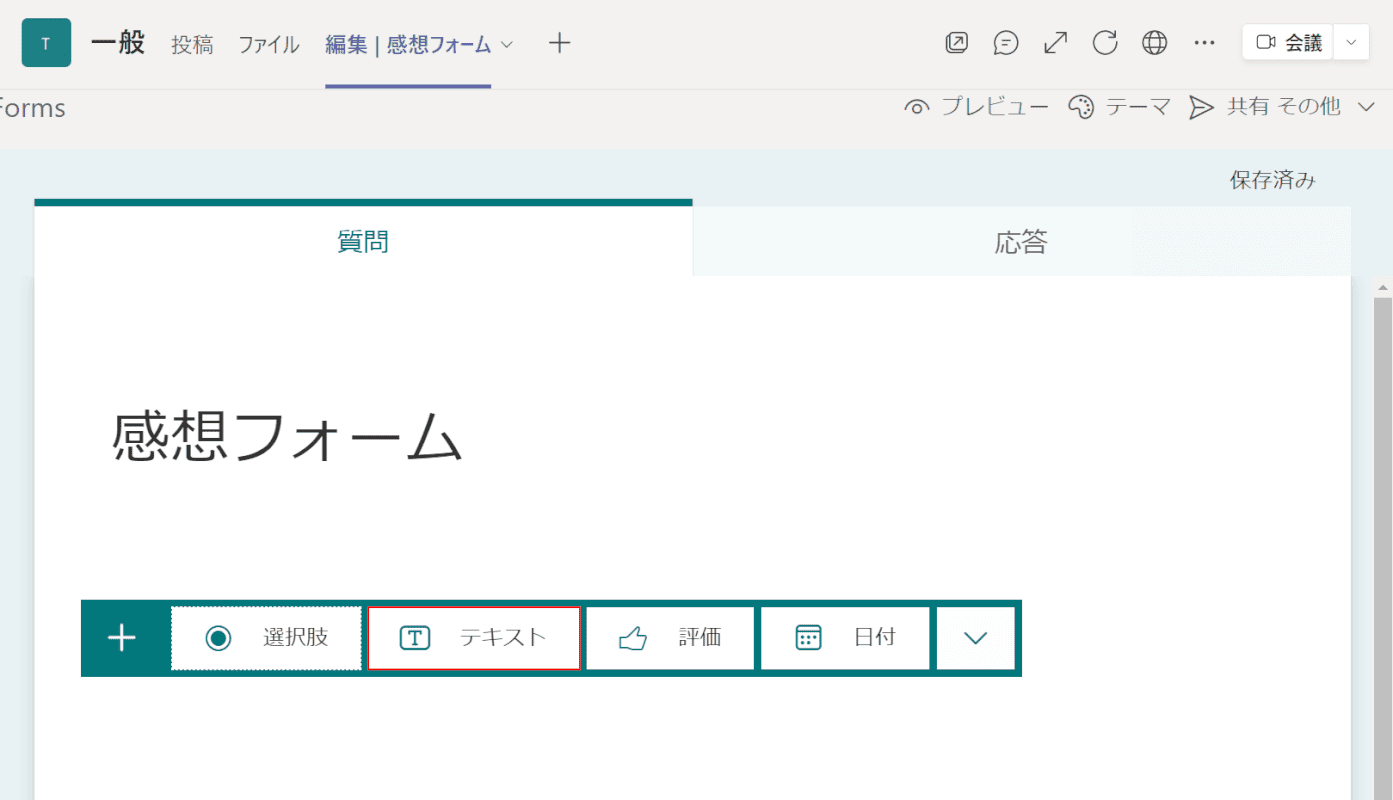
【アンケートの種類(例:テキスト)】を選択します。
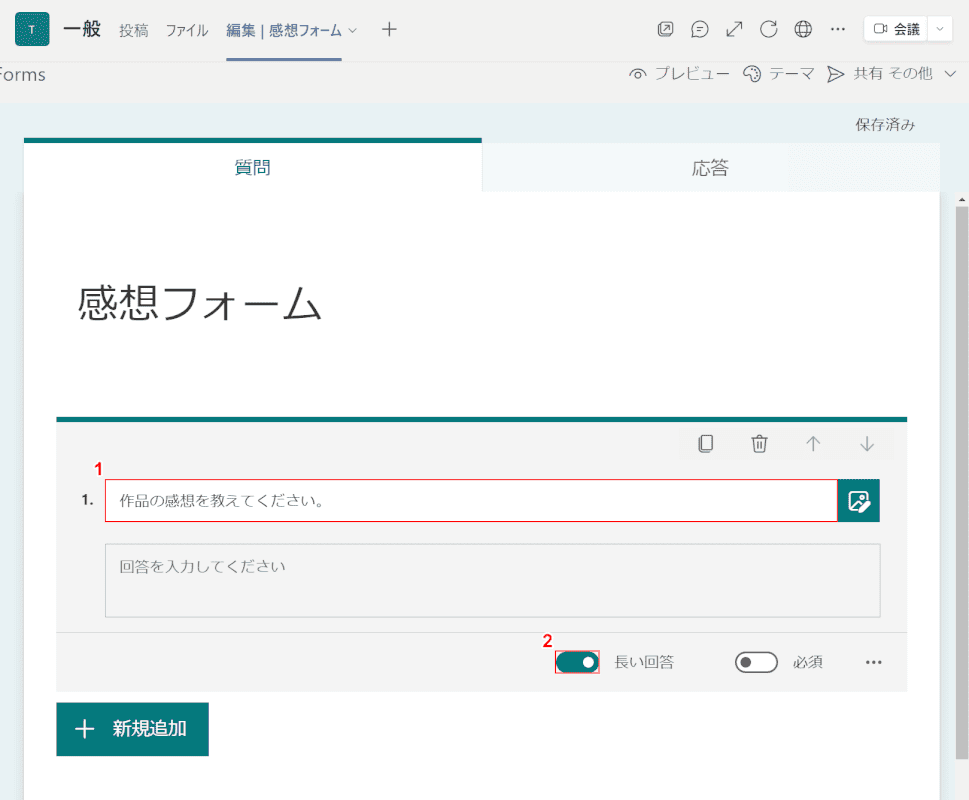
①「ここに質問のタイトルを入力します」に『質問のタイトル(例:作品の感想を教えてください。)』を入力します。
②長い文章を打ち込めるようにしたい場合は、「長い回答」を【オン】にします。
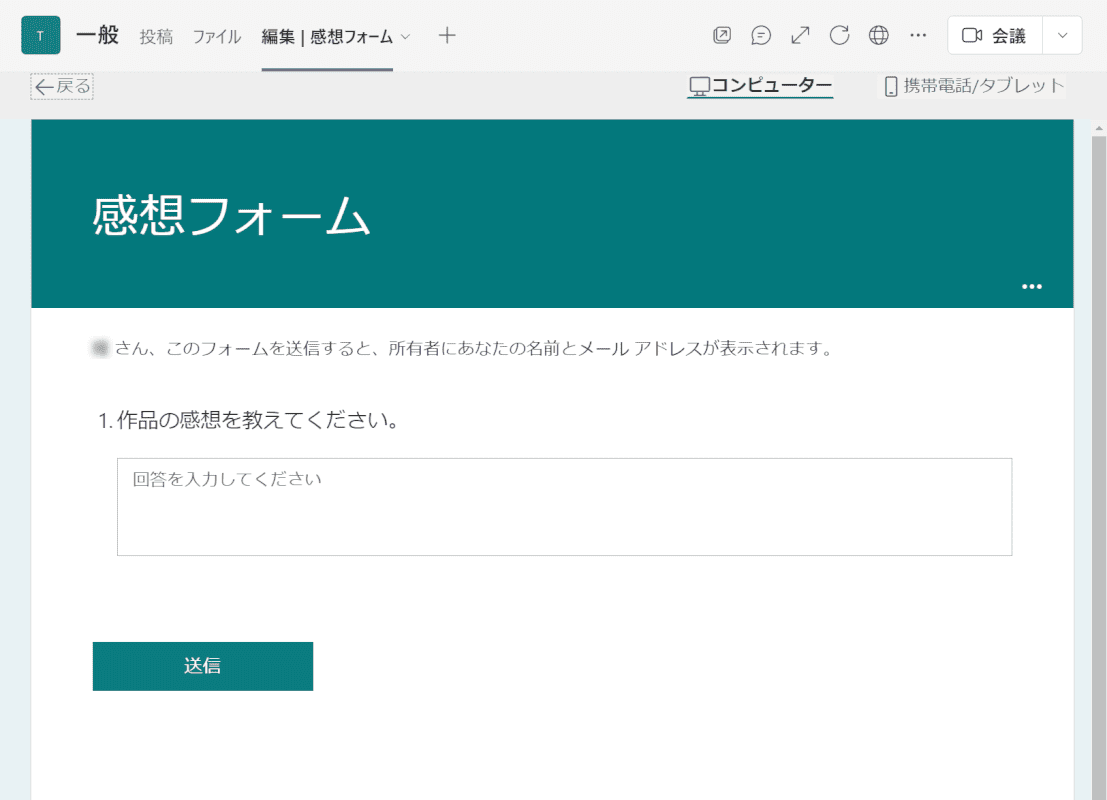
自由記述のアンケートを作成することができました。
回答者
アンケートに回答する方法や、匿名で答えることができるように設定する方法についてご説明します。
回答方法
誰かがアンケートを共有していたら、なるべくアンケートに答えてデータ収集に協力してあげましょう。
アンケートの回答方法については、以下のとおりです。
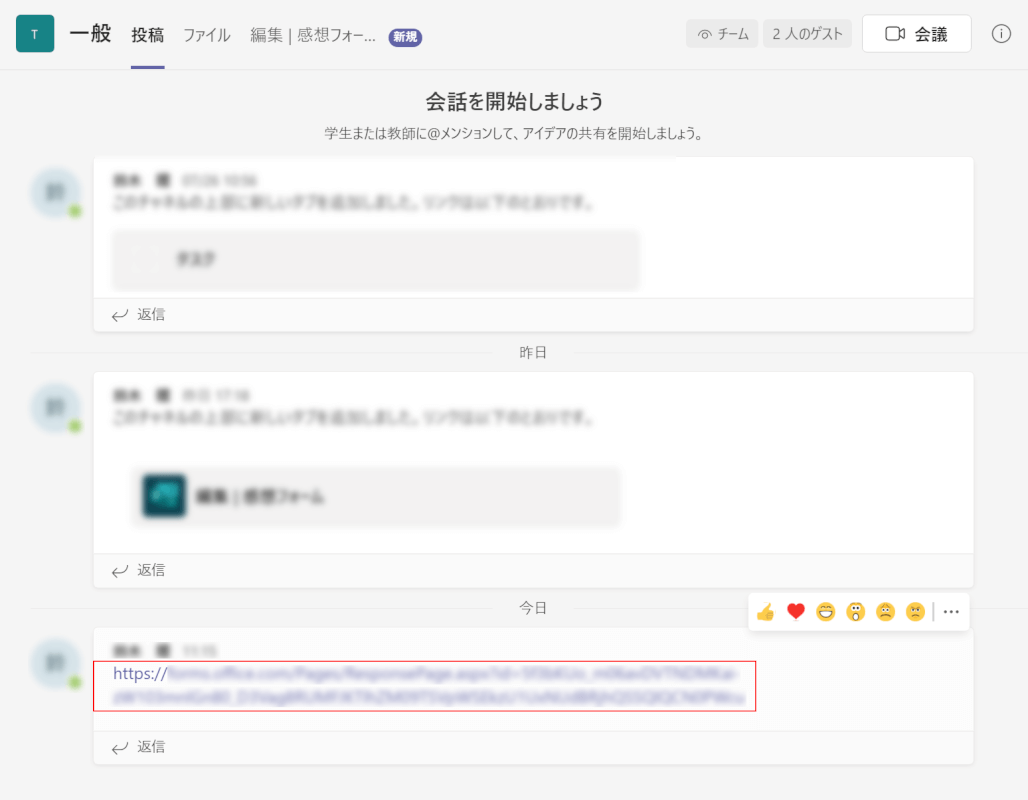
アンケートの【リンク】にアクセスします。
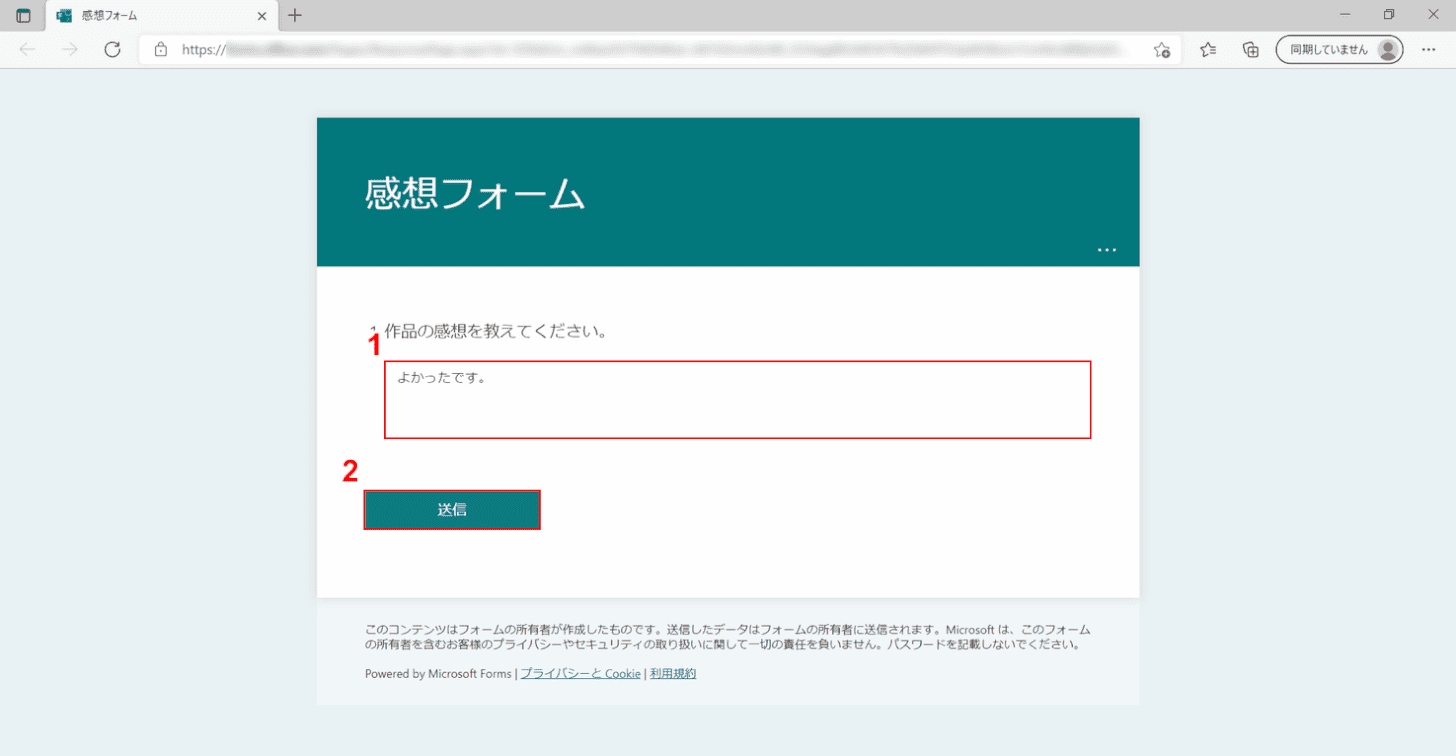
ブラウザが開きますので、アンケートに答えます。ここでは例として自由記述のアンケートに答えます。
①「回答を入力してください」に『質問に対する回答(例:よかったです。)』を入力し、②【送信】ボタンを押します。
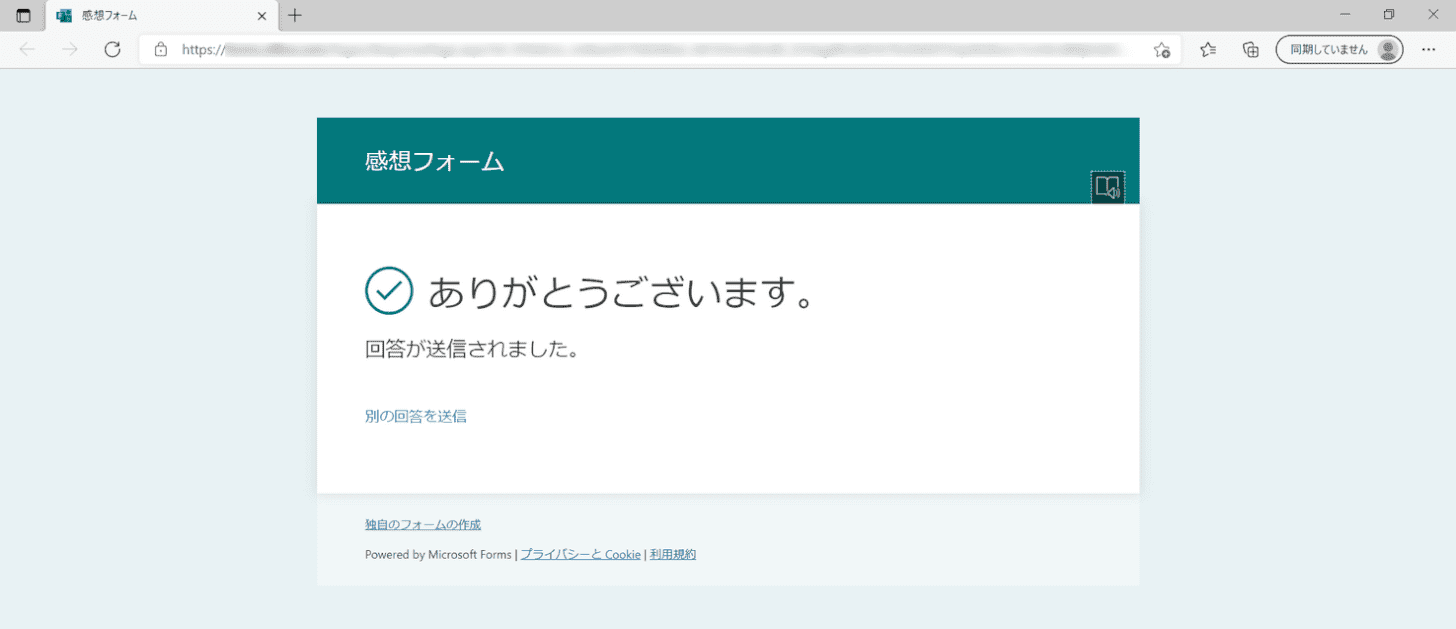
「回答が送信されました」というメッセージが表示されます。
これで、アンケートの回答を送信することができました。
匿名で答える
回答者が匿名でアンケートに答えるには、作成したアンケートの設定を変更する必要があります。
匿名で答えられるようにする設定方法は以下のとおりです。
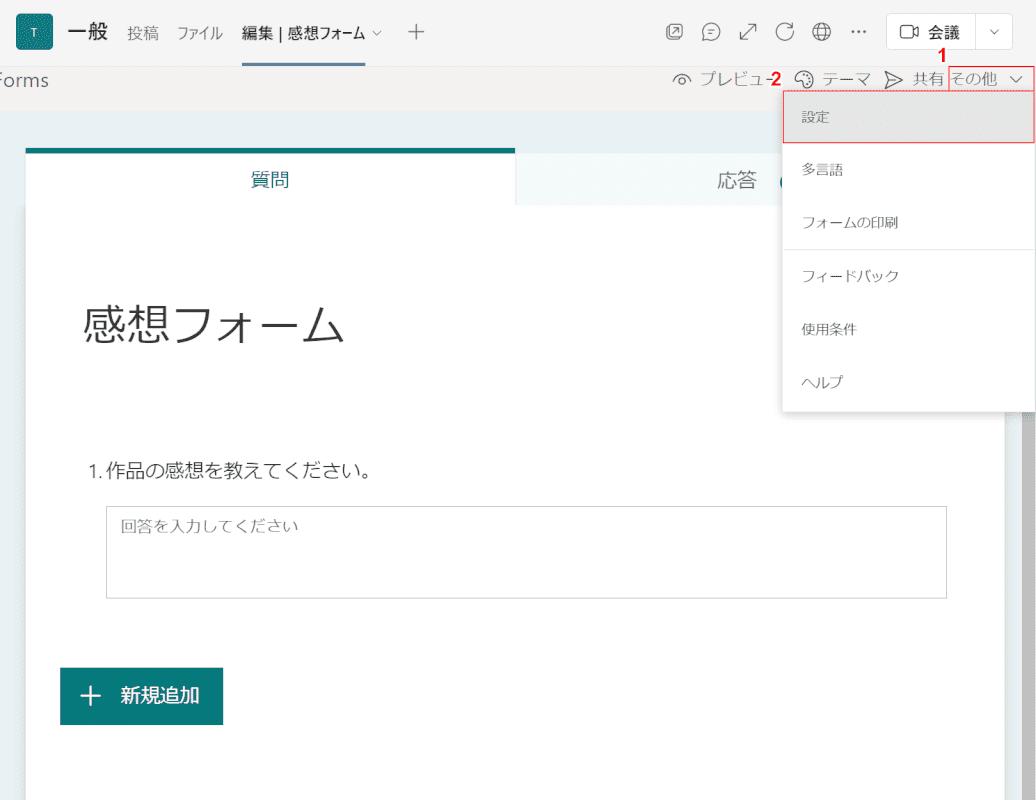
①【その他】、②【設定】の順に選択します。
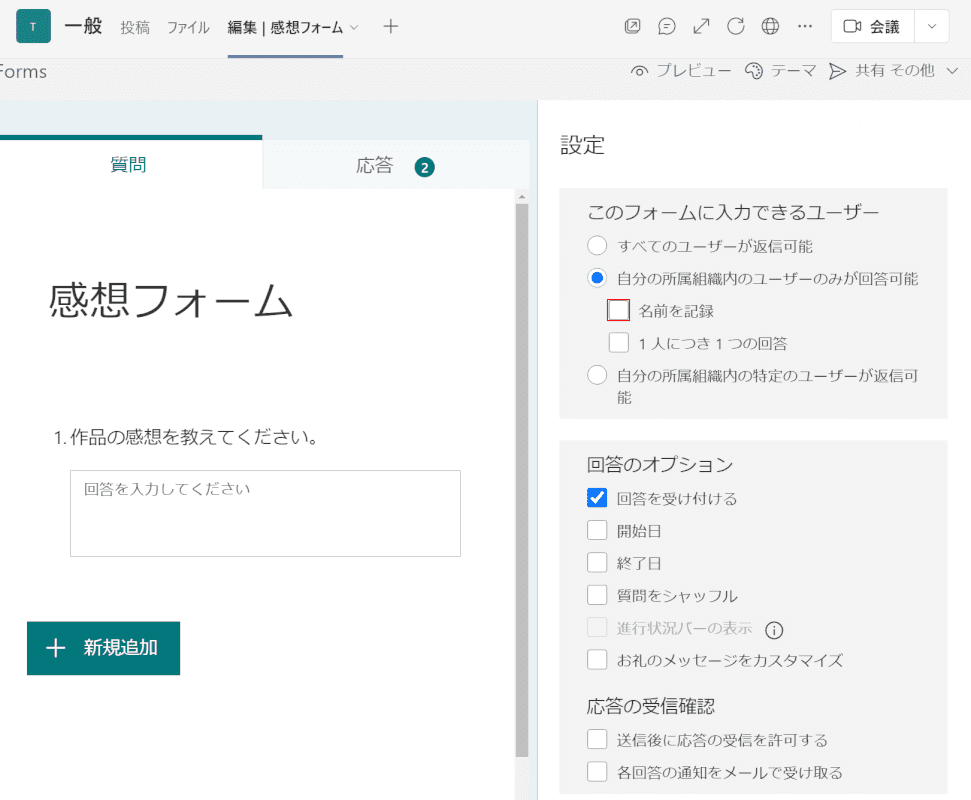
「名前を記録」のチェックボックスに入っている【チェックマーク】を外します。
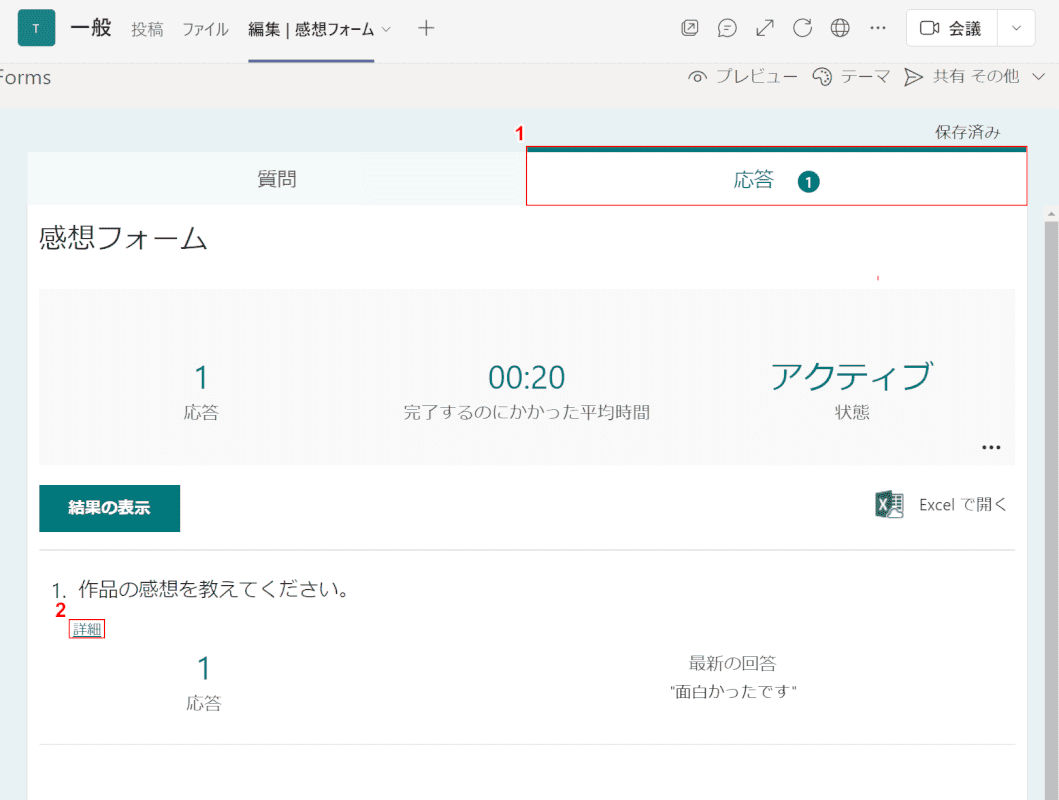
集計したアンケートの名前が匿名になっているか確認しましょう。
メンバーにアンケートを回答してもらったあと、①【応答】タブ、②【詳細】の順に選択します。
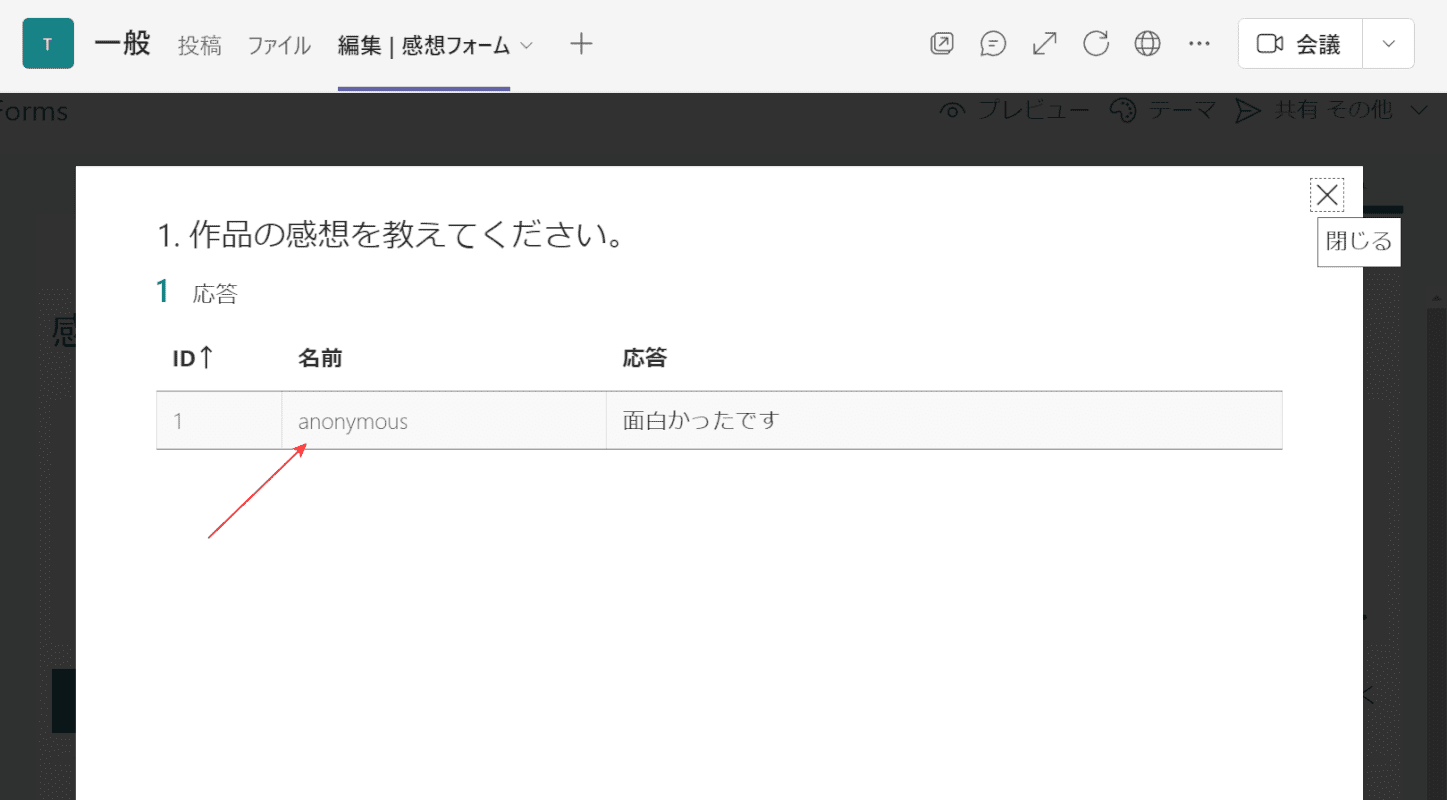
名前の表示が「anonymous(匿名)」になっていることが確認できました。
回答者を匿名にして集計を行いたい場合は、この方法をお試しください。
アンケートの集計方法
収集したデータを確認したくなった場合も、Formsの画面から結果を確認することができます。
アンケートの集計方法については、以下のとおりです。
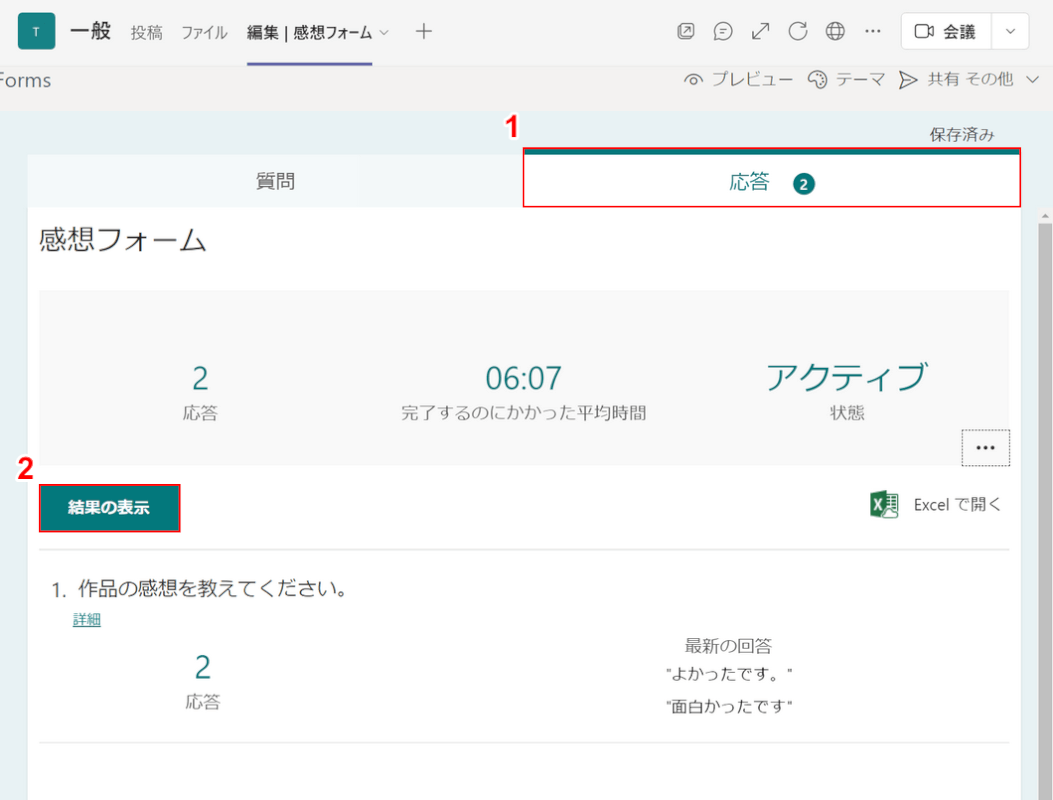
①【応答】タブ、②【結果の表示】の順に選択します。
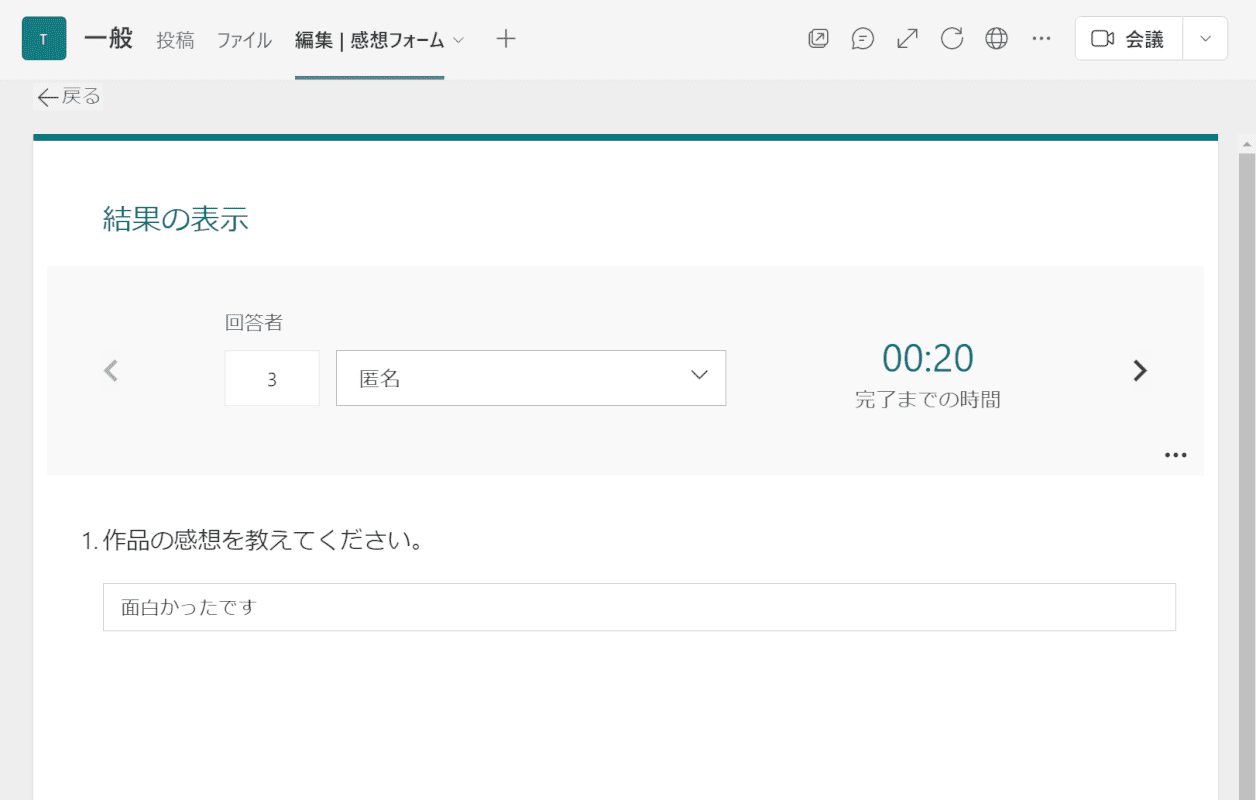
結果の表示を行うことができました。
アンケートに答えたメンバーがどの程度の時間をかけて回答したのかなど、詳しく表示されていますのでご活用ください。
Forms以外でアンケートはとれるか?
Forms以外でアンケートの集計を行えるアプリをご紹介します。
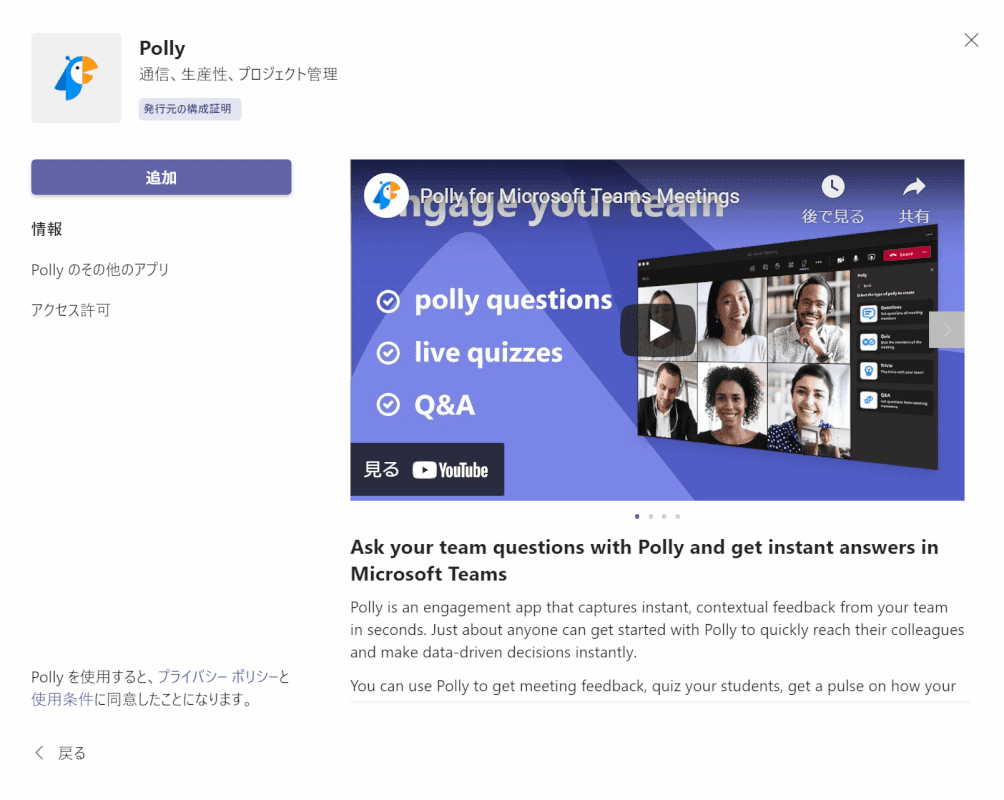
「Polly」は、投票アンケートを行うことができるアプリです。
Formsと同じように、チームやチャネルのタブからインストールすることができます。
アンケートフォームを作成できるアプリは限られていますので、参考にしてみてください。
