- 公開日:
- 更新日:
Teamsのタスク管理の使い方(個人でも使える?)
Microsoft Teamsにはさまざまなアプリケーションが用意されており、必要に応じて導入することができます。
チームや個人でタスクを管理するアプリケーションを導入すれば、それぞれの進捗状況の可視化ができ、より効率的に作業を行うことができます。
本記事では、アプリケーションの導入方法や使い方についてご説明します。その他にも、個人でタスク管理をするのにおすすめのアプリケーションもご紹介いたしますので、参考にしてみてください。
Teamsのタスク管理とは?
タスク管理とは、仕事やプロジェクトを効率的に進めるために「やること」を小さく区切って管理することを指します。Teamsでは、特定のアプリケーションを導入することでタスクを管理することができます。
例えばチーム内でタスクを管理したい場合、チームのタブにアプリケーションを追加することでタスクの共有を行うことができます。
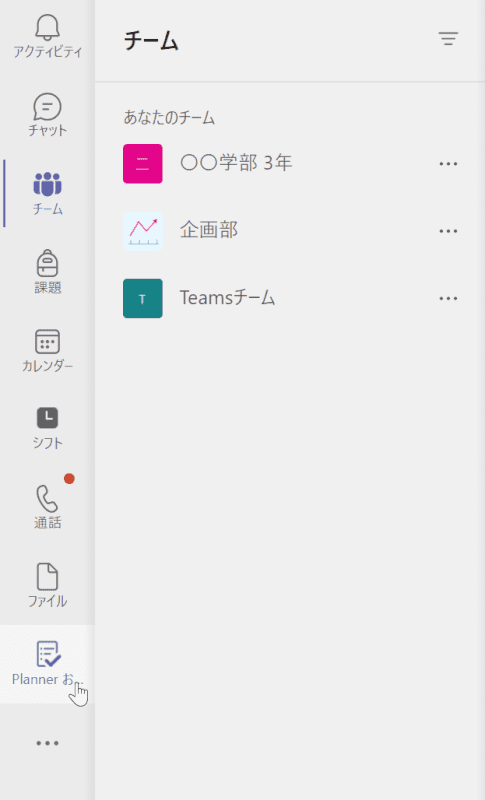
個人で利用したい場合は、画面左側のメニューにアプリケーションを固定することで個人でもタスク管理を行うことができます。
タスク管理は無料でできるの?
タスク管理をするアプリケーションのほとんどは、無料で利用することができます。
稀に、Microsoft 365のライセンス契約が必要になるアプリケーションもあるため、導入する際には事前に確認しておくことをおすすめします。
チーム/個人で使えるPlannerの使い方
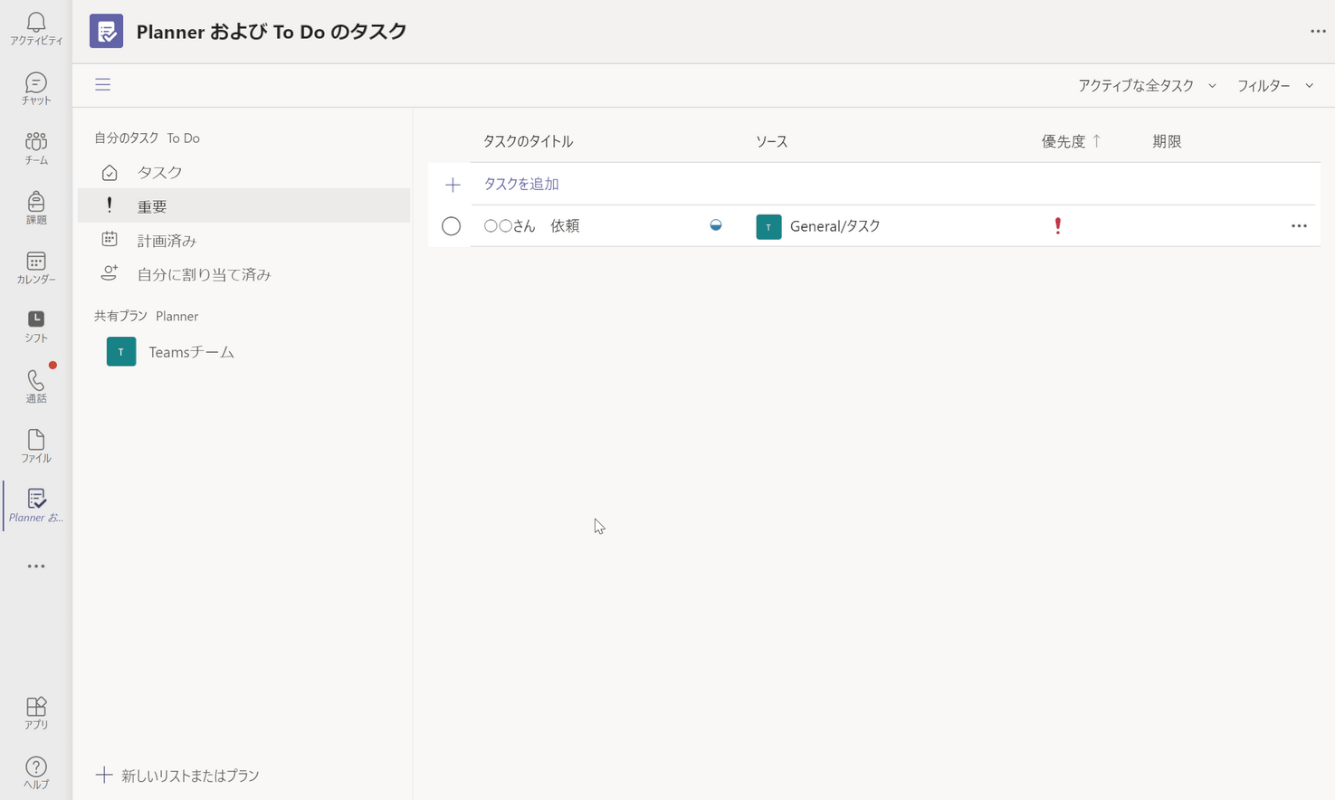
Plannerとは、タスク管理に優れているアプリケーションのひとつで、現在の正式名称は「Planner および To Do による Tasks」になります。
チームでPlannerを利用すれば、チーム内のメンバーにタスクを割り振る・期限を設けるといったこともでき、タスクの管理に一役買ってくれるはずです。
チームのタスク管理の導入
チームで利用するタスク管理を使う方法については、以下のとおりです。
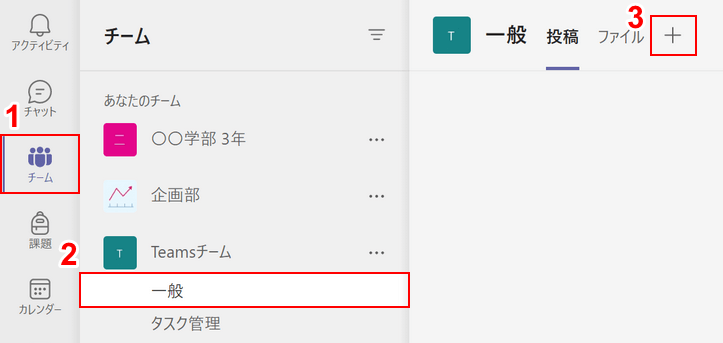
①【チーム】タブ、②【アプリケーションを追加したいチーム(例:一般)】、③【タブの追加】の順に選択します。
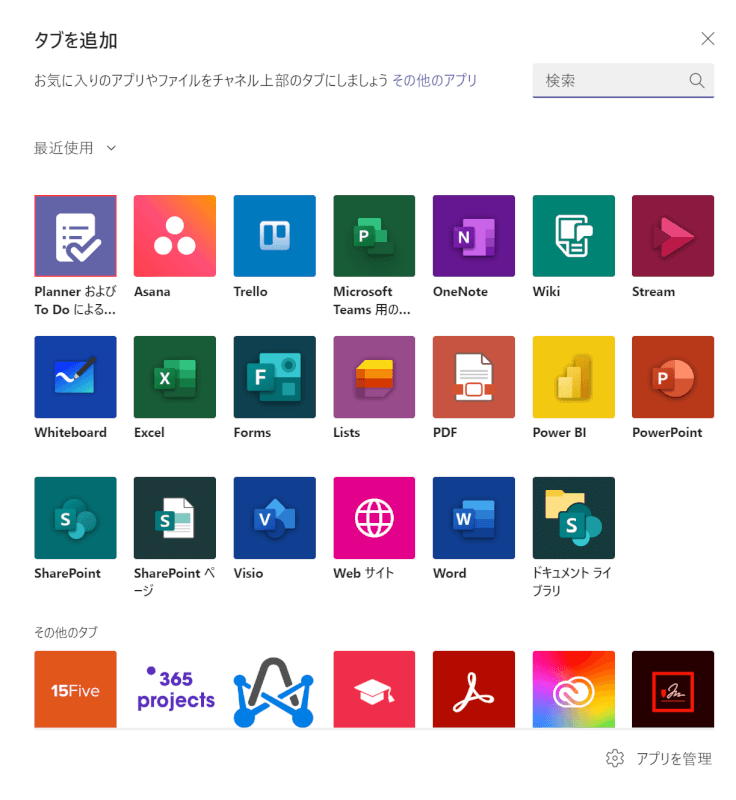
「タブを追加」ダイアログボックスが表示されますので、【Planner】を選択します。
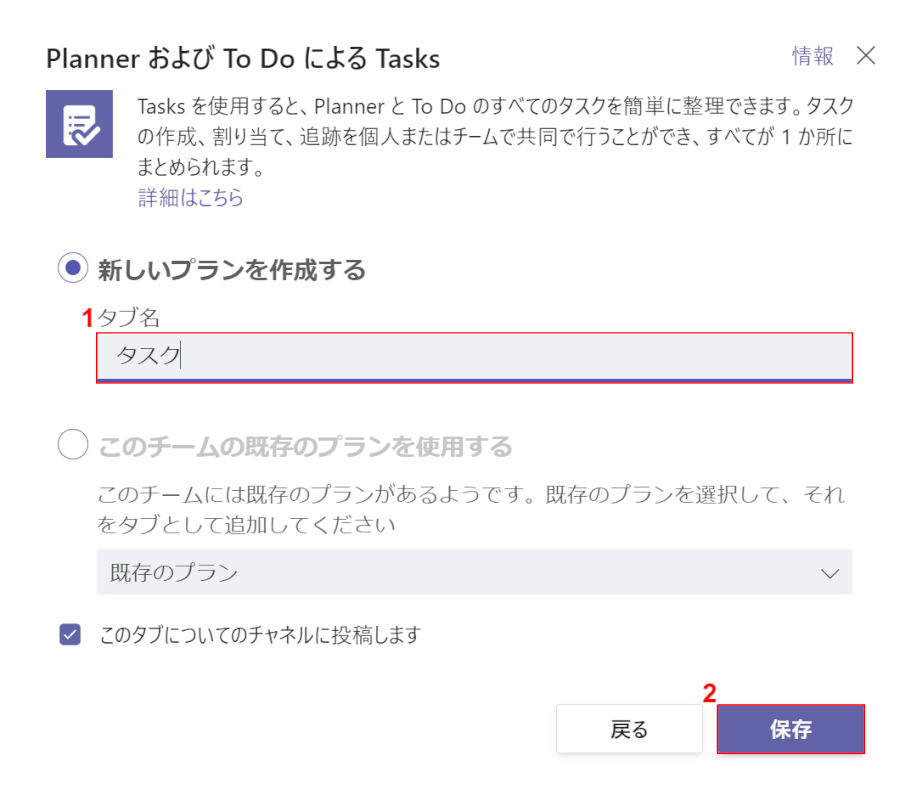
「Planner および To Do による Tasks」ダイアログボックスが表示されます。
①「タブ名」に『タブの名称(例:タスク)』を入力し、②【保存】ボタンを押します。
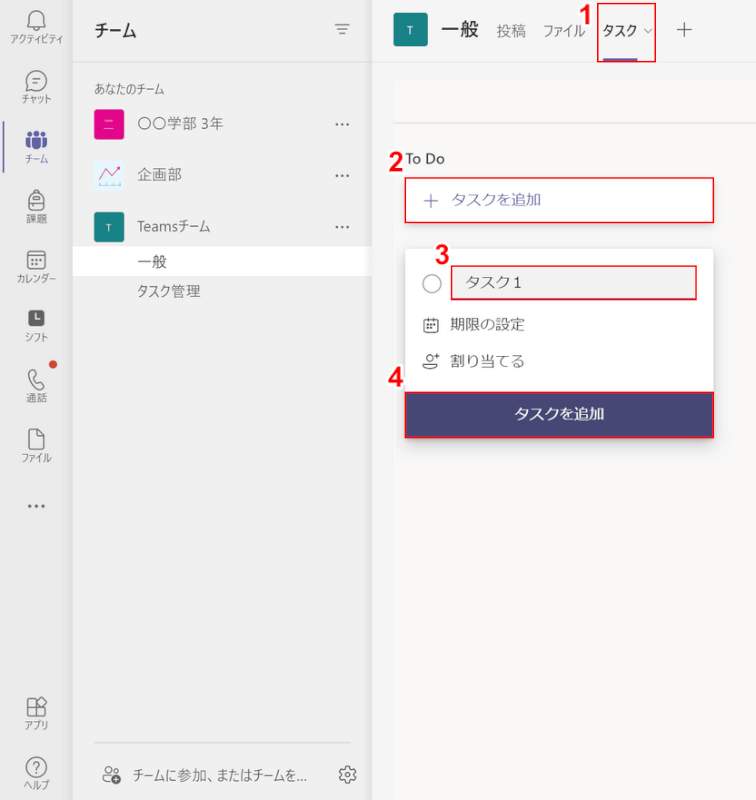
①【タスク】タブ、②【タスクを追加】の順に選択します。
③「タスク名を入力」に『タスク名(例:タスク1)』を入力し、④【タスクを追加】ボタンを押します。
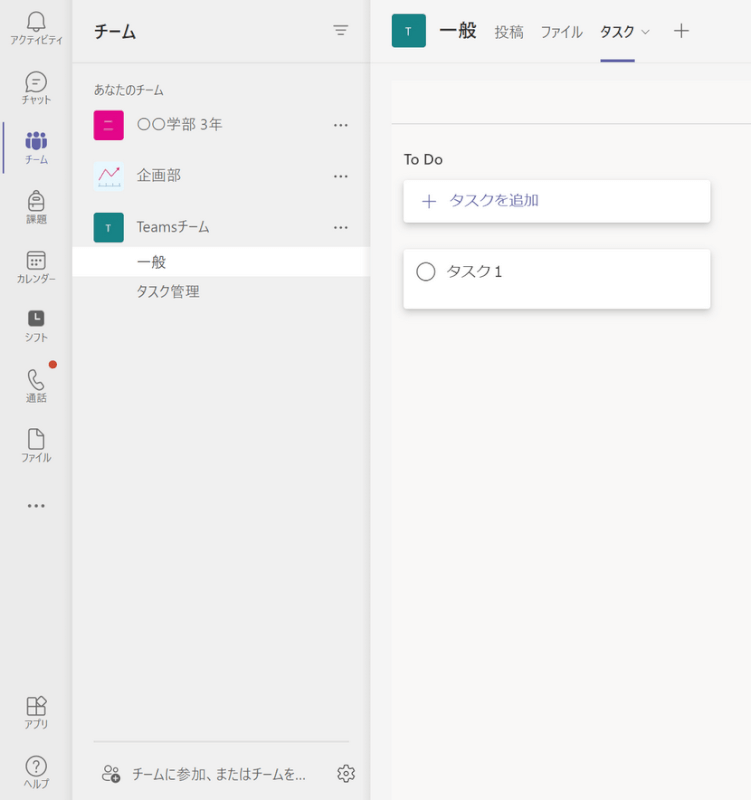
これでチーム内にタスクを追加することができ、チームでのタスク管理を行うことができるようになりました。
個人でのタスク管理の導入
個人でタスク管理を使う場合は、アプリケーションをメニューに固定する必要があります。固定表示を行わないと、他の機能を利用するたびに追加したアプリケーションが閉じてしまいます。
アプリケーションを追加し、固定する方法は以下のとおりです。
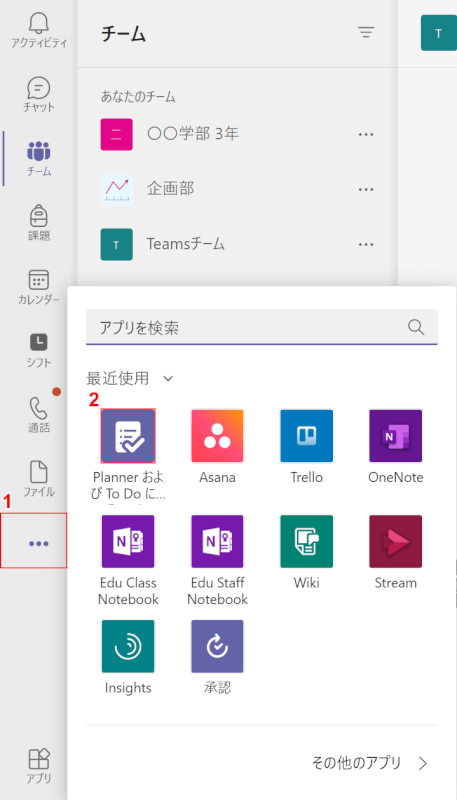
①【さらに追加されたアプリ】タブを選択します。②追加できるアプリケーションが表示されますので、【Planner】を選択します。
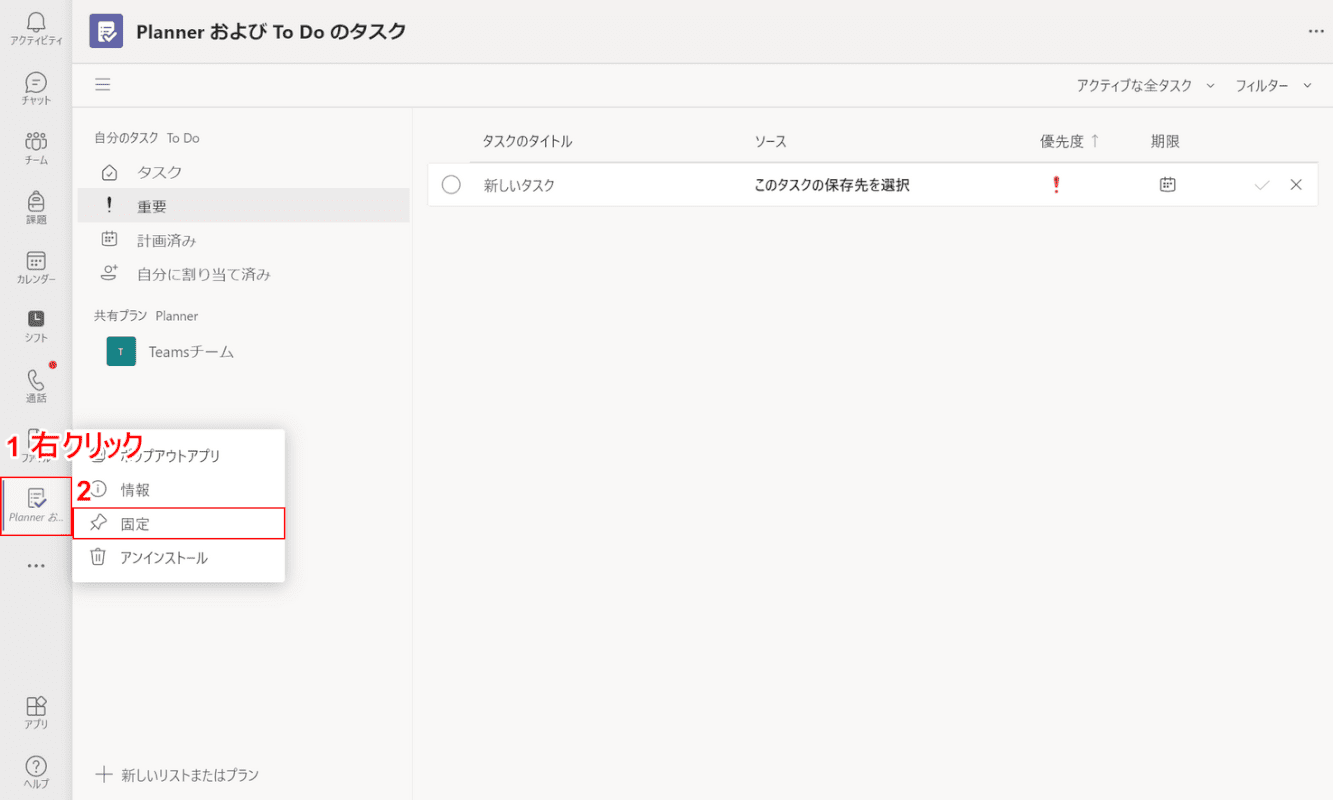
①「追加したアプリケーション」を【右クリック】し、②【固定】を選択します。
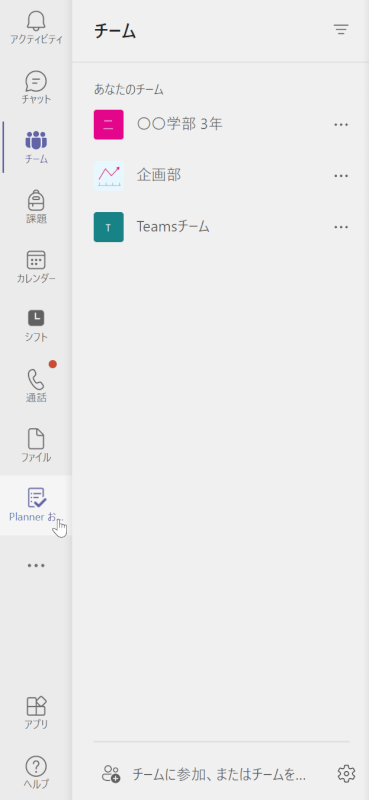
これで、個人でもタスク管理を行うことができるようになりました。
タスクを管理する
Plannerでタスクを管理する際の基本的な操作方法についてご説明します。タスクに期限・優先度を設定する方法や、タスクにメンバーを割り当てる方法についてもご紹介しますので、参考にしてみてください。
タスクに期限を設定する方法は以下のとおりです。
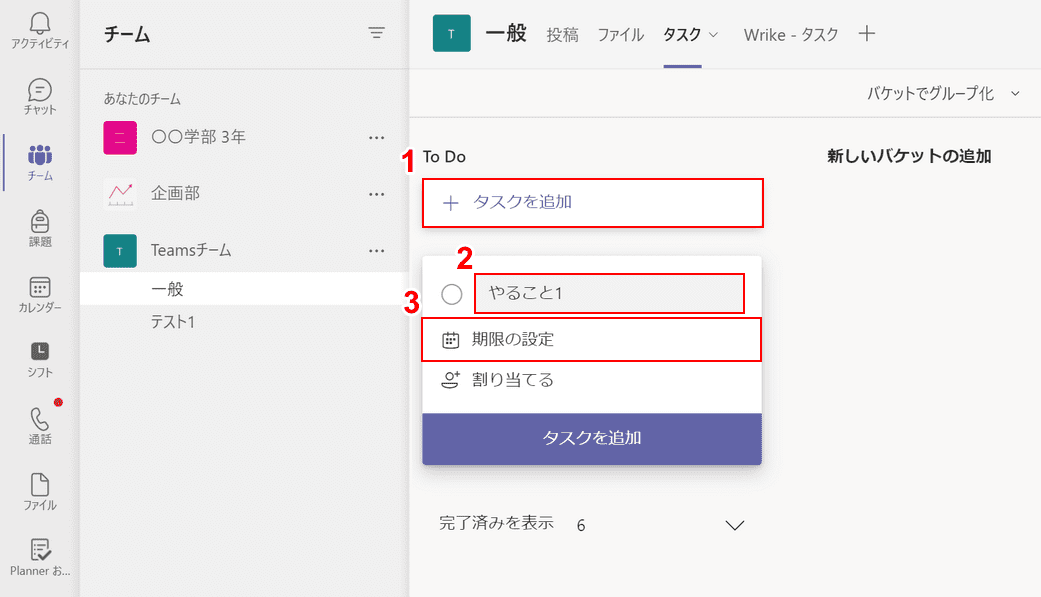
①【タスクを追加】ボタンを押し、②「タスク名を入力」に『タスク名(例:やること1)』を入力します。
③【期限の設定】を選択します。
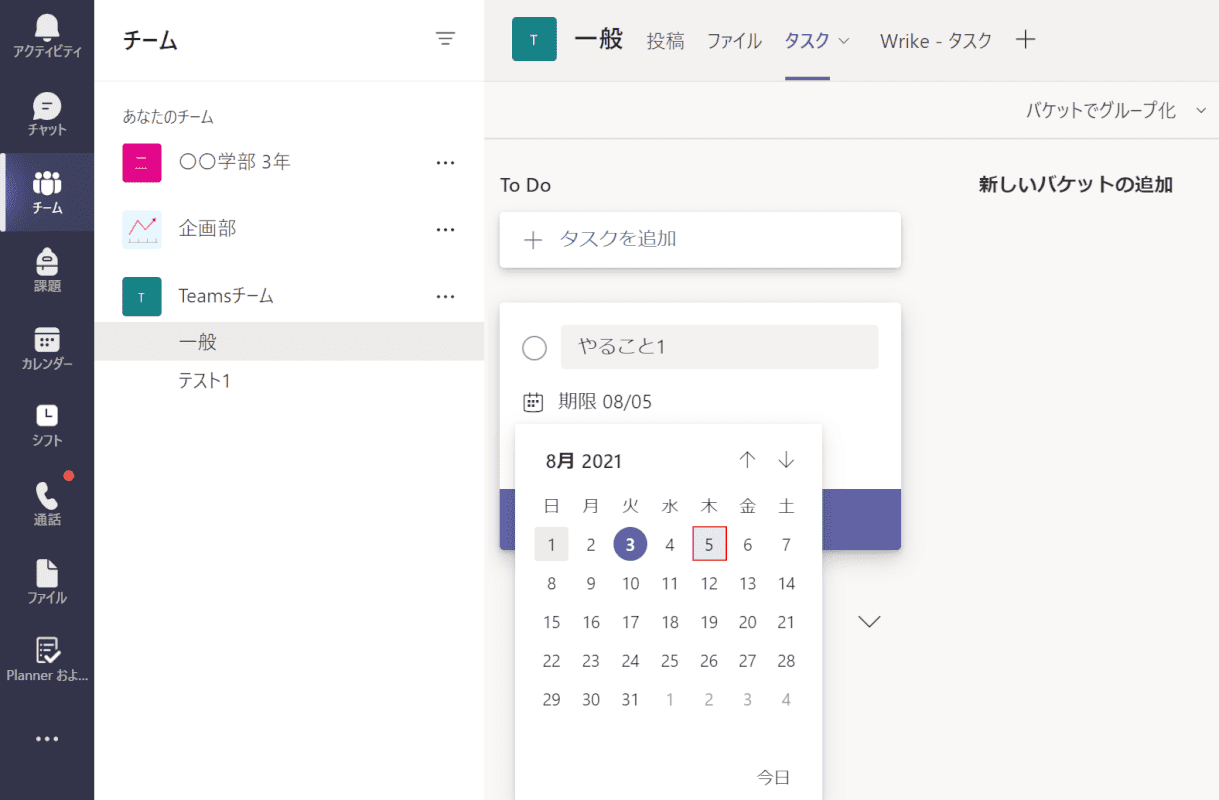
【タスクの期限】を設定します。ここでは例として08/05に期限を設定します。
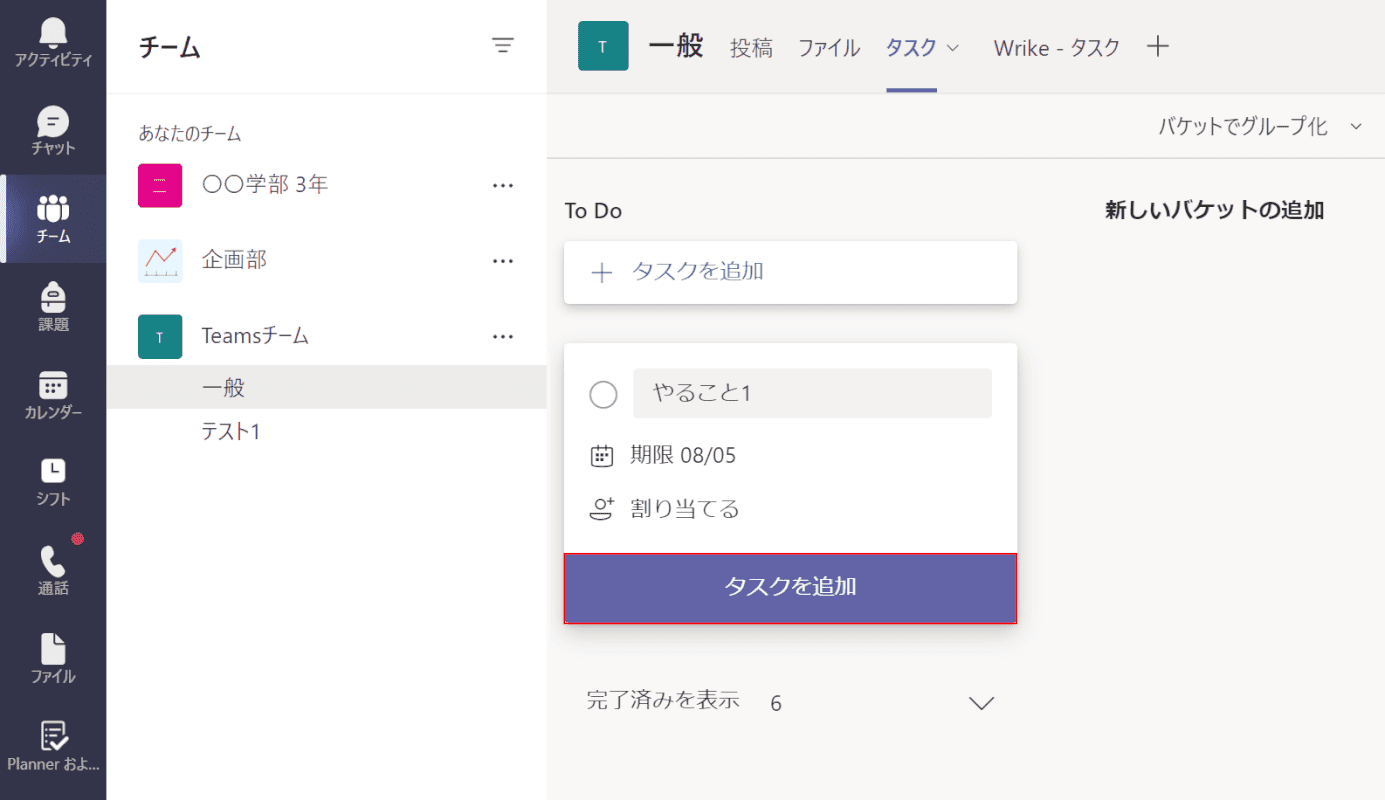
【タスクを追加】ボタンを押します。
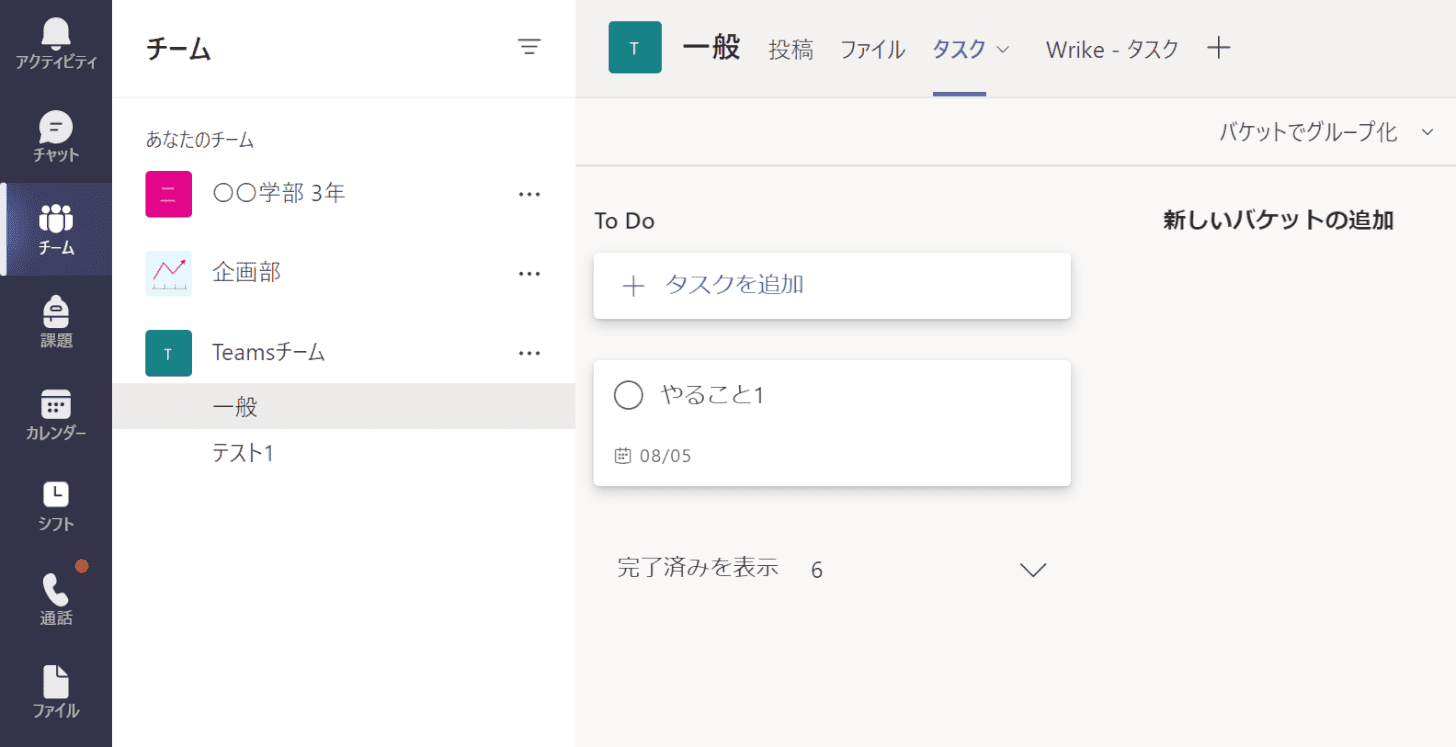
タスクに期限を設定することができました。
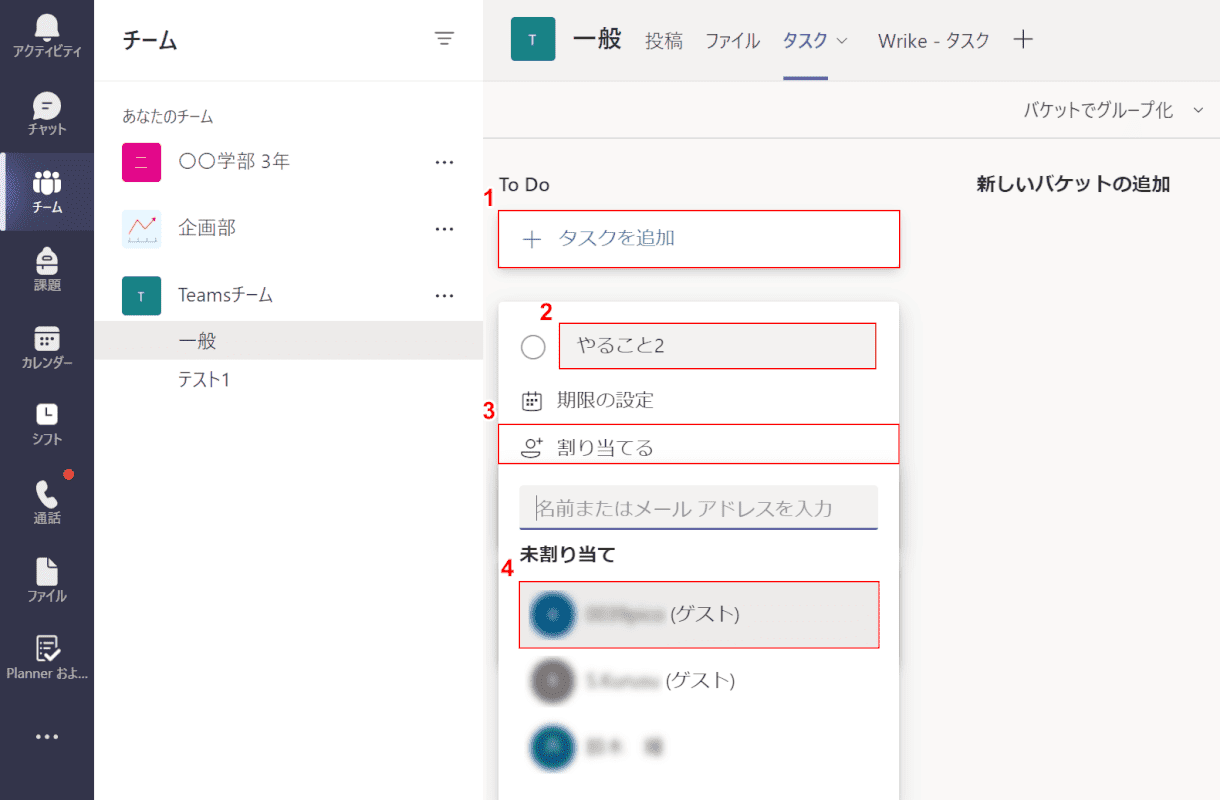
同じ要領で、タスクにチーム内のメンバーを割り当てることができます。
①【タスクを追加】ボタンを押し、②「タスク名を入力」に『タスク名(例:やること2)』を入力します。
③【割り当てる】、④【タスクを割り当てたいメンバー】の順に選択します。この際、メンバーを複数人選択することも可能です。
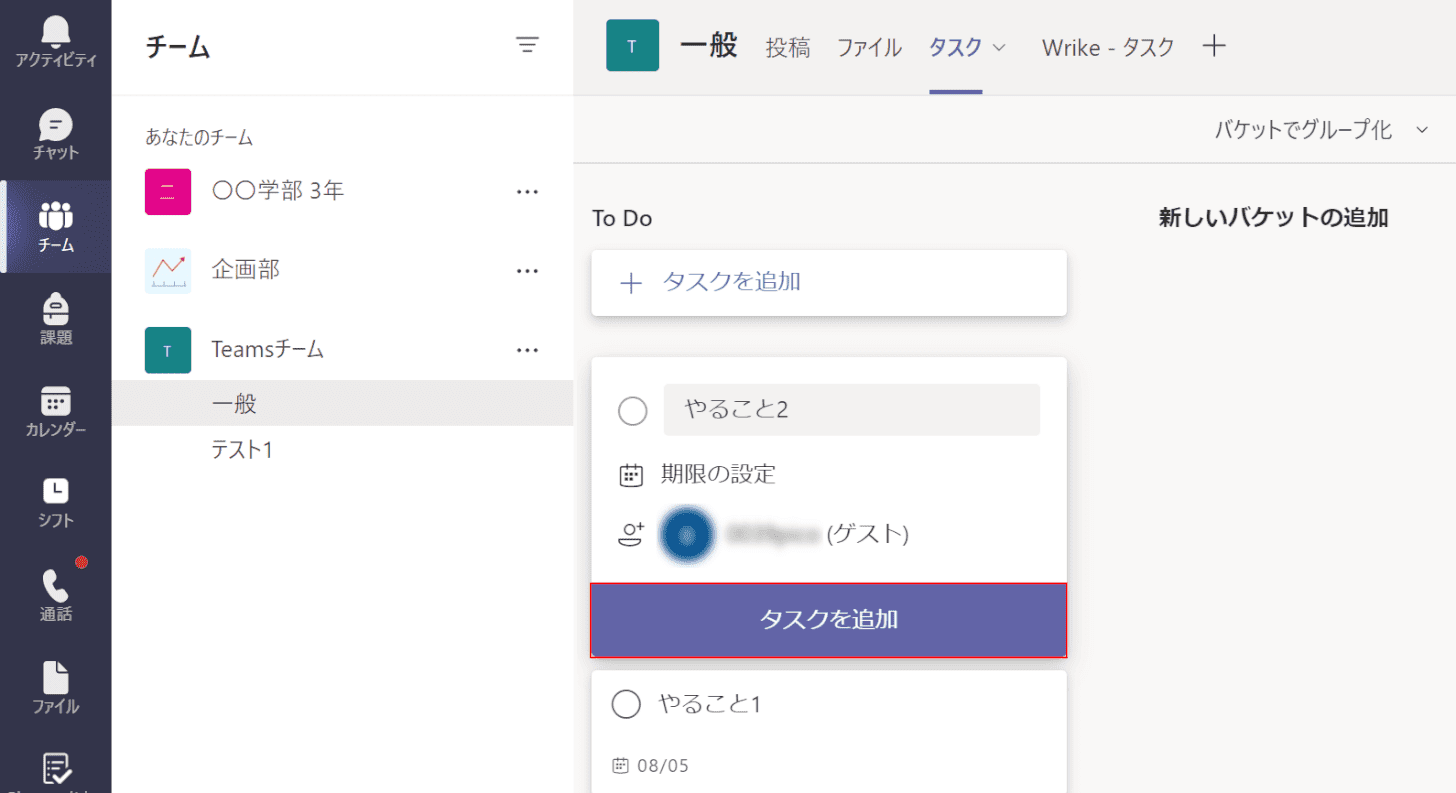
【タスクを追加】ボタンを押します。
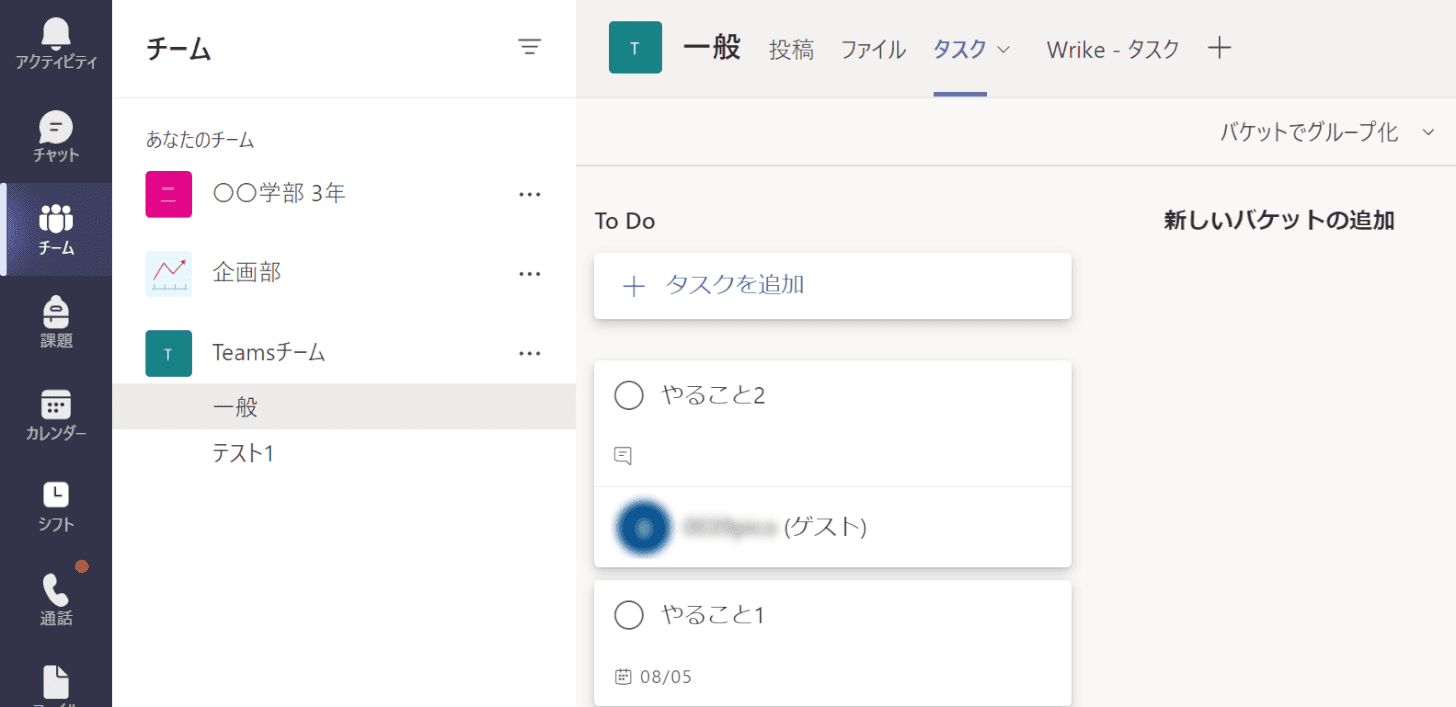
タスクにメンバーを割り当てることができました。
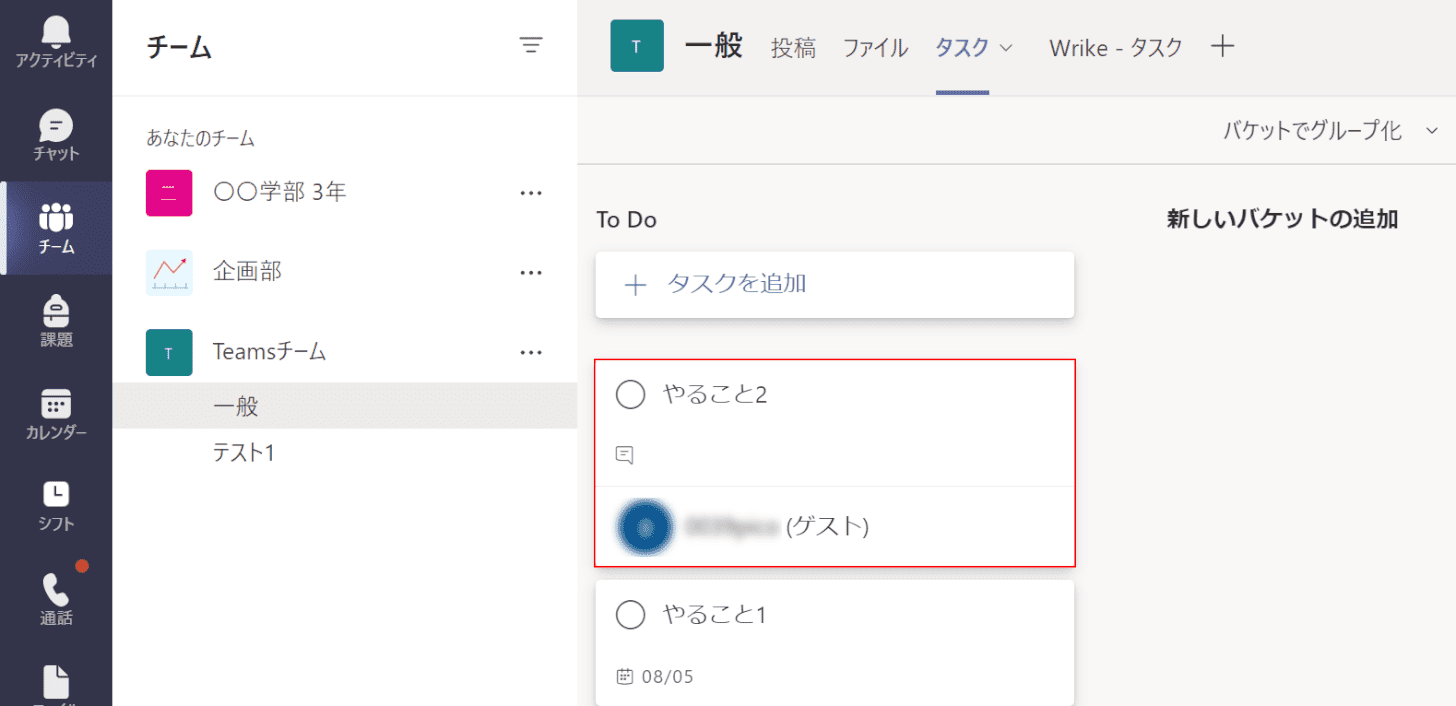
次に、タスクに優先度をつける設定の方法についてご説明します。
【優先度を設定したいタスク(例:やること2)】を選択します。
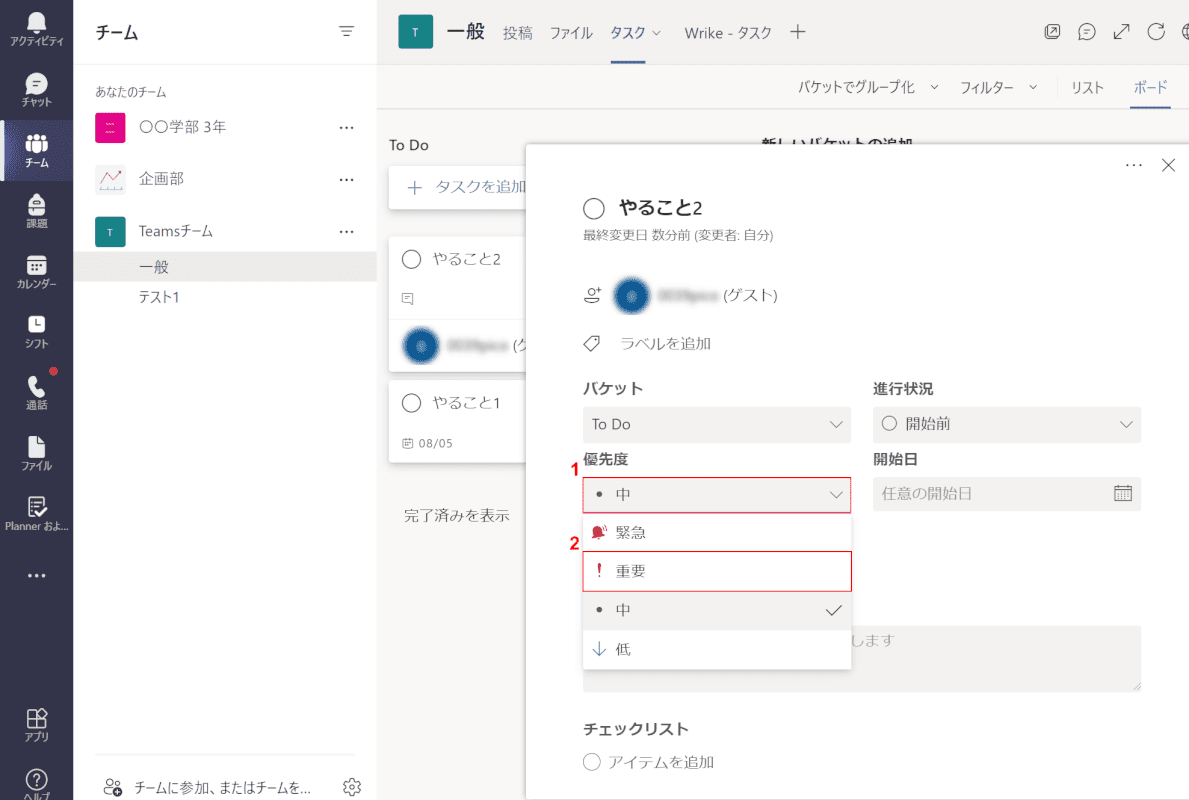
①【優先度】、②【選択したタスクの優先度(例:重要)】の順に選択します。
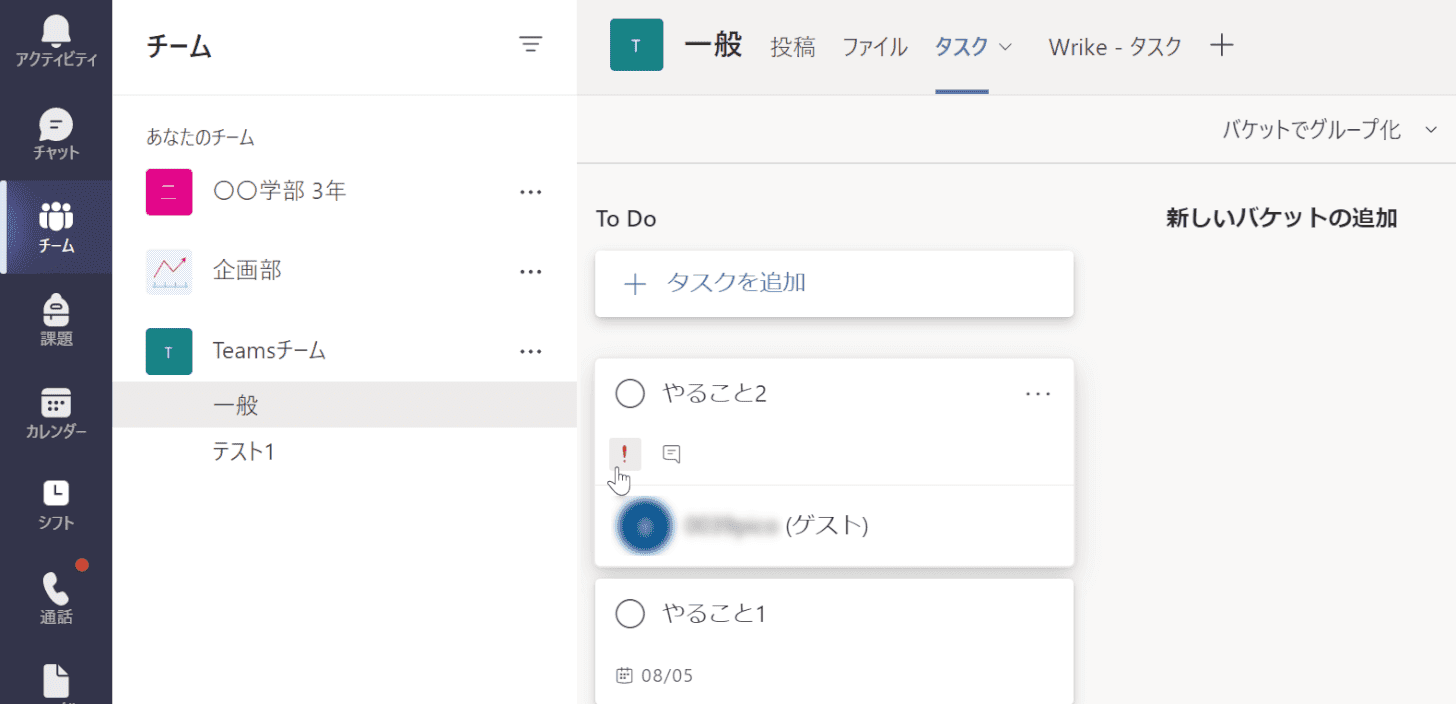
タスクに優先度を設定することができました。優先度を設定しておくと、タスクを早めに完了する必要があるのか一目で把握できるほか、グラフでも見返すことができるため便利です。
グラフを使う
Plannerでタスクの管理を行えば、追加されたタスクはグラフとして表示され、進捗状況を一目で把握することができます。
Plannerでグラフを使う方法は以下のとおりです。
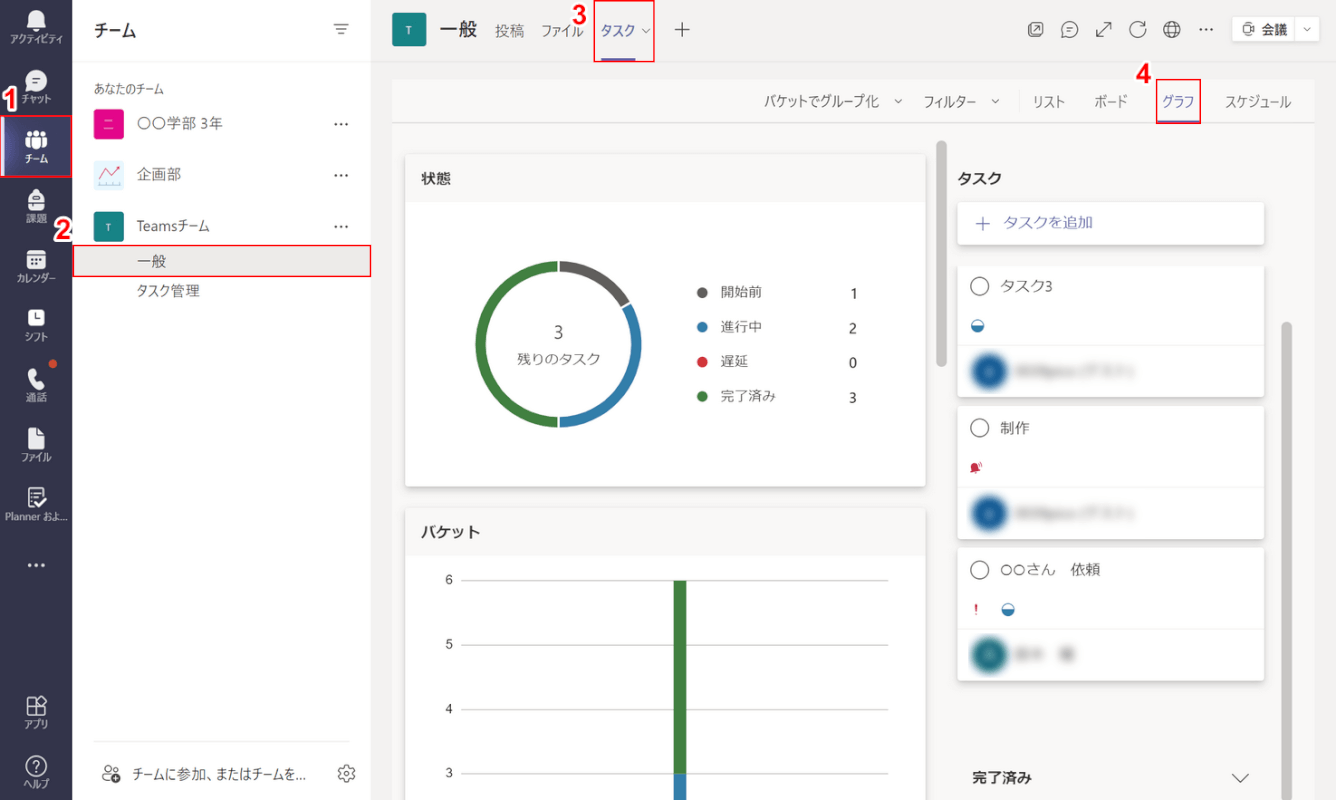
①【チーム】タブ、②【Plannerが追加されているチーム(例:一般)】、③【タスク】タブ、④【グラフ】の順に選択します。
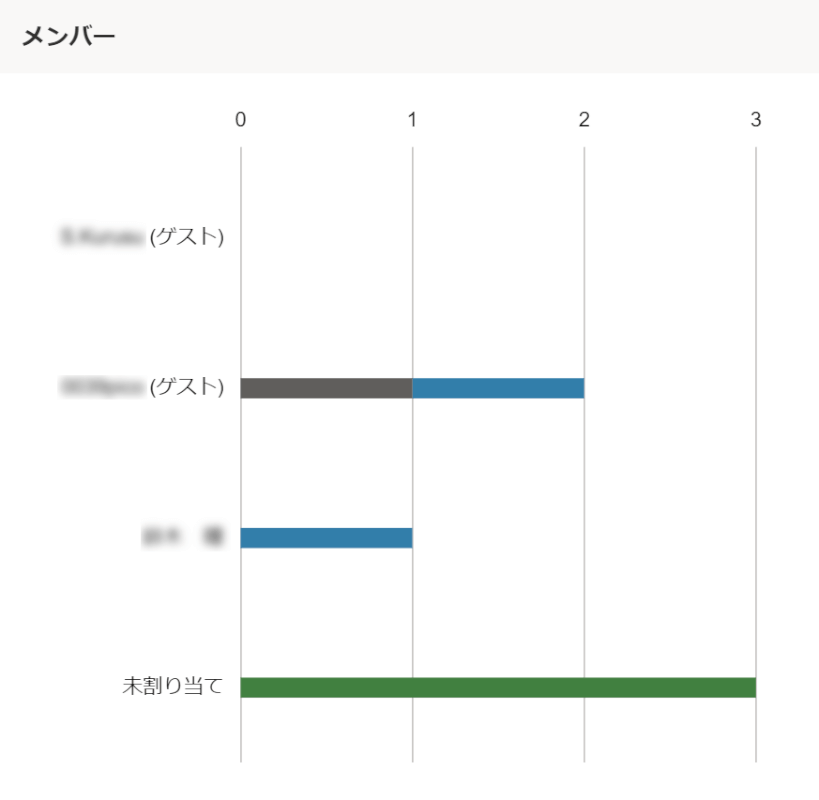
チーム内のメンバーにタスクを割り振っておくと、グラフでは誰がいくつタスクを進めているのか表示されるようになります。
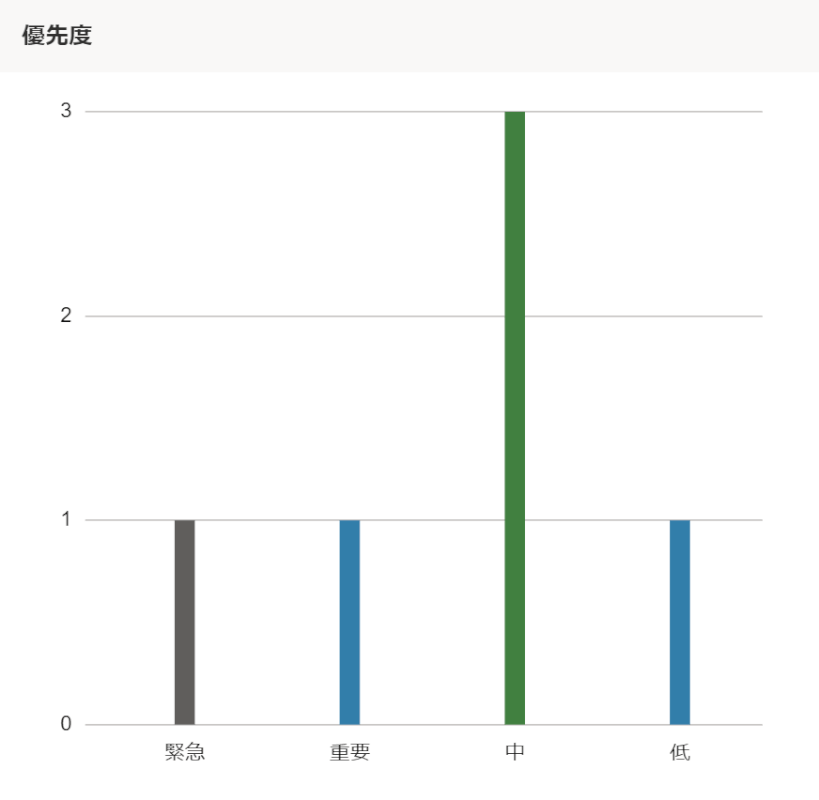
また、あらかじめ優先度を設定しておけば、このように棒グラフで見返すことができるため便利です。
通知を設定する
Plannerでは、タスクを完了したとき・タスクを割り当てたとき・タスクの期限が迫っているときなどの通知をメンバーに向けて送信することができます。
Plannerで通知の設定をする方法は、以下のとおりです。
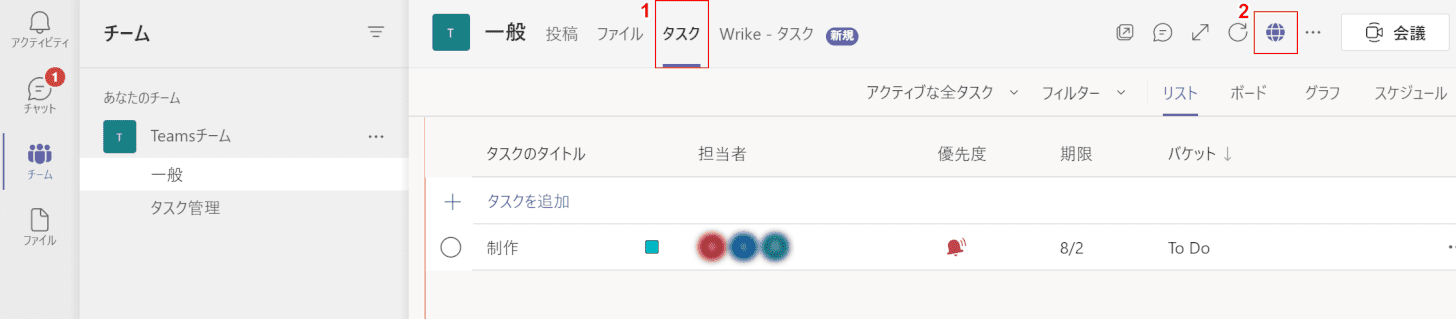
①【タスク】タブ、②【ウェブサイトを表示する】の順に選択します。
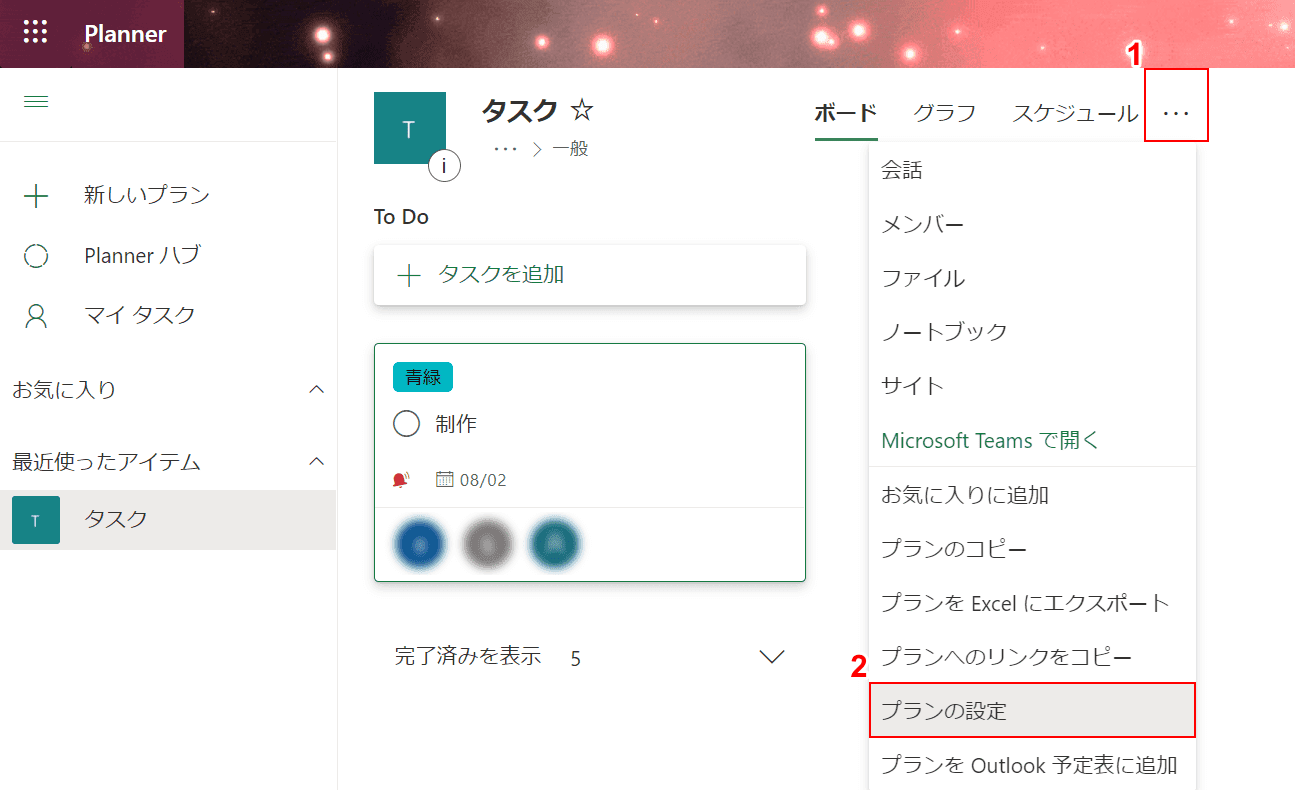
PlannerのWebサイトに移動しました。
①【…】、②【プランの設定】の順に選択します。
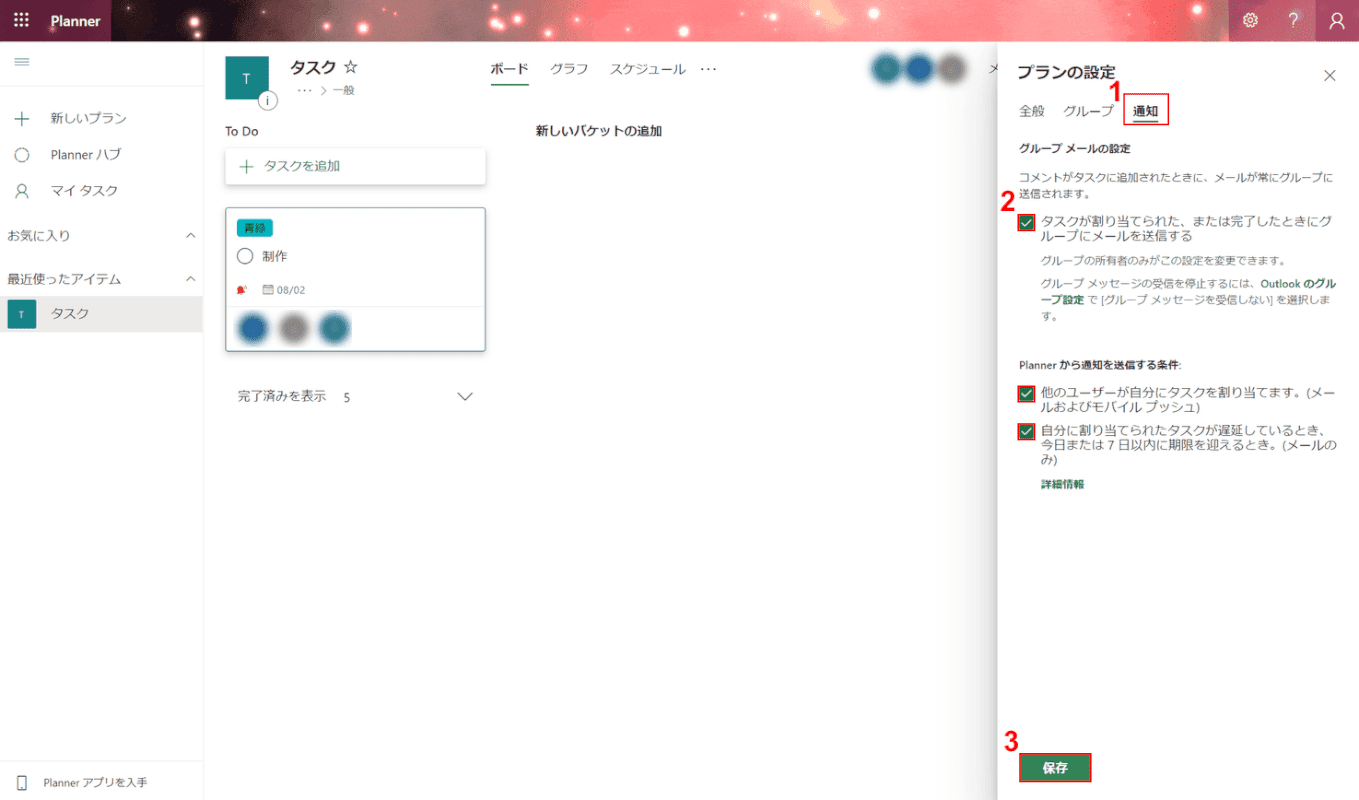
①【通知】を選択します。
②「グループメールの設定」、「Plannerから通知を送信する条件」のチェックボックスに【チェックマーク】を入れ、③【保存】ボタンを押します。
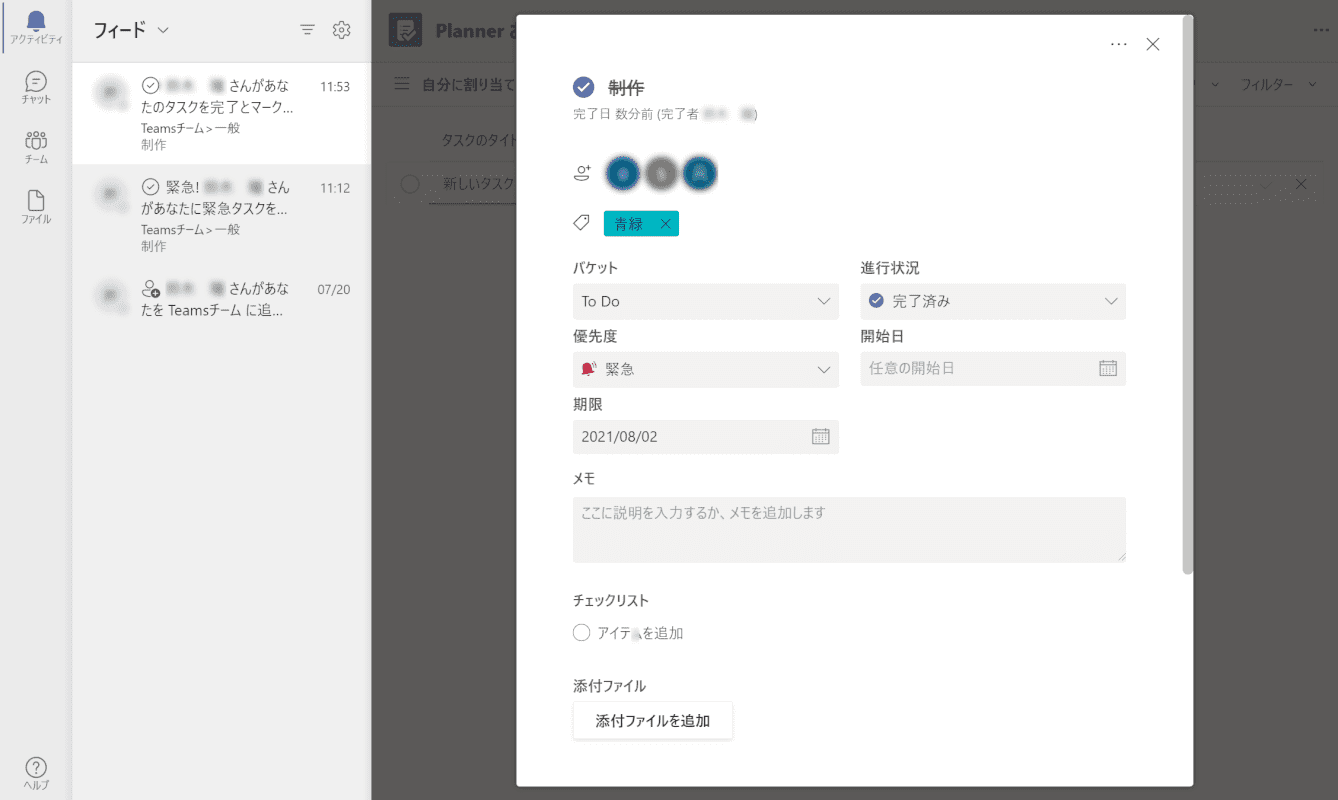
設定が完了すると、タスクの割り当てを行った際やタスクを完了した際などに通知が送信されます。
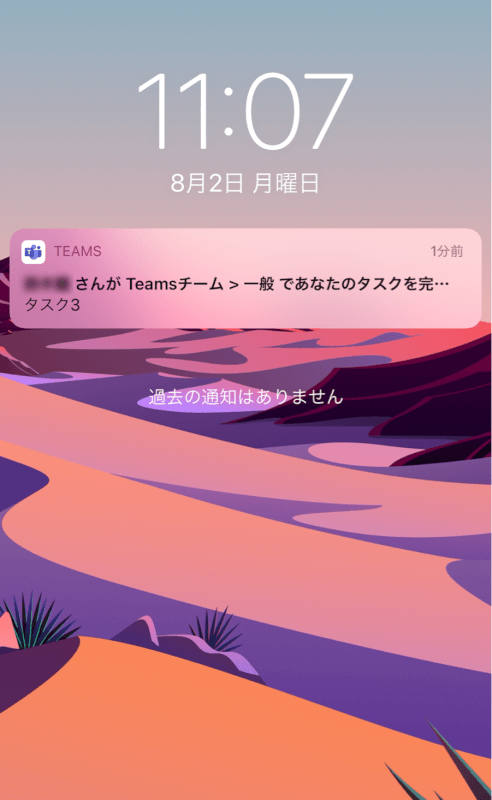
スマートフォンでTeamsを利用している場合は、このように通知が届きます。
タスク管理におすすめのアプリケーション
組織や個人でタスクを管理する際に便利なアプリケーションは、Plannerのほかにも多数存在します。今回はその一部をご紹介いたしますので、参考にしてみてください。
Wrike
「Wrike」は、あらゆる規模のプロジェクトや組織のタスクを管理する際に重宝する、Teams対応のタスク管理アプリケーションです。
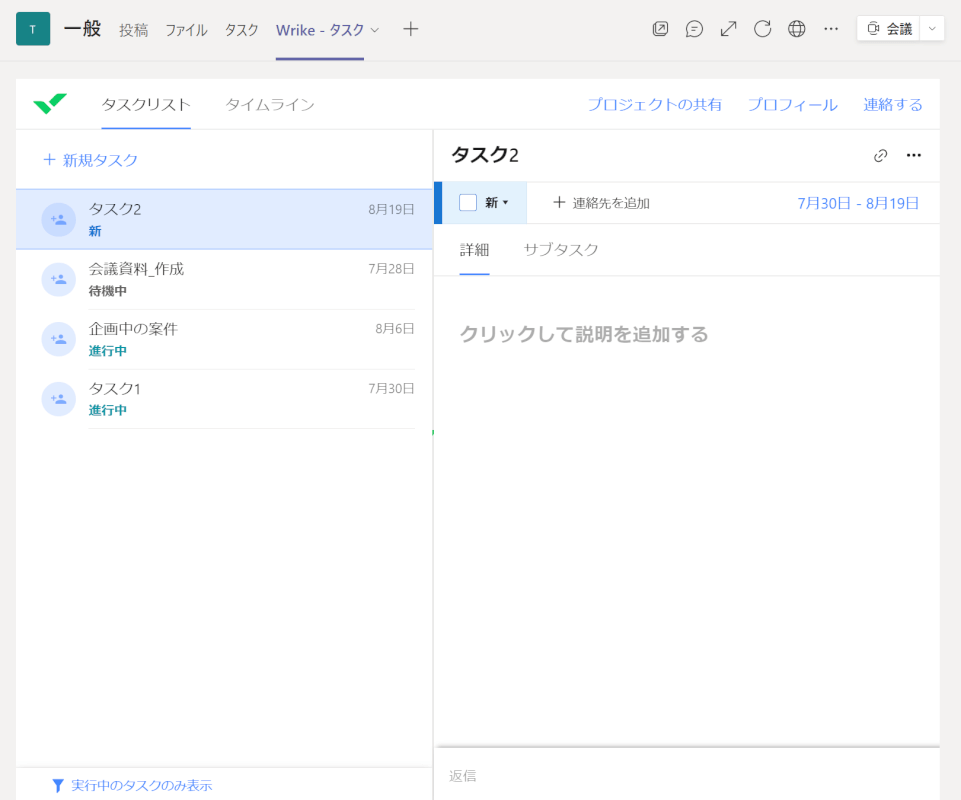
追加したタスクはシンプルなリストに保管され、チームに属しているメンバーの活動をリアルタイムで把握することができます。
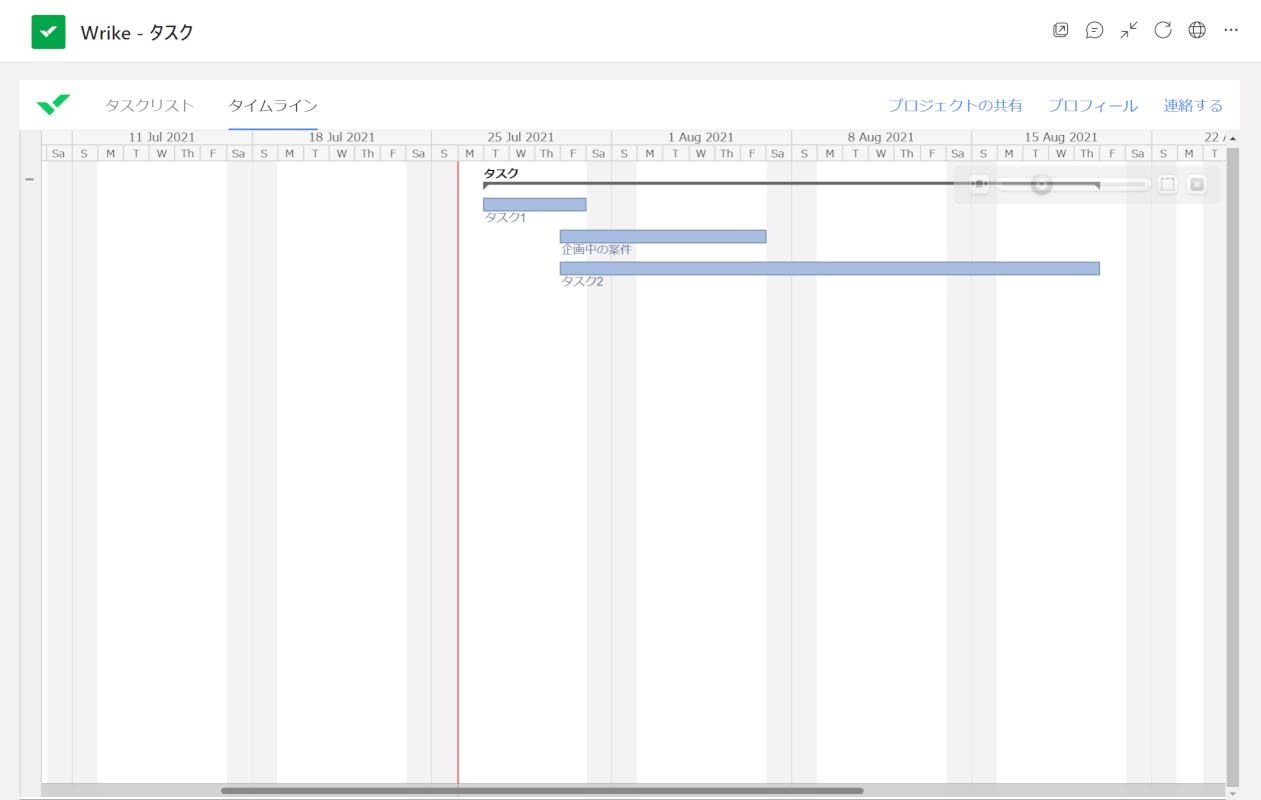
Wrikeのタイムライン機能を利用することで、スケジュールとすり合わせながらタスクを管理することができます。チームで利用すれば、メンバーのプロジェクト進捗状況を可視化することができます。
大規模なプロジェクトを行う際や、組織でタスク管理を行いたいときにおすすめのアプリケーションです。
Asana
「Asana」は、プロジェクトの管理を行うツールとして非常に優れていますが、個人でタスク管理をする際にも役に立ちます。
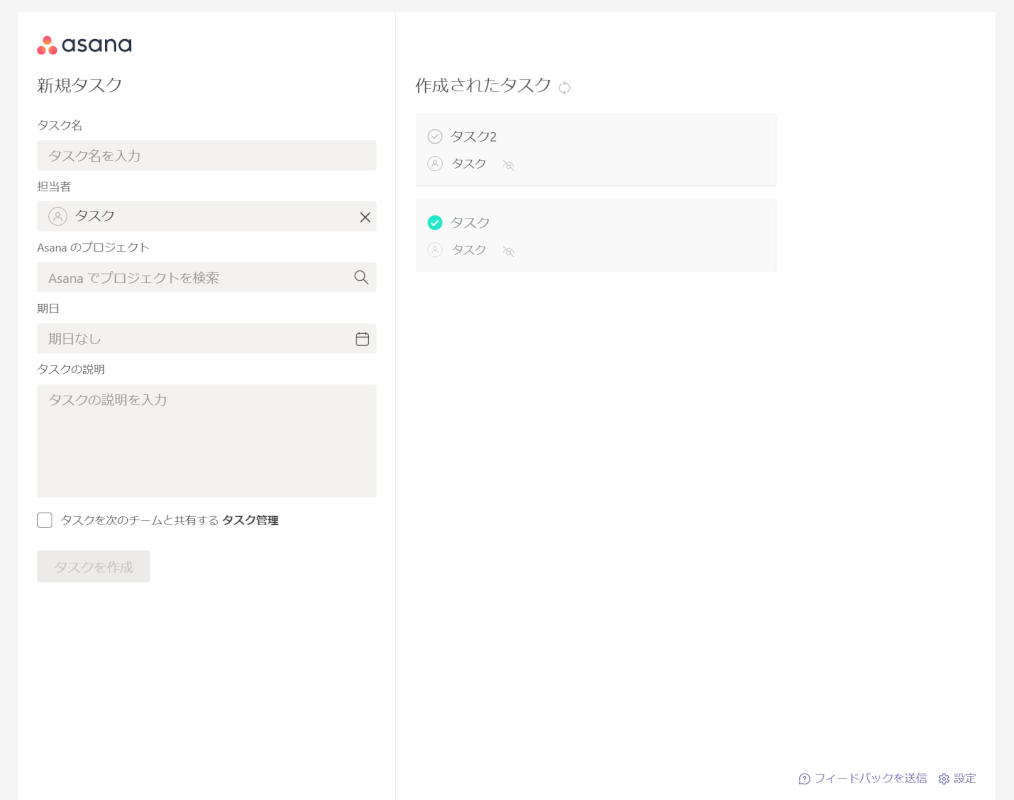
Asanaで作成したタスクは、ボード形式やリスト形式といった表示形式の中から好きな表示にすることができます。
これといって難しい操作も必要ないため、ツールを扱うことに慣れていない方でも簡単にタスクの管理を行うことができます。
Trello
「Trello」は、ボードに付箋を貼ったりはがしたりする感覚で、タスクを管理することのできるアプリケーションです。
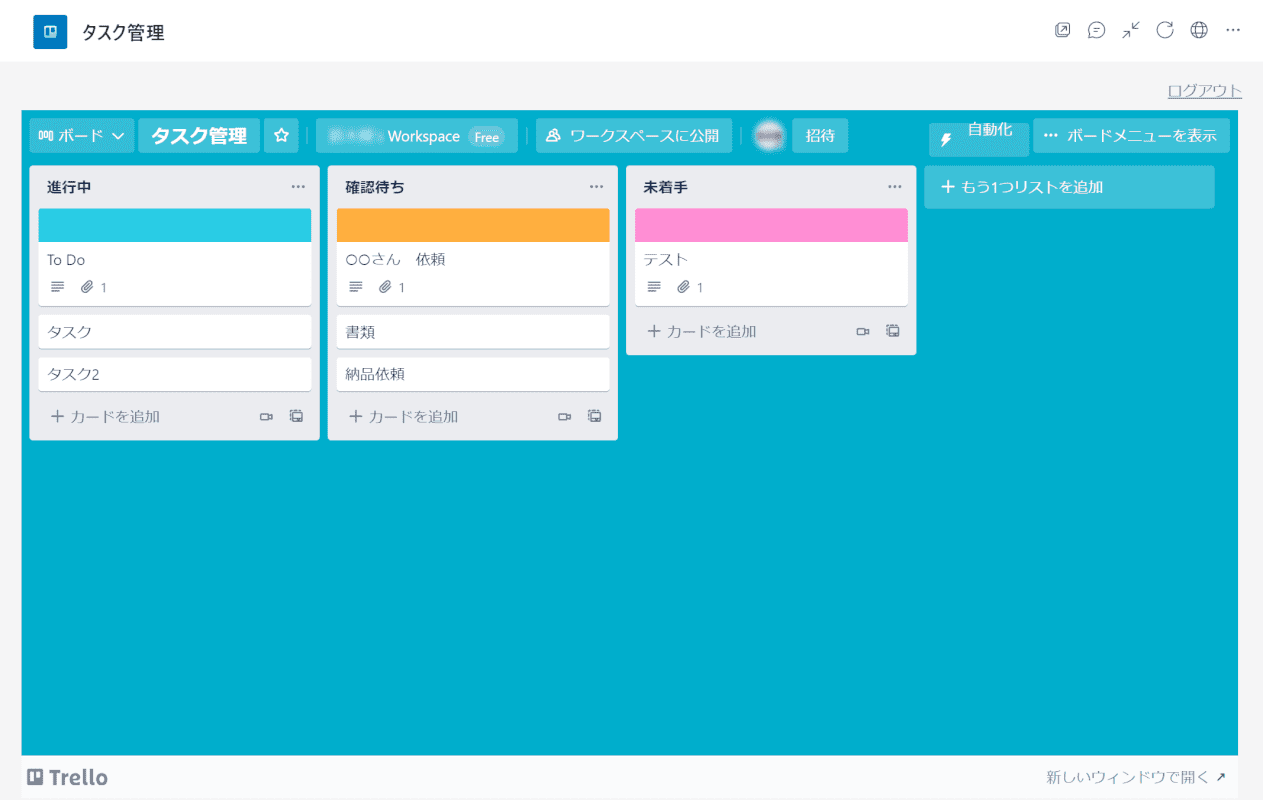
ボードの中にリストを作成し、その中にタスクを追加します。作成したリストは横に配置されるため、画面の切り替えなどなく横スクロールのみでリストの確認をすることができます。
また、ボードは無制限に作成することができ、チームで共有することもできます。
直感的に操作することができるツールですので、基本的にドラッグ&ドロップでタスクの管理を行うことができます。
TeamsとTrelloを連携する方法
TeamsとTrelloを連携する方法については以下のとおりです。また、Trelloの活用方法についてもご紹介しますので、参考にしてみてください。
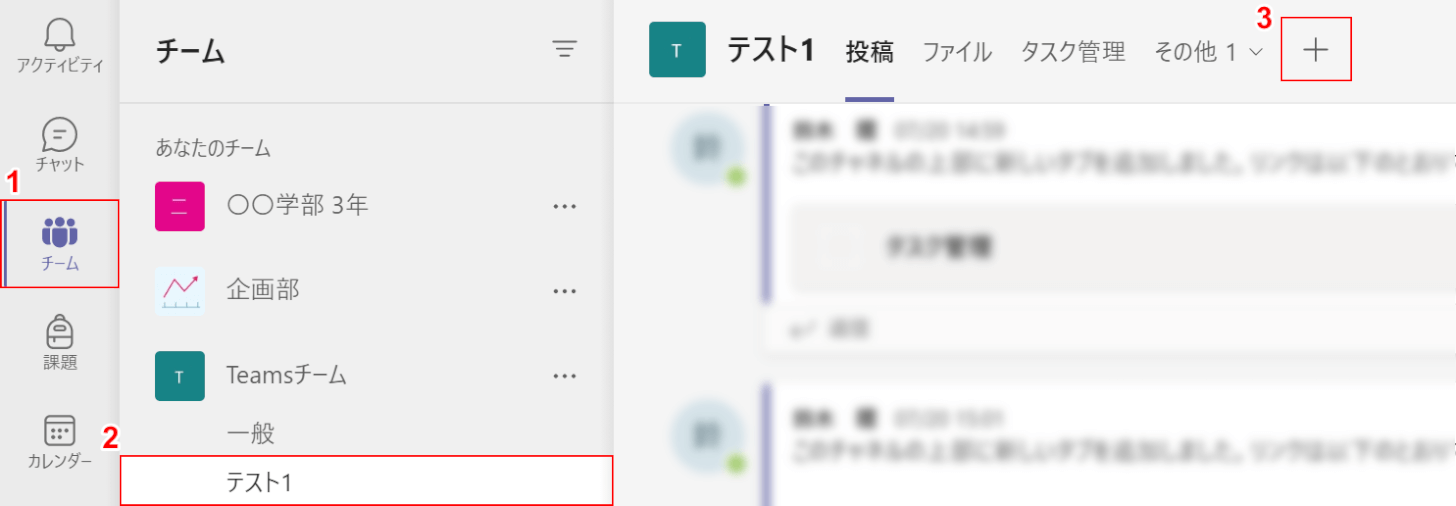
①【チーム】タブ、②【Trelloを追加したいチャネル(例:テスト1)】、③【タブの追加】の順に選択します。
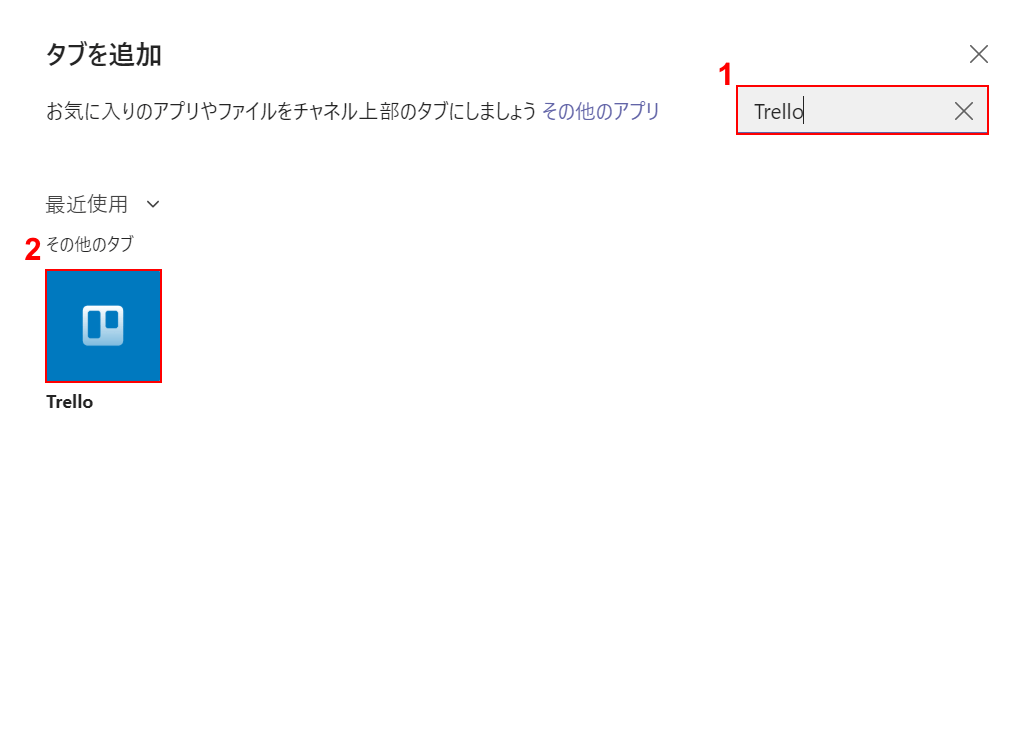
①「タブを追加」ダイアログボックスが表示されます。
「検索」に『Trello』と入力し、②【該当するアプリケーション】を選択します。
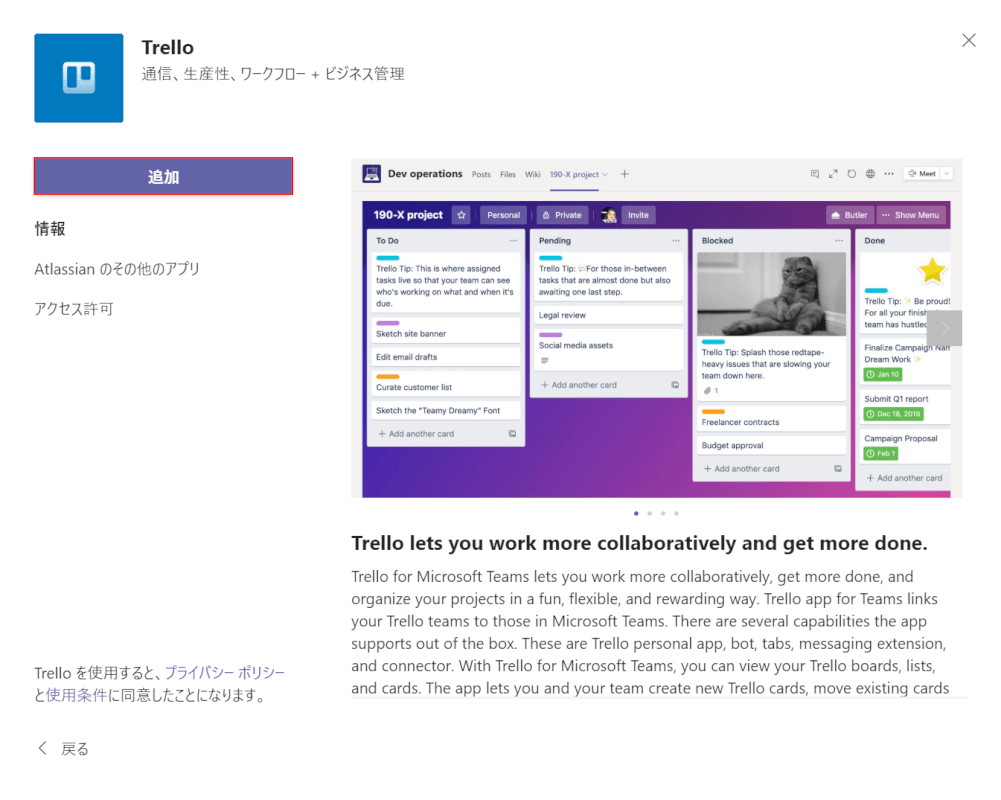
「Trello」ダイアログボックスが表示されます。
【追加】ボタンを押します。
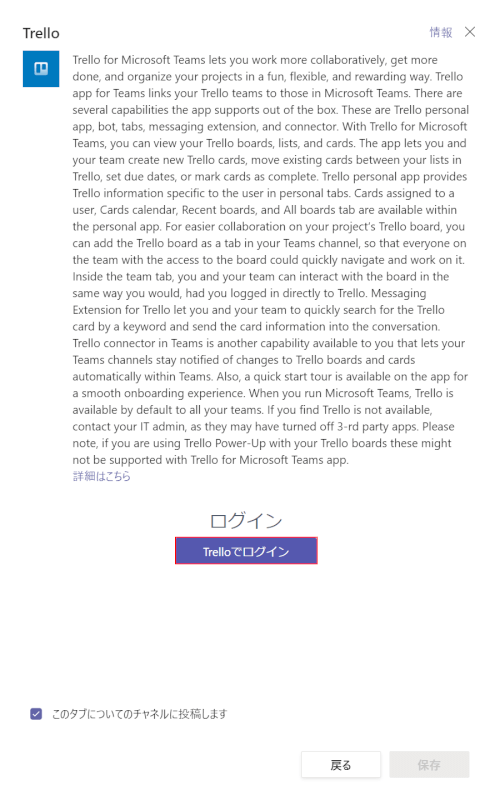
【Trelloでログイン】ボタンを押し、必要な情報を入力してログインします。
Trelloのアカウントを持っていない場合は、新規で登録をしましょう。
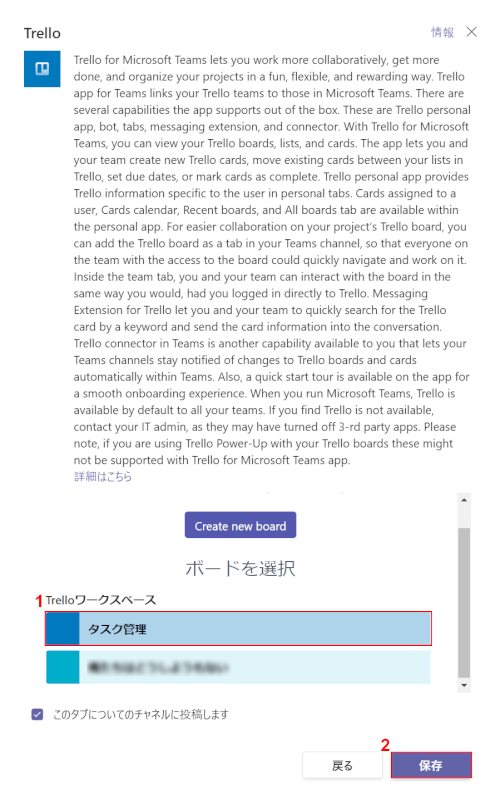
①【連携したいボード】を選択し、②【保存】ボタンを押します。
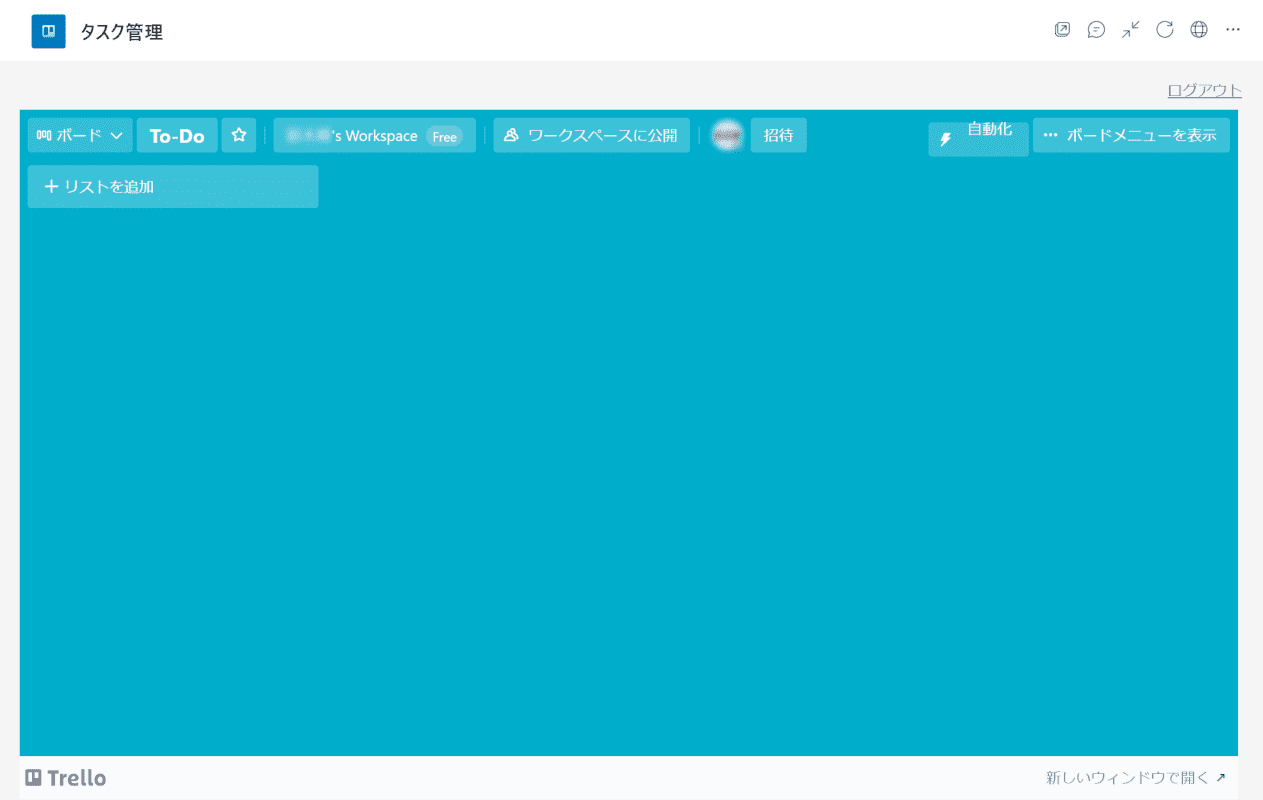
Trelloとの連携が完了すると、このような画面が表示されます。画面上部のチャネルのタブにTrelloが追加されるため、チャネル内のメンバーはいつでもTrelloを利用することが可能になります。
Trelloでタスクを管理する
Trelloでタスクを管理する方法は、以下のとおりです。
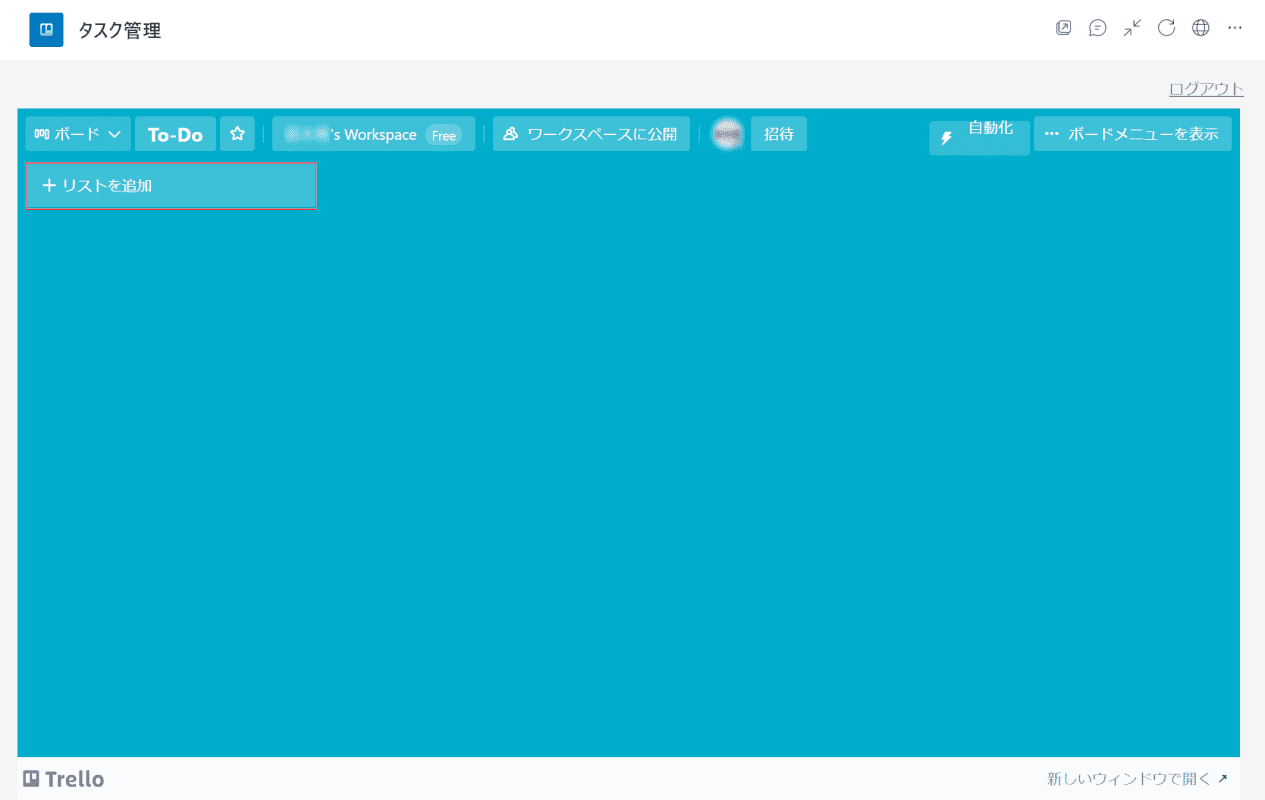
【リストを追加】ボタンを押します。
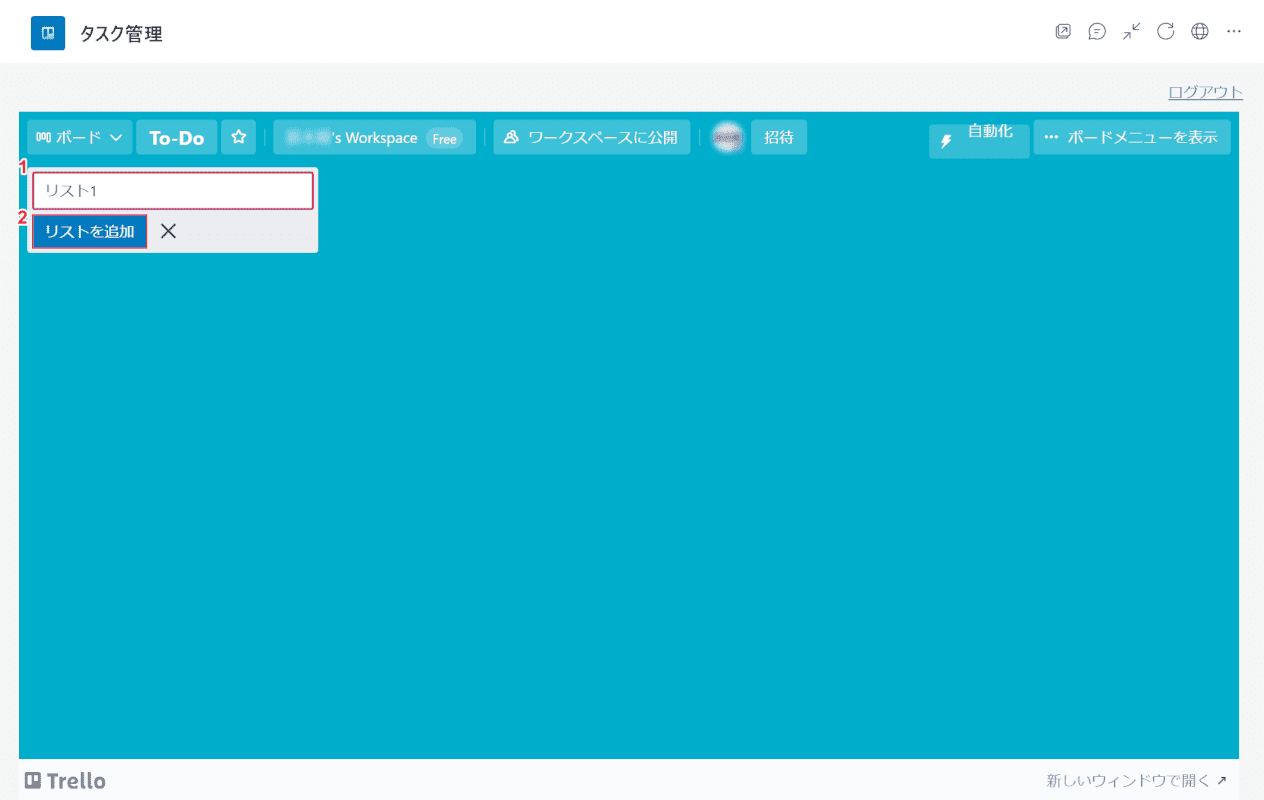
①「リストのタイトルを入力」に『リスト名(例:リスト1)』を入力し、②【リストを追加】ボタンを押します。
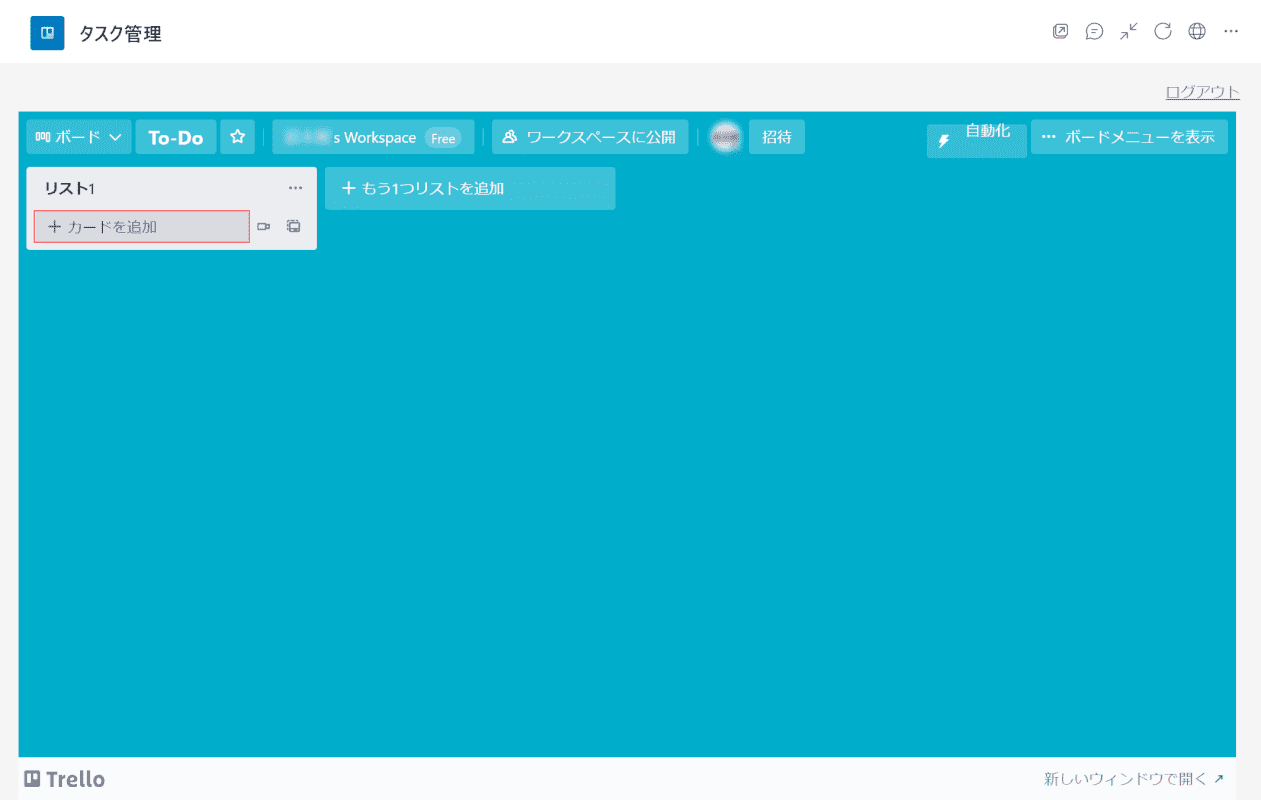
【カードを追加】ボタンを押します。
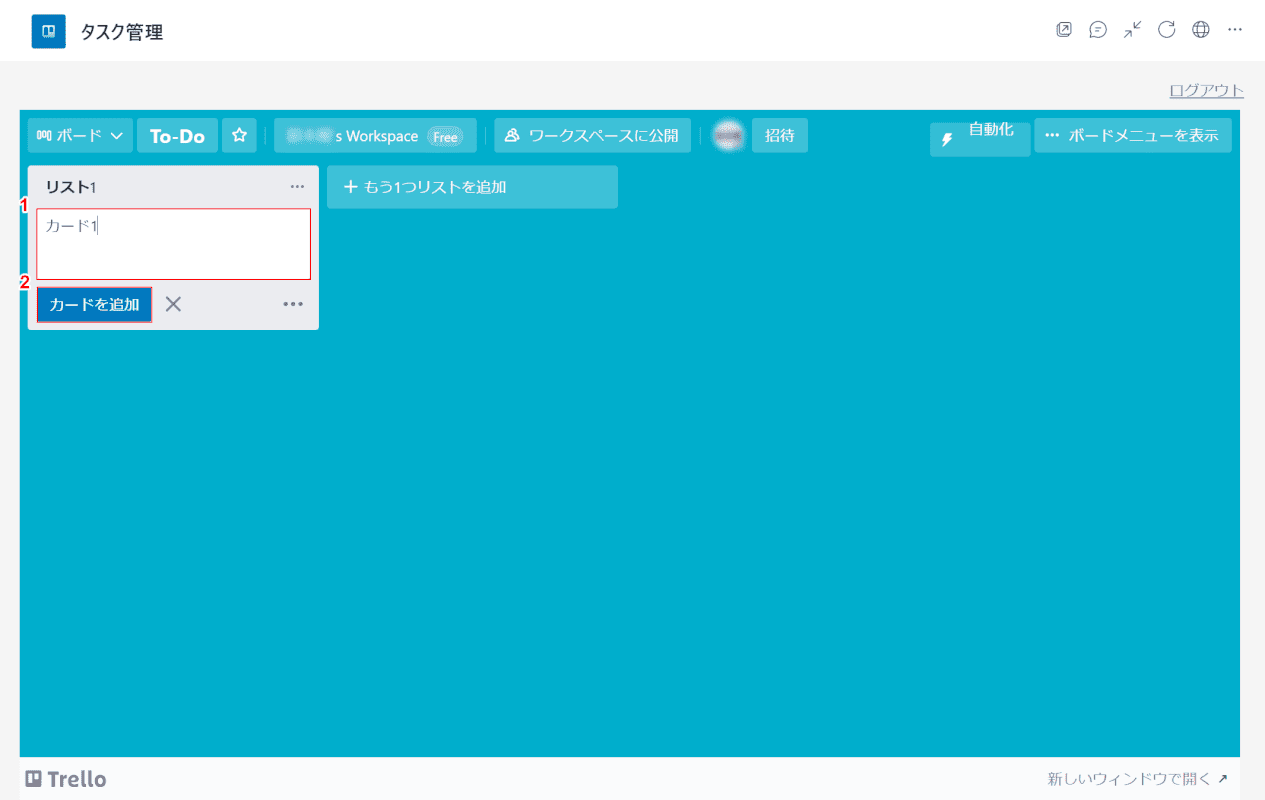
①「このカードにタイトルを入力」に『カード名(例:カード1)』を入力し、②【カードを追加】ボタンを押します。
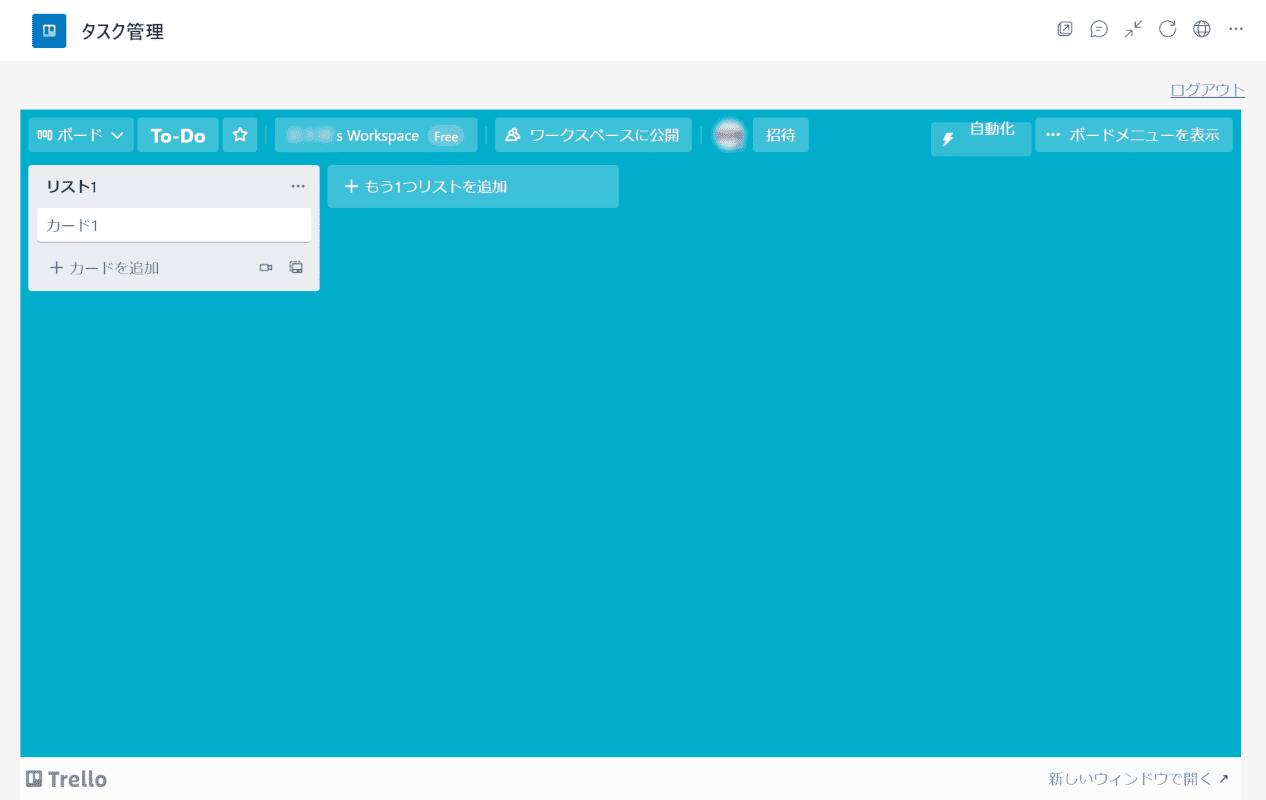
リストとカードを作成することができました。
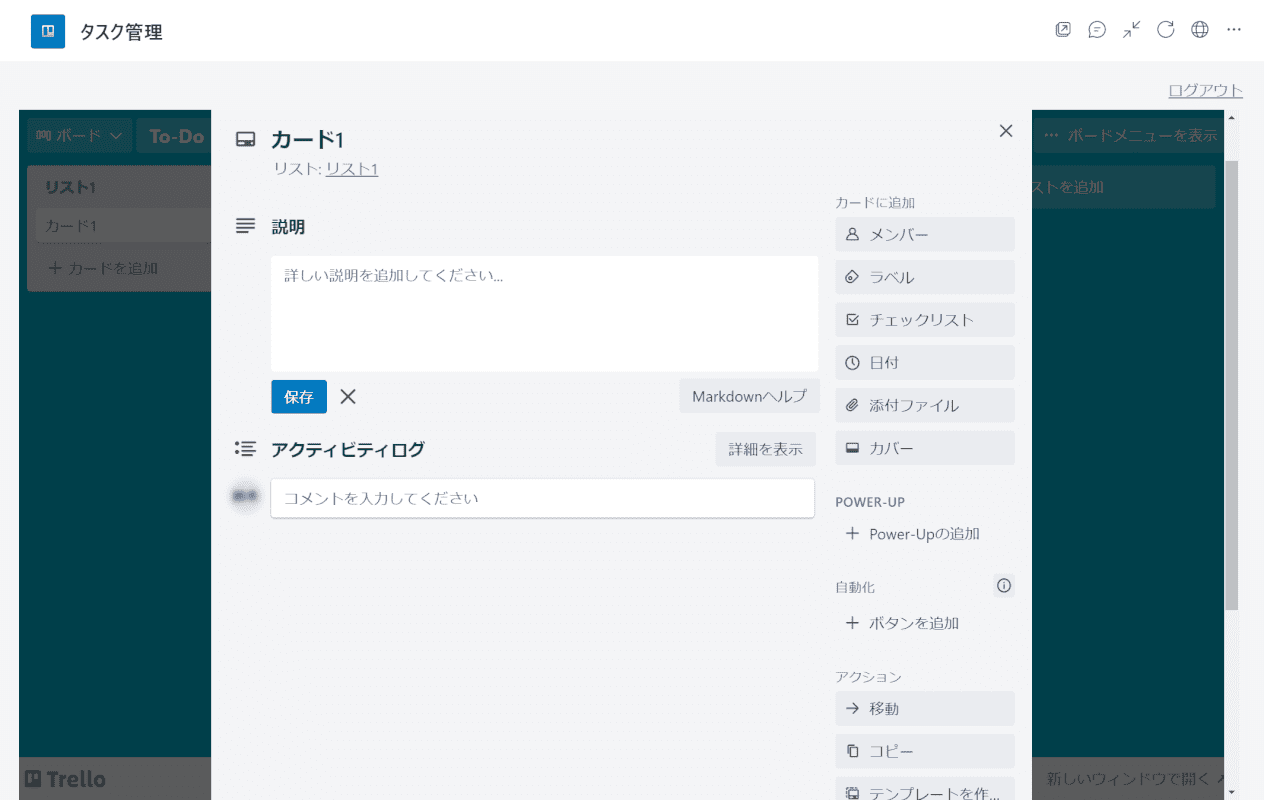
作成したカードを選択すると、このような画面が表示されます。
ファイルの添付やカードの説明、日付の指定などはこの画面で行います。
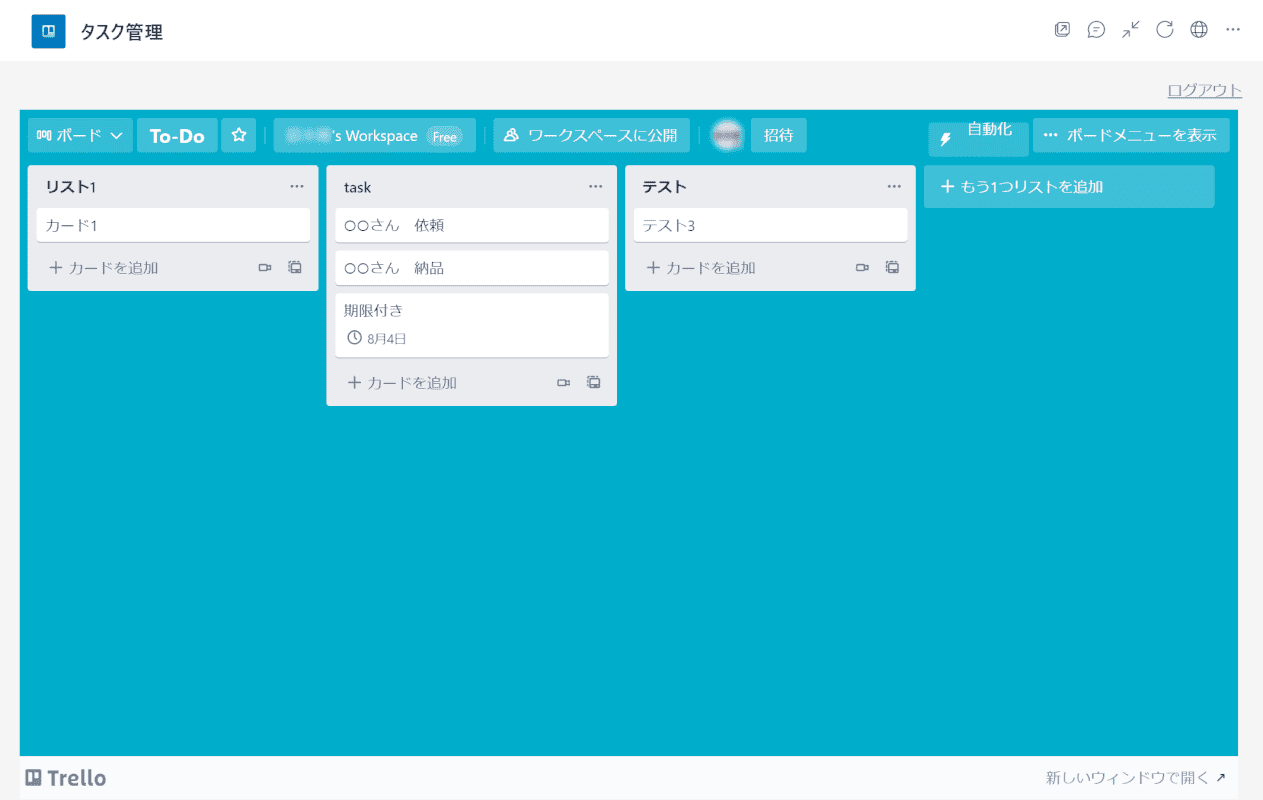
同じ要領でリストとカードを追加し、用途に合わせてリストの名前を変更すれば、Trelloでもタスクの管理を行うことができます。
追加したリストやカードはドラッグで順番を入れ替えることができるほか、リストはボードに一覧で表示されるためタスクを見返す際にも大変便利です。ぜひ活用してみてください。
