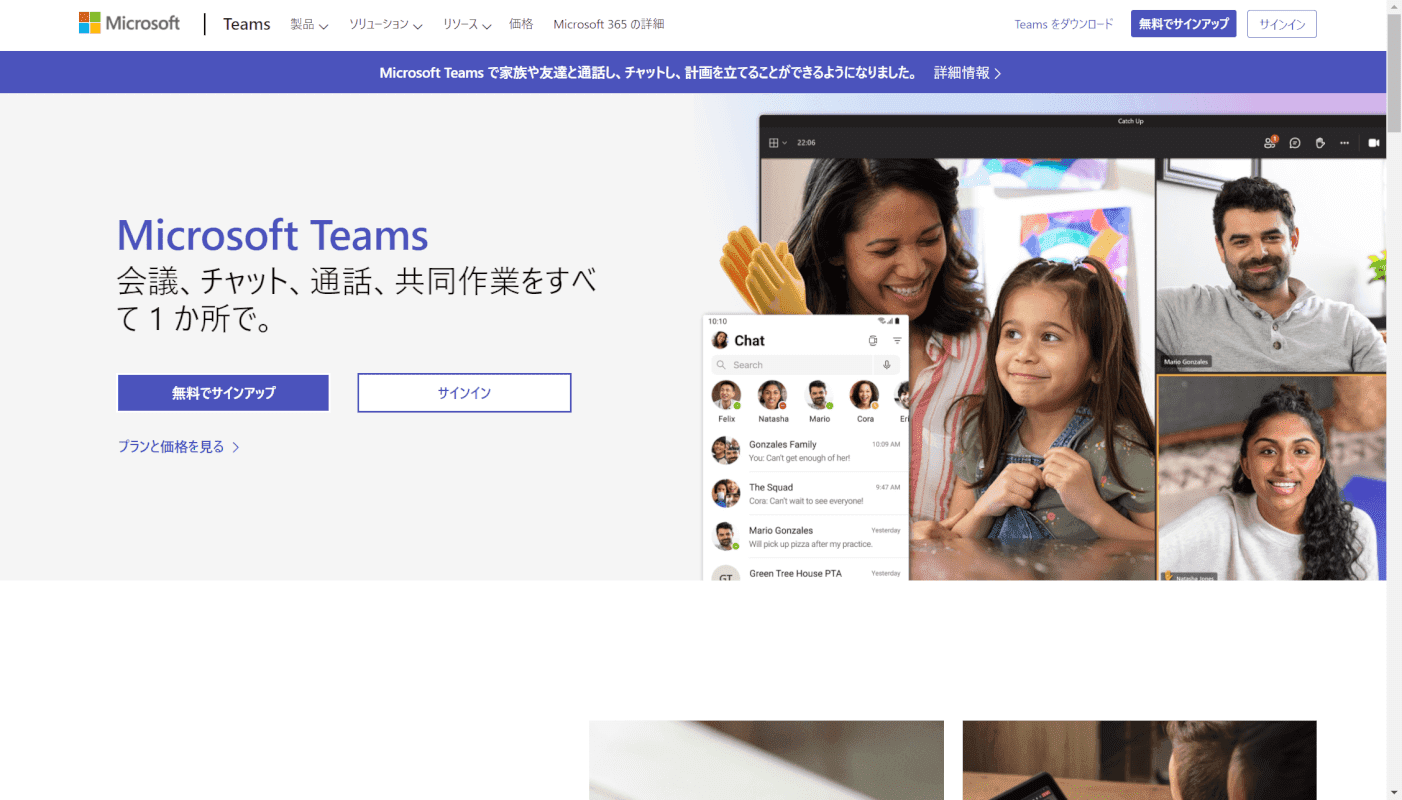- 公開日:
- 更新日:
Teamsのアカウントに関する情報まとめ
この記事では、Teamsのアカウントに関する情報についてご紹介します。
Microsoft Teamsは、Microsoftが提供するコミュニケーションツールです。会議や予定共有などのビジネス向けの使い方だけではなく、個人の連絡アプリとしても使用することが出来ます。
基本的なTeamsのアカウントの作成方法や、アカウントの設定方法についてご紹介していますので、これまでにTeamsを使ったことがない方もこの記事を参考にTeamsを始めてみましょう。
Teamsアカウントとは?
Teamsアカウントとは、Teamsを使用するためのアカウントです。
Teamsのアカウントを取得するためには、必ずMicrosoft アカウントが必要になります。
Teamsのアカウントの作成方法
Teamsのアカウントは、Microsoft アカウントを持っている人であればだれでも無料で簡単に取得することが出来ます。
アカウントなしで会議に参加する
Teamsでは、Teamsのアカウントを持っていない人を招待して会議(ビデオ通話)を開始することが出来ます。
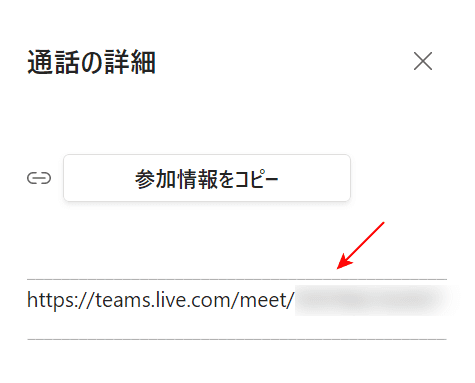
会議主催者が会議のURLを参加予定者に送ることで、会議への招待が可能です。
上の画像の赤い矢印で示した部分が、会議URLになります。
Teamsのアカウントを持っていないクライアントとの会議や、家族や友人とリモートで会話をする際に使えるとても便利な機能です。
アカウントなしで会議に参加する方法の詳細については、以下の記事をご参照ください。
アカウントの確認方法
Teamsにログインしたまま、Teamsアカウントを確認する方法についてご説明します。
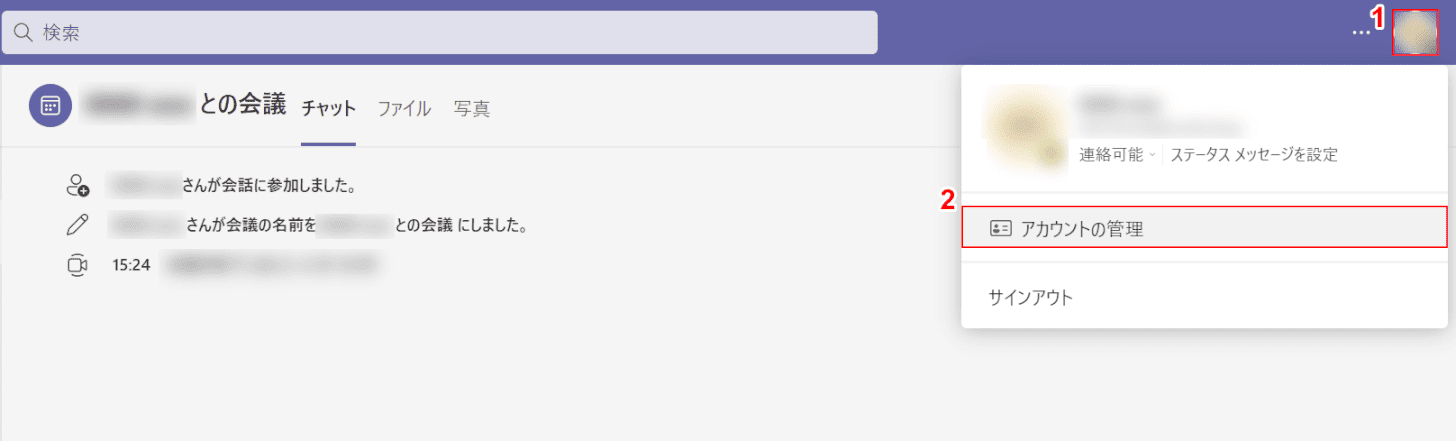
Teamsを開きます。
①【アカウントのアイコン】、②【アカウントの管理】の順に選択します。
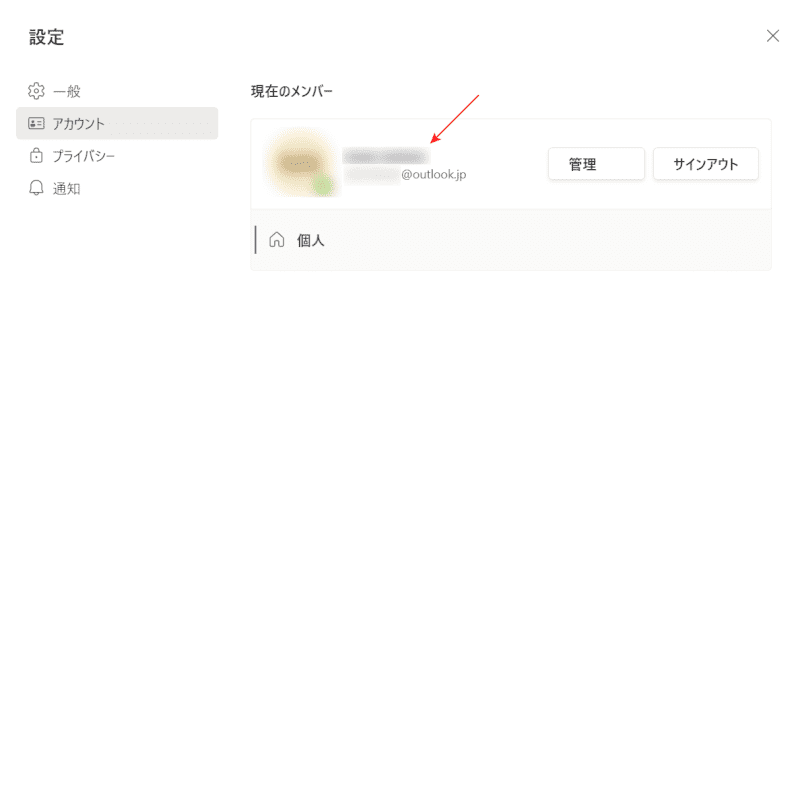
「設定」ダイアログボックスが表示されます。
上の画像の赤い矢印で示した部分にTeamsアカウントに登録した「名前」と「Microsoft アカウントのメールアドレス」が表示されます。
これでTeamsにログインしたまま、Teamsアカウントの詳細を確認することが出来ました。
アカウントの設定
アカウントの設定の様々な方法について、ご紹介します。
名前を変更する
Teamsアカウントの名前を変更する方法は以下の通りです。
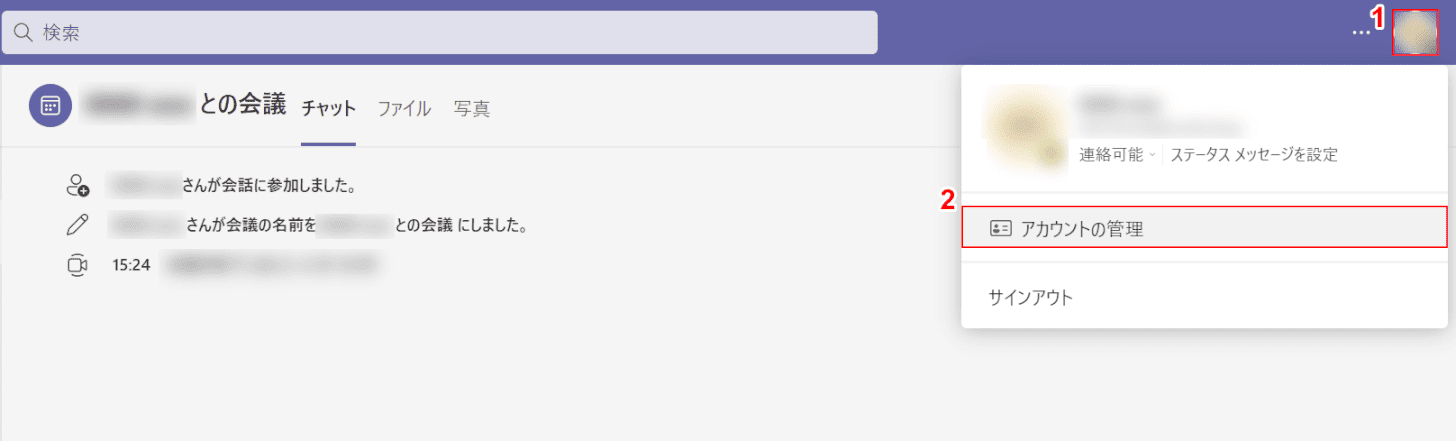
Microsoft Teamsを開きます。
①【アカウントのアイコン】、②【アカウントの管理】の順に選択します。
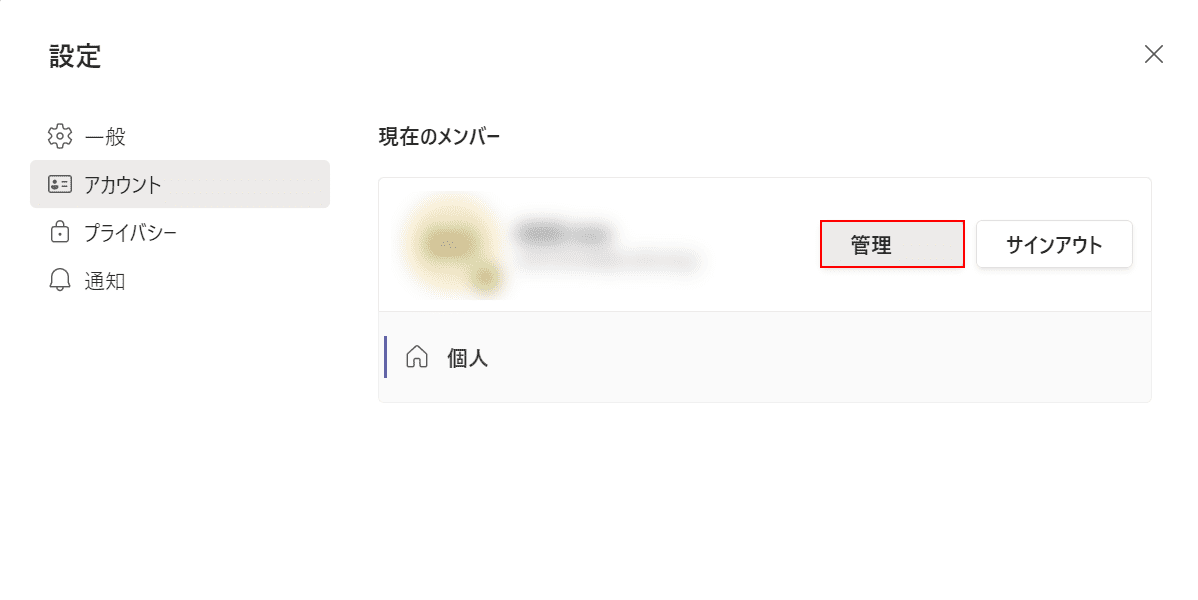
「設定」ダイアログボックスが表示されます。
【管理】ボタンを押します。
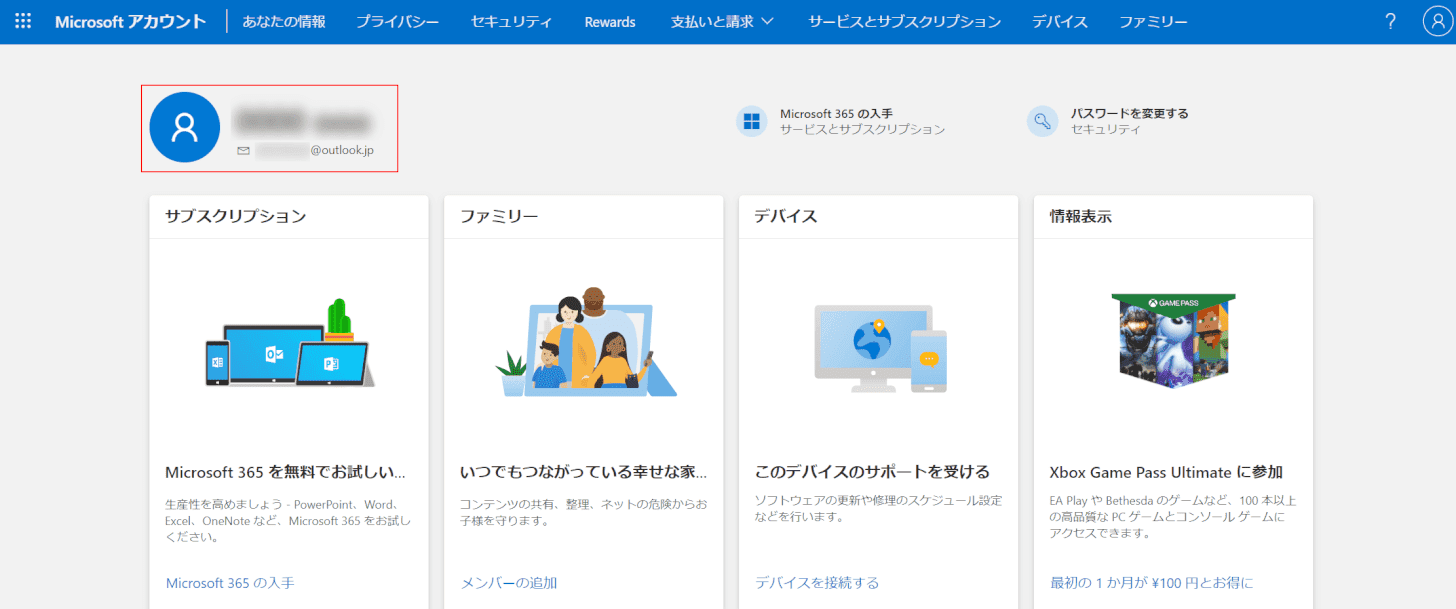
「Microsoft アカウント」の管理ページに移動しました。
【名前】を選択します。
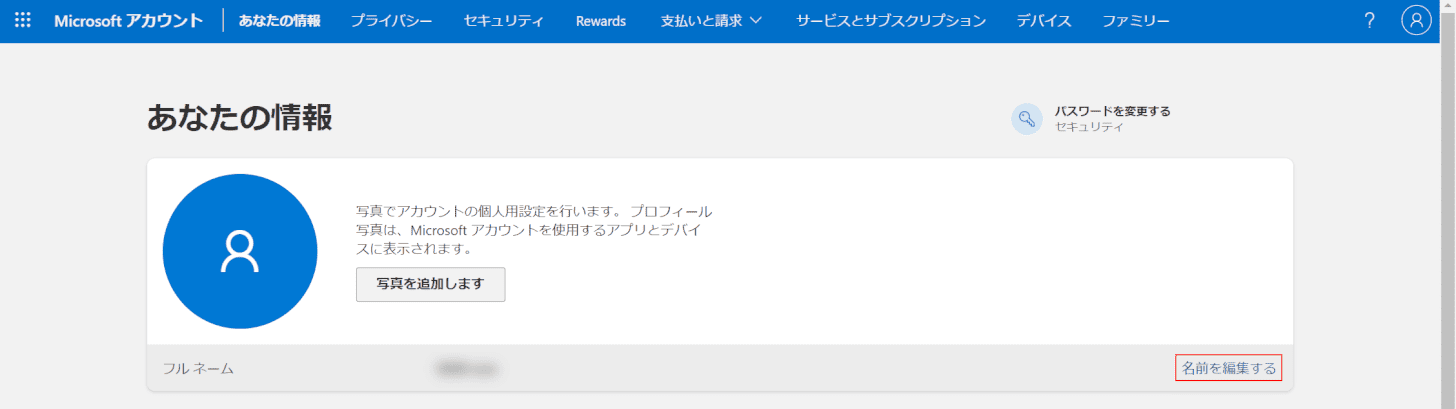
「あなたの情報」画面が開きます。
【名前を編集する】を開きます。
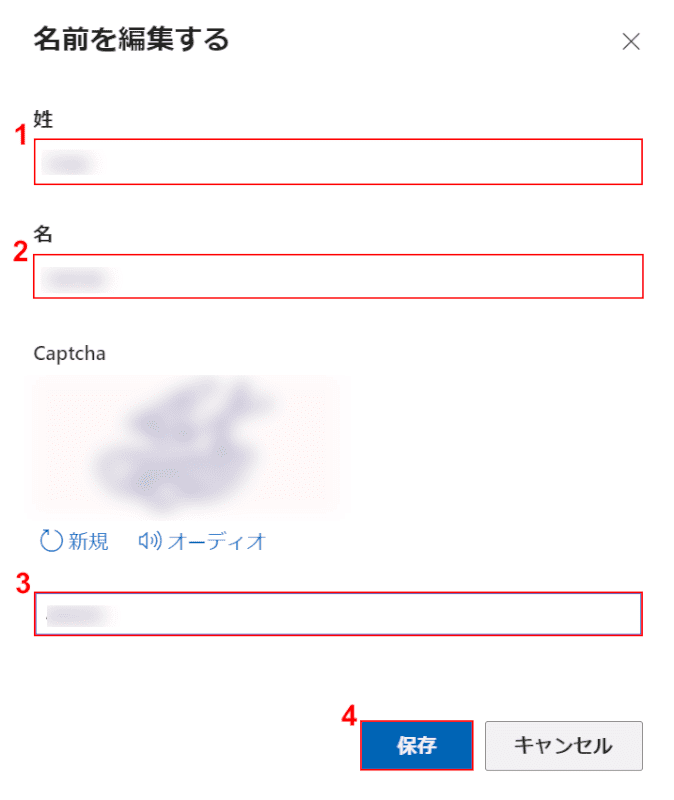
「名前を編集する」ダイアログボックスが表示されます。
①『姓』、②『名』の順に入力します。
③『簡単なクイズの答え』を入力し、④【保存】ボタンを押します。
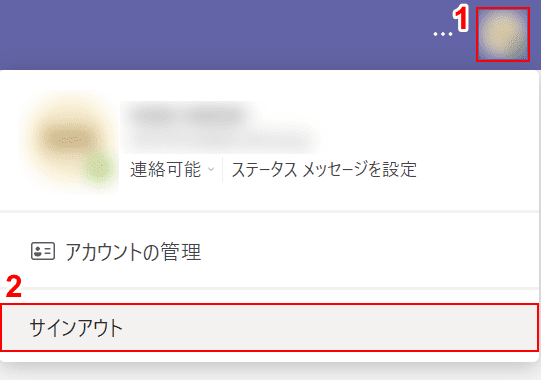
Microsoft Teamsの画面に戻ります。
①【アカウントのアイコン】、②【サインアウト】の順に選択します。
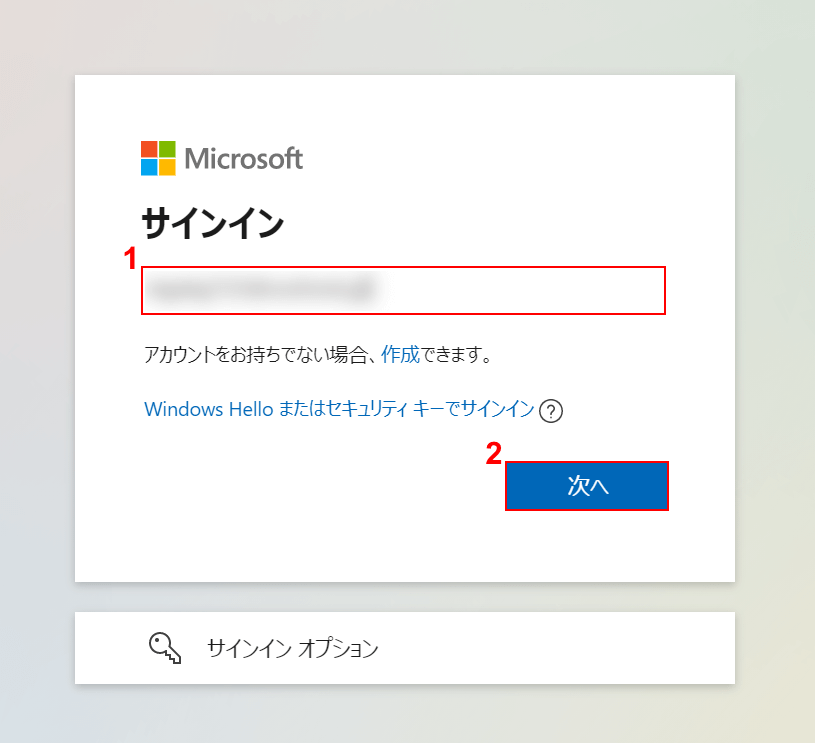
もう一度、名前を変更したアカウントにサインインします。
①『先ほどと同じMicrosoft アカウントのメールアドレス』を入力し、②【次へ】ボタンを押します。
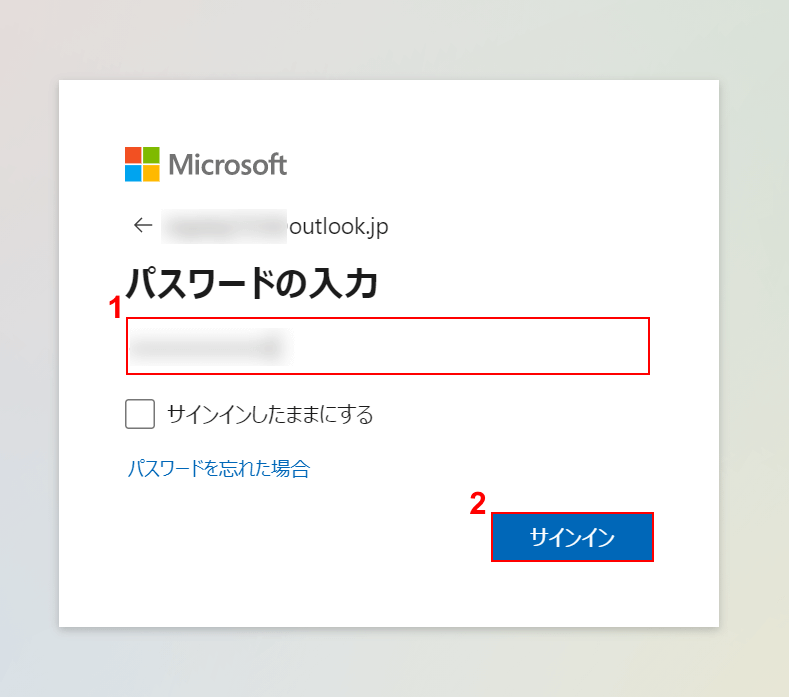
「パスワードの入力」画面が表示されます。
①『パスワード』を入力し、②【サインイン】ボタンを押します。
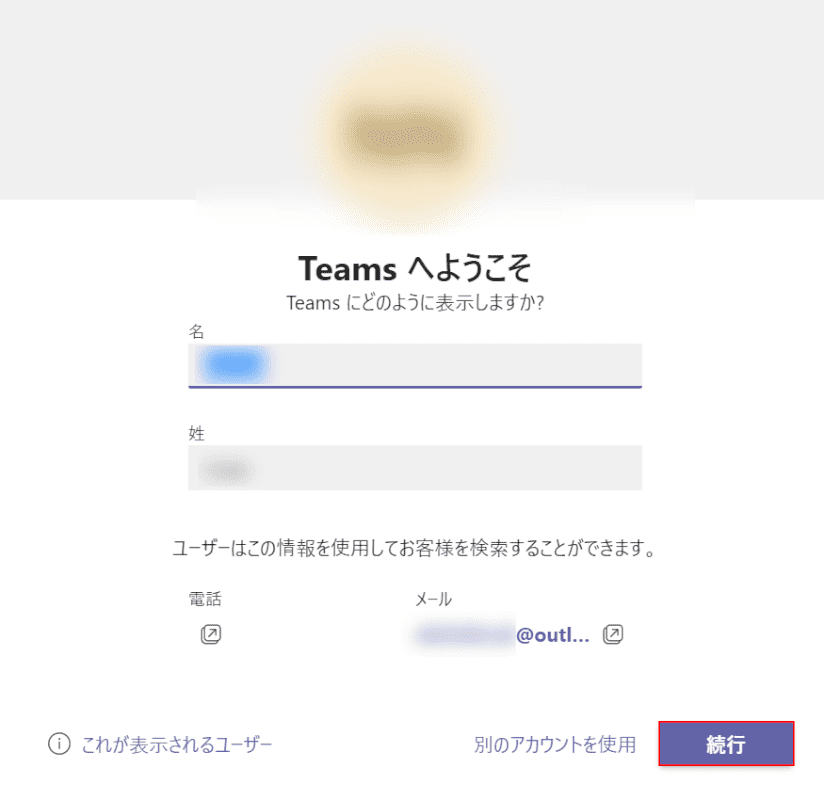
「Teams へようこそ」ダイアログボックスが表示されます。
「名」と「姓」には先ほど変更した名前が入っているので、問題がなければ【続行】ボタンを押します。
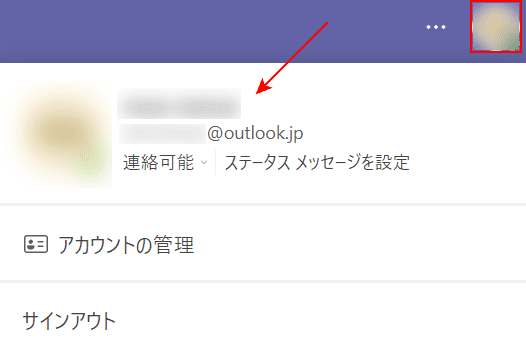
画面右上の【アカウントのアイコン】を選択し、名前が変わっていることを確認できれば操作は終了です。
メールアドレスを変更する
Teamsアカウントに登録されているメールアドレスを新しく作成したメールアドレスに変更する方法についてご説明します。
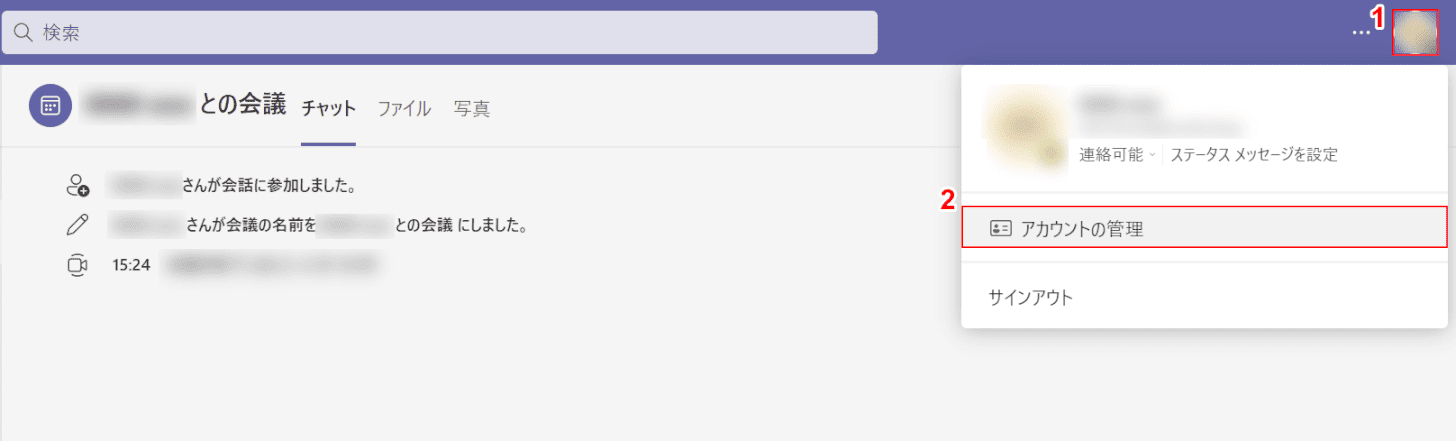
Microsoft Teamsを開きます。
①【アカウントのアイコン】、②【アカウントの管理】の順に選択します。
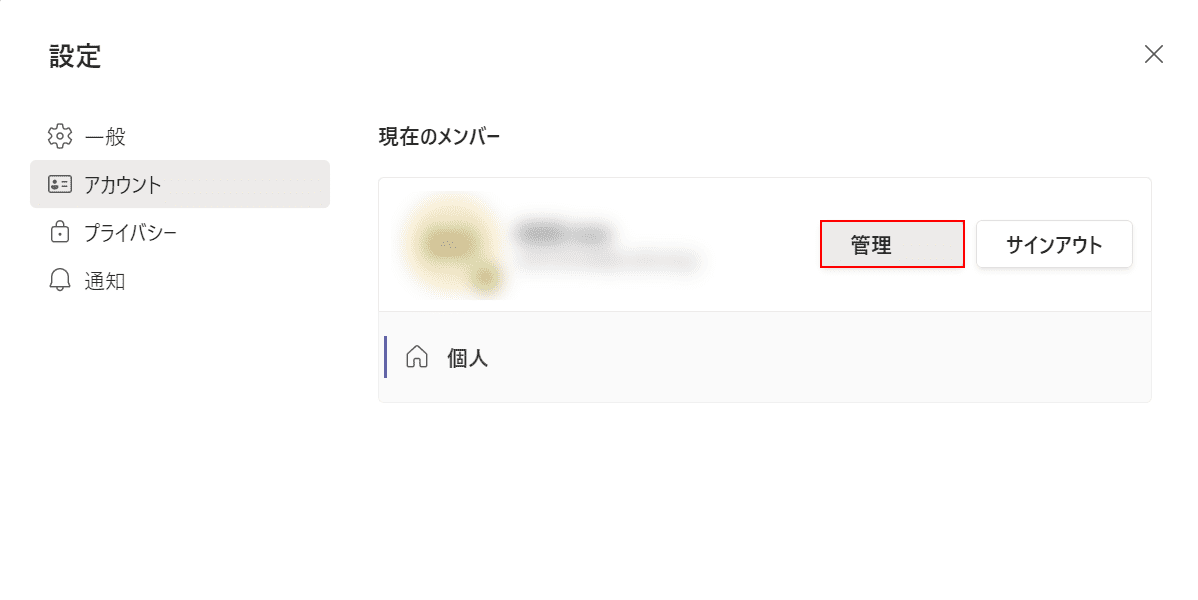
「設定」ダイアログボックスが表示されます。
【管理】ボタンを押します。
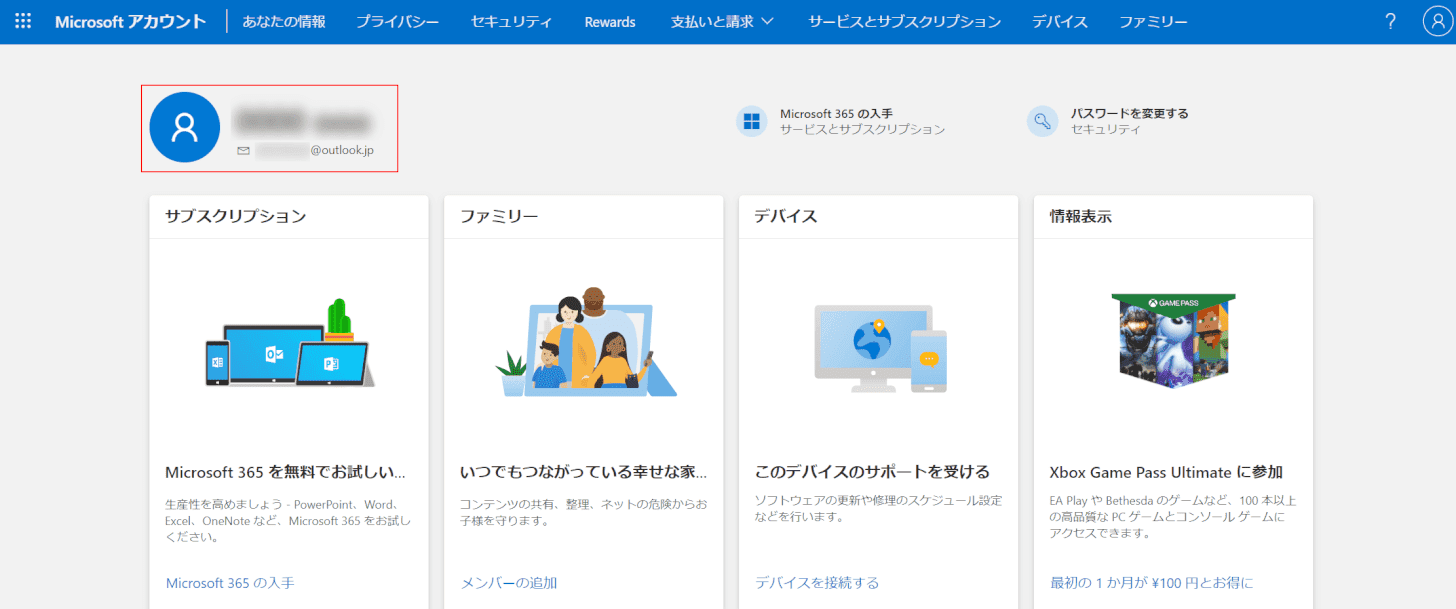
「Microsoft アカウント」の管理ページに移動しました。
【名前】を選択します。
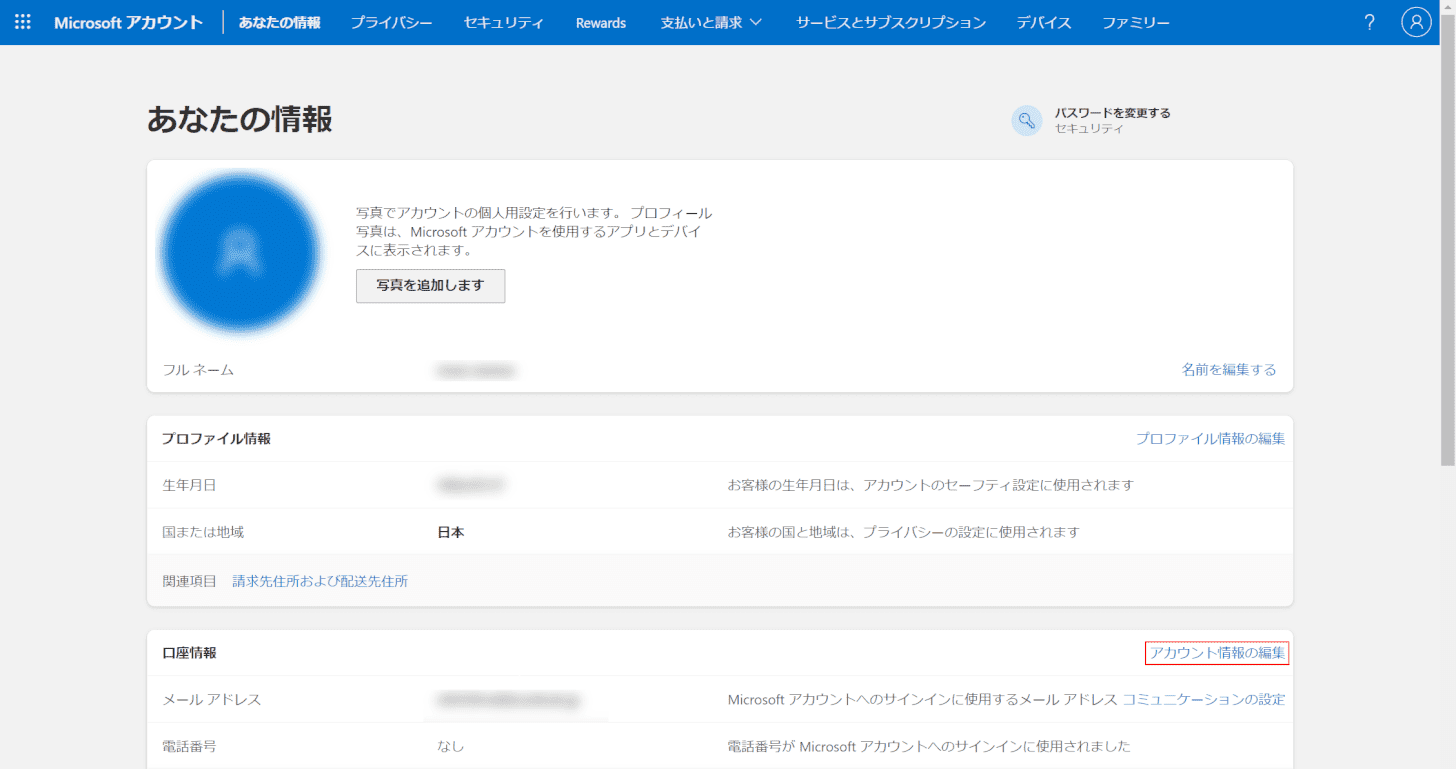
「あなたの情報」画面が開きます。
【アカウント情報の編集】を選択します。
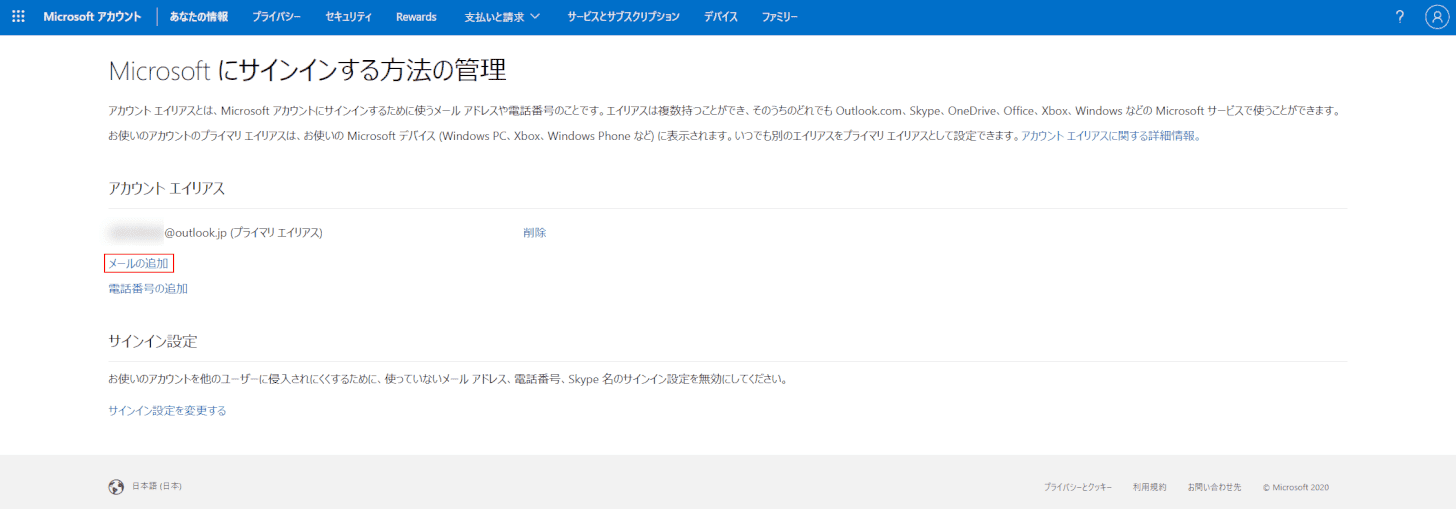
「Microsoft にサインインする方法の管理」画面が開きます。
【メールの追加】を選択します。
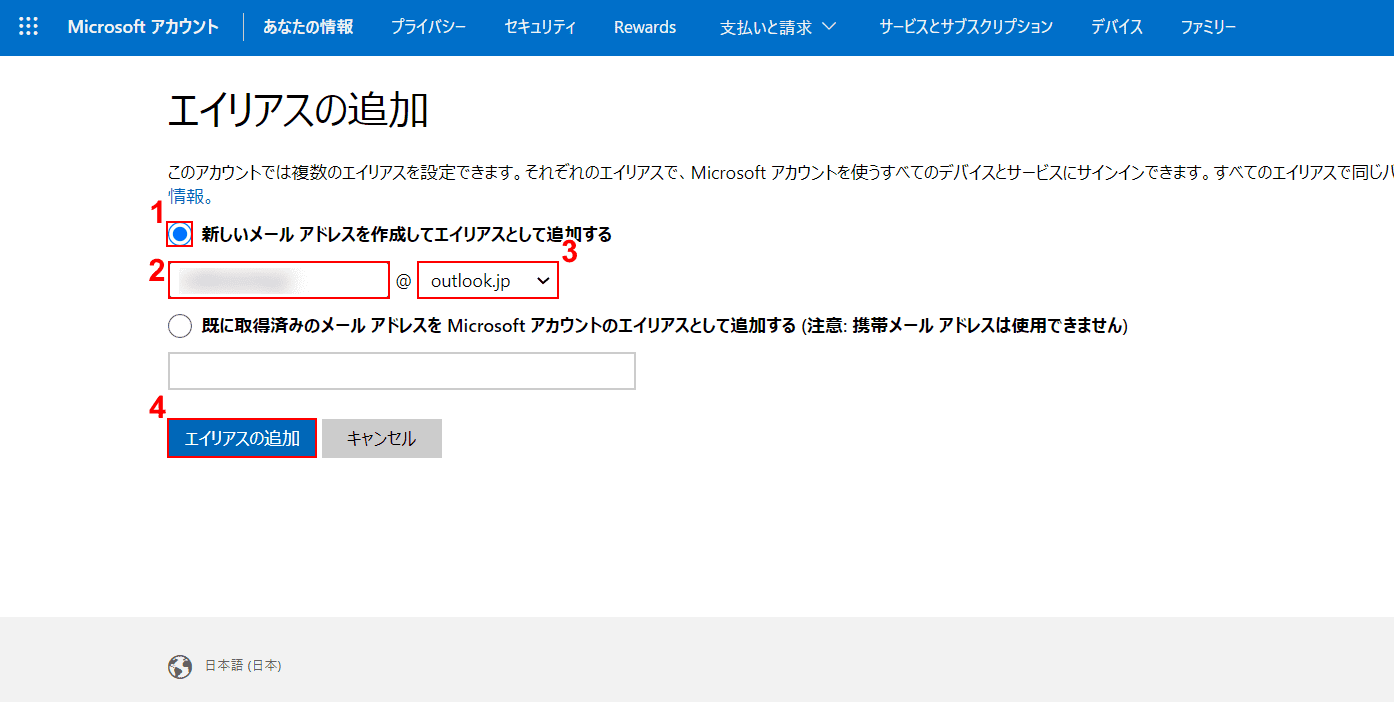
「エイリアスの追加」画面が表示されます。
①【新しいメール アドレスを作成してエイリアスとして追加する】を選択します。
②『希望するメールアドレス』を入力し、③【任意のドメイン名(例:outlook.jp)】を選択します。
④【エイリアスの追加】ボタンを押します。
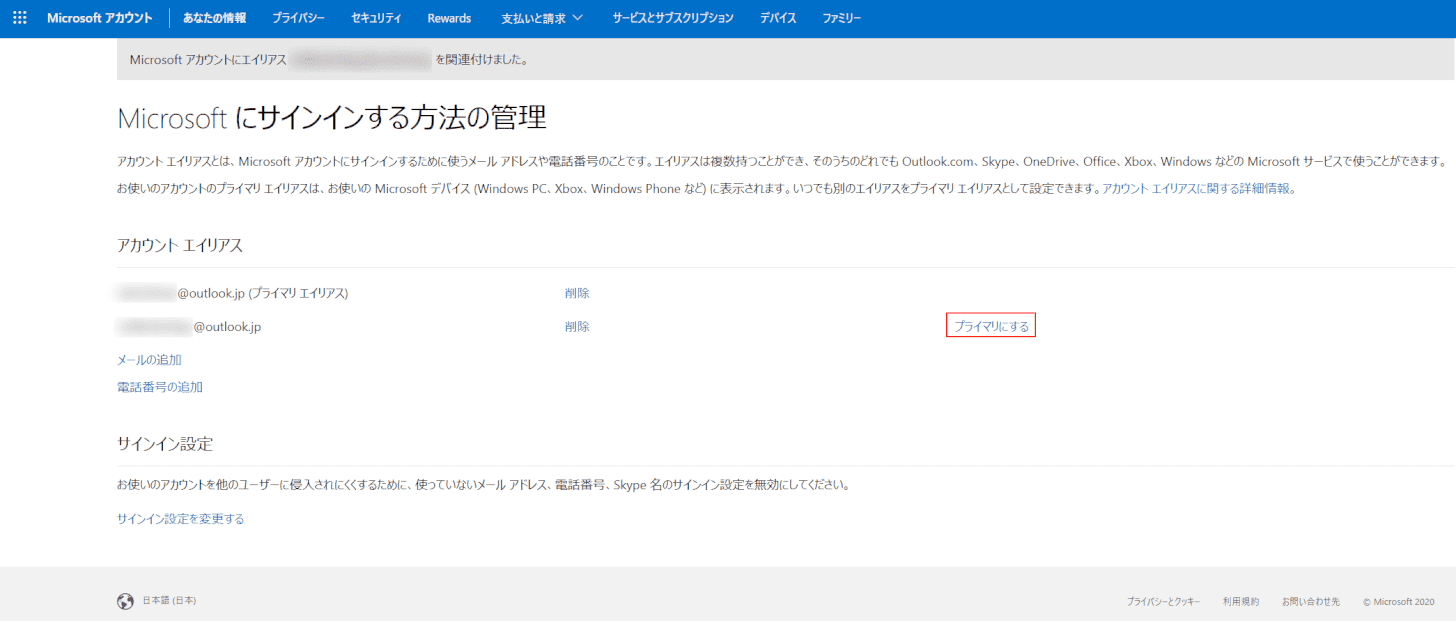
「Microsoft にサインインする方法の管理」画面に戻ります。
新しく追加したメールアドレスの右端にある【プライマリにする】を選択します。
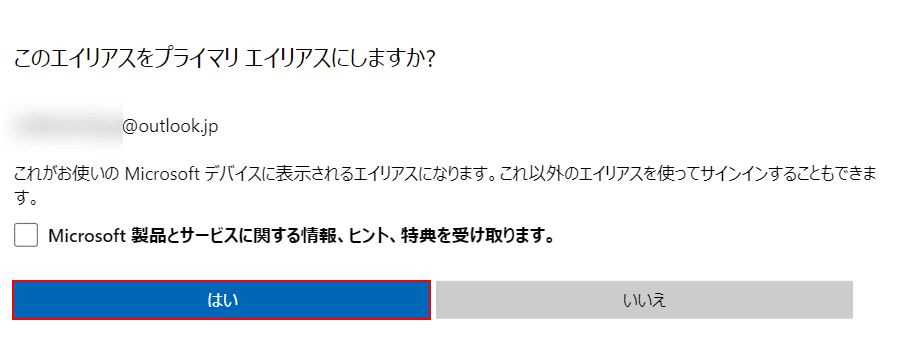
「このエイリアスをプライマリ エイリアスにしますか?」ダイアログボックスが表示されます。
【はい】ボタンを押します。
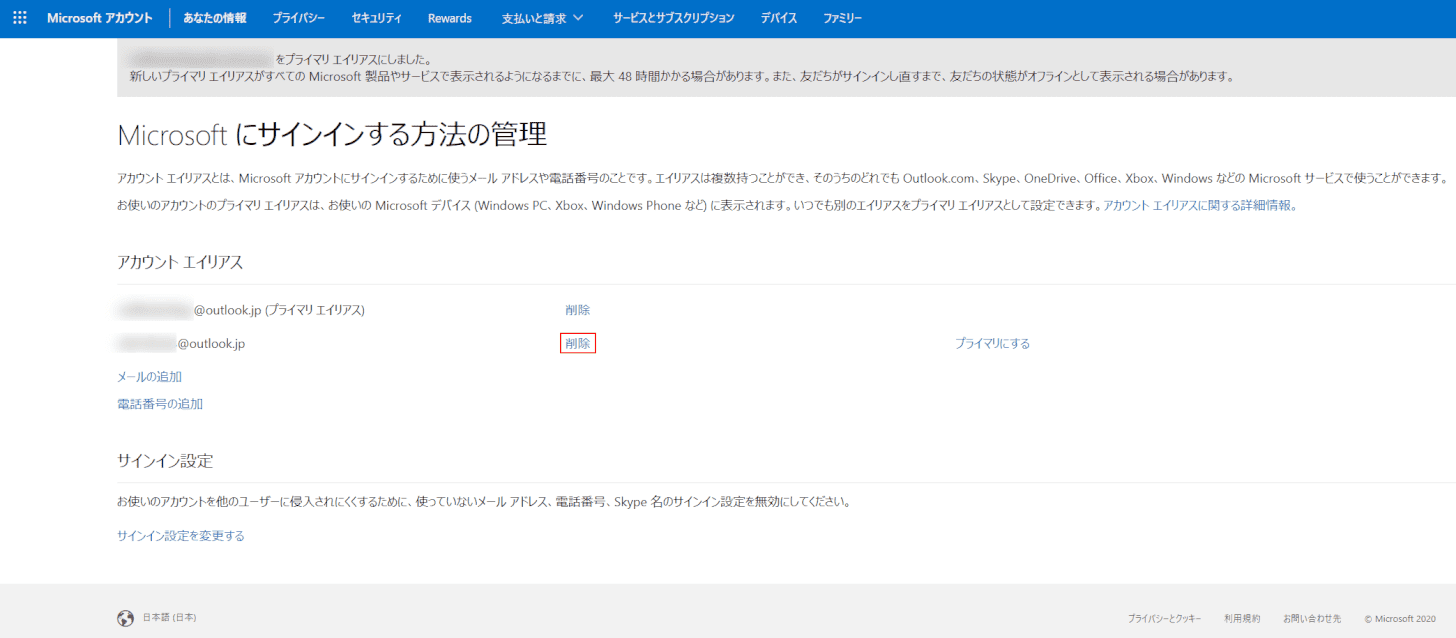
「Microsoft にサインインする方法の管理」画面に戻ります。
「元々登録していたMicrosoft メールアドレス」の【削除】を選択します。
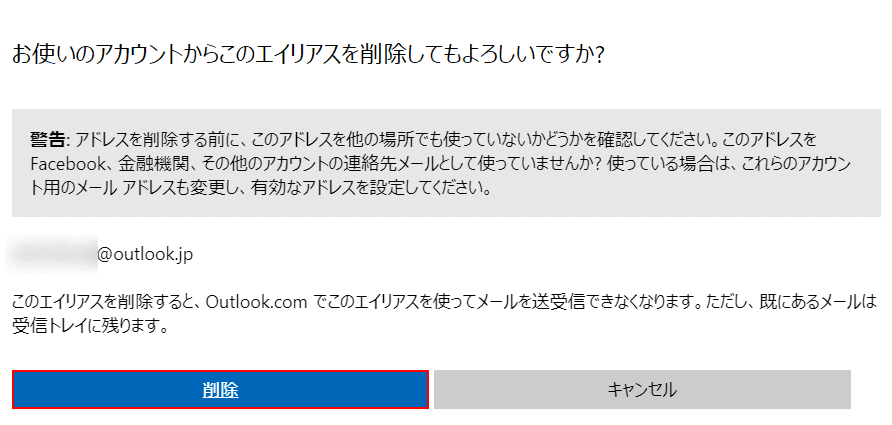
「お使いのアカウントからこのエイリアスを削除してもよろしいですか?」ダイアログボックスが表示されます。
【削除】ボタンを押します。
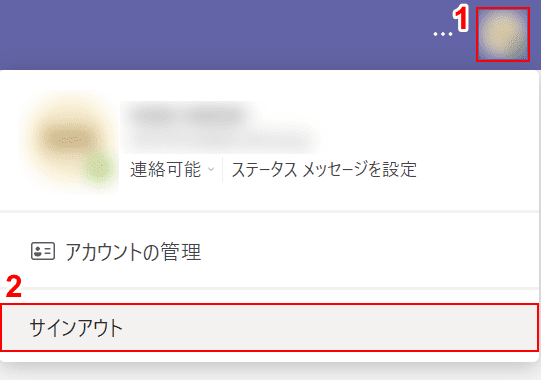
Microsoft Teamsに戻ります。
①【アカウントのアイコン】、②【サインアウト】の順に選択します。
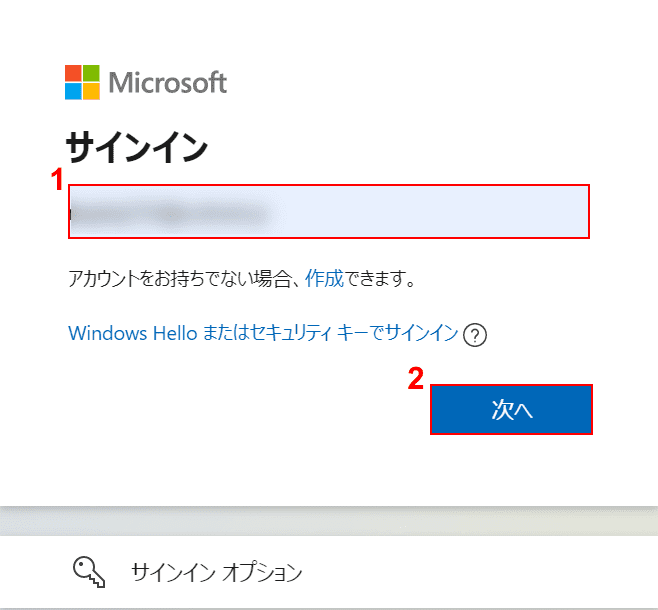
「サインイン」ダイアログボックスが表示されます。
①『新しく追加したMicrosoft メールアドレス』を入力し、②【次へ】ボタンを押します。
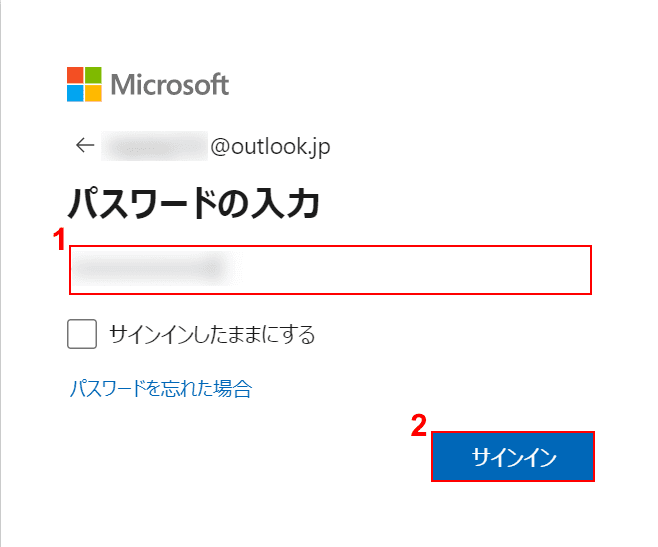
①『パスワード』を入力し、②【サインイン】ボタンを押します。
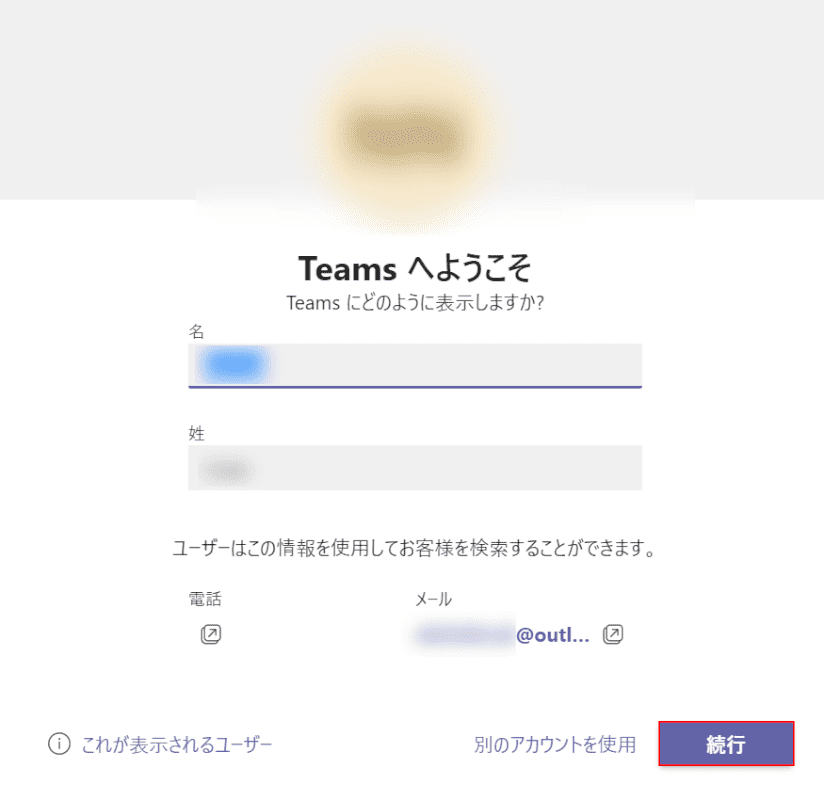
「Teams へようこそ」ダイアログボックスが表示されます。
画面右下の「メールアドレス」が新しく追加したメールアドレスに変わっていることを確認し、【続行】ボタンを押します。
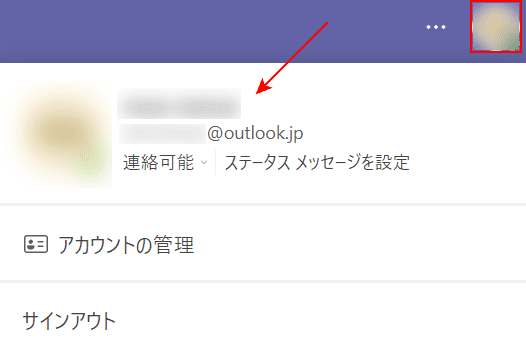
画面右上の【アカウントのアイコン】を選択し、赤い矢印で示した部分に記載してあるメールアドレスが新しく追加したメールアドレスに変更されていれば、メールアドレスの変更は完了です。
アカウントの追加方法
Microsoft Teamsでは、複数のアカウントを追加して切り替えながら使用することが出来ます。
仕事用のアカウントと、プライベート用のアカウントを使い分けたい方にはとても便利な機能です。
アカウントの追加方法については、以下の記事「複数アカウントの登録方法」セクションをご参照ください。
アカウントを切り替える
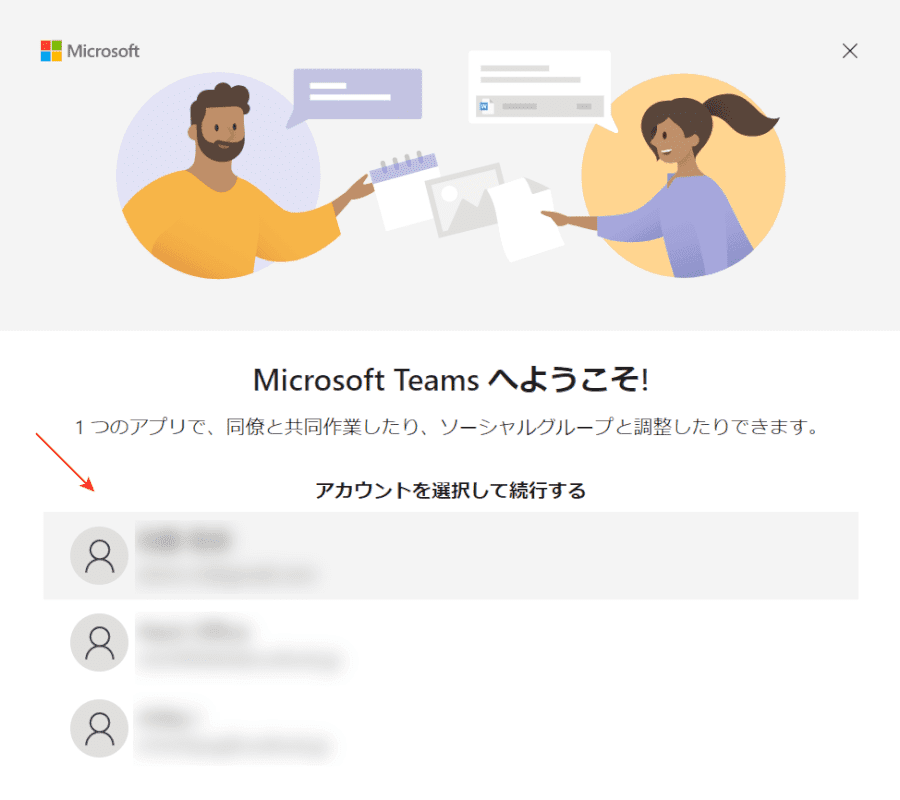
Microsoft Teamsでは、複数登録したアカウントを切り替えながら作業をすることが出来ます。
複数登録したアカウントは、上の画像のようにサインイン前の画面で赤い矢印で示した部分に表示されるので、ここでどのアカウントにログインするかを選択することが出来ます。
アカウントを切り替える方法については、以下の記事「Microsoft Teamsでアカウントを切り替える方法」セクションをご参照ください。
アカウントの引継ぎ
既存のTeamsアカウントを削除して新しいアカウントを作成した場合、アカウントの内容の引継ぎはできません。
一からアカウントを作成する必要があります。
ただし、パソコンやスマートフォン等のデバイスの買い替えを行った場合は、新しいデバイスで再度ログインするだけで同じアカウントをまた使用することが出来ます。
Teamsにログインする方法の詳細については、以下の記事をご参照ください。
Teamsにログインする方法とログインできない場合の解決方法
アカウントを共有する
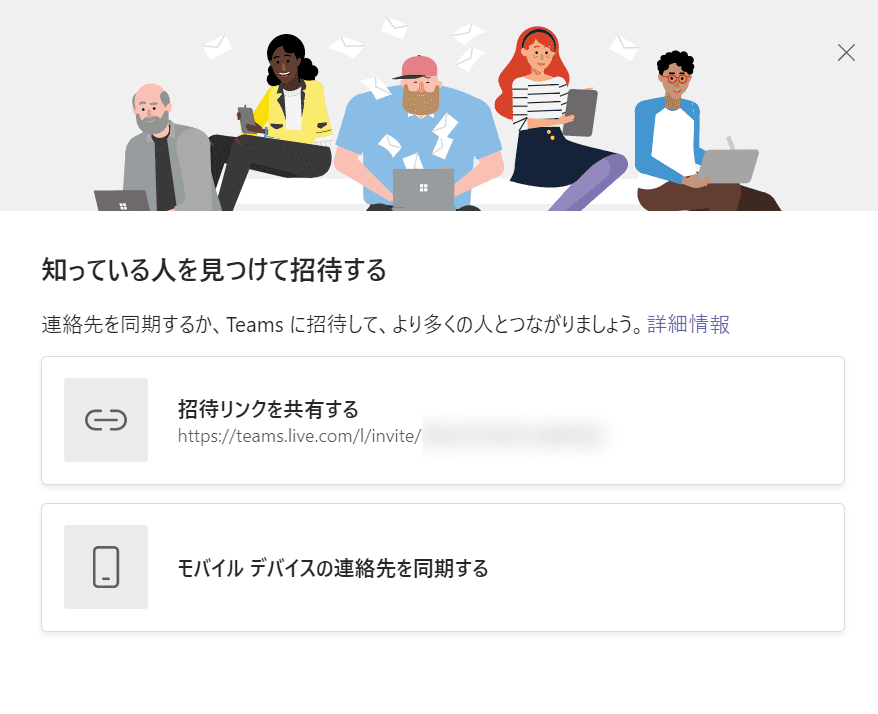
Microsoft Teamsでアカウントそのものを共有する方法はありません。
自分のTeamsアカウントを誰かに知らせたい場合は「招待リンク」を送りましょう。
個人アカウントでも組織アカウントでも、この方法でアカウントを共有することが出来ます。
方法の詳細は「組織にユーザーを招待する」セクションをご参照ください。
アカウントの削除方法
Teamsのアカウントを削除したい場合は、Microsoft アカウントの削除が必要です。
Microsoft アカウントを削除すると、Microsoftが提供するその他サービスの利用にも影響が出るのでご注意ください。
Microsoft Teamsのアカウントを削除して退会する方法
アカウントがロックされた場合
Teamsアカウントがロックされた場合は、Microsoft アカウントがロックされています。
アカウントが利用規約に違反している場合等に、Microsoft アカウントがロックされる可能性が高いです。
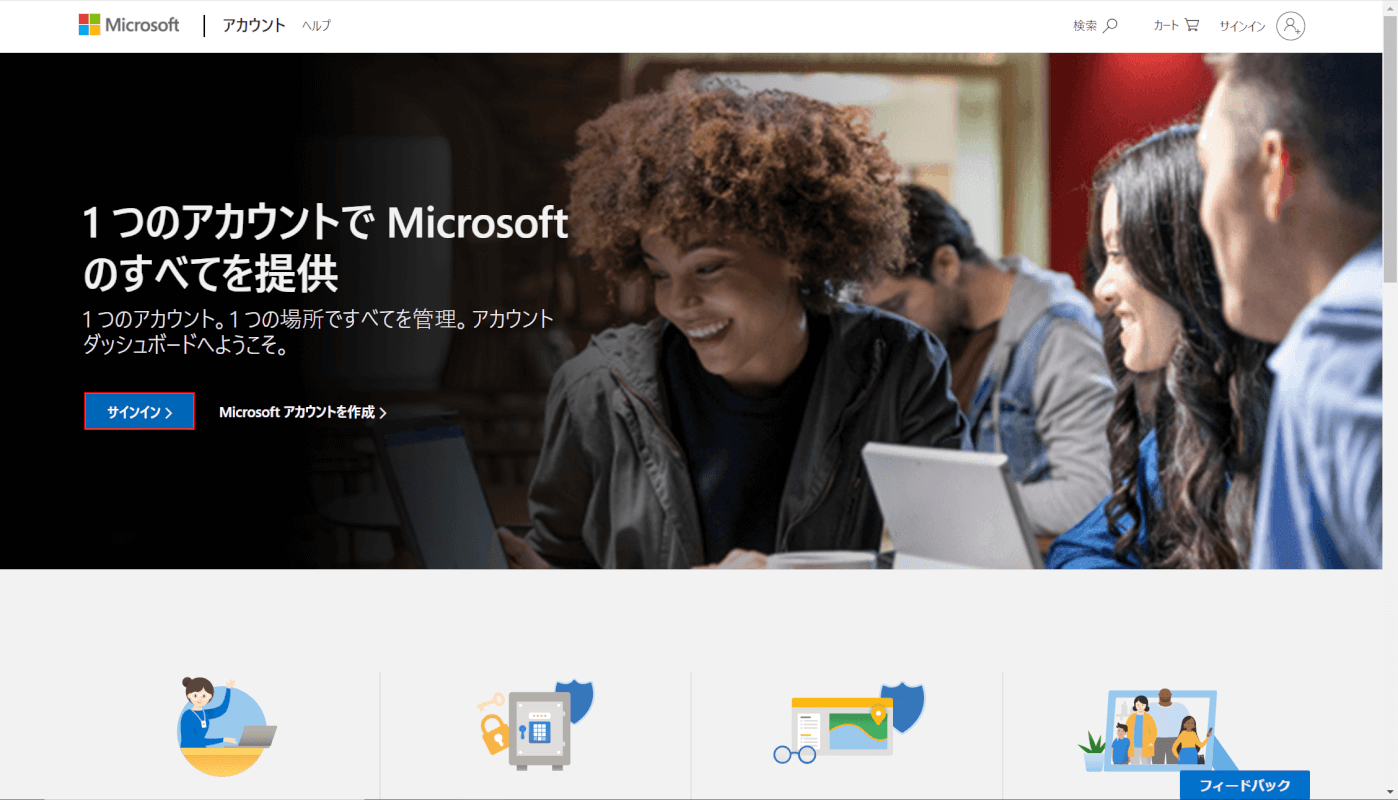
まずは、Microsoft アカウントの公式サイトにアクセスし、【サインイン】ボタンを押します。
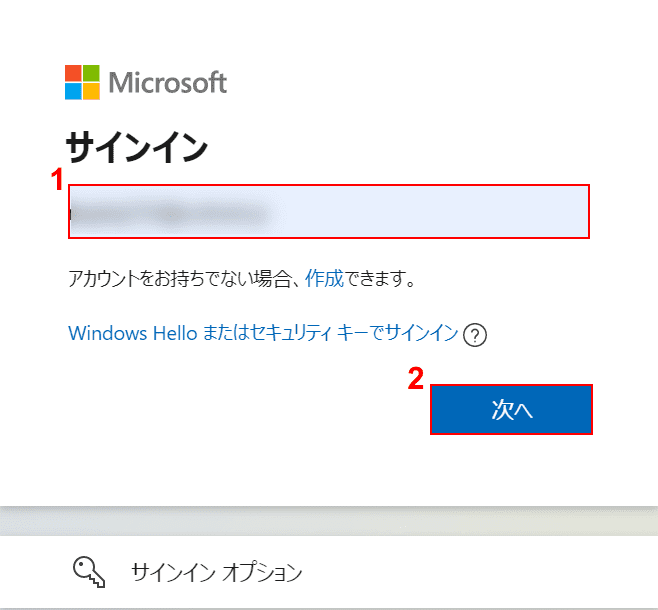
サインイン画面が表示されます。
①『任意のMicrosoft メールアドレス』を入力し、②【次へ】ボタンを押します。
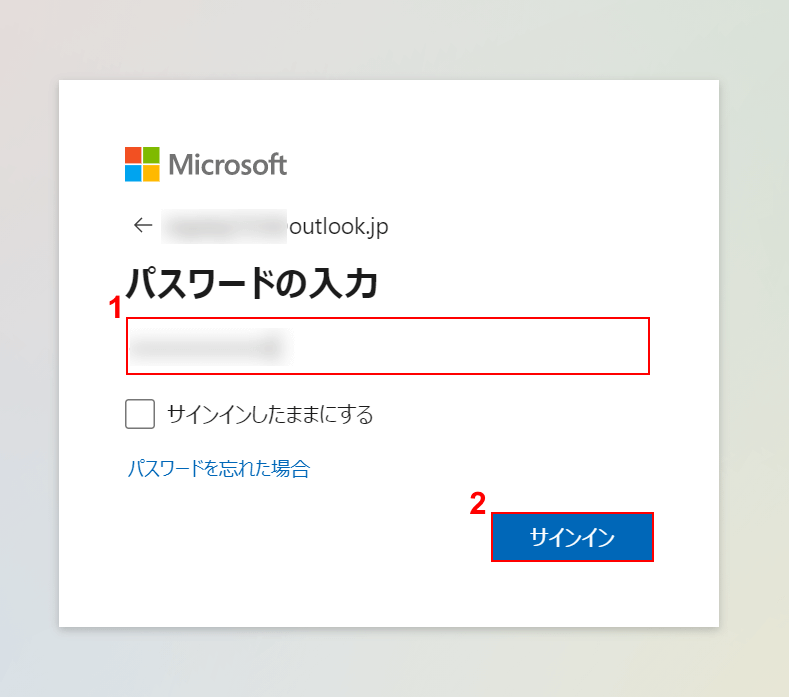
「パスワードの入力」画面が表示されます。
①『パスワード』を入力し、②【サインイン】ボタンを押します。
この後「ご使用のアカウントがロックされました」というダイアログボックスが表示されれば、利用規約違反等の何らかの原因でお使いのMicrosoft アカウントはロックされています。
ロックの解除方法
以下の手順で、アカウントのロックを解除しましょう。
ロックは、セキュリティコードを使って解除することが出来ます。
- 「ご使用のアカウントがロックされました」ダイアログボックスの【次へ】ボタンを押し、電話番号入力の画面に進みます。
- 「電話番号を入力すると、セキュリティ コードが送信されます」ダイアログボックスが表示されます。「電話番号」に『ご自身の電話番号』を入力し【送信】ボタンを押します。
- スマートフォンや携帯電話で、Microsoftから送られてきたセキュリティ コードを確認します。
- 「電話番号を入力すると、セキュリティ コードが送信されます」ダイアログボックスに戻ります。「アクセス コードを入力します」に先ほど確認した『セキュリティ コード』を入力し、【送信】ボタンを押すとアカウントのロックが解除されます。