- 公開日:
Teamsで画面共有に切り替えるショートカット
オンライン会議やプレゼンテーション中、自分のPCの画面を他の参加者に共有することは頻繁にあります。
そのような場合、簡単なショートカットで画面共有を始めることができれば、スムーズに進行することができます。
この記事では、Teamsのショートカットで画面共有に切り替える方法を紹介します。
ショートカットキー一覧表を無料でダウンロード!
チームズの全ショートカットキーの一覧表を印刷できるようにPDFにしました。「登録なし」で「無料ダウンロード」できます。
Teamsで画面共有に切り替えるショートカット
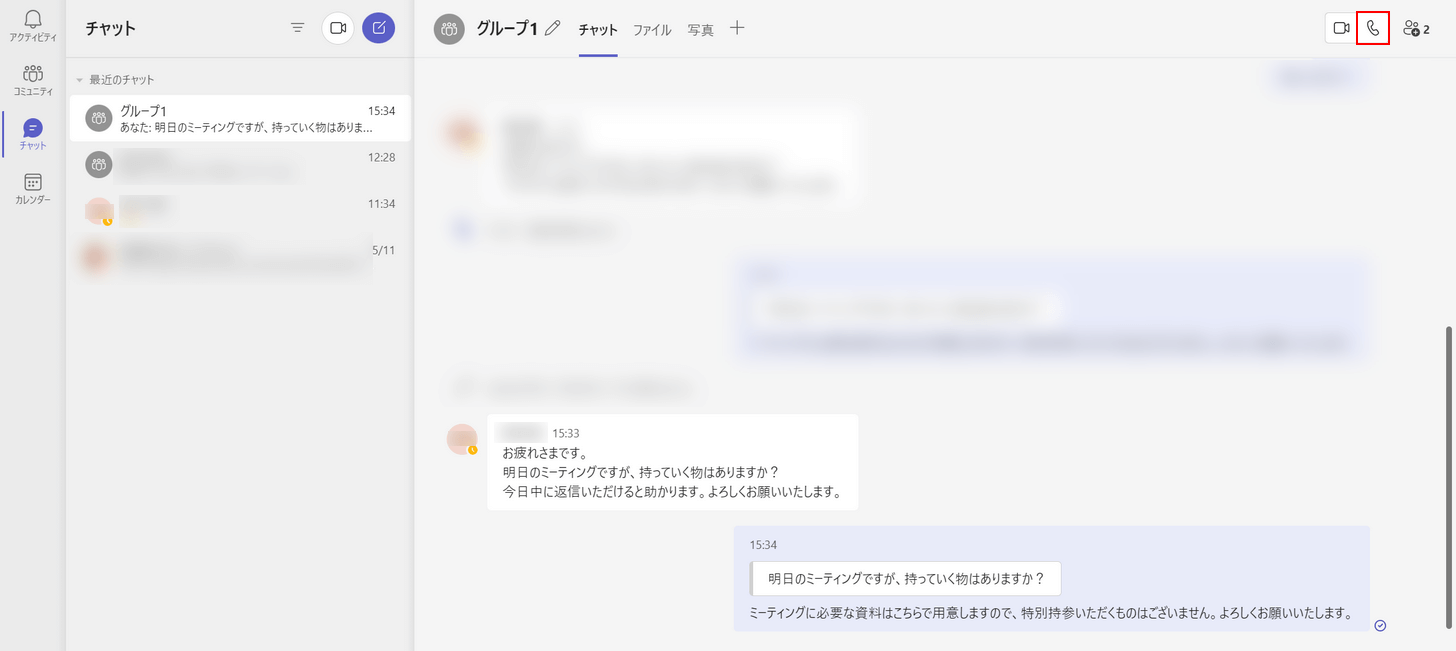
通話したい相手のチャットを開き、「音声通話」または「ビデオ通話」を選択します。
ここでは例として、「音声通話」を選択します。
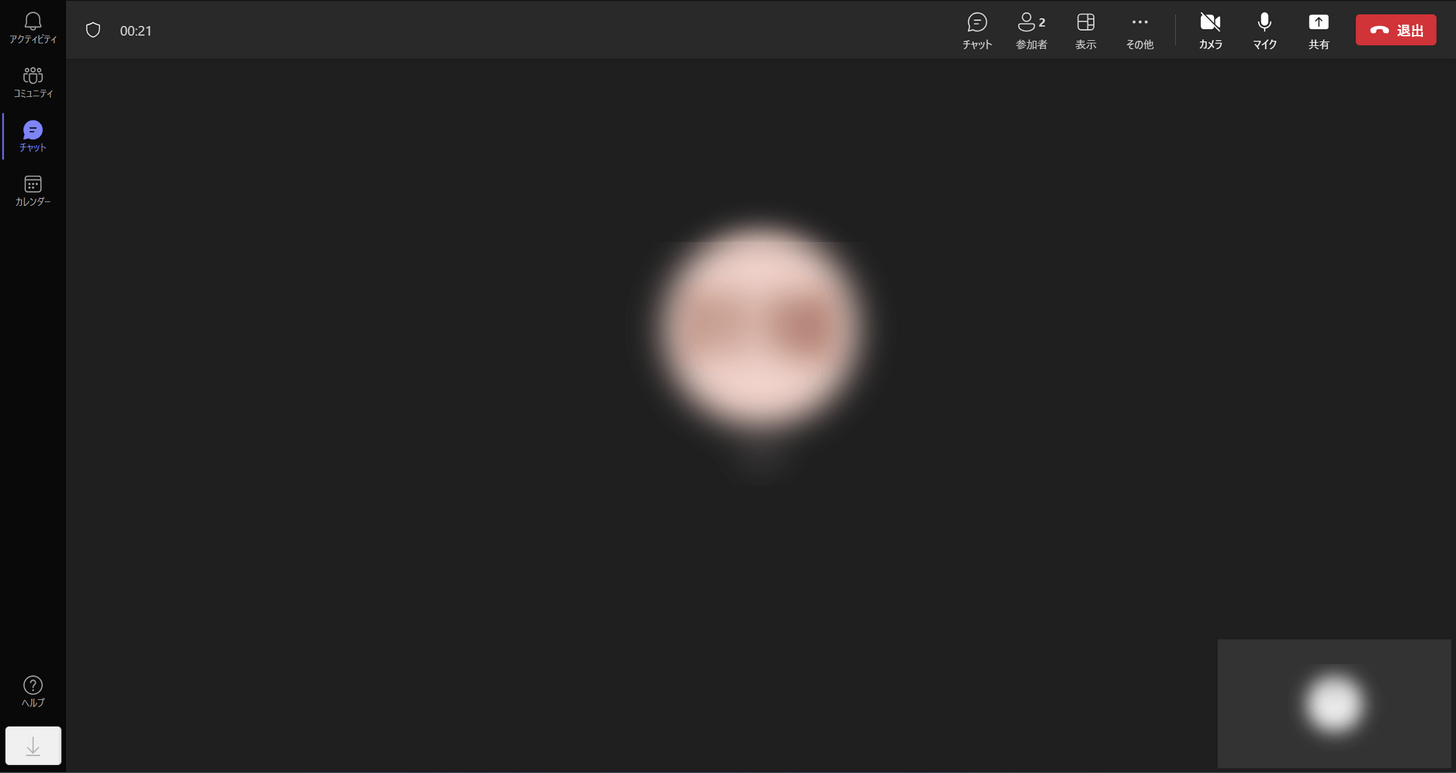
通話が開始されました。画面共有に切り替えるには、この状態で以下のキーを押します。
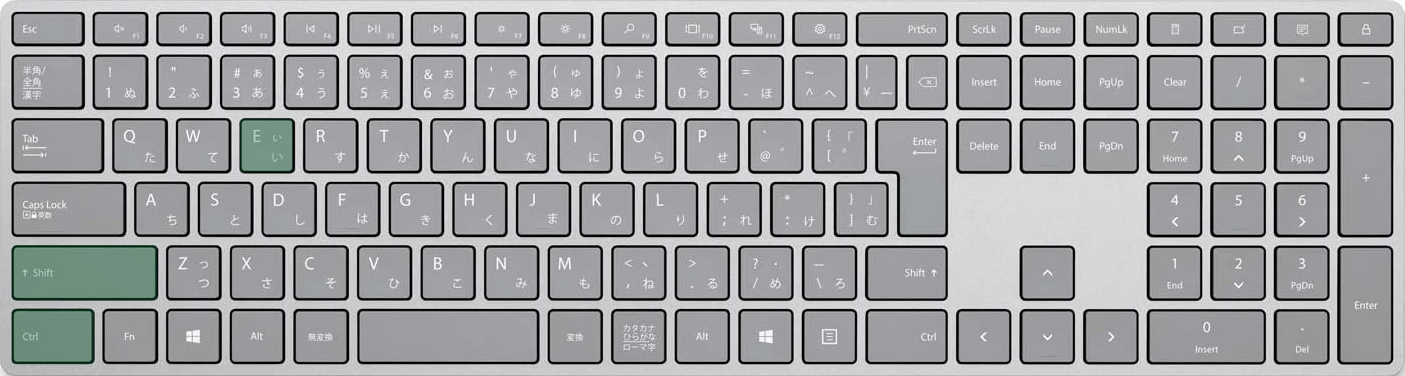
Teamsで画面共有に切り替えるショートカットは、Ctrl + Shift + Eです。
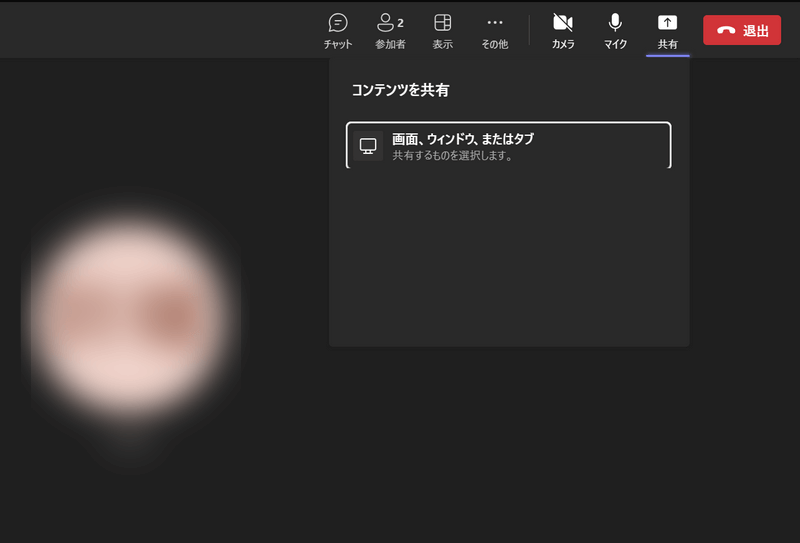
ショートカットキーを押すと、上記画面のように「コンテンツを共有」メニューが表示されます。
↓キーを1回押して「画面、ウィンドウ、タブ」を選択し、Enterキーを押します。
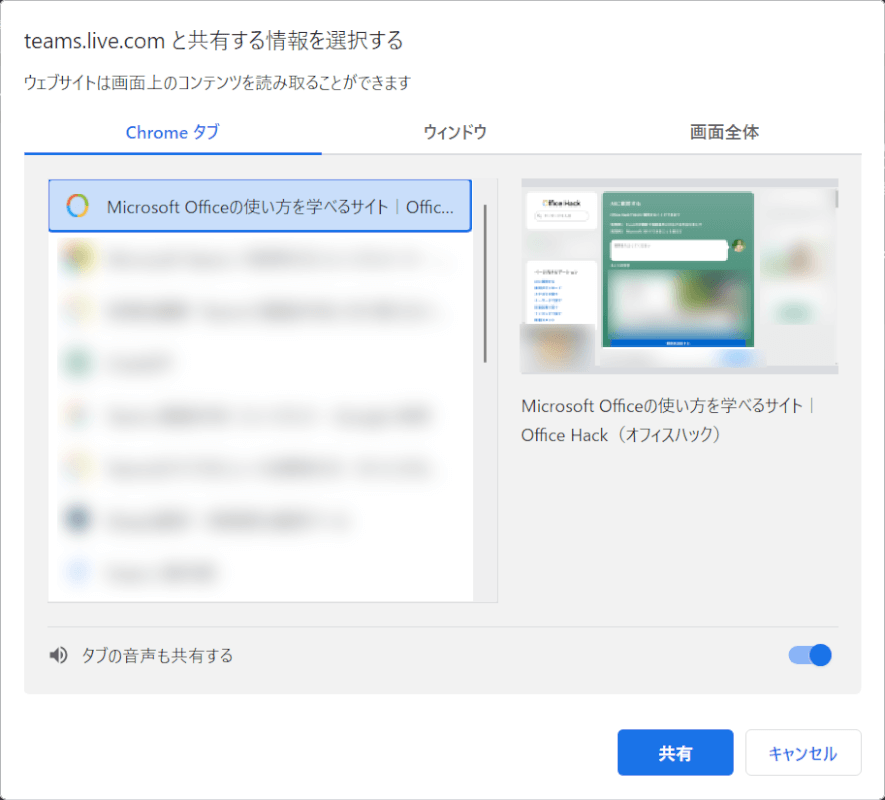
「teams.live.comと共有する情報を選択する」ダイアログボックスが表示されます。
今回は例として開いているWebサイトを共有したいため、Tabキーを2回押してChromeタブ内を選択できる状態にします。
↑キーまたは↓キーを押して共有したいタブを選択し、Enterキーを押して確定します。
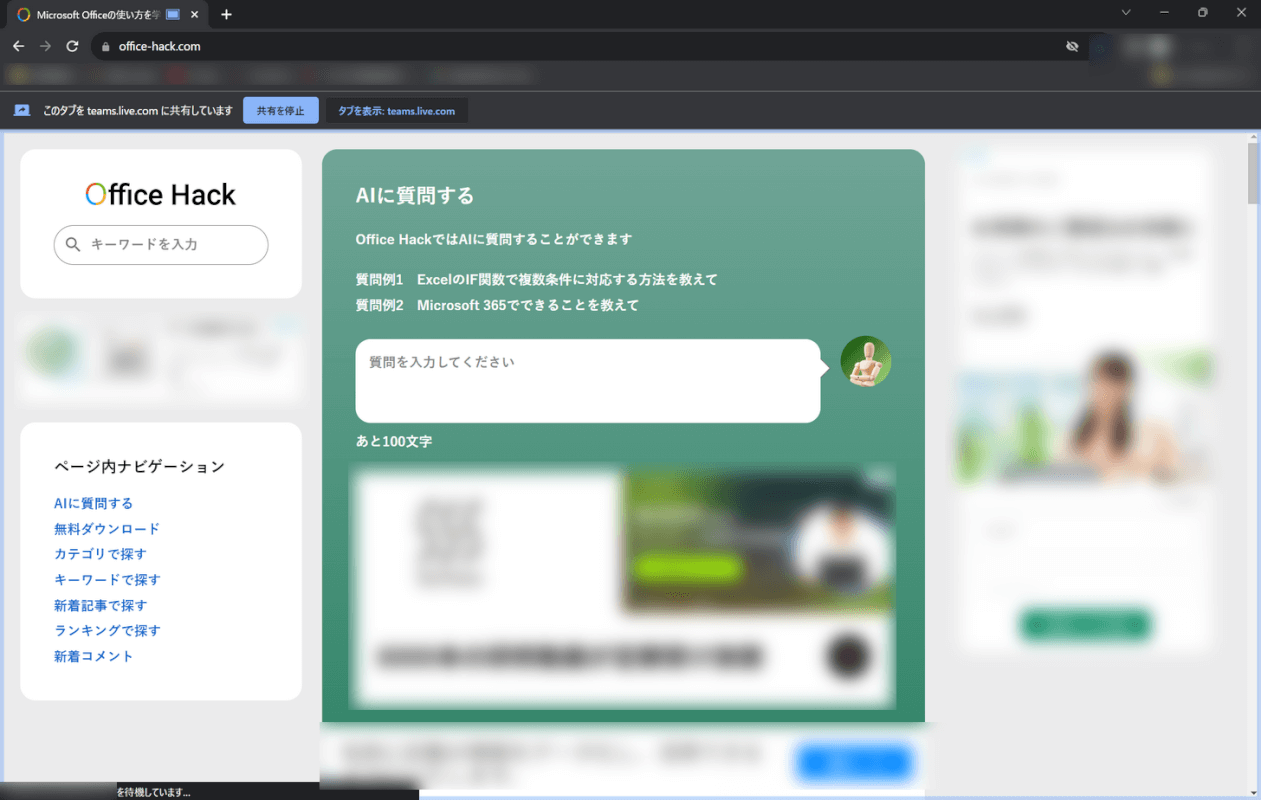
選択したChromeのタブが共有されました。
共有されている画面はふちが青くなり、画面上部に「このタブをteams.live.comに共有しています」と表示されます。
共有をやめたいときは「共有を停止」ボタンを押してください。
Macで画面共有に切り替えるショートカット
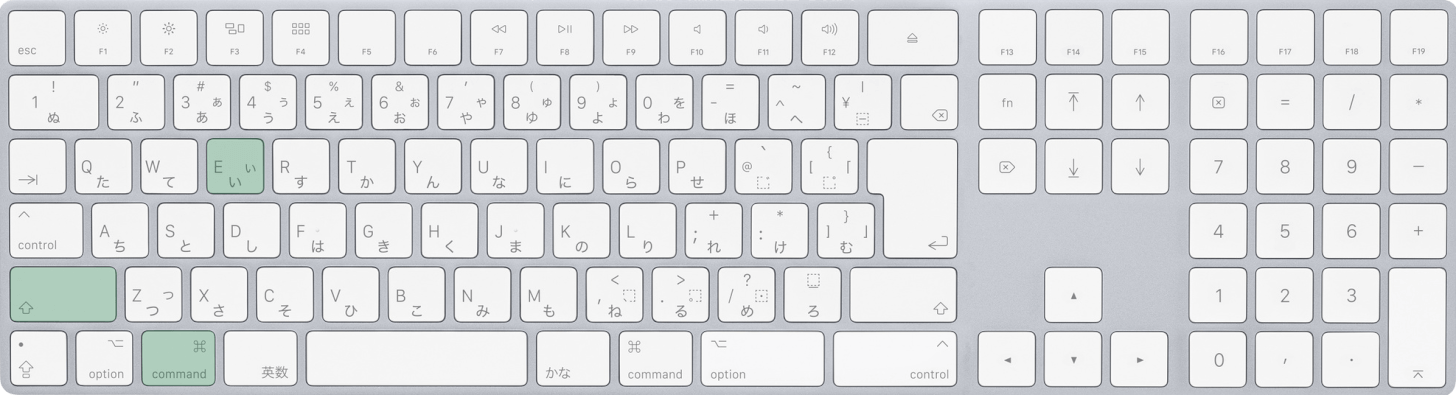
Mac版Teamsを使用している場合は、command + shift + Eを押します。
