- 公開日:
Teamsのアイコンを変更する方法と右下のマークの意味(×など)
Teamsのプロフィールアイコンを変更する方法をご紹介します。プロフィールアイコンは画像に変更することができます。お好みの画像に変えてみましょう。
他にはアイコンが変更できない場合の対処方法も説明しています。ご参考ください。
アイコン右下のマークの意味
Teamsのプロフィールアイコンの右下にはチェックや×など色が付いたマークが表示されています。このマークの意味をご紹介します。
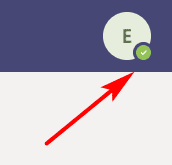
プロフィールアイコン右下のマークはユーザーの状態(ステータス)を表します。プレゼンス、または在席状況とも呼ばれます。
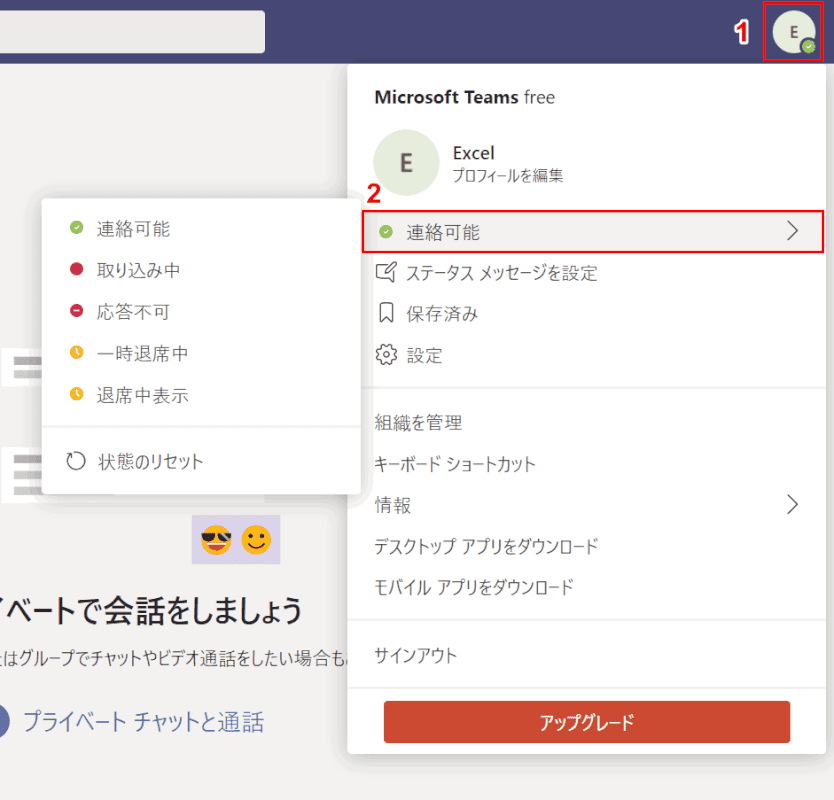
自分のステータスを確認/変更するには、①【プロフィールアイコン】、②【連絡可能】を選択すると以下の状態が表示されます。
- 緑:連絡可能
- 赤:取り込み中
- 赤:応答不可
- 黄:一時退席中
- 黄:退席中表示
右下のマークを見ることでユーザーの在席状況を知ることができます。「取り込み中」の場合、ビデオ会議などですぐには対応できないかもしれない、ということが判断できます。
マークが×になっている?
他のユーザーのプロフィールアイコン右下のマークが「×」になっている場合、どんな状態なのでしょうか?
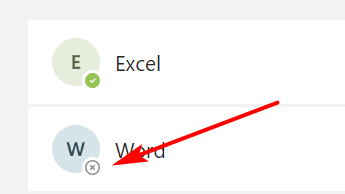
「×」になっている場合、そのユーザーがサインインしていないなど、オフラインであることを表します。
プロフィールアイコンを変更する
プロフィールアイコンはデフォルトでは、名前の姓と名の頭文字が表示されています。
プロフィールアイコンはお好みを画像に変更することができます。画像に変更する方法をご紹介します。
プロフィール画像のサイズ
Teamsのプロフィール写真は、以下の条件のものをご利用ください。
- 容量:4MB以下
- 画像ファイル形式:png/jpg/gif
プロフィール画像を変更する
プロフィール画像を変更する手順は以下の通りです。ブラウザ版でご説明しますがデスクトップ版でも同様です。
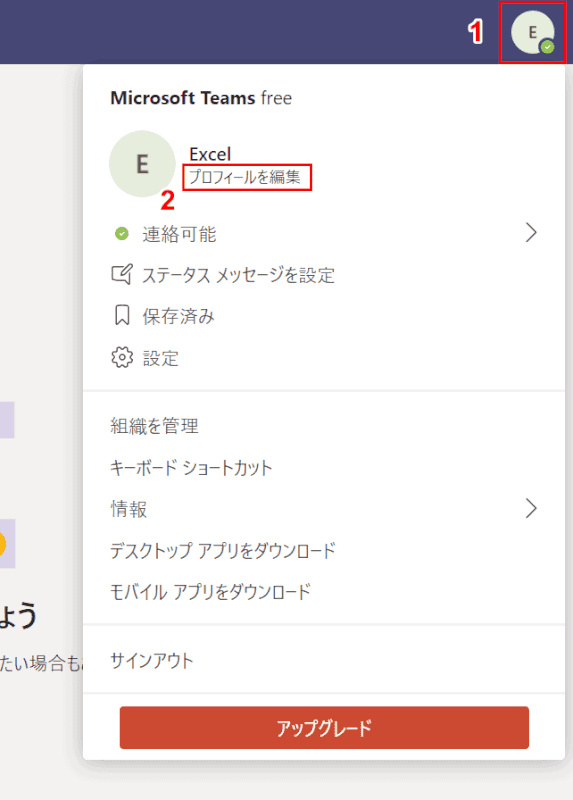
①【プロフィールアイコン】、②【プロフィールを編集】の順に選択します。
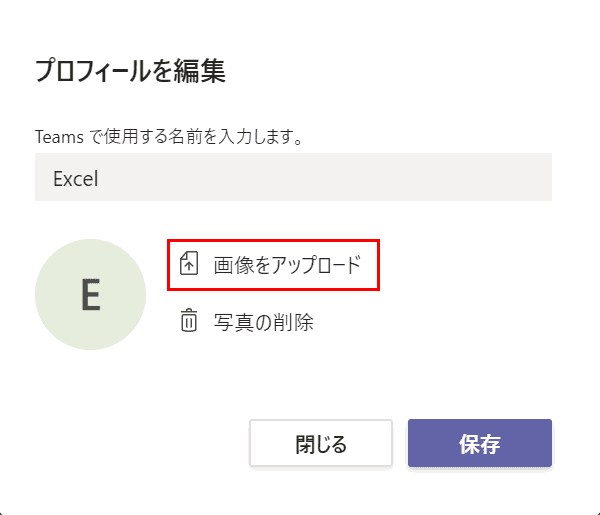
「プロフィールを編集」ダイアログボックスが表示されます。【画像をアップロード】を選択します。
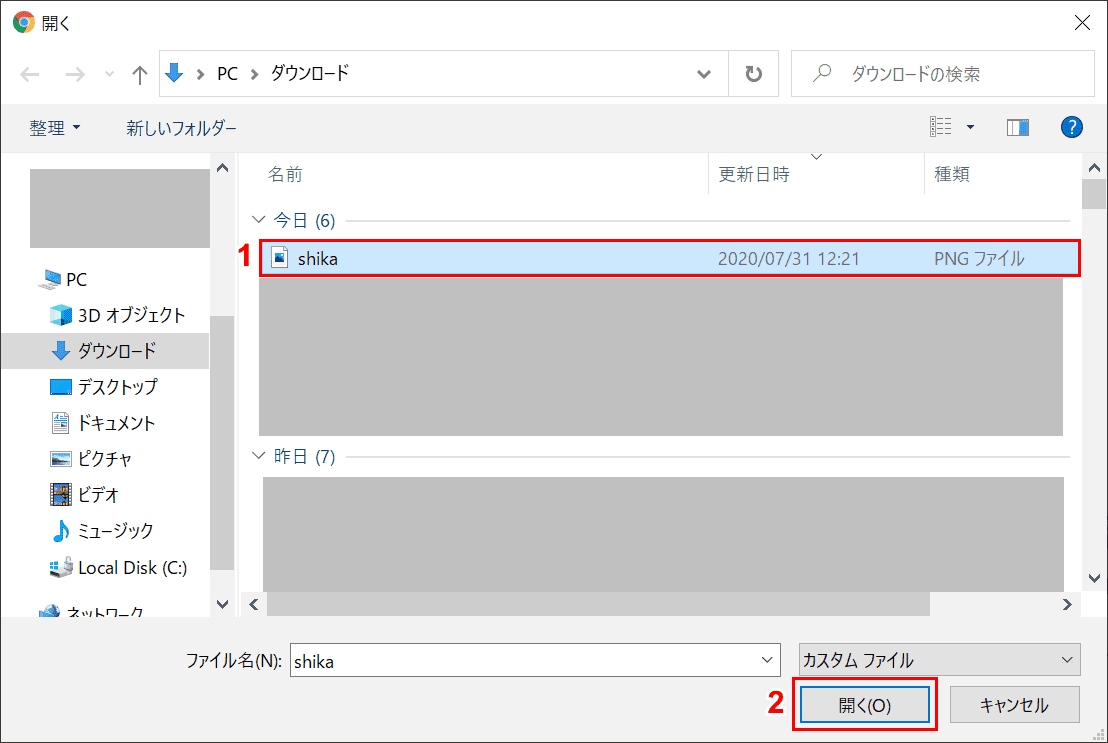
「開く」ダイアログボックスが表示されます。①【アップロードしたい画像】を選択し、②【開く】ボタンを押します。
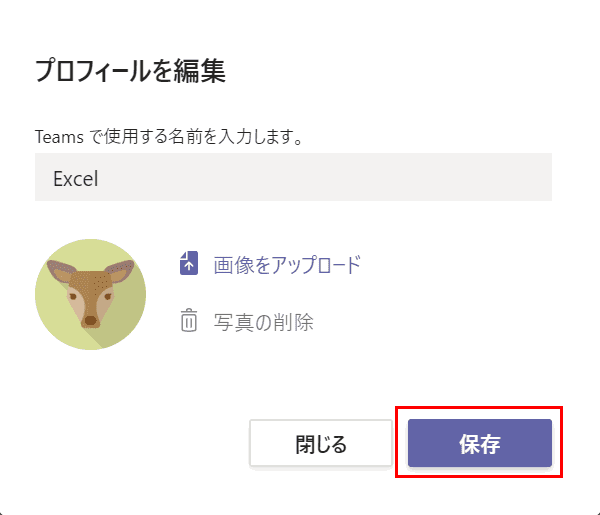
画像がアップロードされました。アップロードした画像で問題ない場合は、【保存】ボタンを押します。
プロフィールアイコンは丸なので画像は丸く切り取られます。切り取られても問題ない画像を選びましょう。
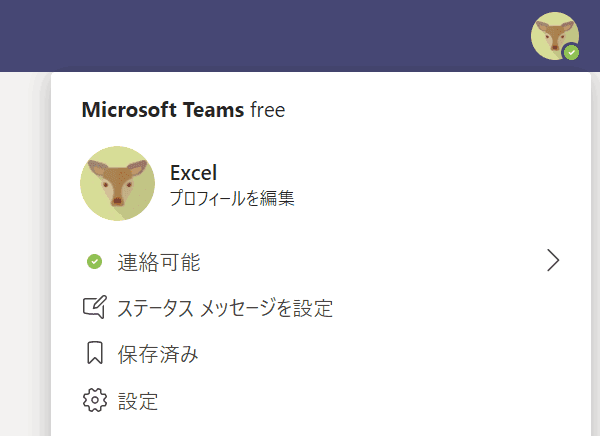
画面を更新したり、しばらくすると保存したプロフィール画像が反映します。
チームのアイコンを変更する
チームのアイコンはデフォルトだと頭文字になっています。画像に変更することができます。
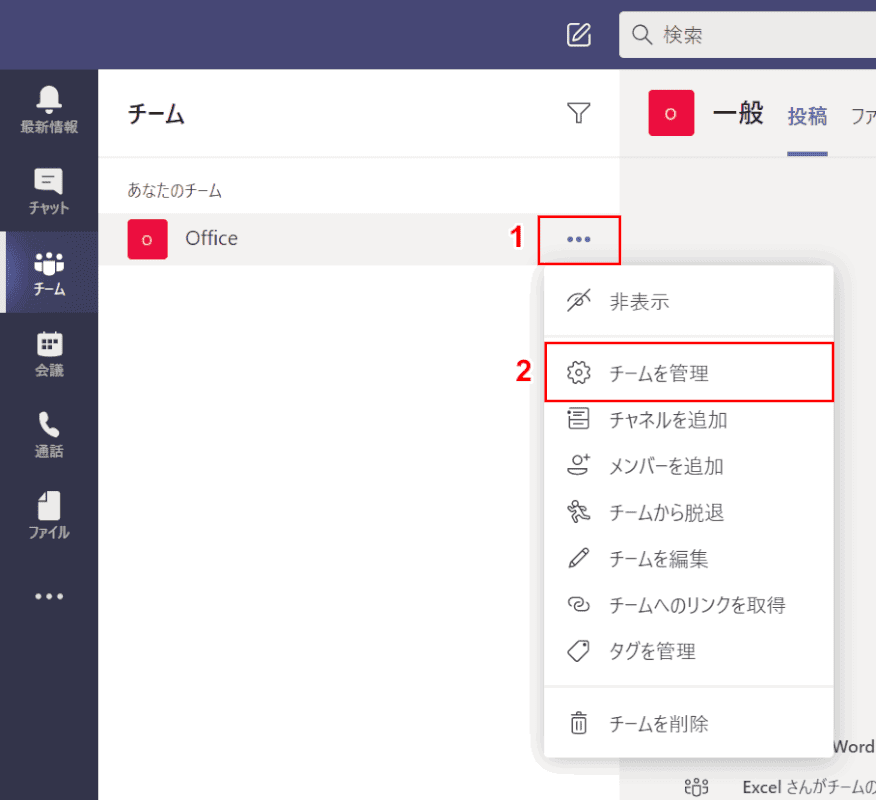
画像を変更したいチーム右端の①【・・・】を押し、②【チームを管理】を選択します。
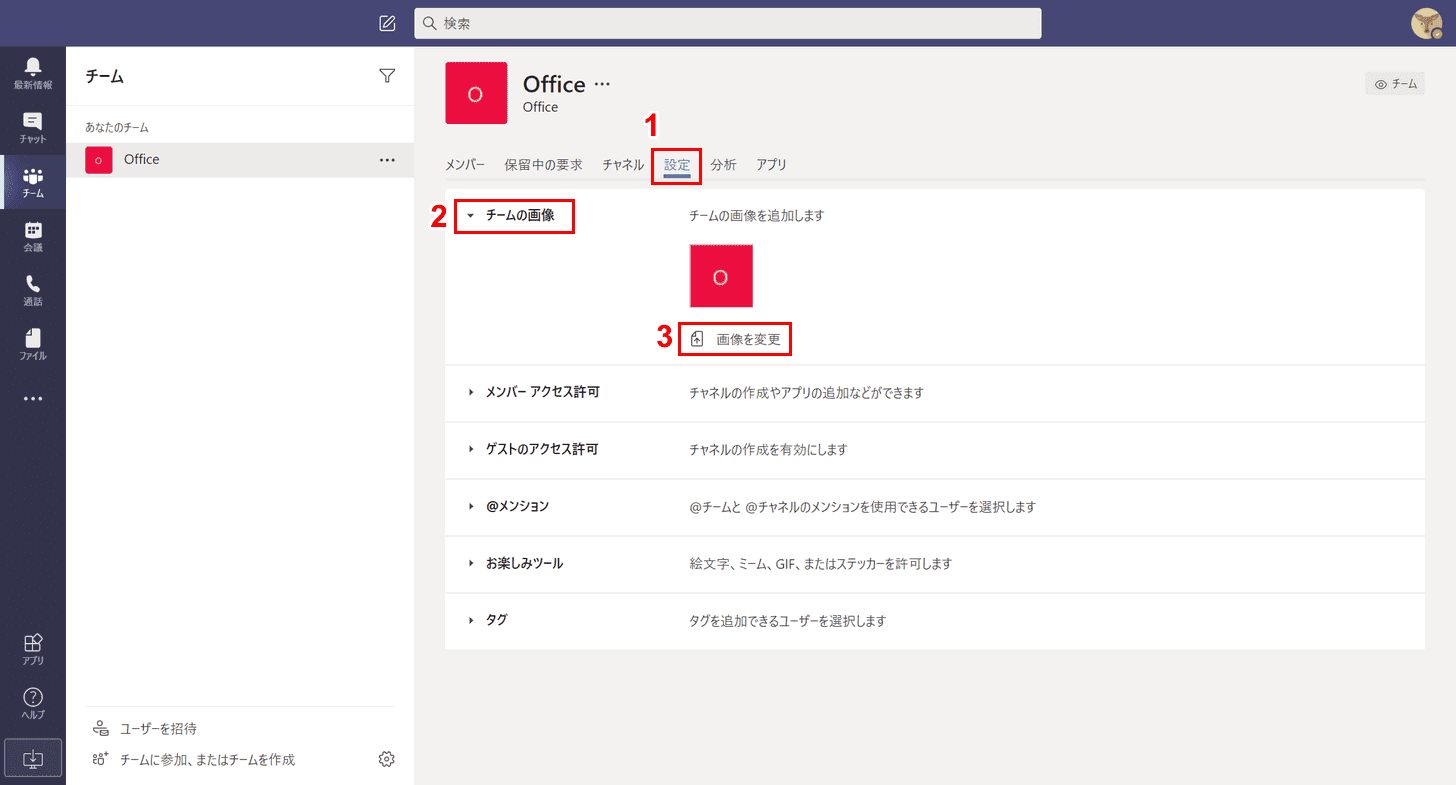
①【設定】タブ、②【チームの画像】、③【画像を変更】の順に選択します。
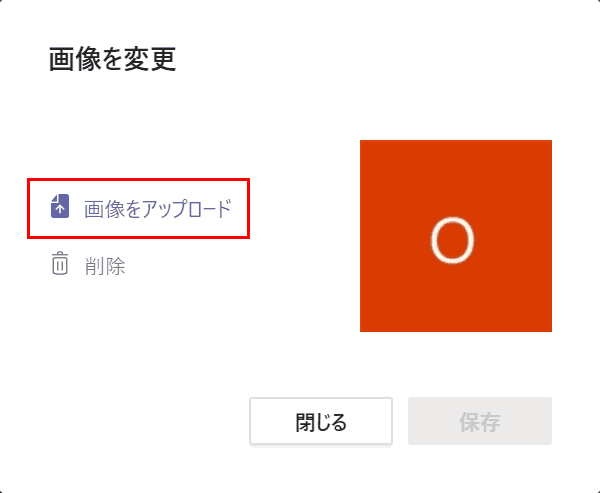
「画像を変更」ダイアログボックスが表示されます。【画像をアップロード】を押します。
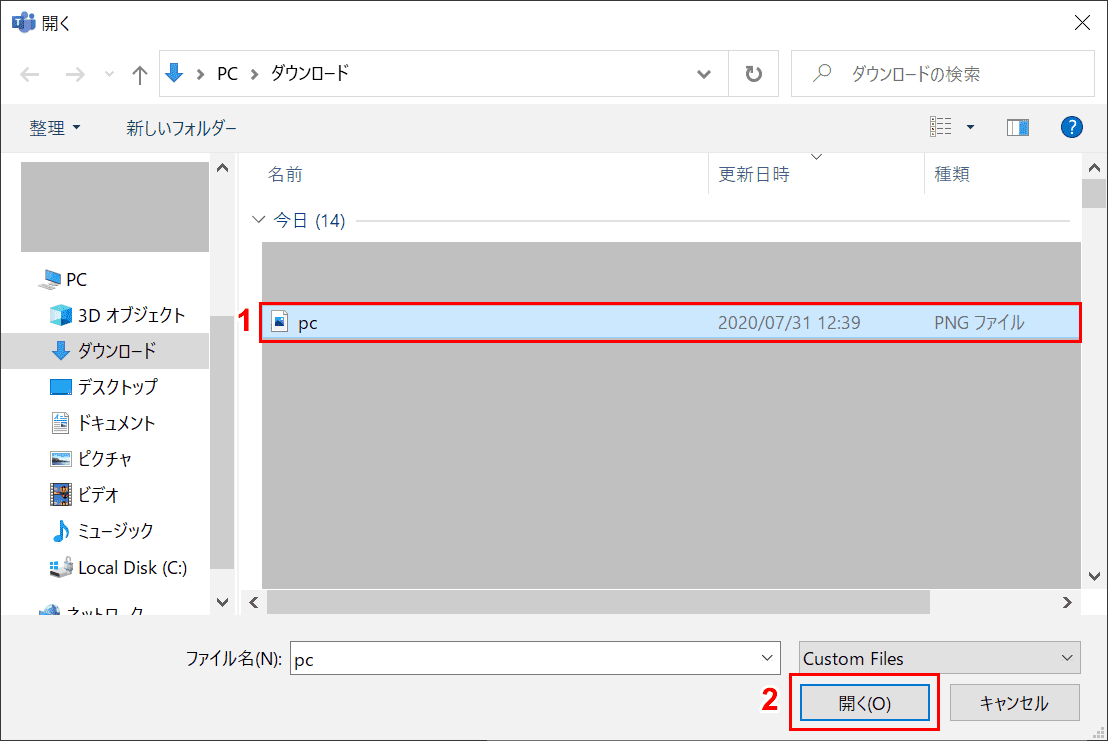
「開く」ダイアログボックスが表示されます。①【アップロードしたい画像】を選択し、②【開く】ボタンを押します。
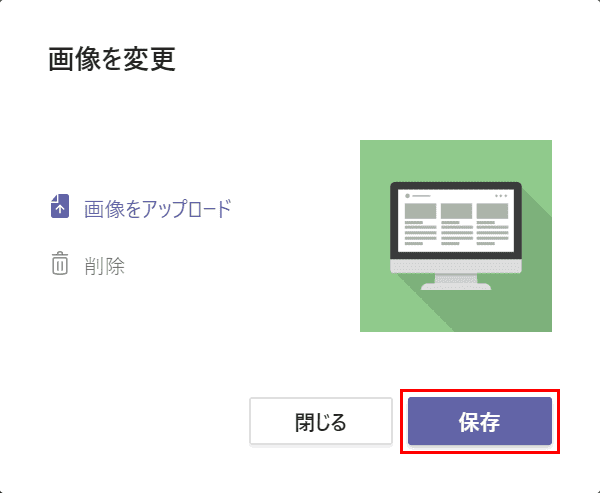
画像がアップロードされました。アップロードした画像で問題ない場合は、【保存】ボタンを押します。
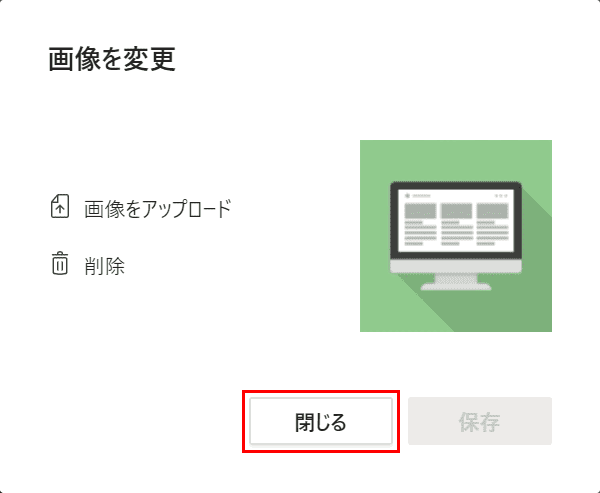
【閉じる】ボタンを押します。
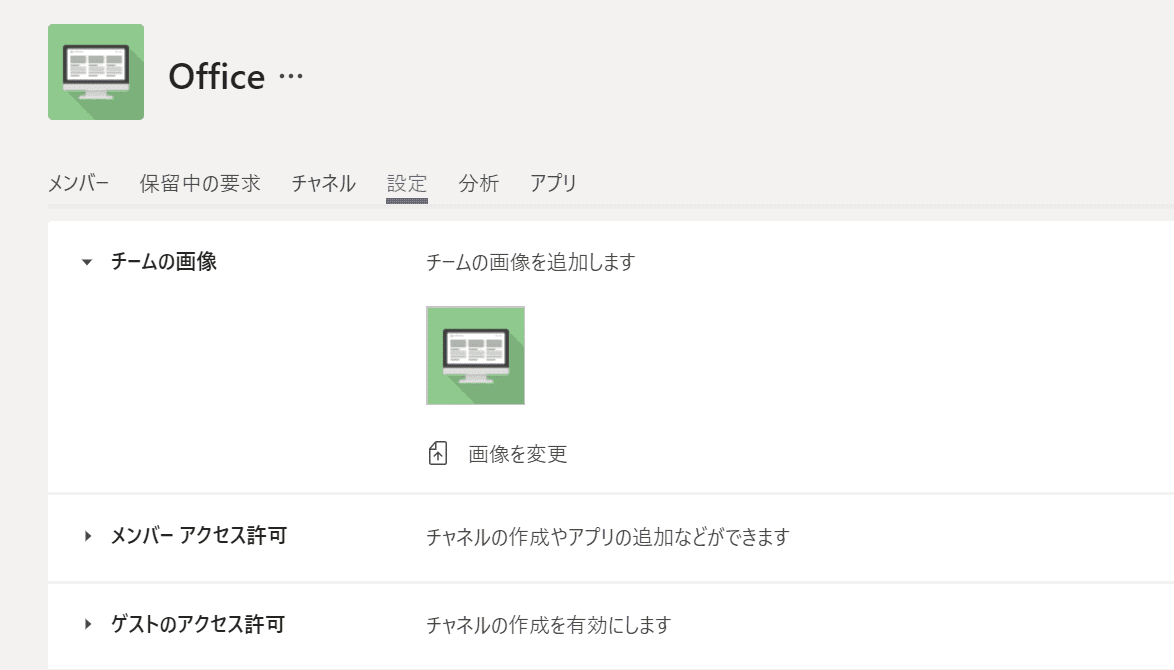
アップロードした画像がチームのアイコンとして反映されます。
アイコンについてよくあるご質問
Teamsのアイコンについて困っている方が多いトピックを集めました。解決のための手段も載せていますのでご参考ください。
予定表アイコンが表示されない
予定表はゲストアカウントでは表示されません。チームにゲストとしてサインインしていないかご確認ください。
その他の対処方法は以下の記事でご紹介しています。解決しない場合はご参考ください。
アイコンが変更できない
画像をアップロードしようとするとエラーになる場合、障害が発生しているか、権限のためアップロードできない可能性があります。
権限については組織のTeams管理者にお問い合わせください。
Teamsに障害が発生しているかどうかチェックする方法については以下の記事でご説明しております。
アイコンが反映されない
プロフィールアイコンの画像を変更しても画像が変わらない場合があります。どうやって反映させるかいくつかの手段をご紹介します。
- デスクトップ版を再起動する
- デスクトップ版のTeamsを再インストールする
- デスクトップ版で変わらない場合はブラウザ版で試してみる
- ブラウザ版で変わらない場合はCtrl+F5でページを更新してみる
- もう1度同じ画像をアップロードして保存してみる
