- 公開日:
Teamsで引用するショートカットができなくなった?
Teamsの引用機能は、相手のメッセージを引用して返信を行える便利な機能です。
しかし、引用を行うショートカットを使っても、ただ「>」が入力されるだけなどうまく使えないことがあります。
本記事では、Teamsで引用するショートカットが使えなくなった原因と対処法を紹介します。
ショートカットキー一覧表を無料でダウンロード!
チームズの全ショートカットキーの一覧表を印刷できるようにPDFにしました。「登録なし」で「無料ダウンロード」できます。
Teamsで引用するショートカットができない場合の対処法
半角スペースを入れてみる
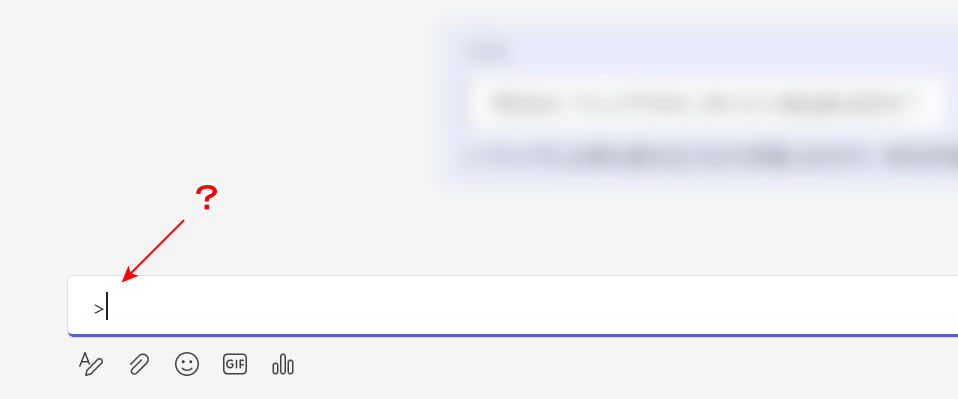
「チームのチャットでは引用できるが、個人チャットでは引用できない」場合は、Shift + >のショートカットキーを押した後に半角スペースを入れてみて下さい。
Teamsの仕様上、個人チャットではShift + >に加えて半角スペースを入れる必要があります。
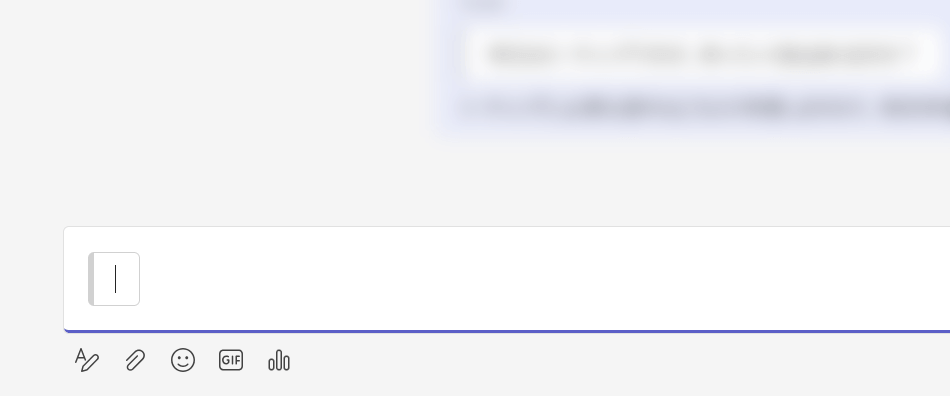
Shift + >を押してから半角スペースを入れると、上記画像のように引用欄が表示されます。お試しください。
それでも引用できない場合は、以下セクションの方法を試してみてください。
他のショートカットを使用する
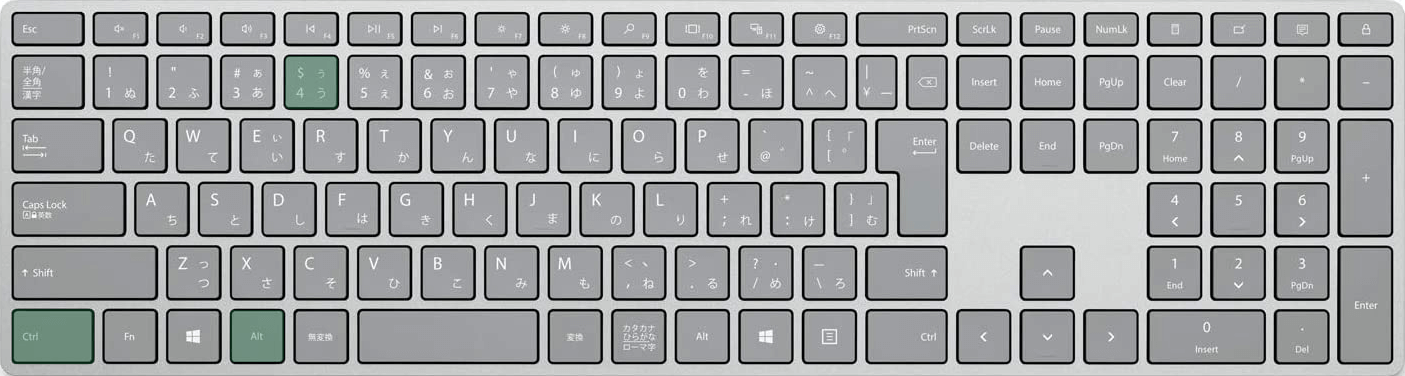
TeamsでShift + >を押してもうまく引用できない場合は、代わりにCtrl + Alt + 4を押してみてください。
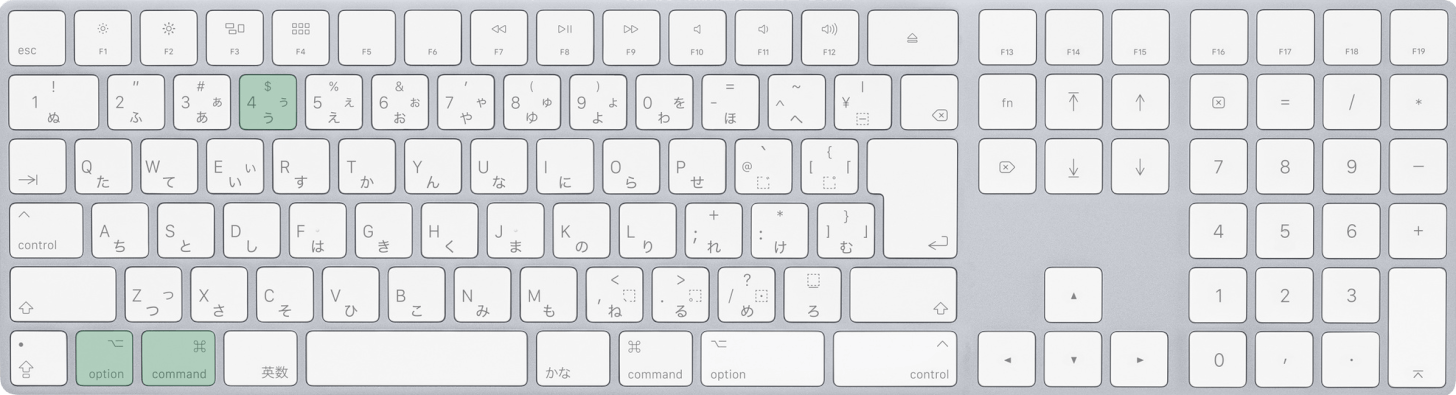
Mac版Teamsを使用している場合は、command + option + 4を押します。
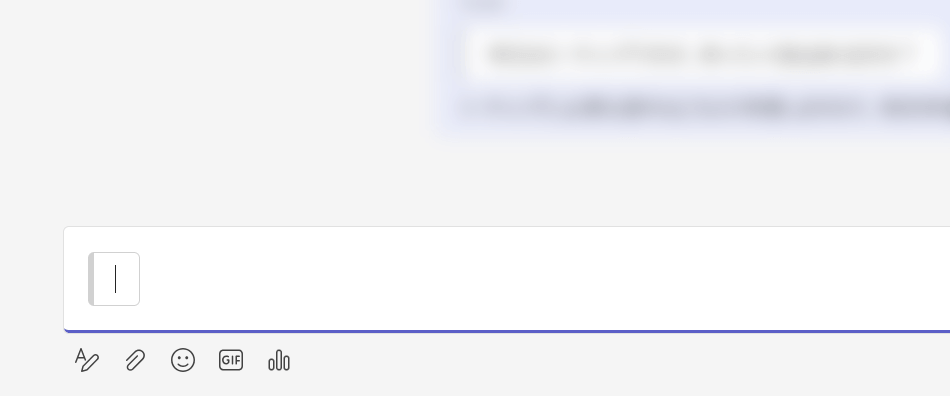
上記のショートカットキーを押すと、メッセージボックスに引用欄が表示されます。
押すキーは1つ増えてしまいますが、Shift + >のキーが使えないときに有効です。
