- 公開日:
Teamsで名前を変更する方法(プロフィール名やチャネル名など)
Microsoft Teamsで表示している名前を変更する方法をご紹介します。表示名は変更することができます。
他にもTeamsではチームやチャネル、チャットなどの名前も変更できます。適切な名前に変更しましょう。
Teamsで変更できる名前
- プロフィール名
- チーム名
- チャネル名
- チャット名(グループチャットのみ)
- ファイル名
- ハイパーリンクのテキスト名
- 組織名
- 会議名
名前の変更
プロフィール名やチーム名などを変更する方法をご紹介します。
プロフィール名を変更する
Teamsで使用されるプロフィールの名前を変更します。
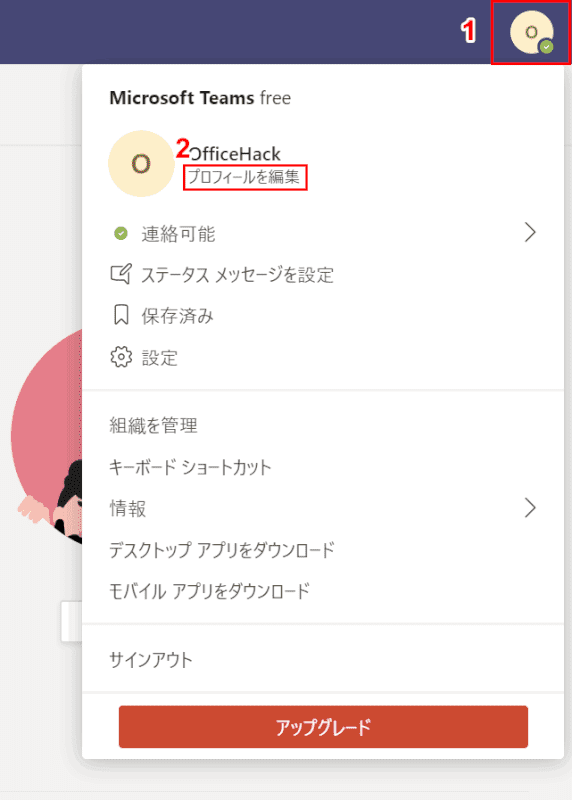
①【プロフィールアイコン】を押し、②【プロフィールを編集】を選択します。
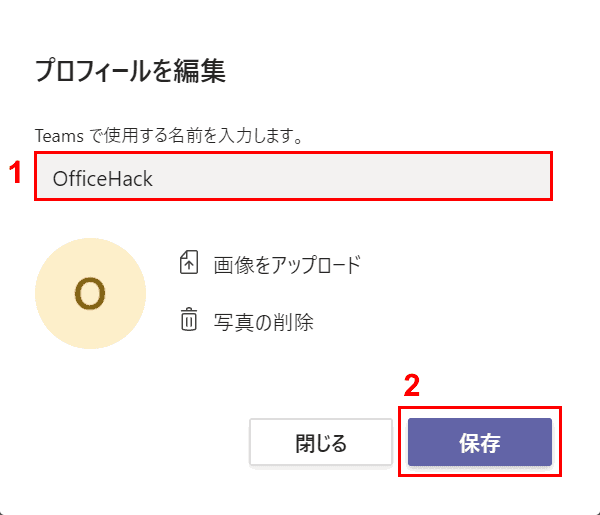
「プロフィールを編集」ダイアログボックスが表示されます。①『Teamsで使用する名前』を入力し、②【保存】ボタンを押します。
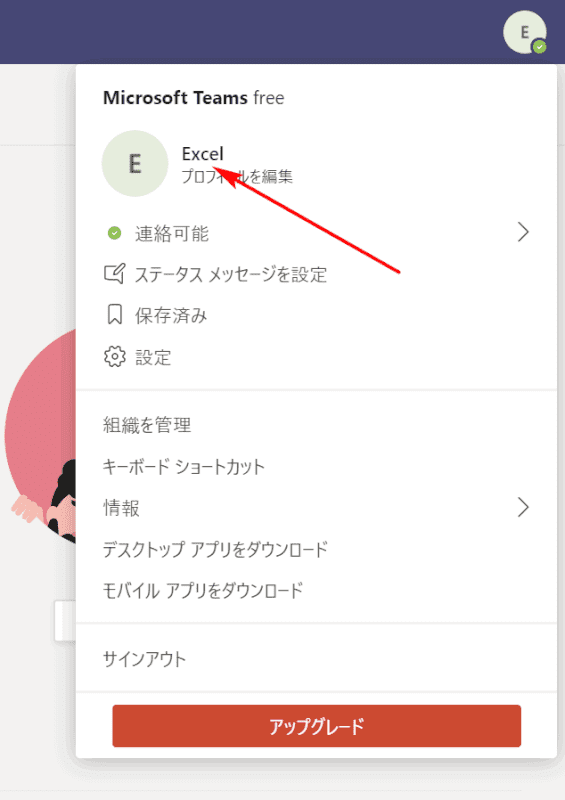
プロフィール名が変更されました。
チーム名を変更する
Teamsでチームの名前を変更します。
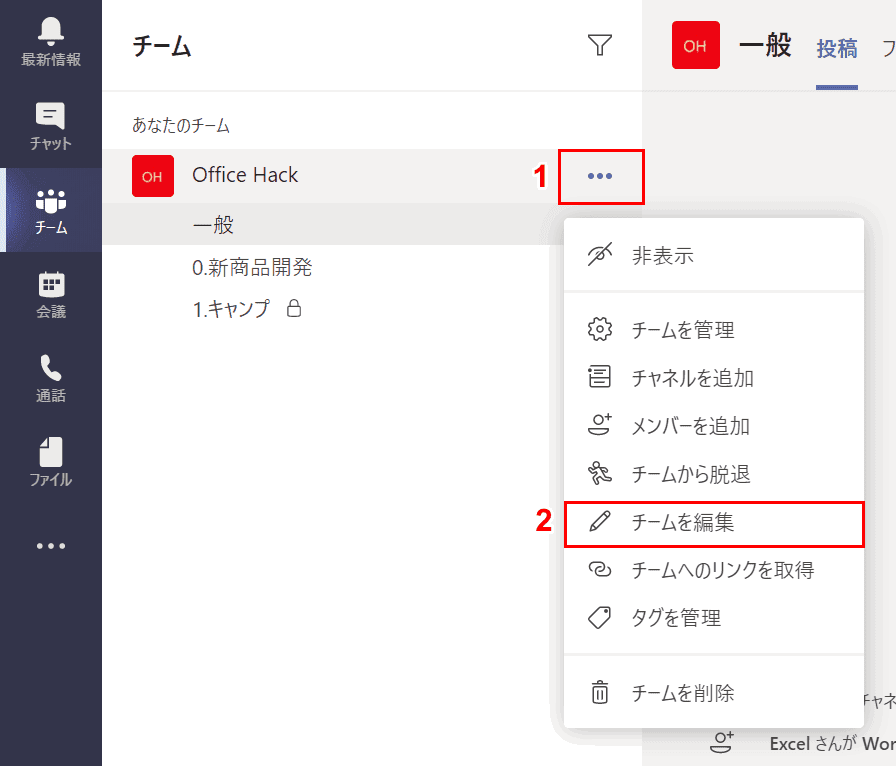
①名前を変更したいチーム名右端の【その他のオプション】を押し、②【チームを編集】を選択します。
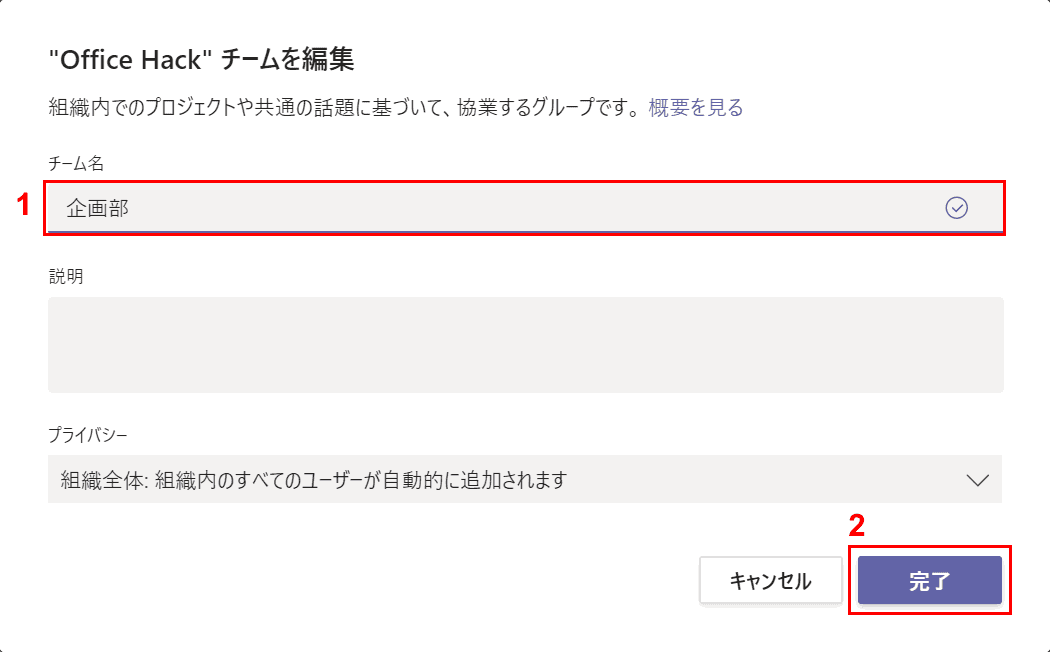
「チームを編集」ダイアログボックスが表示されます。①『新しいチーム名』を入力し、②【完了】ボタンを押します。
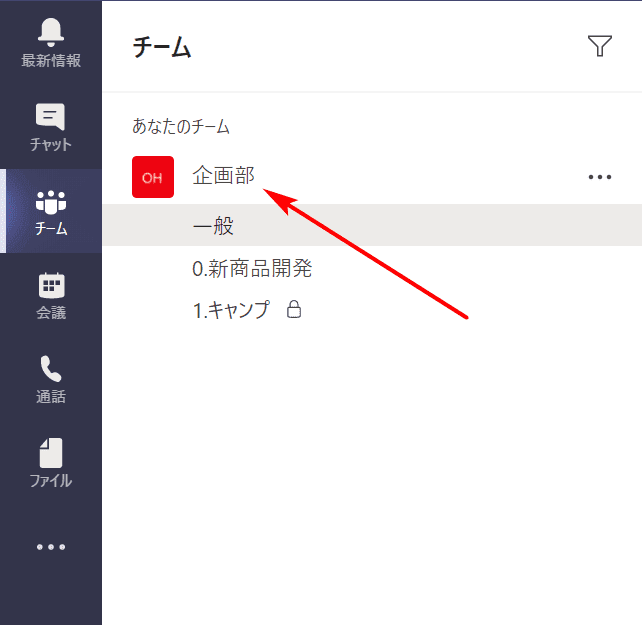
チーム名が変更されました。
チャネル名を変更する
Teamsでチャネルの名前を変更します。
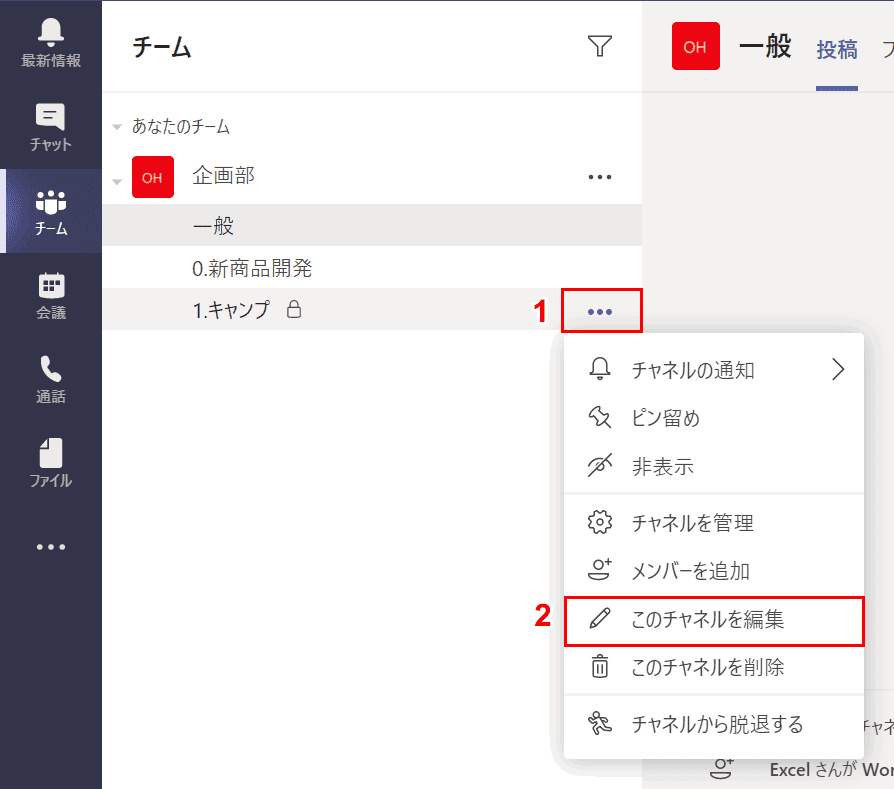
①名前を変更したいチャネル名右端の【その他のオプション】を押し、②【このチャネルを編集】を選択します。
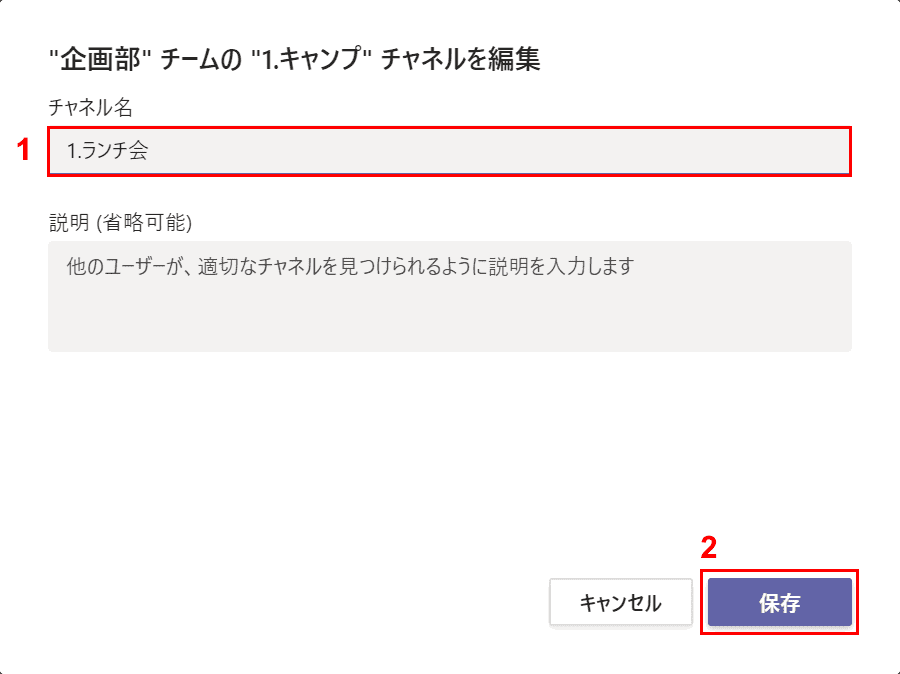
「チャネルを編集」ダイアログボックスが表示されます。①『新しいチャネル名』を入力し、②【保存】ボタンを押します。
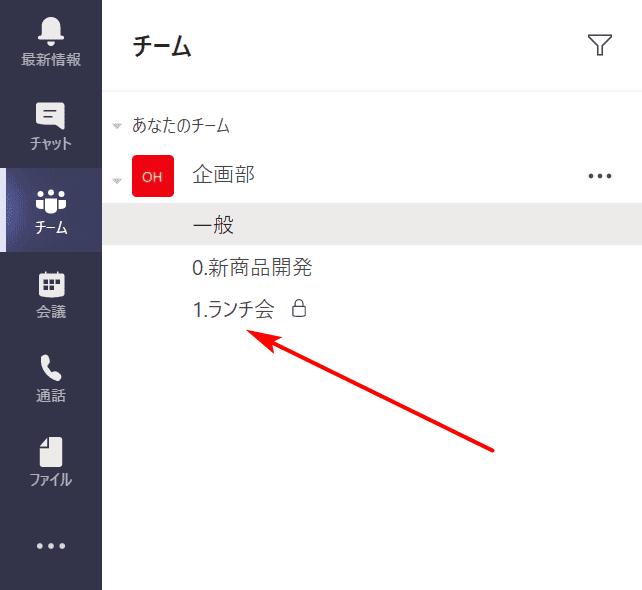
チャネル名が変更されました。
チャット名を変更する(グループチャットのみ)
Teamsでチャットの名前を変更します。1対1のチャットの場合、相手の名前が表示されます。複数人のグループチャット時には名前を変更することができます
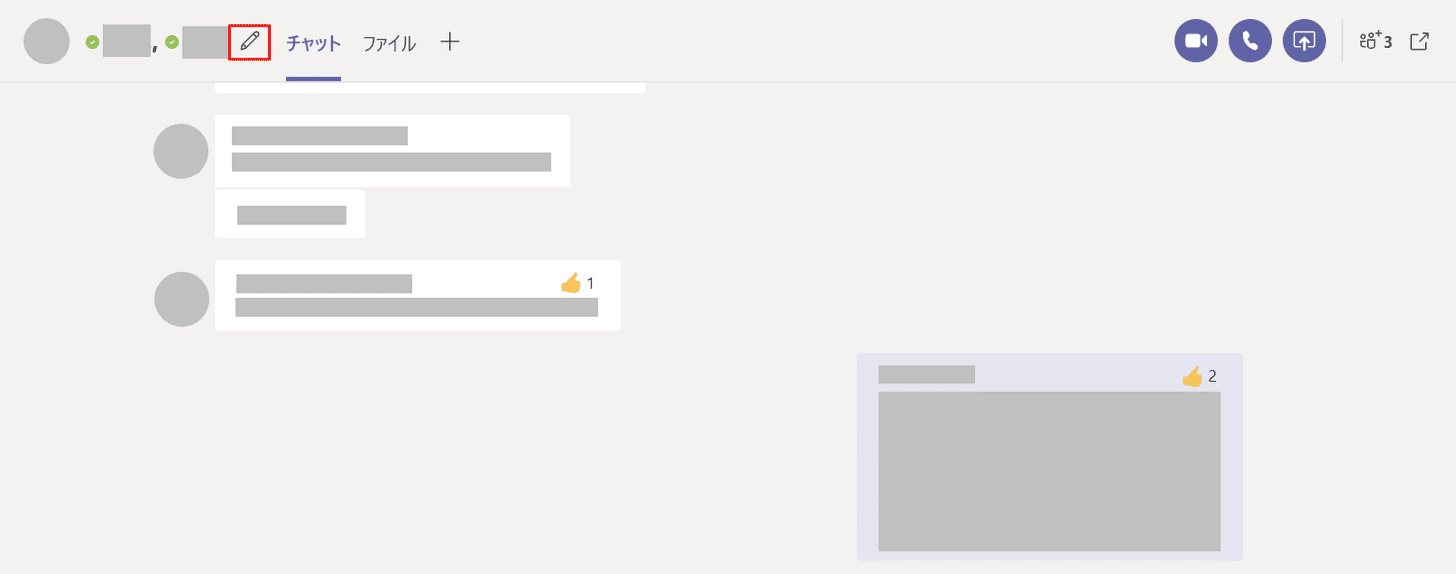
チャット名横の【ペン】アイコンを押します。
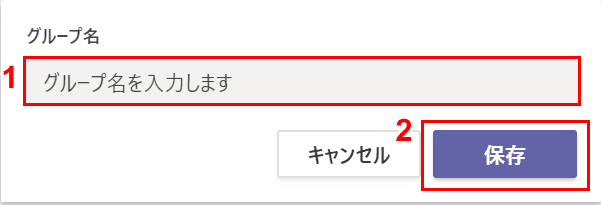
「グループ名」ダイアログボックスが表示されます。①『グループ名』を入力し、②【保存】ボタンを押します。グループ名が変更されます。
ファイル名を変更する
Teamsでファイルの名前を変更します。
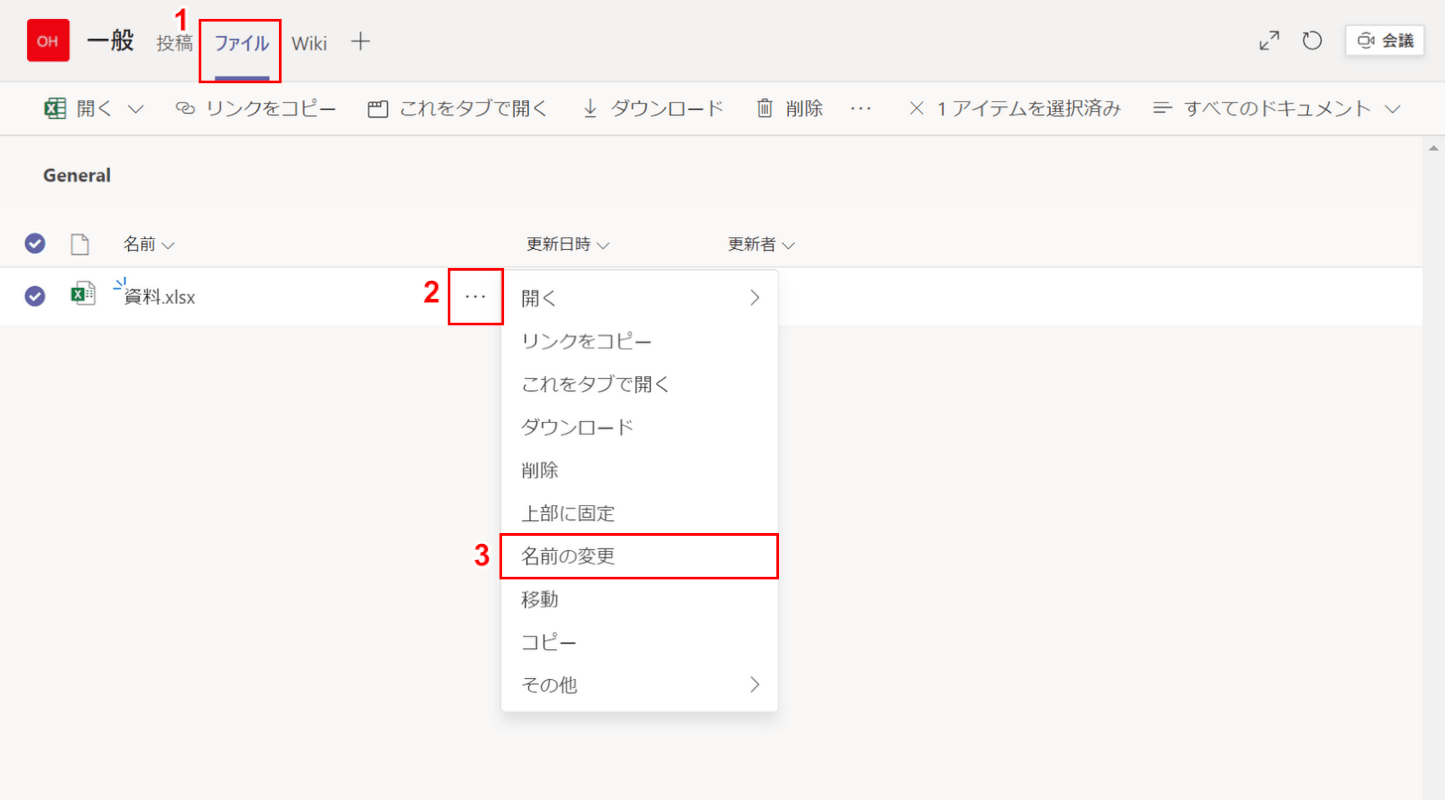
チャネルで共有されたファイルの名前を変更する例をご紹介します。①【ファイル】タブを選択し、②名前を変更したいファイルの【アクションの表示】を押します
③【名前の変更】を選択します。
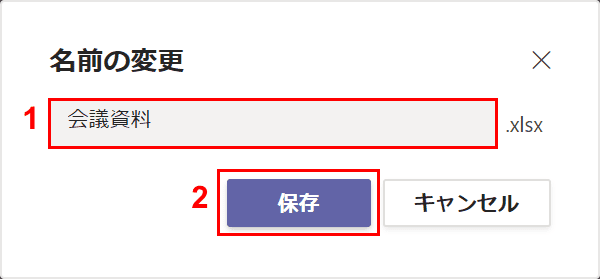
「名前の変更」ダイアログボックスが表示されます。①『ファイル名』を入力し、②【保存】ボタンを押します。
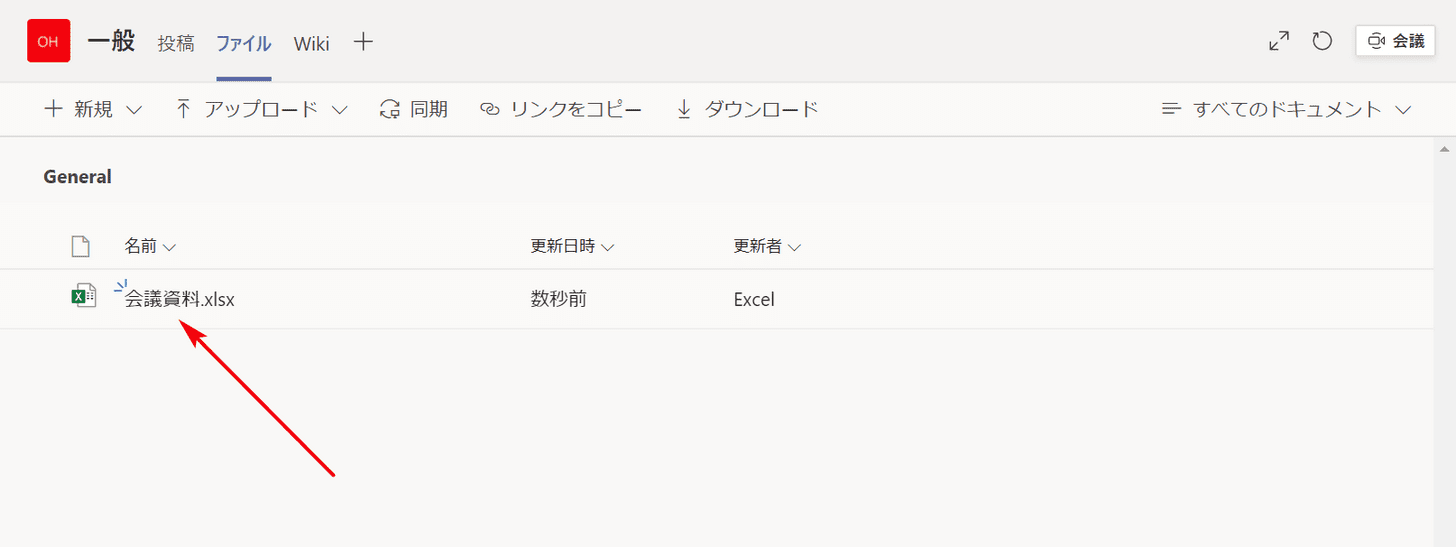
ファイル名が変更されました。
ハイパーリンクのテキスト名を変更する
Teamsでハイパーリンクのテキスト名を変更します。
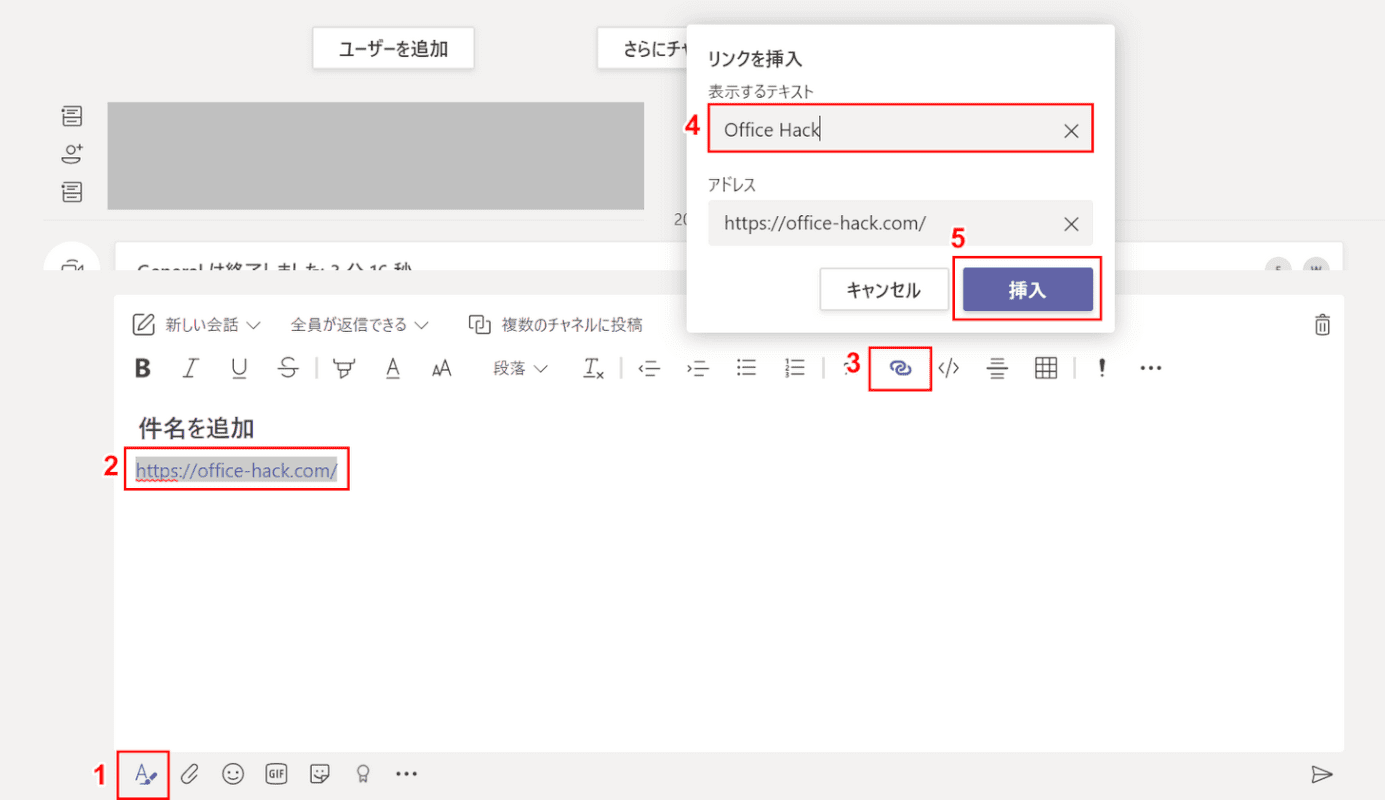
①【書式】を押しメッセージボックスを拡張します。②リンクを貼り付け、③【リンクを挿入】アイコンを選択します。
「リンクを挿入」ダイアログボックスが表示されます。④『表示するテキスト』を入力し、⑤【挿入】ボタンを押します。
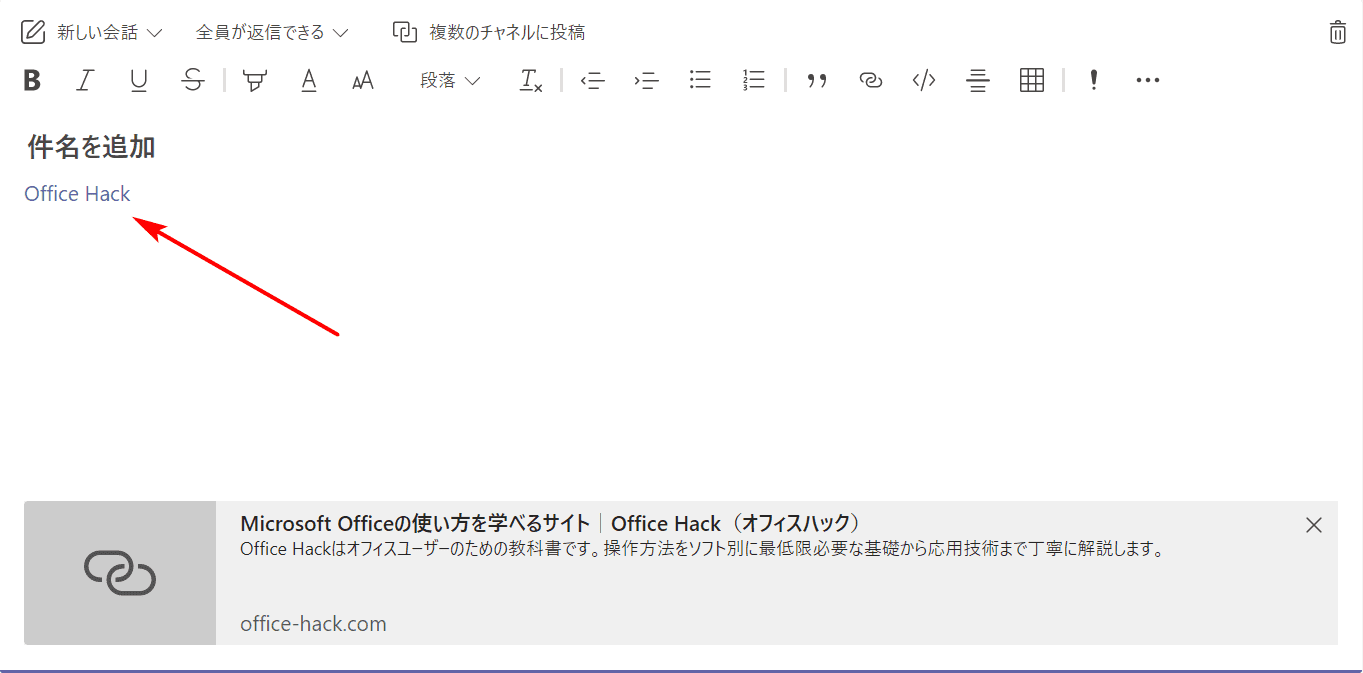
ハイパーリンクのテキストを変更することができました。
組織名を変更する
Teamsで組織の名前を変更します。
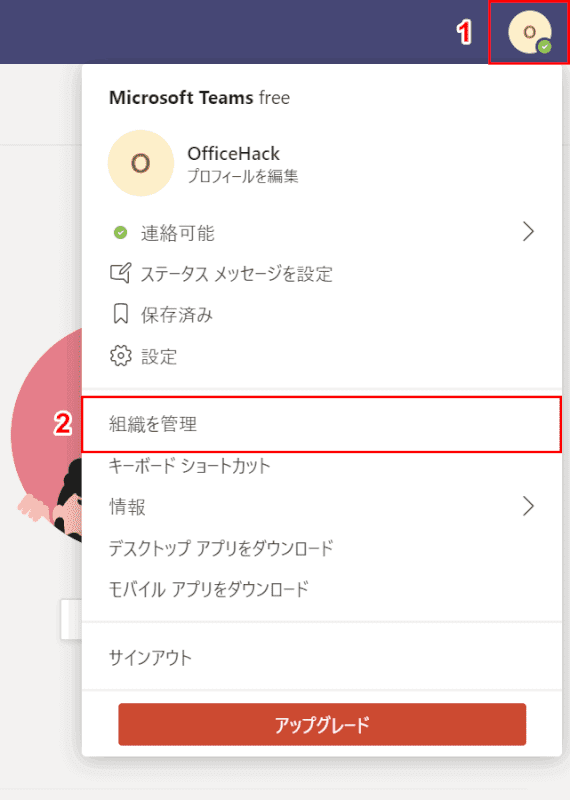
①【プロフィールアイコン】を押し、②【組織を管理】を選択します。
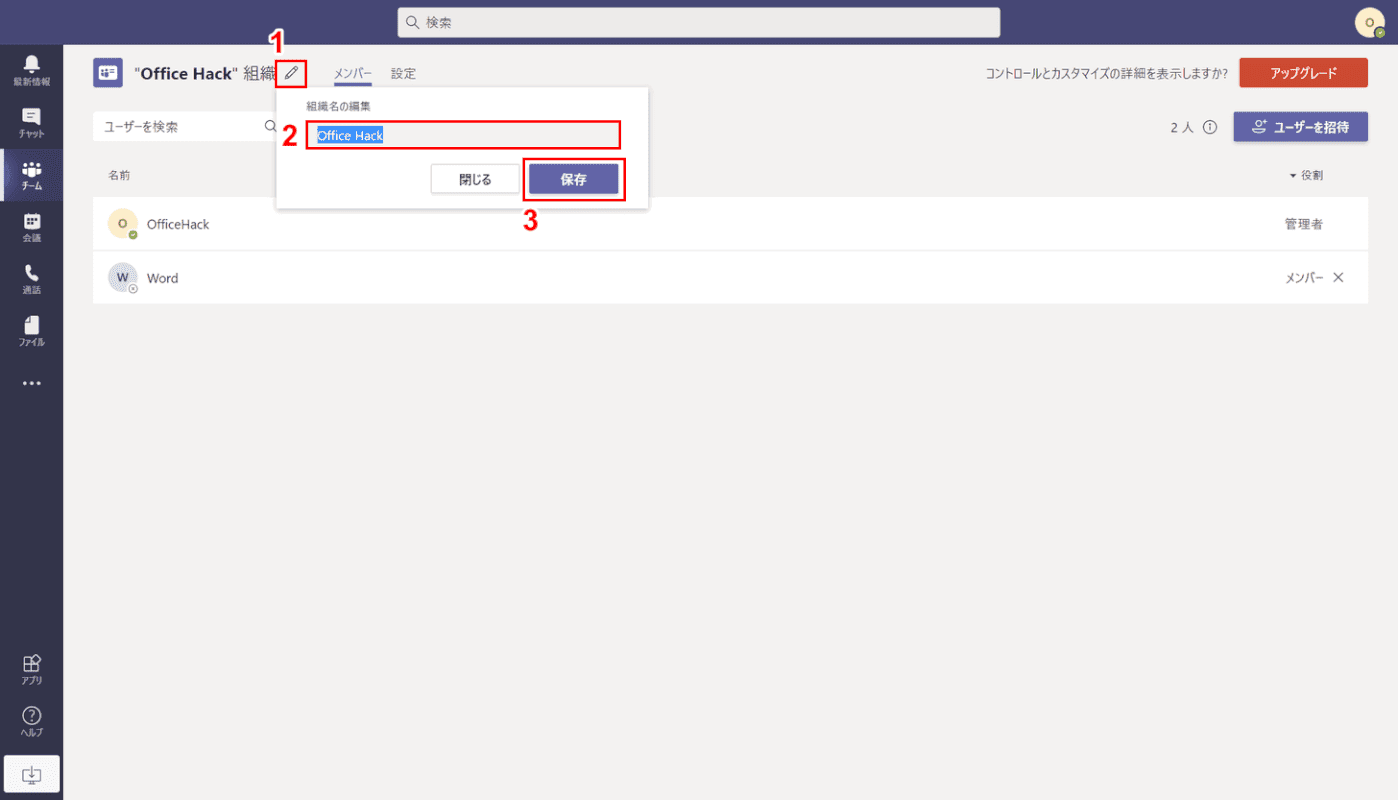
①組織名横にある【ペン】アイコンを押します。「組織名の編集」ダイアログボックスが表示されるので②『変更したい組織名』を入力し、③【保存】ボタンを押します。
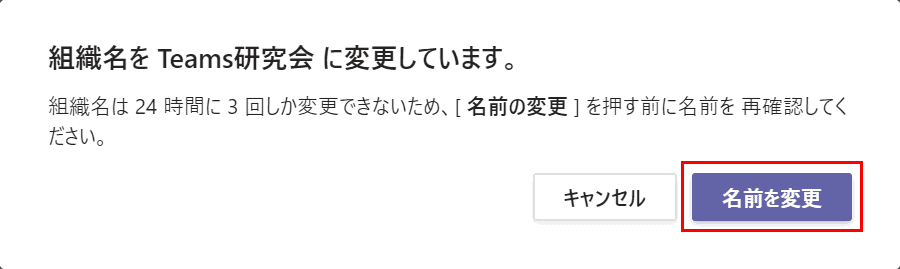
組織名は24時間に3回しか変更できません。本当に組織の名前を変更していいか再確認します。問題なければ【名前を変更】ボタンを押します。
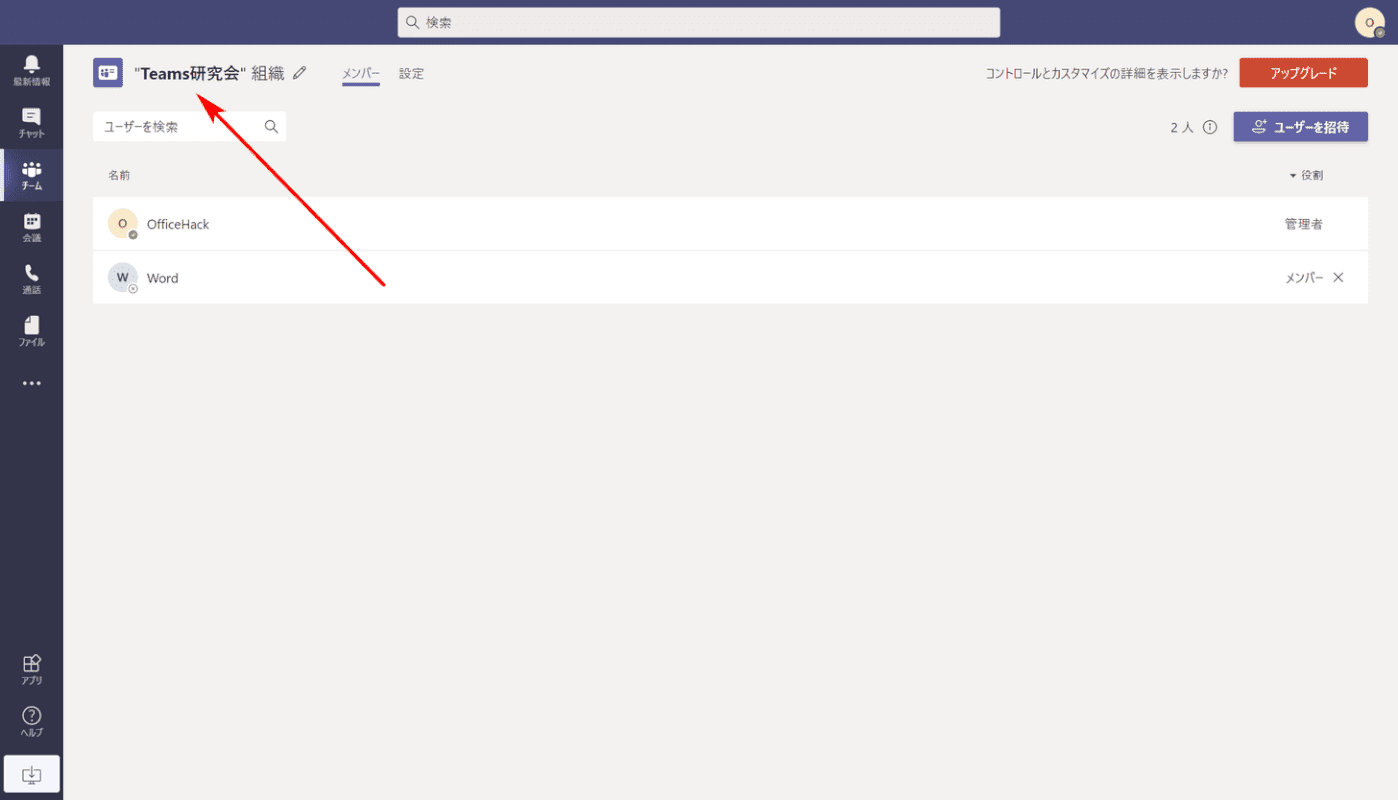
組織名が変更されました。
会議名を変更する
Teamsで会議の名前を変更します。
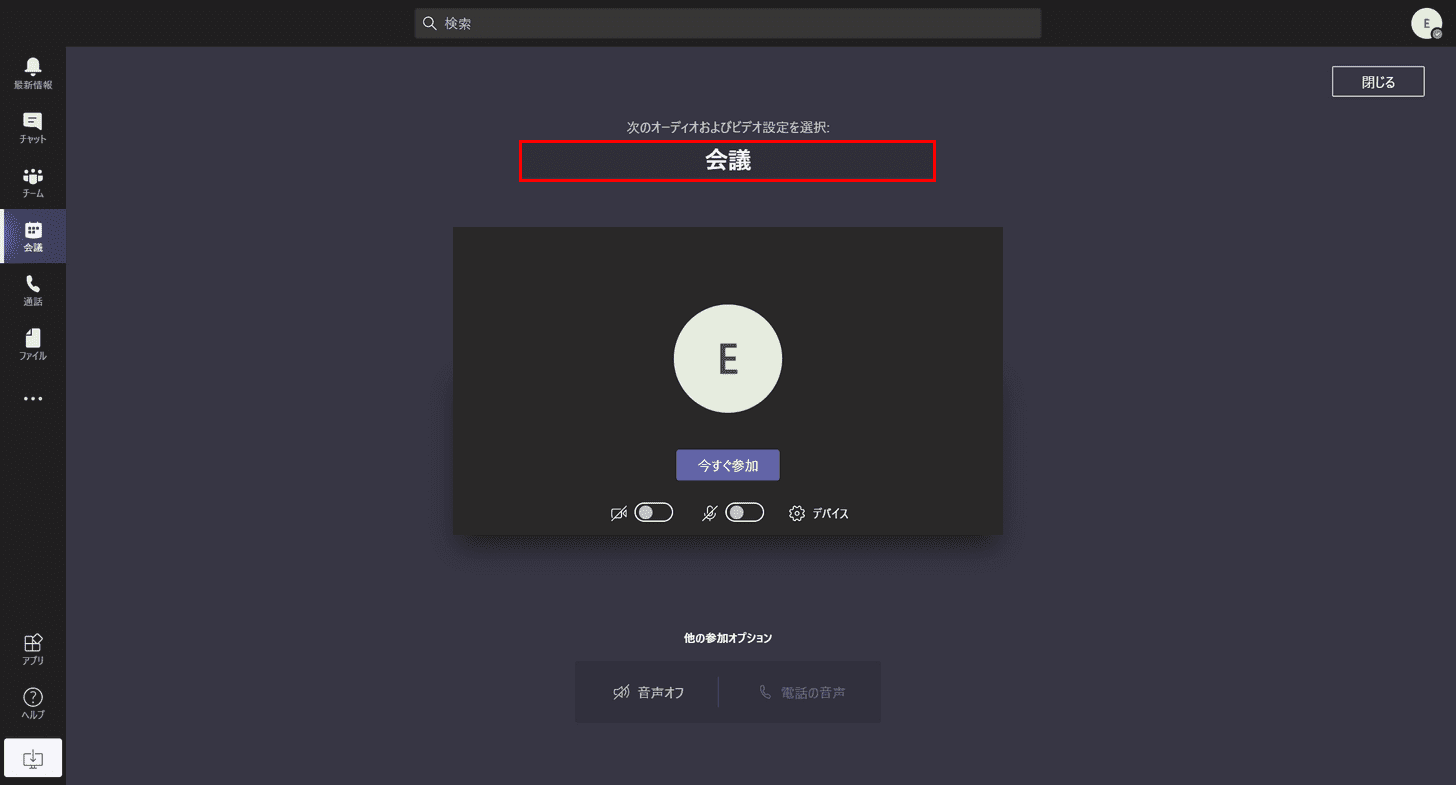
会議を開始する際、ロビーで会議名を変更できます。会議を始めた後は会議名を変更することはできません。
名前を変更できない場合
Teamsの表示名が変更できない場合、システム管理者によって変更できないように設定されている可能性があります。
社内のTeams管理者に確認してみましょう。
