- 公開日:
- 更新日:
Microsoft Teamsで全員にメンションする方法(チーム/チャネル内)
本記事では、チーム内全員にメンションする方法、チャネル内全員にメンションする方法、チャットでメンションする方法をご紹介します。
リモートワークなどをする際にTeamsを有効活用し、職場の人と情報を共有しましょう。
メンションとは?
Teamsのメンションとは、チャネルの会話やチャットで特定のユーザーに向けて通知を送ることができる機能です。
メンションを付けると複数人の中から誰に向かって書かれたメッセージなのかが明確になり、必要なメッセージの見落としを防ぐことができます。
Teamsで全員にメンションする方法
Teamsでは個人宛は勿論のこと、メンバー全員にメンションを付けてメッセージを送ることができます。
チームやチャネル、チャットの全員にメンションする方法をご紹介します。
チーム内全員にメンションする方法
チーム内全員にメンションする方法は、以下の通りです。
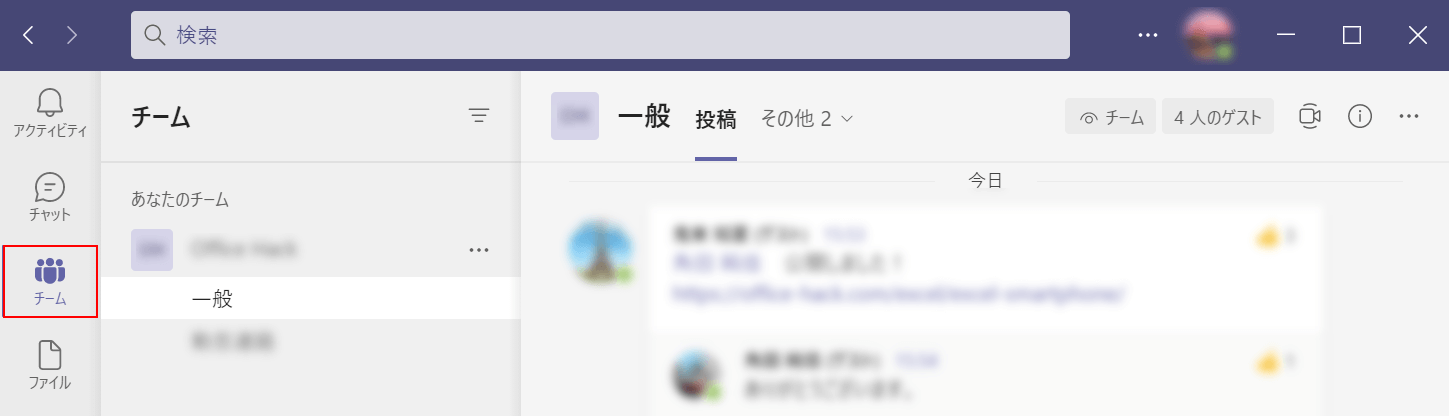
「Teams」を開き、画面左側の【チーム】を選択します。
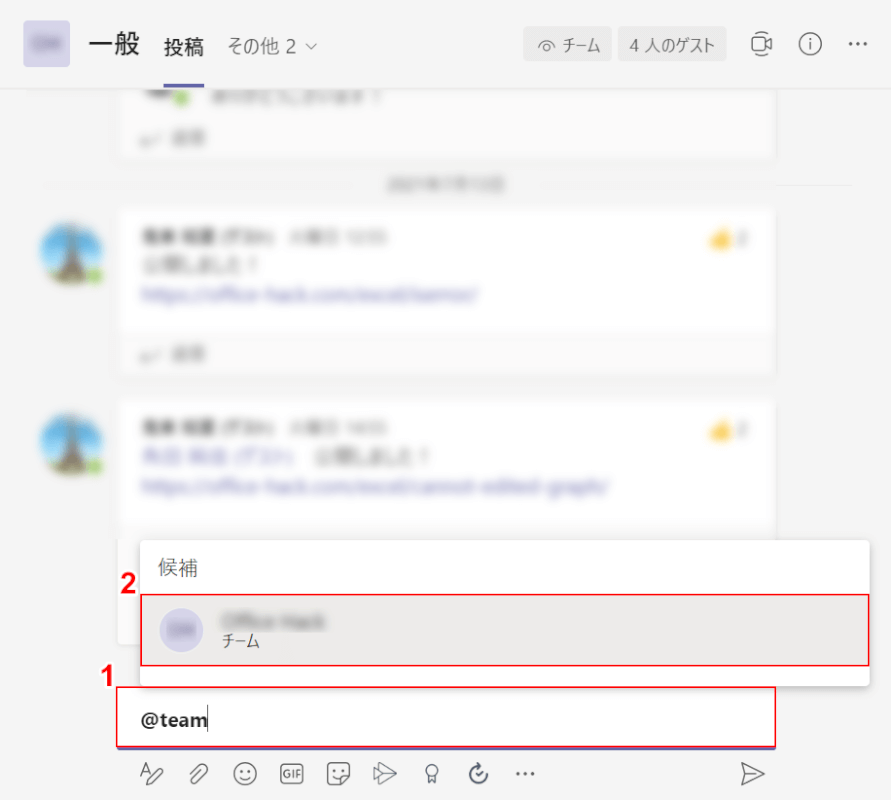
①画面右下のメッセージ欄に『@team』と入力し、②【メッセージを送りたいチーム】を選択します。「@team」の代わりに「@チーム」や「@〇〇〇(チーム名)」のように入力しても同様です。
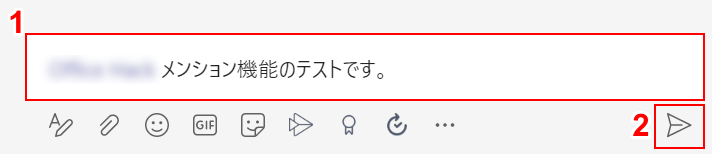
①「ユーザー名の隣」に『送りたいメッセージ(例:メンション機能のテストです。)』を入力し、②【送信】ボタンを押します。

送信が完了すると赤い矢印で示したように、メッセージの右上に赤いマークが表示されます。チーム内全員にメンションする事が出来ました。
チャネル内全員にメンションする方法
チャネル内全員にメンションする方法は以下の通りです。
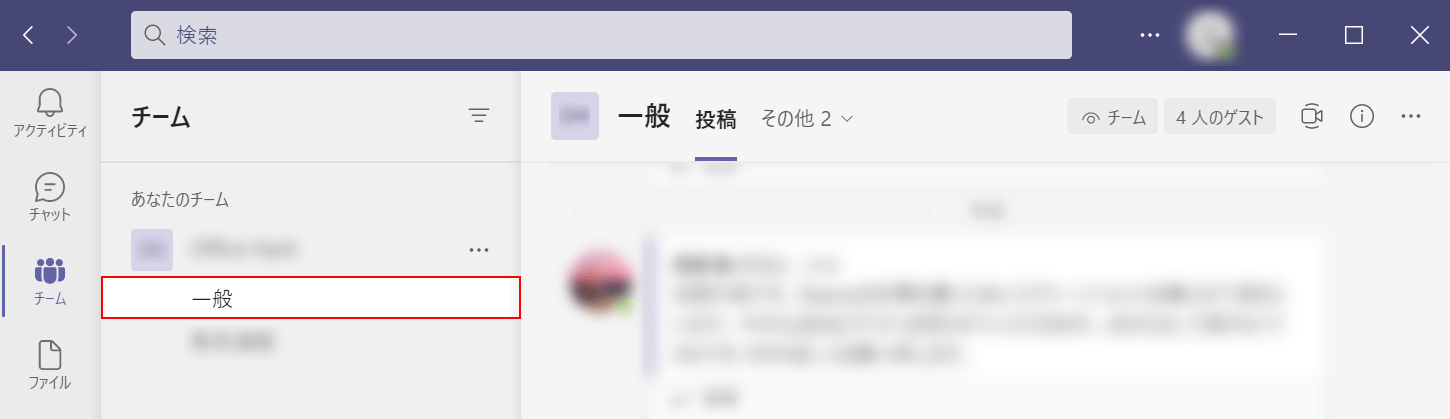
「Teams」を開きます。
「チーム」の中の【任意のチャネル(例:一般)】を選択します。
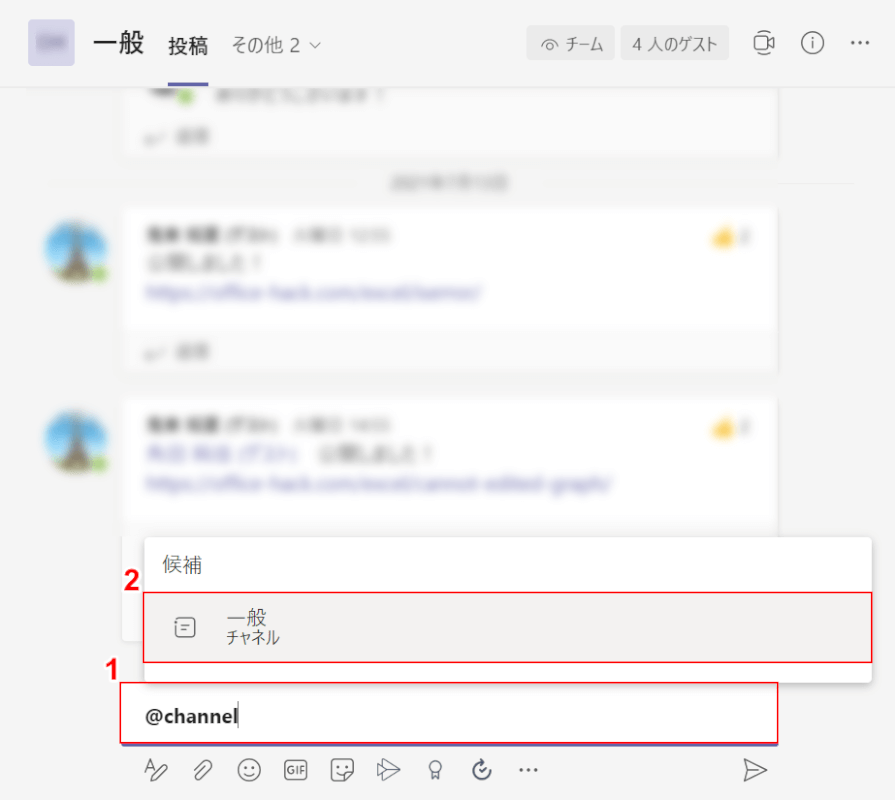
①画面右下のメッセージ欄に『@channel』と入力し、②【メッセージを送りたいチャネル(例:一般)】を選択します。
「@channel」の代わりに「@チャネル」や「@〇〇〇(チャネル名)」のように入力しても同様です。
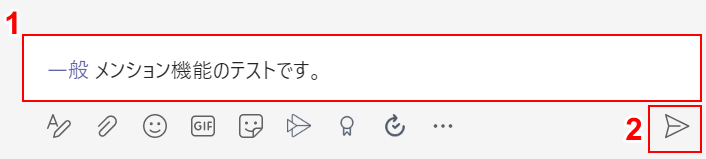
①「ユーザー名の隣」に『送りたいメッセージ(例:メンション機能のテストです。)』を入力し、②【送信】ボタンを押します。

送信が完了すると赤い矢印で示したように、メッセージの右上に赤いマークが表示されます。
チャネル内全員にメンションする事が出来ました。
チャット内のメンバー全員にメンションする方法
チャット内のメンバー全員にメンションする方法は、以下の通りです。
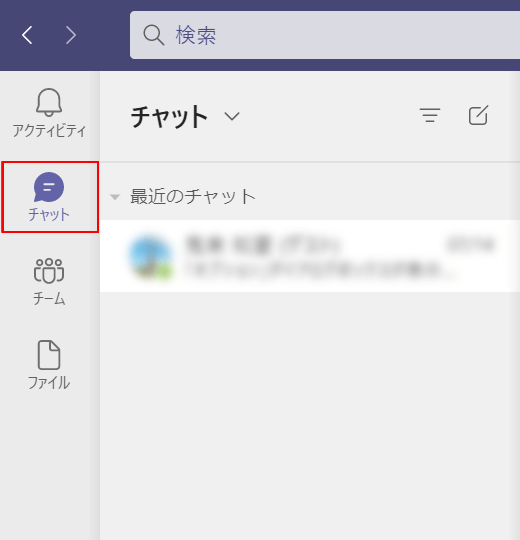
画面左側の【チャット】を選択します。
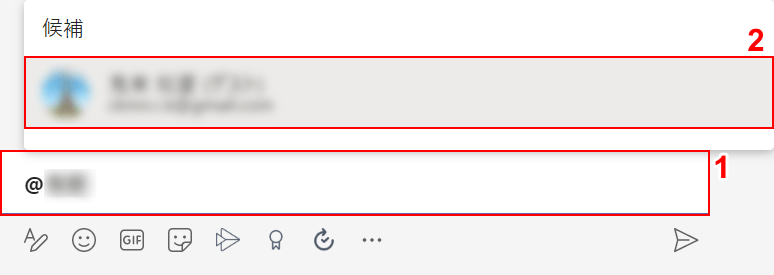
①「画面下のメッセージ欄」に『@〇〇〇(任意のユーザー名)』と入力します。
②「候補」に【対象のユーザー】が表示されますので、選択します。
チャットに複数人参加していて、全員にメンションしたい場合は同じようにユーザー名を指定します。
人数が多い場合は、別途チャネルの作成などを検討しましょう。
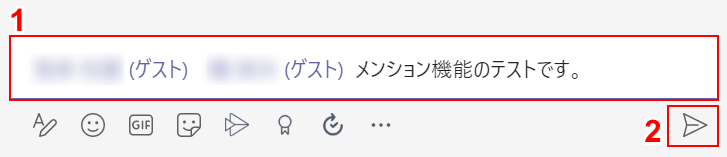
「メンションをつけてメッセージを送りたいユーザー」を全員選び終わったら、①「ユーザー名の隣」に『送りたいメッセージ(例:メンション機能のテストです。)』を入力し、②【送信】ボタンを押します。

送信が完了しました。
