- 公開日:
- 更新日:
Windows 10のコンピュータ名の変更方法
本記事では、Windows 10のコンピュータ名の変更方法について解説します。
初期設定のパソコン名では、ネットワーク接続する際に目的のパソコンが分かりにくくなります。より分かりやすい名前に変更してみましょう。
コンピュータ名の長さは?
コンピュータ名の長さは半角文字で最大15文字以内に収めることが推奨されます。半角16文字以上で名前を設定することも可能ですが、Windowsファイル共有などで不具合が発生する恐れがあります。
複数のパソコンに同じ名前を付けたり、「-(ハイフン)」以外の特殊記号を使用したりすると、問題が発生する場合がありますのでご注意ください。
コンピュータ名を確認する
ここでは、コンピュータ名の確認方法について解説します。
Windowsの設定で確認する
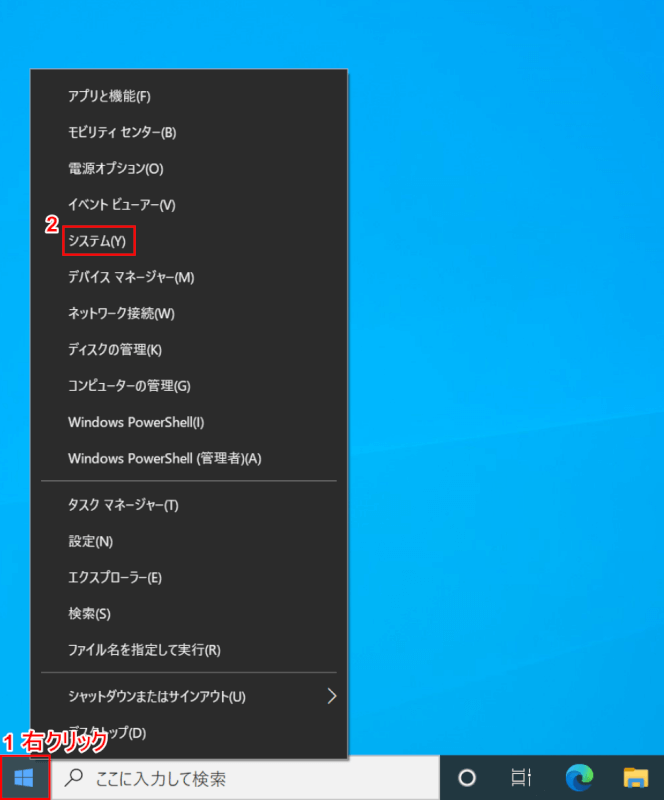
Windows 10を開きます。
①【スタート】上で右クリックし、②【システム】を選択します。
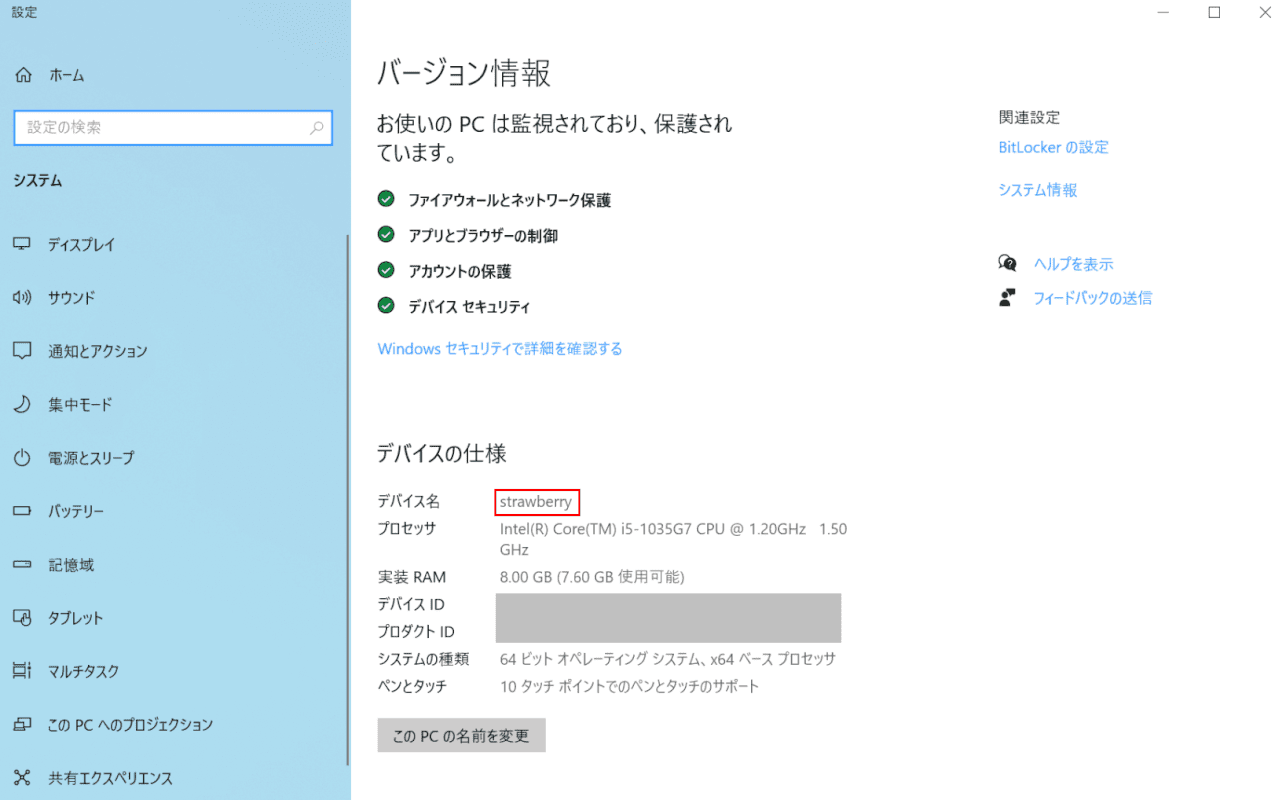
「設定」ダイアログボックスが表示されます。
「コンピュータ名(例:strawberry)」が表示されました。
コマンドプロンプトで確認する
ここでは、コマンドプロンプトで確認する方法について解説します。
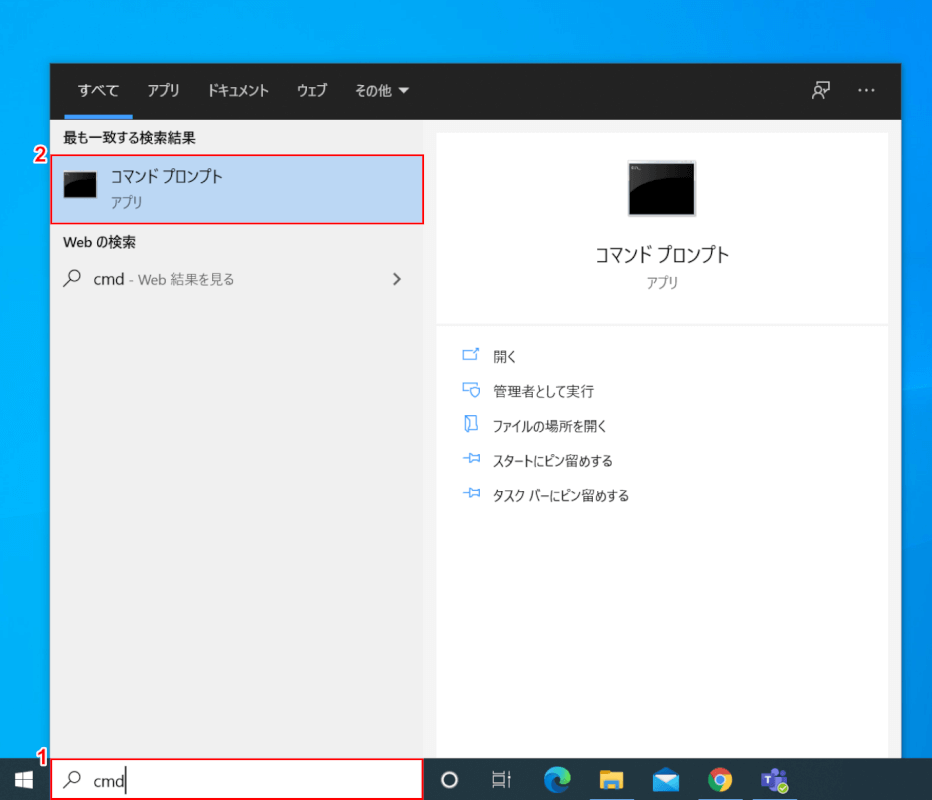
Windows 10を開きます。
①『「検索ボックス」へ「cmd」』と入力し、②【コマンドプロンプト】を選択します。
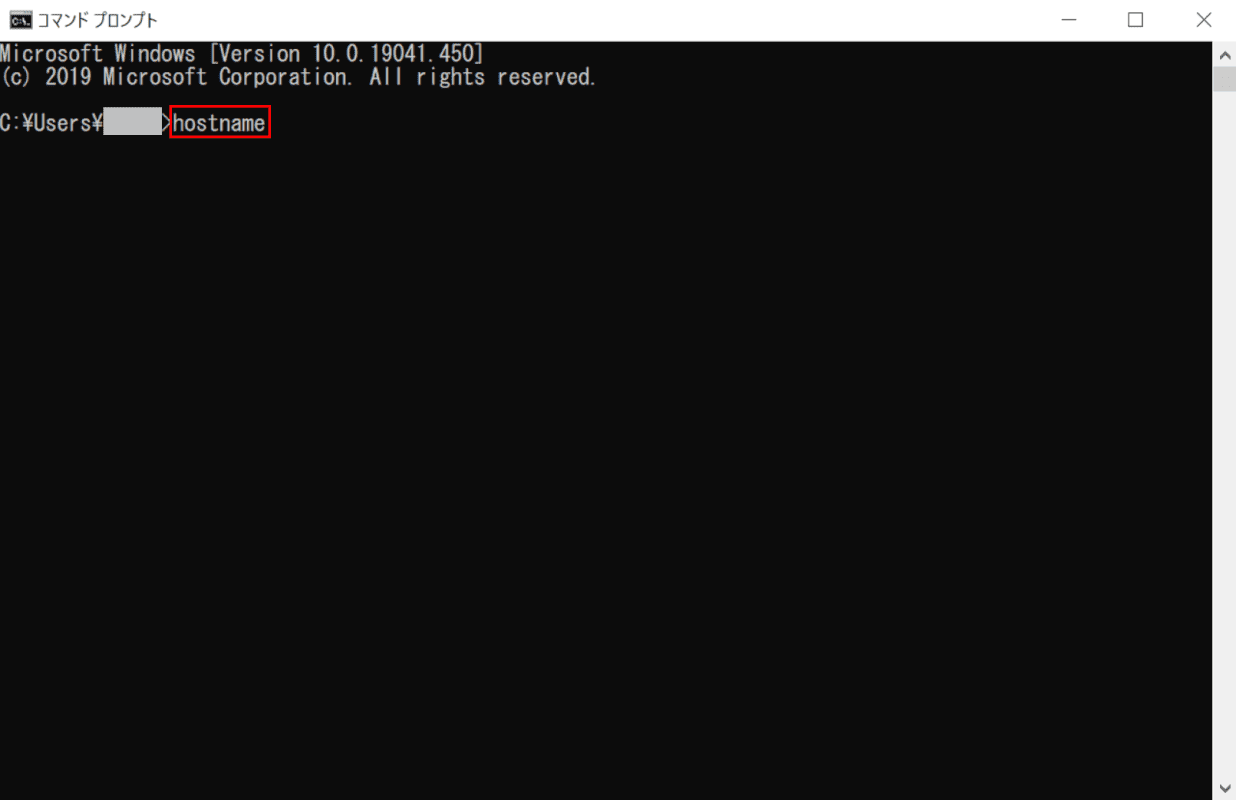
「コマンドプロンプト」が起動します。
『hostname』と入力し、Enterを押します。
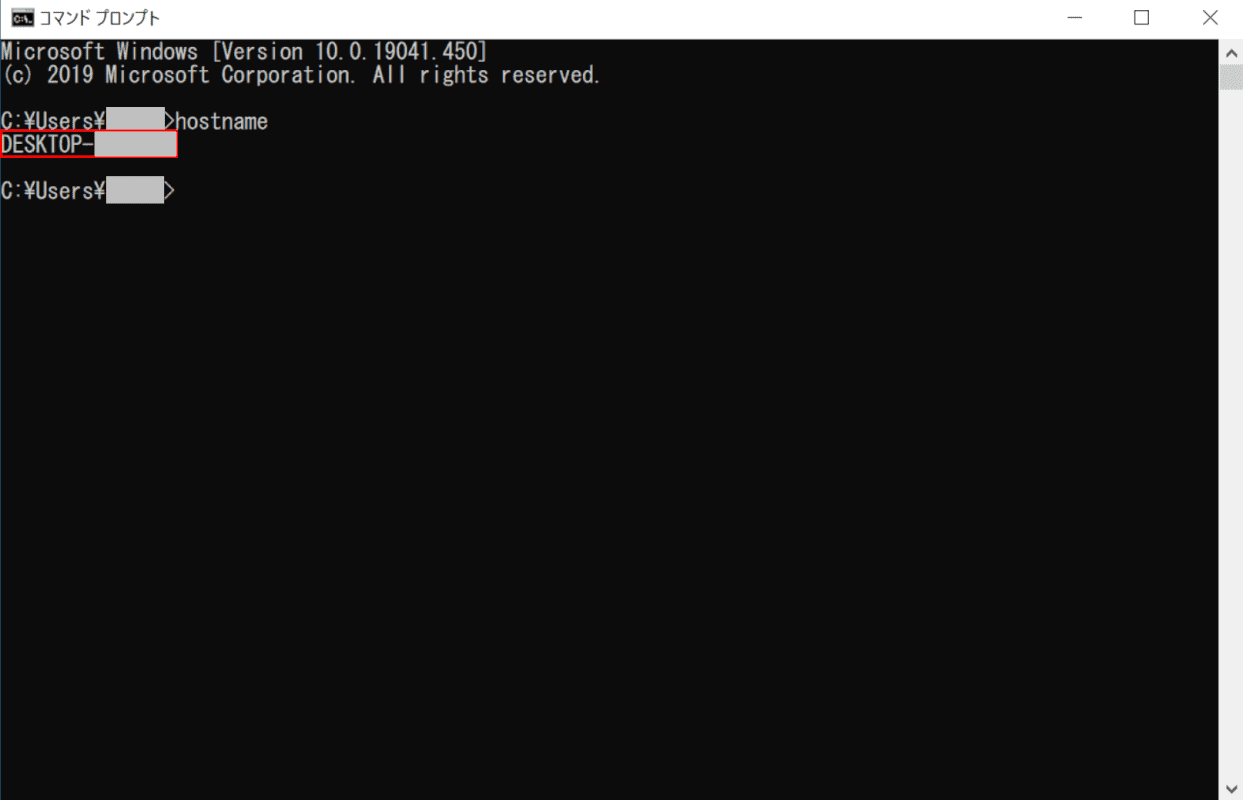
【赤枠内】にコンピュータ名が表示されました。
Windows 10のコンピュータ名の変更方法
ここでは、Windows 10のコンピュータ名の変更方法について解説します。
システムのプロパティダイアログから変更する
Windows 10のコンピュータ名の変更方法については以下の記事、「コンピューター名とワークグループの設定」セクションをご参照ください。
Windowsの設定から変更する
下記手順はコンピュータ名のみを変更する手順です。ドメインに参加する場合は、「システムのプロパティダイアログから変更する」セクションをご覧ください。
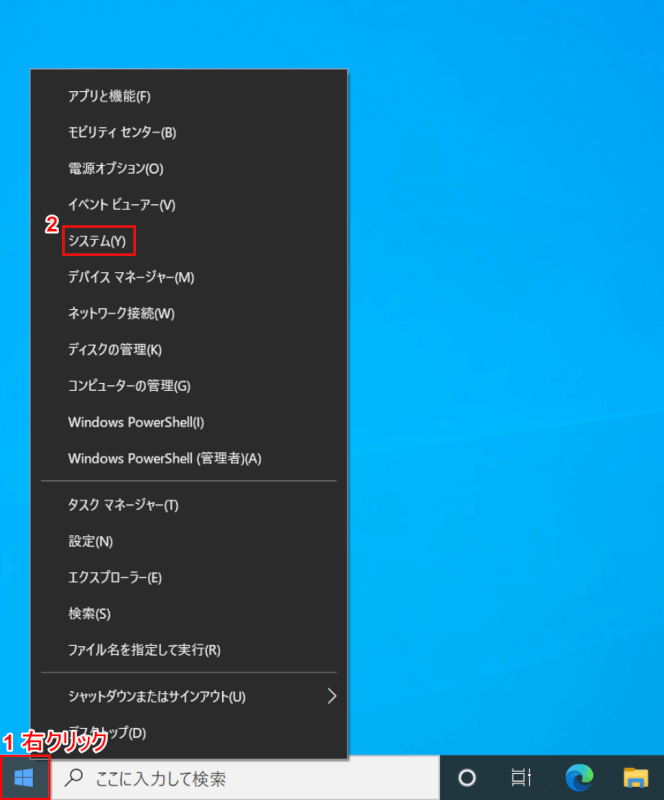
Windows 10を開きます。
①【スタート】上で右クリックし、②【システム】を選択します。
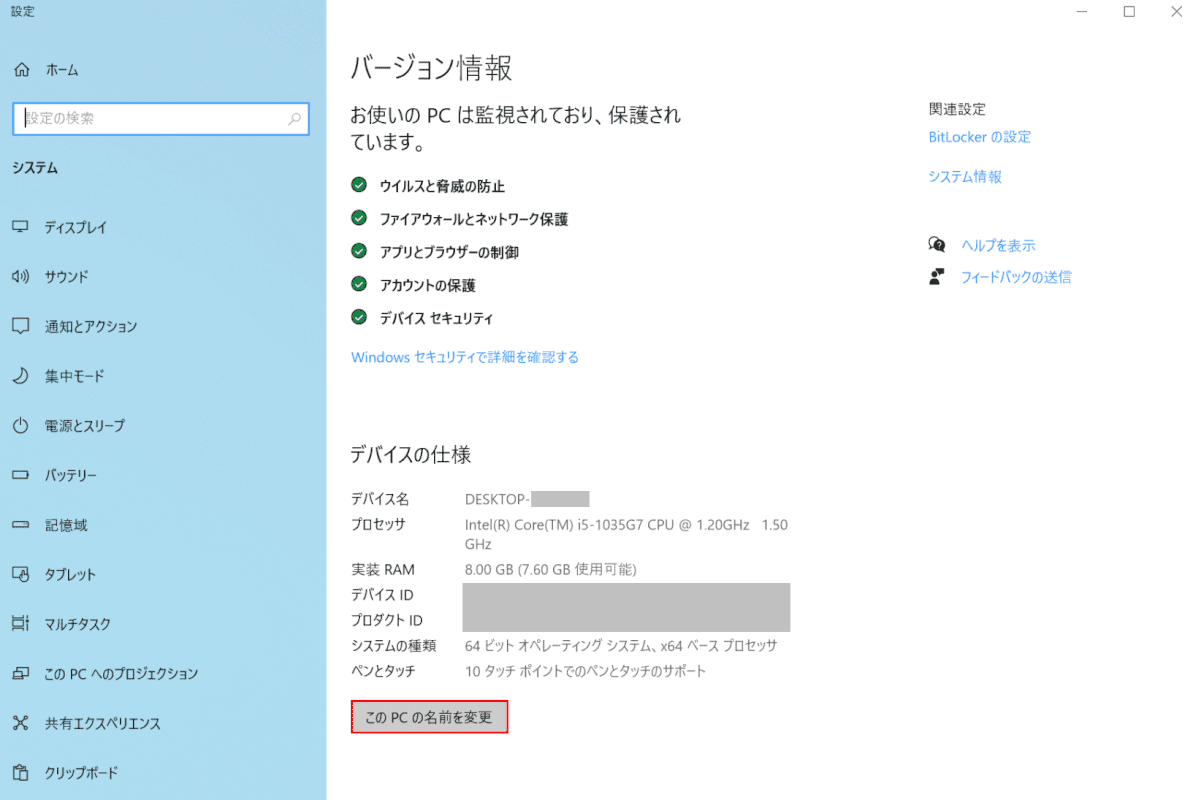
「設定」ダイアログボックスが表示されます。
【このPCの名前を変更】ボタンを押します。
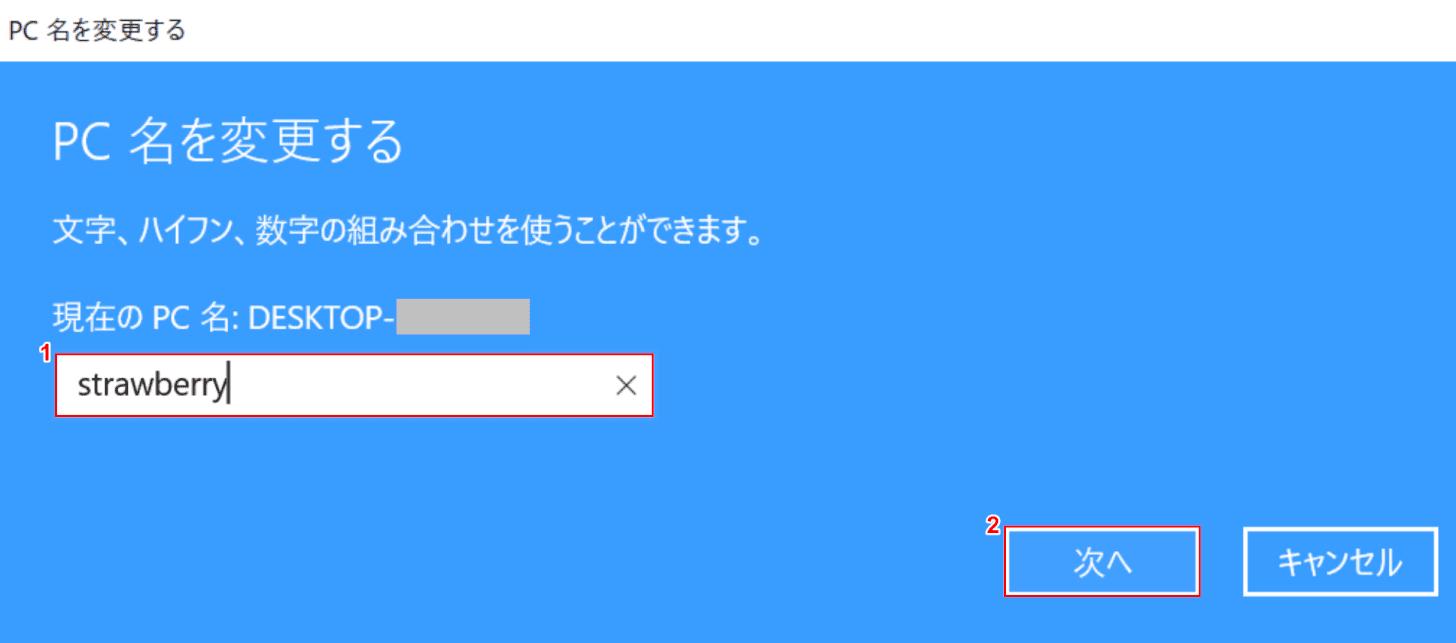
「PC名を変更する」ダイアログボックスが表示されます。
①『任意のPC名(例:strawberry)』を入力し、②【次へ】ボタンを押します。
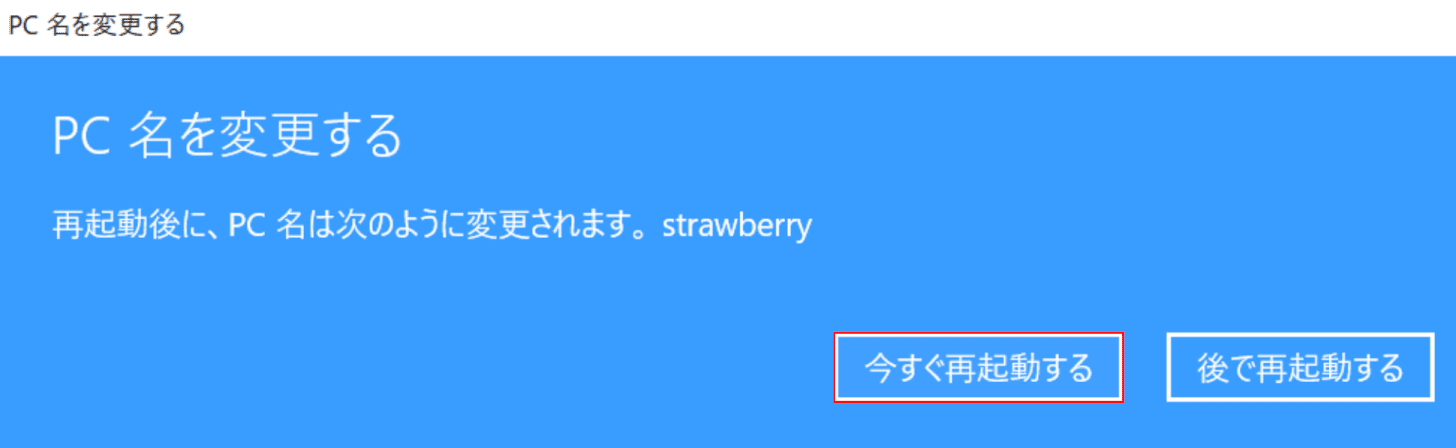
【今すぐ再起動】ボタンを押すと、パソコンが再起動します。
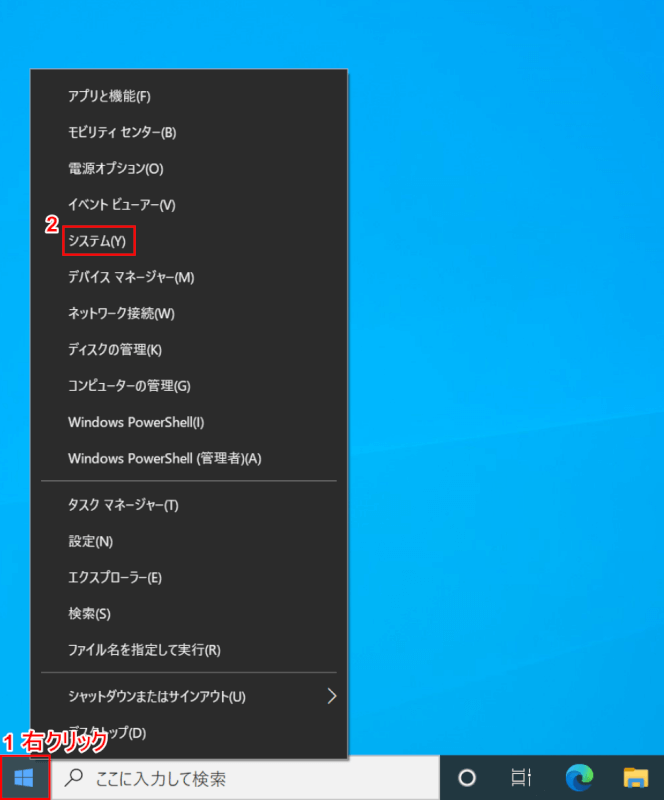
①【スタート】上で右クリックし、②【システム】を選択します。
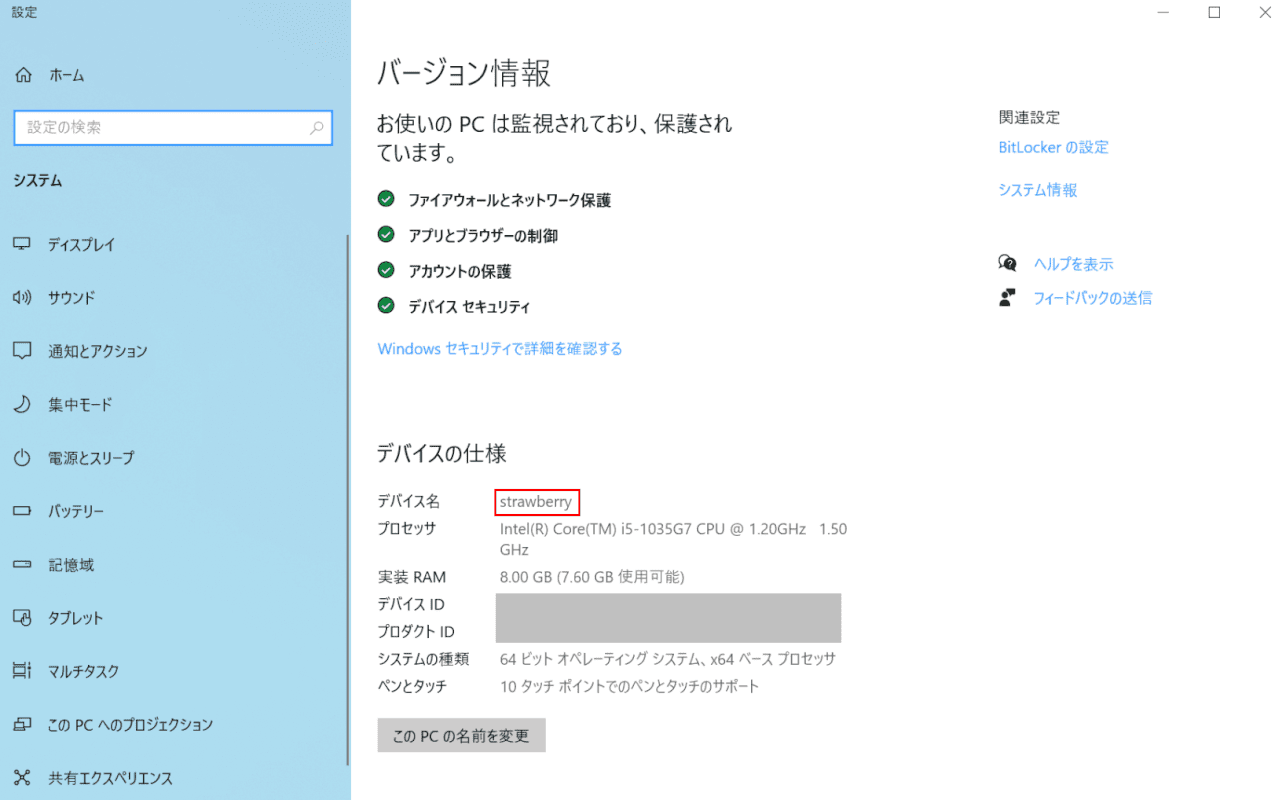
「設定」ダイアログボックスが表示されます。
「任意のコンピュータ名(例:strawberry)」が表示されました。
コンピュータ名が変更できない場合
コンピュータ名が変更できない場合は、コマンドプロンプトから変更する方法をお試しください。
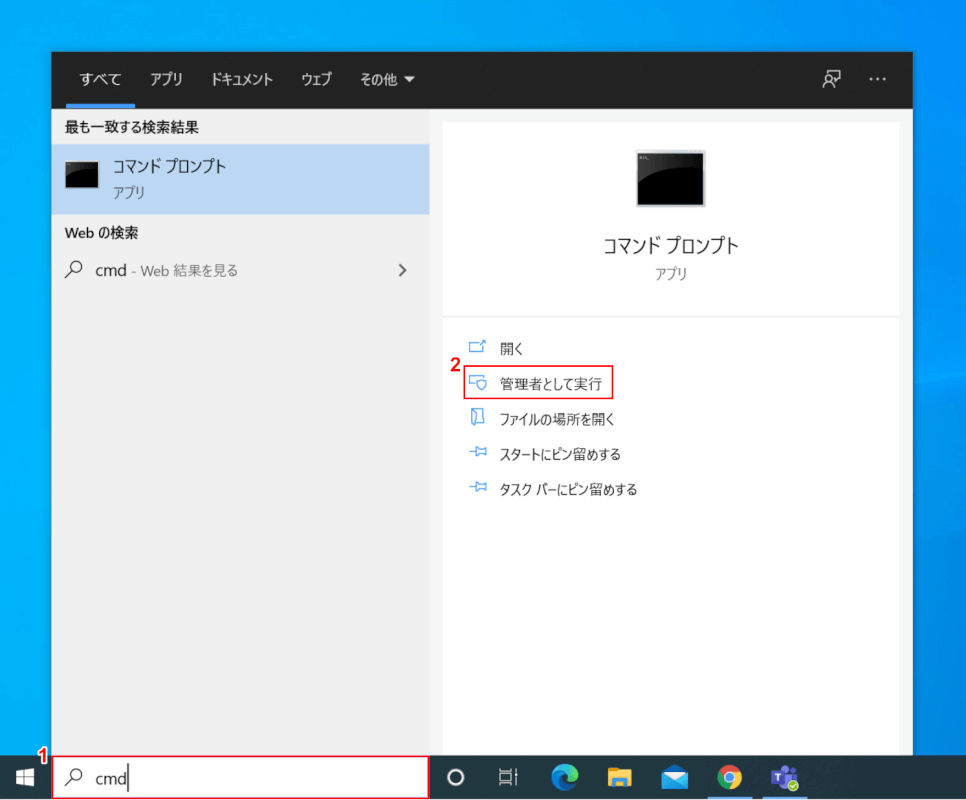
Windows 10を開きます。
①『「検索ボックス」へ「cmd」』と入力し、②【管理者として実行】を選択します。
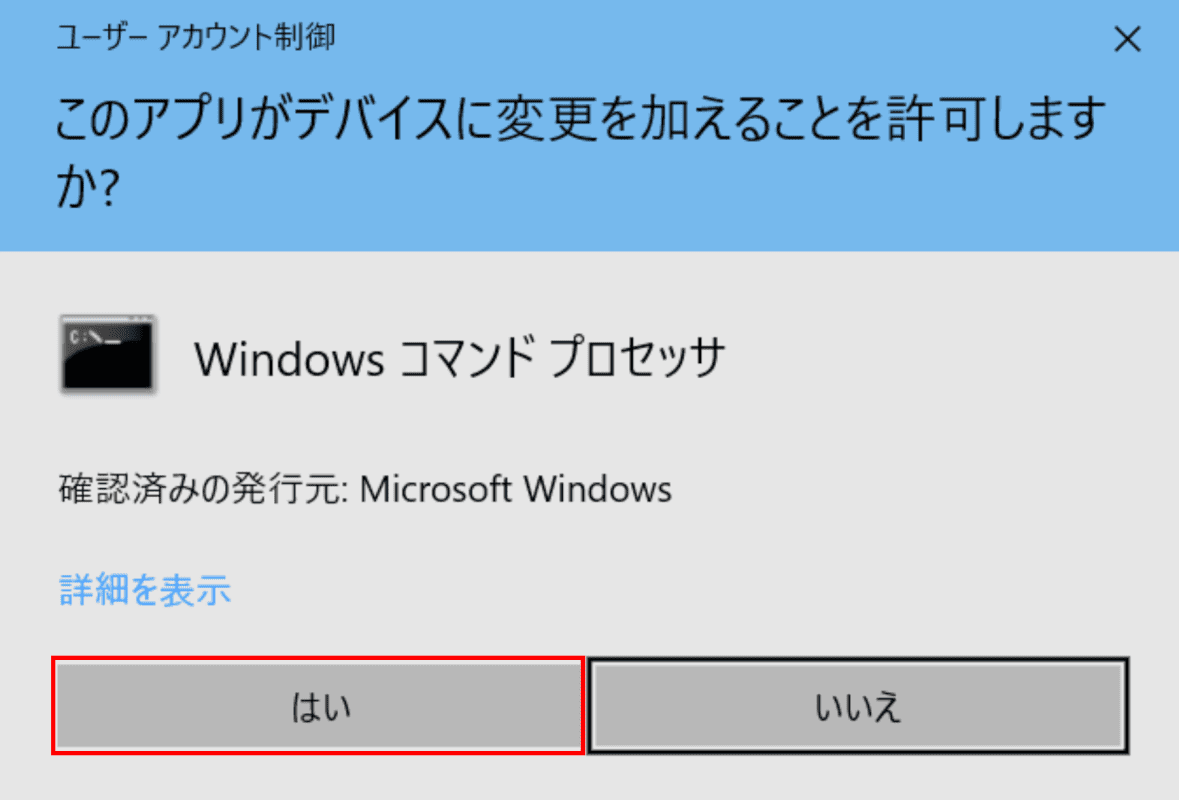
「ユーザーアカウント制御」ダイアログボックスが表示されます。
【はい】ボタンを押します。
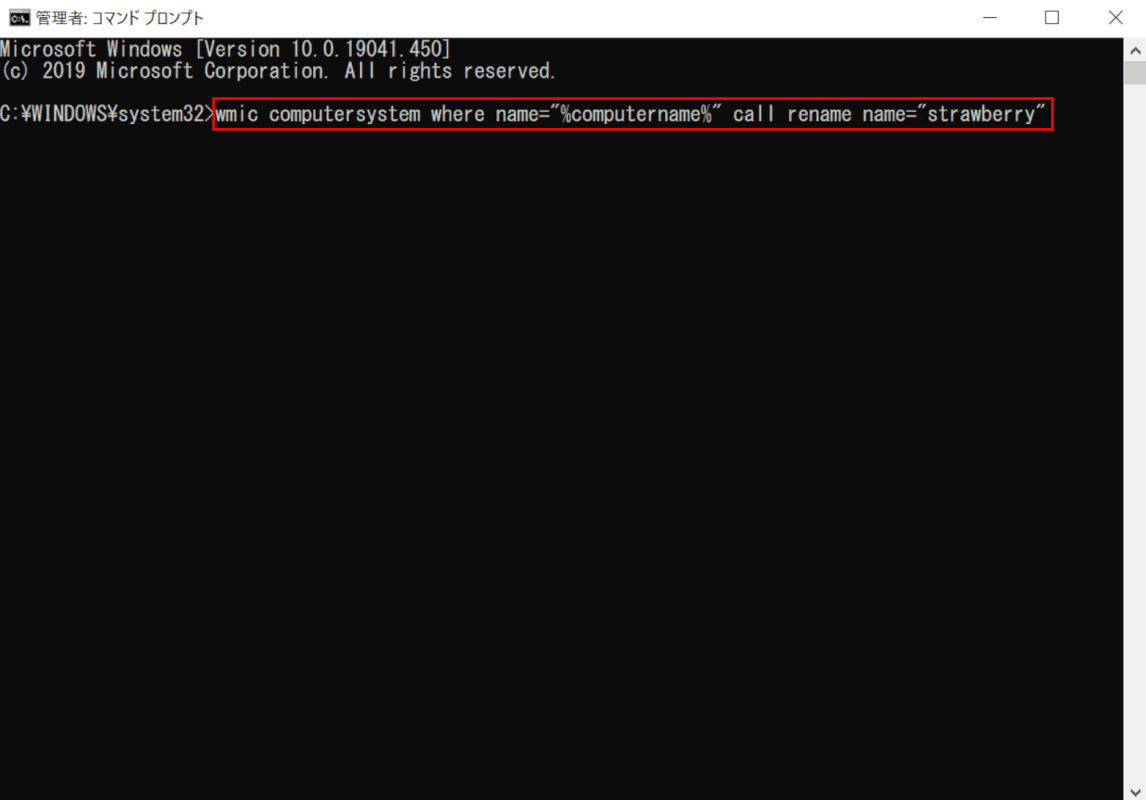
「管理者:コマンドプロンプト」が起動します。
今回は、コンピュータ名を「strawberry」に変更します。 「strawberry」の個所は任意の変更したいコンピュータ名を入力してください。
『wmic computersystem where name="%computername%" call rename name="strawberry"』と入力し、Enterを押します。
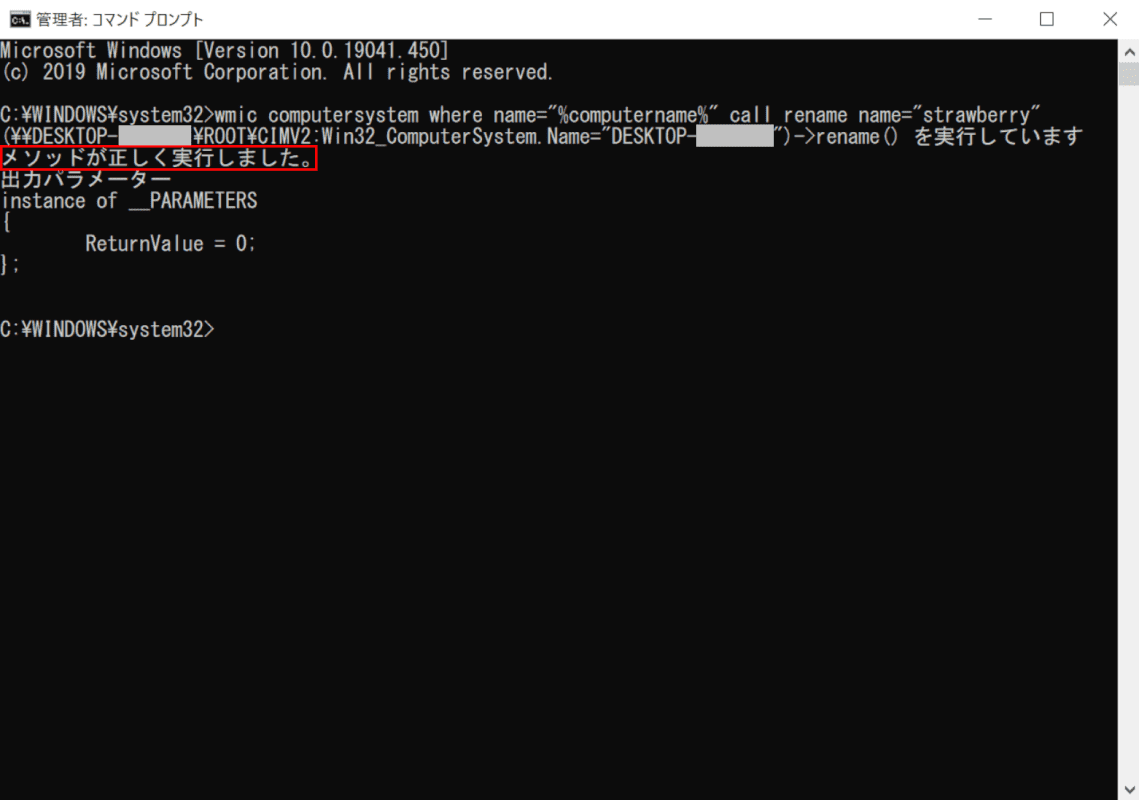
「メソッドが正しく実行しました。」と表示されたことを確認します。
設定を反映させるためパソコンを再起動します。
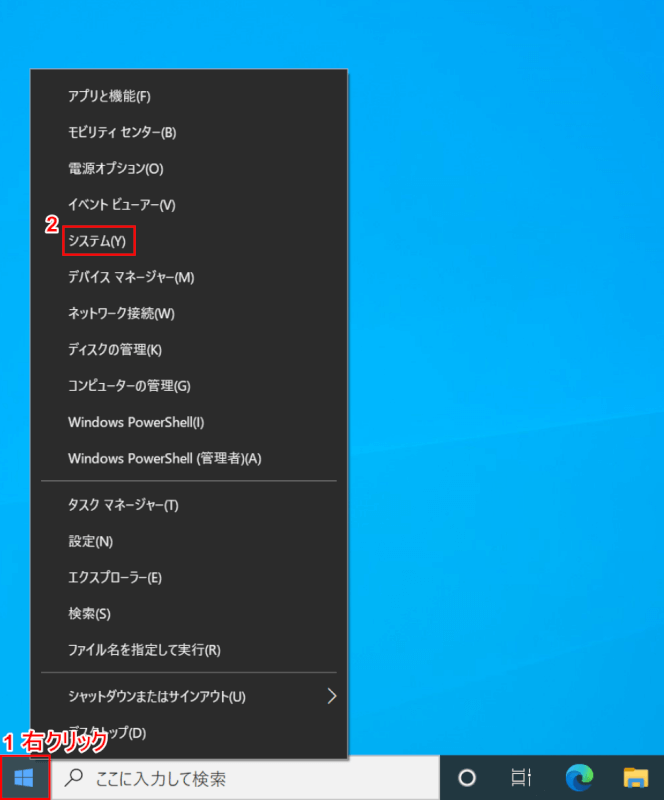
①【スタート】上で右クリックし、②【システム】を選択します。
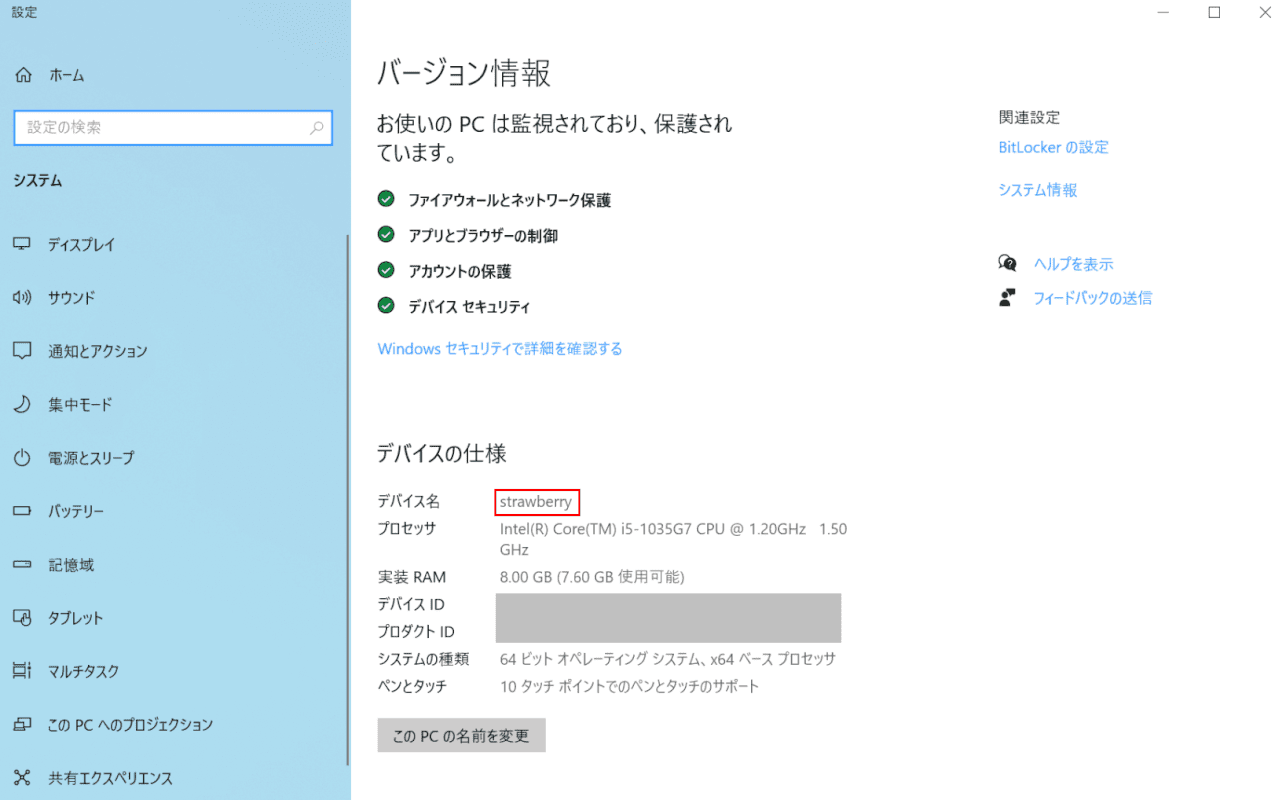
「設定」ダイアログボックスが表示されます。
「任意のコンピュータ名(例:strawberry)」が表示されました。
