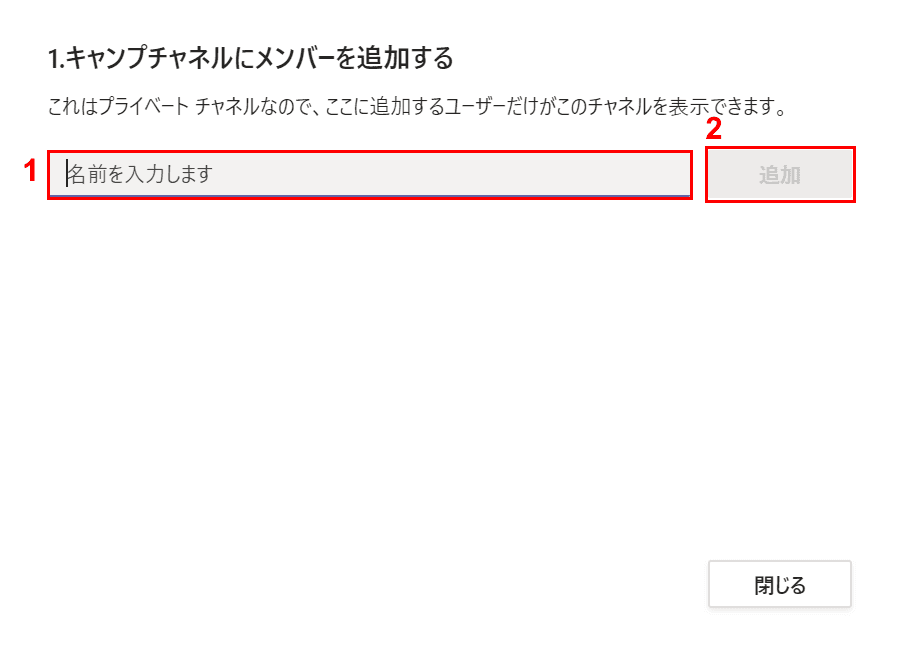- 公開日:
- 更新日:
Teamsのチャネルとは?チャネルの様々な使い方
Teamsのチャネルは実際にメンバーと会話を交わす場所です。チャネルの追加や移動など、チャネルのさまざまな使い方をご紹介します。
またチャネルとチームの関係性やチャットとの違いも説明しております。両者の違いを理解しておきましょう。
Teamsのチャネルとは?
チャネルとは、実際にメンバーと会話(スレッド)を交わす場所です。部署やプロジェクトごとにチャネルが作成され、所属しているメンバー同士でメッセージやファイル共有、ビデオ会議などが行えます。
チャネルはアクセスできるメンバーを設定することができます。チームに所属しているメンバー全員が見れるチャネルも作れますし、特定のメンバーを招待したプライベートなチャネルを作成することもできます。
チャネルとチームの階層構造
Teamsではチーム内のチャネルでスレッドを立てて会話を行います。以下のような階層構造をイメージください。
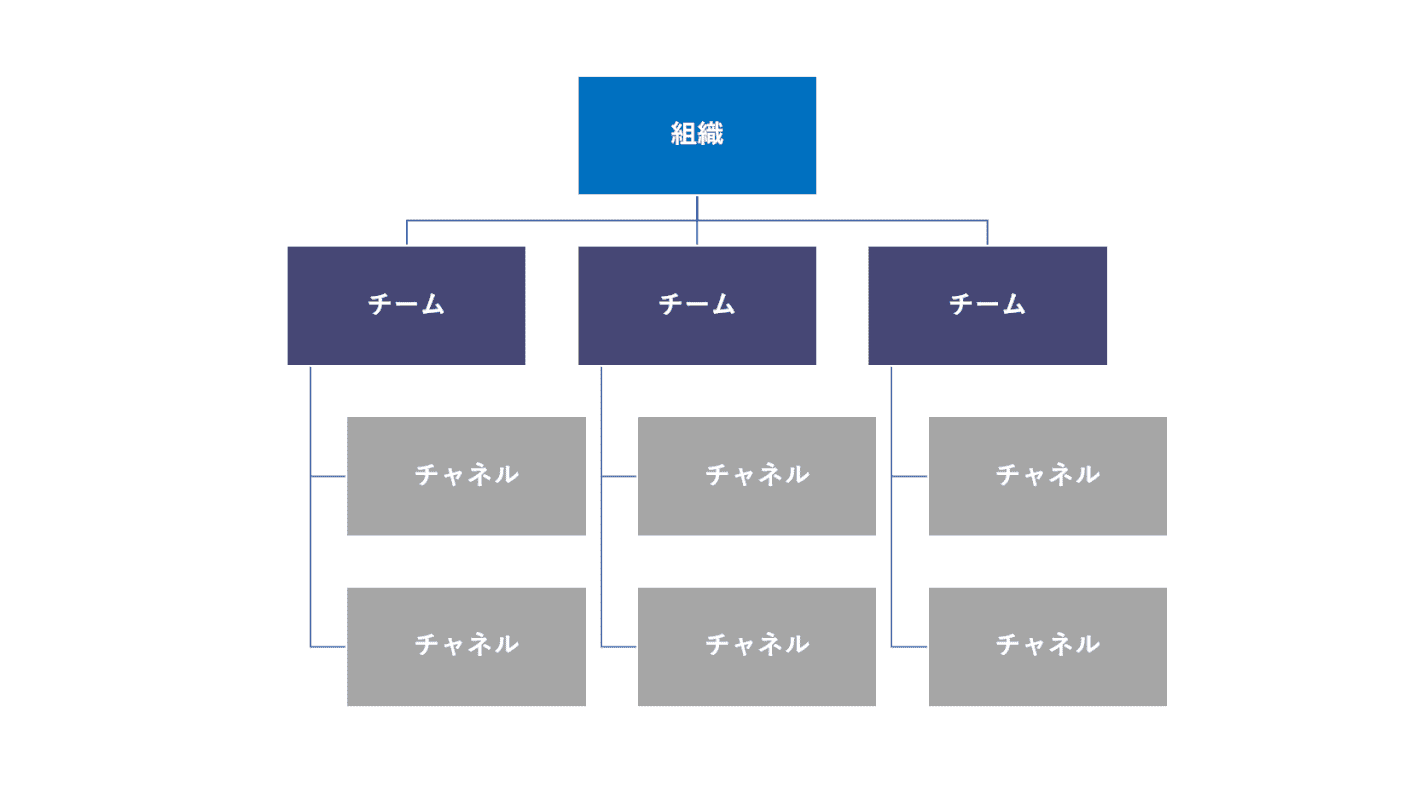
チームとチャネルは階層構造になっており、チャネルはチームに含まれます。チャネルは1つのチームの中に複数作成することができます。
チームについては以下の記事で詳しくご紹介していますのでご参照ください。
チャネルとチャットの違い
チャネルとチャットでは何が違うのか両者の機能を表にまとめました。
| 機能 | チャネル | チャット |
|---|---|---|
| メッセージ | ‐ | ○ |
| 会話(スレッド) | ○ | ‐ |
| ファイル共有 | ○ | ○ |
| Wiki | ○ | |
| ビデオ通話 | ‐ | ○ |
| 音声通話 | ‐ | ○ |
| 画面共有 | ‐ | ○ |
| 会議 | ○ | ‐ |
チャネルの作成例
例えば人事部の中に採用課・人事課・総務課の3課がある場合、人事部を「チーム」とすると課は「チャネル」になります。
部署やプロジェクトなど、関係するグループごとにチャネルを作成するのがおすすめです。
| チーム | チャネル |
|---|---|
| 人事部 | 採用課 |
| 人事課 | |
| 総務課 |
チーム、チャネル関係なく1つのグループで管理すると、メンバーによっては不要な情報も含まれてしまう可能性があります。
チームとチャネルを分けることでメンバーが必要な情報だけを効率的に集めることができます。
チャネルのさまざまな使い方
チャネルの使い方を下記でご紹介します。さまざまな使い方があるので目的のものをお探しください。
チャネルを追加する
Teamsではチームを作成するとデフォルトで「一般」チャネルが作成されます。「一般」チャネル以外にも新しくチャネルを追加できます。
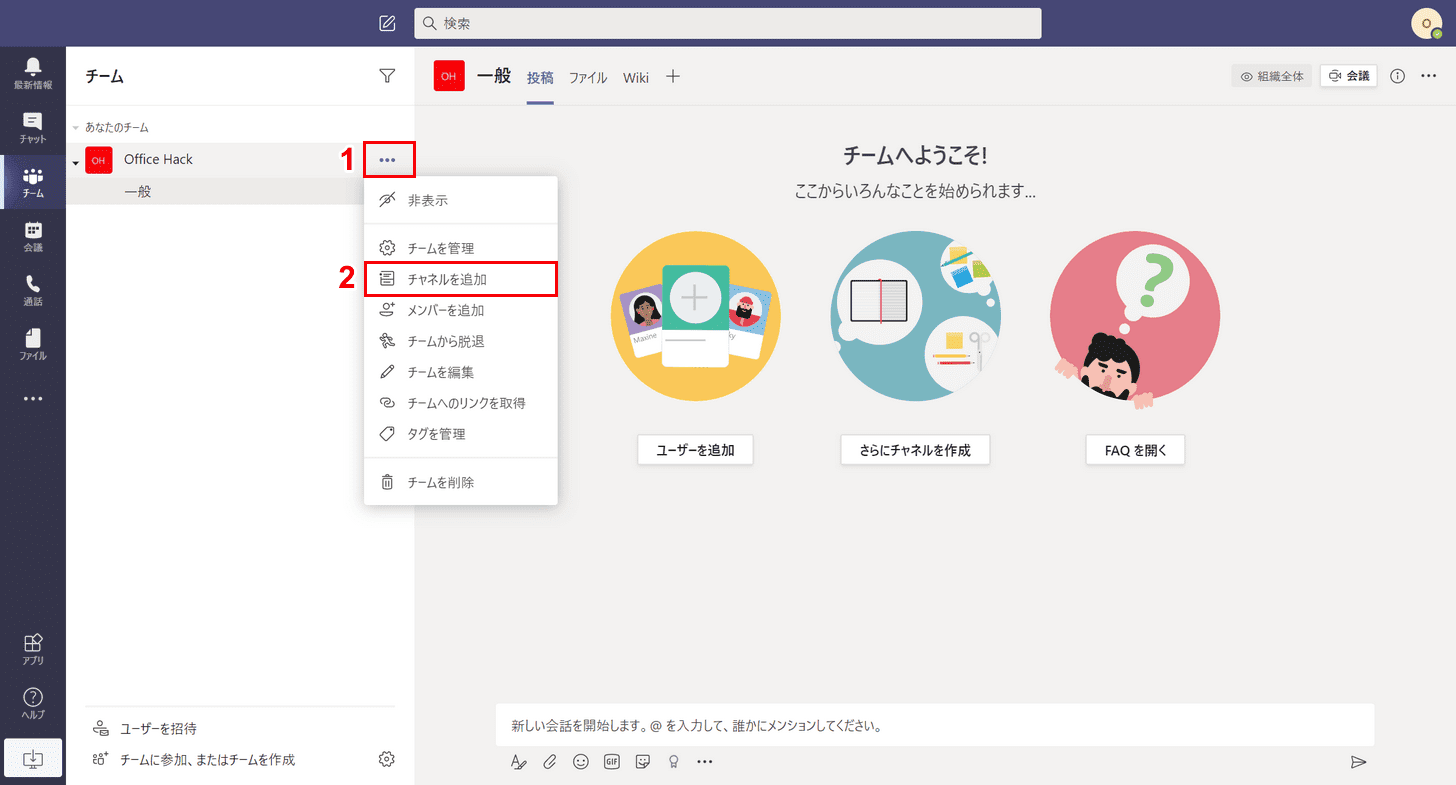
①チャネルを追加したいチーム名右端の【その他のオプション】を押し、②【チャネルを追加】を選択します。
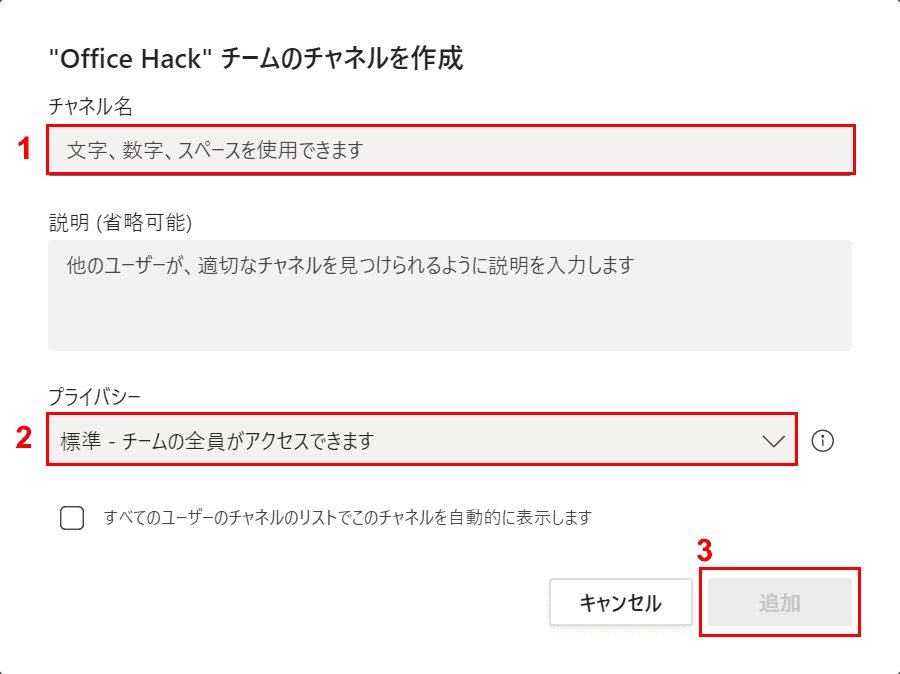
「チャネルを作成」ダイアログボックスが表示されます。①【チャネル名】を入力し、必要であれば説明を入力します。
②チームの全員がアクセスできるか、特定のユーザーしかアクセスできないようにするか選択します。今回は【標準 - チームの全員がアクセスできます】を選択します。
③最後に【追加】ボタンを押します。
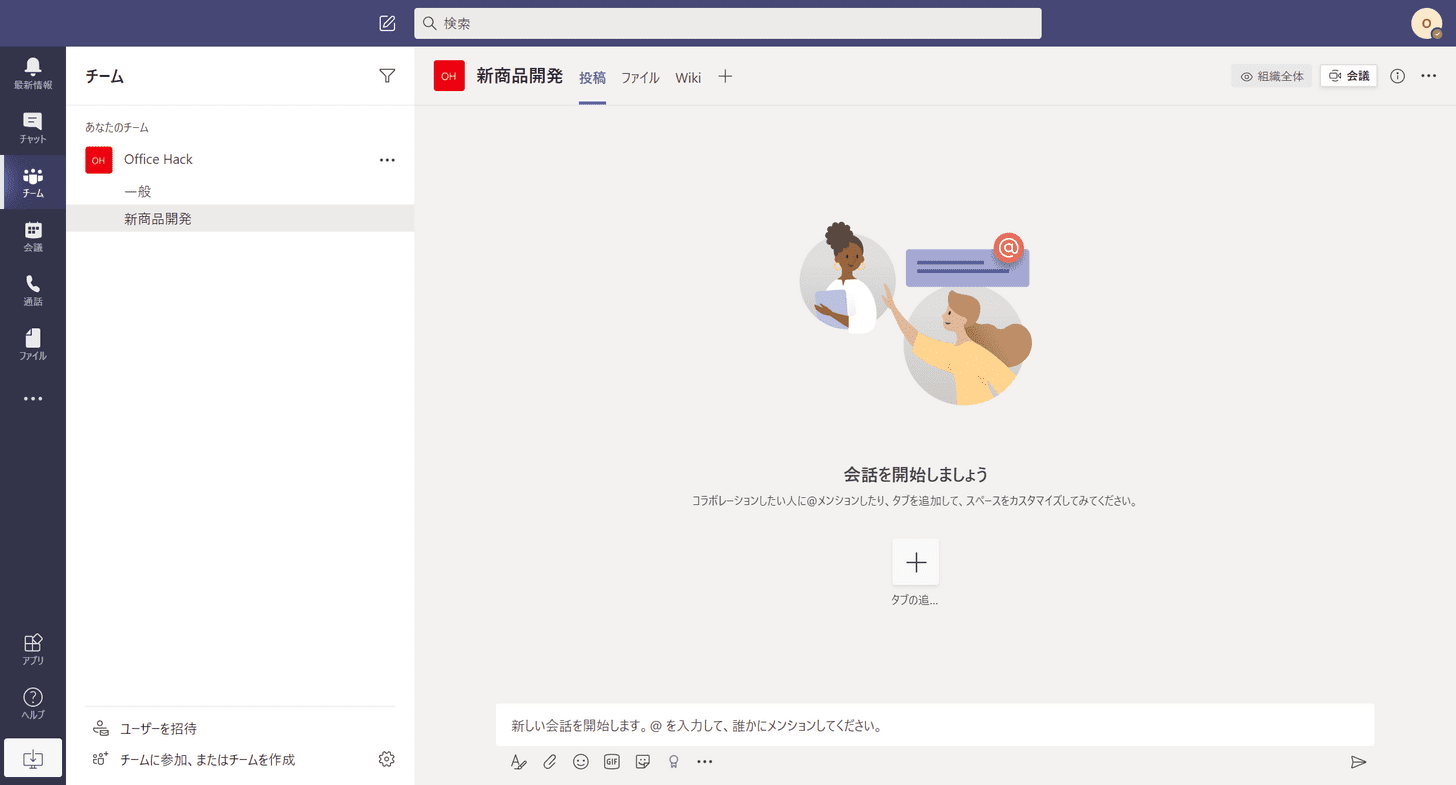
新しいチャネルが追加されました。
プライベートなチャネルを追加する
チャネルへのアクセスを制限して権限(アクセス権)のあるメンバーだけが参加できるチャネルを作成できます。チームの全員がアクセスできないようにします。
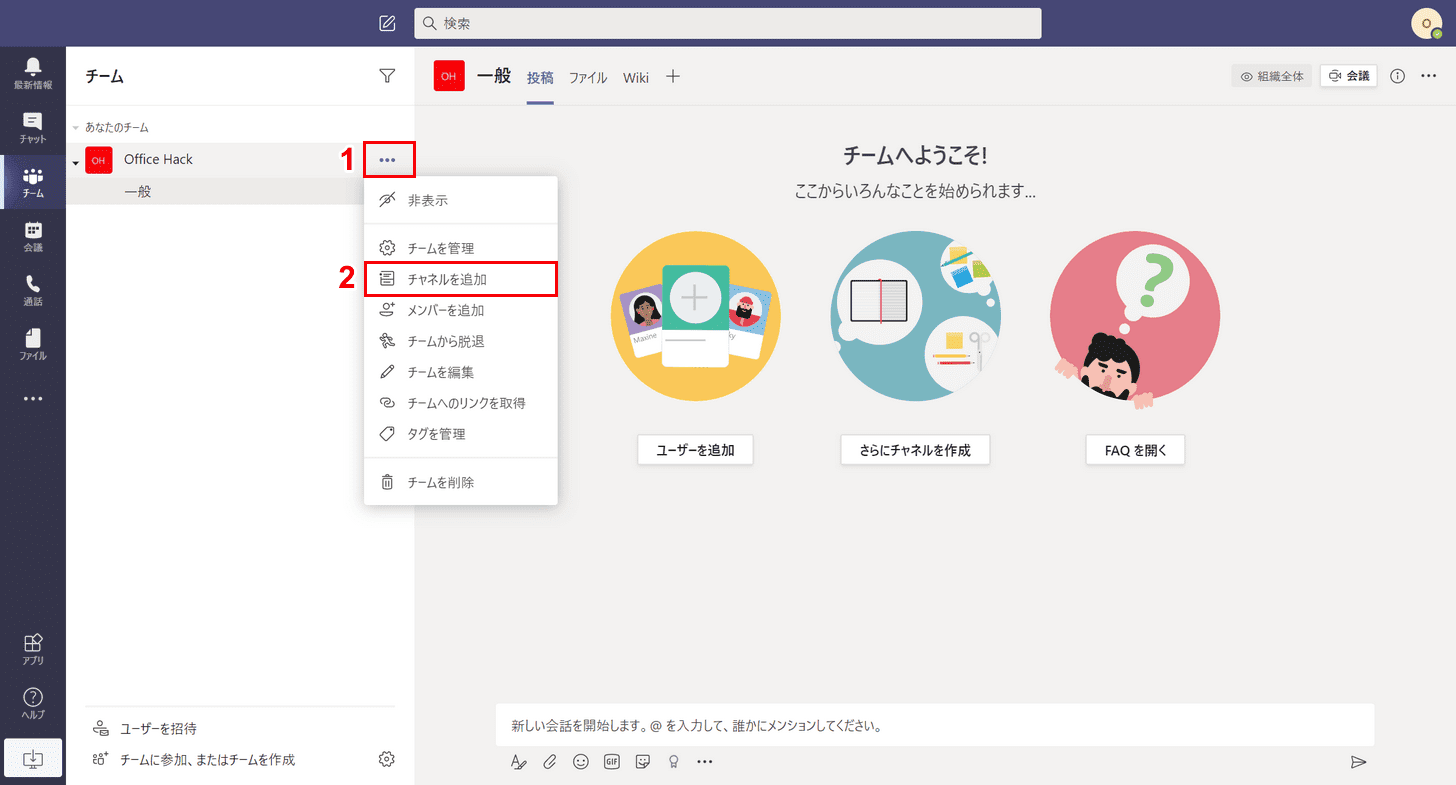
①プライベートチャネルを追加したいチーム名右端の【その他のオプション】を押し、②【チャネルを追加】を選択します。
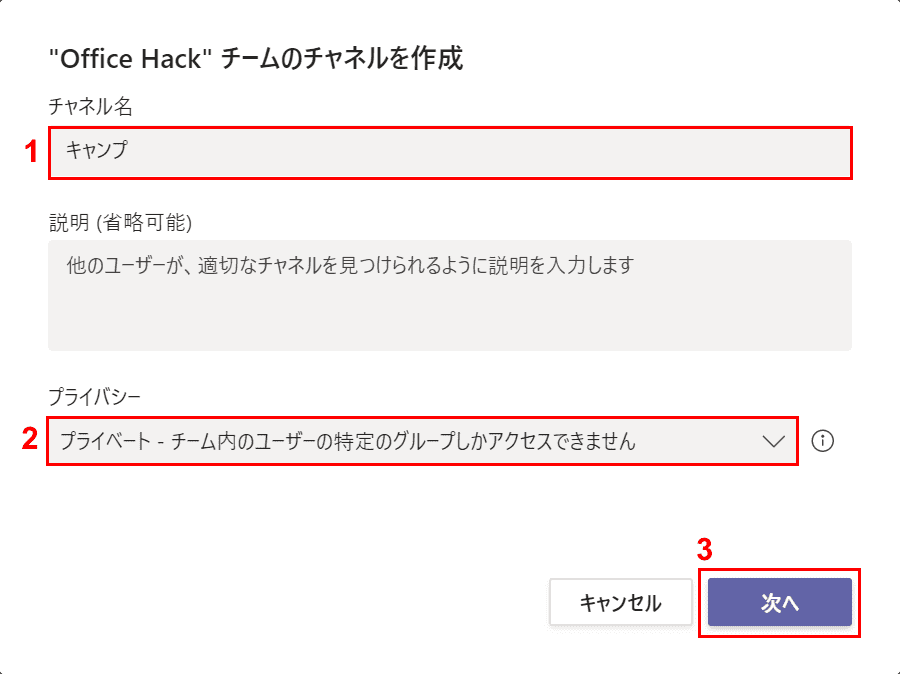
「チャネルを作成」ダイアログボックスが表示されます。①【チャネル名】を入力し、必要であれば説明を入力します。
②プライベートチャネルを作成する場合は【プライベート - チーム内のユーザーの特定のグループしかアクセスできません】を選択します。
③最後に【次へ】ボタンを押します。
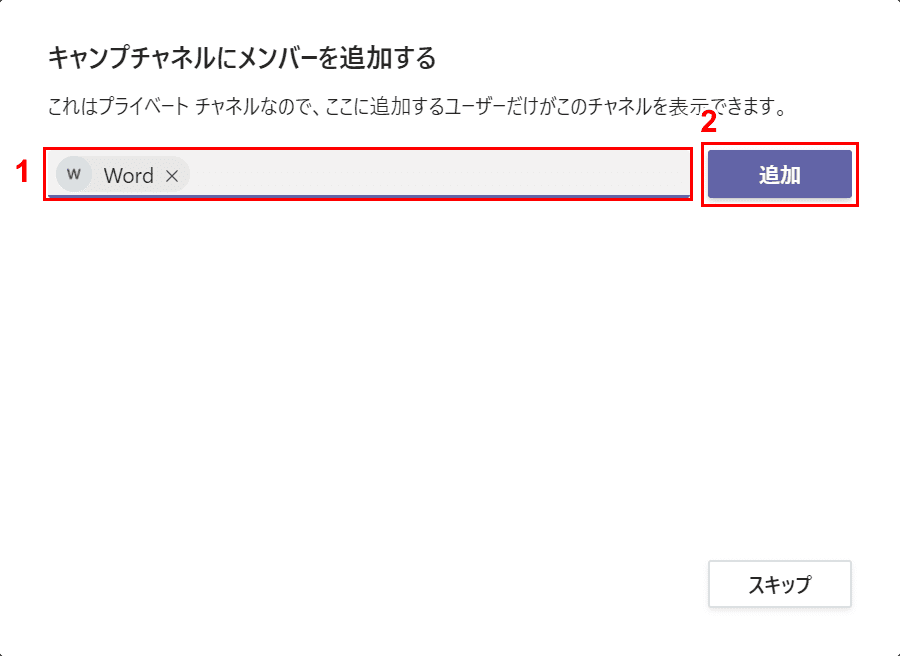
①プライベートチャネルに追加したいメンバーを入力します。②【追加】ボタンを押します。
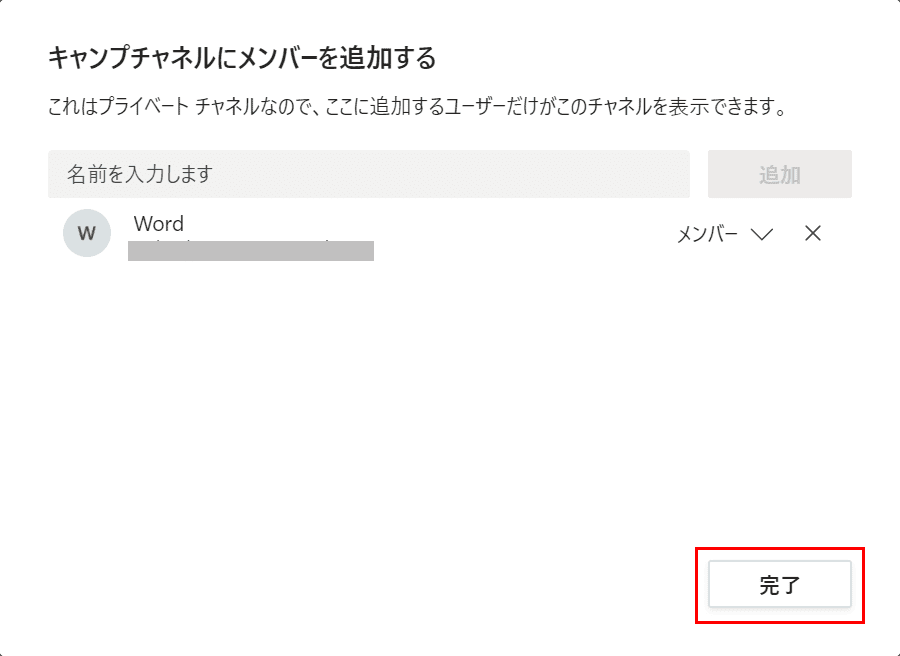
対象のメンバーがチャネルに追加されたことを確認し、【完了】ボタンを押します。
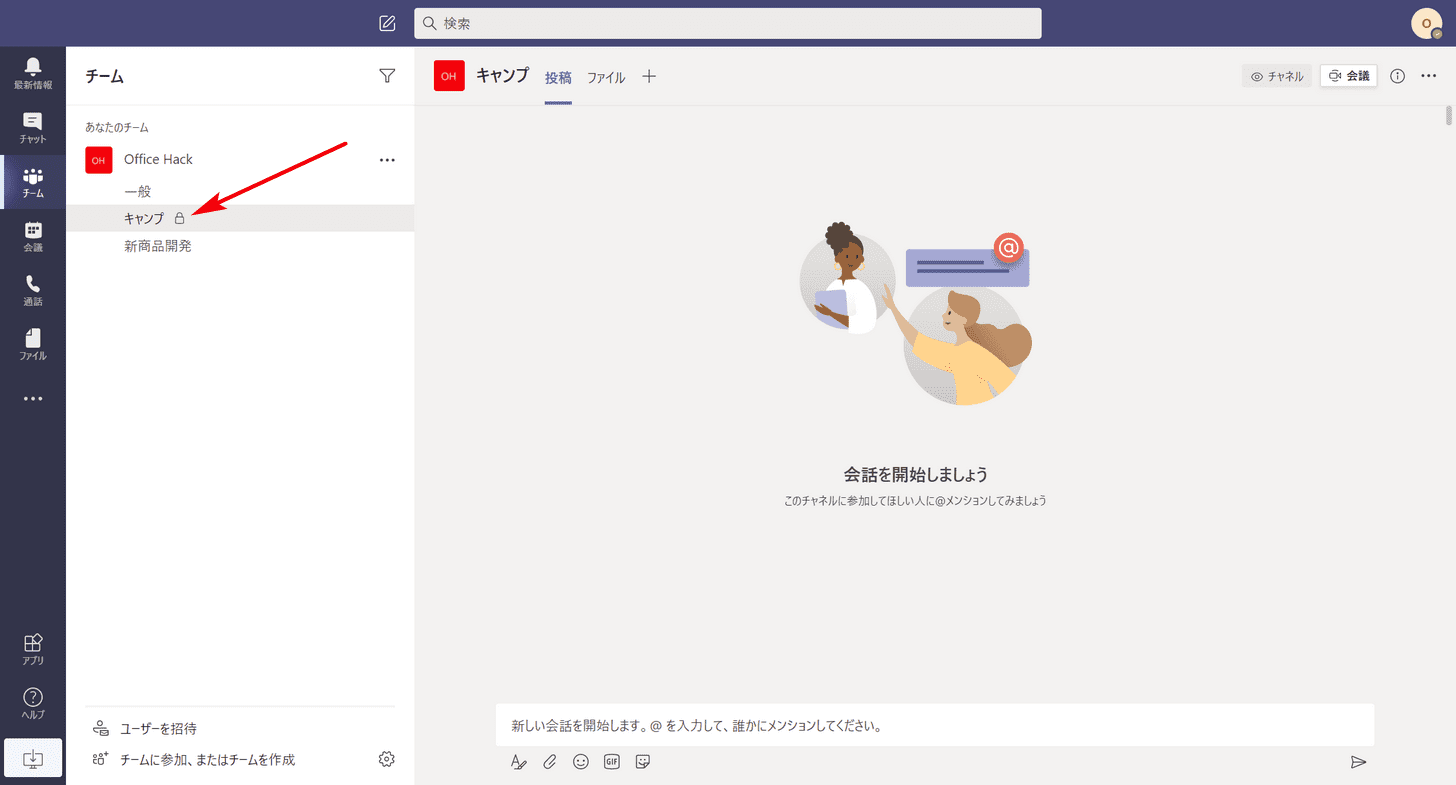
プライベートチャネルにはチャネル名の右に鍵アイコンが表示されます。
チャネルを並び替え/移動する
チームはドラッグアンドドロップで並び替えができますが、チャネルは手動で移動することができません。
チャネルの名前を変更することで並び替えが可能です。
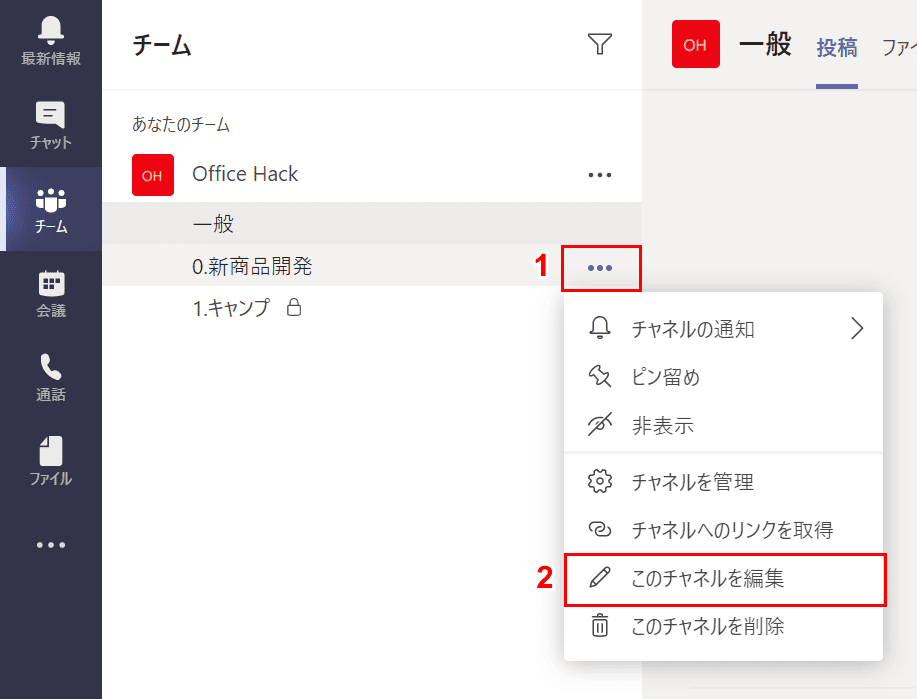
①並び替えたいチャネル名右端の【その他のオプション】を押します。②【このチャネルを編集】を選択します。
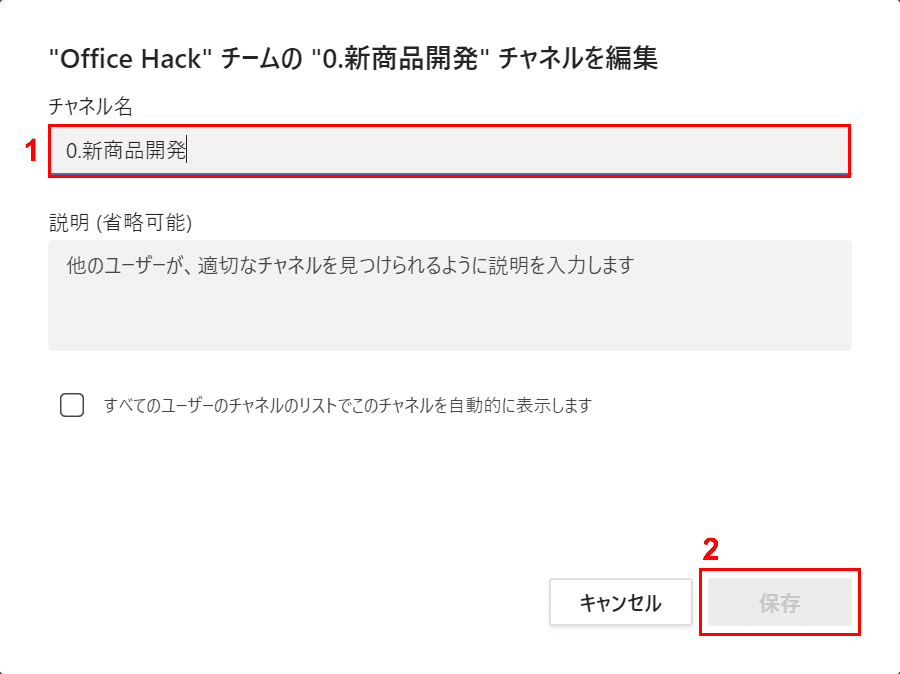
①【チャネル名】を変更します。チャネル名の前に数字を入力するとその順番でチャネルが並びます。②【保存】ボタンを押します。
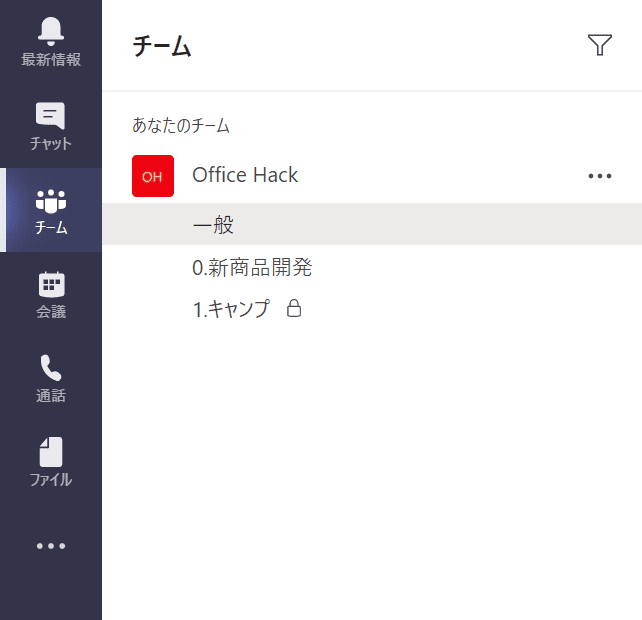
チーム内のすべてのチャネル名に数字を追加することで並び替えができました。
チャネルのメンバーを確認する
プライベートチャネルの場合、チャネルに参加しているメンバーを確認できます。
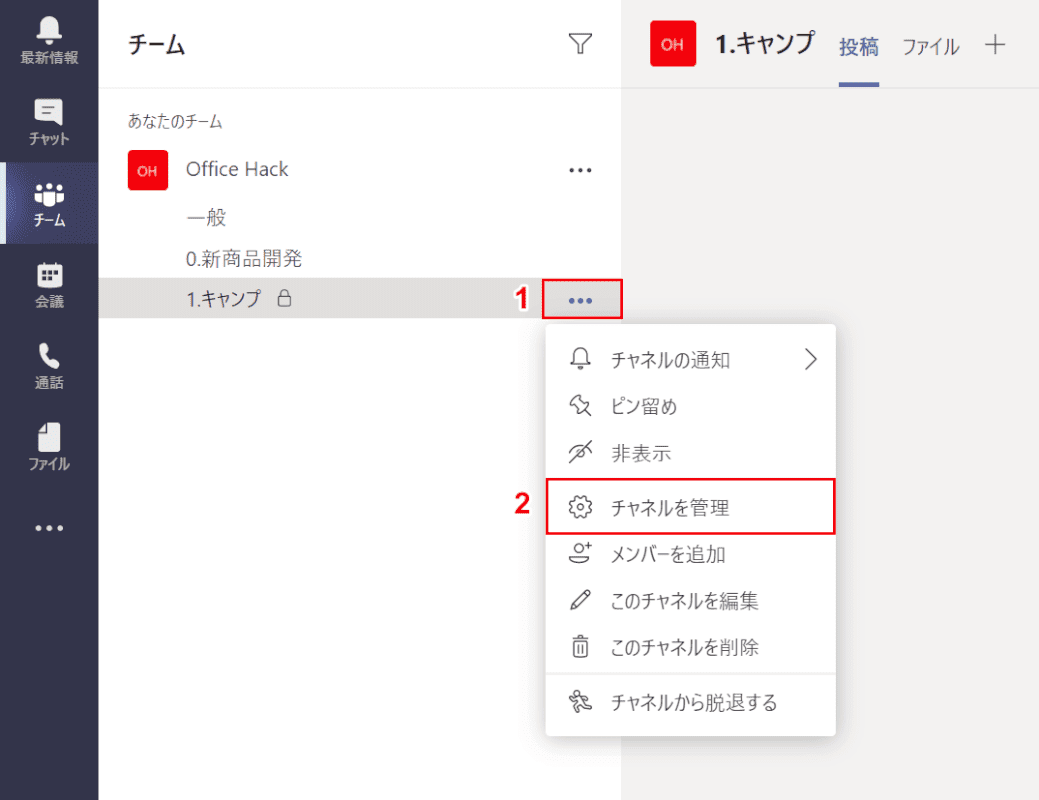
対象のプライベートチャネルを見ているメンバーを確認します。①確認したいチャネル名右端の【その他のオプション】を押し、②【チャネルを管理】を選択します。
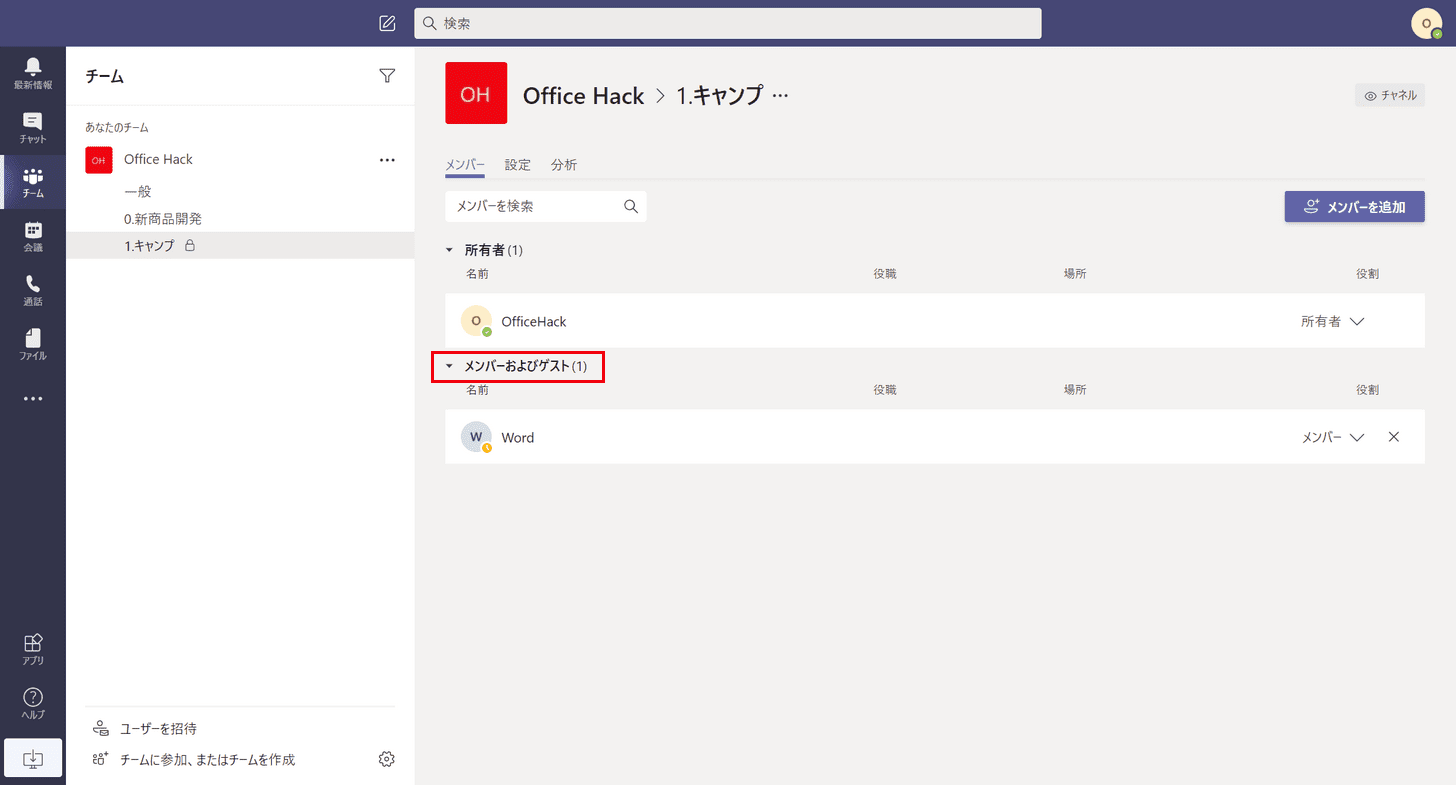
【メンバーおよびゲスト】を開くとチャネルに参加しているメンバーを確認できます。
チャネルにメンバーを追加する
プライベートチャネルを作成した後に新たにメンバーを追加することができます。
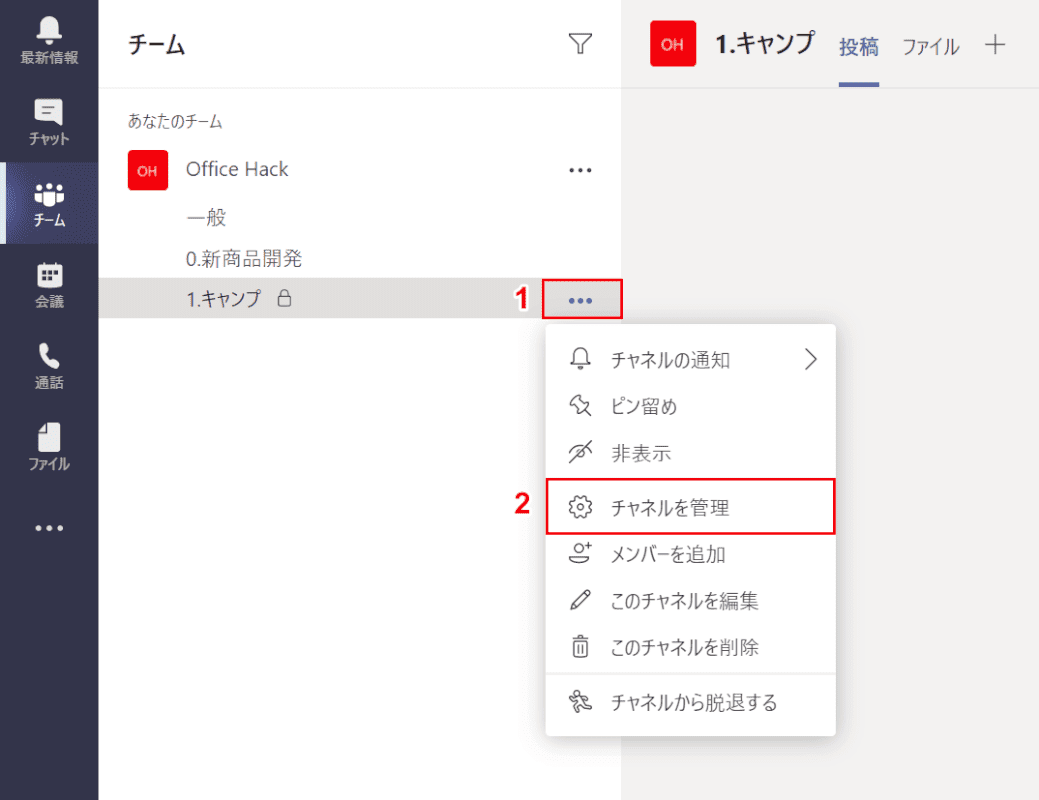
①メンバーを追加したいチャネル名右端の【その他のオプション】を押し、②【チャネルを管理】を選択します。
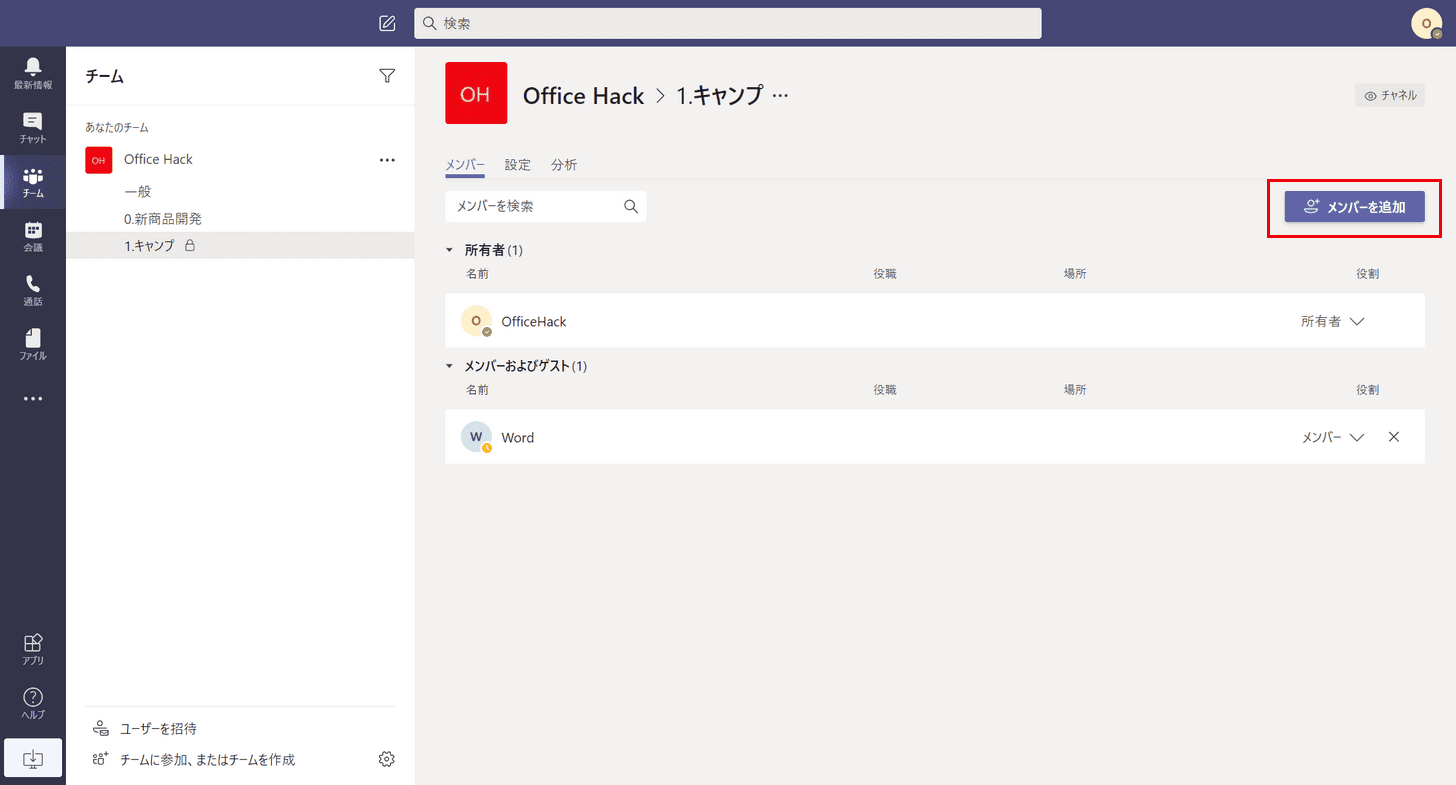
【メンバーを追加】ボタンを押します。
メンションを送る
チャネル内で特定のユーザーに通知を送りたい場合はメンションを使用します。メンションを付けると、誰に向かって書かれたメッセージなのかがはっきりします。
メンションの使い方は下記の記事で詳しくご紹介しています。
Teamsで@メンションの使い方を個人/複数/全員など宛先別に解説
ファイルを共有する
文書や画像、動画などのファイルを会話(スレッド)に添付してチャネル内で共有できます。以下の記事内ではチャネルでファイルをアップロード/添付する方法をご紹介しています。
Teamsを使ってファイルを共有する方法(チャット/チャネル両対応)
チャネルから会議を始める
チャネルからビデオ会議を始めることができます。チャネルに参加しているメンバーが会議に出席することが可能です。
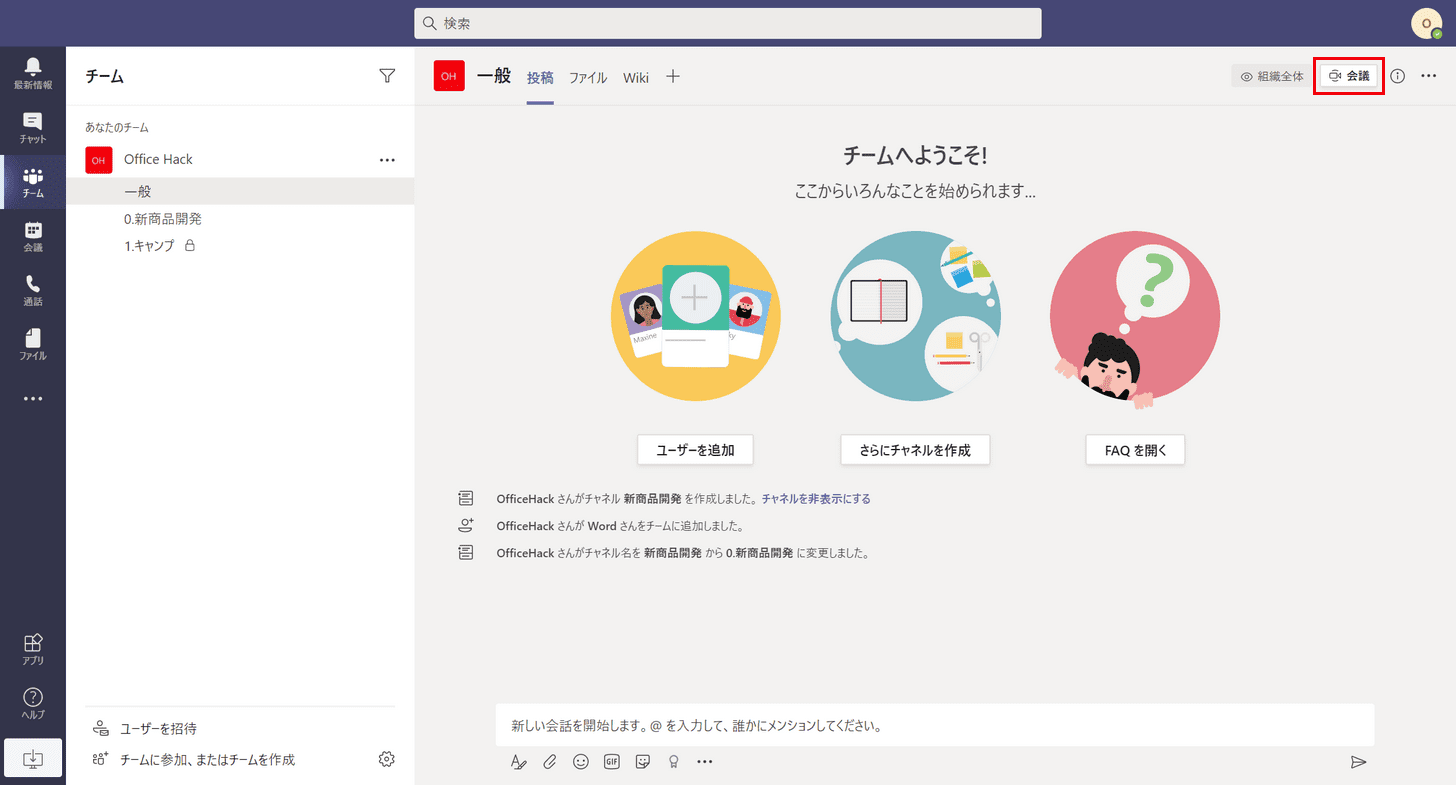
ビデオ会議を始めるにはチャネルで【会議】ボタンを押します。
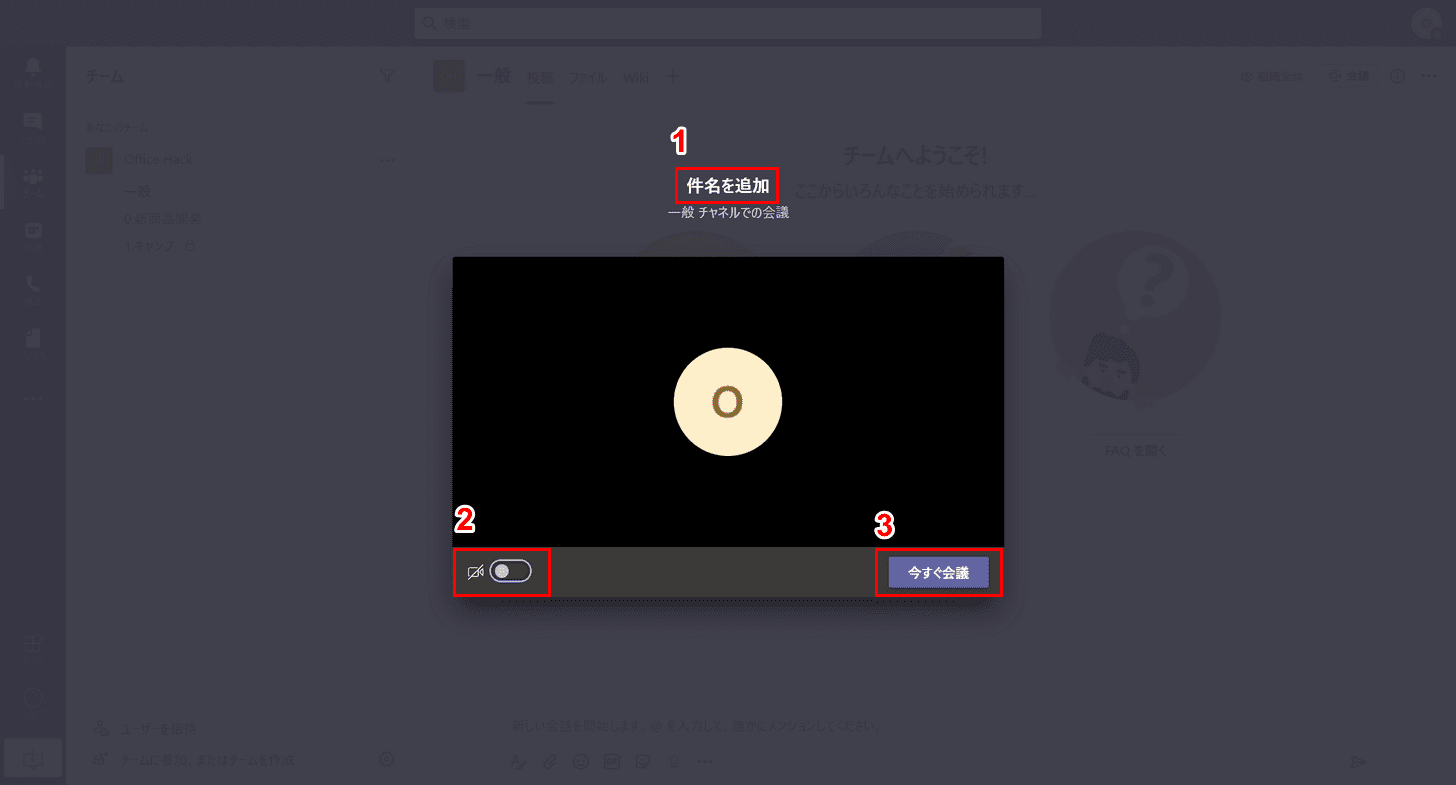
①『会議の件名』を入力します。②ビデオのオン/オフを設定し、③【今すぐ会議】ボタンを押します。
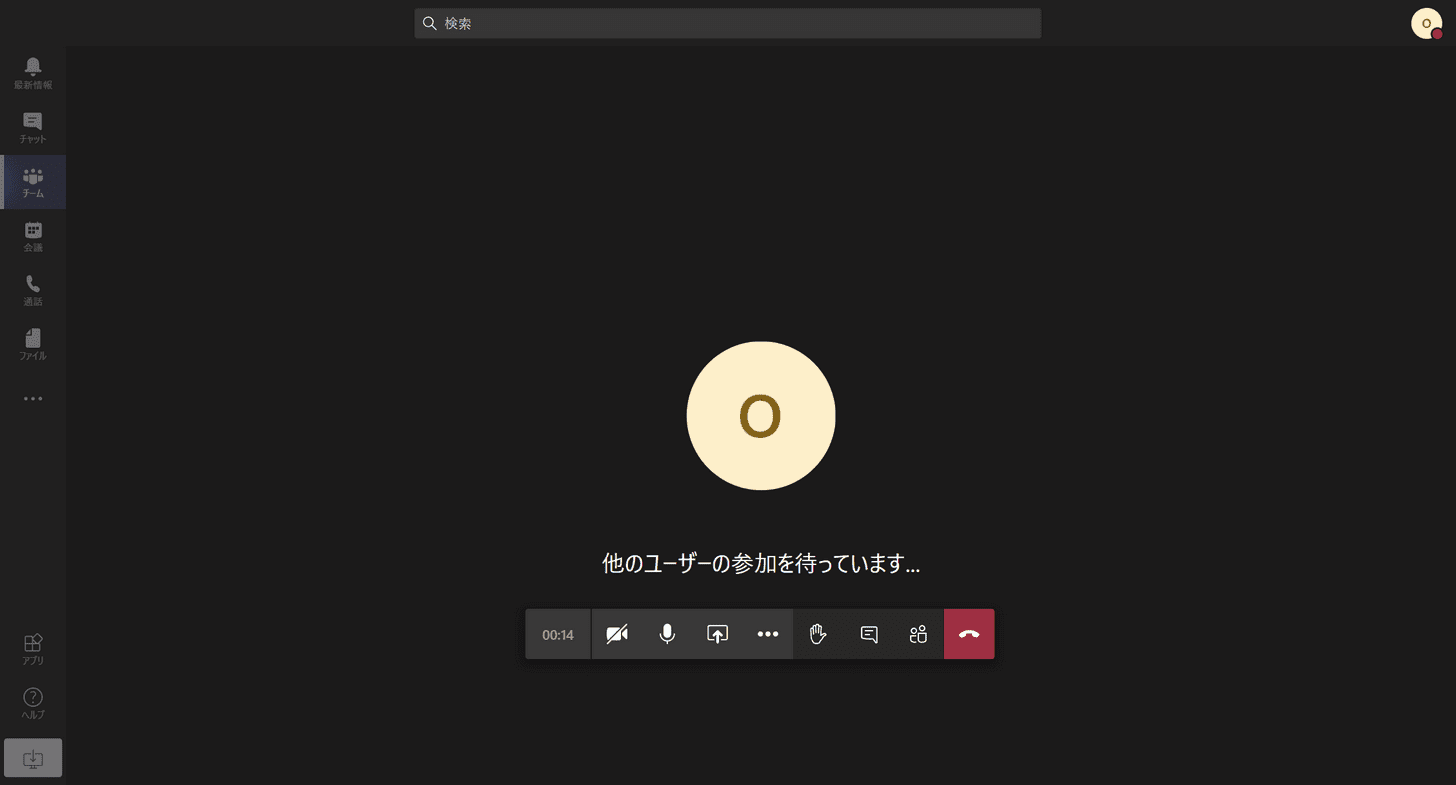
会議に参加しました。他のユーザーの参加を待ちます。
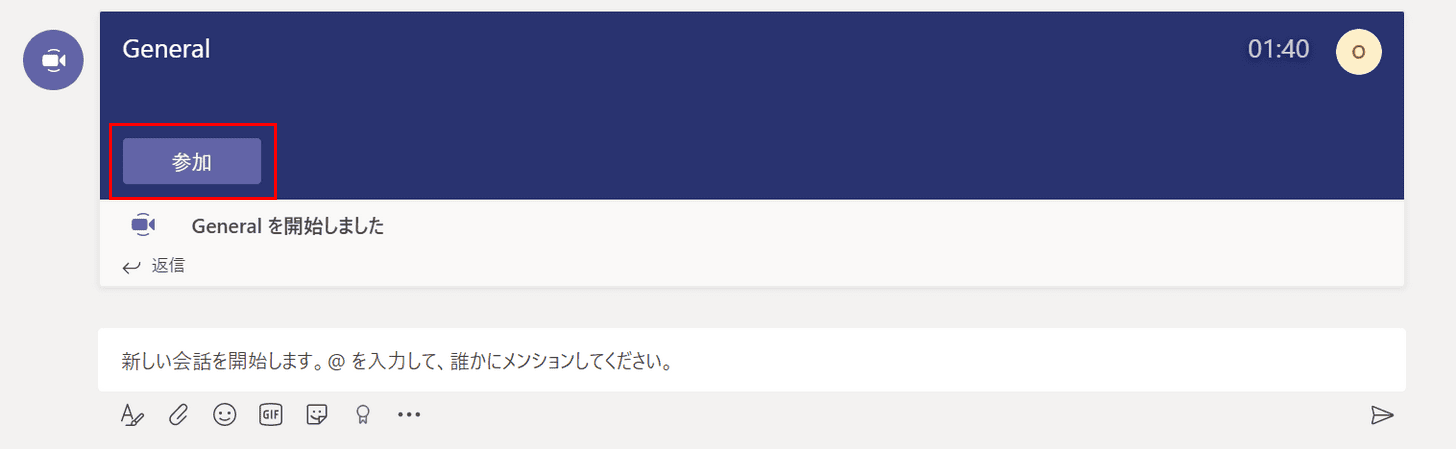
他のユーザーが開催されている会議に参加するには、チャネル内に表示されている参加したい会議の【参加】ボタンを押します。
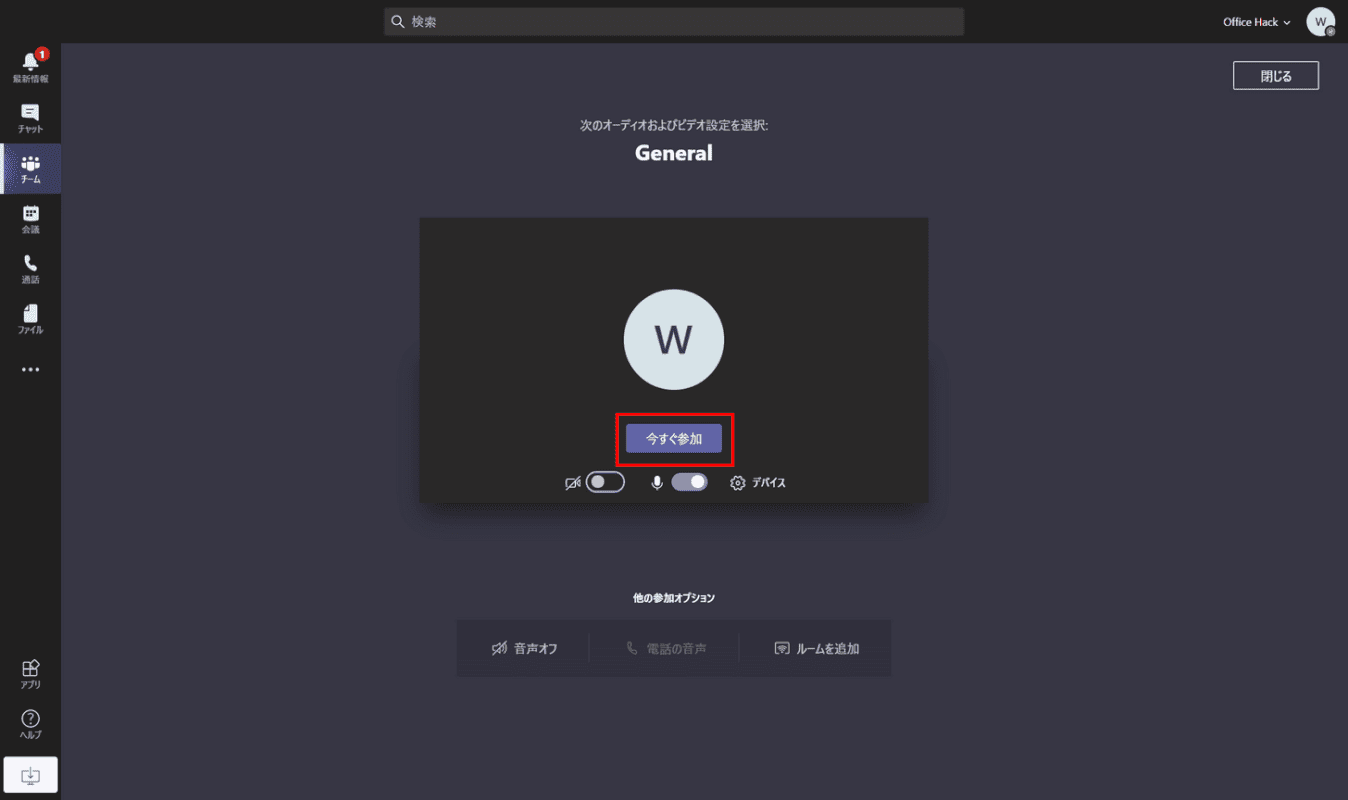
会議のロビーが表示されます。ビデオやマイクを設定して【今すぐ参加】ボタンを押します。会議に参加することができます。
チャネルの通知を変更する
チャネルの通知は、初期設定だとメンション以外は通知がオフになっています。通知の設定を変更できます。
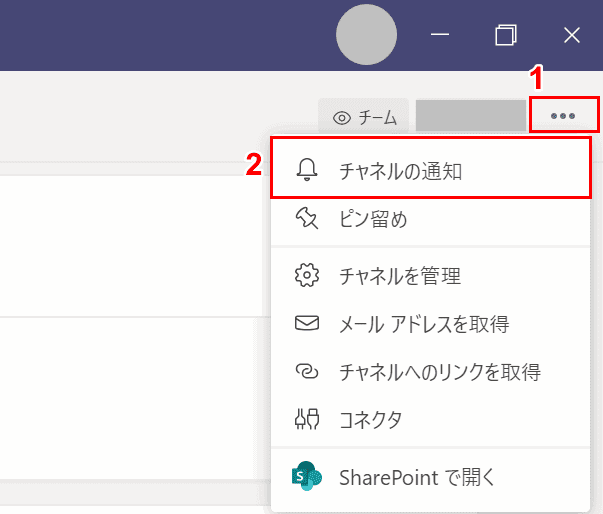
チャネルを開き、①画面右上の【・・・】を押し、②【チャネルの通知】を選択します。
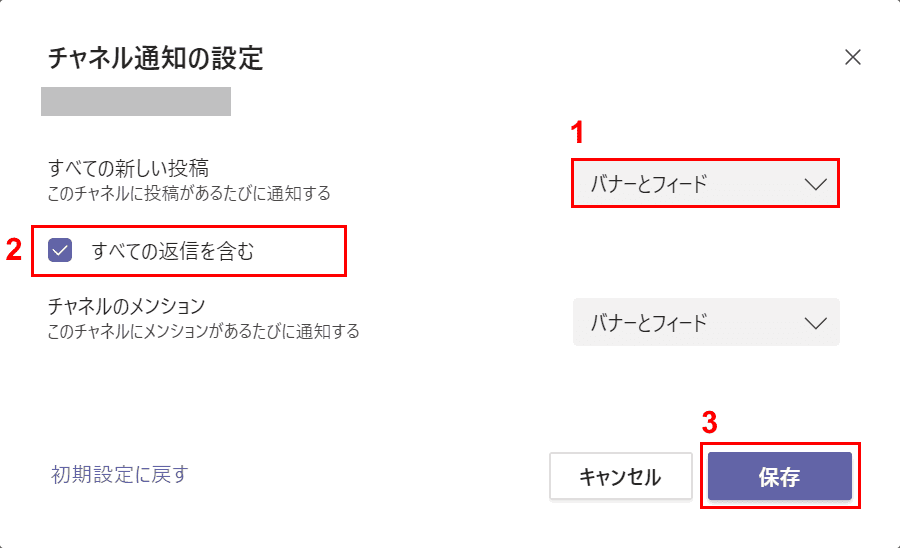
①「すべての新しい投稿」を【バナーとフィード】に変更し、②【すべての返信を含む】にチェックします。③【保存】ボタンを押します。
以上でチャネルでメンション以外の投稿があった際も通知されるようになります。
他にもチャネル内の会話(スレッド)ごとに通知をオン/オフにすることができます。詳しくは以下の記事でご説明しております。
Teamsの通知設定を変更する様々な方法(フィード/バナー/メール)
チャネルを削除する
使用していないチャネルは簡単に削除することができます。
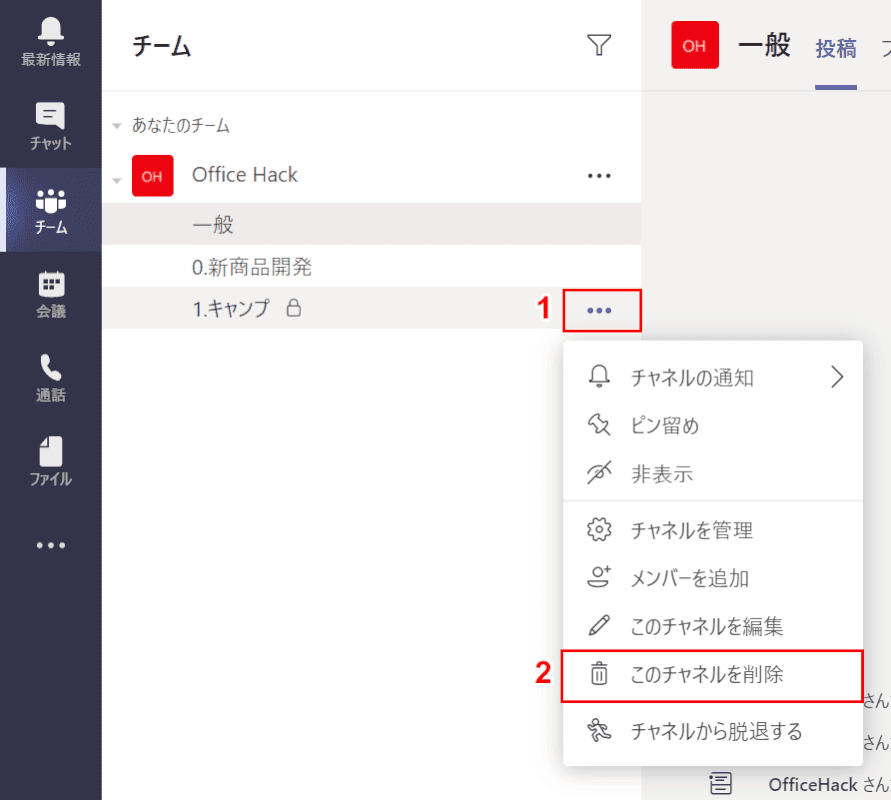
①削除したいチャネル名の右端にある【その他のオプション】を押し、②【このチャネルを削除】を選択します。
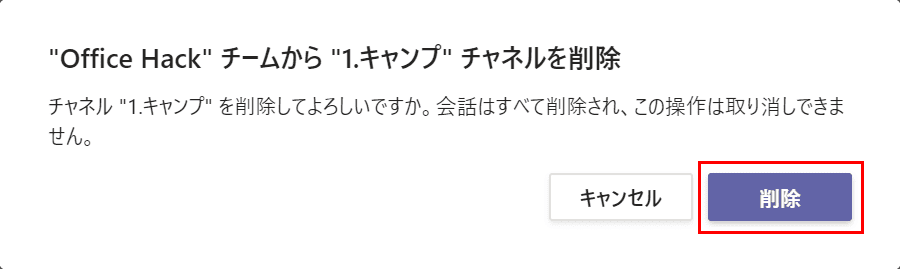
「チャネルを削除」ダイアログボックスが表示されます。チャネルを削除しても問題ない場合は、【削除】ボタンを押します。
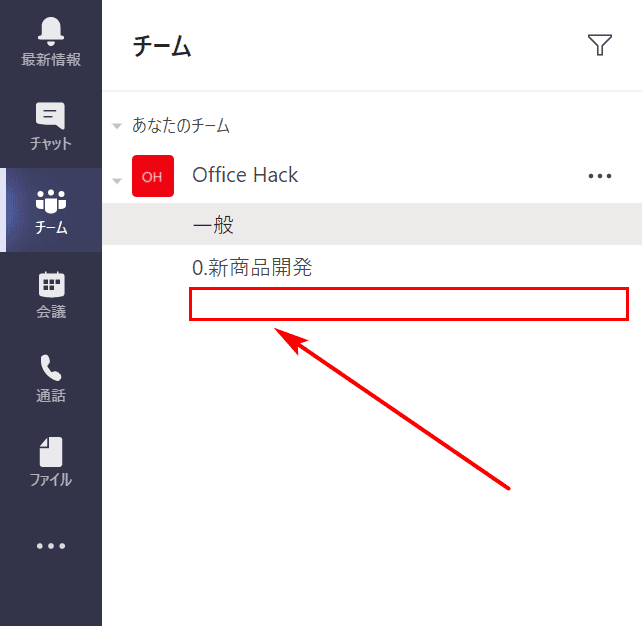
チャネルが削除されました。
チャネルを復元する
削除したチャネルは復元することができます。
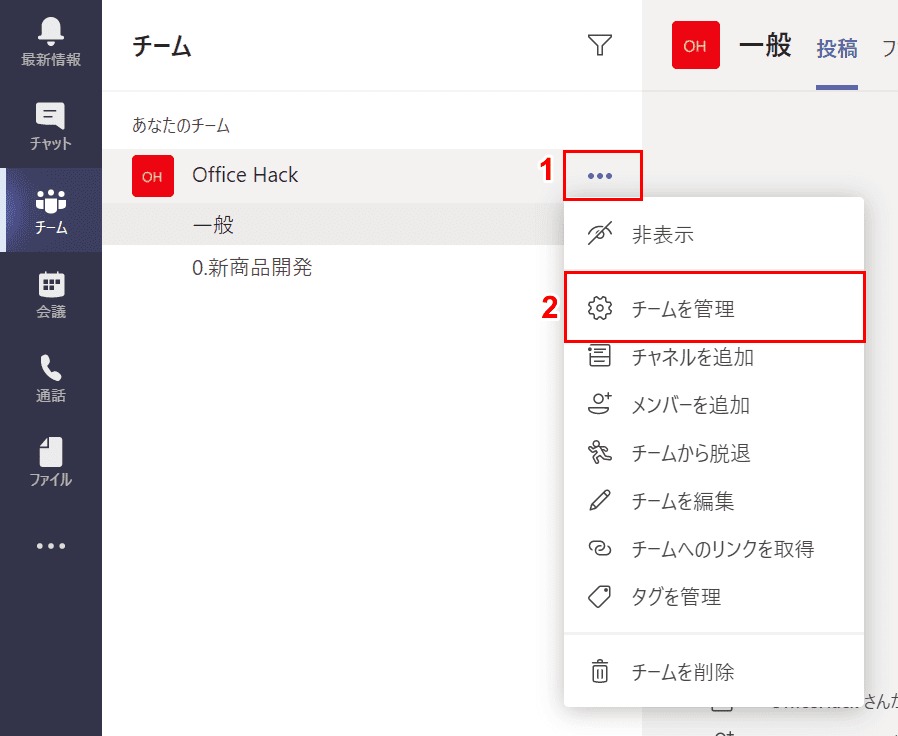
①復元したいチャネルが入っていたチーム名右端の【その他のオプション】を押し、②【チームを管理】を選択します。
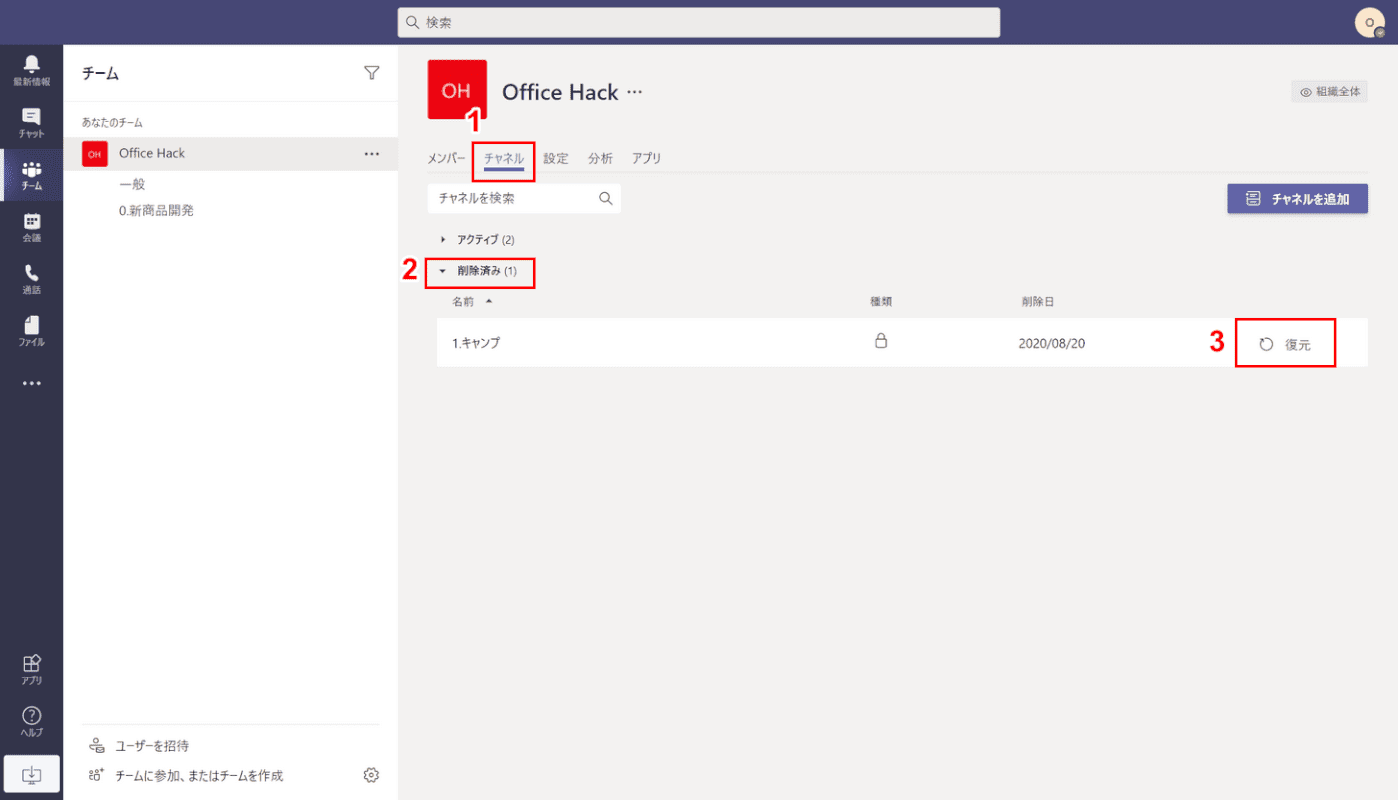
①【チャネル】タブを選択し、②【削除済み】を開きます。③復元したいチャネル右端の【復元】を押します。
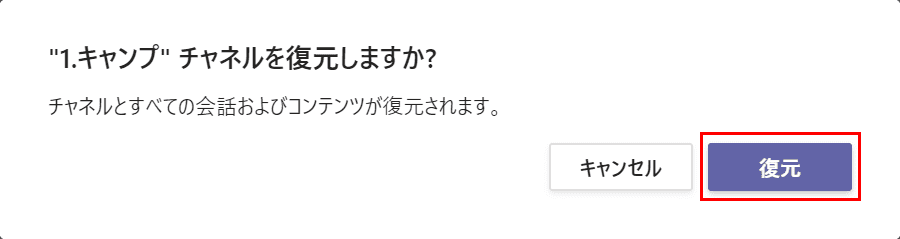
「チャネルを復元しますか?」ダイアログボックスが表示されます。【復元】ボタンを押します。
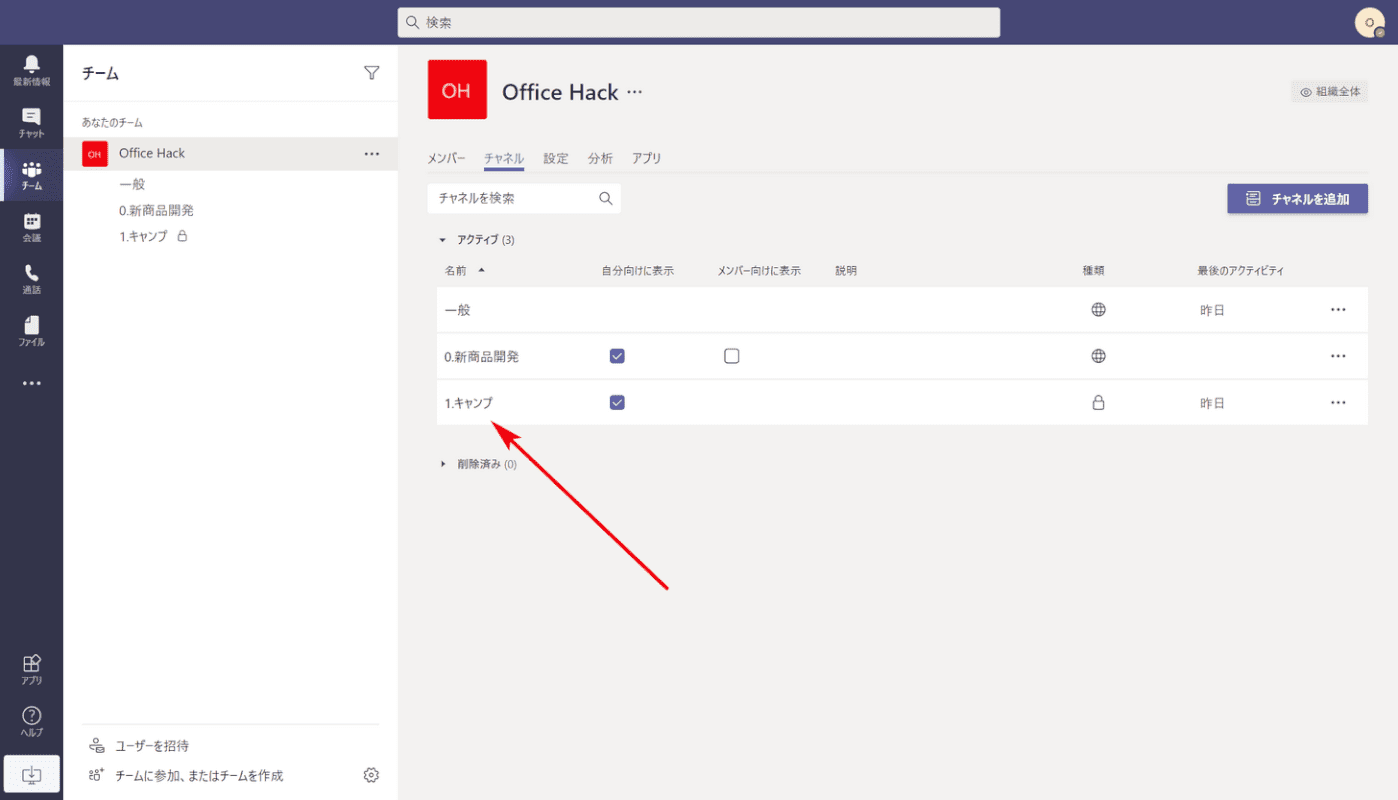
復元したチャネルが再度表示されました。チャネル一覧でもアクティブの方に表示されています。
チャネルに関するよくある質問
チャネルについてよく検索される質問とその回答をご紹介します。
チャネルはコピーできる?
現時点ではチャネルはコピー(複製)することはできません。
チャネルはアーカイブにできる?
現時点ではチャネルをアーカイブにすることはできません。