- 公開日:
Teamsでメッセージを送信するショートカット
Teamsを使ったコミュニケーションでは、ときに素早い返信を求められることもあります。そんなときに便利なのがショートカットキーです。
この記事では、Teamsでメッセージの送信をもっとスムーズにするショートカットを紹介します。
ショートカットを駆使することで、普段のやり取りがより効率的になること間違いなしです。
ショートカットキー一覧表を無料でダウンロード!
チームズの全ショートカットキーの一覧表を印刷できるようにPDFにしました。「登録なし」で「無料ダウンロード」できます。
Teamsでメッセージを送信するショートカット

Teamsで、送信したいメッセージ(例:テストです)を作成します。送信するには、この状態で以下のキーを押します。
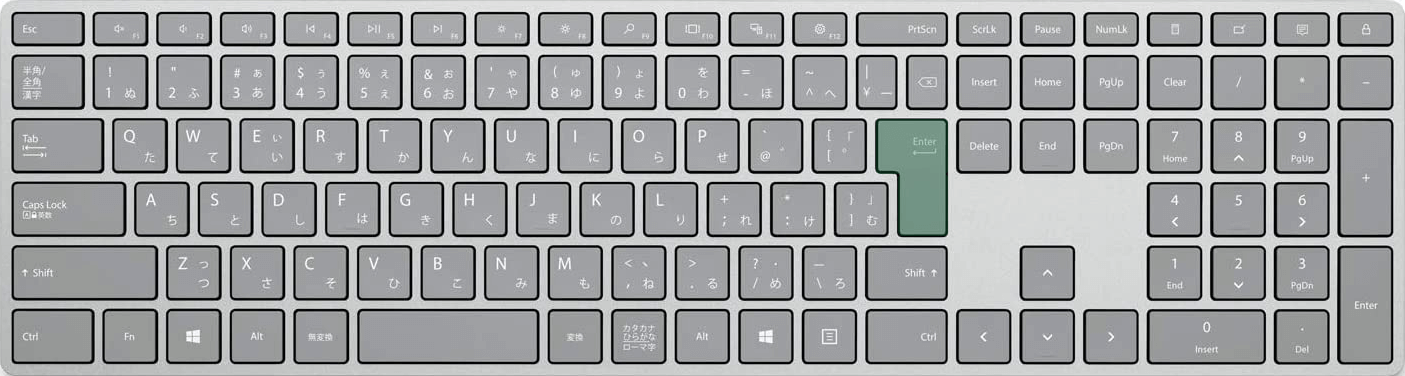
Teamsでメッセージを送信するショートカットは、Enterです。
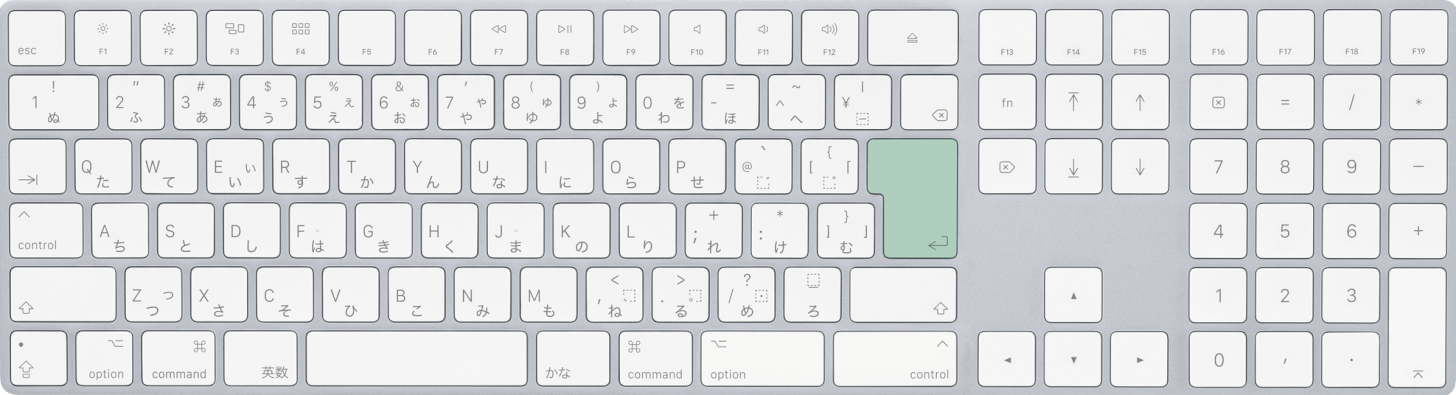
Mac版Teamsを使用している場合は、returnを押します。
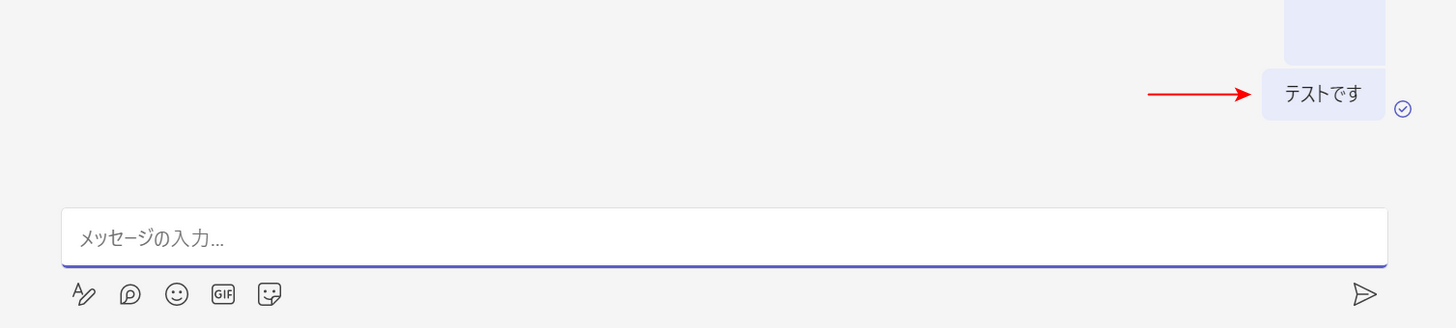
キーを押すと、作成したメッセージがそのまま送信されます。
改行と間違えやすいため注意が必要です。改行はShift + Enterで行います。
うっかりEnterキーで送信してしまいそうだと不安な場合は、以下でご紹介するショートカットをお使いください。
Teamsで作成ボックスを展開中に送信するショートカット
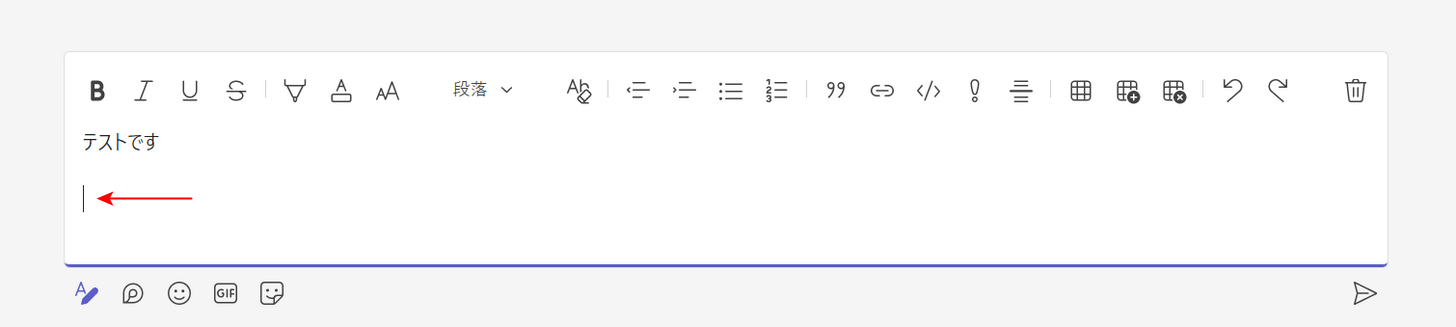
Teamsには「作成ボックス」という機能があります。
作成ボックスを展開することで、上記画像のように広々としたボックスの中でメッセージを作成することができます。書式設定もより分かりやすく表示されるため、重宝します。
しかし、作成ボックス内でEnterキーを押すと、送信ではなく改行されてしまいます。
作成ボックスを展開したままメッセージを送信したい場合は、別のショートカットキーを使用します。
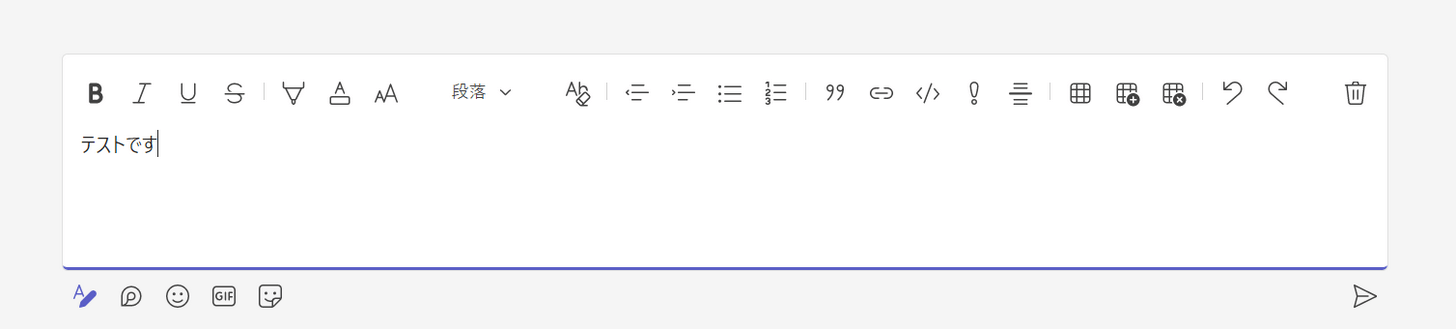
まずはCtrl + Shift + Xを押して、作成ボックスを展開します。
送信したいメッセージ(例:テストです)を入力し、以下のキーを押します。
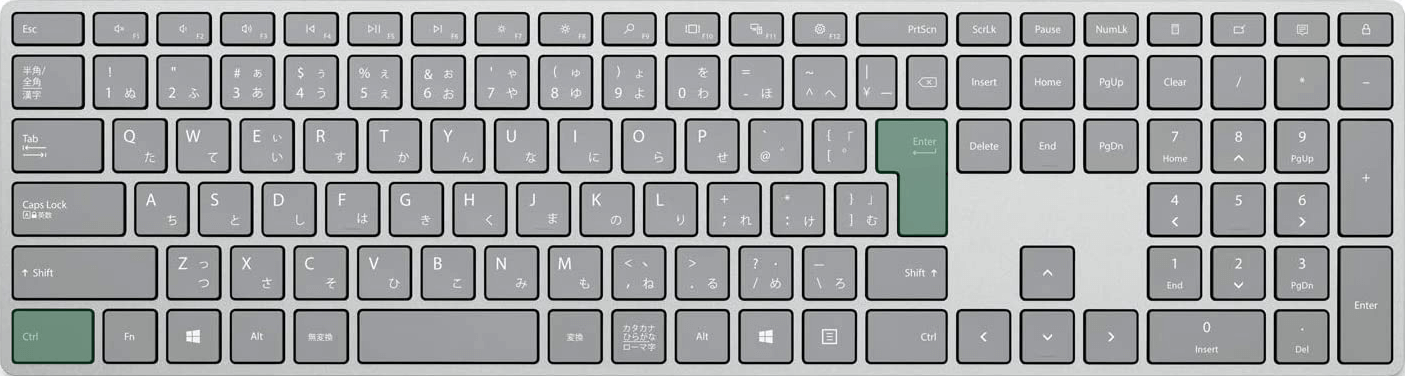
Teamsで作成ボックスを展開中に送信するショートカットは、Ctrl + Enterです。
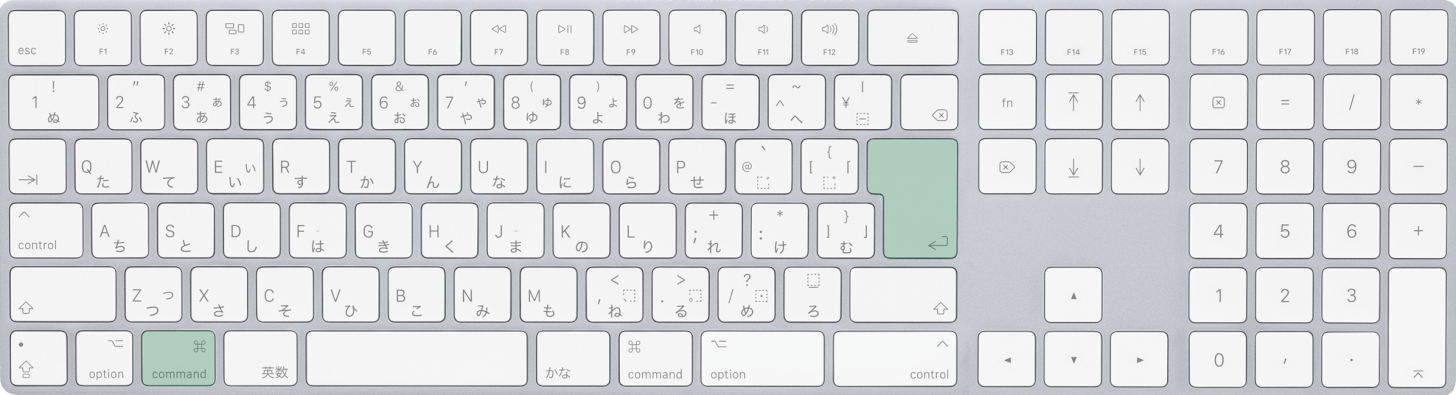
Mac版Teamsを使用している場合は、command + returnを押します。
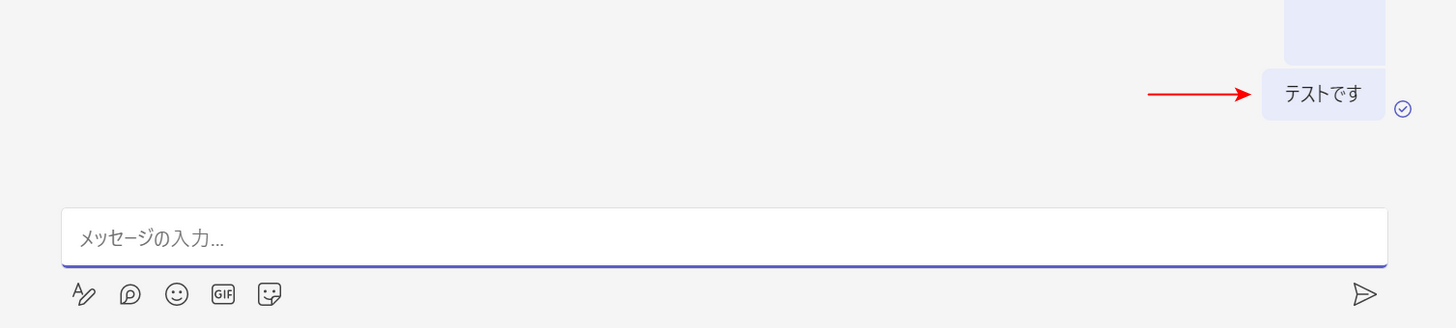
ショートカットキーを押すと、作成ボックス内にあったメッセージが送信されます。
作成ボックスを使用すれば、誤ってEnterキーを押して送信してしまった…というようなミスも未然に防ぐことができます。ぜひご活用ください。
