- 公開日:
- 更新日:
Teamsのステータスとは?変更する方法やメッセージの設定方法
Teamsではユーザーの状態(ステータス)を確認することができます。相手の状況を知ることでコミュニケーションがスムーズになります。
ステータスの一覧や手動での変更方法、ステータスメッセージの設定方法をご紹介しています。円滑なコミュニケーションのためにステータスを活用しましょう。
Teamsのステータスとは?
Teamsではユーザーの状況(連絡可能や離席中など)がプロフィールアイコン右下に表示されます。プレゼンス、または在席状況とも呼ばれます。
ステータスはユーザーの状況によって自動的に切り替わりますが、手動で変更することも可能です。
ステータス一覧
ステータスとしては以下の6種類があります。
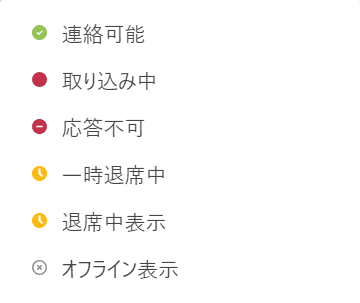
色とマークで判別することができます。
| ステータス | 説明 |
|---|---|
| 連絡可能 | 会議や通話中でなく、PC操作をしている状態 |
| 取り込み中 | 会議や通話をしている状態 |
| 応答不可 | 手動で設定している状態 会議で発表/共有している状態 |
| 一時退席中 | 手動で設定している状態 |
| 退席中表示 | 一定時間(5分以上)PCを操作していない、 PCがロックまたはスリープしている状態 |
| オフライン表示 | オフラインの状態 |
ステータスの×アイコンの意味は?
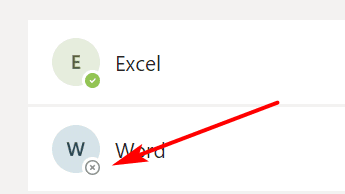
ステータスが「×」マークの場合、ユーザーがオフライン状態であることを表します。
Teamsにサインインしていない等が考えられます。
ステータスを手動で変更する
ステータスは手動で任意のものに変更することができます。
手動で変更すると「状態のリセット」がされるまで自動で切り替わりません。ただしPCやスマホの状況によってはステータスが変更されますのでご注意ください。
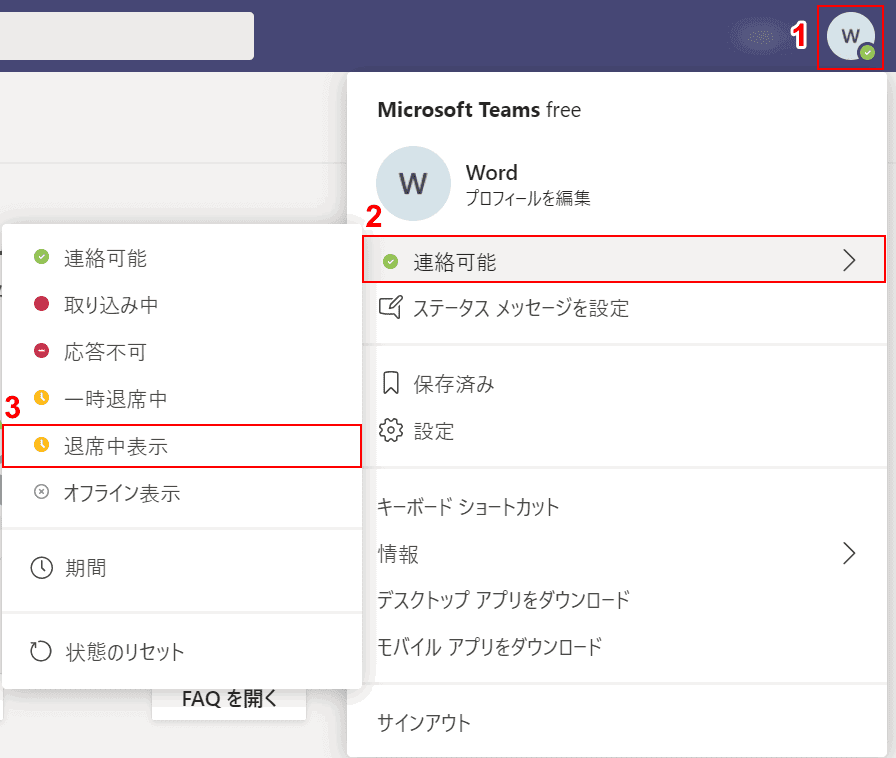
①【プロフィールアイコン】、②【ステータス(例:連絡可能)】、③【変更したいステータス(例:退席中表示)】の順に選択します。
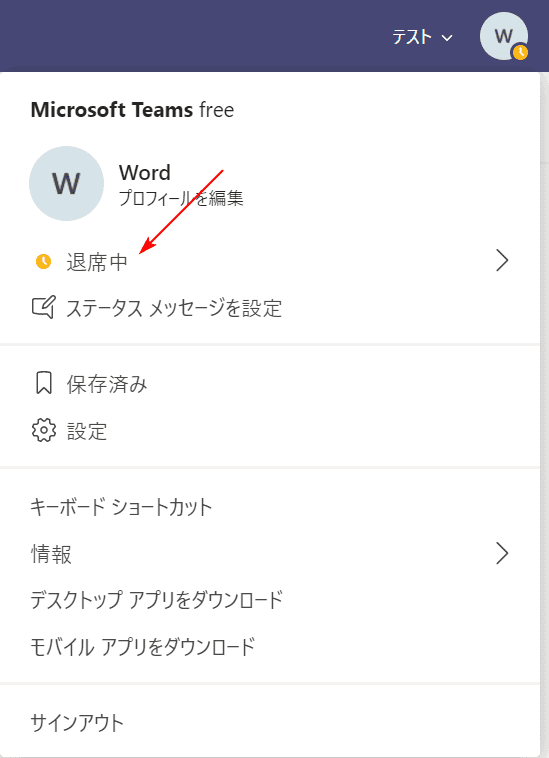
ステータスが「連絡可能」から「退席中」に変更されました。
時間を指定してステータスを変更する
30分、1時間だけ作業に集中したいから応答したくない、といった場合は時間を指定してステータスを変更しましょう。
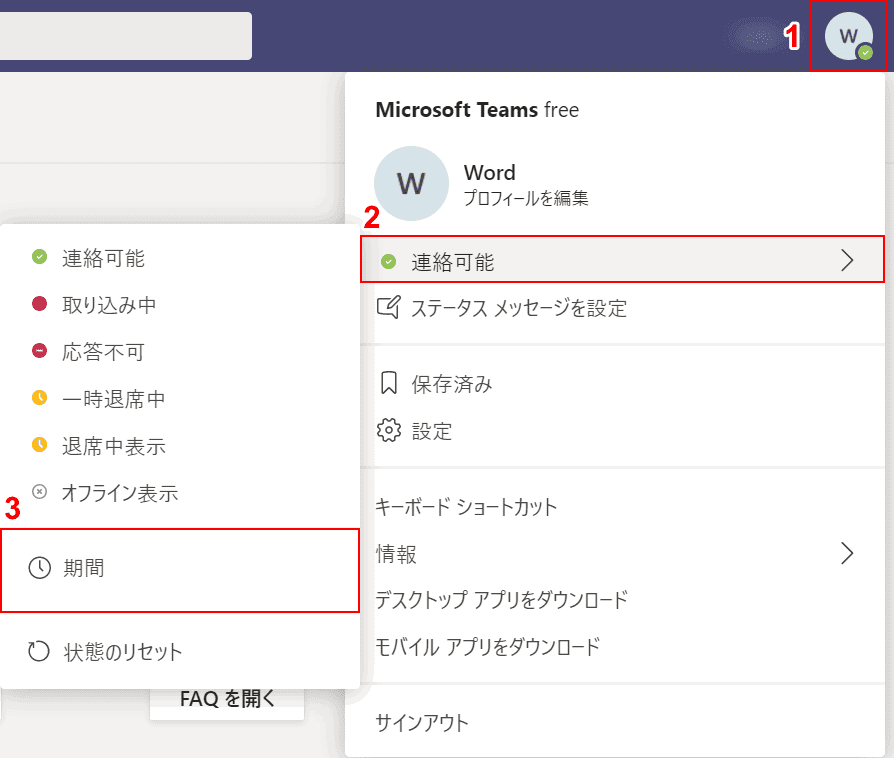
①【プロフィールアイコン】、②【ステータス(例:連絡可能)】、③【期間】の順に選択します。
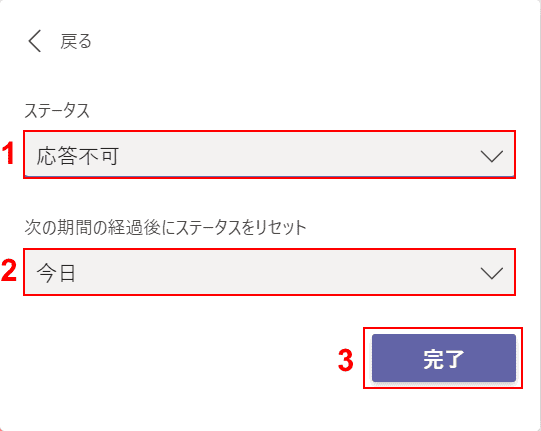
①【ステータス(例:応答不可)】、②【期間(例:今日)】の順に選択し、③【完了】ボタンを押します。
設定した期間の経過後にステータスがリセットされます。
ステータスメッセージを設定する
ステータス上でメッセージを設定することができます。ステータスを確認する他のユーザーに対して期間を設定してメッセージを表示することができます。
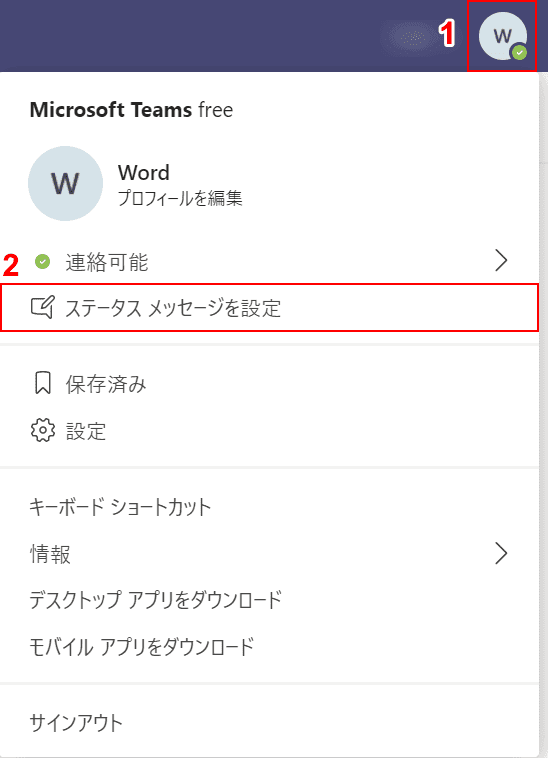
①【プロフィールアイコン】、②【ステータスメッセージを設定】の順に選択します。
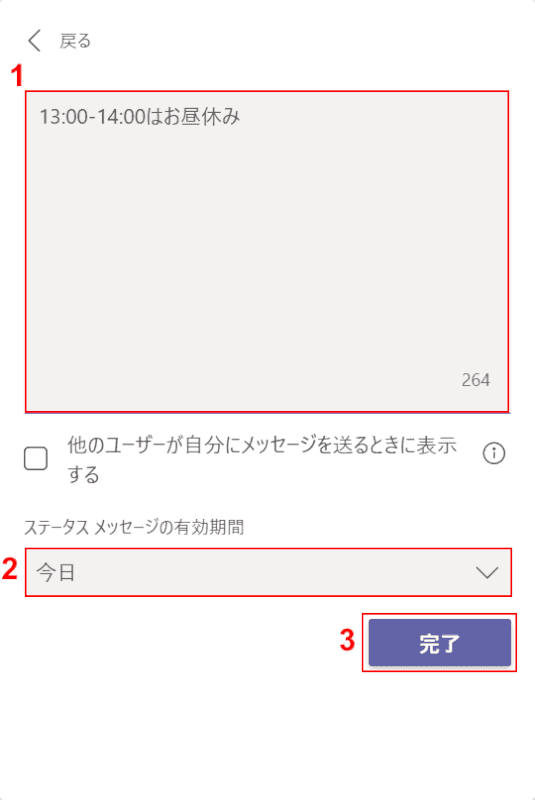
①『メッセージ』を入力し、②【ステータスメッセージの有効期間(例:今日)】を選択します。③【完了】ボタンを押します。
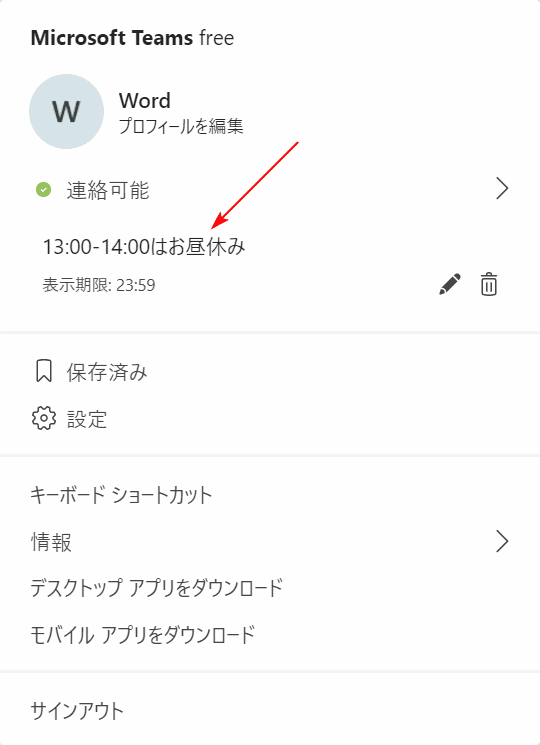
ステータスメッセージと表示期限が確認できます。
ステータスに関するよくあるご質問
ステータスが固定になっている(ステータスを変更できない)
ステータスが自動で切り替わらない場合、手動で変更した可能性があります。「状態のリセット」をする必要があります。
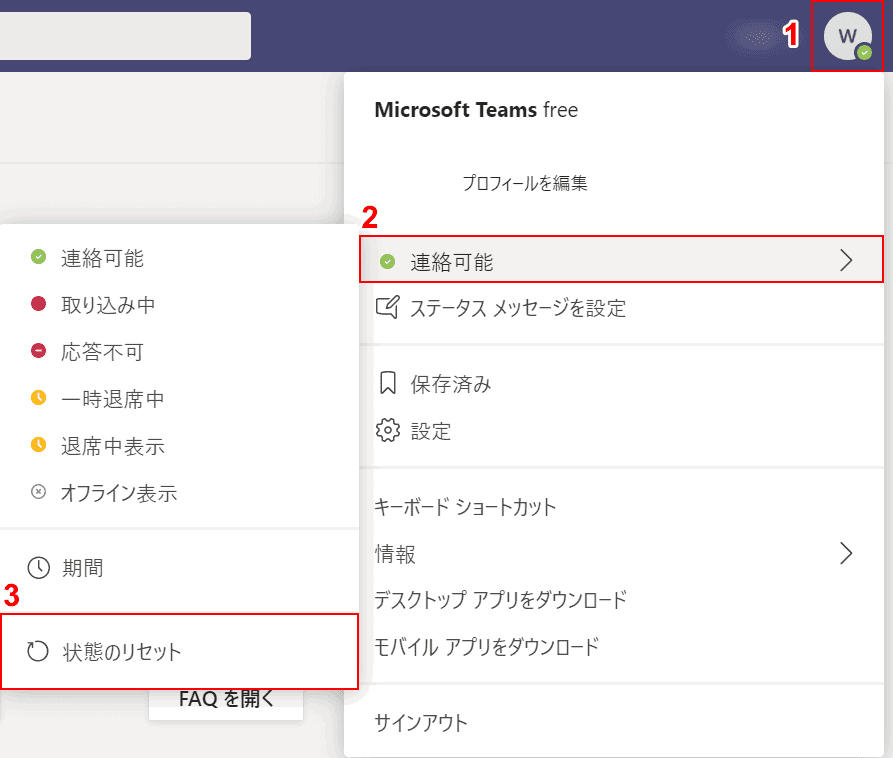
①【プロフィールアイコン】、②【ステータス(例:連絡可能)】、③【状態のリセット】の順に選択します。
自動でステータスが切り替わるようになりました。
独自のステータスを追加できますか?
現時点(2021年2月)では独自のステータスを追加する機能は提供されていません。「ステータス一覧」でご紹介した6種類のステータスを手動で変更できます。
ステータスが勝手に変わる
ステータスはユーザーの状況によって自動的に切り替わります。PCがロックまたはスリープしている状態では、「退席中」と表示されます。
手動で変更することもできますが、ただしPCの状況によっては自動的に変わる可能性があります。
ステータスがオフラインのままになっている
Teamsのデスクトップアプリを再起動してもステータスがオフラインになっている場合は、通信環境が問題ないかご確認ください。
通信環境も問題ないのにステータスが変更されない場合は、Teamsに障害が発生していないか確認しましょう。
