- 公開日:
Windowsで音量を調整するショートカット
動画を視聴しているときや、オンライン会議中など、音量をすぐに調整したい場面は多くあります。
そんなとき、マウスを動かして音量バーを細かく調整するのは少し面倒ですよね。
この記事では、Windowsで音量を自由に調整できるショートカットを紹介します。
ショートカットキー一覧表を無料でダウンロード!
ウィンドウズの全ショートカットキーの一覧表を印刷できるようにPDFにしました。「登録なし」で「無料ダウンロード」できます。
Windowsで音量を調整するショートカット
音量を上げるショートカット
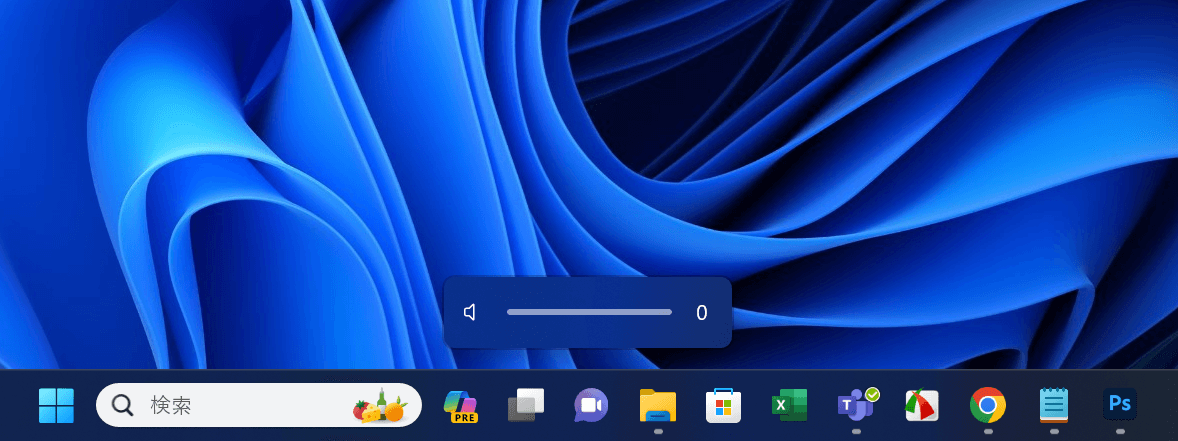
ここでは例として、音量「0」の状態から、ショートカットを使って音量を上げてみます。
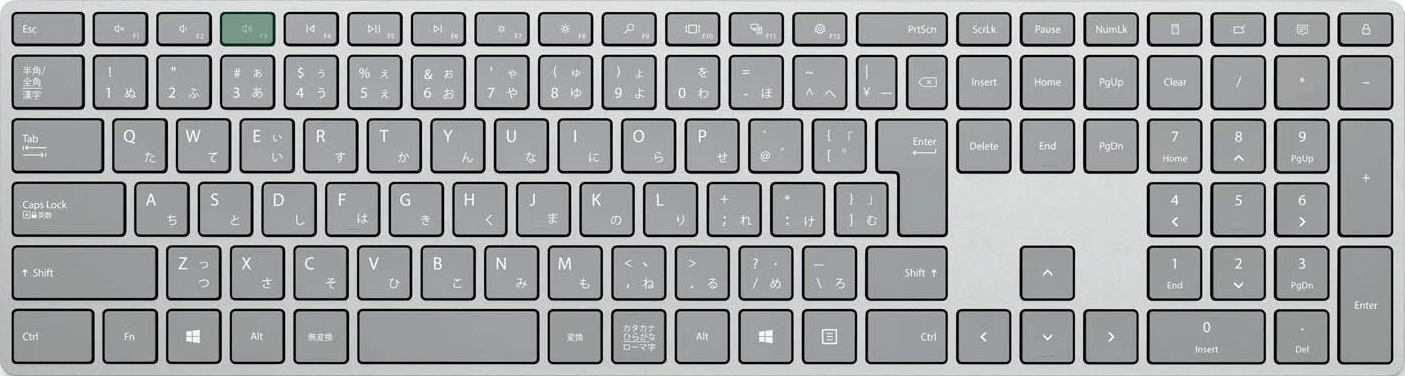
Windowsで音量を上げるには、スピーカーマークの付いたメディアキーを押します。
スピーカーマークの横に2本の線が描かれたキーがあります。これが音量を上げるためのキーです。
上記画像ではF3キーが音量を上げるキーとなっていますが、お使いのキーボードによっては他のキー(F7,F8など)にスピーカーマークが付いている場合もあります。
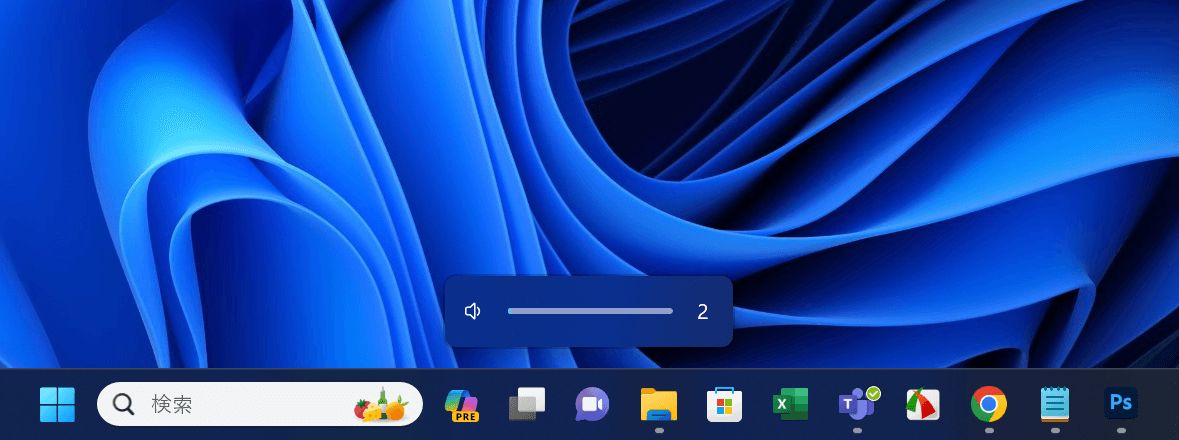
キーを押すと、音量を「2」上げることができます。
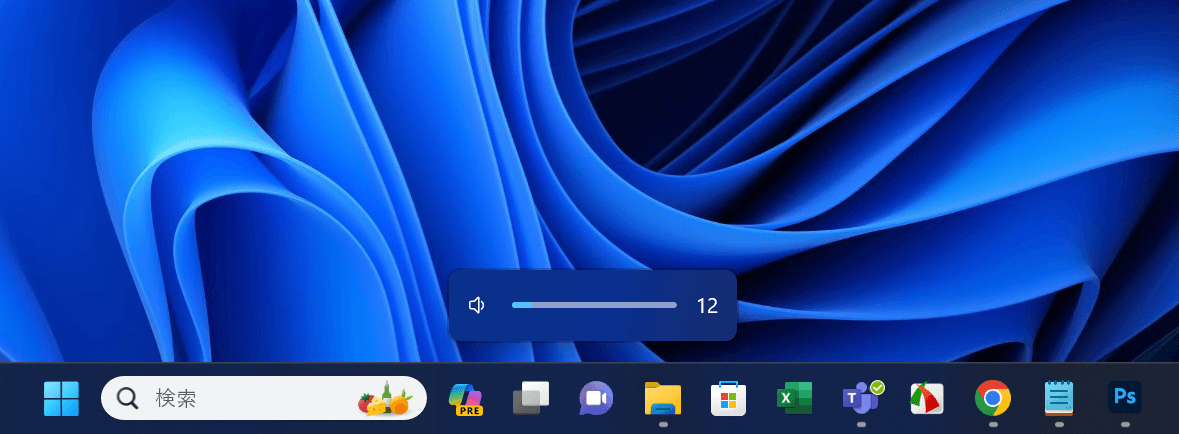
連続でキーを押すと、4,6,8,10,12…というように2ずつ音量を上げることができます。
音量を下げるショートカット
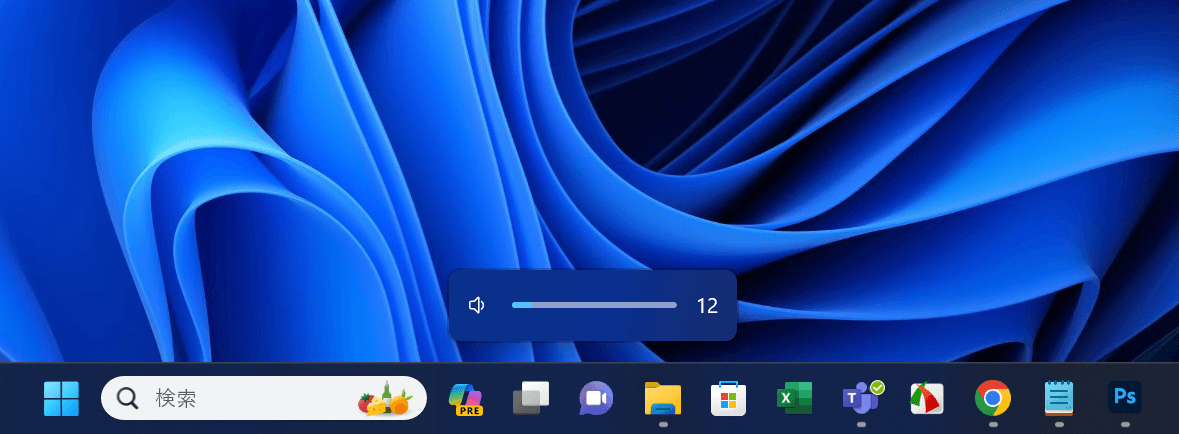
ここでは例として、音量が「12」の状態から、ショートカットを使って音量を下げてみます。
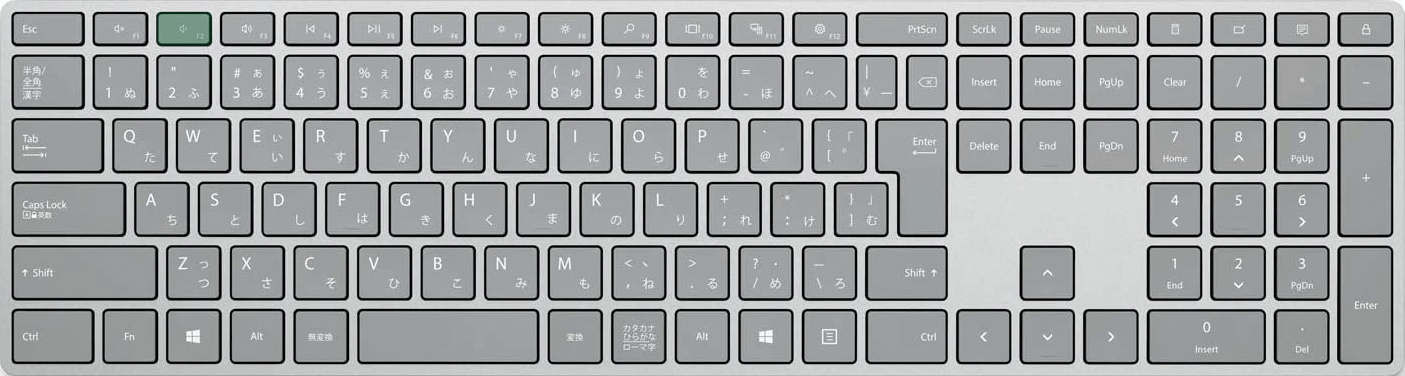
Windowsで音量を下げるには、スピーカーマークの付いたメディアキーを押します。
スピーカーマークの横に小さく1本の線が描かれたキーがあります。これが音量を下げるためのキーです。
上記画像ではF2キーが音量を下げるキーとなっていますが、お使いのキーボードによっては他のキー(F7,F8など)にスピーカーマークが付いている場合もあります。
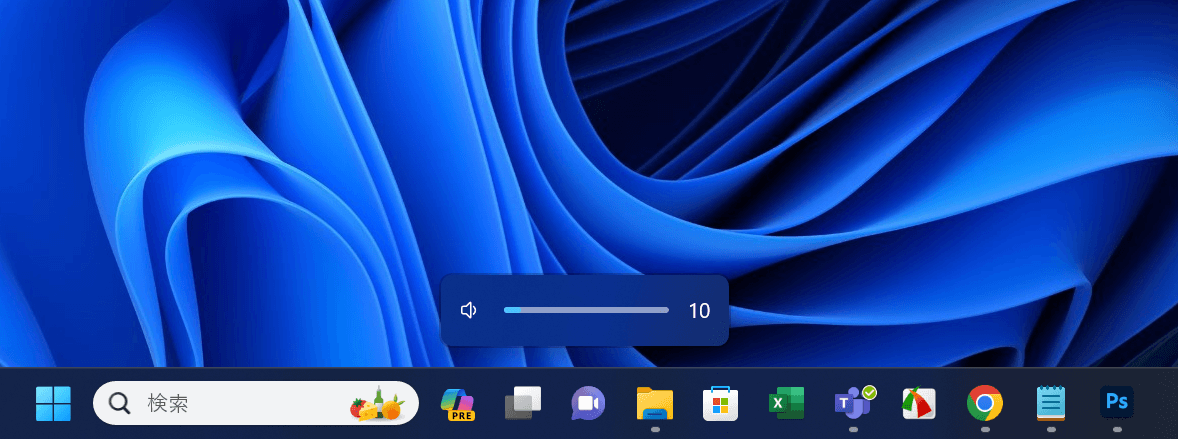
キーを押すと、音量が「2」下がり、「12」から「10」になりました。
音量を上げるキーと同じように、連続でキーを押すと2ずつ音量を下げることができます。
ミュートするショートカット
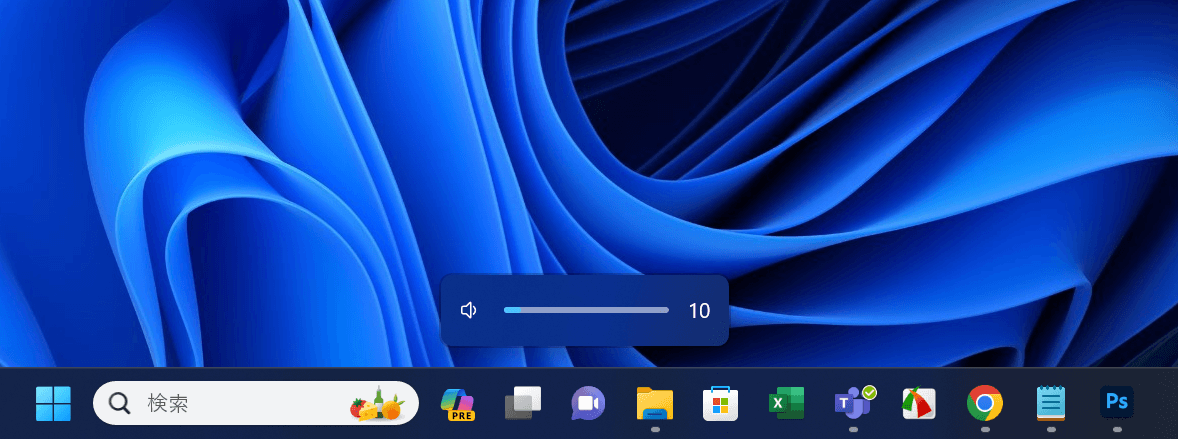
ミュートとは、一時的に音を消すことを言います。
ここでは例として、音量「10」の状態からミュートにするショートカットを紹介します。
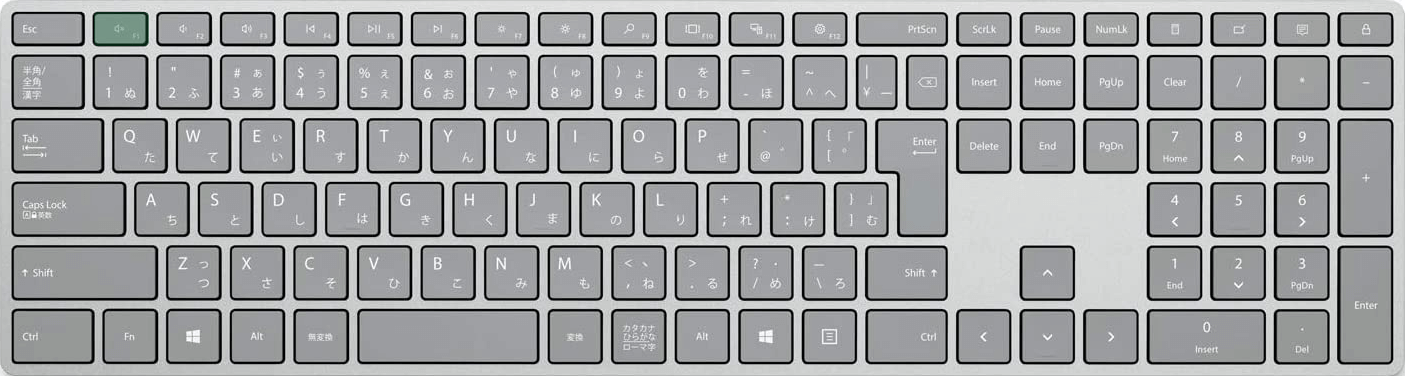
Windowsでミュートにするには、スピーカーマークの付いたメディアキーを押します。
スピーカーマークの横に×が描かれたキーがあります。これがミュートするキーです。
上記画像ではF1キーがミュートするキーとなっていますが、お使いのキーボードによっては他のキー(F6,F7など)にスピーカーマークが付いている場合もあります。
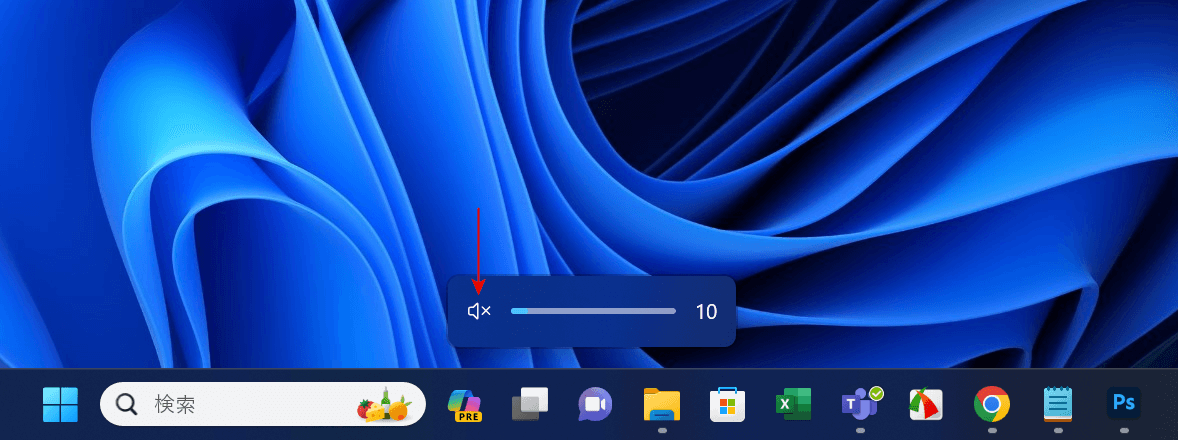
キーを押すと、音量バーのスピーカーマークに×が付きます。これでミュートにすることができました。
ミュートを解除したい場合は、もう一度同じキーを押しましょう。
ノートパソコンを使用している場合
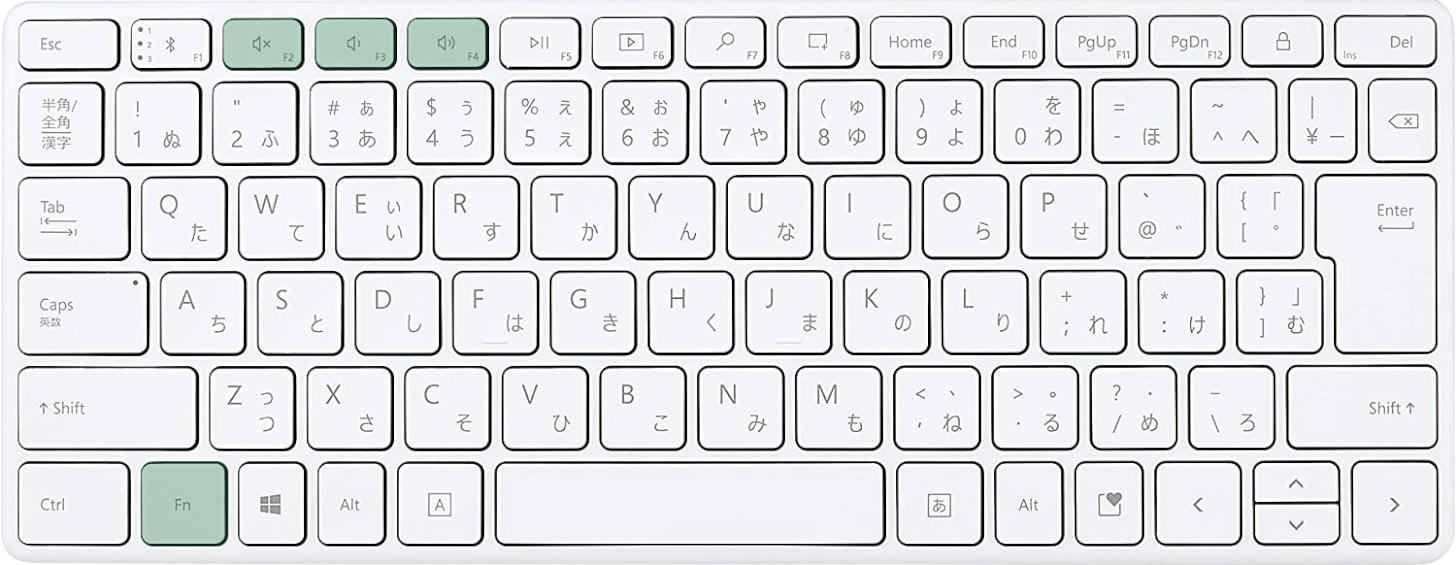
ノートパソコンまたはテンキーなしキーボードでは、メディアキーを使うためにFnキーを同時に押す必要がある機種もあります。
メディアキーだけを押しても反応しない場合は、Fnキーとスピーカーマークの付いたメディアキーを一緒に押してみましょう。
メディアキーが使えない場合
お使いのキーボードにメディアキーがない、または使えないという場合は、以下の方法をお試しください。
簡単なキー操作で音量を調整できます。
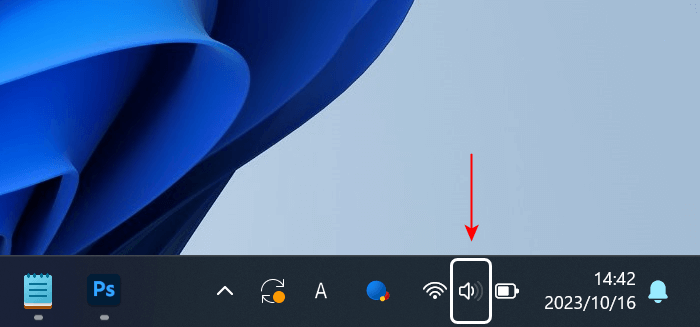
Windows + Bを押します。
タスクバーにある通知領域が選択状態になりますので、→キーを数回押して「スピーカー」を選択します。
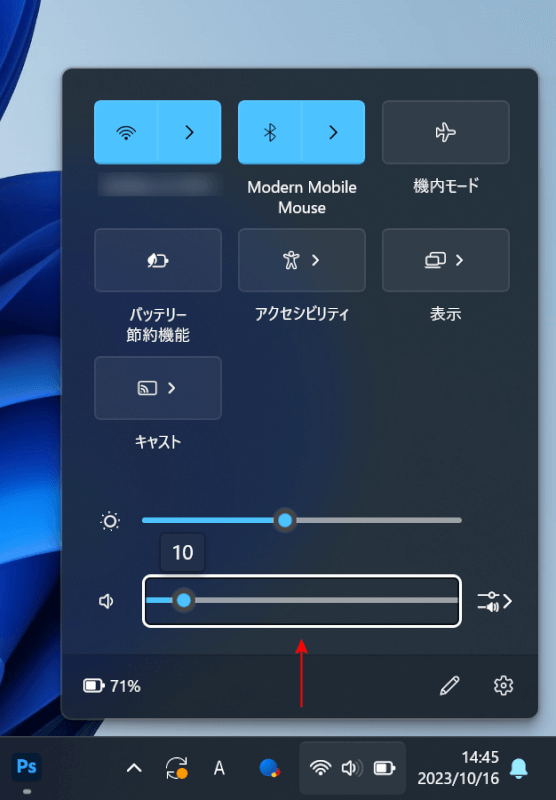
上記画像のような画面が表示されますので、Tabキーを3回押して音量バーを選択します。
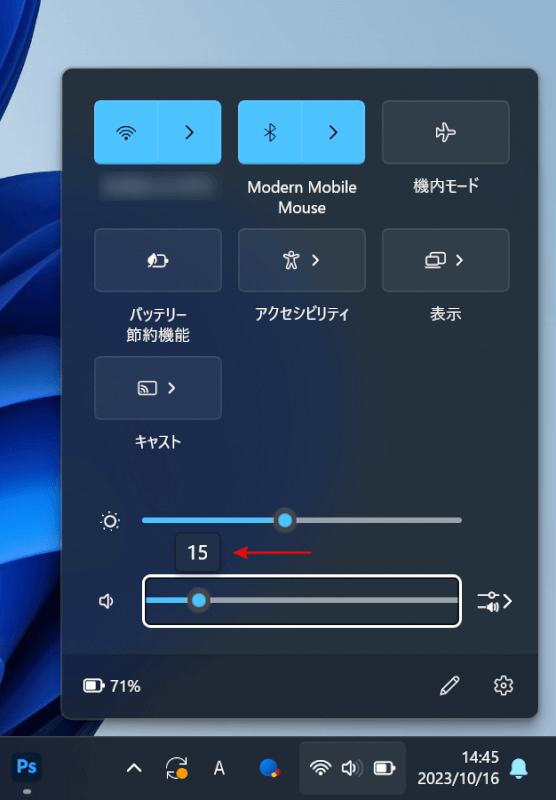
音量バーを選択できたら、→キーまたは←キーを押して音量を調整しましょう。
→キーを押すと、1ずつ音量が上がります。反対に、←キーを押すと1ずつ音量が下がります。
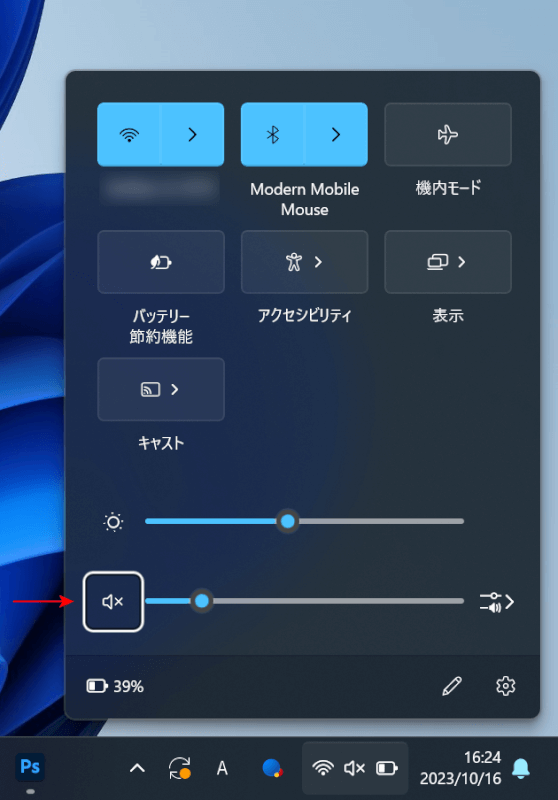
また、画面が表示されたあと、Tabキーを2回押して音量バーの横にあるスピーカーマークを選択し、Enterキーを押すことで、ミュートにすることもできます。
少し手間はかかりますが、慣れれば素早く音量を調整することが可能です。ぜひご活用ください。
