- 公開日:
WindowsのBluetooth接続に関するショートカット
Bluetoothで接続するマウスやキーボードを素早く切り替えたい場合は、本記事で紹介する方法を試してみましょう。
簡単なキー操作でBluetoothのオン/オフを切り替えたり、機器の接続ができれば、作業がぐっと楽になります。
Windows 11でも使えるショートカットを紹介しますので、ぜひご活用ください。
ショートカットキー一覧表を無料でダウンロード!
ウィンドウズの全ショートカットキーの一覧表を印刷できるようにPDFにしました。「登録なし」で「無料ダウンロード」できます。
Windows 11にBluetooth接続するショートカットはある?
Windows 10では、Windows + Kを押すことでBluetooth機器の切り替えが簡単にできました。
しかしWindows 11では、Windows + Kのショートカットは映像の出力先を切り替える「キャスト」のショートカットに変わっています。
とはいえ、Windows 11でも簡単なキー操作で「Bluetoothのオン/オフ切り替え」「Bluetooth機器の接続」ができます。
詳しい方法は以下で見ていきましょう。
WindowsのBluetooth接続に関するショートカット
Bluetoothのオンとオフを切り替えるショートカット
簡単なキー操作で、Bluetoothのオンとオフを切り替える方法を紹介します。
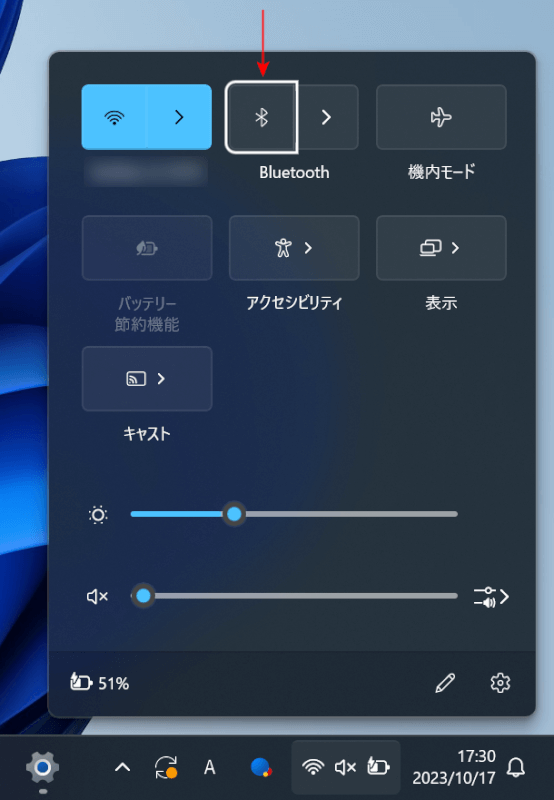
ここでは例として、Bluetoothがオフの状態からキー操作でBluetoothをオンにしてみます。
まずはWindows + Aを押します。
上記画像のようなメニューが表示されますので、→キーを1回押して「Bluetooth」のアイコンを選択します。
選択できたら、Enterキーを押します。
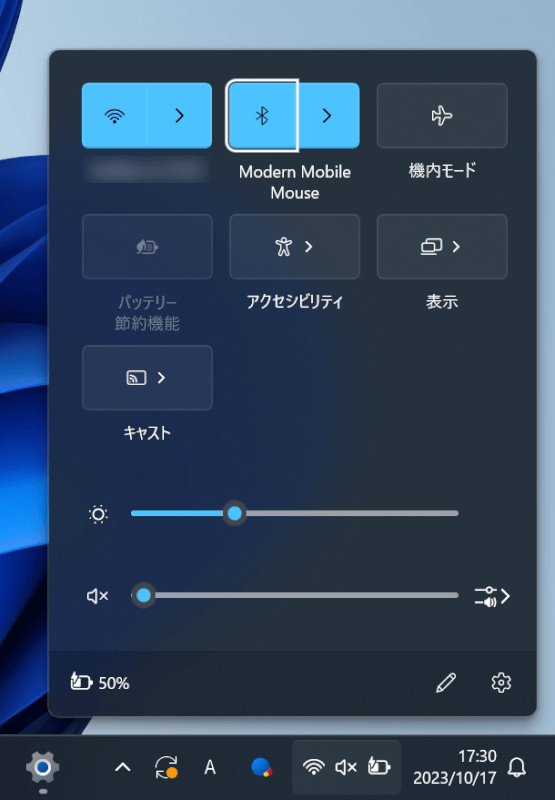
Bluetoothをオンにできました。オフにしたいときも同じ手順で切り替えを行ってください。
Bluetooth機器を接続するショートカット
キー操作のみで、マウスやキーボードなどのBluetooth機器を新たに接続する方法を紹介します。
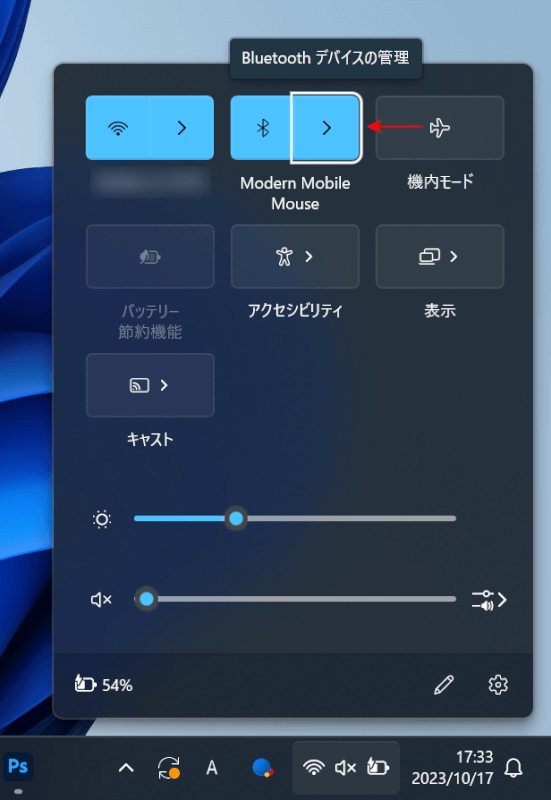
Windows + Aを押して、メニューを表示します。
→キー、Tabキーを1回ずつ押して「Bluetooth デバイスの管理」を選択し、Enterキーを押します。
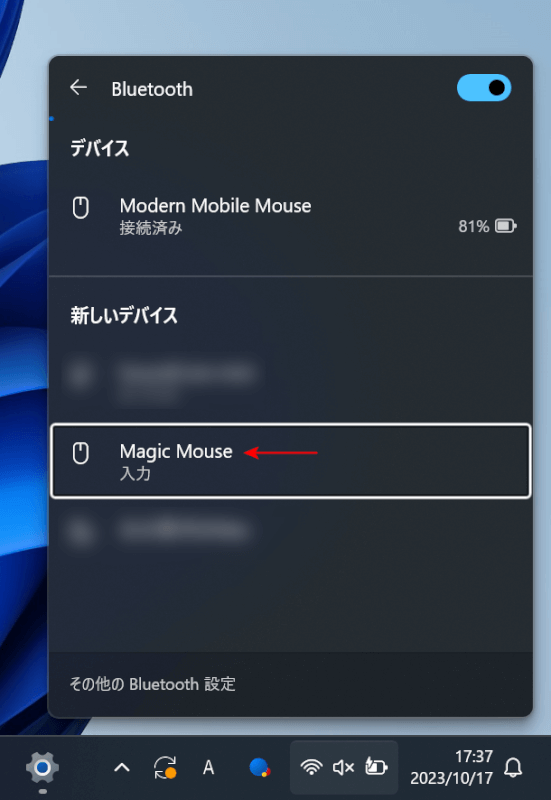
新しくBluetooth機器を接続するには、Tabキーを2回押して「新しいデバイス」に移動します。
↑キーまたは↓キーを押して接続したいデバイス(例:Magic Mouse)を選択し、Enterキーを押します。
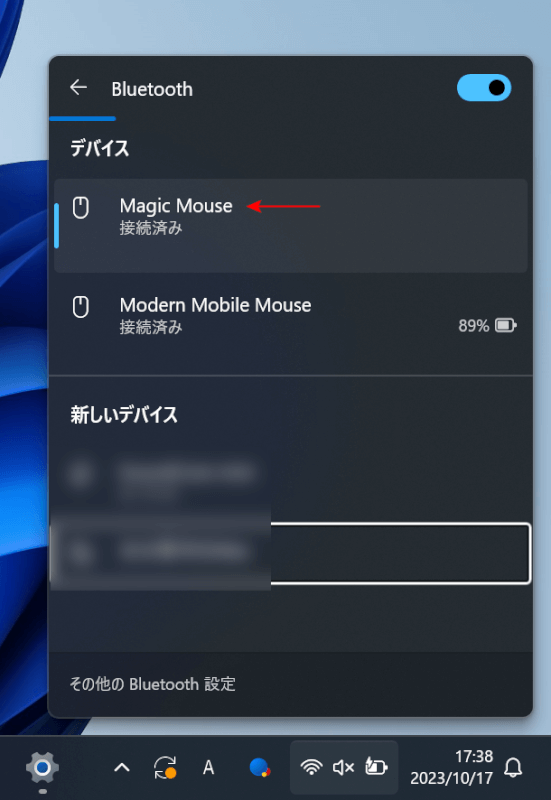
Bluetooth機器を接続することができました。
なお、このメニューではBluetooth機器の接続を解除することはできません。
解除したい場合は、メニュー下部にある「その他のBluetooth設定」から、接続の解除を行ってください。
