- 公開日:
Windowsでキャッシュをクリアするショートカット
Webサイトを見ていると、ときどき動作が遅くなったり表示がおかしくなったりします。その原因の1つとして、溜まった「キャッシュ」が挙げられます。
キャッシュとは、Webサイトのデータを一時的に保存する仕組みのことで、多くの場合これをクリアすることで動作がスムーズになります。しかし、毎回手動でクリアするのは手間がかかりますよね。
この記事では、Windowsでキャッシュを素早くクリアするショートカットを紹介します。
ショートカットキー一覧表を無料でダウンロード!
ウィンドウズの全ショートカットキーの一覧表を印刷できるようにPDFにしました。「登録なし」で「無料ダウンロード」できます。
Windowsでキャッシュをクリアするショートカット
キャッシュをクリアして、Webページを再読み込みするショートカットを紹介します。
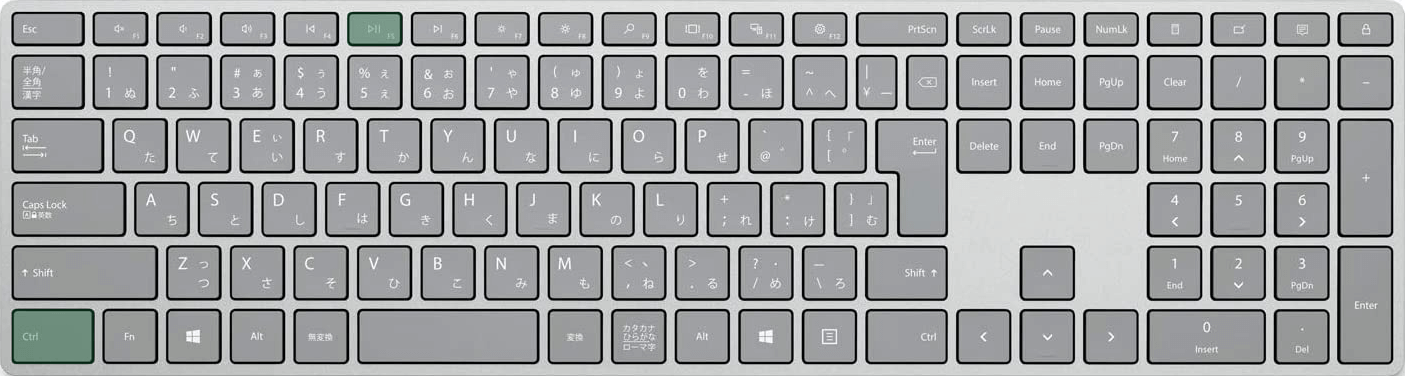
Windowsでキャッシュをクリアするショートカットは、Ctrl + F5です。
このショートカットは「Microsoft Edge」「Google Chrome」「Firefox」で使用できます。
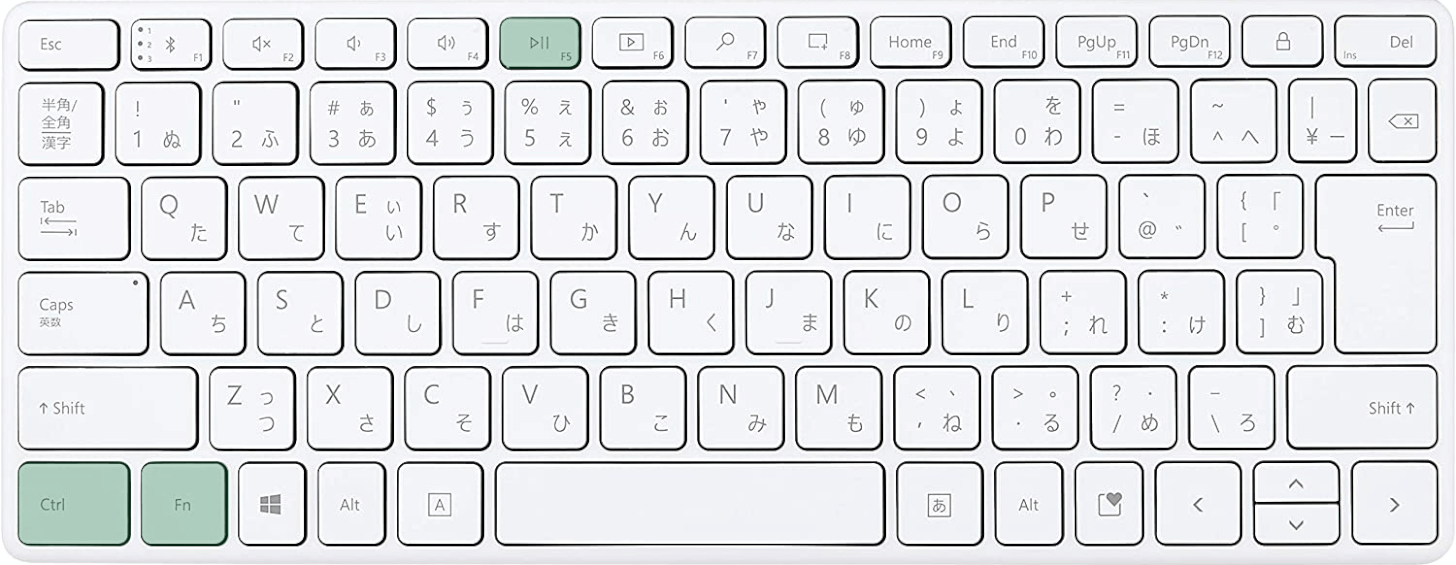
ノートパソコンまたはテンキーなしキーボードを使用している場合は、Ctrl + Fn + F5です。
ノートパソコンでファンクションキー(F1~F12)が上手く反応しない場合は、Fnキーを同時に押すか、Fnキーを有効にしましょう。
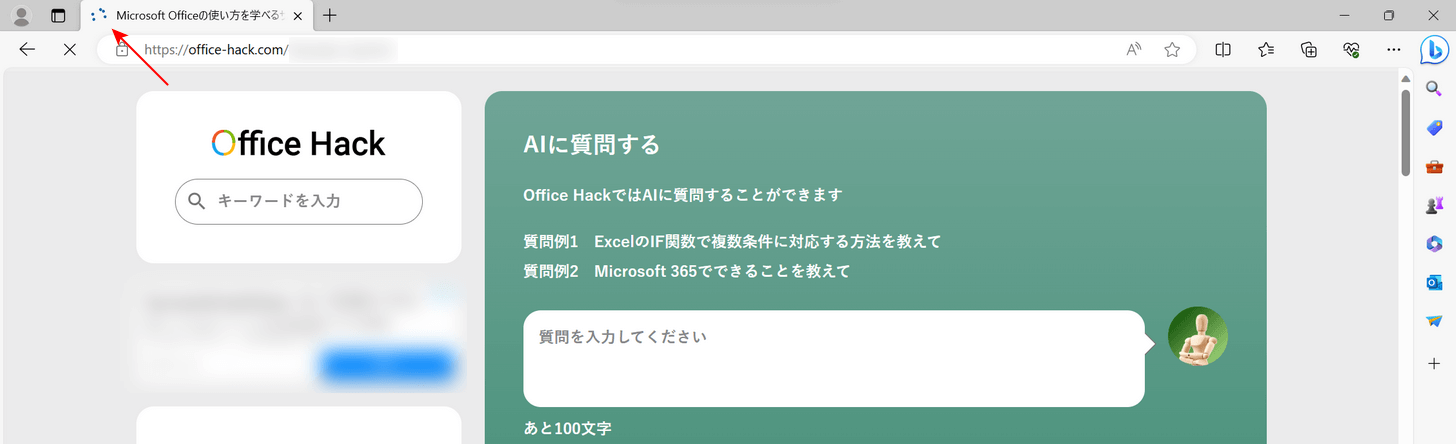
キーを押すと、キャッシュをクリアしたうえで再読み込みが行われます。
閲覧履歴データをクリアするショートカット
上記のショートカットで再読み込みを行ってもWebページの表示がおかしい場合は、以下の方法で閲覧履歴を削除しましょう。
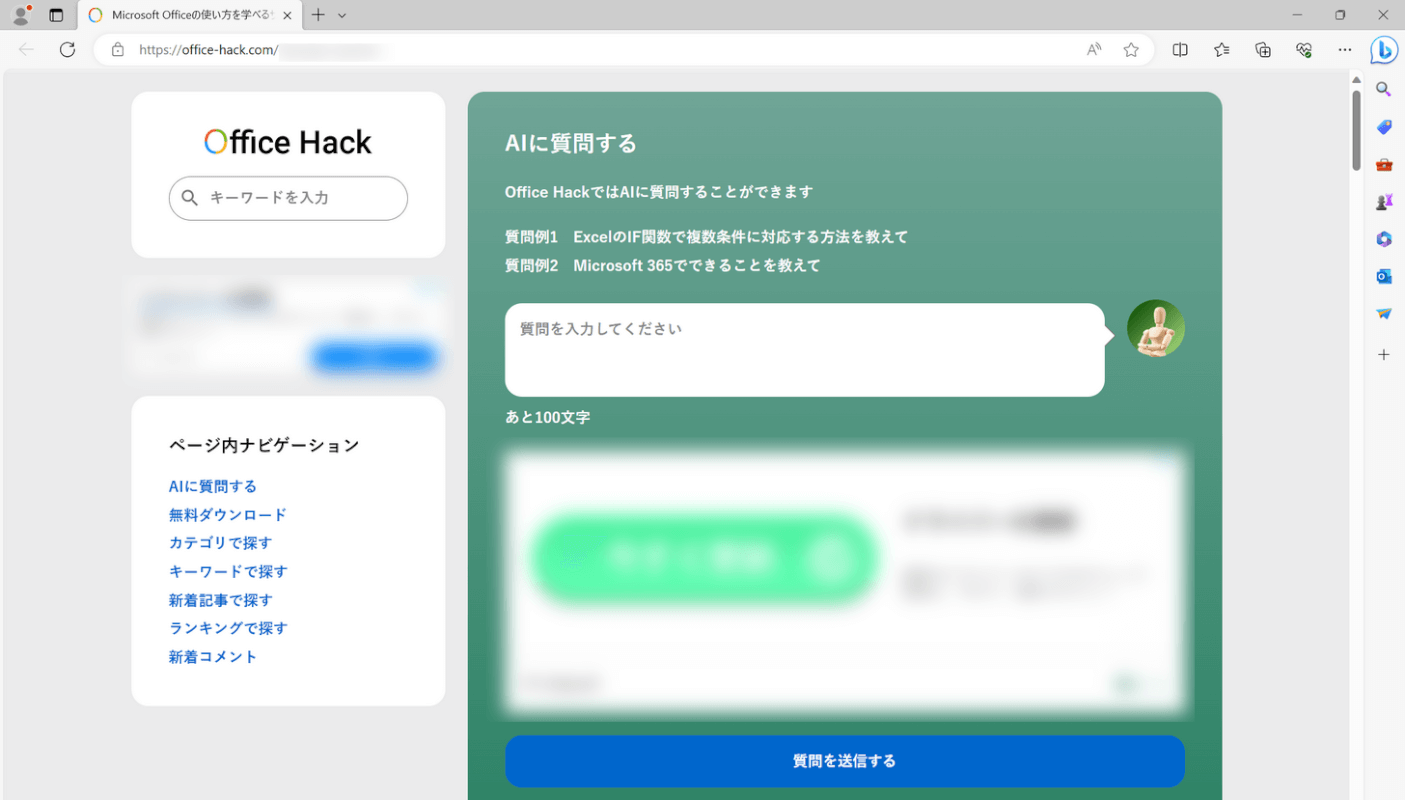
閲覧履歴をクリアするには、ブラウザを開いた状態で以下のキーを押します。
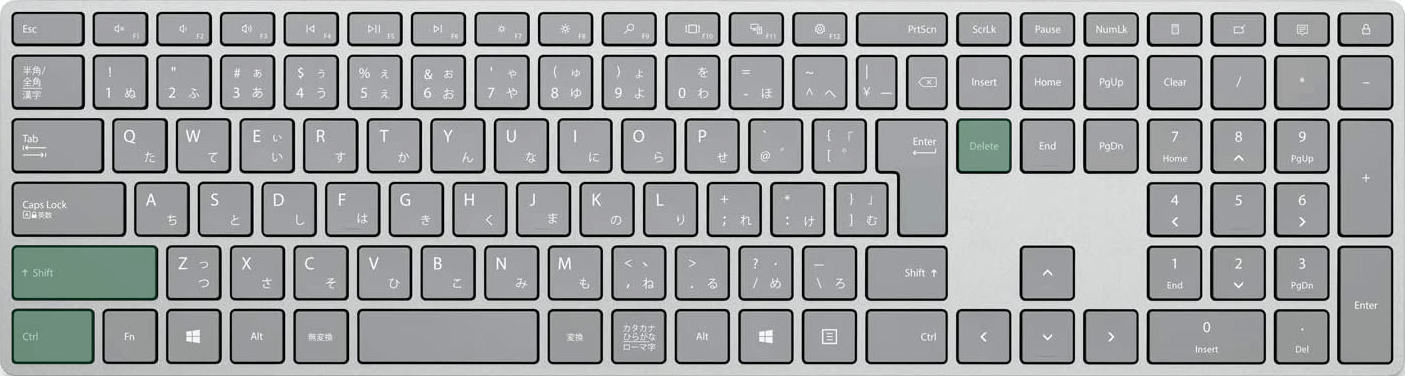
Windowsで閲覧履歴データをクリアするショートカットは、Ctrl + Shift + Deleteです。
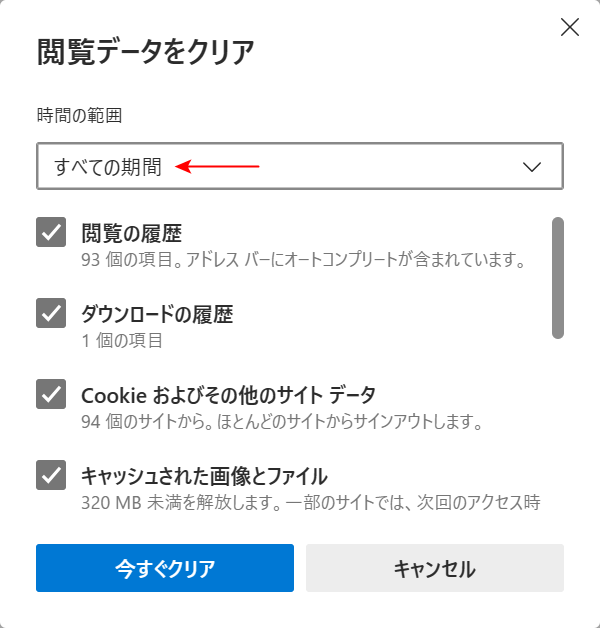
ショートカットキーを押すと、「閲覧データをクリア」ダイアログボックスが表示されます。
「時間の範囲」を、↑キーまたは↓キーを押して調整します。ここでは例として「すべての期間」に設定しました。
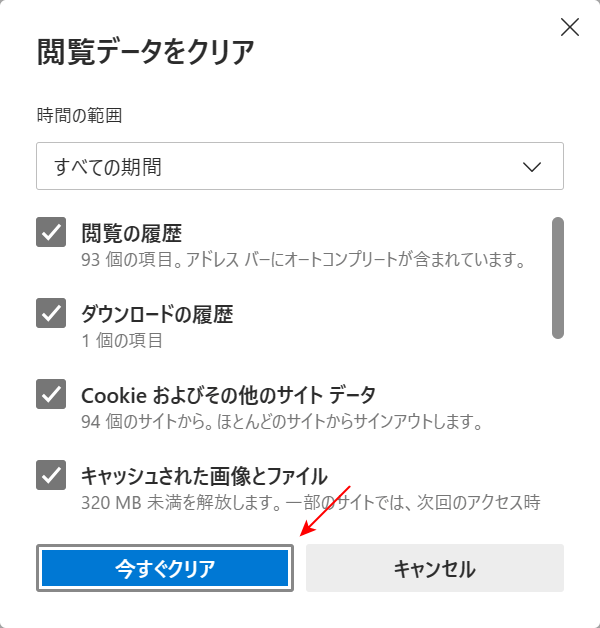
Shift + Tabを3回押して「今すぐクリア」ボタンを選択し、Enterキーを押します。
これで閲覧履歴データを削除できましたので、Webページの表示はおかしくなっていないか、重くならないかを確認してみてください。
