- 公開日:
Windowsで矢印を入力するショートカット
矢印(←、→、↑、↓)は、流れや方向性を示す便利な記号です。
しかし、多くの記号は特定のキーで一発入力できるのに対し、矢印はそうはいきません。入力するためにわざわざ「やじるし」と入力して変換するのは面倒かと思います。
この記事では、Windowsで矢印を素早く入力するショートカットを紹介します。
ショートカットキー一覧表を無料でダウンロード!
ウィンドウズの全ショートカットキーの一覧表を印刷できるようにPDFにしました。「登録なし」で「無料ダウンロード」できます。
Windowsで矢印を入力するショートカット
ショートカットで、矢印(←、→、↑、↓)を入力する方法を紹介します。
なお、以下で紹介するショートカットは「Google 日本語入力」という入力言語で使用できます。「Microsoft IME」では使用できませんのでご注意ください。
Google 日本語入力がない場合は、以下の記事「Google 日本語入力をダウンロード/インストールする方法」セクションを参考にインストールを行ってください。
Windows 10でのGoogle 日本語入力の情報(不具合の対処など)
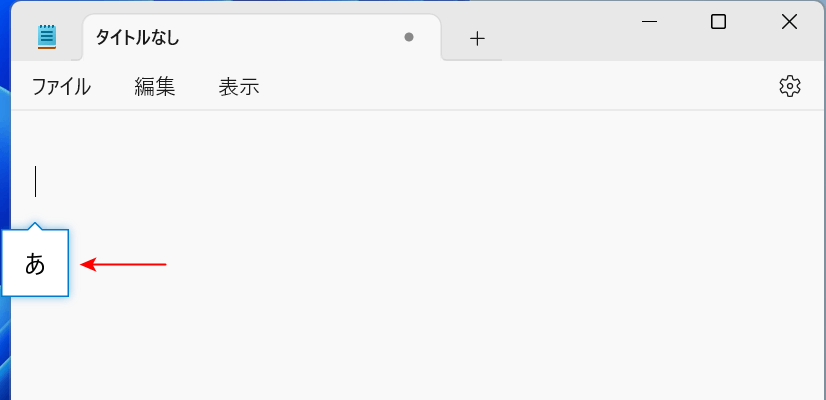
矢印を入力するショートカットは、「日本語入力」のときのみ使えます。
半角/全角キーを押して、あらかじめ入力方法を変更しておきましょう。
左矢印(←)を入力するショートカット
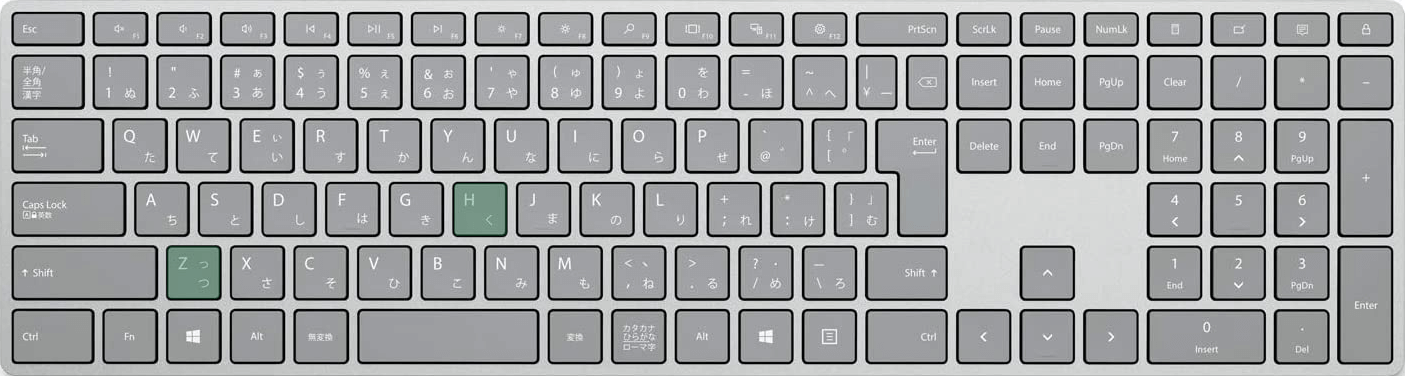
Windowsで左矢印(←)を入力するショートカットは、z, hです。
同時に押すのではなく、順番に1つずつ押していきます。
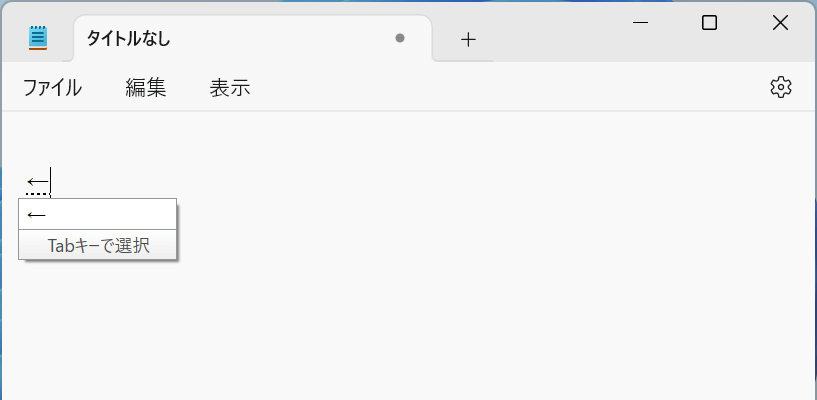
キーを順番に押していくと、左矢印を入力できます。
右矢印(→)を入力するショートカット
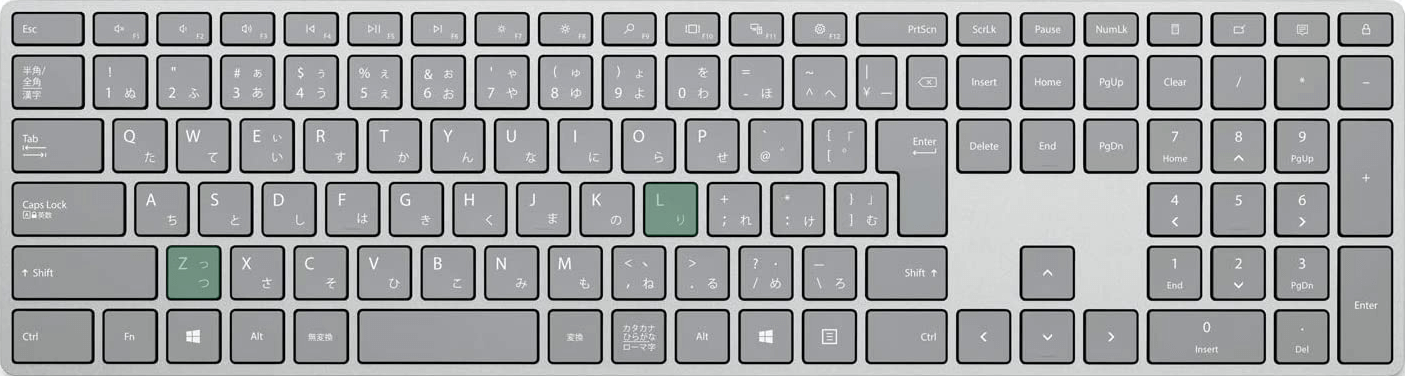
Windowsで右矢印(→)を入力するショートカットは、z, lです。
同時に押すのではなく、順番に1つずつ押していきます。
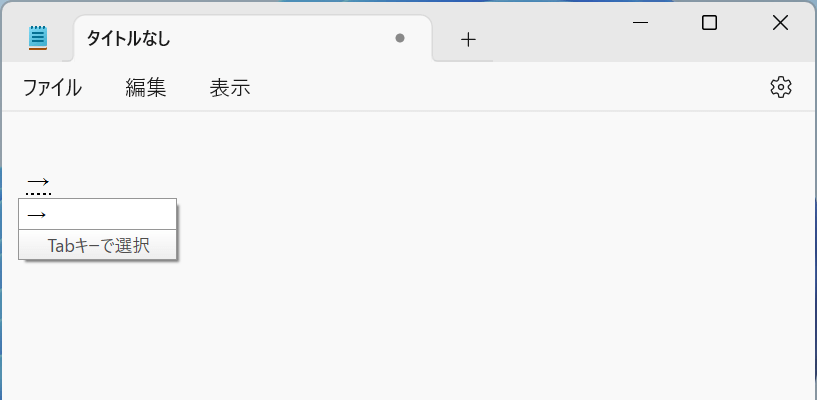
キーを順番に押していくと、右矢印を入力できます。
上矢印(↑)を入力するショートカット
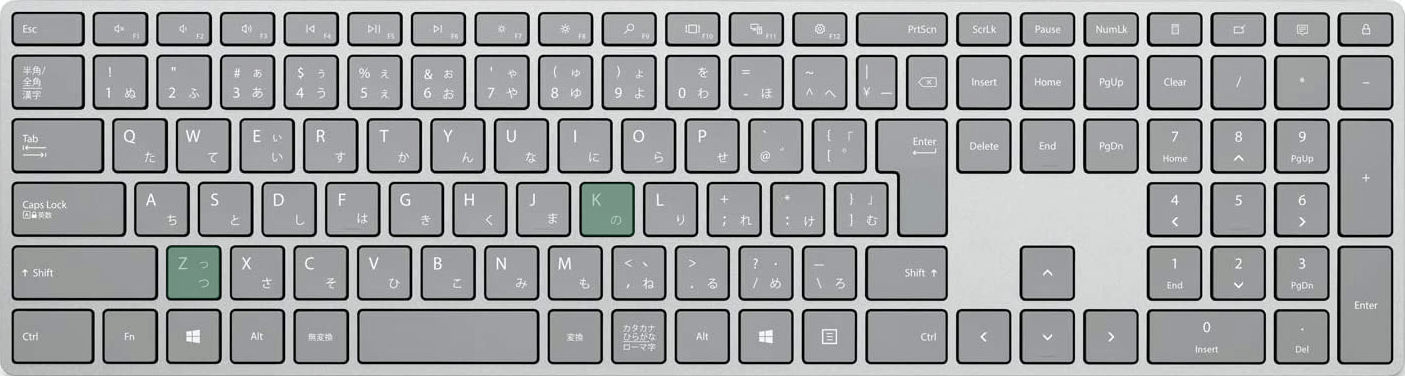
Windowsで上矢印(↑)を入力するショートカットは、z, kです。
同時に押すのではなく、順番に1つずつ押していきます。
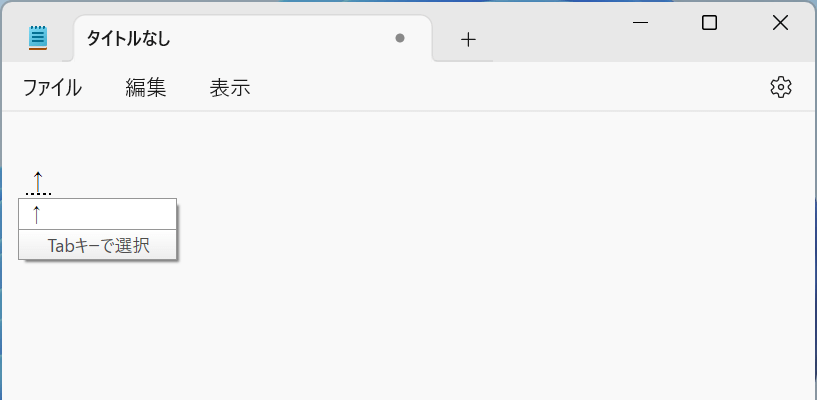
キーを順番に押していくと、上矢印を入力できます。
下矢印(↓)を入力するショートカット
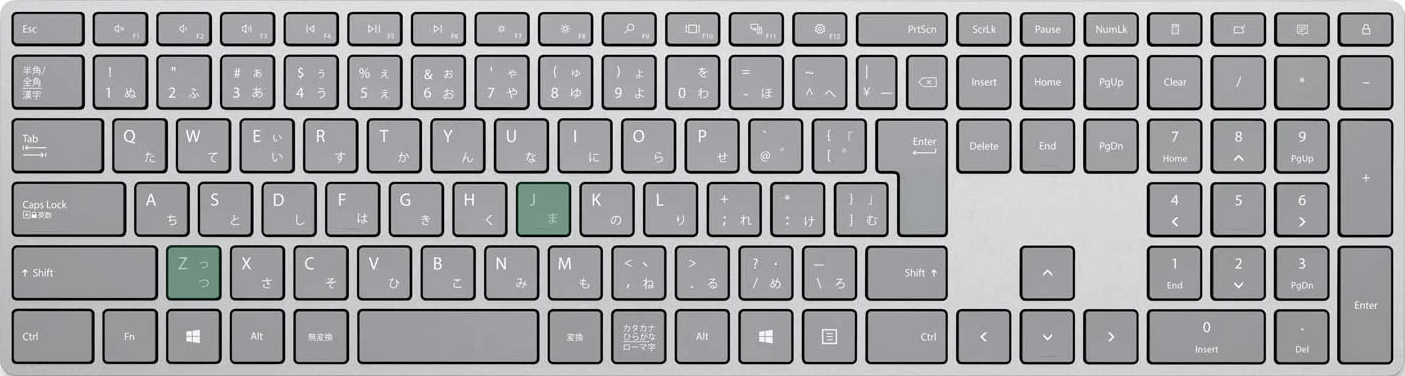
Windowsで下矢印(↓)を入力するショートカットは、z, jです。
同時に押すのではなく、順番に1つずつ押していきます。
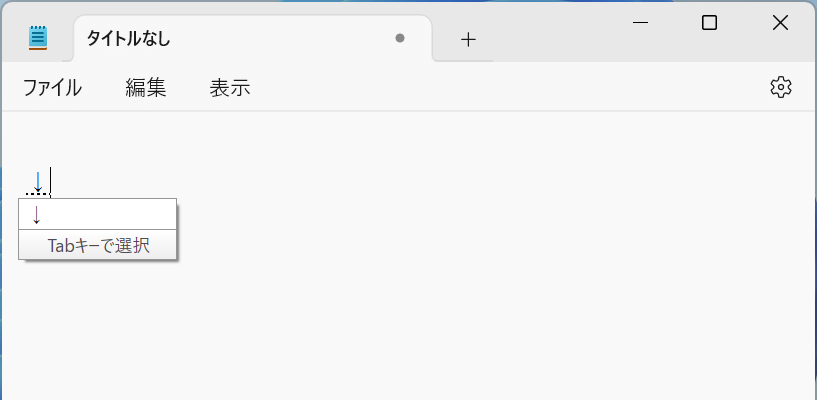
キーを順番に押していくと、下矢印を入力できます。
矢印を入力するショートカットを覚えるコツ
いくら押すキーが少ないとはいえ、矢印を入力するショートカットは少々覚えにくいかもしれません。
実は、このショートカットは覚え方にコツがあるのです。
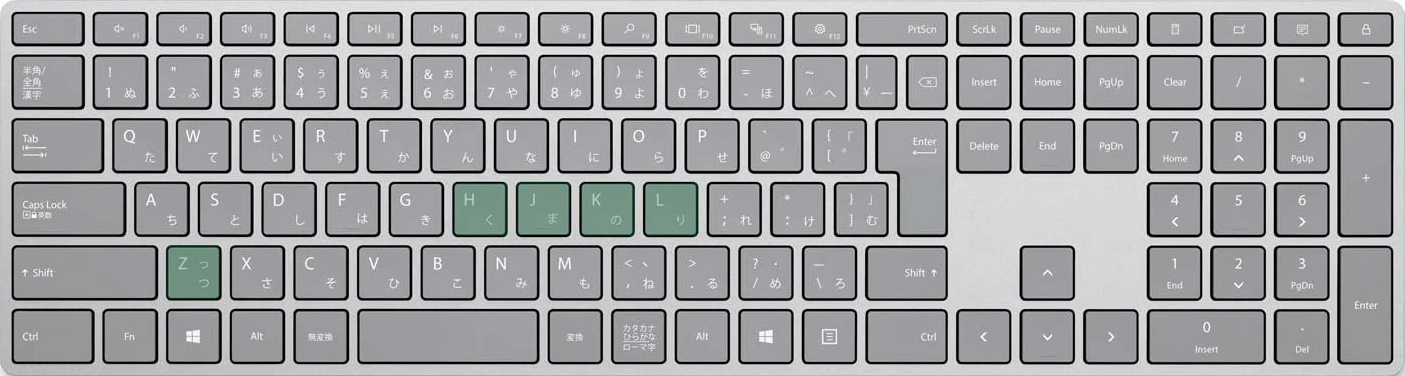
矢印を入力するショートカット「zh」「zj」「zk」「zl」をまとめてみると、このように、Z以外のキーが横並びになっていることが分かります。
左から順に、hは左、jは下、kは上、lは右というように覚えてみましょう。
左、下、上、右…と覚えていけば、いざ矢印を入力するときも迷わずに済むはずです。
