- 公開日:
Windowsでマイクをミュートするショートカット
オンラインミーティング中、周囲の騒音や予期せぬ状況で自分のマイクをすぐにミュートしたいときがあるかと思います。
この記事では、Windows版の「Microsoft Teams」「Zoom」「Skype」など各アプリでマイクをミュートするショートカットを紹介します。
マイクをミュートする共通のショートカットはありませんが、自分がよく使うアプリのショートカットだけでも覚えておきましょう。
ショートカットキー一覧表を無料でダウンロード!
ウィンドウズの全ショートカットキーの一覧表を印刷できるようにPDFにしました。「登録なし」で「無料ダウンロード」できます。
Windowsでマイクをミュートするショートカット
Microsoft Teams
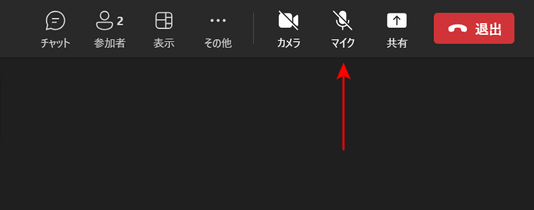
オンライン会議のため、Office製品である「Microsoft Teams」を利用している場合は、Teamsでのみ使えるミュートのショートカットを覚えておきましょう。
以下の記事では、Teamsで使えるミュートのショートカットを紹介しています。
使い方は非常にシンプルですので、Teamsを普段お使いの方は要チェックです。
Teamsのマイクをミュートにする(オフにする)ショートカット
Zoom
Zoomとは、Zoomビデオコミュニケーションズが提供するオンラインミーティングサービスです。
ミーティングIDやパスワードを共有することで、多人数でのミーティングが可能です。
以下では、WindowsでZoomを使用しているときにミュートするショートカットを紹介します。
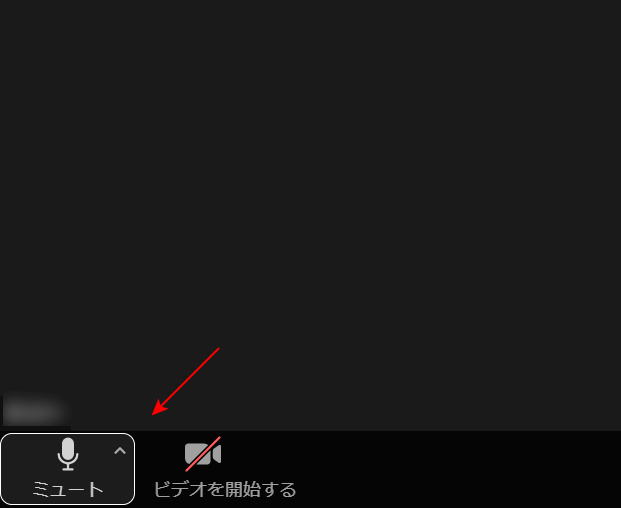
上記画像は、Zoomのミーティング画面です。
マイクのアイコンに斜線が入っていない場合、マイクがオンになっています。
Zoomでマイクをミュートするには、以下のショートカットキーを押します。
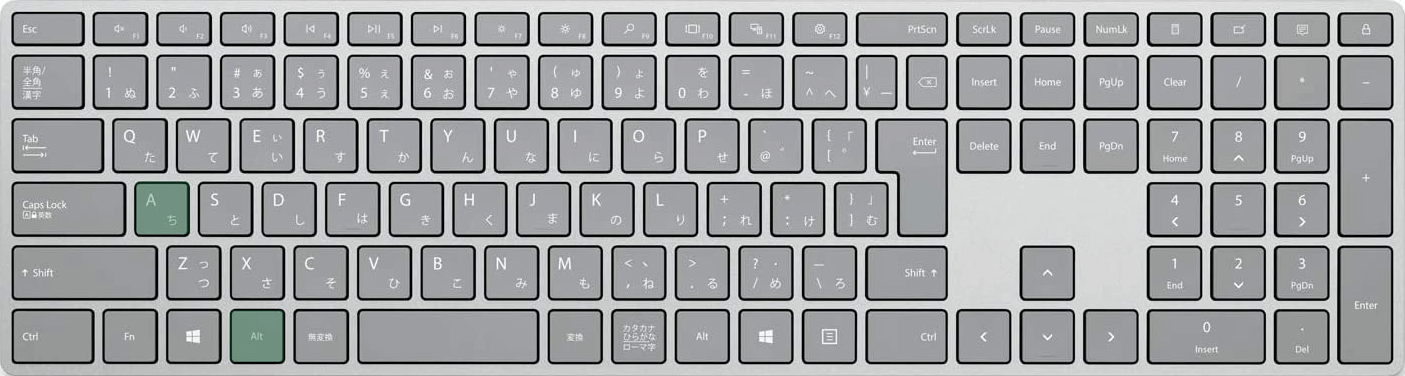
Windows版Zoomでマイクをミュートするショートカットは、Alt + Aです。
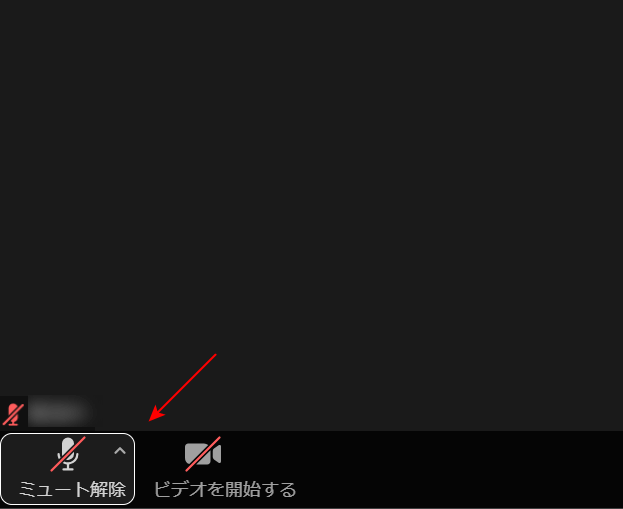
ショートカットキーを押すとマイクのアイコンに斜線が入り、ミュート状態になります。
Skype
Skypeとは、Microsoftが提供するオンラインコミュニケーションツールです。
上記で紹介した「Teams」や「Zoom」と同じように、オンラインでのビデオ通話が可能です。
以下では、WindowsでSkypeを使用しているときにミュートするショートカットを紹介します。
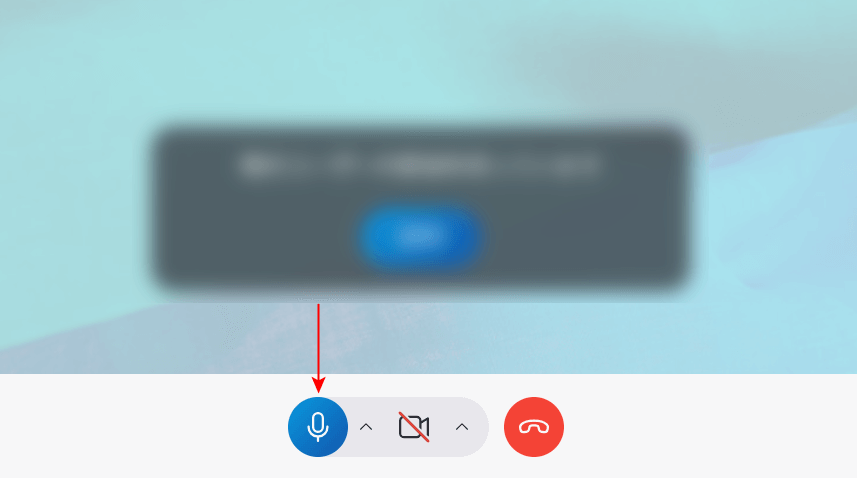
上記画像は、Skypeのミーティング画面です。
画面下部にあるマイクのアイコンが青色になっている場合、マイクがオンになっています。
マイクをミュートにするには、以下のショートカットキーを押します。
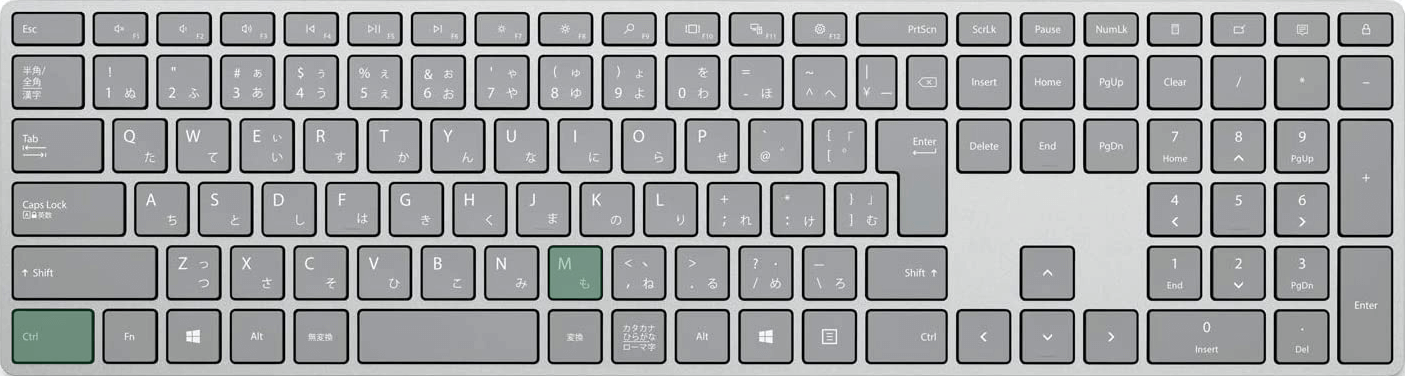
Windows版Skypeでマイクをミュートにするショートカットは、Ctrl + Mです。
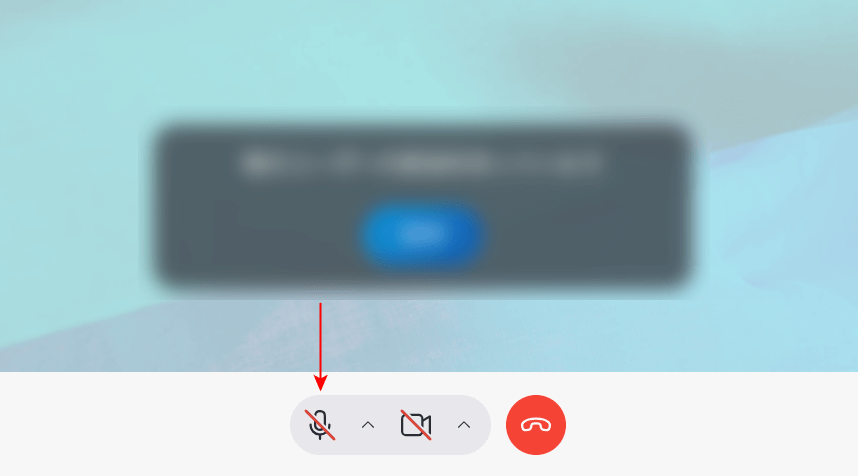
マイクのアイコンの青い表示が消えて斜線が入れば、ミュートになっています。
