- 公開日:
Windowsで単語登録(辞書登録)するショートカット
独自の用語や名称、よく使う単語などを素早く正確に入力するには、Windowsの「単語登録」機能が大変役立ちます。
しかし、Microsoft IMEの仕様が変わったことにより、これまでの単語登録のショートカットは使えなくなっています。
この記事では、Windowsで単語登録のショートカットを使えるようにする方法を紹介します。ショートカットが使えなくなりお困りの方も、これから使いたい方も必見です。
ショートカットキー一覧表を無料でダウンロード!
ウィンドウズの全ショートカットキーの一覧表を印刷できるようにPDFにしました。「登録なし」で「無料ダウンロード」できます。
単語登録するショートカットはもう使えない?
単語登録するショートカットを使うには、Microsoft IMEを「以前のバージョン」に戻す必要があります。
Windows 10 October 2020 Update(バージョン 2004)で、Microsoft IMEは新しくアップデートされ、同時に単語登録するショートカットは使えなくなってしまいました。
そのため、まずは以下の方法でIMEのバージョンを戻しましょう。
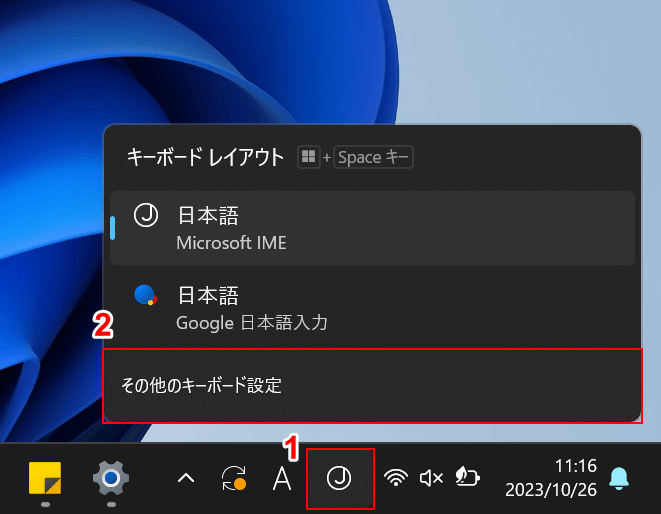
①「キーボードレイアウト」、②「その他のキーボード設定」の順に選択します。
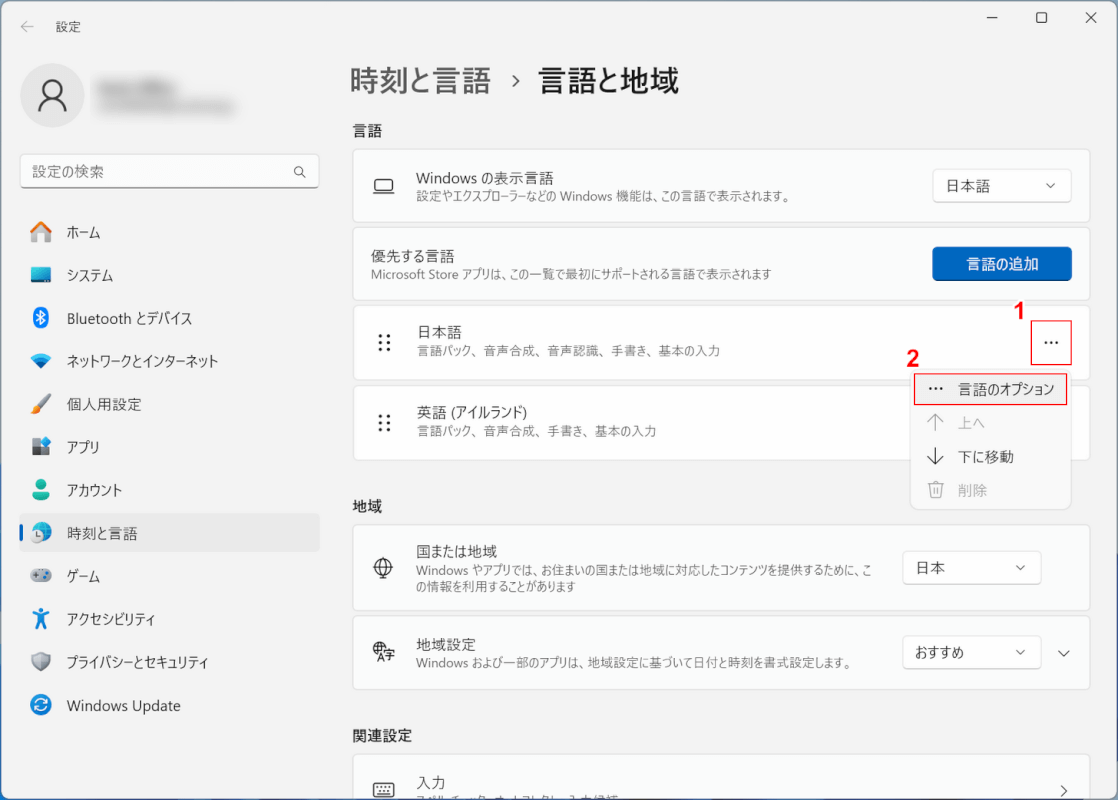
Windowsの設定画面が開かれます。
①使用言語(例:日本語)の横にある「…」、②「言語のオプション」の順に選択します。
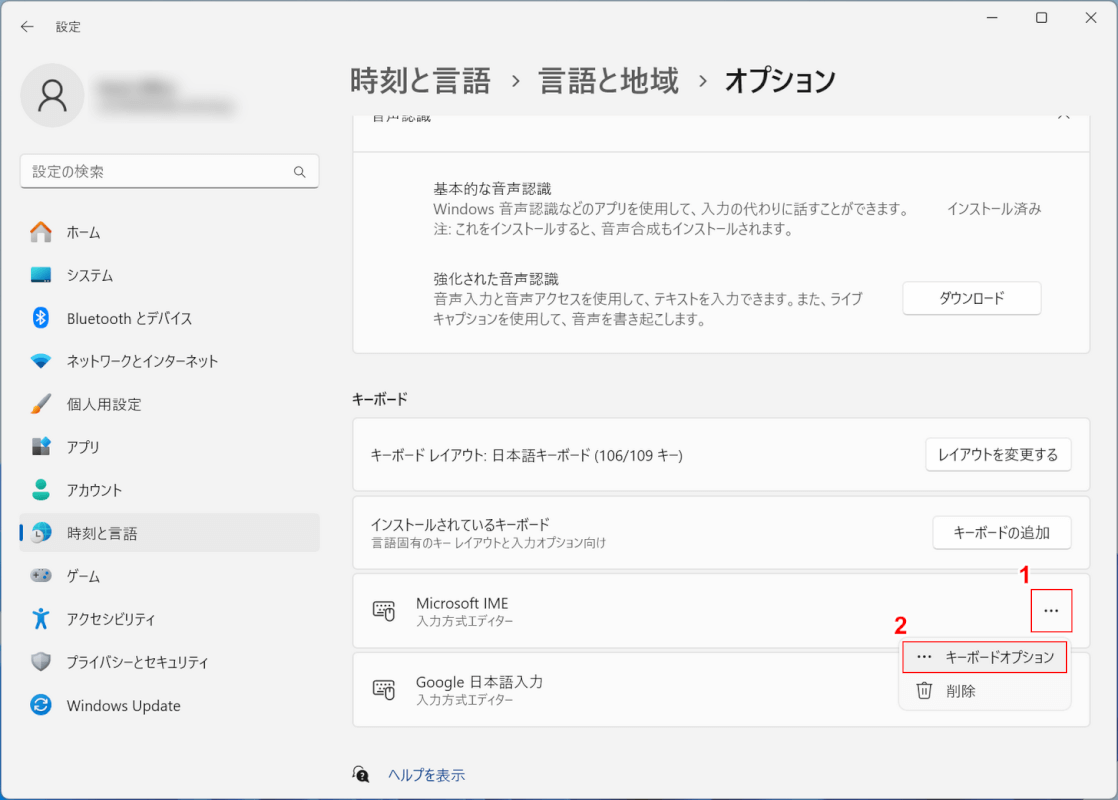
①Microsoft IMEの横にある「…」、②「キーボードオプション」の順に選択します。
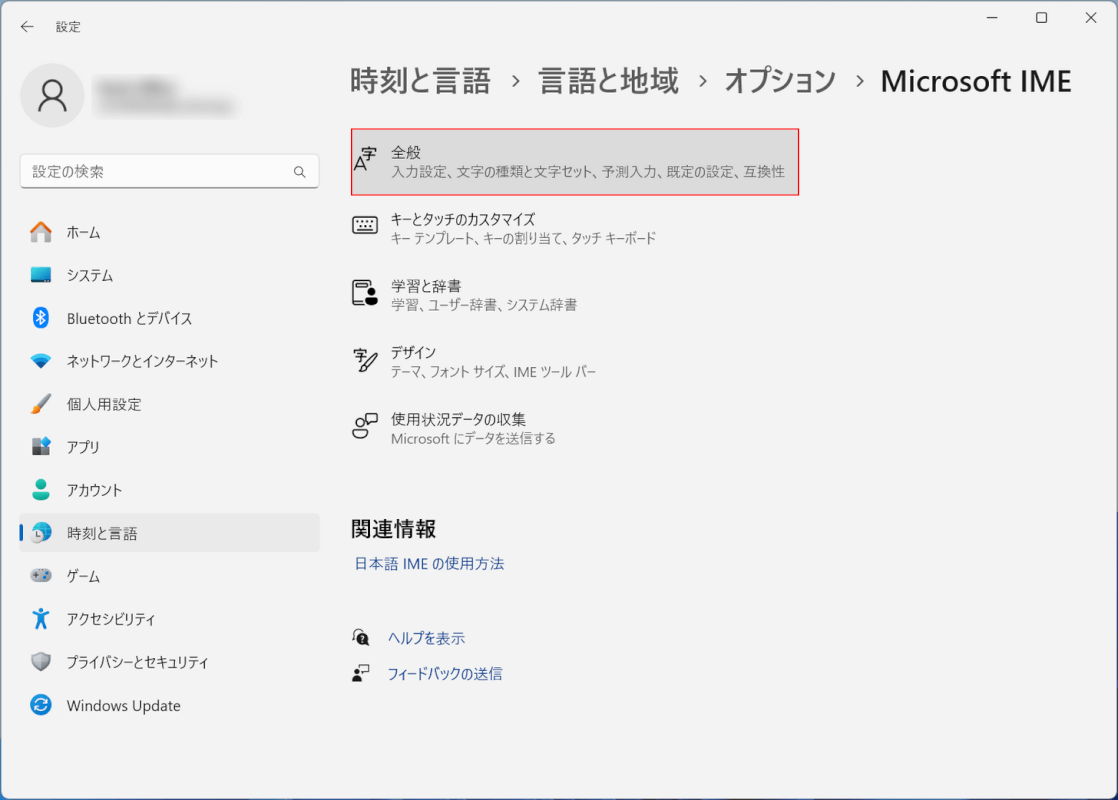
「全般」を選択します。
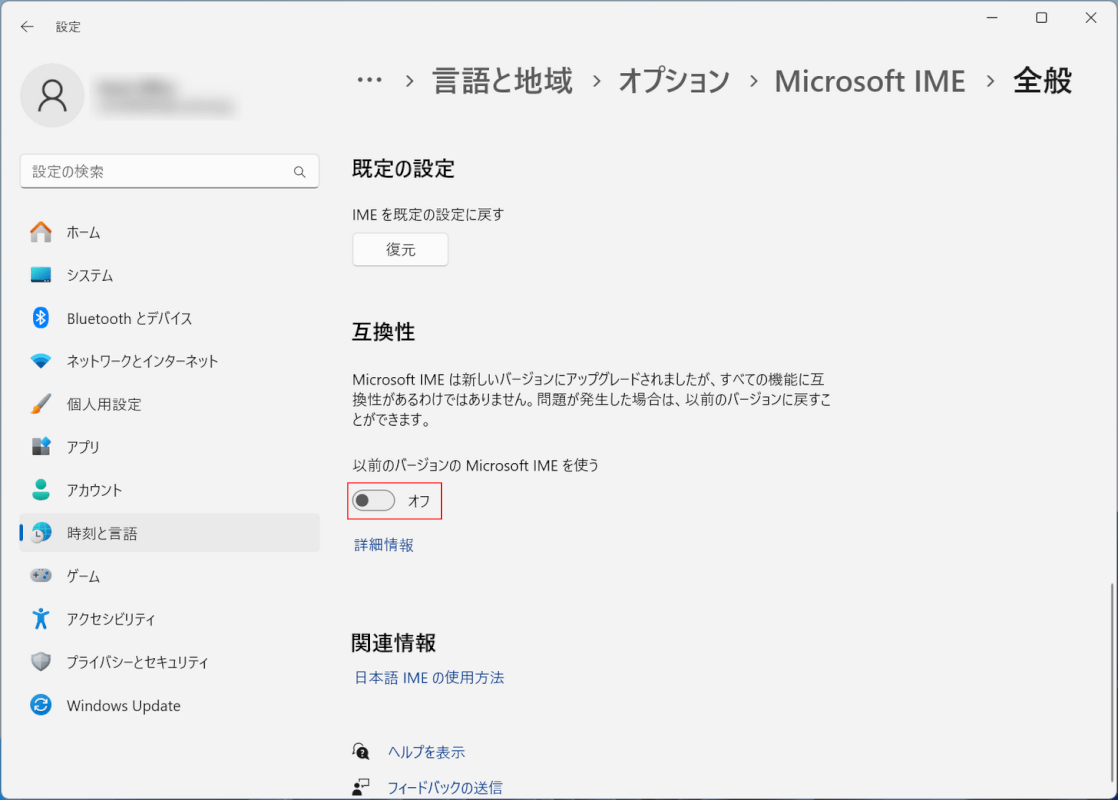
「以前のバージョンのMicrosoft IMEを使う」の下にあるスイッチを押します。
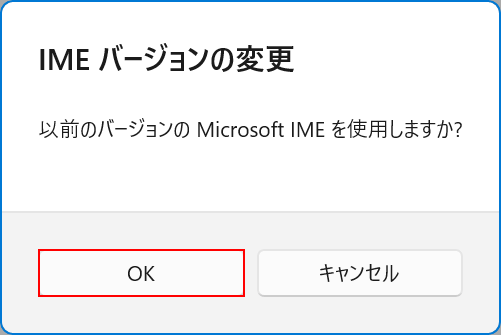
「IME バージョンの変更」ダイアログボックスが表示されます。
前のバージョンのMicrosoft IMEを使用するかどうか確認されるため、「はい」ボタンを押します。
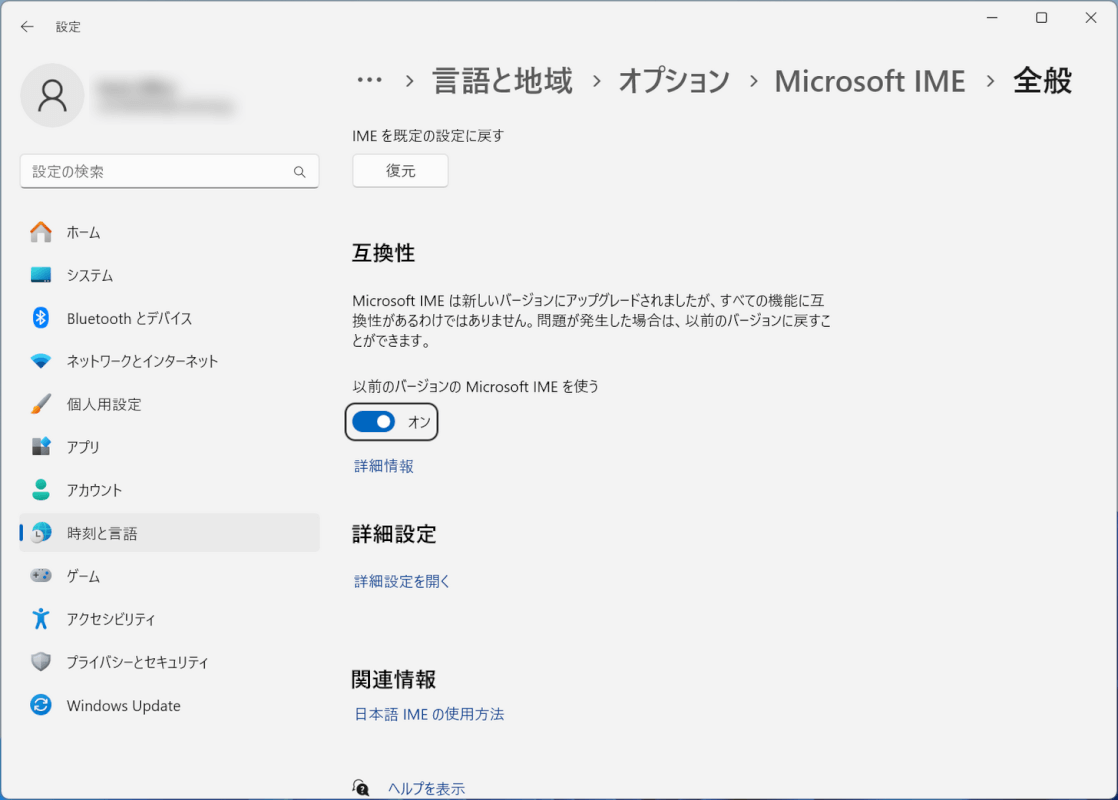
「以前のバージョンのMicrosoft IMEを使う」の下にあるスイッチが青くなり、オンと表示されていれば、設定完了です。
これで単語登録をするショートカットが使えるようになりましたので、以下で使い方を見ていきましょう。
Windowsで単語登録(辞書登録)するショートカット
Microsoft IMEのバージョンを戻すことにより、単語登録するショートカットが使えるようになります。
詳しい使い方については、以下の通りです。
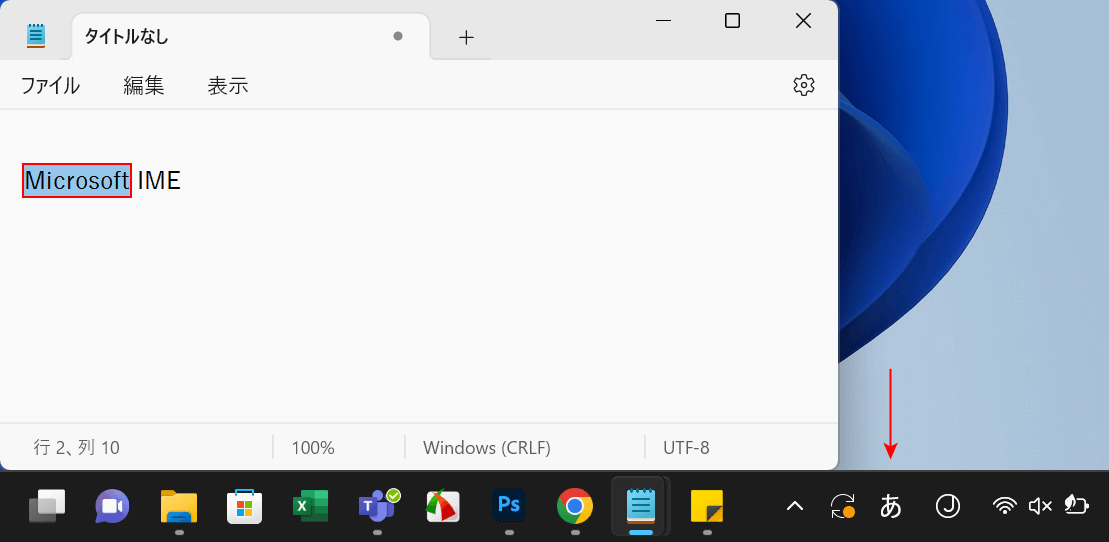
登録したい単語(例:Microsoft)をドラッグして選択します。
このとき、入力言語が「日本語」になっているかどうかを確認してください。
画面右下のタスクバーに「あ」と表示されていれば日本語入力になっています。
「英数」入力になっていると、単語登録のショートカットが使えません。
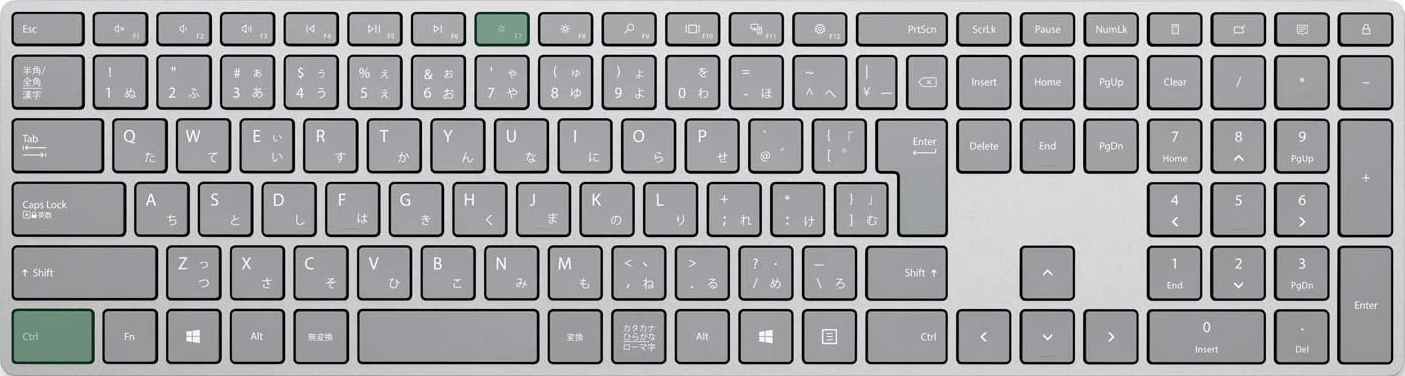
Windowsで単語登録をするショートカットは、Ctrl + F7です。
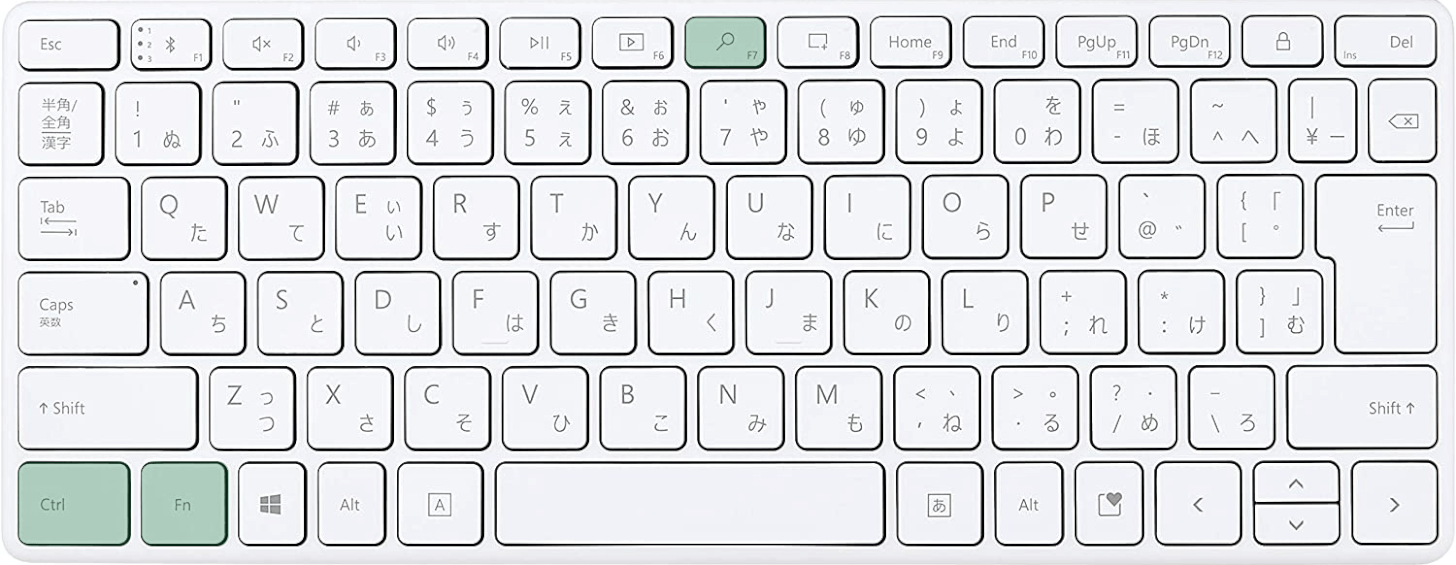
ノートパソコンまたはテンキーなしキーボードを使用している場合は、Ctrl + Fn + F7を押します。
ノートパソコンでファンクションキー(F1~F12)が上手く反応しない場合は、Fnキーを同時に押すか、Fnキーを有効にしましょう。
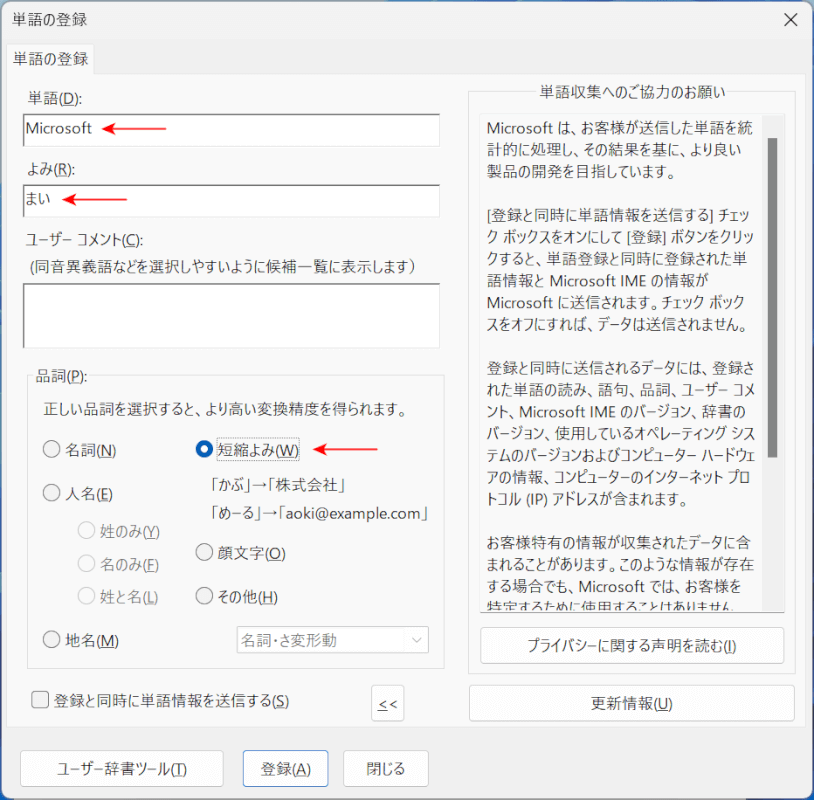
ショートカットキーを押すと、「単語の登録」ダイアログボックスが表示されます。
「単語」には、先ほど選択した文字が入力されていますので、よみや品詞などの設定を行っていきましょう。
Alt + Rを押して「よみ」に移り、任意のよみ仮名(例:まい)を入力します。
次に品詞ですが、登録する単語に当てはまるものを「Alt + 項目横のアルファベット」を押して選びましょう。
今回はAlt + Wを押して「短縮よみ」を選択しました。
設定できたら、Alt + Aを押して登録を行います。
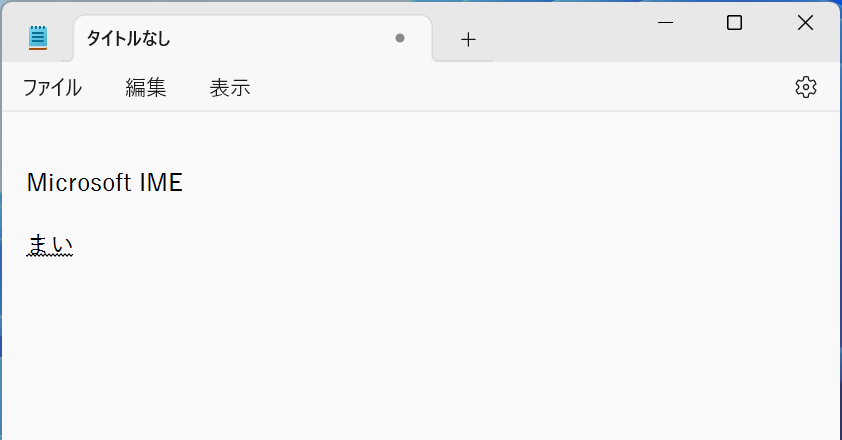
これで単語登録が完了しましたので、早速文字を入力して確かめてみましょう。
先ほど登録したよみ仮名(例:まい)を入力します。
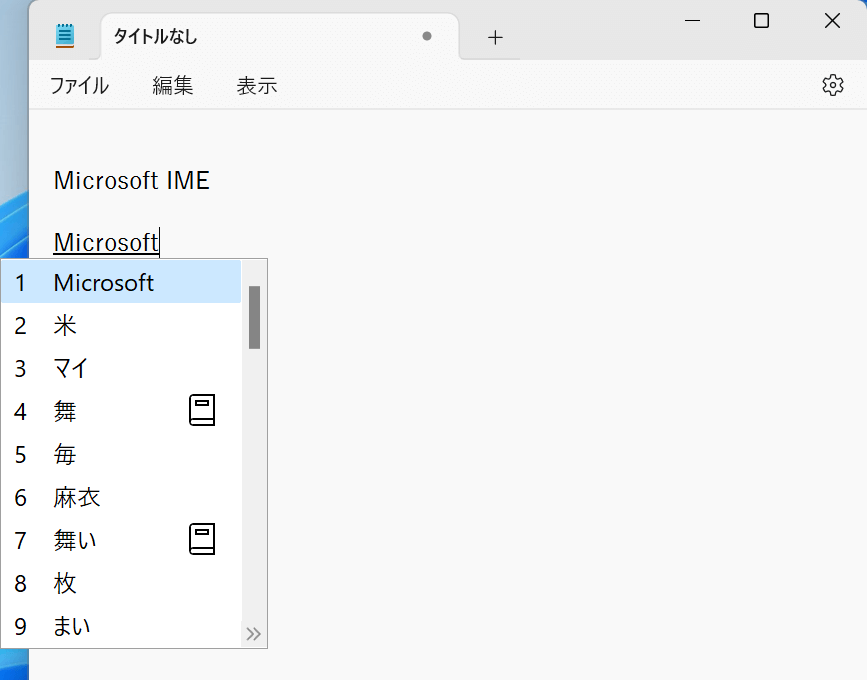
Spaceキーを押すと、登録した単語(例:Microsoft)が入力されます。
以上で単語登録の手順は完了です。
