- 公開日:
- 更新日:
Windows 10のウイルス対策について
本記事では、Windows 10のウイルス対策について解説します。
Win10に標準でインストールされている、Microsoft純正Windows Defenderの有効・無効の切り替えや、定義ファイルの更新についても解説します。
Windows 10でウイルス対策ソフトは必要?不要?
Windows 10でウイルス対策ソフトは必要?不要?に関しては以下の記事をご参照ください。
Windows 10のウイルス対策ソフトについて
Windows 10のおすすめのウイルス対策ソフトについては以下の記事をご参照ください。

ZERO ウイルスセキュリティ 1台 (最新)|ダウンロード版
\毎月5と0のつく日 楽天カード利用でポイント5倍/楽天市場で価格を見る
\5のつく日キャンペーン 最大5%戻ってくる/Yahoo!ショッピングで価格を見る
Windows 10のおすすめの無料ウイルス対策ソフトについて
Windows 10のおすすめの無料(フリー)ウイルス対策ソフトについては以下の記事をご参照ください。
インストールされているウイルス対策ソフトの確認
インストールされているウイルス対策ソフトの確認方法については以下の記事の「セキュリティソフトを確認する」セクションをご参照ください。
ウイルス対策ソフトを有効・無効にする
ここでは、ウイルス対策ソフトを有効・無効にする方法について解説します。今回はWindows Defenderの手順をご紹介します。
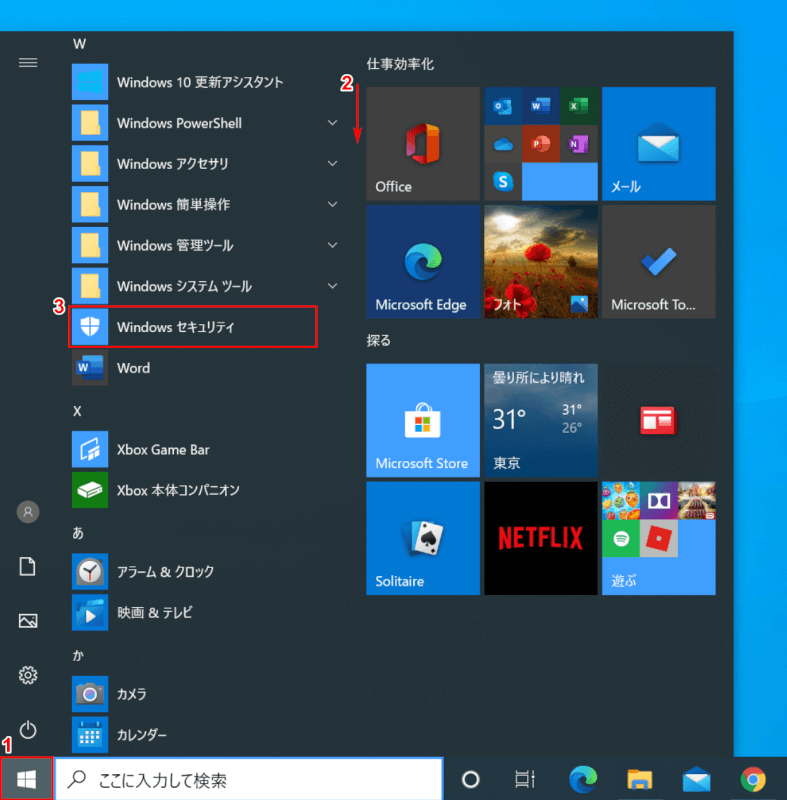
Windows 10を開きます。
①【スタート】、②【「スクロールバー」を「下へスクロール」】し、③【Windows セキュリティ】を選択します。
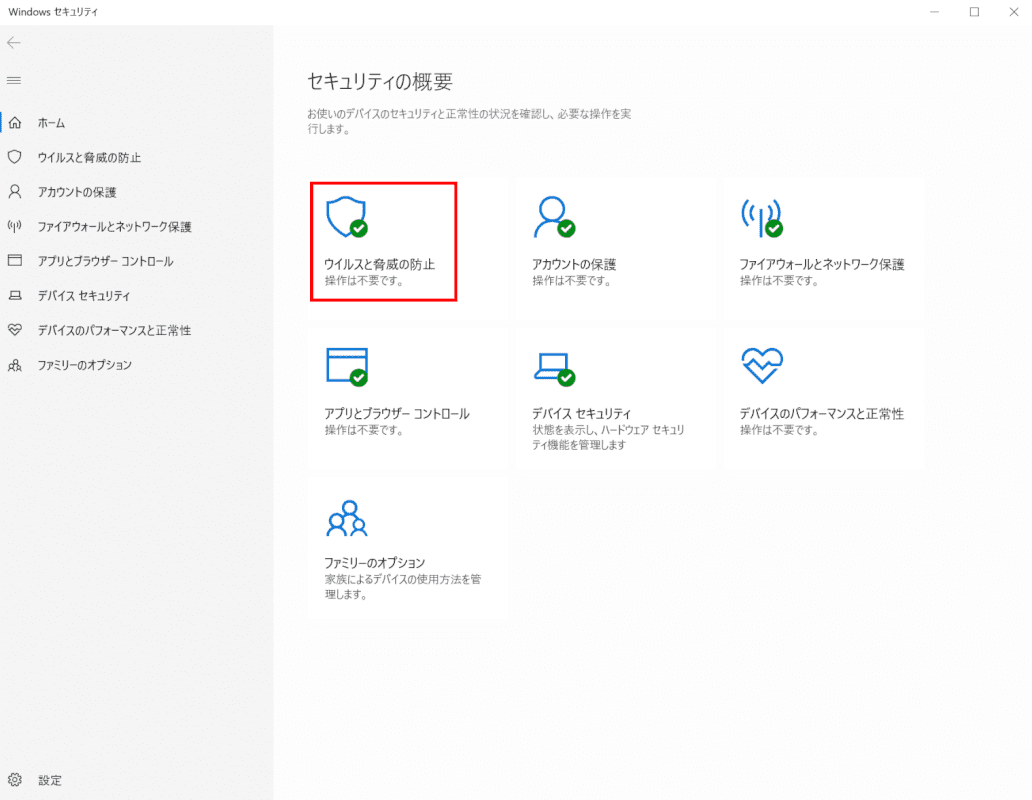
「Windows セキュリティ」ダイアログボックスが表示されます。
【ウイルスと脅威の防止】を選択します。
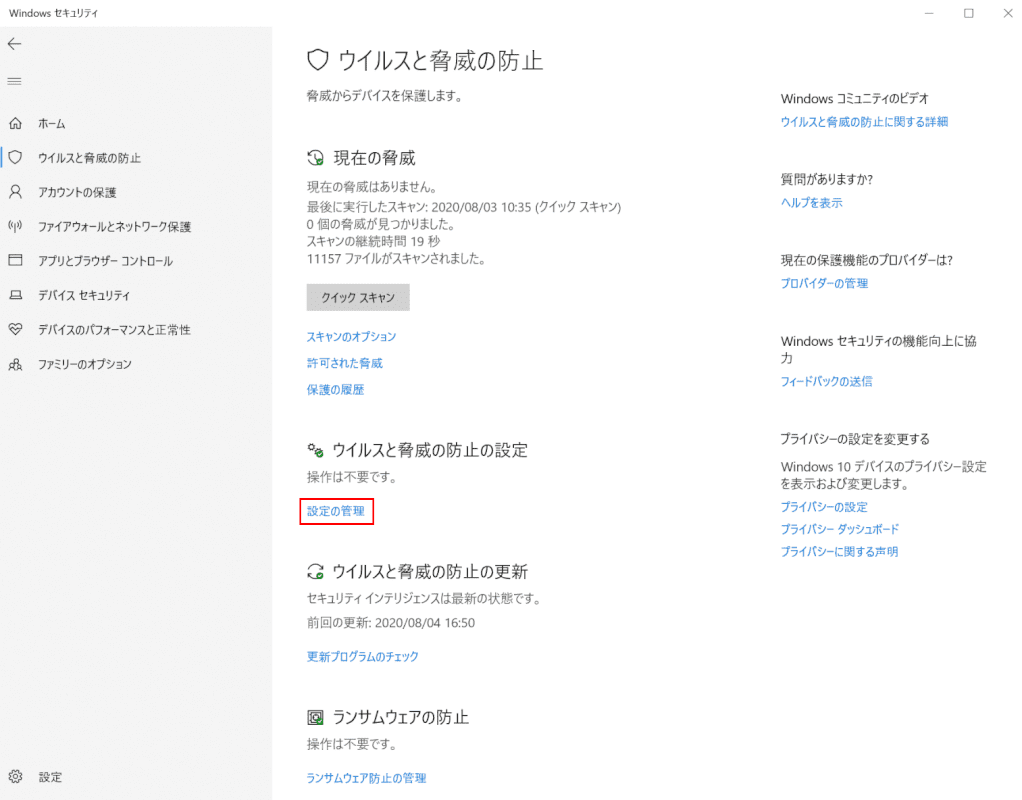
【設定の管理】を選択します。
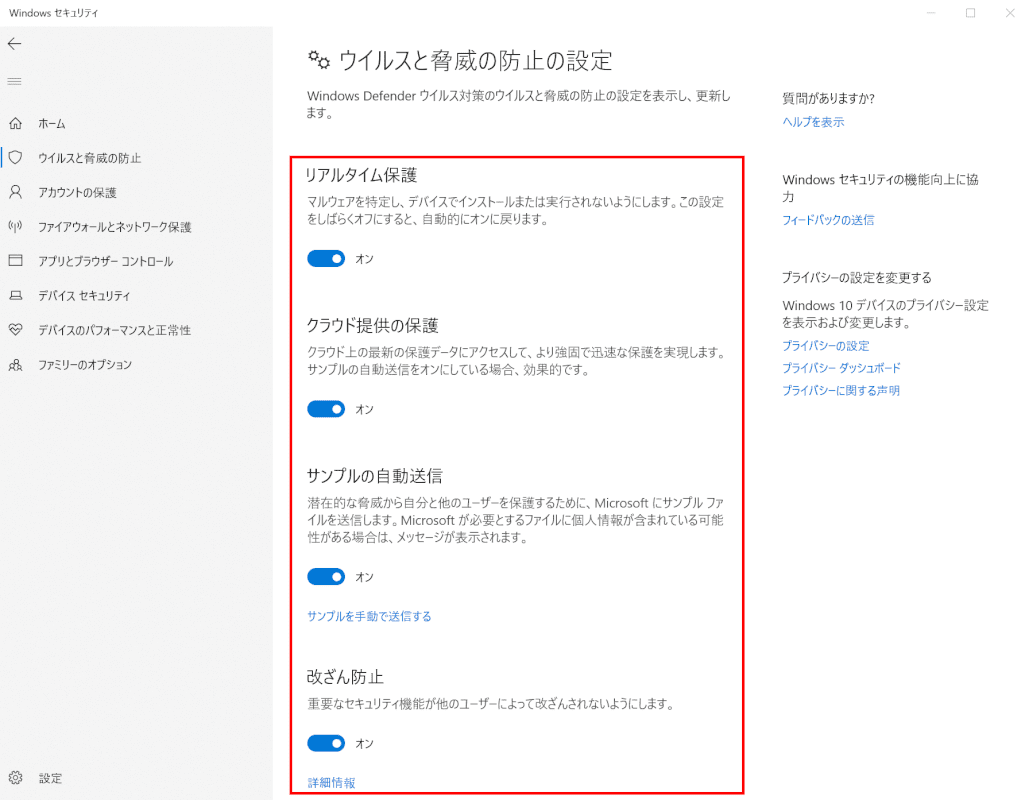
【赤枠内の各項目のボタン】をクリックすると、有効と無効が切り替わります。
Windows Defenderを無効にする場合はすべてのボタンをオフにします。
ウイルス対策ソフトの更新
ここでは、ウイルス対策ソフトの更新方法について解説します。今回はWindows Defenderの定義ファイルの更新を行います。
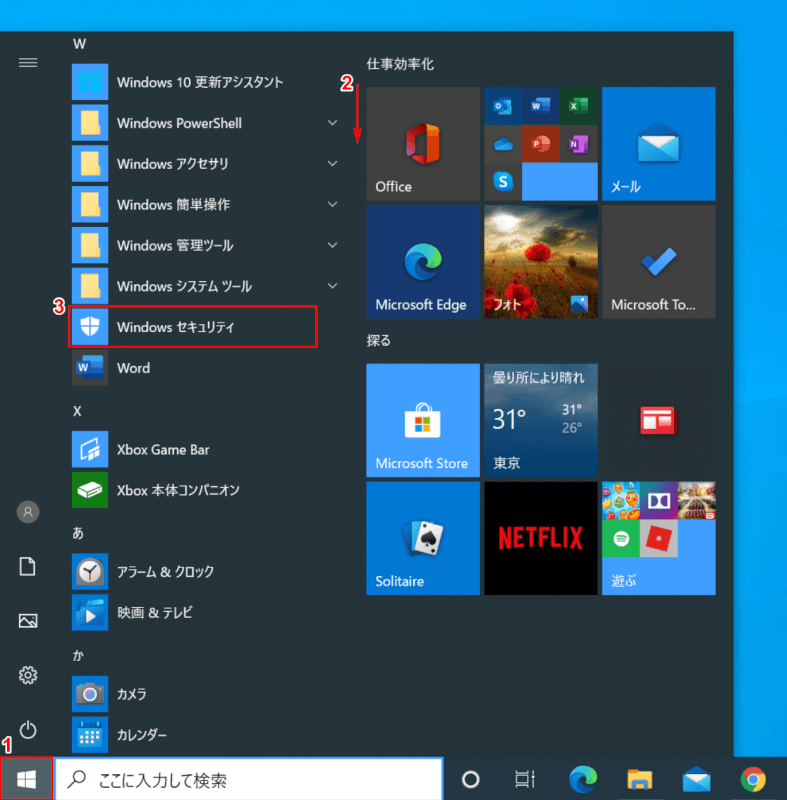
Windows 10を開きます。
①【スタート】、②【「スクロールバー」を「下へスクロール」】し、③【Windows セキュリティ】を選択します。
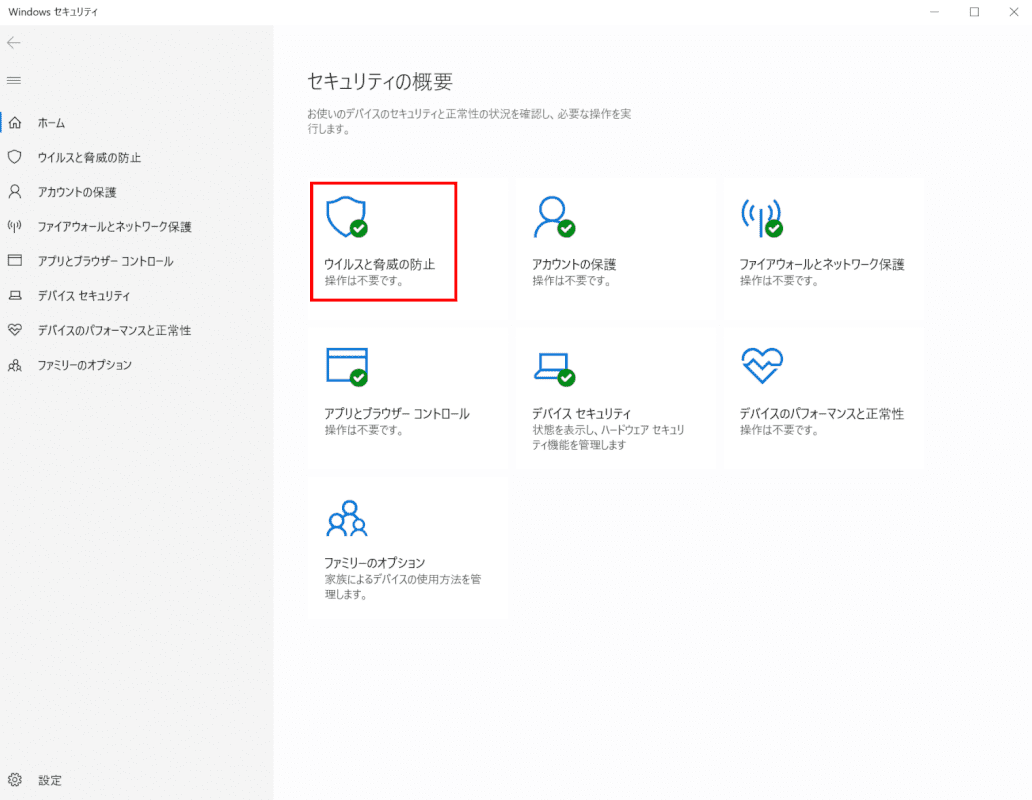
「Windows セキュリティ」ダイアログボックスが表示されます。
【ウイルスと脅威の防止】を選択します。
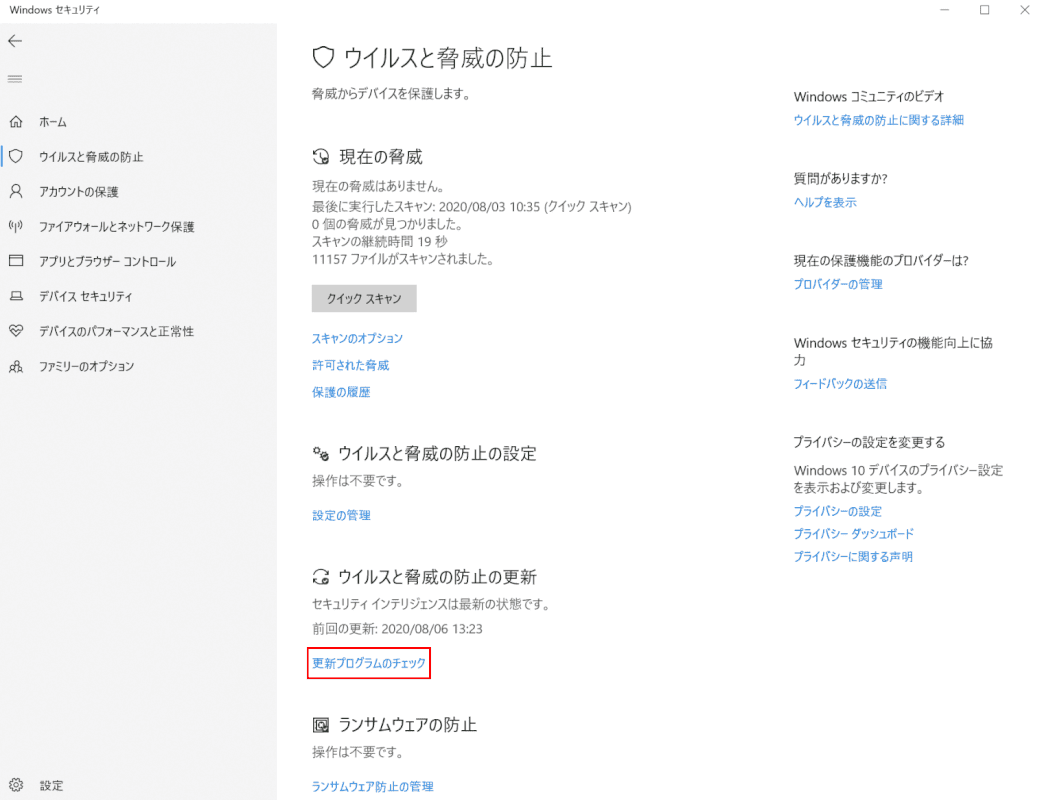
【更新プログラムのチェック】を選択します。
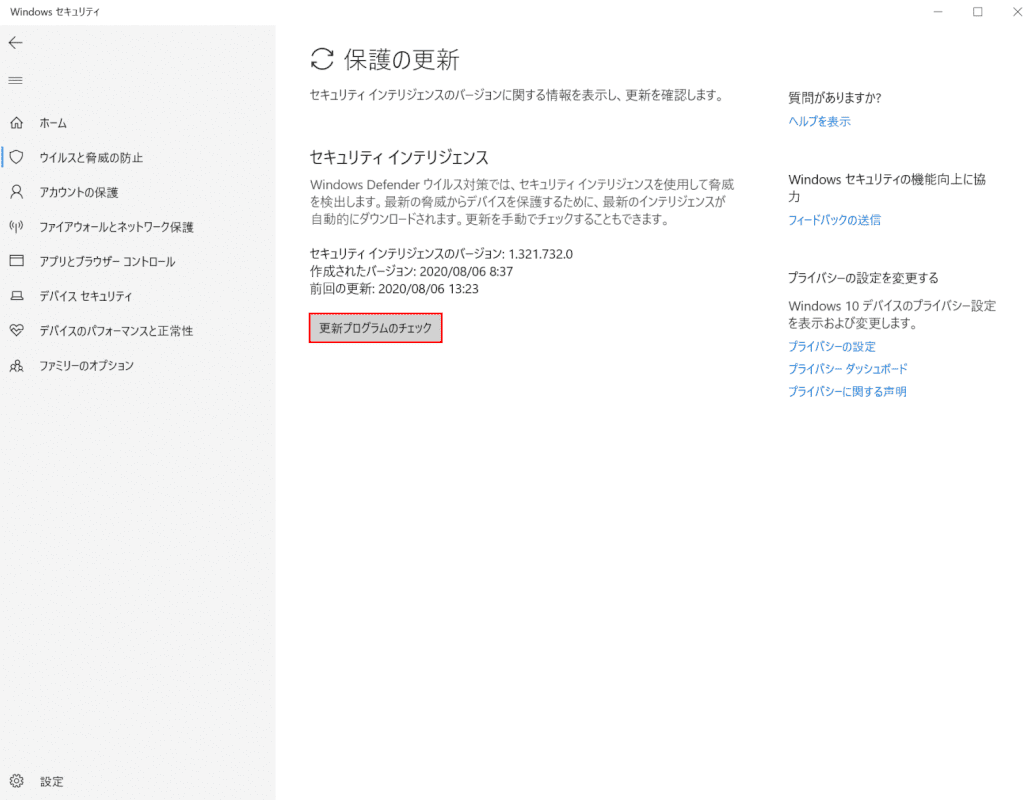
【更新プログラムのチェック】ボタンを押すと、更新が開始されます。
Windows Defenderの定義ファイルの更新が完了しました。
ウイルス対策ソフトの通知
ウイルス対策ソフトが有効になっていない場合、通知が表示されます。通知をクリックしWindows Defenderを有効にしてください。
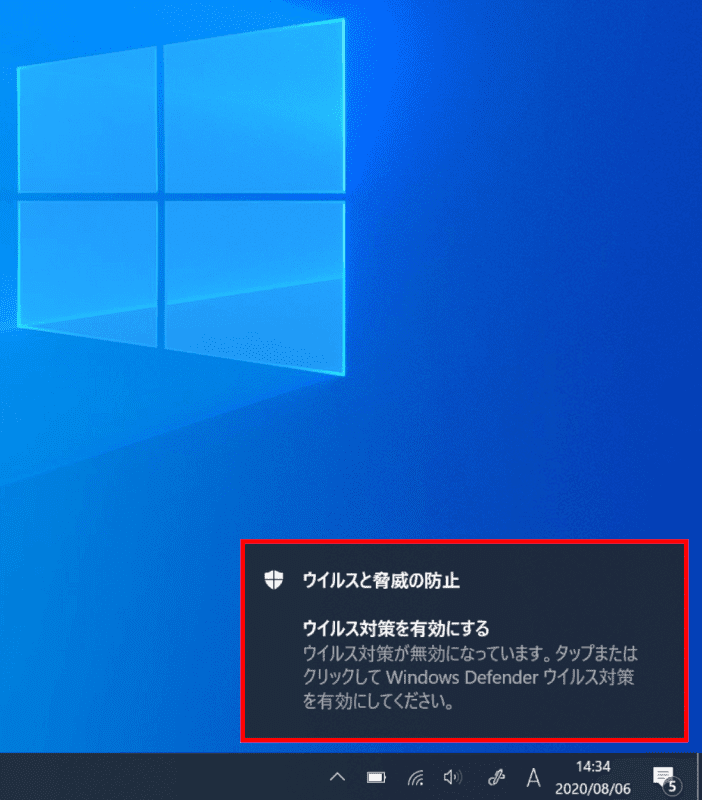
「ウイルスと脅威の防止」の通知が表示されます。【赤枠内】を左クリックします。
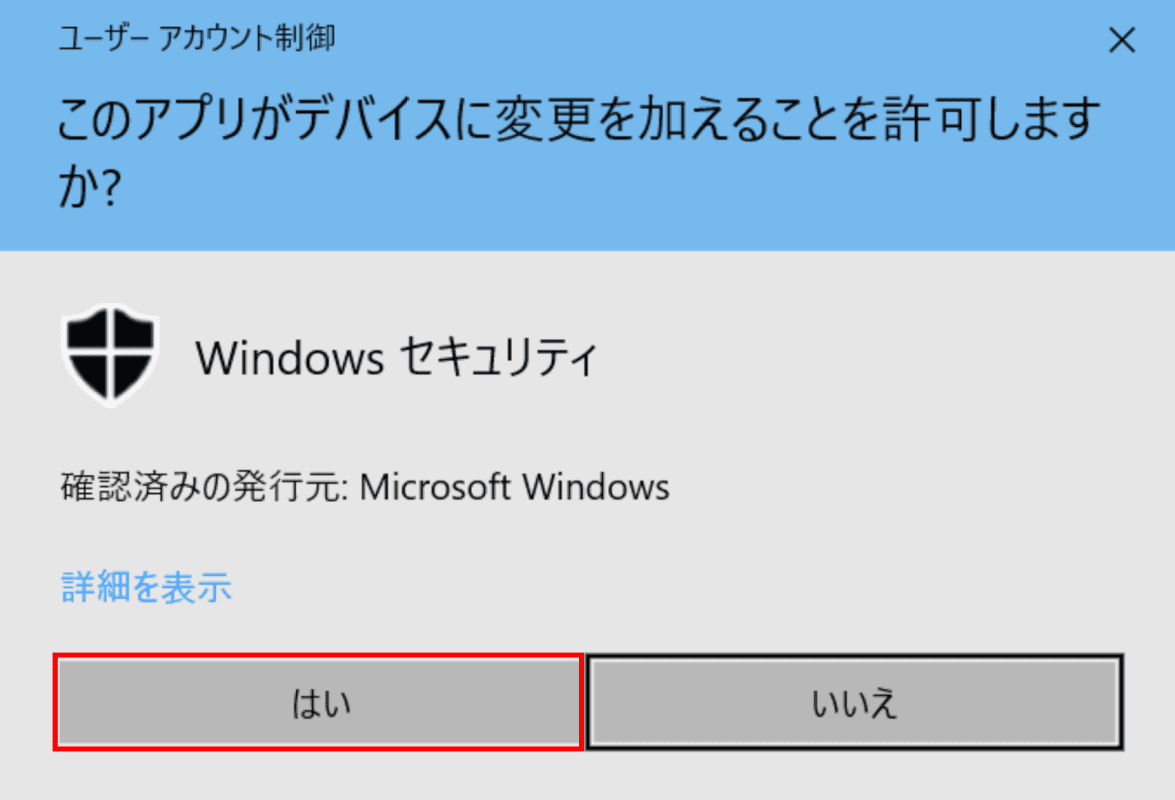
「ユーザーアカウント制御」ダイアログボックスが表示されます。
【はい】ボタンを押すと、Windows Defenderが有効になります。
