- 公開日:
Windows 10での電卓の使い方(起動しない場合の対処法も)
本記事では、Windows 10の標準アプリ「電卓」の基本的な使用方法について解説しています。
電卓が起動しない場合や、アプリが消えてしまった場合の対処法などについても記載しておりますので、必要の際にお役立てください。
Windows 10で電卓を使用する方法
Windows 10で電卓を使用する方法について解説します。
電卓を起動する
以下の手順で、電卓を起動することができます。
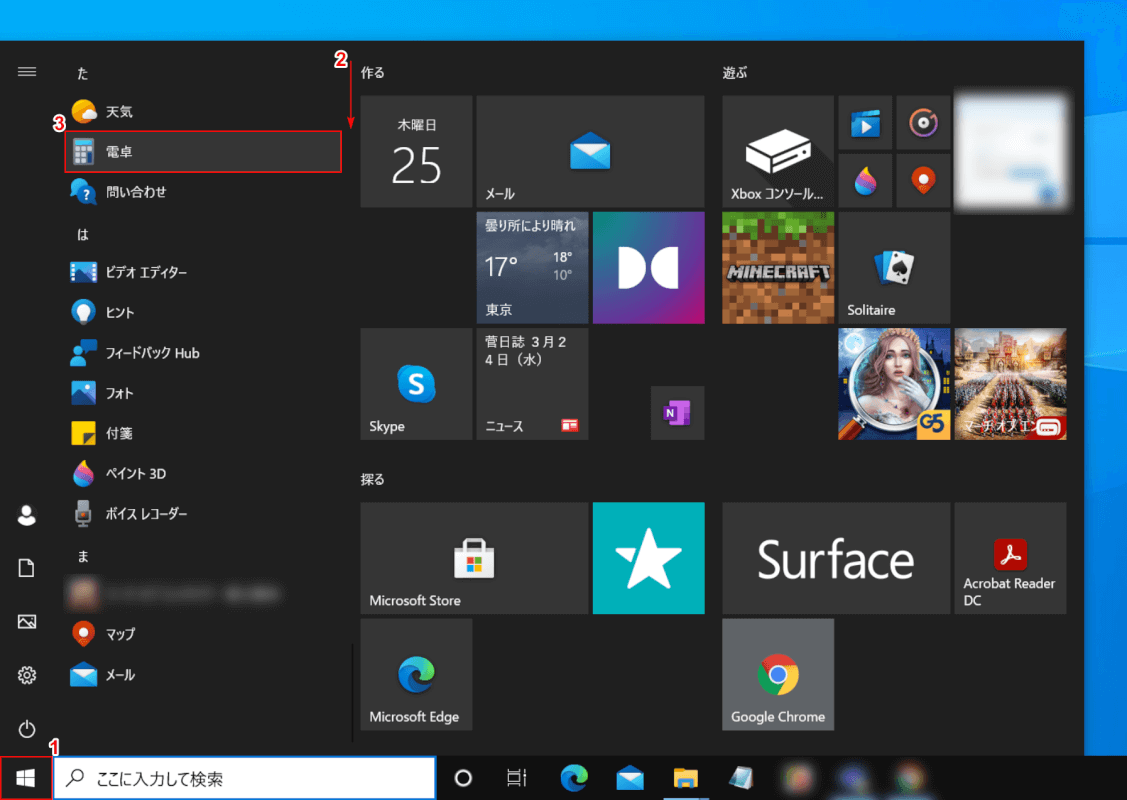
①画面左下の【スタート】を押し、②【「スクロールバー」を「下へスクロール」】します。
③【電卓】を選択します。
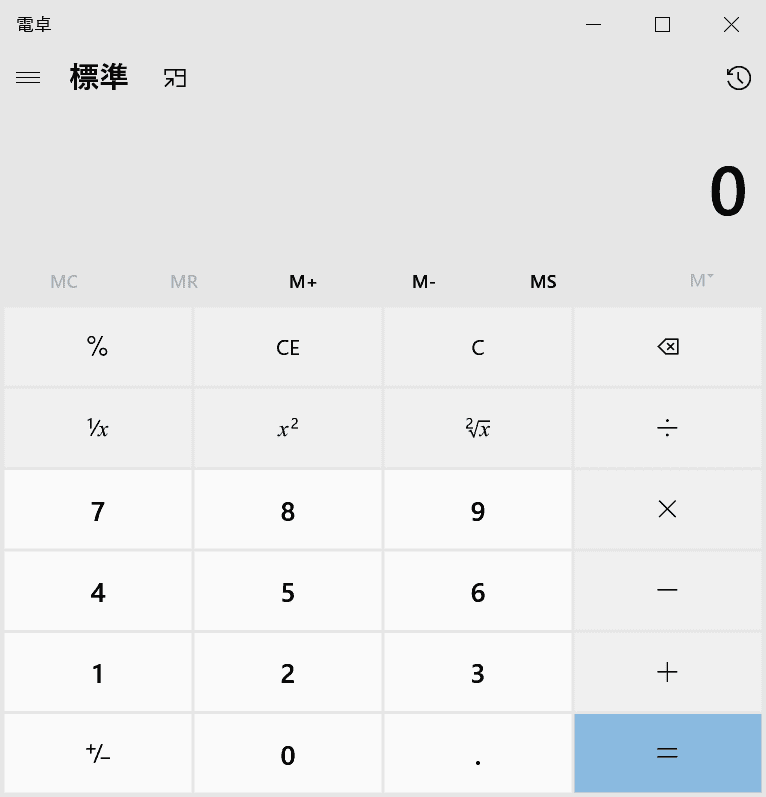
電卓が起動しました。
ショートカットで起動する
デスクトップに電卓のショートカットを作成し、次回からの起動を簡単にする方法をご紹介します。
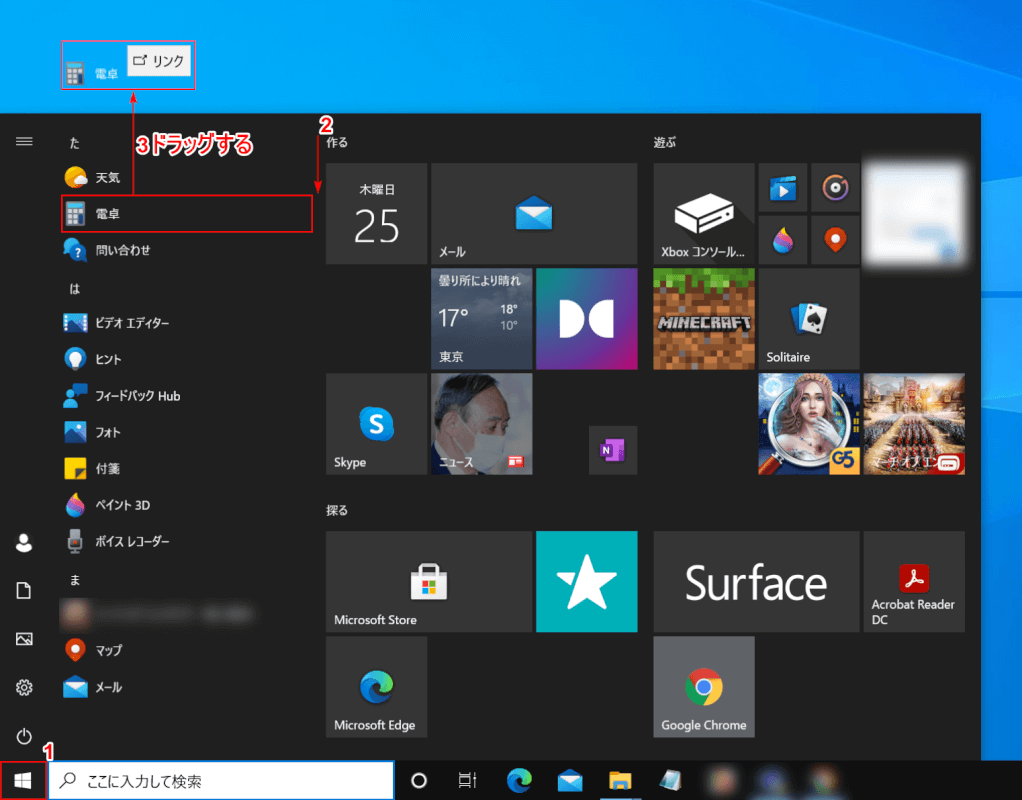
①画面左下の【スタート】を押し、②【「スクロールバー」を「下へスクロール」】します。
③【電卓】を押しながらデスクトップ上にドラッグします。
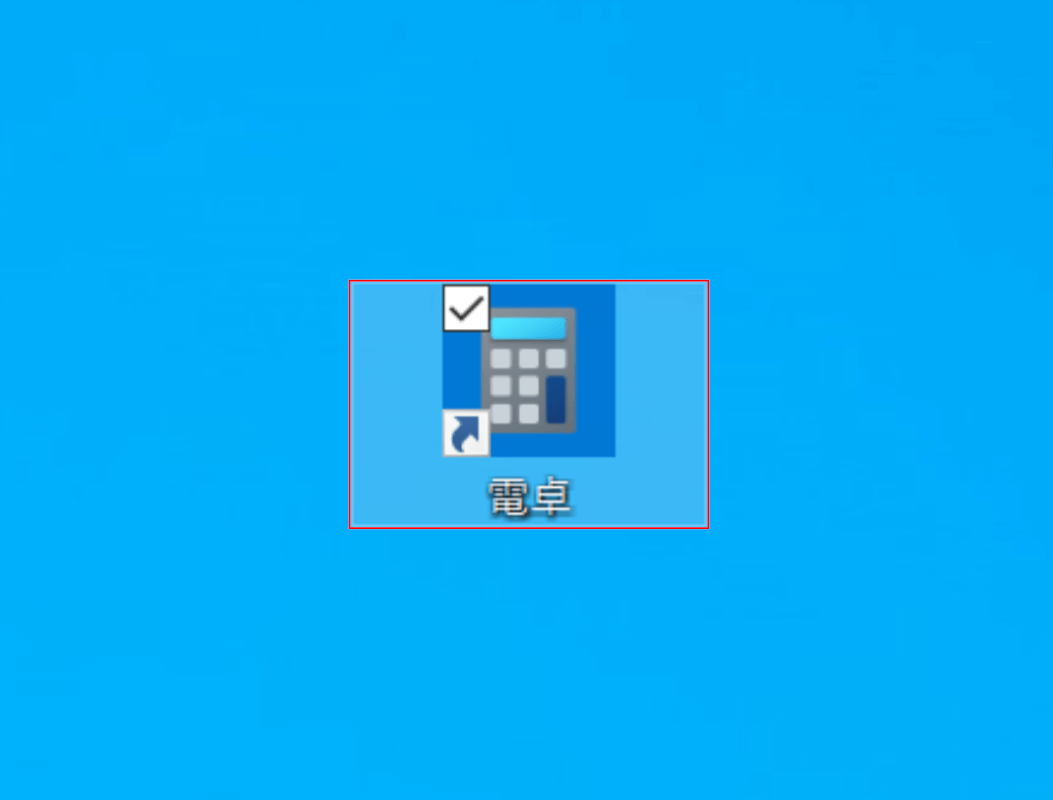
デスクトップ上に電卓のショートカットが作成されました。
【電卓】をダブルクリックして開きます。
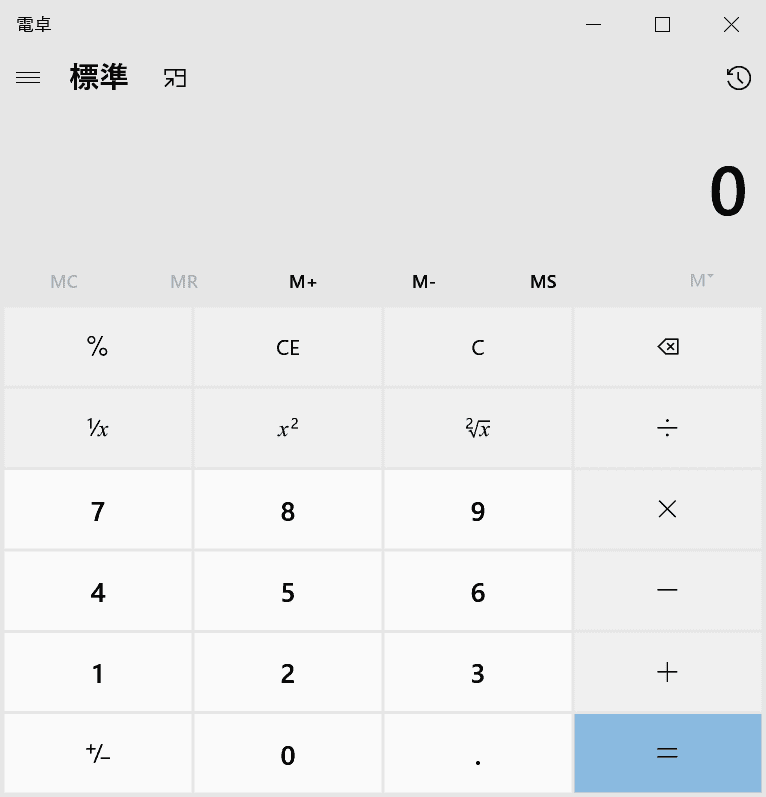
電卓が起動しました。
電卓のモードを変更をする
電卓のモードを変更する方法をご紹介します。
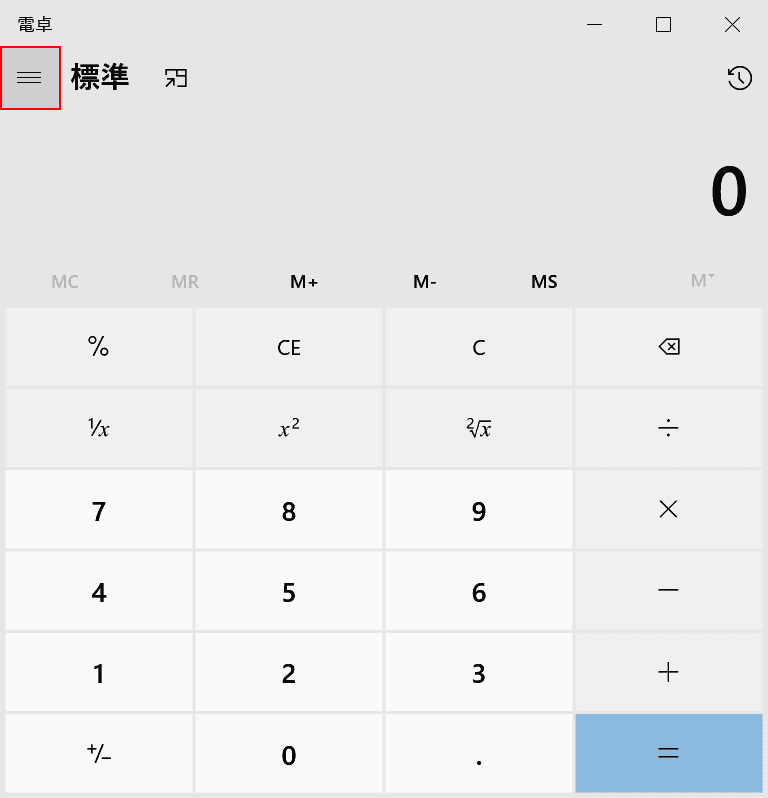
電卓を起動し、画面左上の【三本線】を選択します。
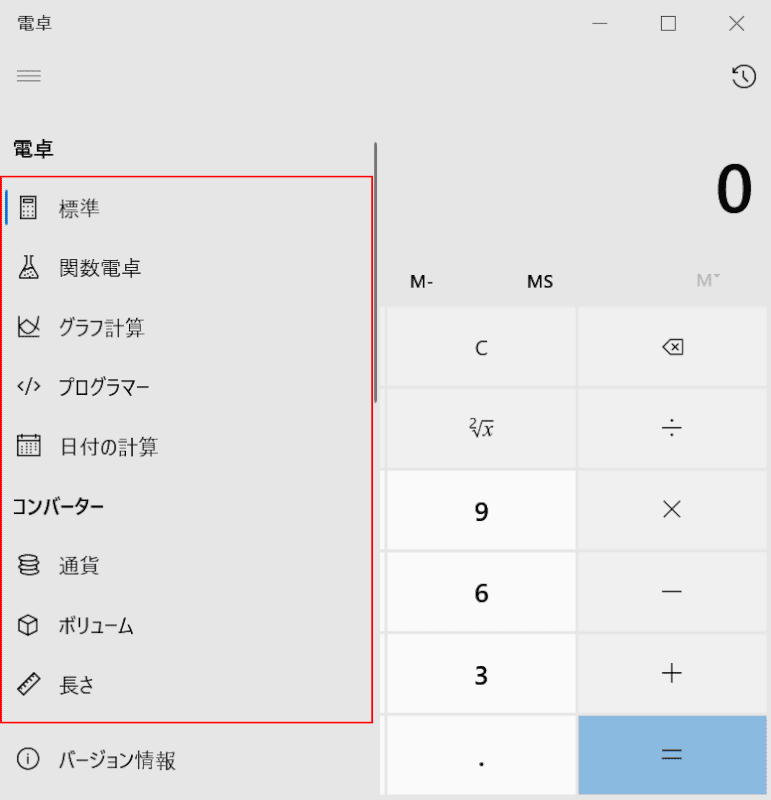
【赤枠内】より、任意のモードに変更することができます。
電卓のサイズを小さくする
電卓のサイズを小さくする方法をご紹介します。
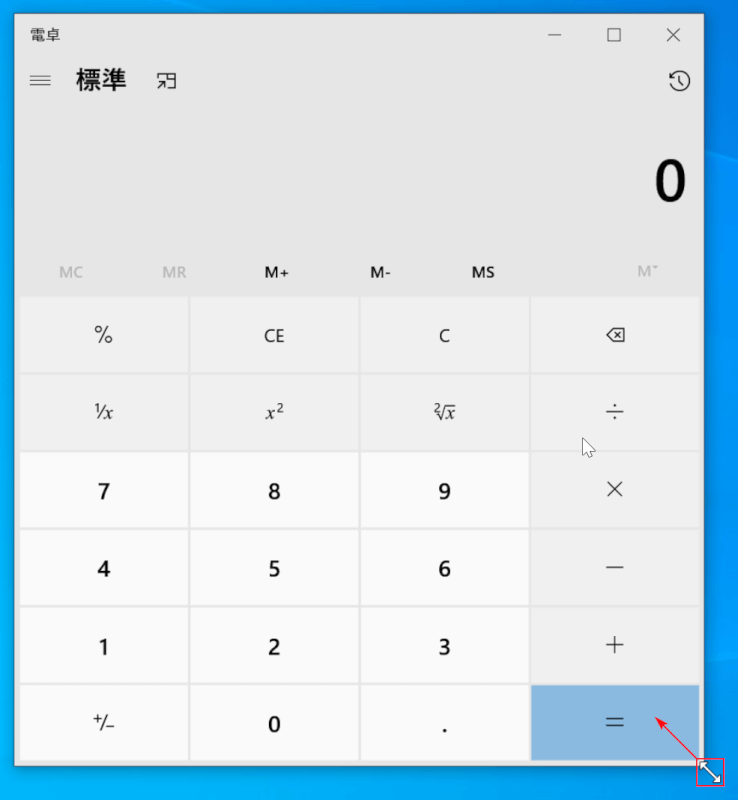
電卓を起動し、電卓の縁や角にカーソルを合わせます。
【矢印に変わったカーソル】を押しながら上下左右にドラッグして電卓を任意のサイズに変更し、決まったらカーソルを放します。
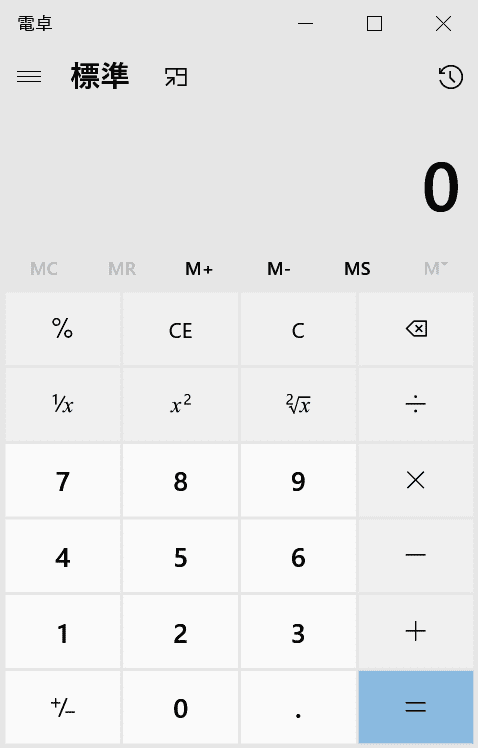
電卓が任意のサイズに変更(縮小)されました。
キーボードのショートカットキーで計算する
ショートカットキーを使用すれば、マウスを使わずにキーボードのみでも計算ができます。
テンキー付きのキーボードであれば、実物の電卓と同じように操作することも可能です。
電卓で使用できるショートカットキーについては、Windows サポート アプリのキーボード ショートカットをご参照ください。
計算結果をコピーする
計算結果が表示された状態でCtrl+Cを押すと、計算結果をコピーできます。
コピーされた数字は、Ctrl+Vで貼り付けが可能です。
電卓に関するトラブルシューティング
電卓に関するトラブル対処法をご紹介します。
電卓が起動しない
電卓の起動がうまくいかない場合、以下の手順をお試しください。
アプリの設定をリセットする
アプリの設定を一度リセットすると、電卓が正常に開くようになる場合があります。
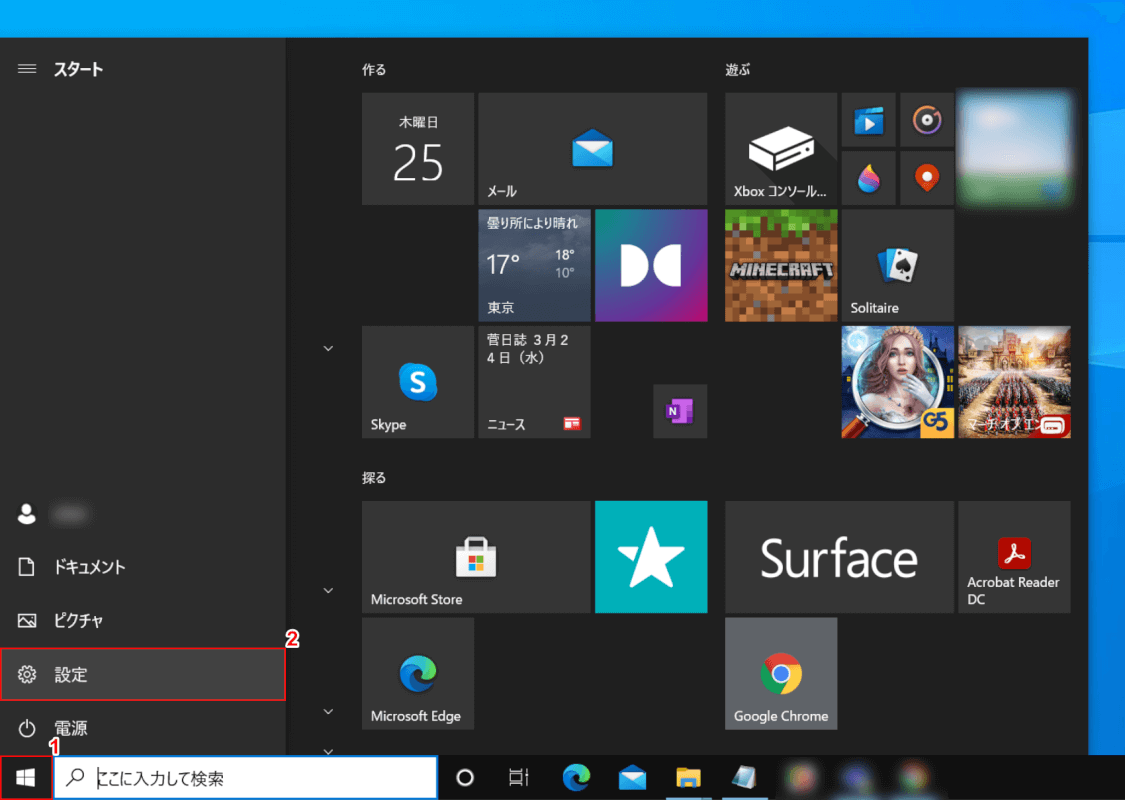
①画面左下の【スタート】、②【設定】の順に選択します。
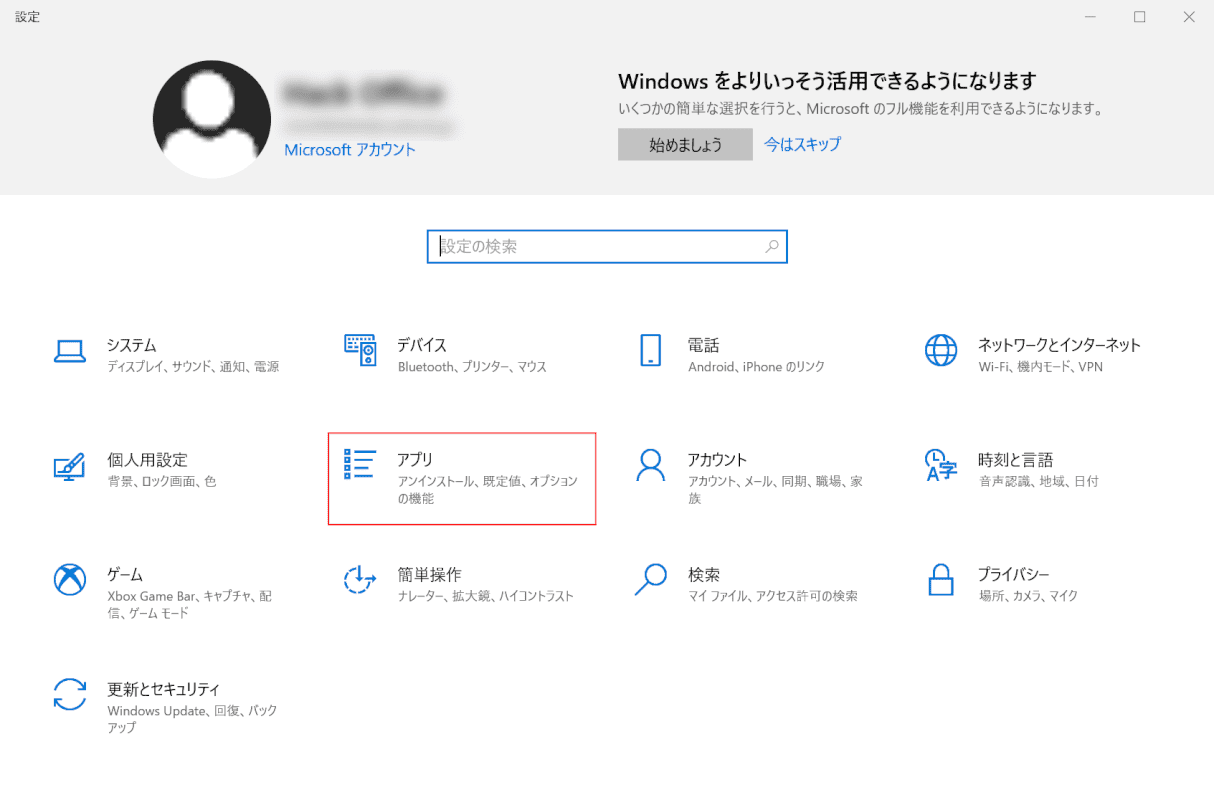
「設定」ダイアログボックスが表示されました。
【アプリ】を選択します。
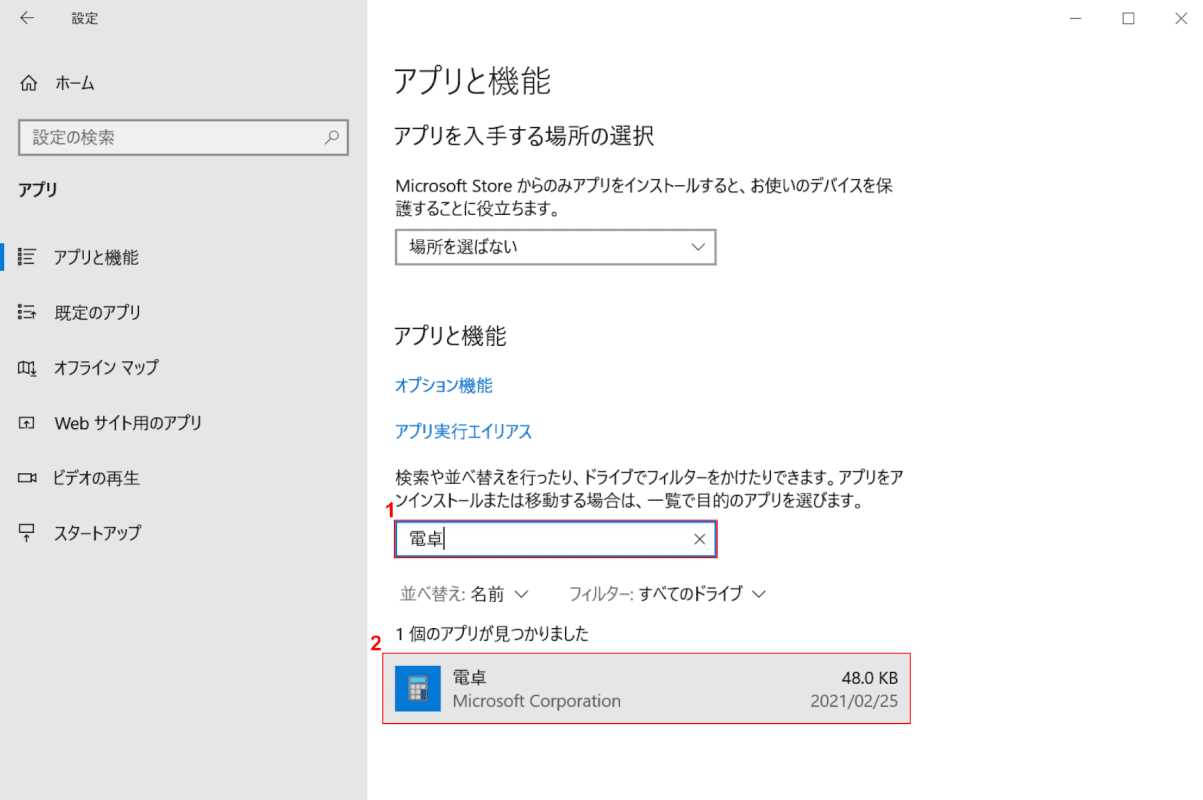
①検索ボックスに『電卓』と入力し、②検索結果から【電卓】を選択します。
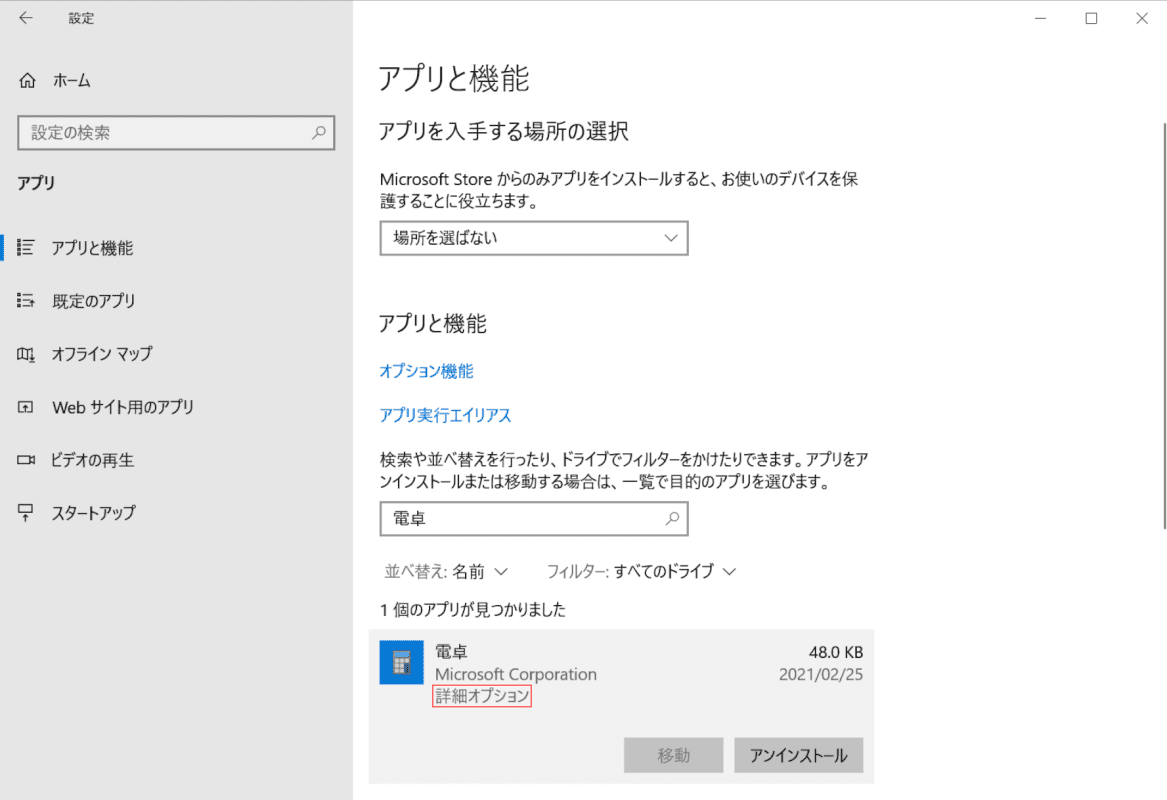
【詳細オプション】を押します。
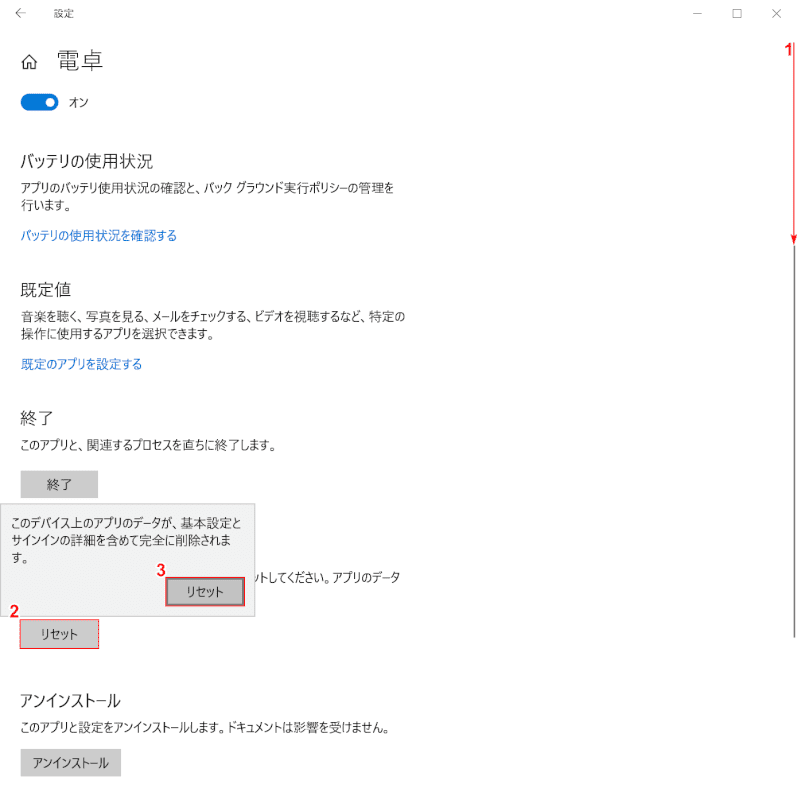
①【「スクロールバー」を「下へスクロール」】します。
②【リセット】ボタン、③【リセット】ボタンの順に押します。
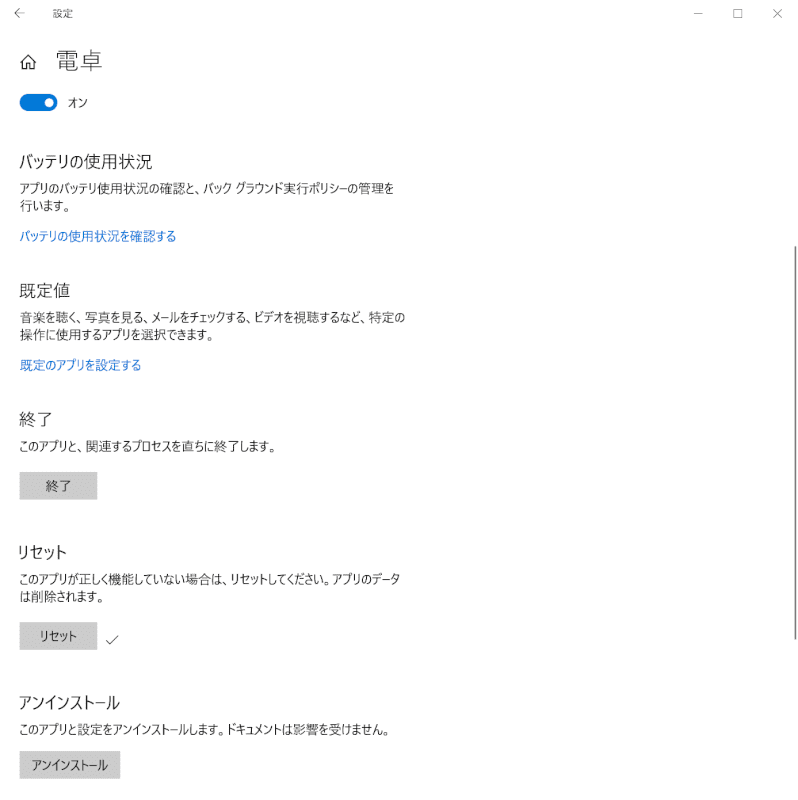
電卓のリセットが完了しました。
Windowsの修復ツールを使用する
トラブルシューティングツールを使用してWindowsのストアアプリを修復すると、電卓を正常に使えるようになる場合があります。
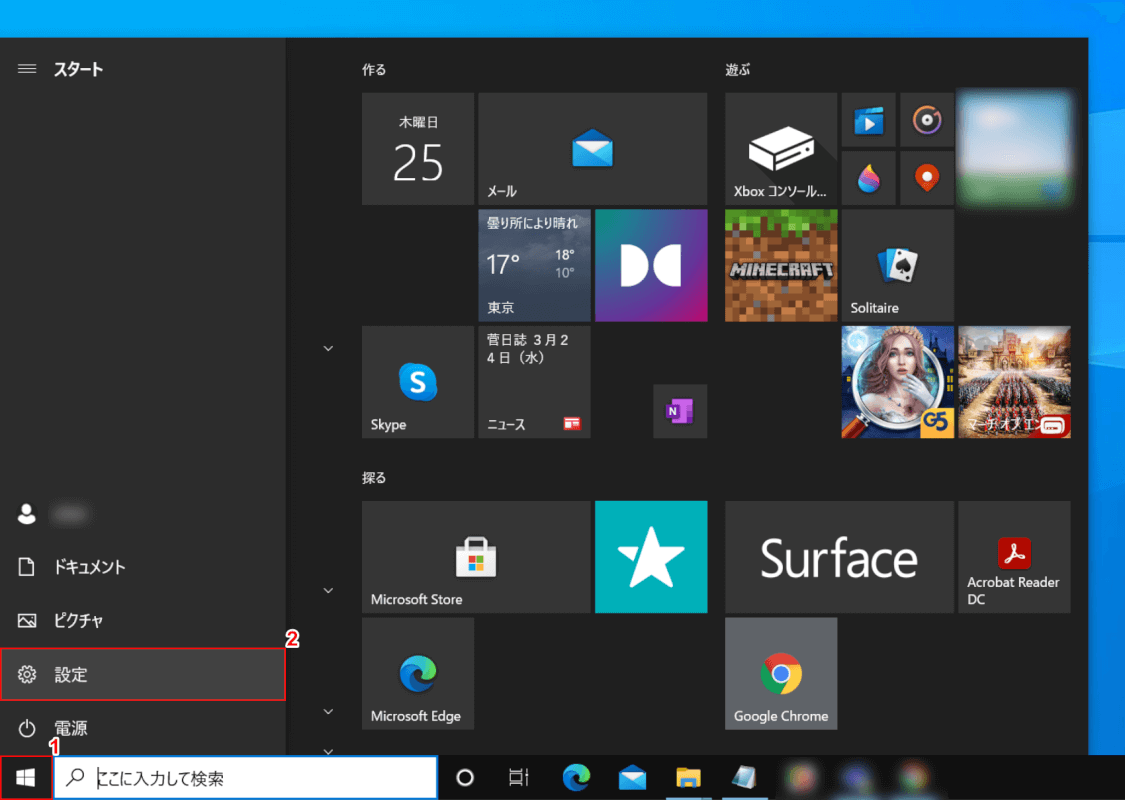
①画面左下の【スタート】、②【設定】の順に選択します。
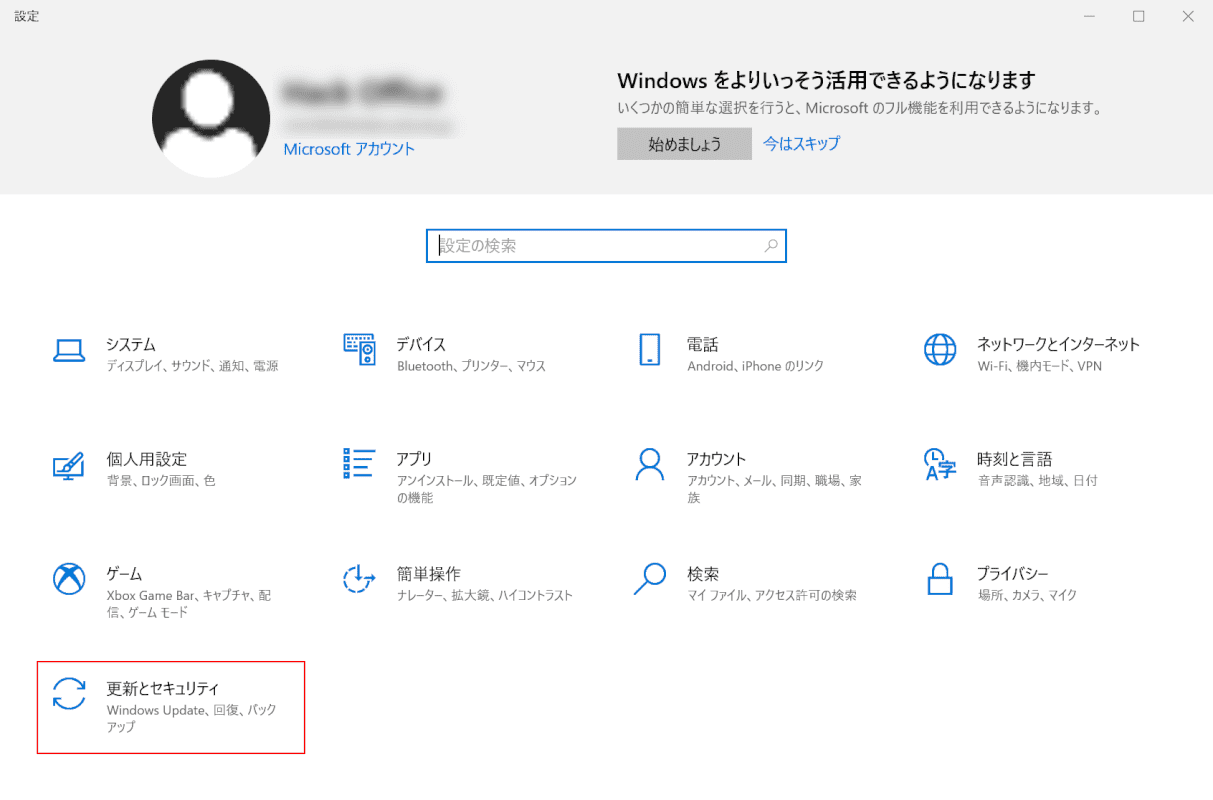
「設定」ダイアログボックスが表示されました。
【更新とセキュリティ】を選択します。
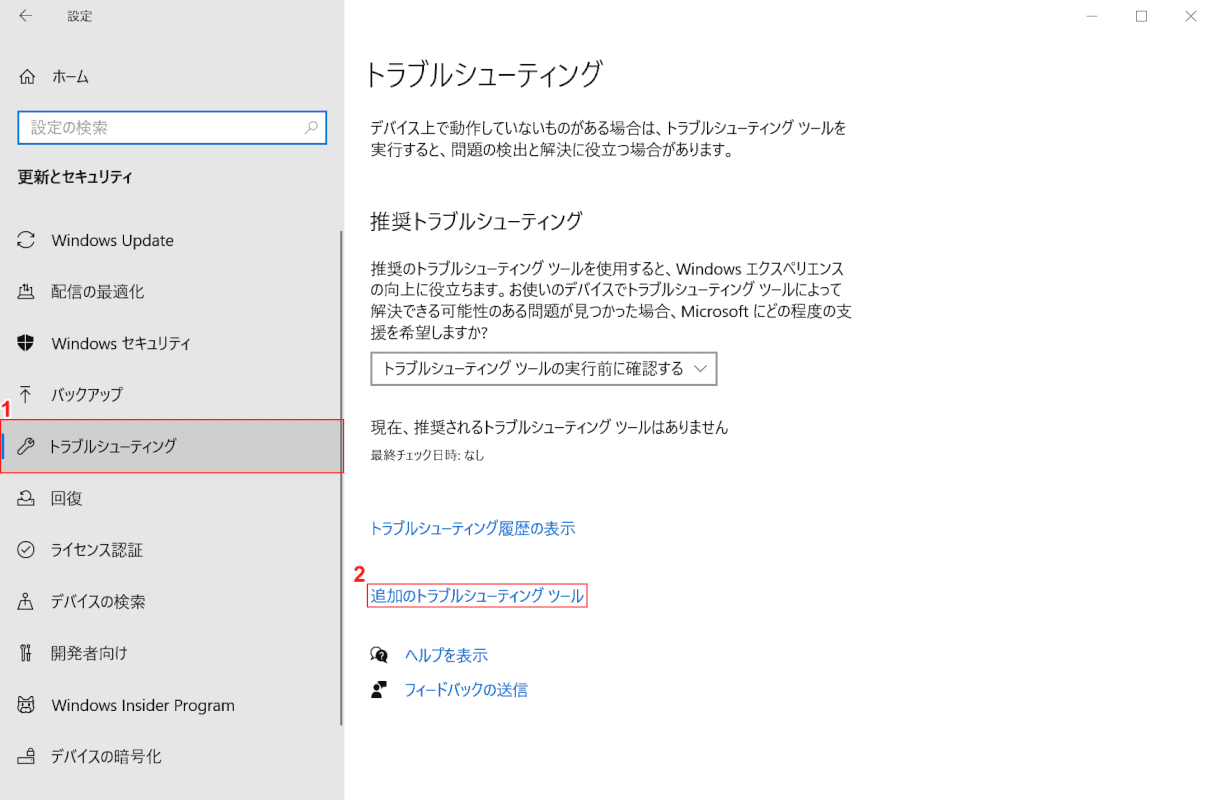
①【トラブルシューティング】タブ、②【追加のトラブルシューティング ツール】の順に選択します。
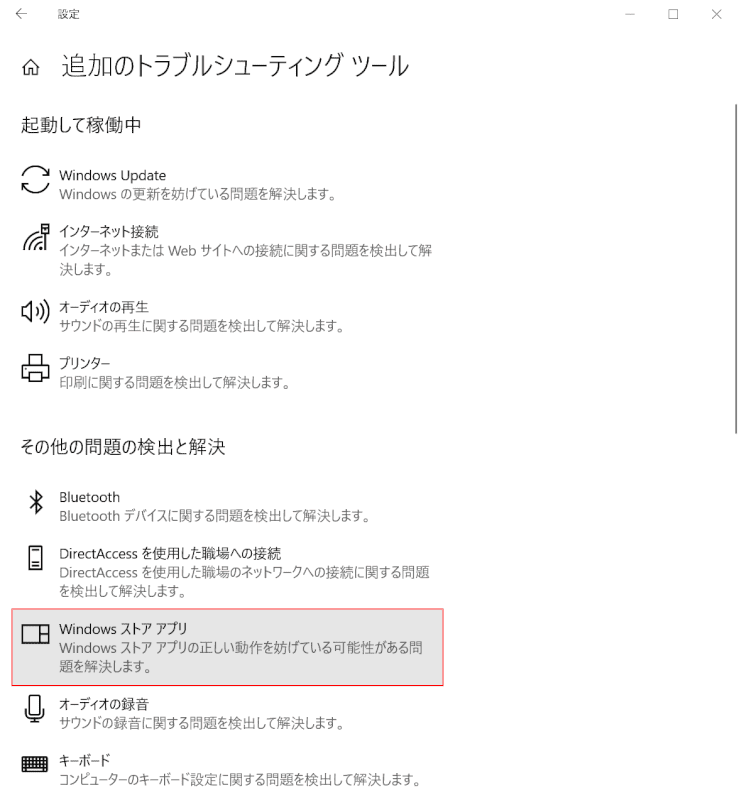
【Windows ストア アプリ】を選択します。
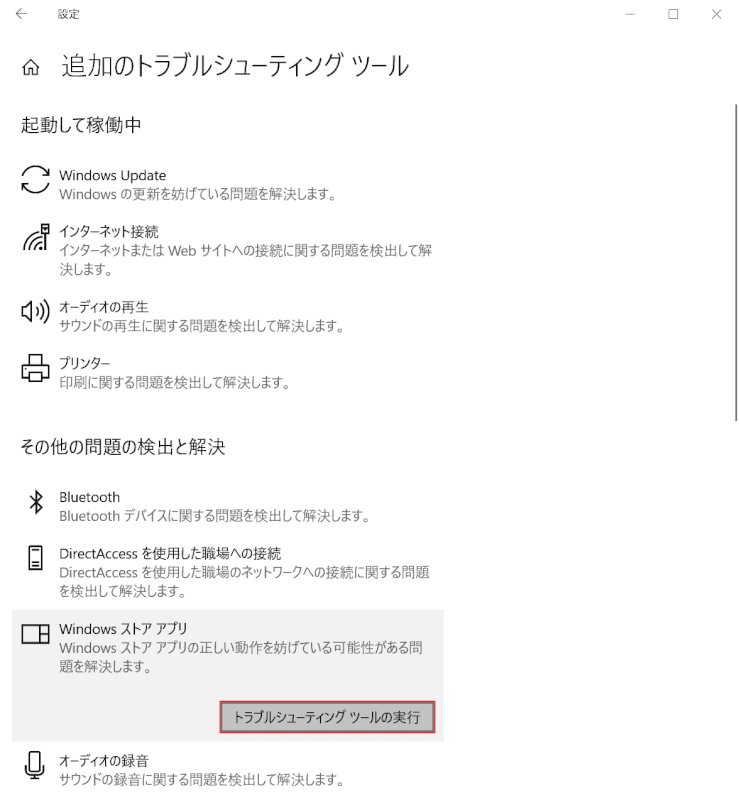
【トラブルシューティング ツールの実行】ボタンを押します。
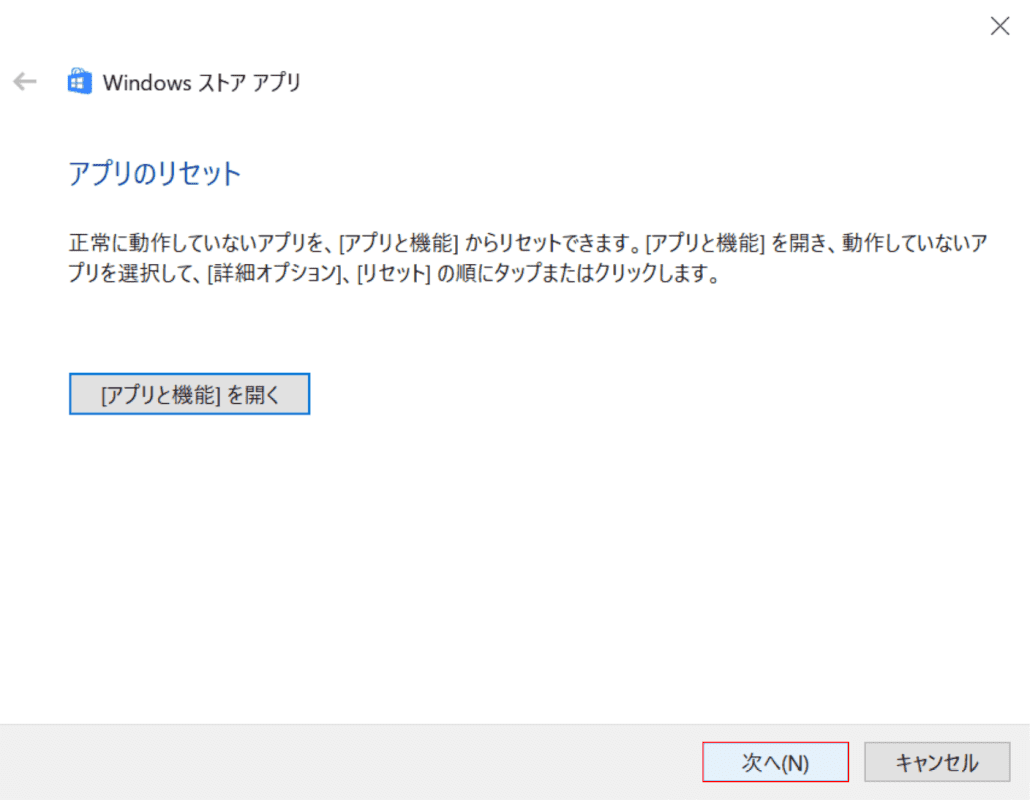
「Windows ストア アプリ」ダイアログボックスが表示されました。
【次へ】ボタンを押します。
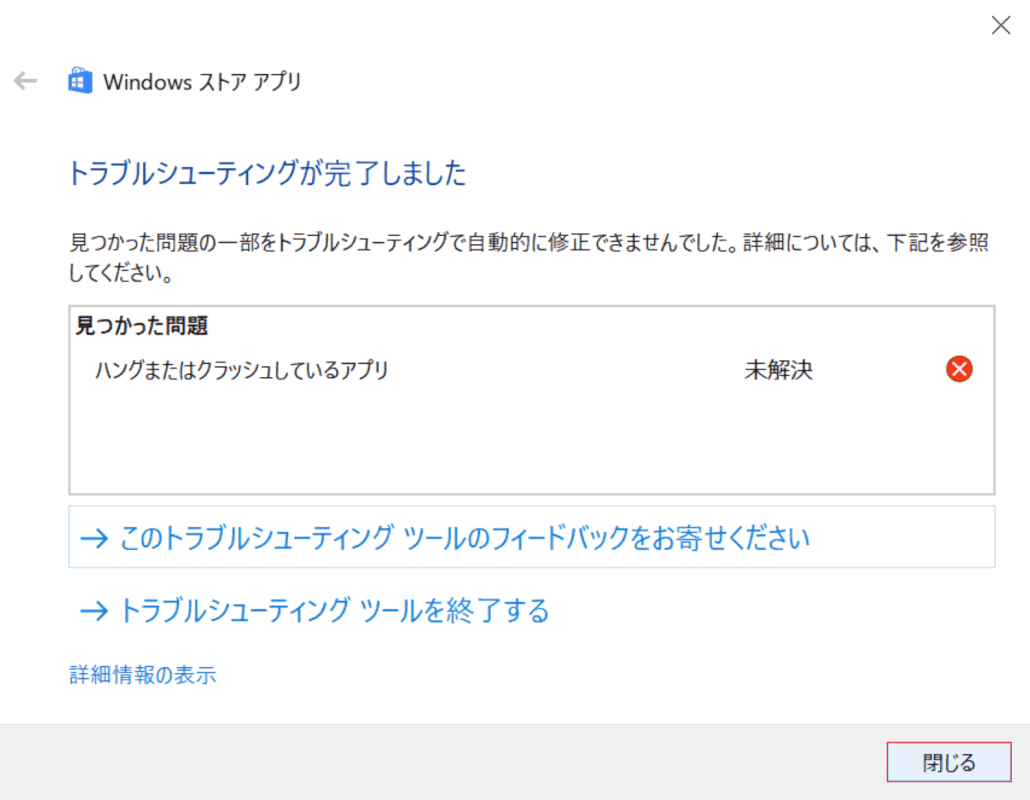
トラブルシューティングが完了しました。
【閉じる】ボタンを押して終了します。
電卓のアプリが消えた
消えた電卓アプリの場所を探す方法や、再インストール方法について解説します。
アプリの場所を探す
電卓がいつもの場所から消えてしまったけれど再インストールができないといった場合、PC内のどこかにアプリが存在している可能性があります。
以下の手順で、PC内に電卓のアプリがインストールされているかを確認することができます。
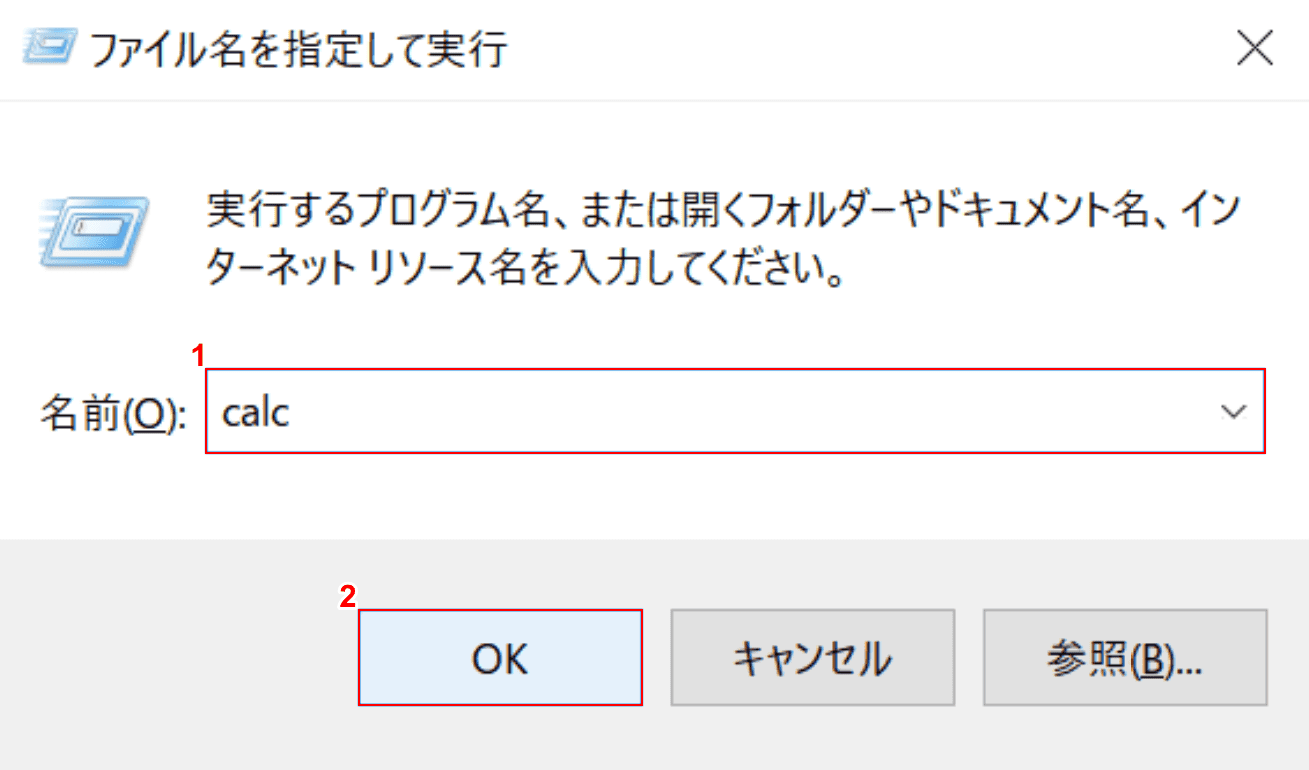
Windows+Rを押すと、「ファイル名を指定して実行」ダイアログボックスが表示されます。
①『calc』と入力し、②【OK】ボタンを押します。
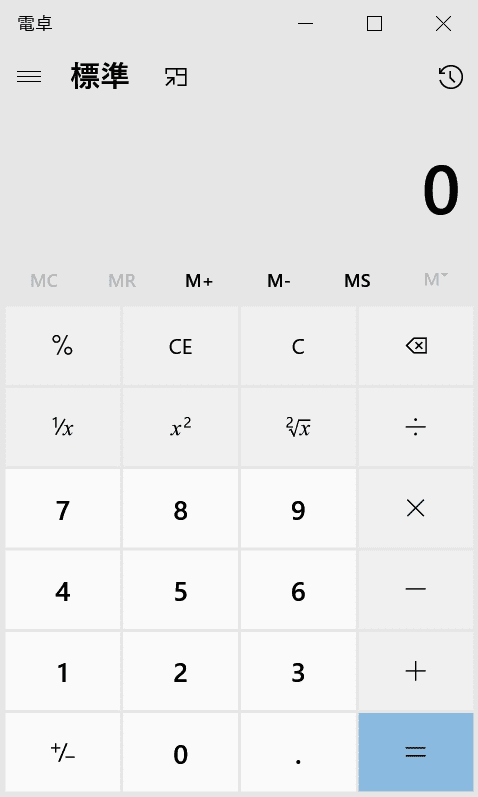
電卓が起動すれば、PC内のどこかにアプリがあるので探していきます。

タスクバーから【エクスプローラー】を開きます。
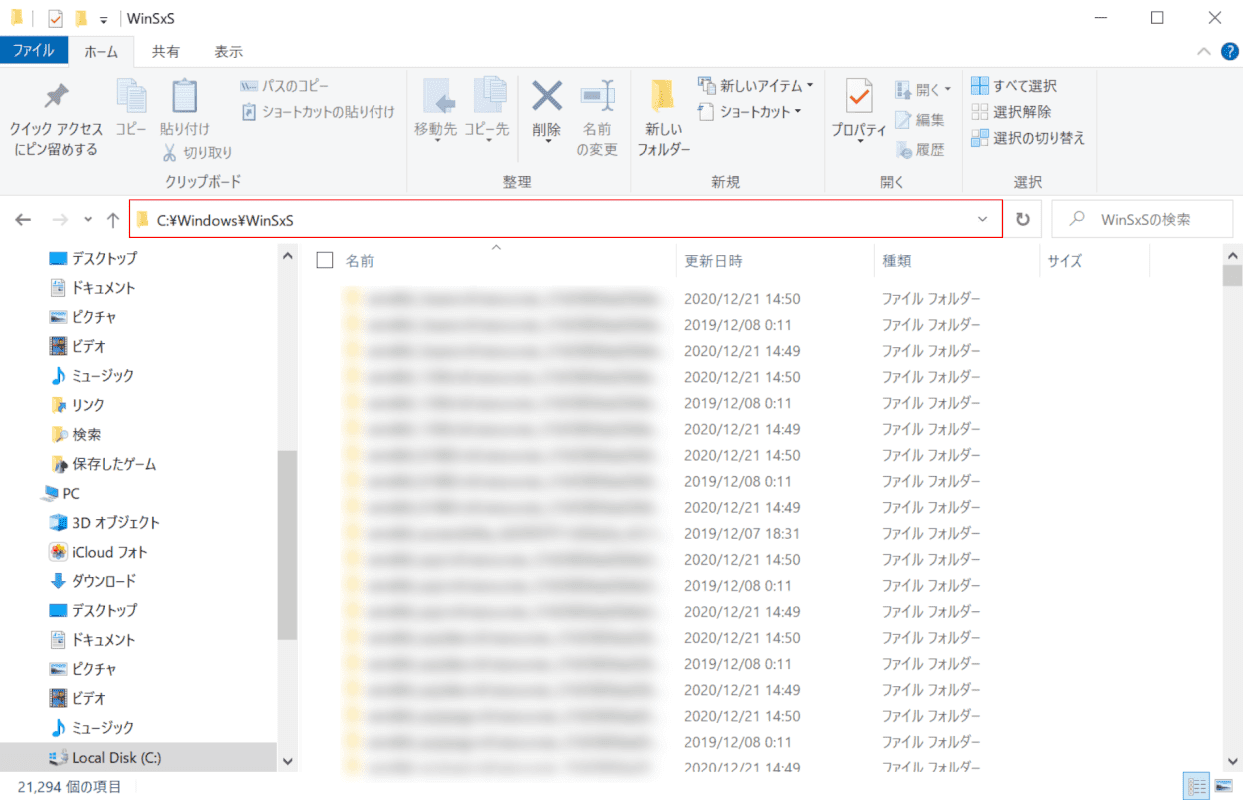
赤枠内に『C:\Windows\WinSxS\』と入力し、Enterを押します。
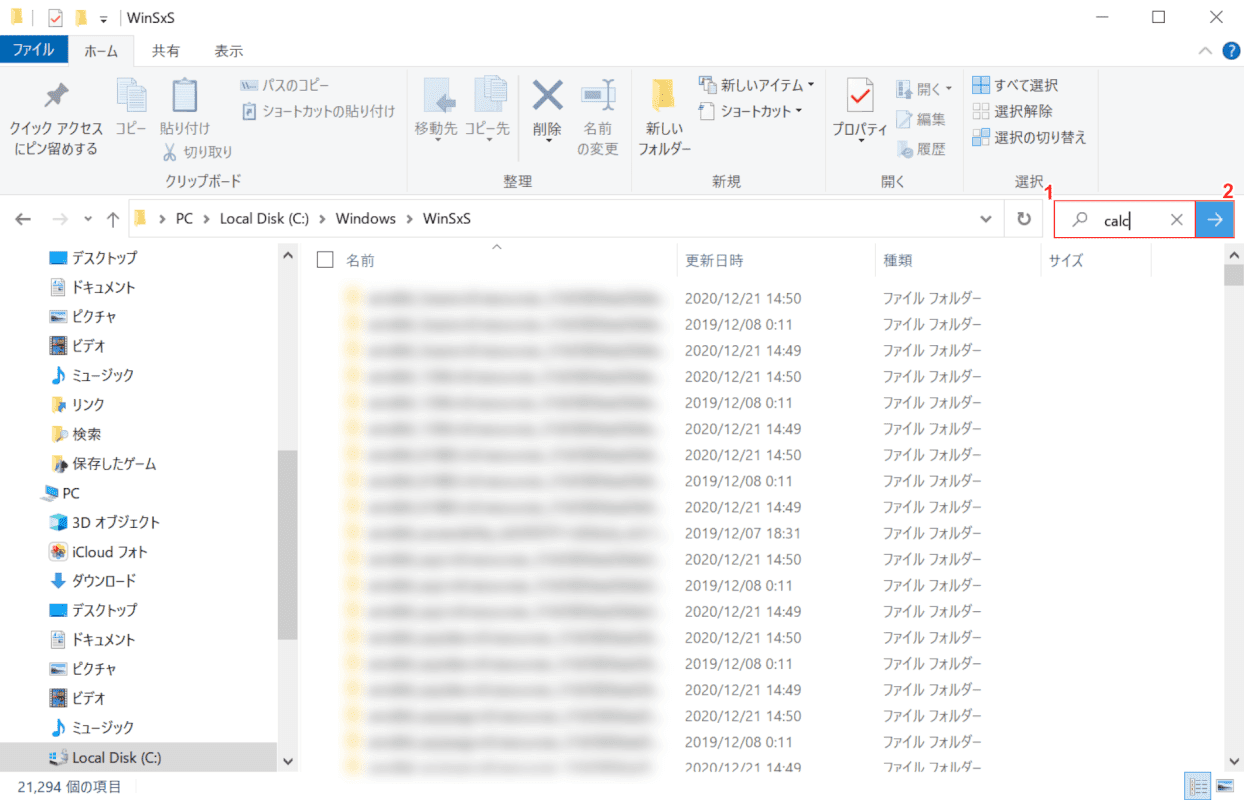
①赤枠内に『calc』と入力し、②【→】ボタンを押します。
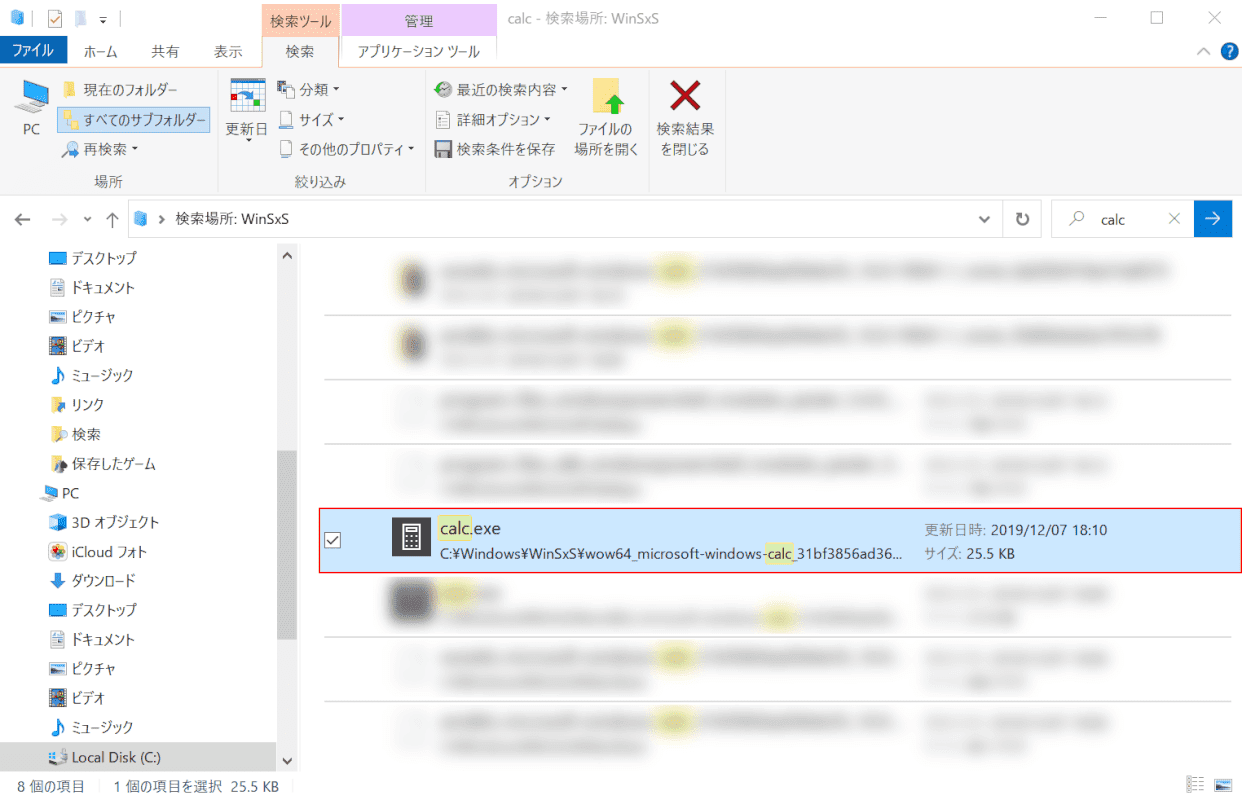
検索結果から【calc.exe】を選択します。
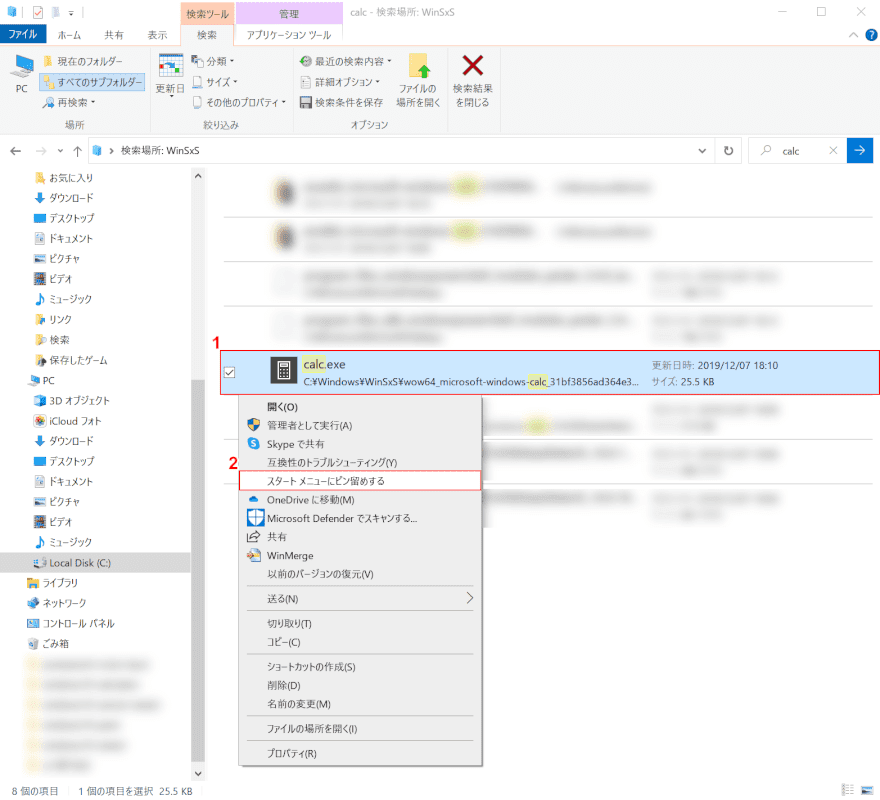
①【calc.exe】を右クリックし、②【スタート メニューにピン留めする】を選択しておくと、スタートメニューから起動ができるようになります。
「ショートカットの作成」を選択すれば、デスクトップ上にショートカットを作成することも可能です。
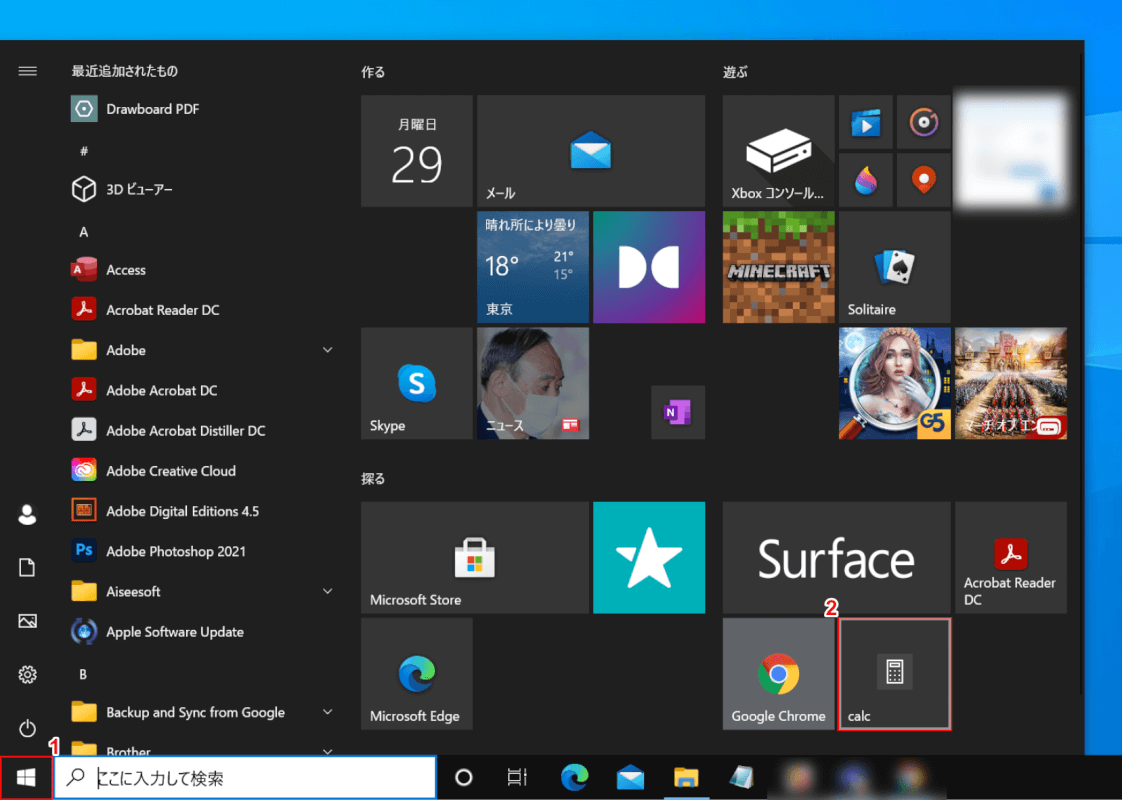
スタートメニューに電卓のアプリがピン留めされました。
①画面左下の【スタート】、②【calc】の順に選択します。
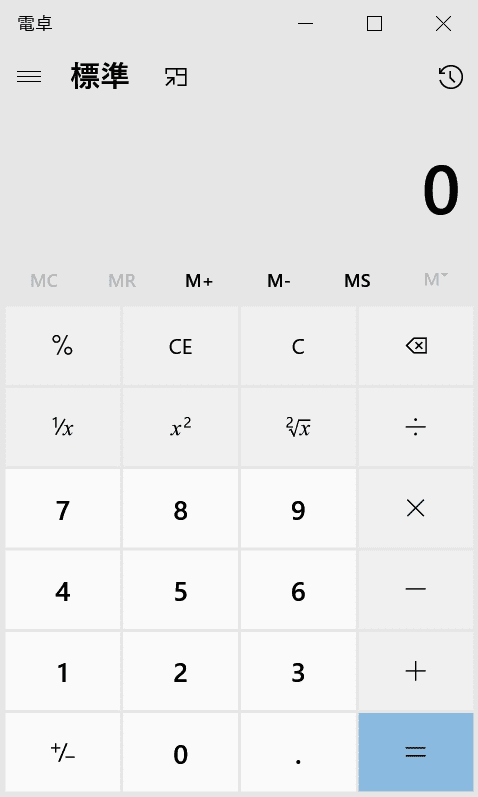
電卓が起動しました。
アプリの再インストール
電卓のアプリがPC内に見当たらなかった場合、以下の手順で再インストールが行えます。
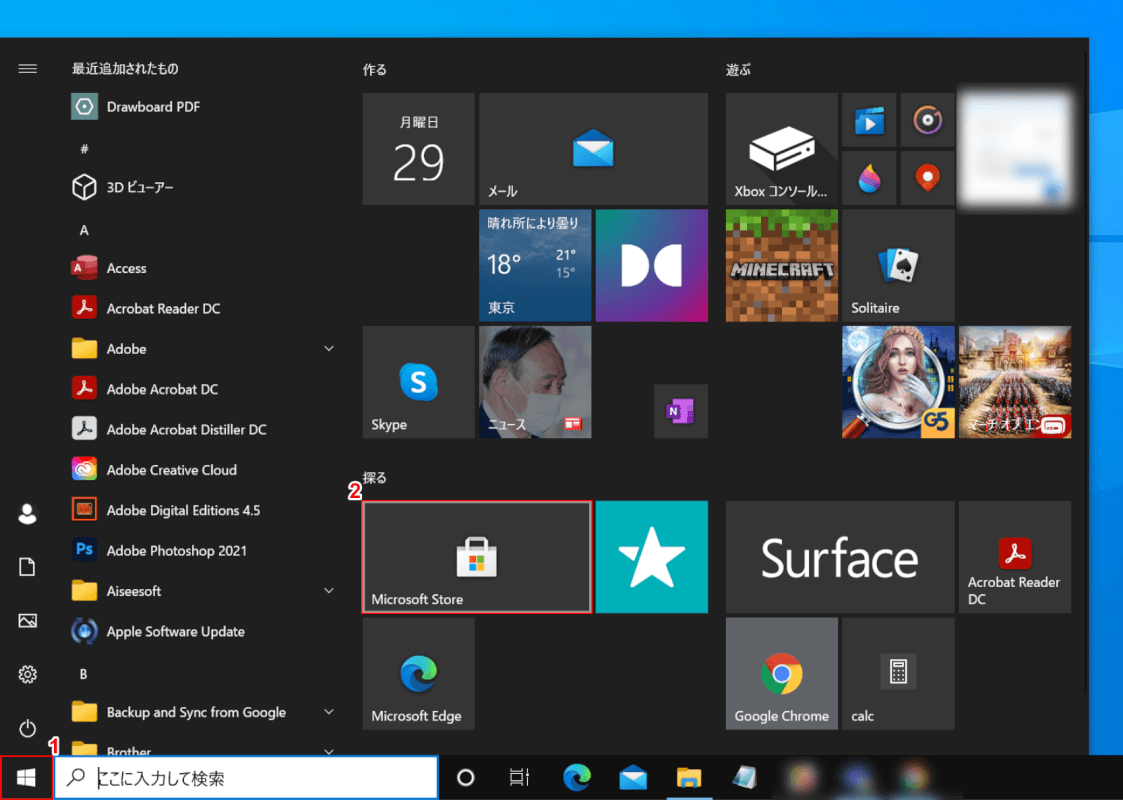
①画面左下の【スタート】、②【Microsoft Store】の順に選択します。
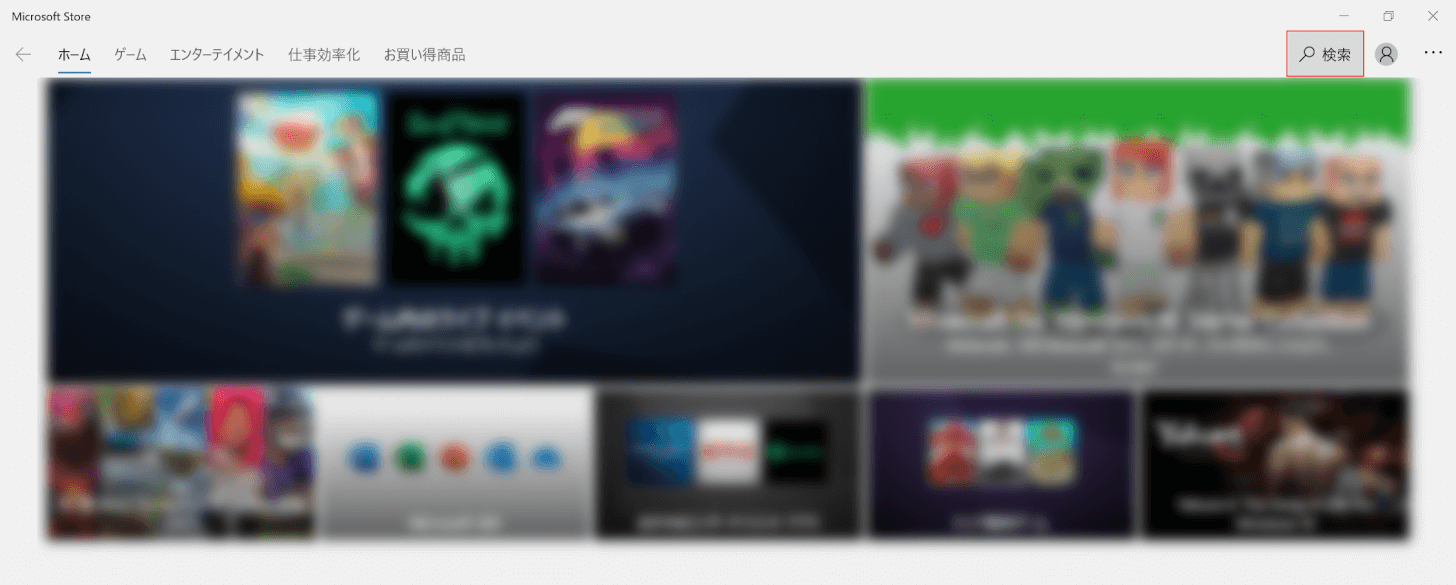
【検索】を選択します。
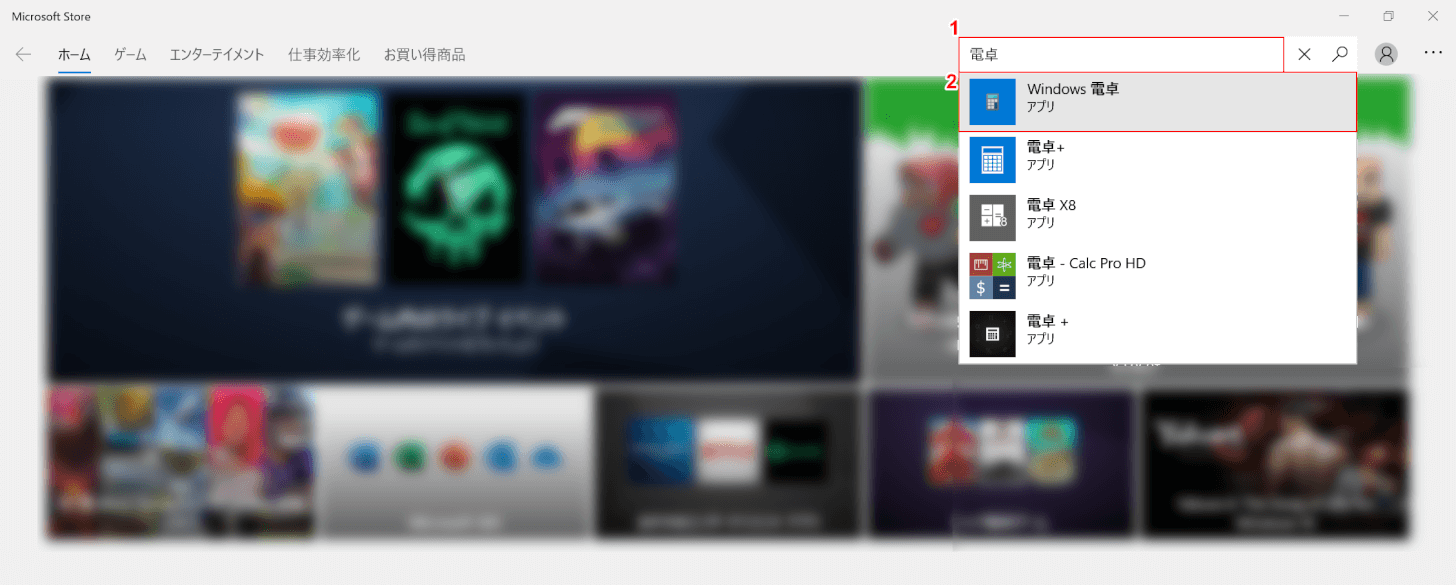
①赤枠内に『電卓』と入力し、②【Windows 電卓】を選択します。
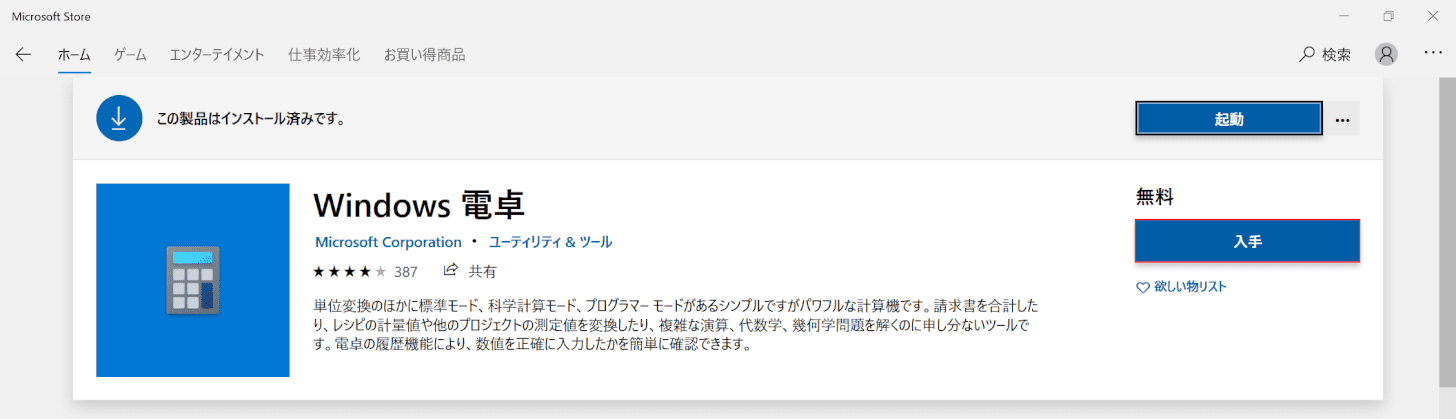
【入手】ボタンを押します。
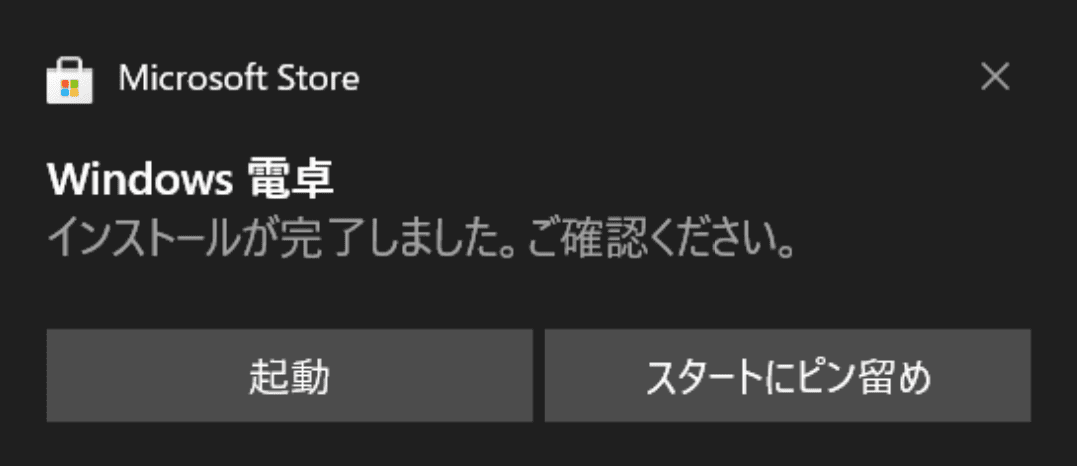
画面右下に、インストール完了のメッセージが表示されます。
電卓の再インストールが完了しました。
