- 公開日:
- 更新日:
Windows 10でセーフモードが起動しない場合の対処法
本記事では、Windows 10でセーフモードが起動しない場合の対処法をご紹介します。
セーフモードは、システムの不具合がハードウェアまたはソフトウェアによるものかを判断する場合など、緊急時にセーフティネットとして機能する起動モードです。セーフモードを起動する方法を学びましょう。
Windows 10でセーフモードを起動する
Windows 10でセーフモードを起動する方法は複数あります。詳しくは下記記事の「Windows 10でセーフモードを起動する方法や解除する方法」をご覧ください。
Windows 10でセーフモードを起動する方法や解除する方法
Windows 10でセーフモードが起動しない
ここでは、Windows 10でセーフモードが起動しない場合の対処法をご紹介します。
F8を押しても起動しない
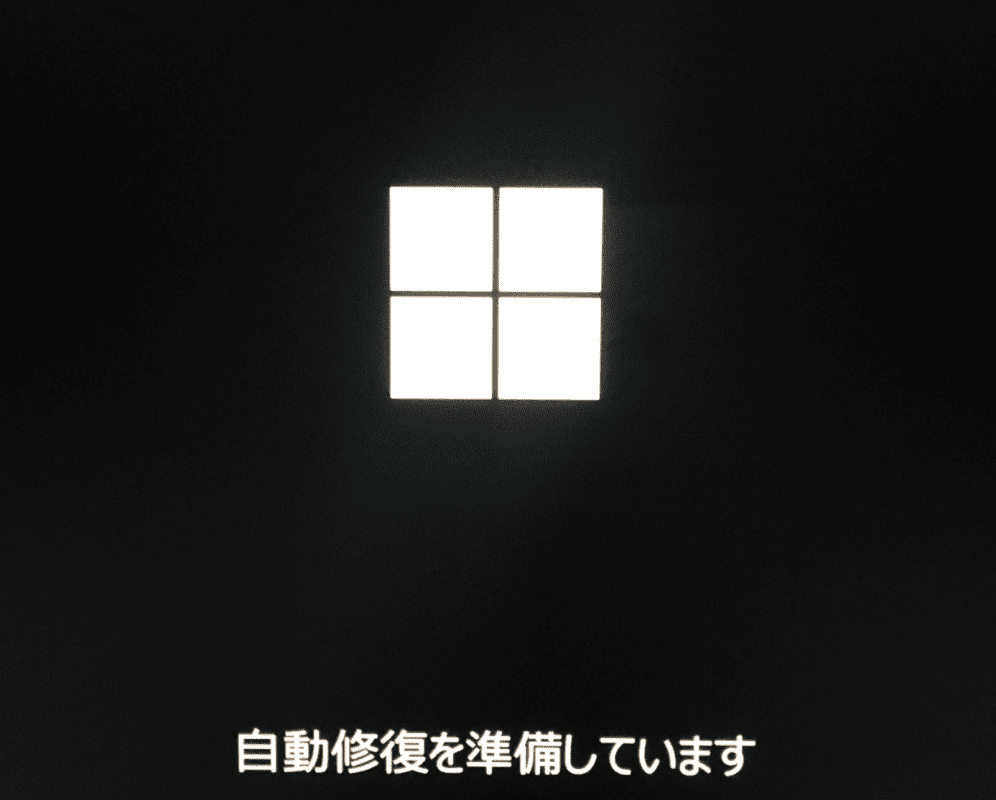
パソコンの電源を入れた直後に電源ボタン長押しによる強制終了を2回繰り返すと、3回目の起動時に「自動修復を準備しています」画面が表示されます。
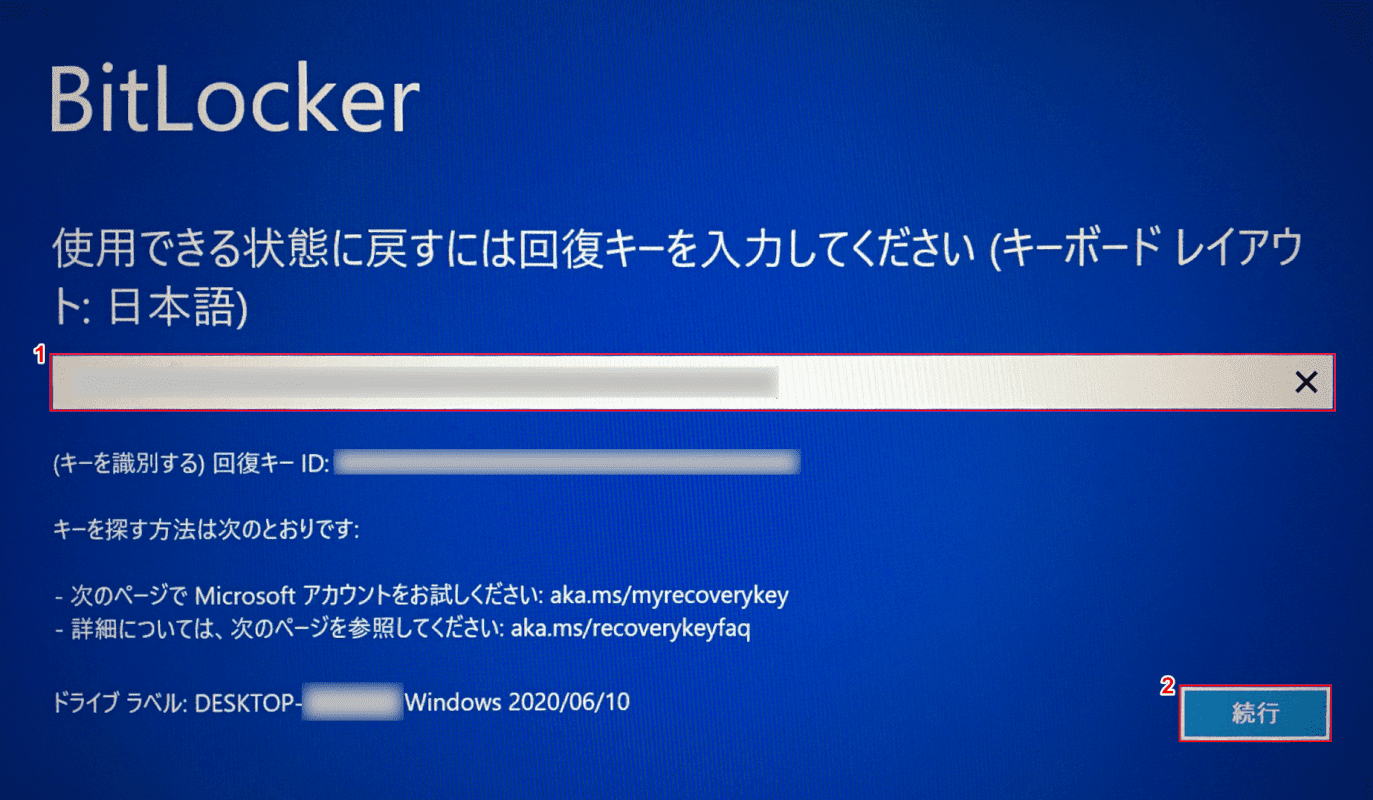
「BitLocker」画面が表示されます。
①『回復キー』を入力し、②【続行】ボタンを押します。
回復キーの確認方法は下記記事の「セーフモードからシステムの復元」セクションをご参照ください。
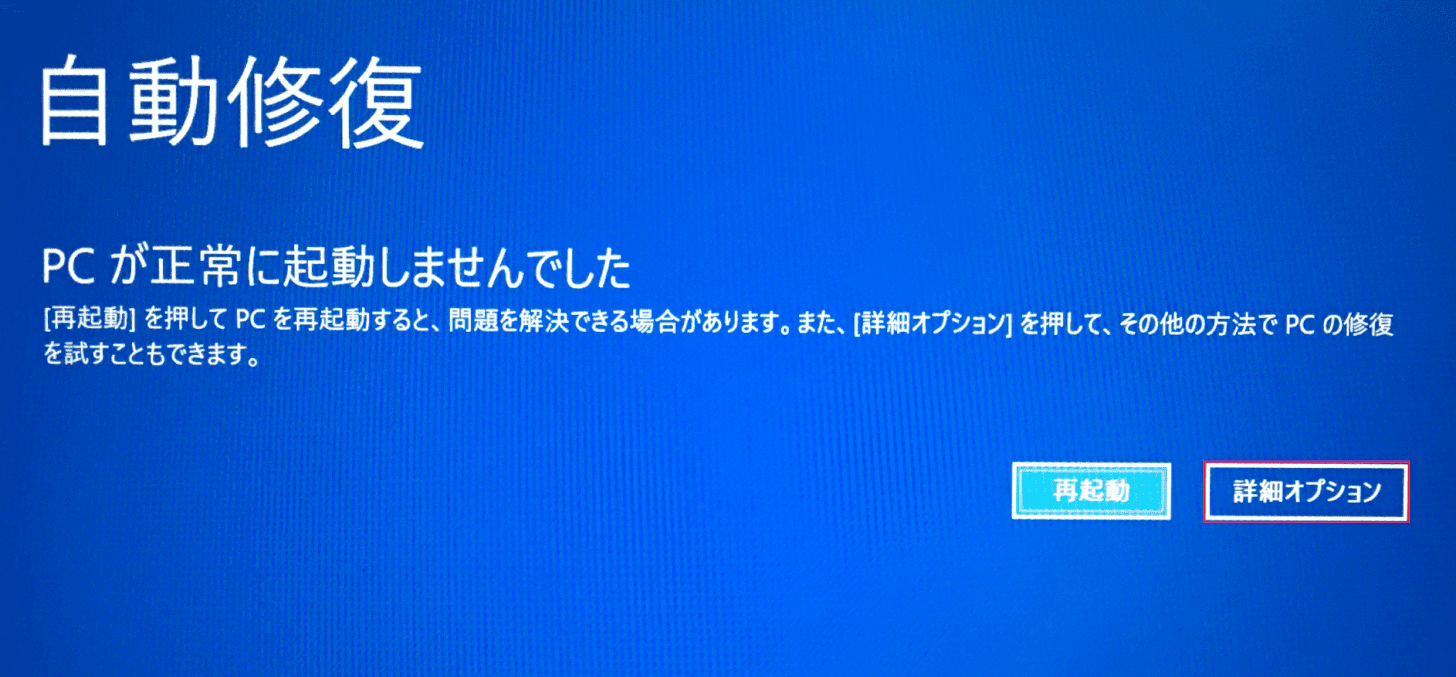
「自動修復」画面が表示されます。
【詳細オプション】ボタンを押します。
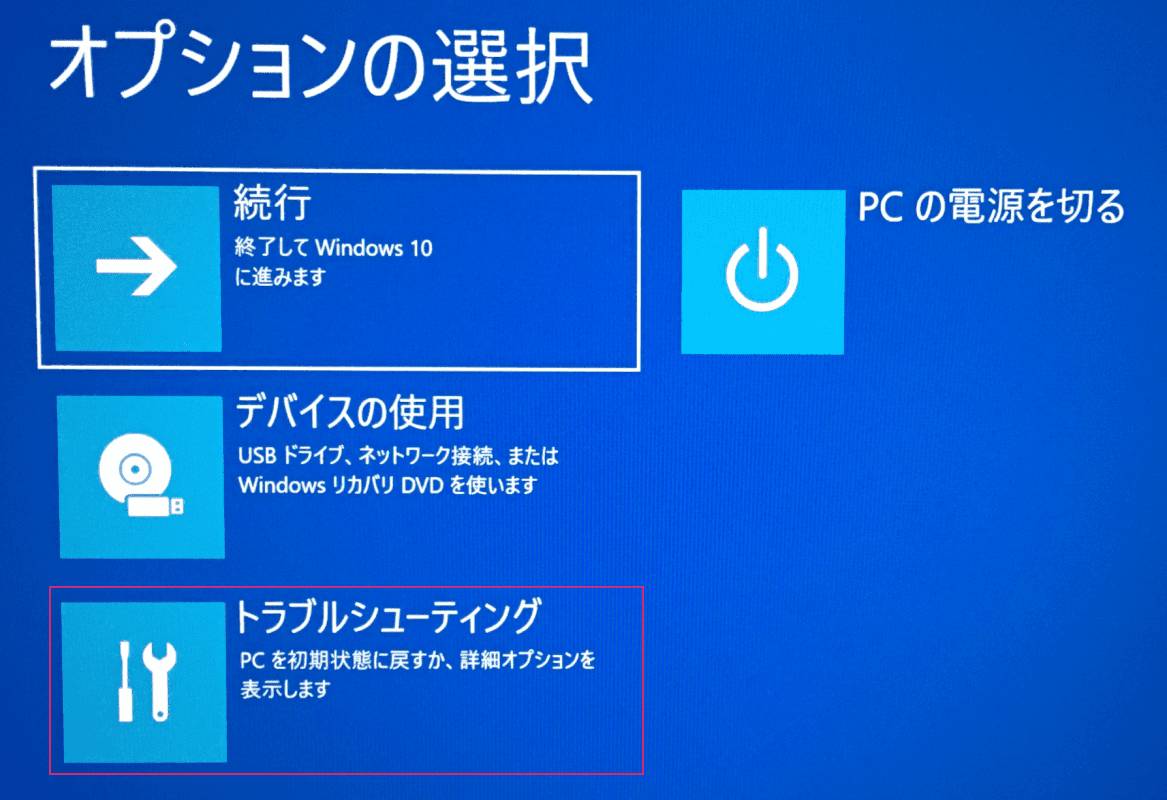
「オプションの選択」画面が表示されます。
【トラブルシューティング】を選択します。
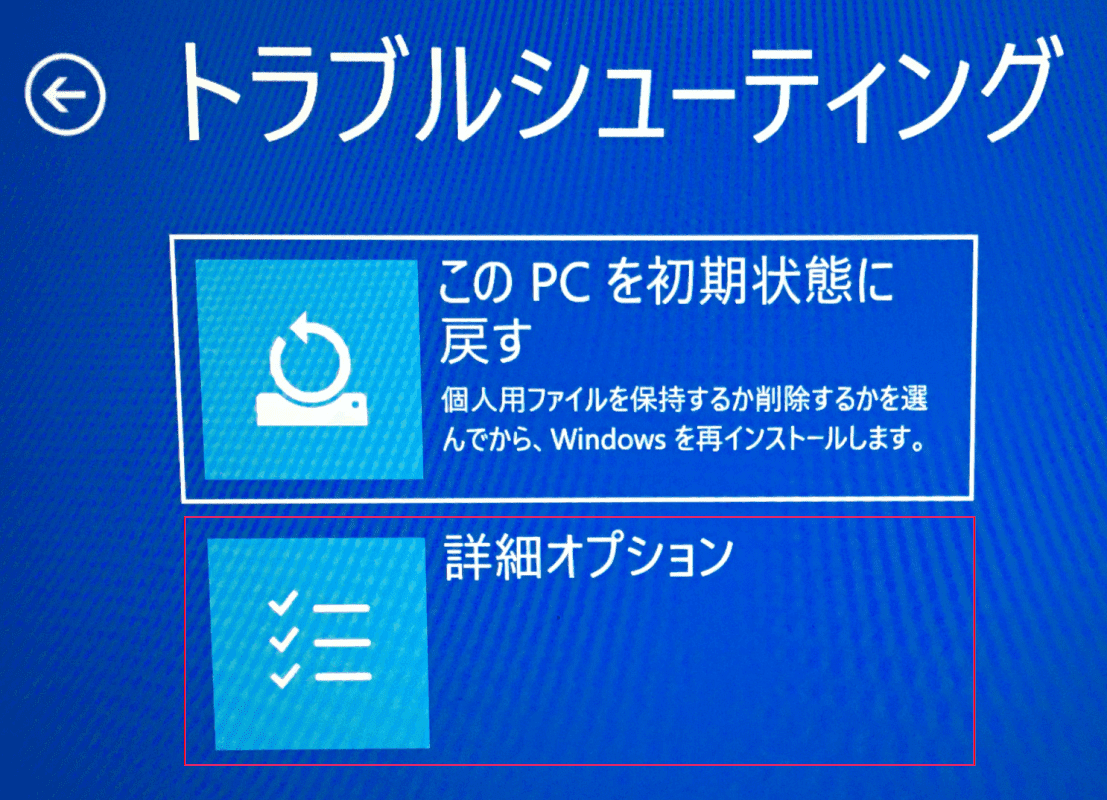
「トラブルシューティング」画面が表示されます。
【詳細オプション】を選択します。
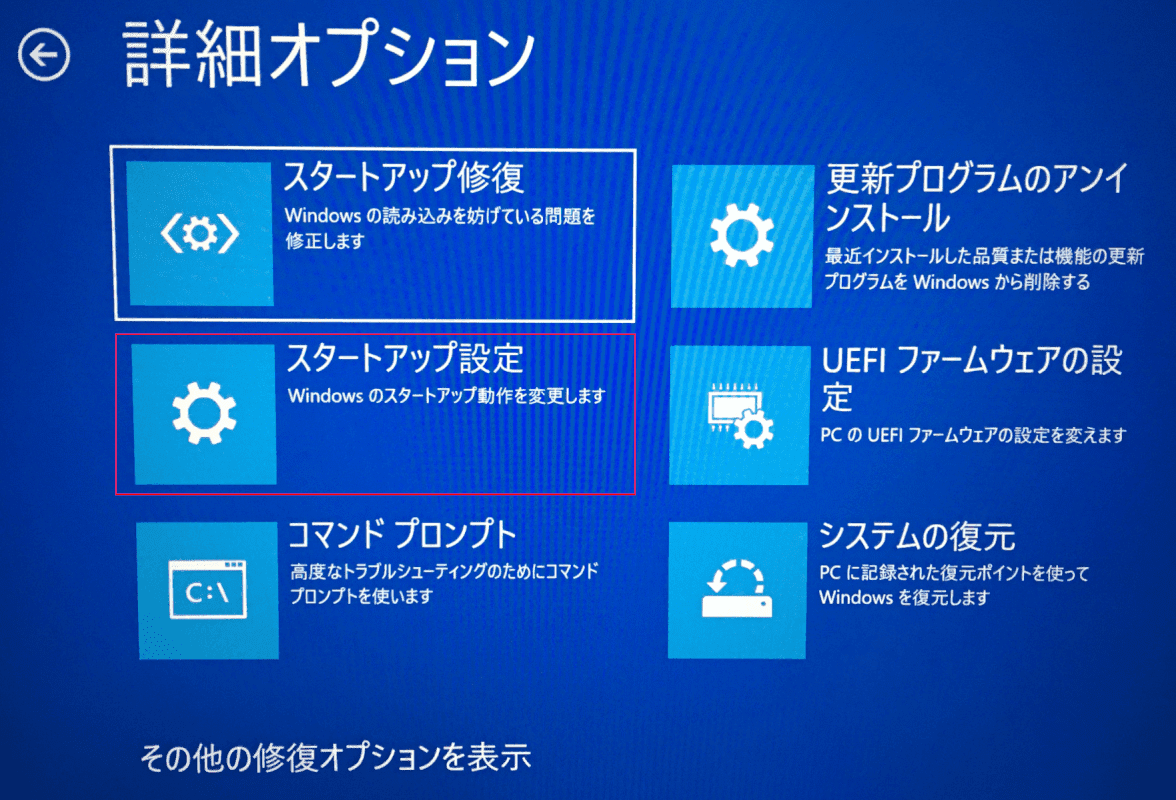
「詳細オプション」画面が表示されます。
【スタートアップ設定】を選択します。
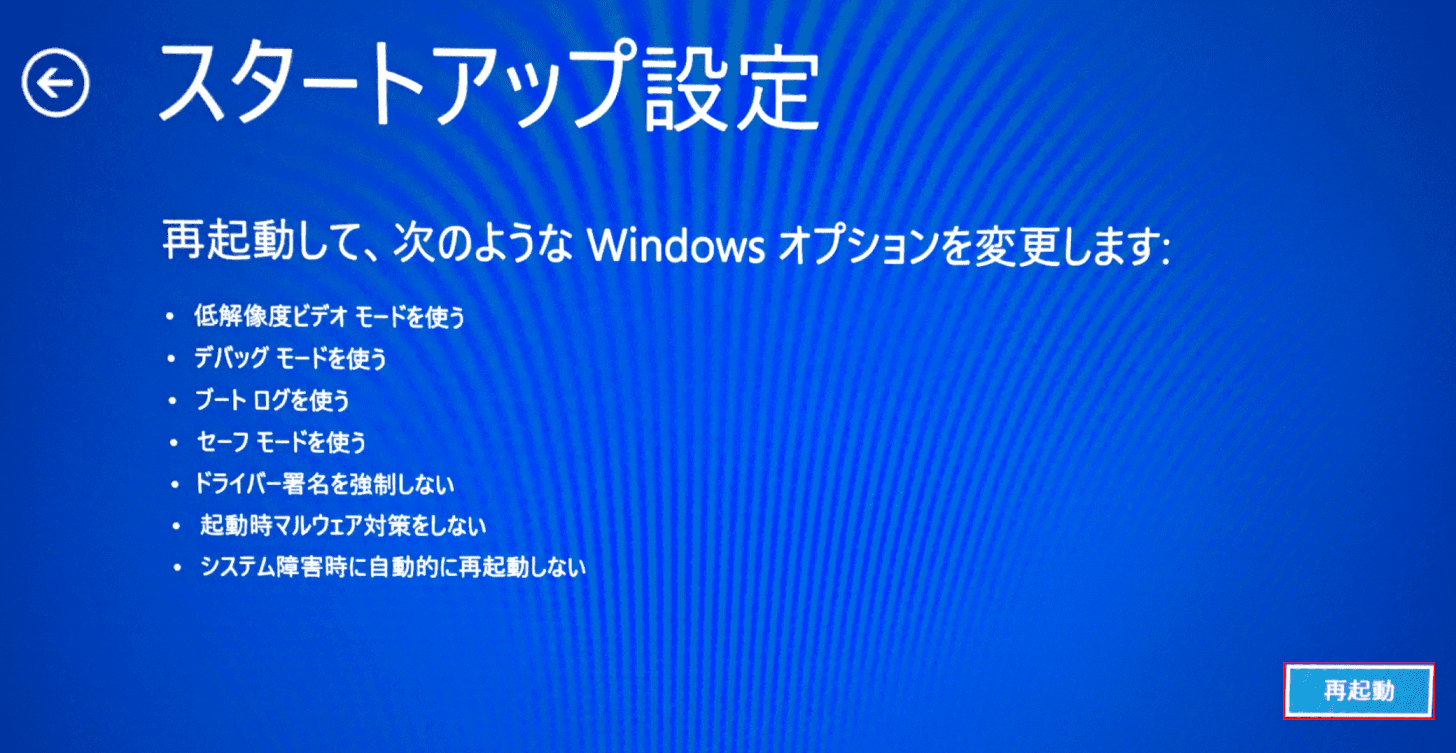
「スタートアップ設定」画面が表示されます。
【再起動】ボタンを押します。
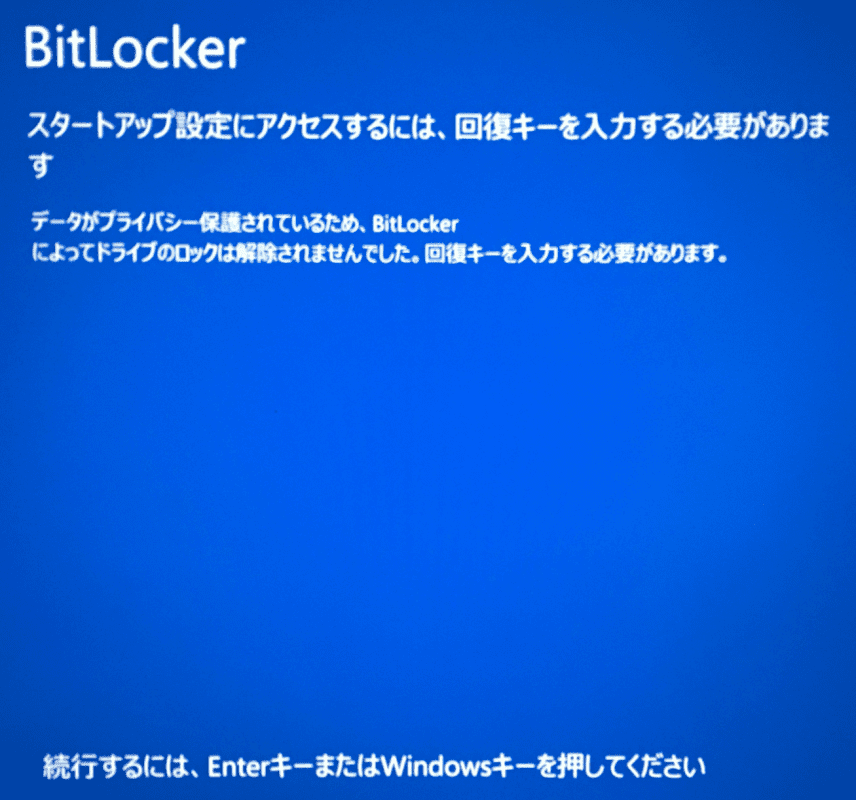
「BitLocker」画面が表示されます。
Enterを押します。
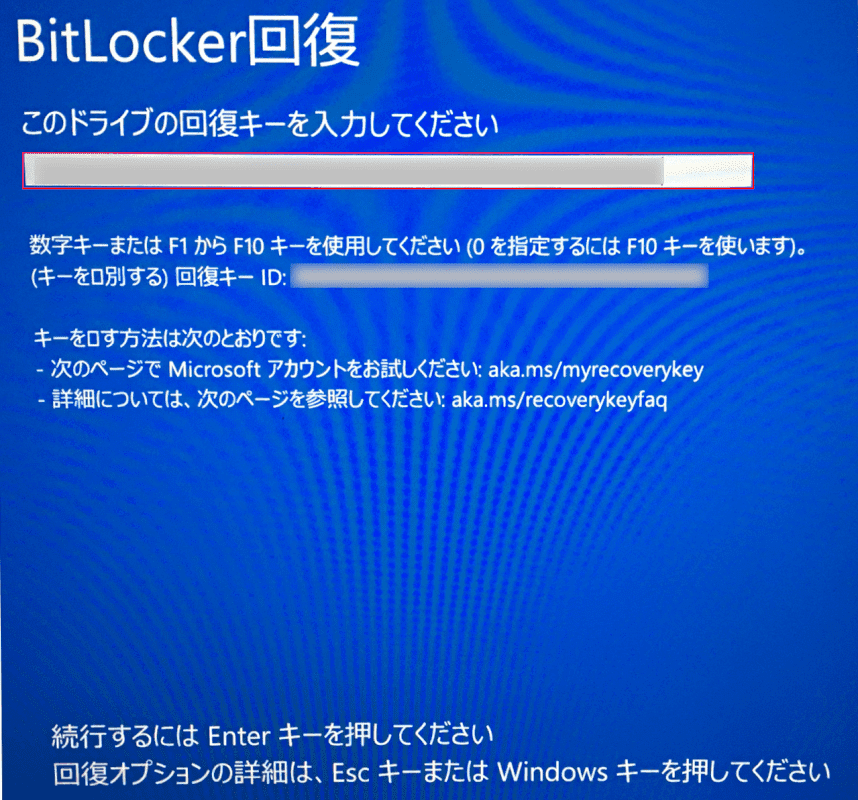
「BitLocker回復」画面が表示されます。
『回復キー』を入力し、Enterを押します。
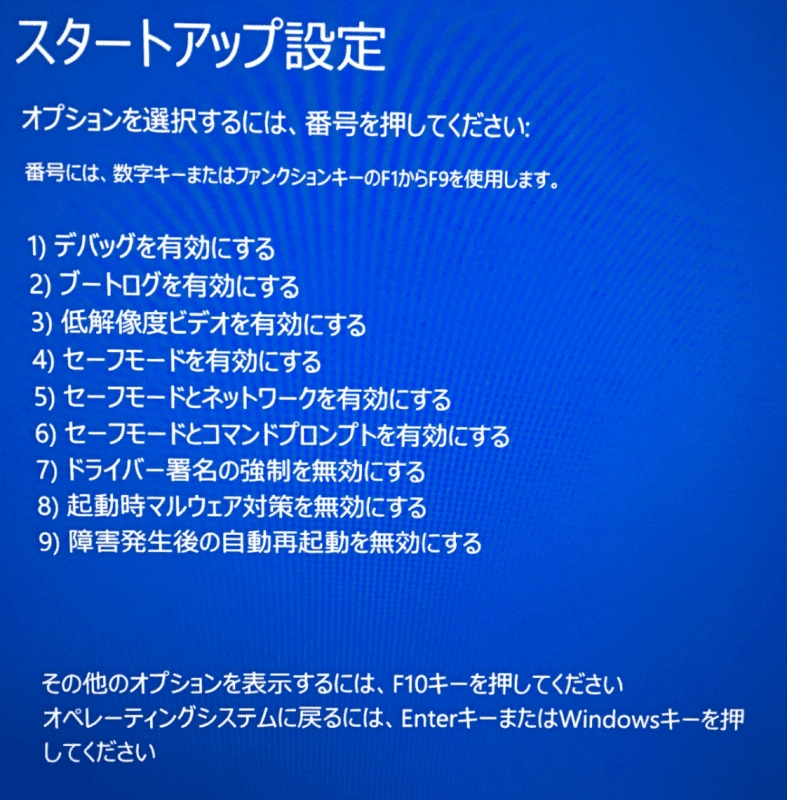
「スタートアップ設定」画面が表示されます。
今回は、「5)セーフモードとネットワークを有効にする」を選択します。
キーボードの5を押すとセーフモードが起動します。
セーフモードも起動しない
セーフモードも起動しない場合は、下記をお試しください。
- 周辺機器を全て取り外した状態で起動する
- BIOS/UEFIが起動するか確認する
- BIOS/UEFI画面でHDDやSSDが認識されているか確認する
- 自動修復画面からスタートアップ修復を行う

【Amazon.co.jp限定】バッファロー 外付けハードディスク 4TB テレビ録画/PC/PS4/4K対応 バッファロー製nasne™対応 静音&コンパクト 日本製 故障予測 みまもり合図 HD-AD4U3
\Yahoo!プレミアム会員限定 最大50%OFFクーポン/Yahoo!ショッピングで価格を見る
