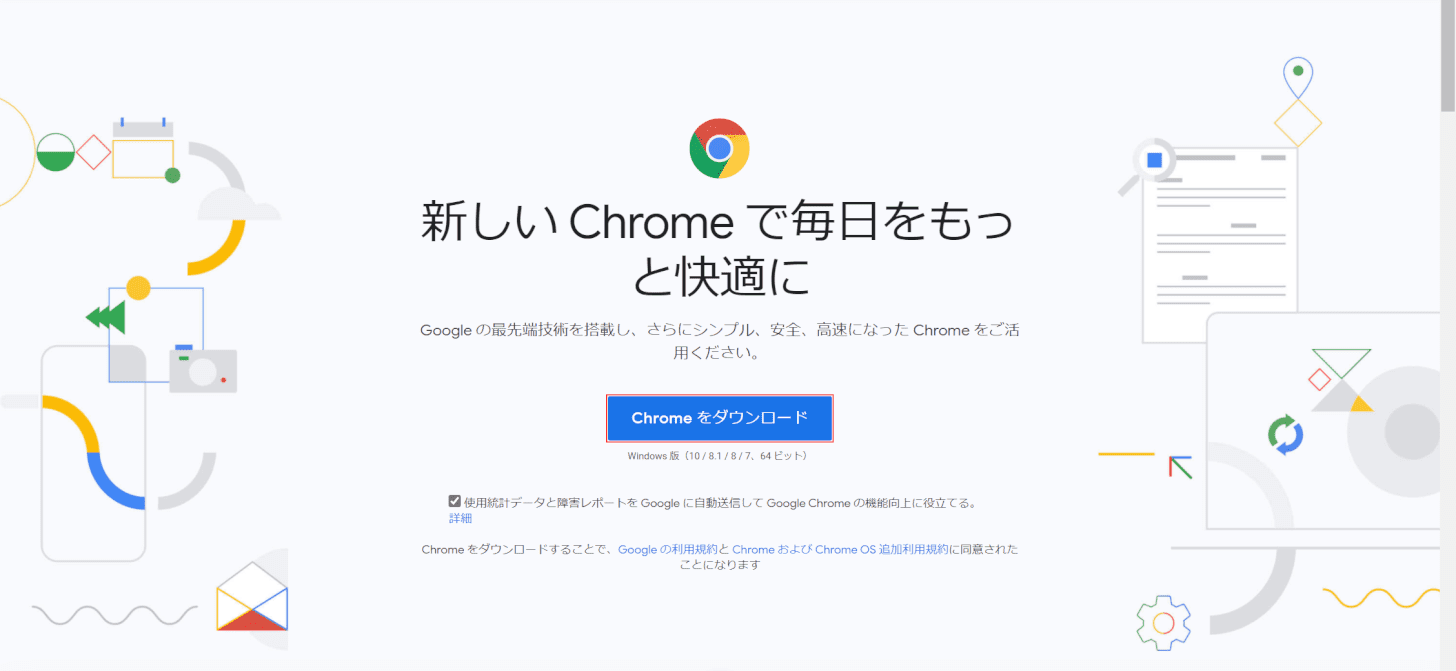- 公開日:
- 更新日:
Windows 10が起動しない(立ち上がらない)現象と対処法
本記事では、Windows 10とアプリケーションが起動しない(立ち上がらない)現象とその対処法をご紹介します。
また、外付けHDDまたはメモリ増設後の不具合への対処方法についてもご紹介しています。
Windows 10が起動しない(立ち上がらない)時の現象
下記記事では、Windows 10が起動しない(立ち上がらない)時のそれぞれの現象に対する対処法をご紹介します。
黒い画面でくるくるする
黒い画面でくるくるする、止まるなどの不具合が発生した場合は下記記事でご紹介する対処法をお試しください。
自動修復やセーフモードからシステムの復旧方法をご紹介しています。
Windows 10が黒い画面でくるくるしたまま起動しない場合の対処法
青い画面になる
ブルースクリーンはOSに異常が発生した場合に表示されるメッセージ、または画面の状態を指す通称です。
ブルースクリーンの表示は、OSまたはハードウェアに深刻な障害が発生している可能性があるため、データのバックアップなどを優先して対処してください。
スクリーンセーバーが起動しない
スクリーンセーバーが起動しない・立ち上がらない場合は下記記事の「スクリーンセーバーのトラブルシューティング」セクションをご参照ください。
タスクスケジューラが起動しない
タスクスケジューラが起動しない場合は、下記記事の「タスクスケジューラが起動しない」セクションをご参照ください。
メールアプリが起動しない
メールアプリが起動しない場合は、下記記事の「メールアプリをリセットする」または「メールアプリをアンインストールし再インストールする」セクションの対処法をお試しください。
セーフモードでしか起動しない
周辺機器取り外しやアプリを削除する
特定の周辺機器やソフトウェアを追加後に不具合が発生した場合は、該当の周辺機器の取り外しやソフトウェアの削除をお試しください。
ブートオプションを確認する
msconfigでセーフモードの起動設定を行った場合は、ブートオプションでセーフブートを解除する必要があります。
詳しくは、下記記事の「セーフモードを解除する方法」セクションをご参照ください。
Windows 10でセーフモードを起動する方法や解除する方法
スタートアップの設定を確認する
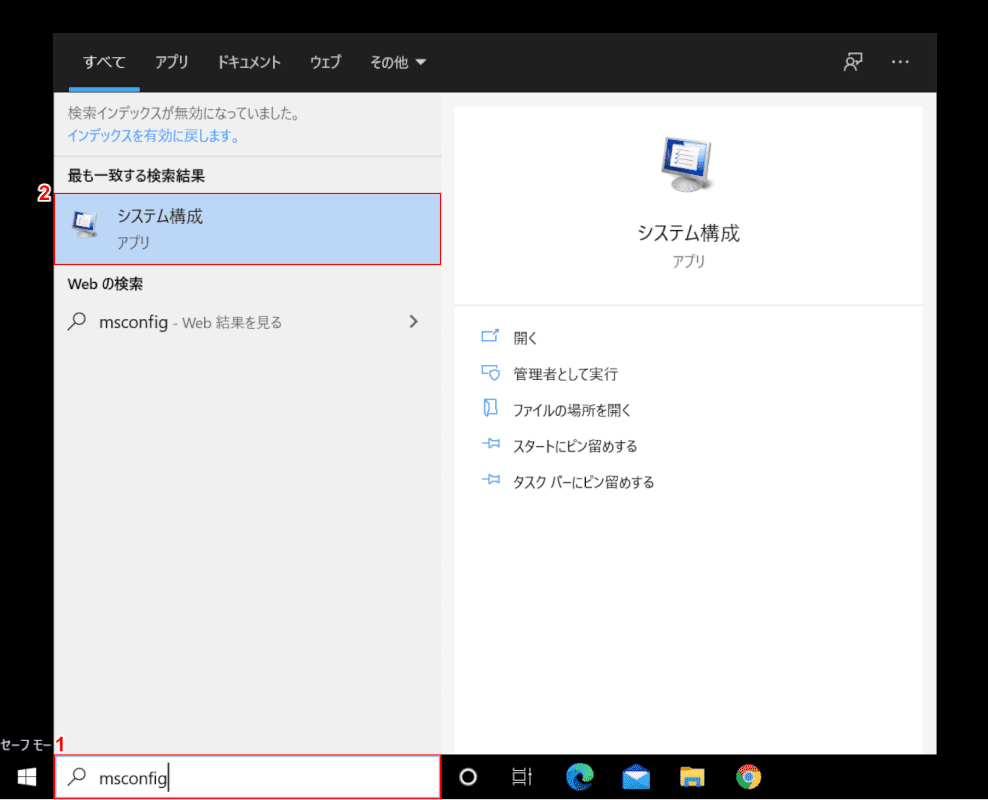
Windows 10を開きます。
①『「検索ボックス」へ「msconfig」』と入力し、②【システム構成】を選択します。
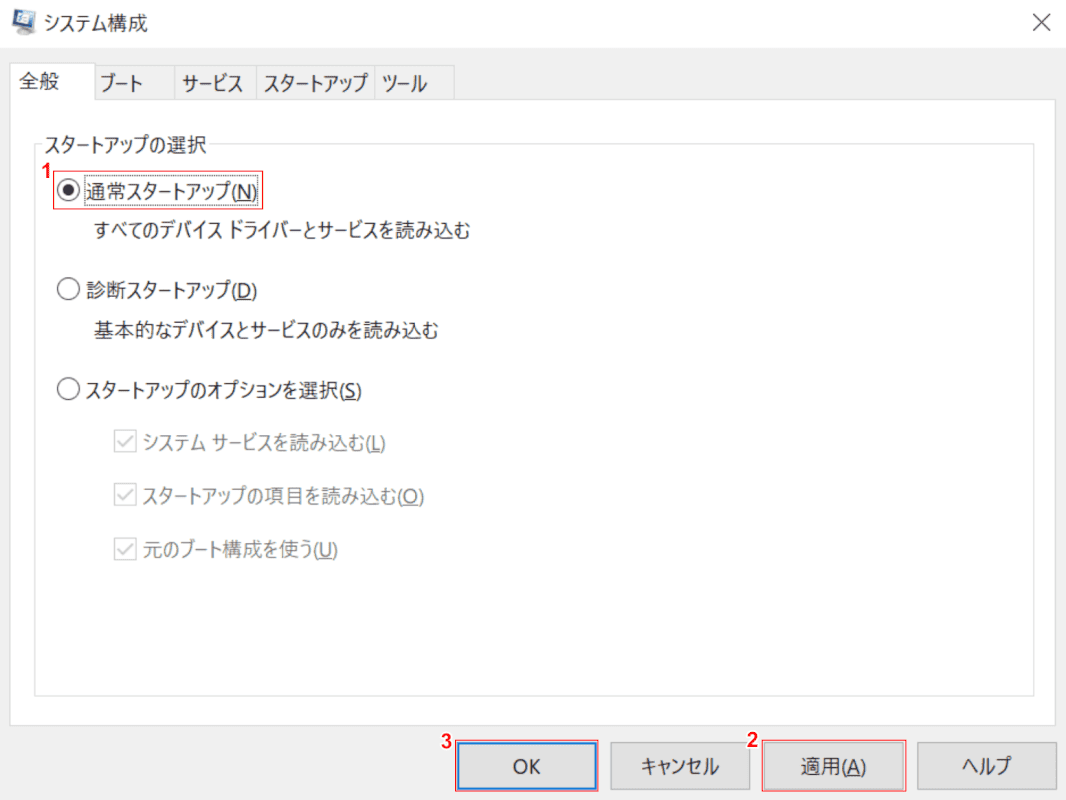
「システム構成」ダイアログボックスが表示されます。
①【通常スタートアップ】を選択し、②【適用】、③【OK】ボタンの順に押します。
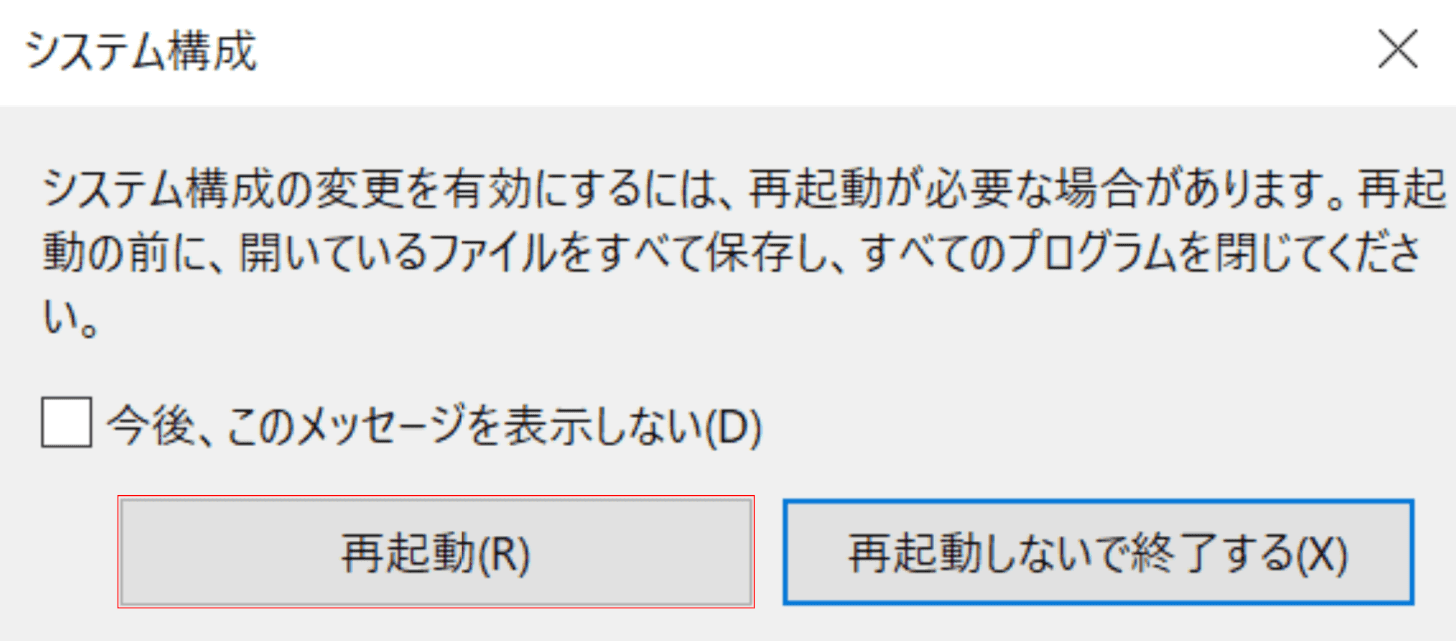
【再起動】ボタンを押します。通常起動するかご確認ください。
初期化やクリーンインストールを行う
不具合が改善しない場合は、下記記事でご紹介している初期化やクリーンインストールをご検討ください。
Windows 10のクリーンインストールをUSBメモリを使って行う
アプリケーションが起動しない
アプリケーションが起動しない場合は以下の対処法をお試しください。
Microsoft Store
リセットする
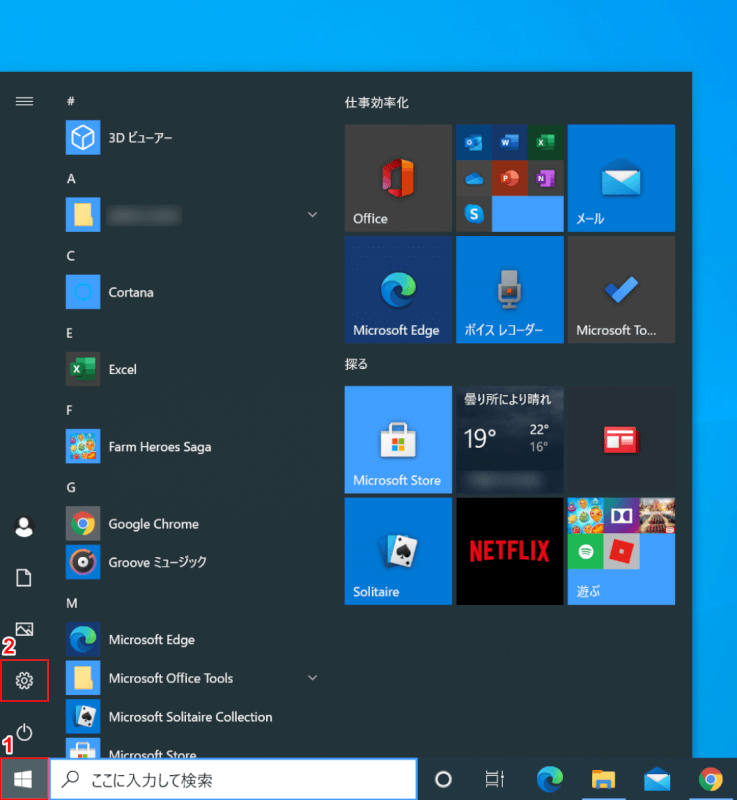
Windows 10を開きます。
①【スタート】、②【設定】を選択します。
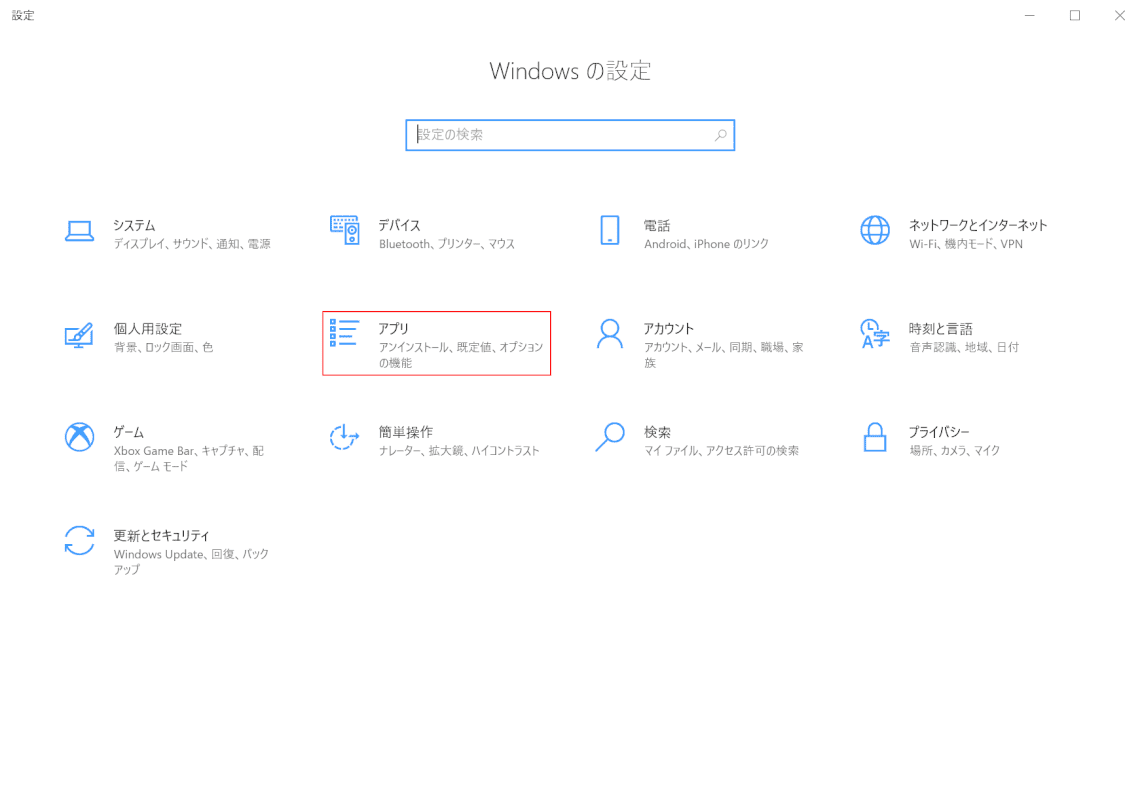
「設定」ダイアログボックスが表示されます。
【アプリ】を選択します。
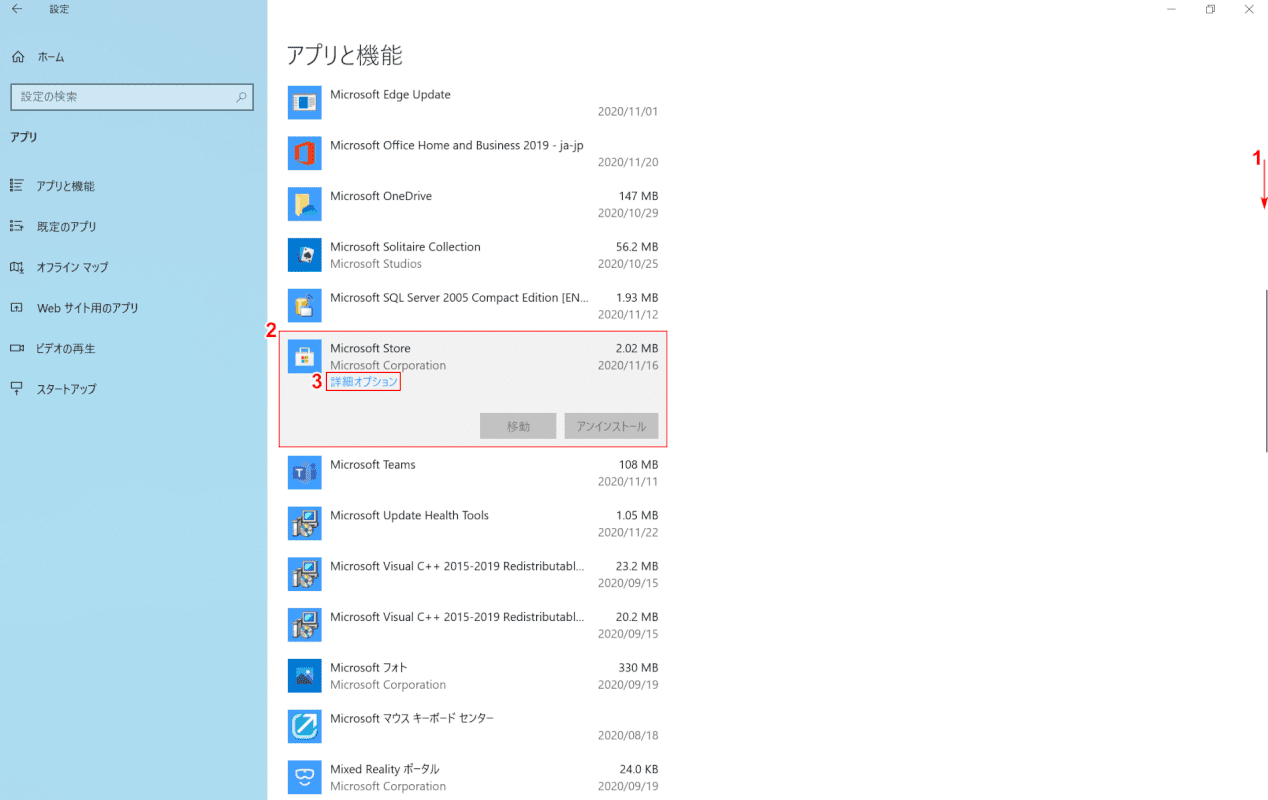
①【下へスクロール】し、②【Microsoft Store】を選択し、③【詳細オプション】を選択します。
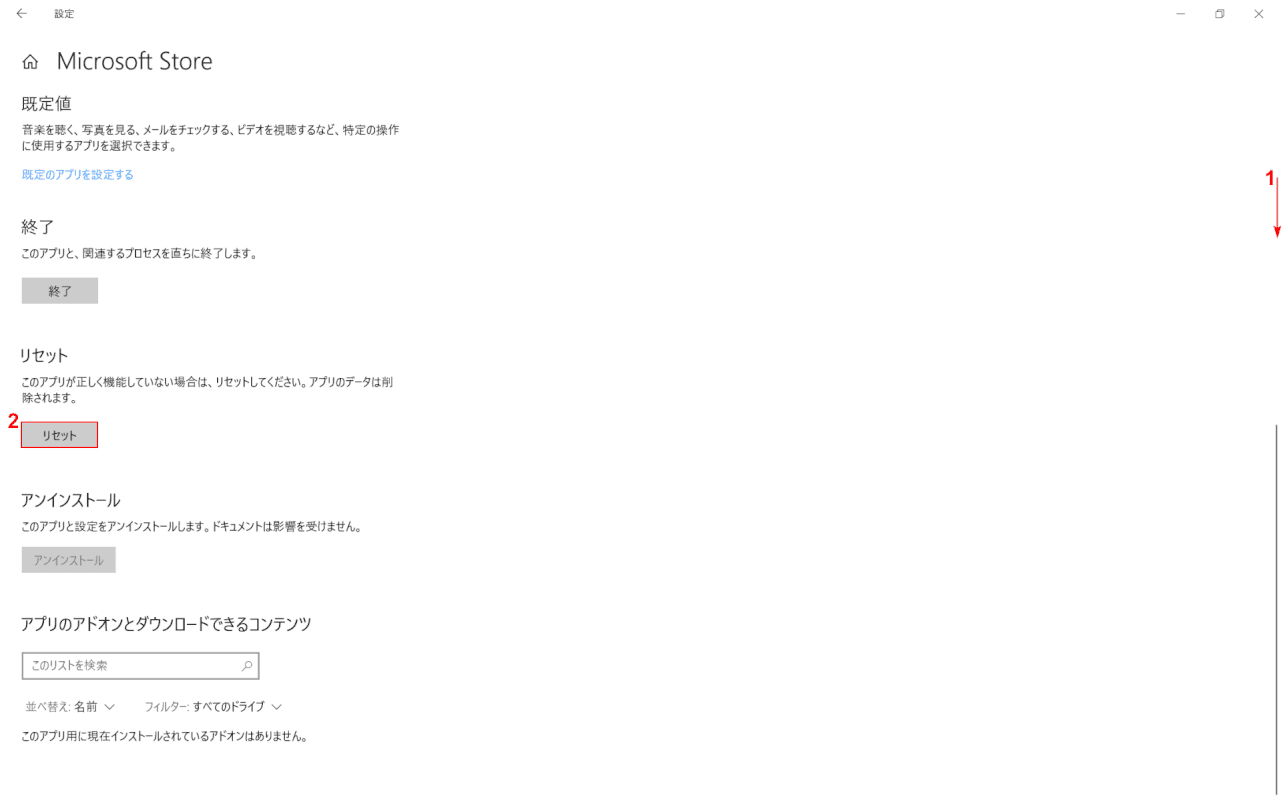
①【下へスクロール】し、②【リセット】ボタンを押します。
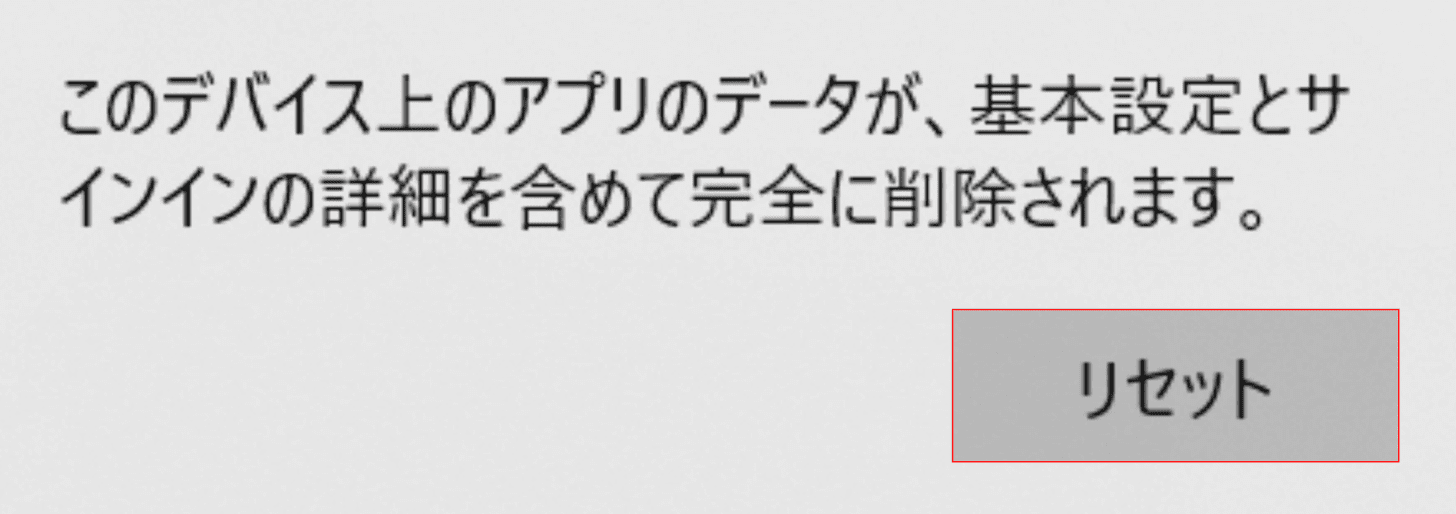
「このデバイス上のアプリのデータが、基本設定とサインインの詳細を含めて完全に削除されます。」ダイアログボックスが表示されます。
【リセット】ボタンを押すと「Microsoft Store」アプリのリセットが開始します。
再インストールする
Microsoft Storeアプリの再インストール方法は、下記記事の「Microsoft Storeを再インストール」セクションをご参照ください。
Edge
コマンドプロンプトから修復する
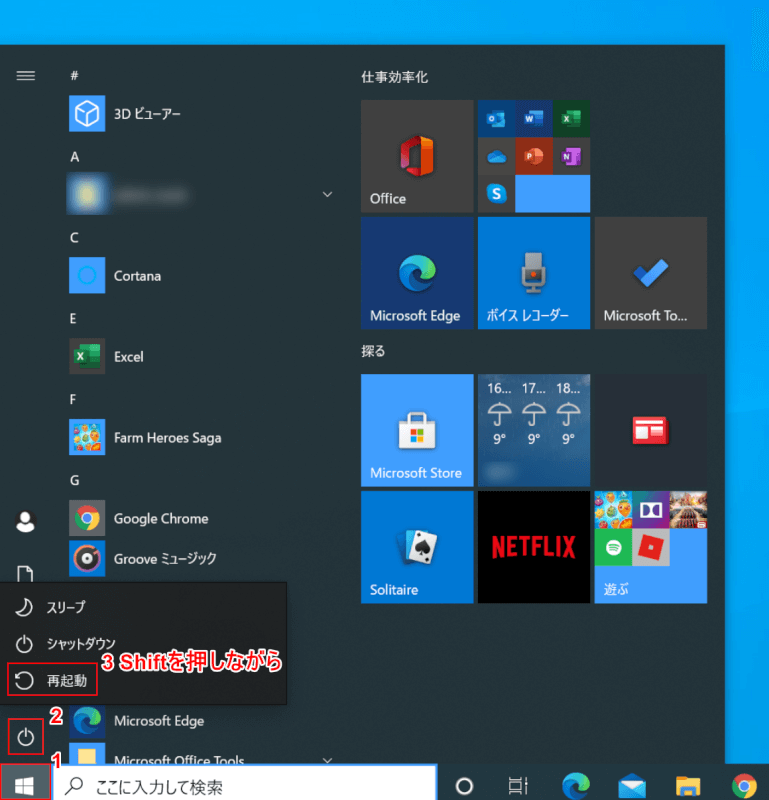
Windows 10を開きます。
①【スタート】、②【電源】ボタンの順に押します。
③Shiftを押しながら【再起動】を選択します。
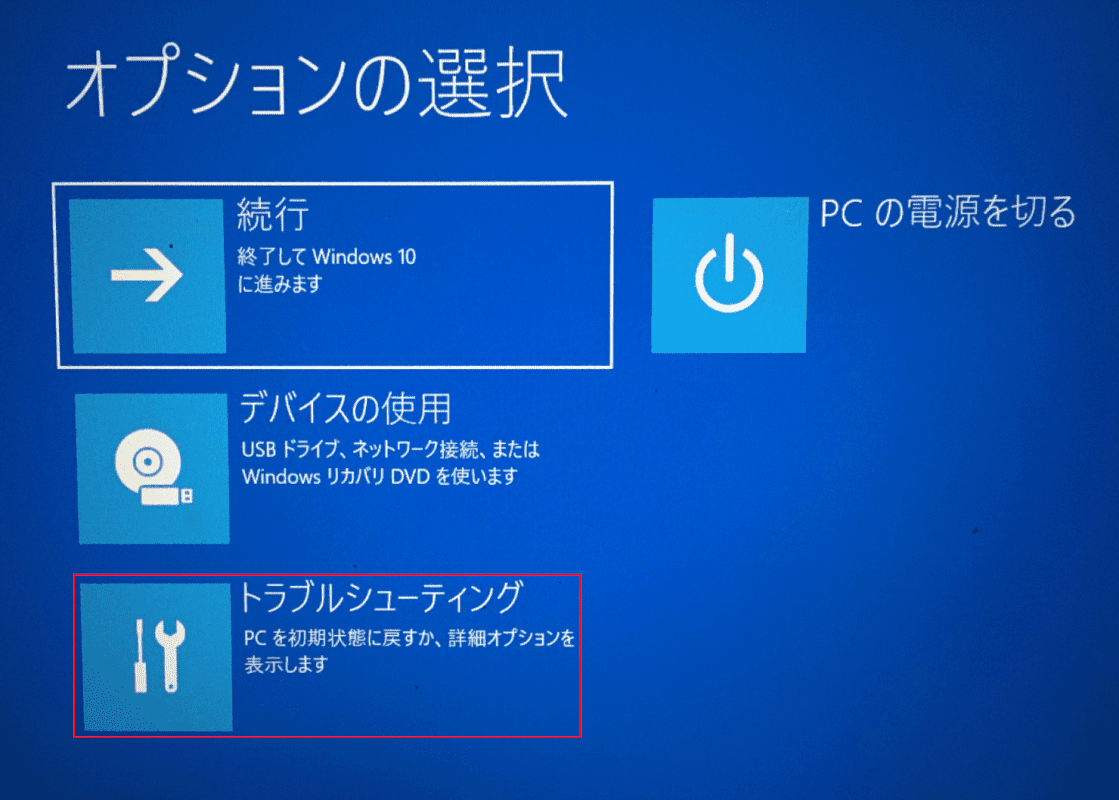
「オプションの選択」画面が表示されます。
【トラブルシューティング】を選択します。
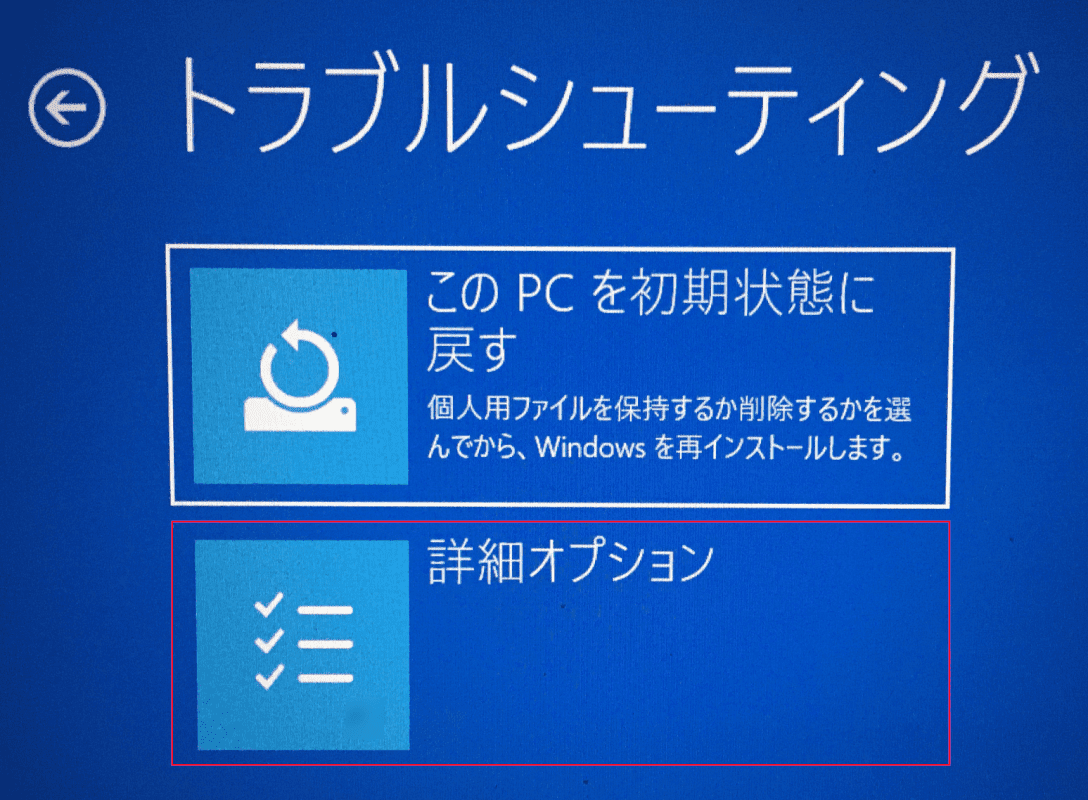
「トラブルシューティング」画面が表示されます。
【詳細オプション】を選択します。
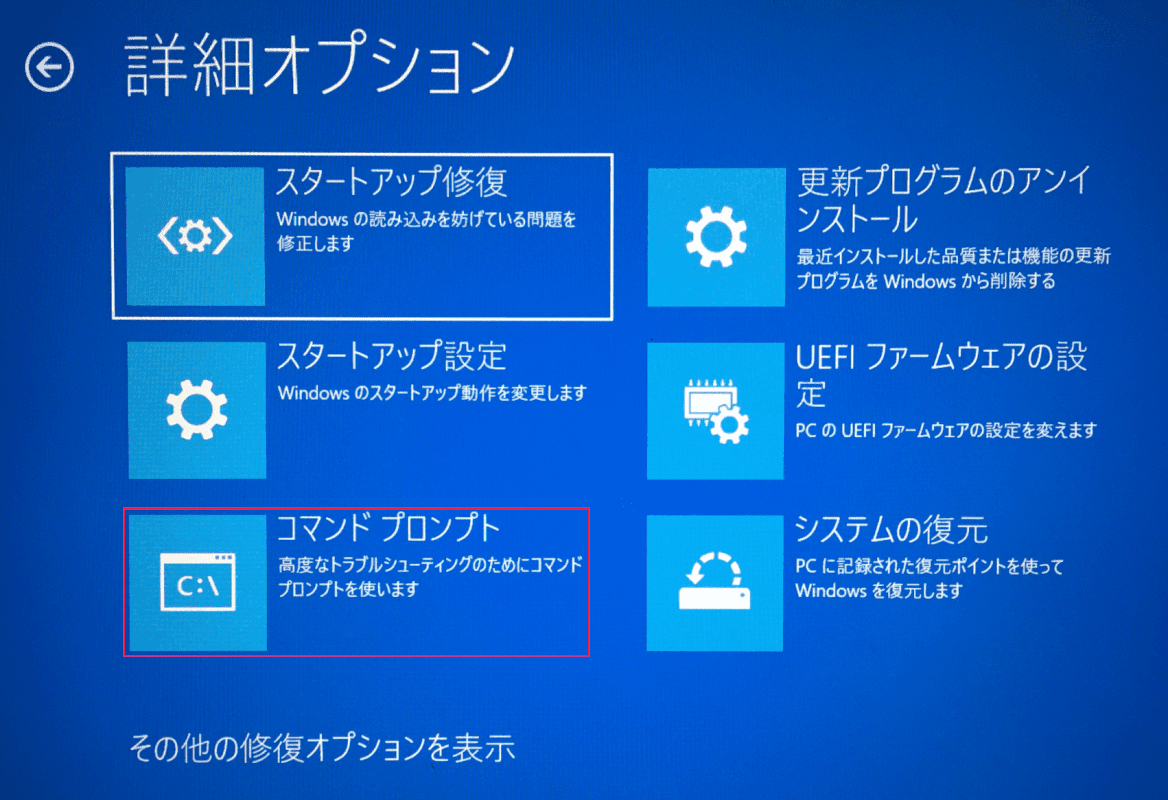
「詳細オプション」画面が表示されます。
【コマンドプロンプト】を選択します。
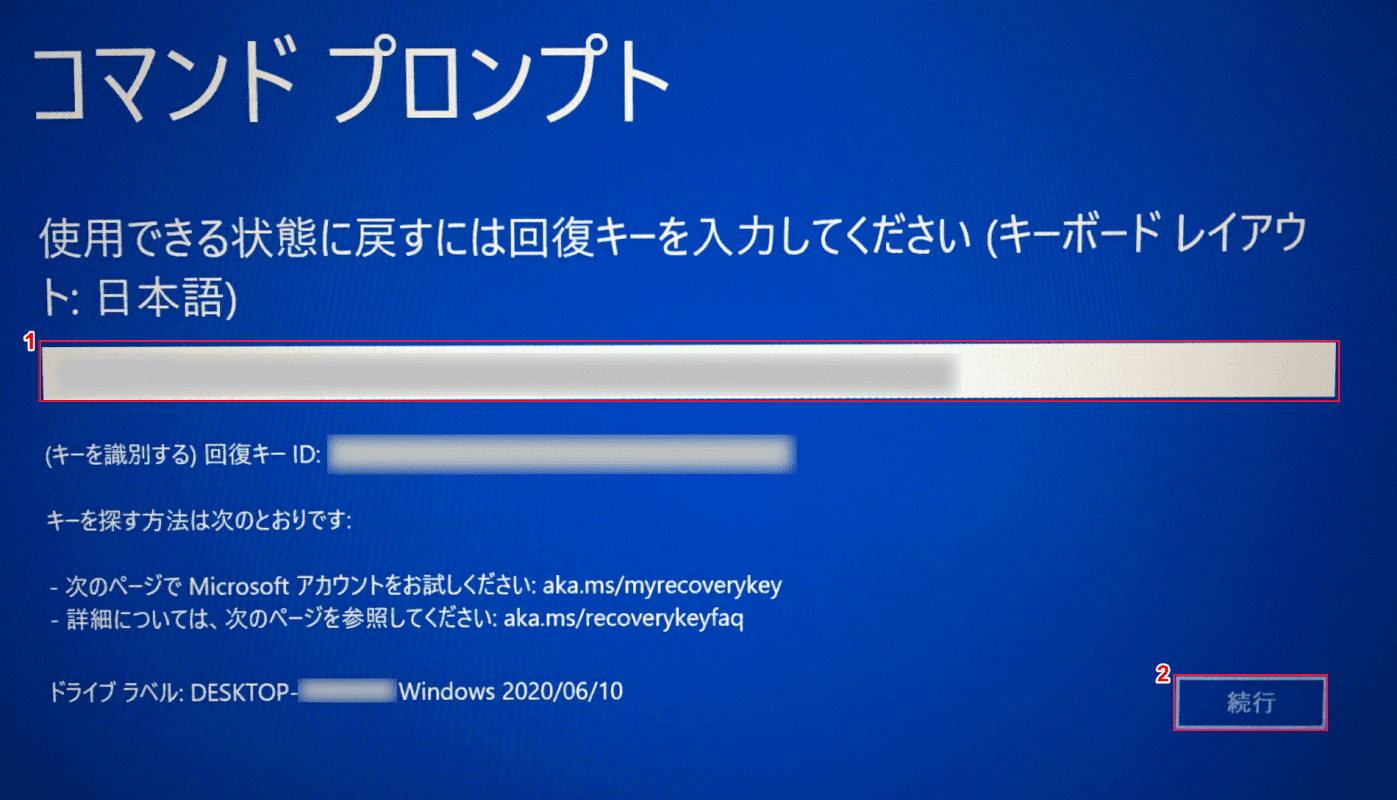
「コマンドプロンプト」画面が表示されます。
①『回復キー』を入力し、②【続行】ボタンを押します。
回復キーの確認方法は下記記事の「セーフモードからシステムの復元」セクションをご参照ください。

「コマンドプロント」が起動します。
『C:』と入力し、Enterを押します。
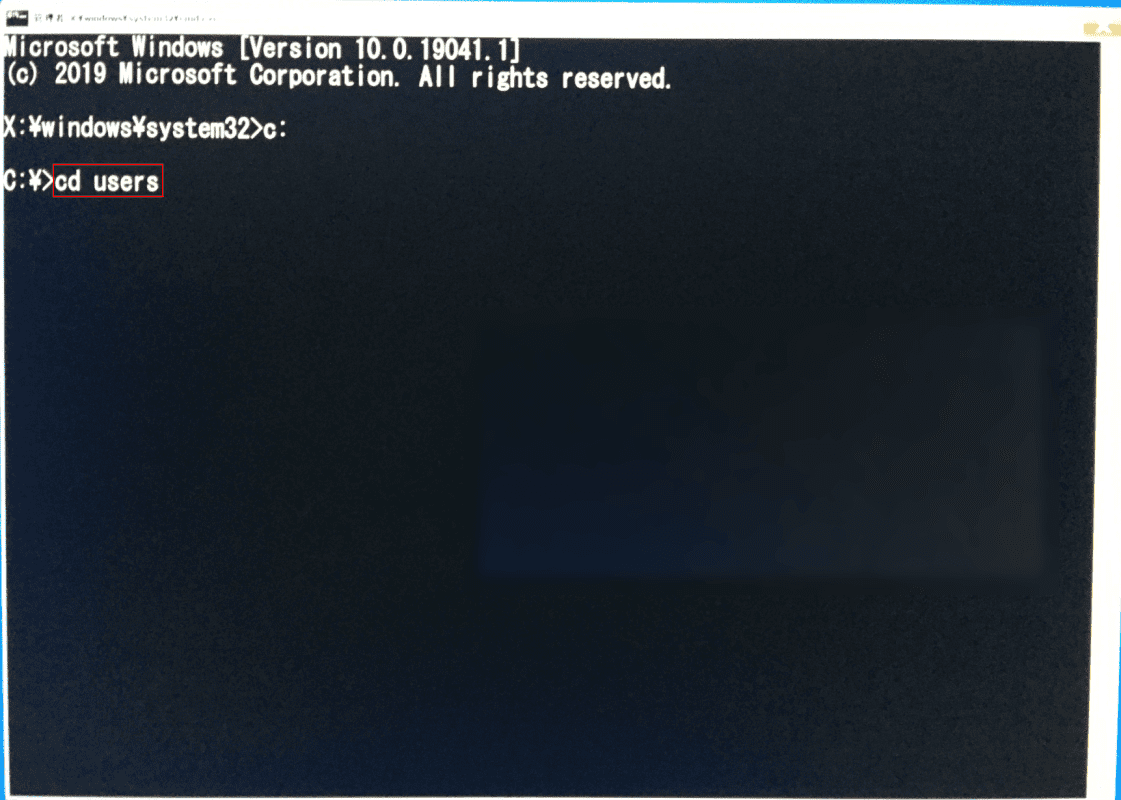
『cd users』と入力し、Enterを押します。
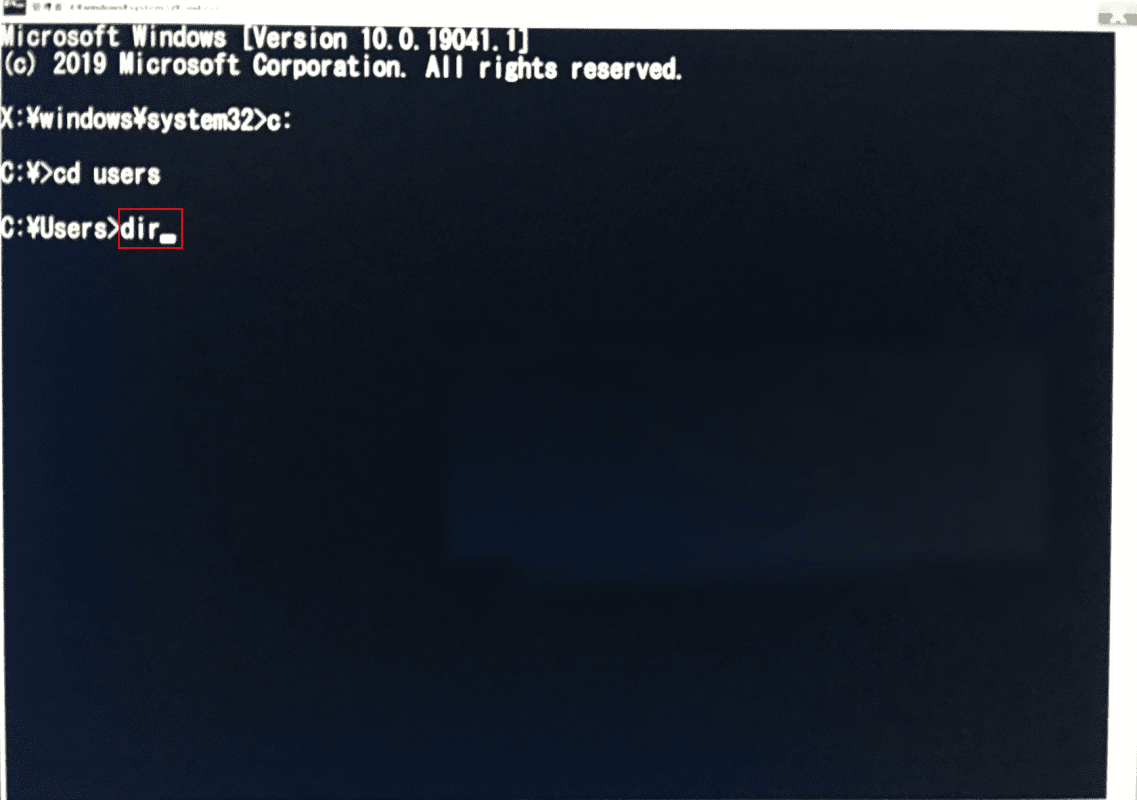
『dir』と入力し、Enterを押します。
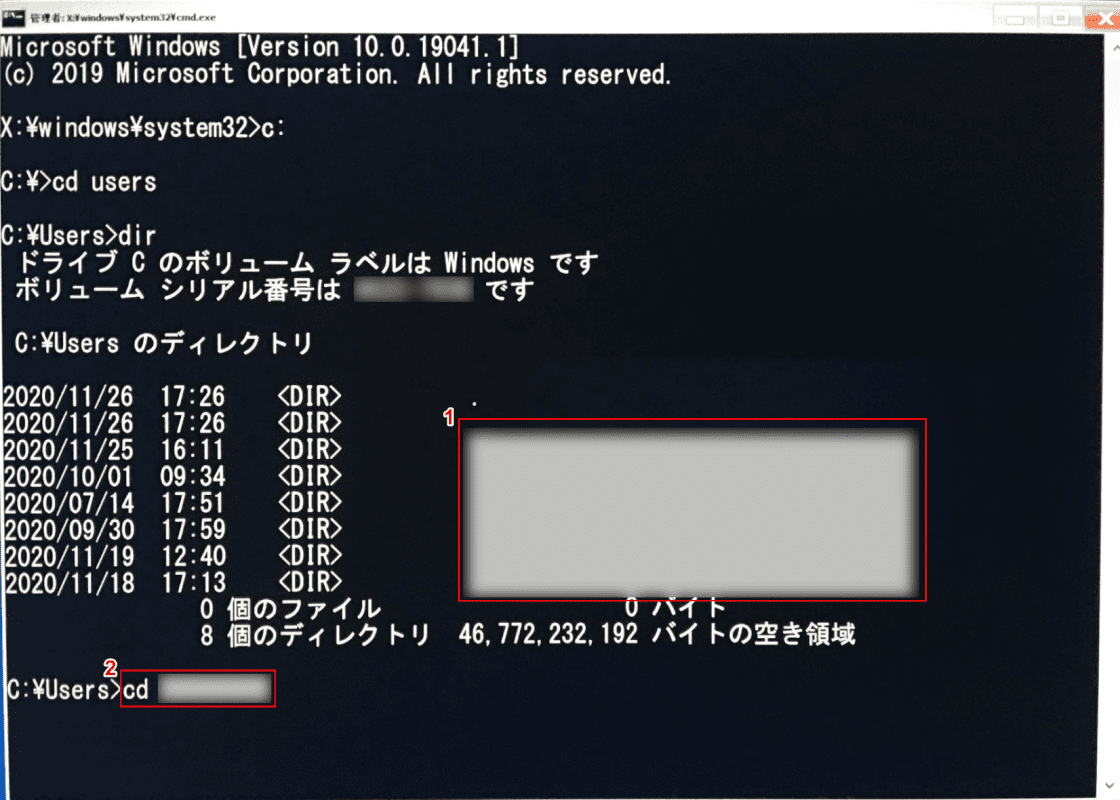
①Edgeが起動できなくなったユーザーのフォルダー名を確認します。
②『cd ユーザー名(①で確認したユーザー名)』を入力し、Enterを押します。
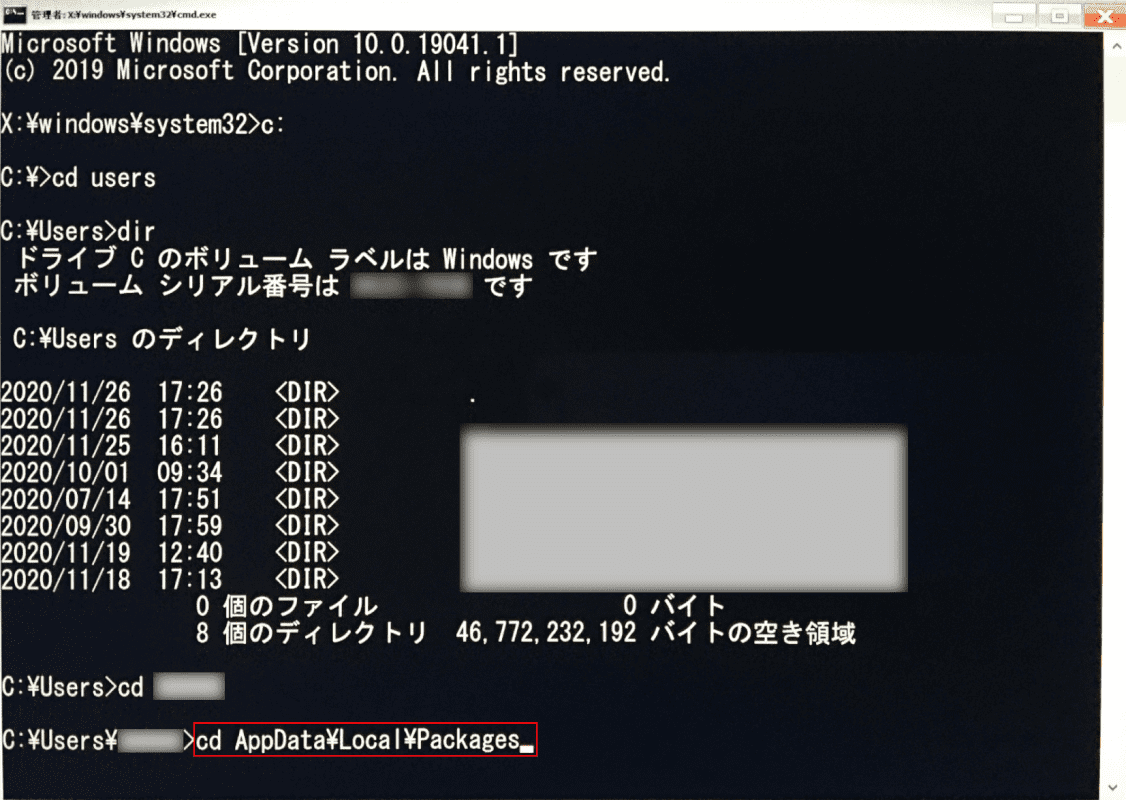
『cd AppData\Local\Packages』と入力し、Enterを押します。
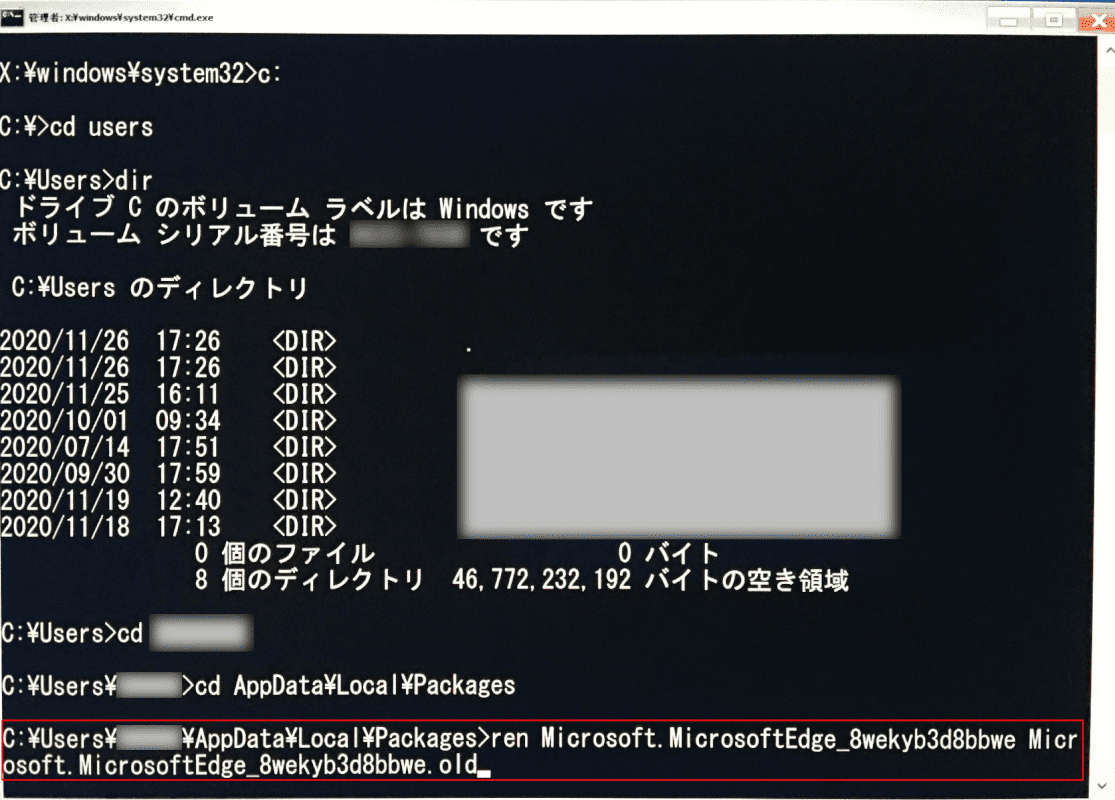
『ren Microsoft.MicrosoftEdge_8wekyb3d8bbwe Microsoft.MicrosoftEdge_8wekyb3d8bbwe.old』と入力し、Enterを押します。
「指定されたファイルが見つかりません。」と表示された場合は、本手順による修復ができません。『exit』と入力し、Enterを押すと「オプションの選択」画面に戻ります。
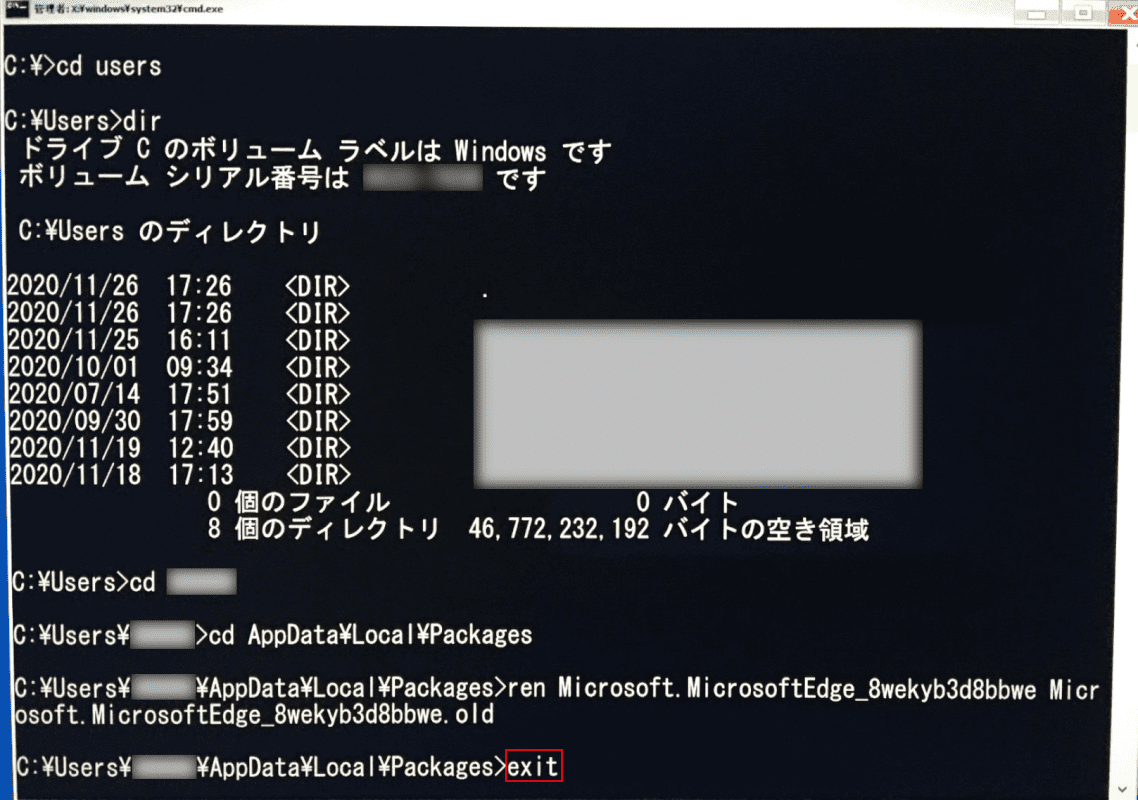
『exit』と入力し、Enterを押します。
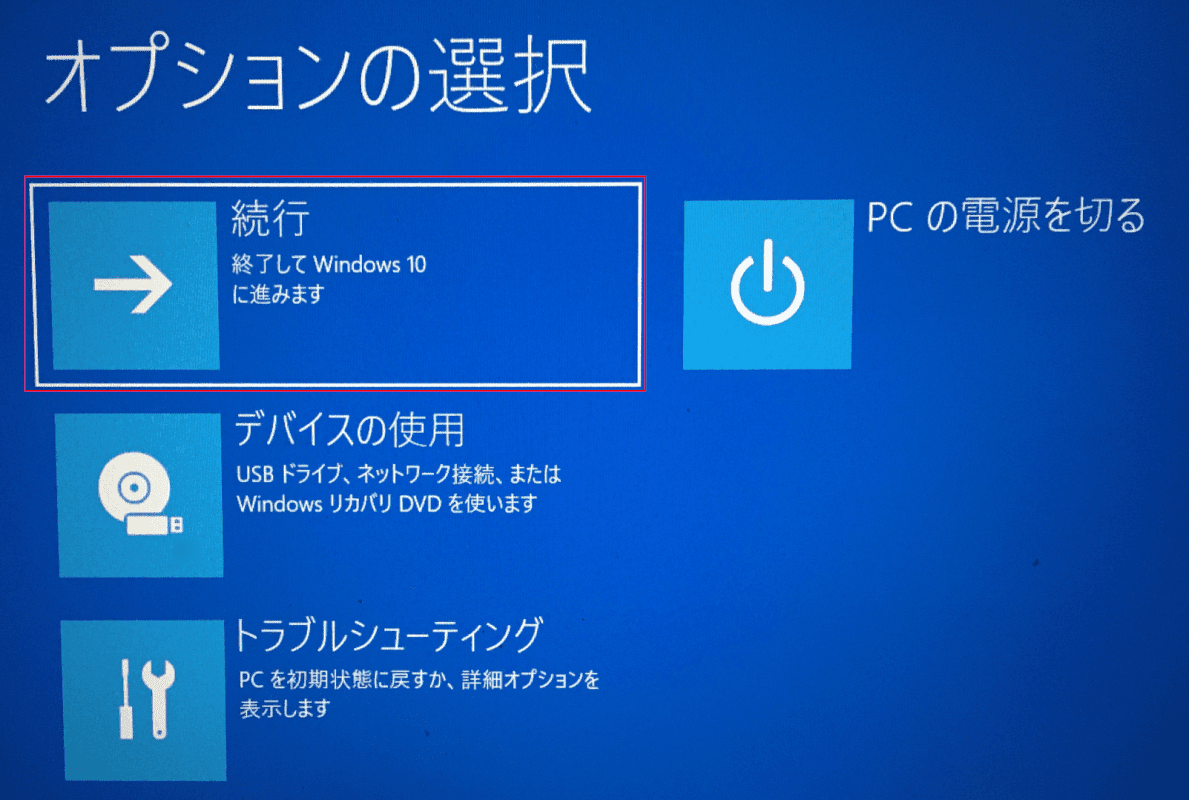
「オプションの選択」画面が表示されます。
【続行】を選択するとWindows 10が起動します。Edgeが正常に起動するかご確認ください。
その他の対処法を確認する
その他の対処法は、Microsoft公式のMicrosoft Edge が動作しない場合の対処方法をご参照ください。
Google Chrome
Chromeのタスクを停止する
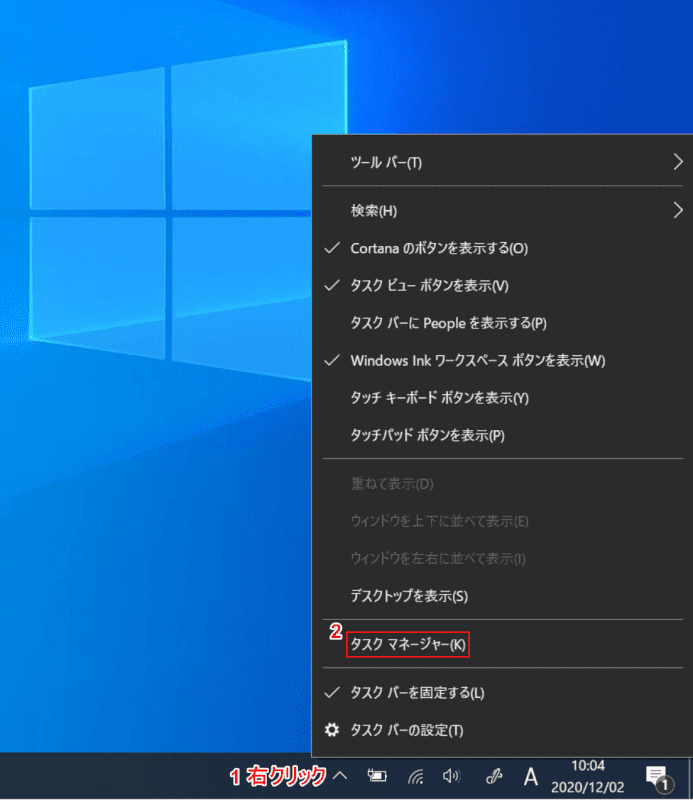
Windows 10を開きます。
①【「タスクバー」上で「右クリック」】し、②【タスクマネージャー】を選択します。
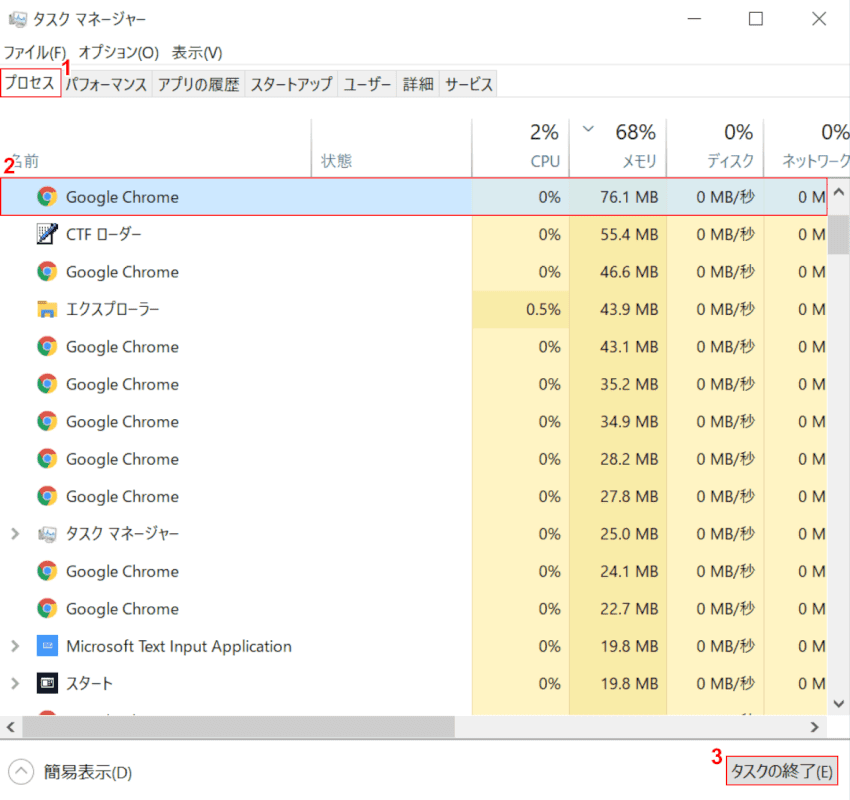
「タスクマネージャー」が起動します。
①【プロセス】タブを選択し、②【Google Chrome】を選択し、③【タスクの終了】ボタンを押します。
複数のGoogle Chromeのプロセスがある場合は、すべてのタスクを終了します。
Google Chromeの不具合が改善したかご確認ください。
再起動する
一時的な不具合はパソコンをシャットダウンし、再起動すると直る場合があります。再起動をお試しください。
再起動は、下記記事でご紹介している「高速スタートアップを一時的に無効化する方法」セクションの手順をご参照ください。
Windows 10で高速スタートアップ(高速起動)を無効化する方法
ユーザープロファイルを削除する
ユーザープロファイルの削除を行うと、ブックマークや設定などが初期化されます。ご注意ください。
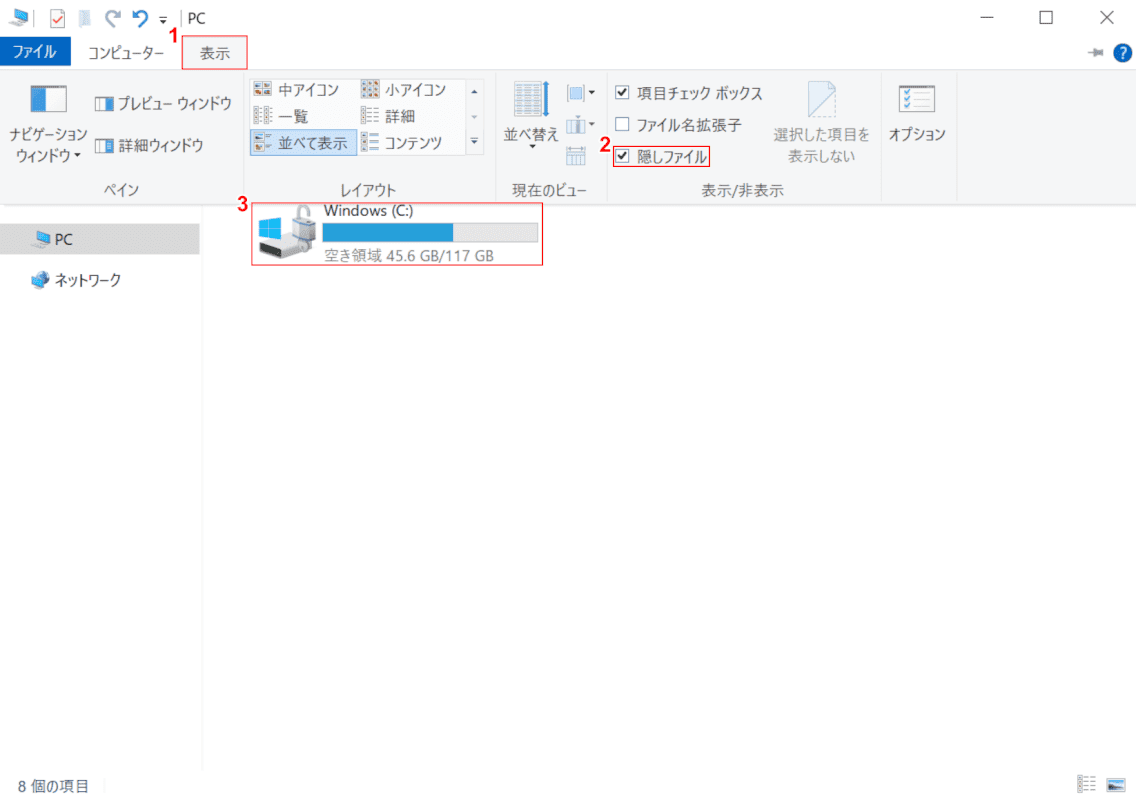
Windows 10を開き、エクスプローラーを起動します。
①【表示】タブを選択し、②【隠しファイル】を選択します。③【システムドライブ(例:Windows(C:))】をダブルクリックします。
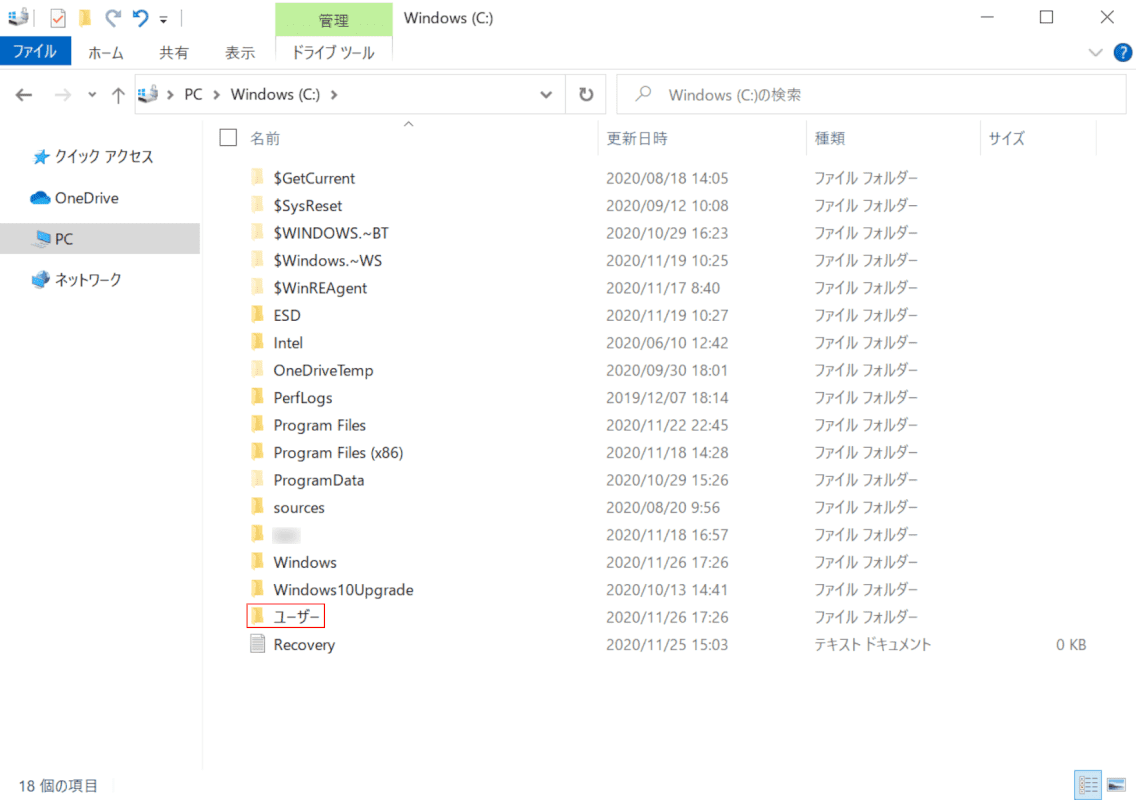
「システムドライブ(例:Windows(C:))」フォルダが開きます。
【ユーザー】フォルダをダブルクリックします。
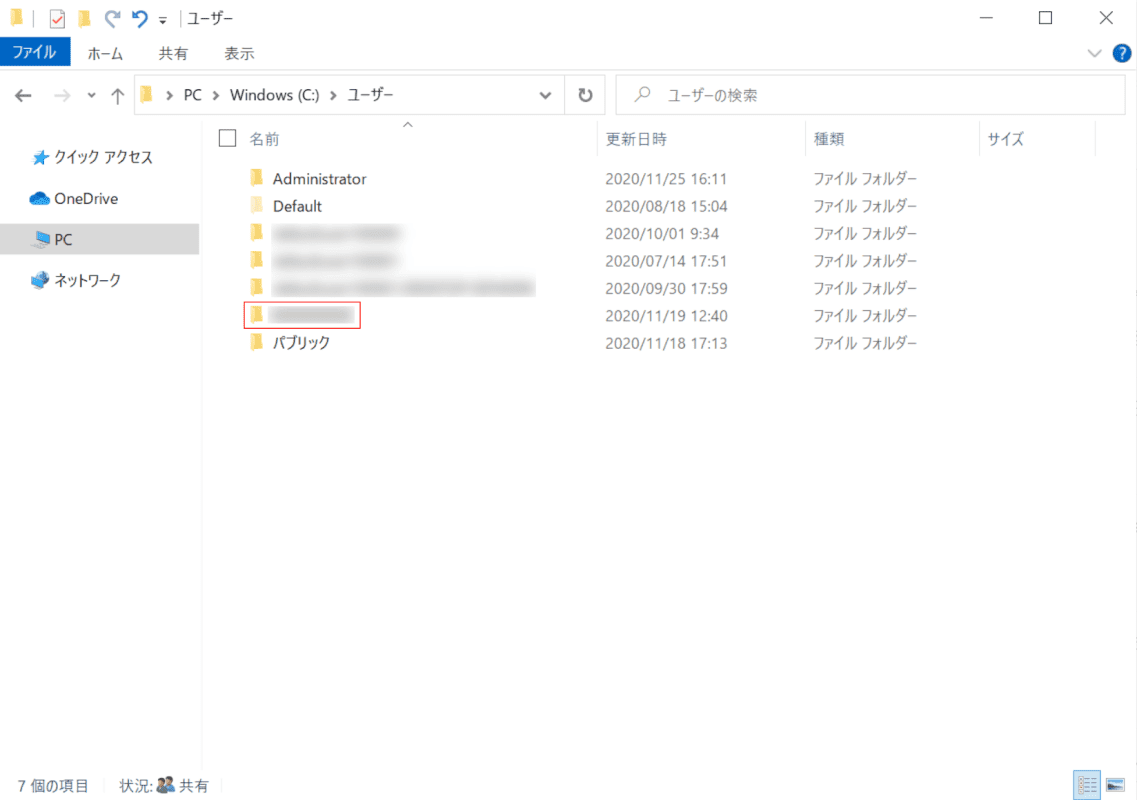
「ユーザー」フォルダが開きます。
【ログインしているユーザー名】フォルダをダブルクリックします。
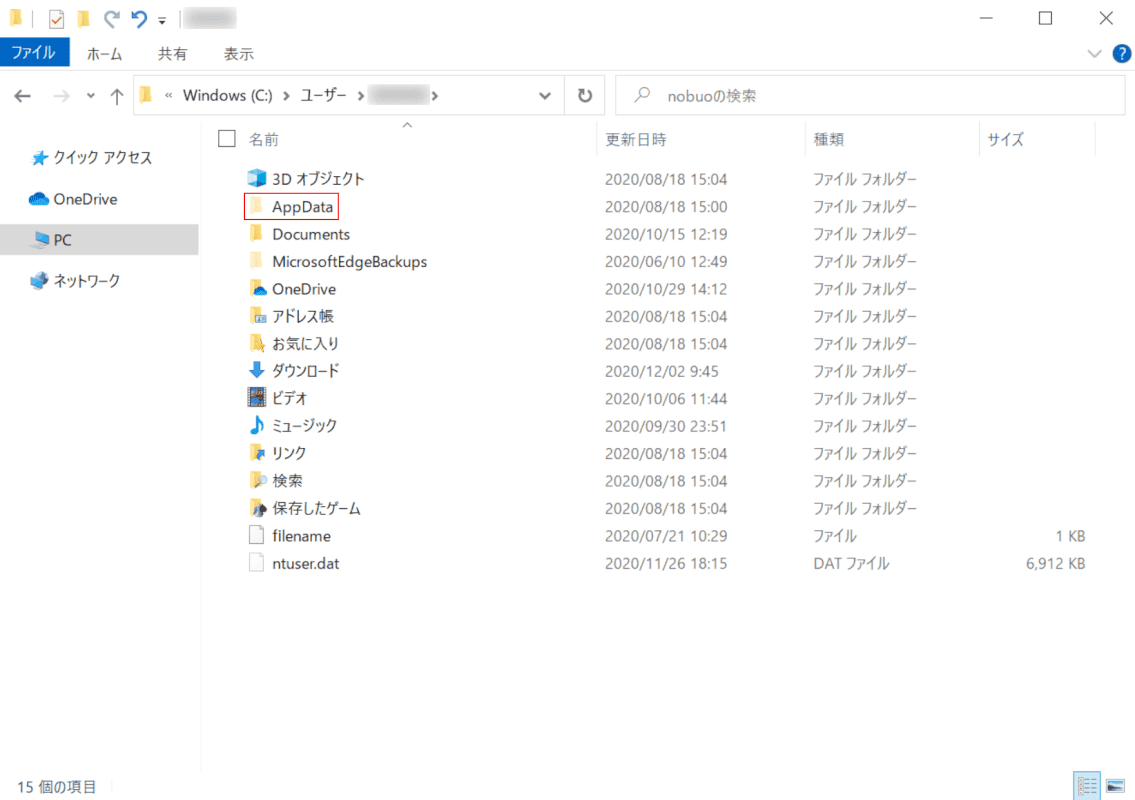
「ログインしているユーザー名」フォルダが開きます。
【AppData】フォルダをダブルクリックします。
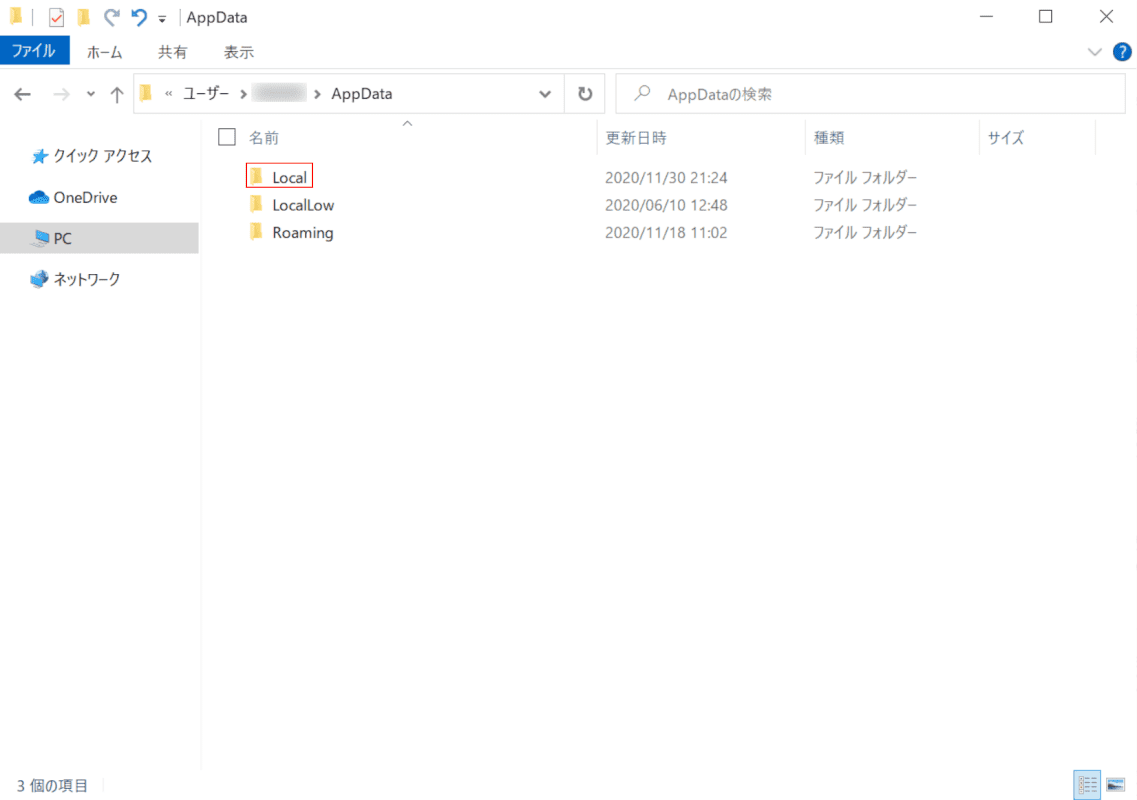
「AppData」フォルダが開きます。
【Local】フォルダをダブルクリックします。
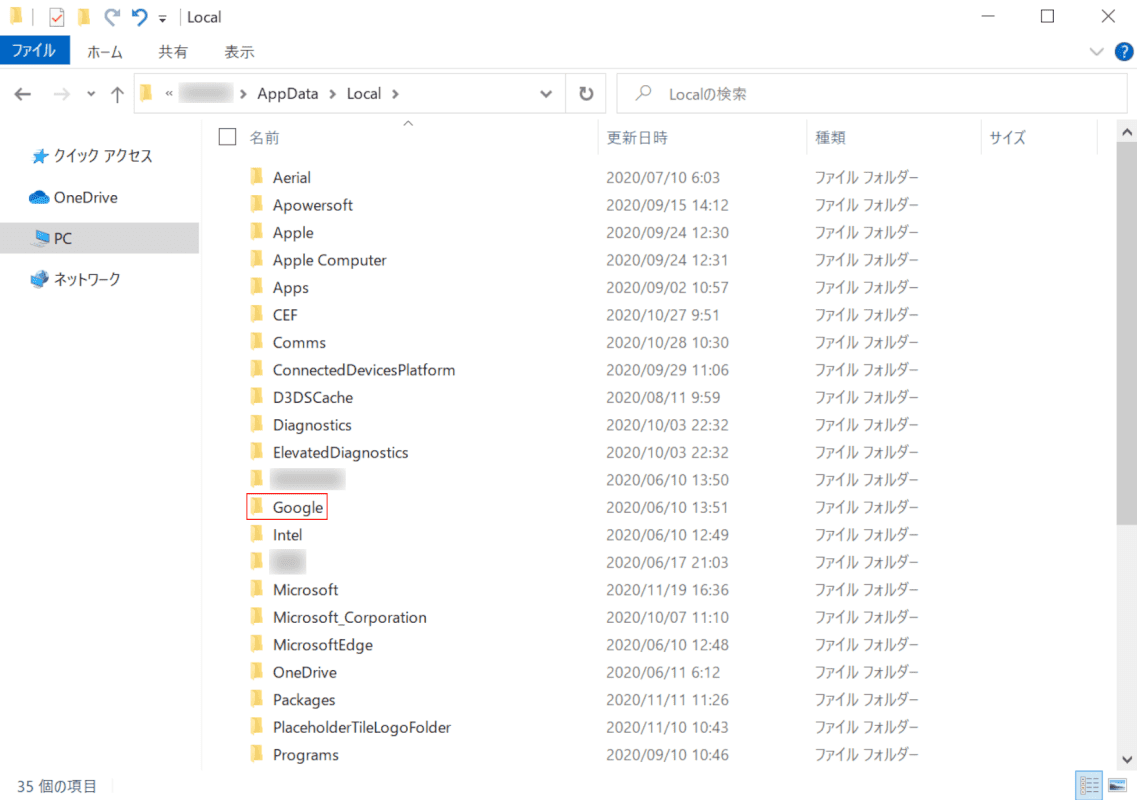
「Local」フォルダが開きます。
【Google】フォルダをダブルクリックします。
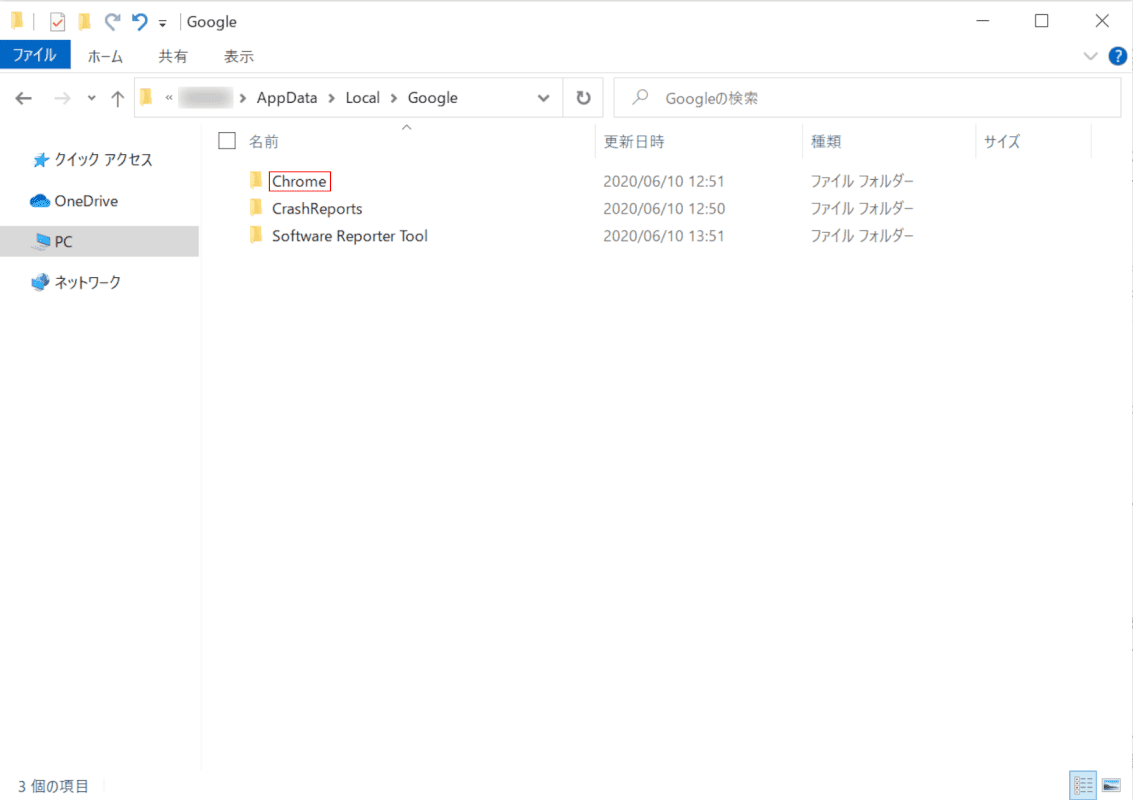
「Google」フォルダが開きます。
【Chrome】フォルダをダブルクリックします。
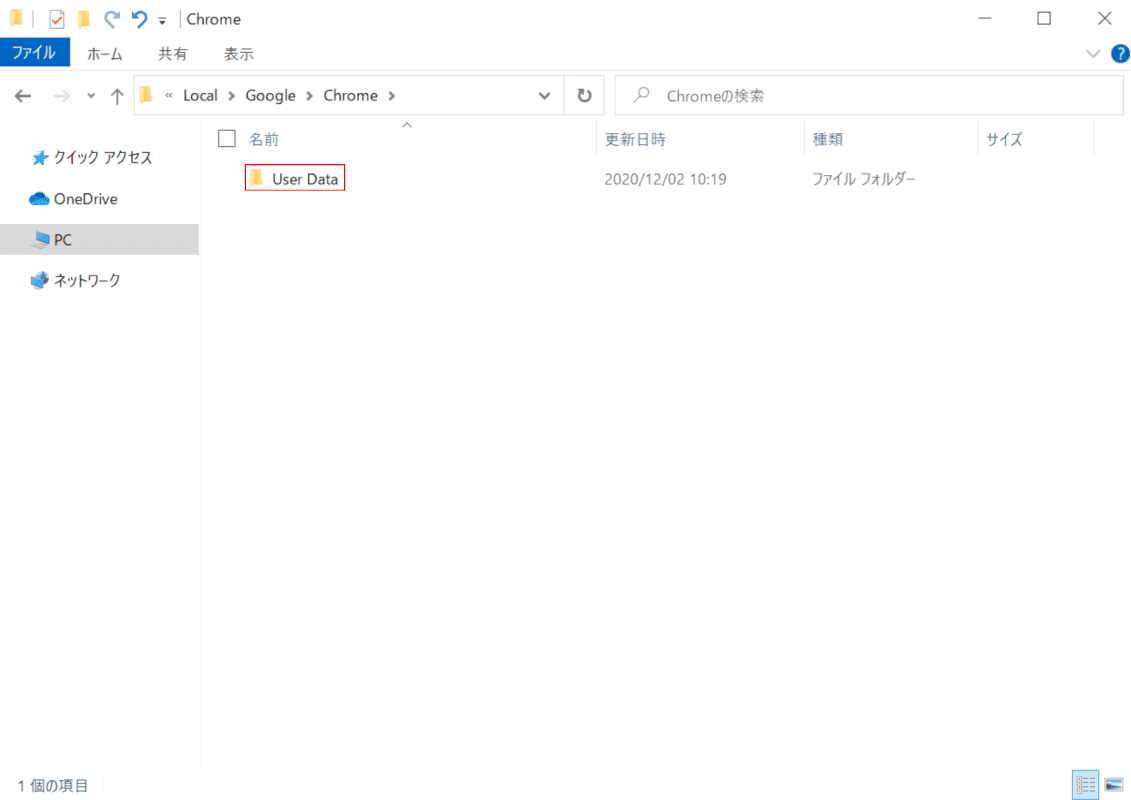
「Chrome」フォルダが開きます。
【User Data】フォルダをダブルクリックします。
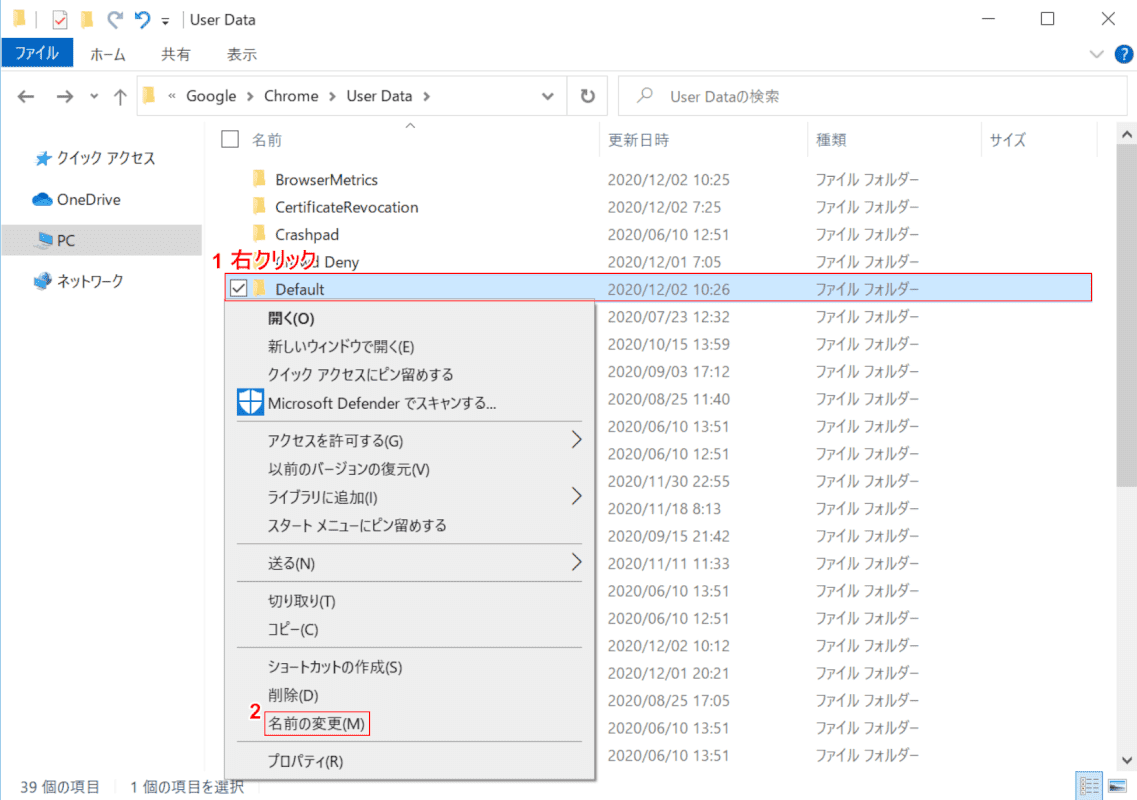
「User Data」フォルダが開きます。
①【「Default」フォルダ上で「右クリック」】し、②【名前の変更】を選択します。
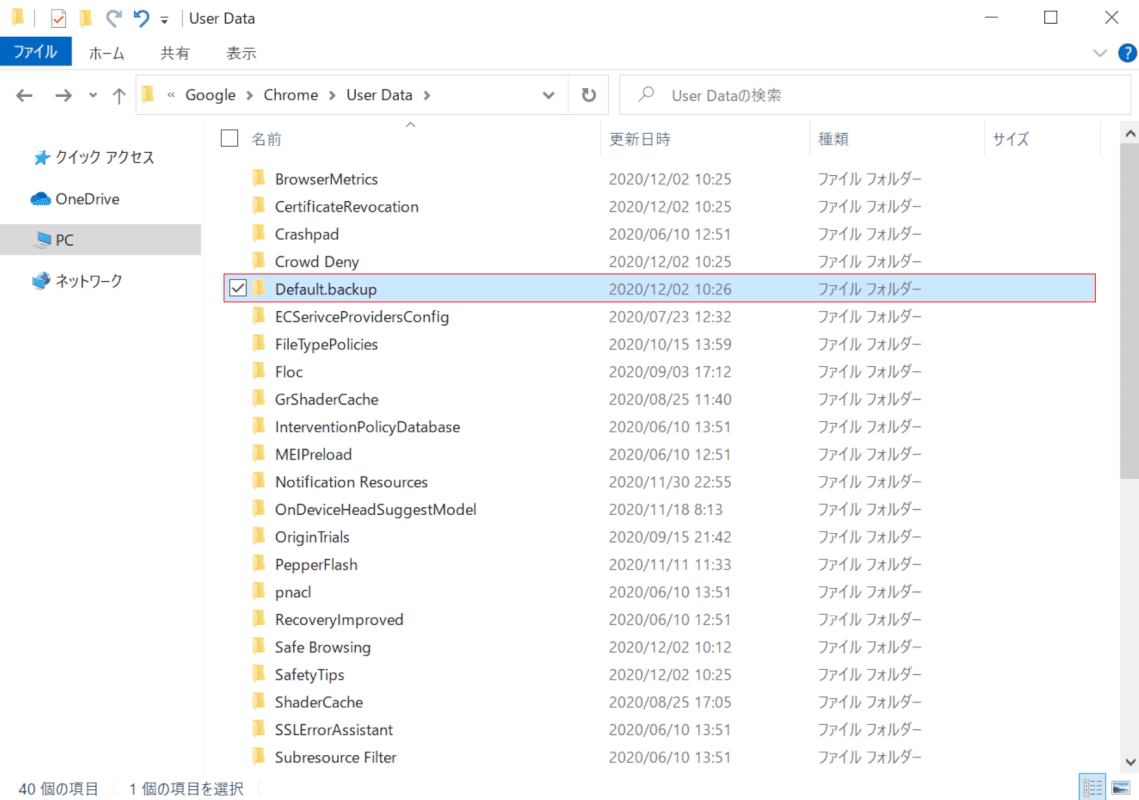
『任意の名前(例:Default.backup)』を入力し名前の変更をします。
Chromeが正常に起動するかご確認ください。
Chrome起動後、自動的に「Default」フォルダが作成されます。
ブックマークの移行を行う場合は、任意の名前に変更したフォルダ内(例:Default.backup)の「Bookmarks」と「Bookmarks.bak」ファイルを「Default」フォルダにコピーしてください。
再インストールする
不具合が改善しない場合は、Google Chromeの再インストールをお試しください。
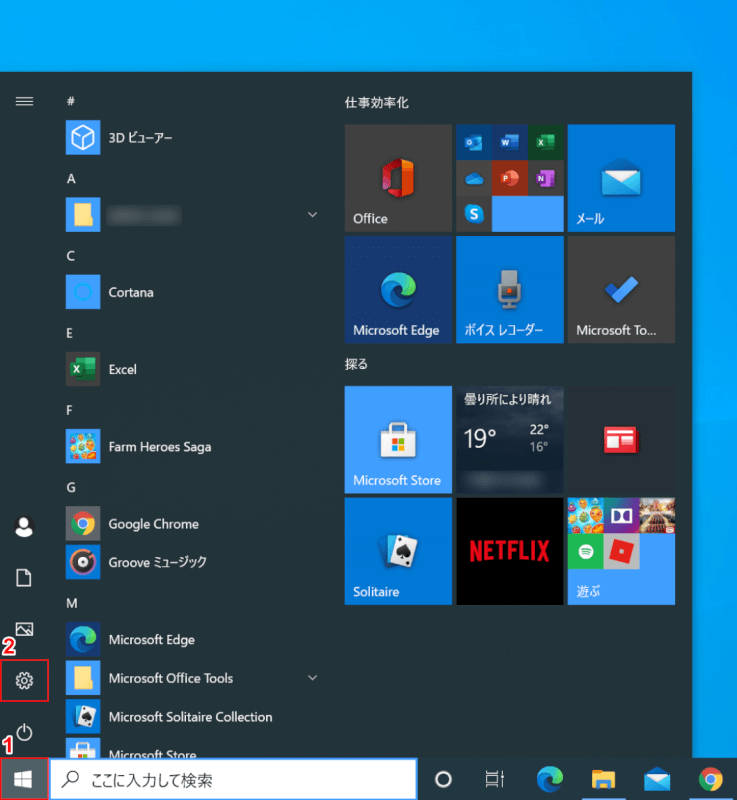
Windows 10を開きます。
①【スタート】、②【設定】を選択します。
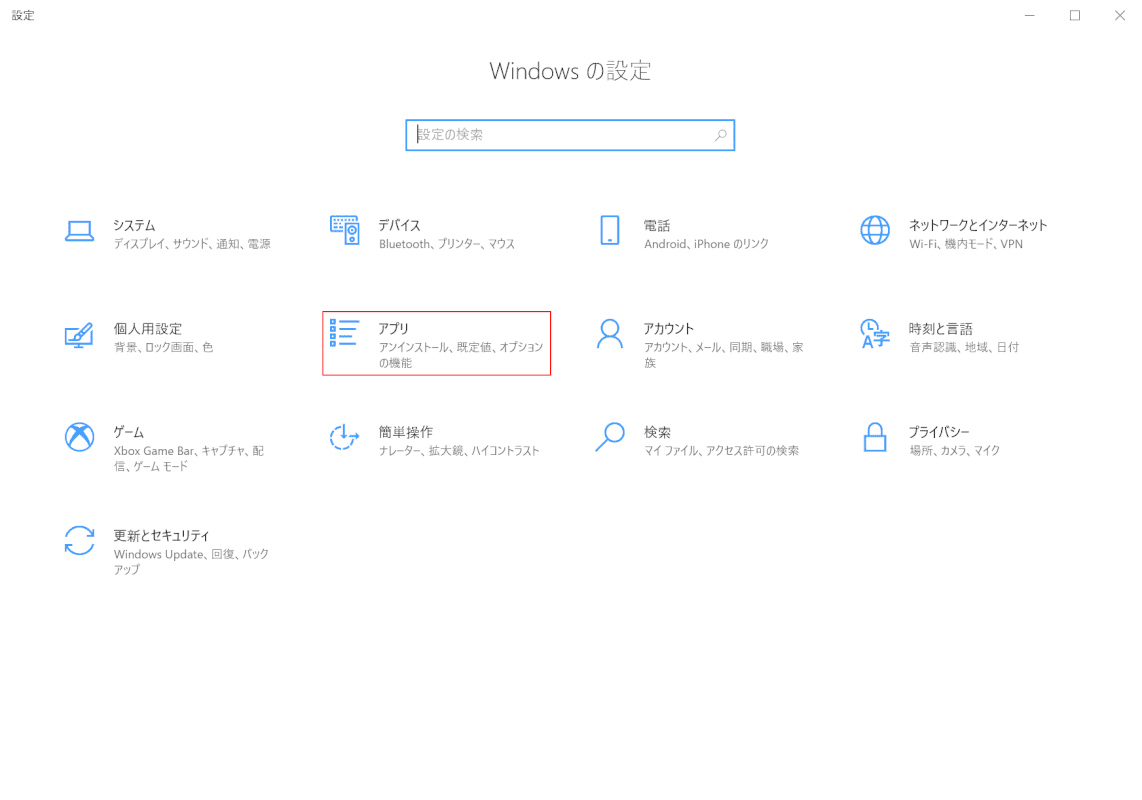
「設定」ダイアログボックスが表示されます。
【アプリ】を選択します。
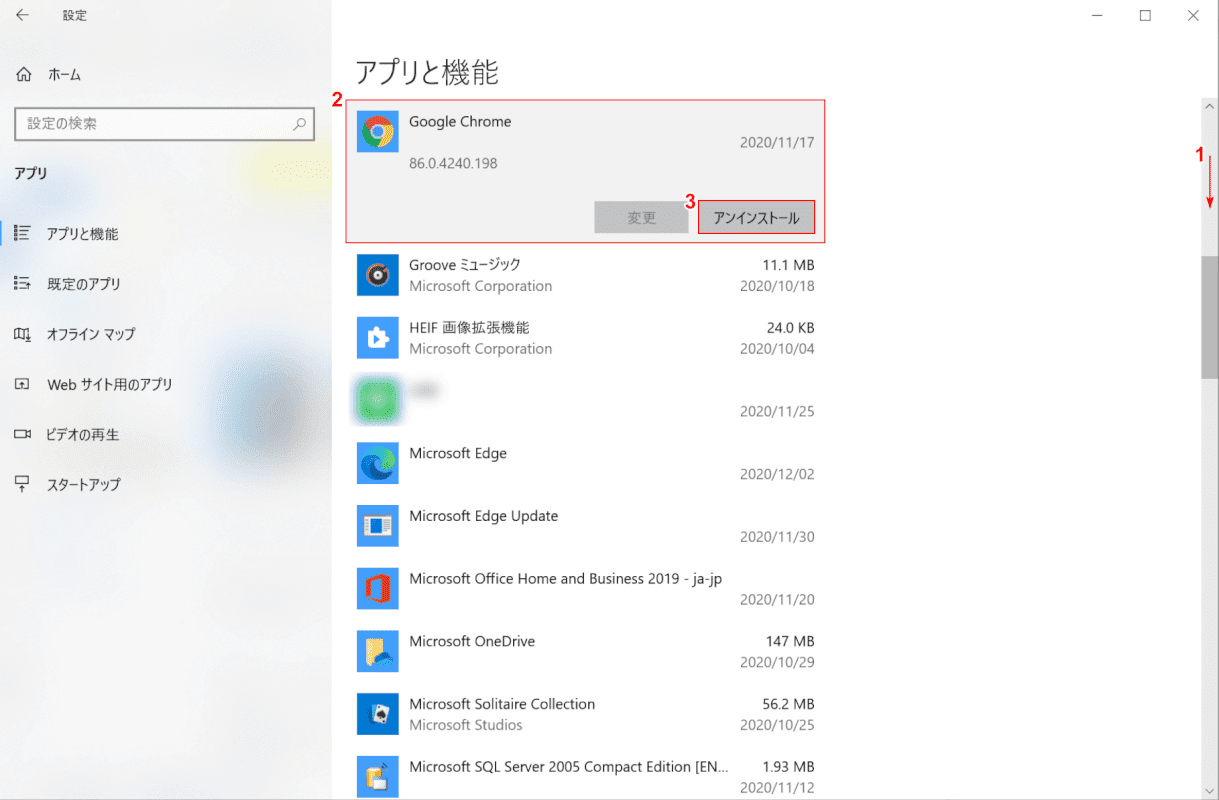
①【下へスクロール】し、②【Google Chrome】を選択後、③【アンインストール】ボタンを押し、アンインストールを実行します。
Office
Word、Excel、OutlookなどのOfficeアプリケーションが起動しない場合は、下記記事を参照しOfficeの修復をお試しください。
One Drive
One Driveのリセットをする
One Driveの起動に不具合が発生している場合は、One Driveのリセットをお試しください。
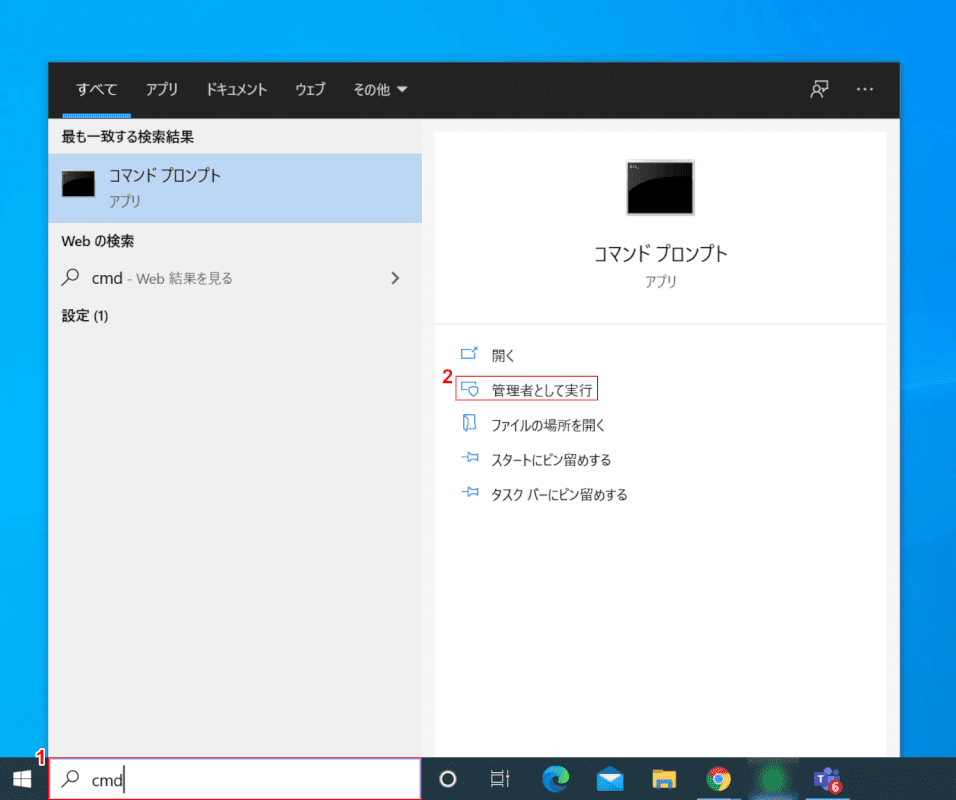
Windows 10を開きます。
①『「検索ボックス」へ「cmd」』と入力し、②【管理者として実行】を選択します。
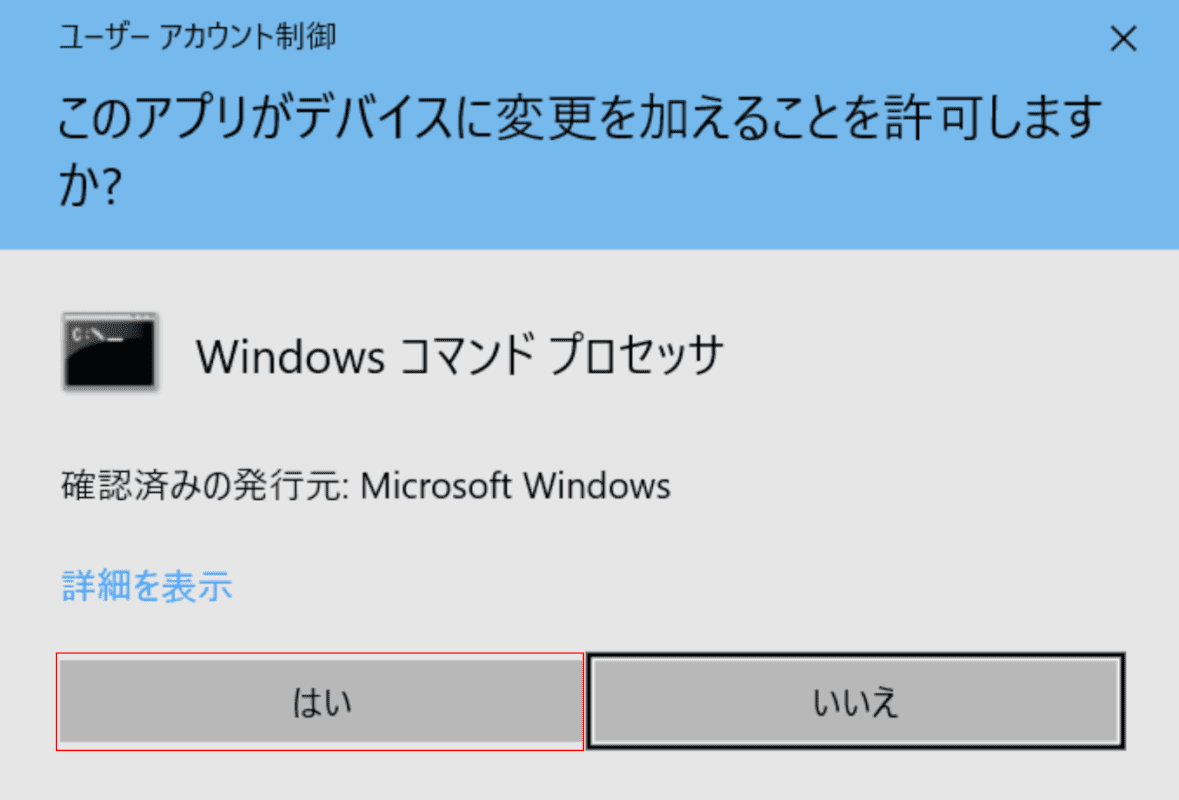
「ユーザーアカウント制御」ダイアログボックスが表示されます。
【はい】ボタンを押します。
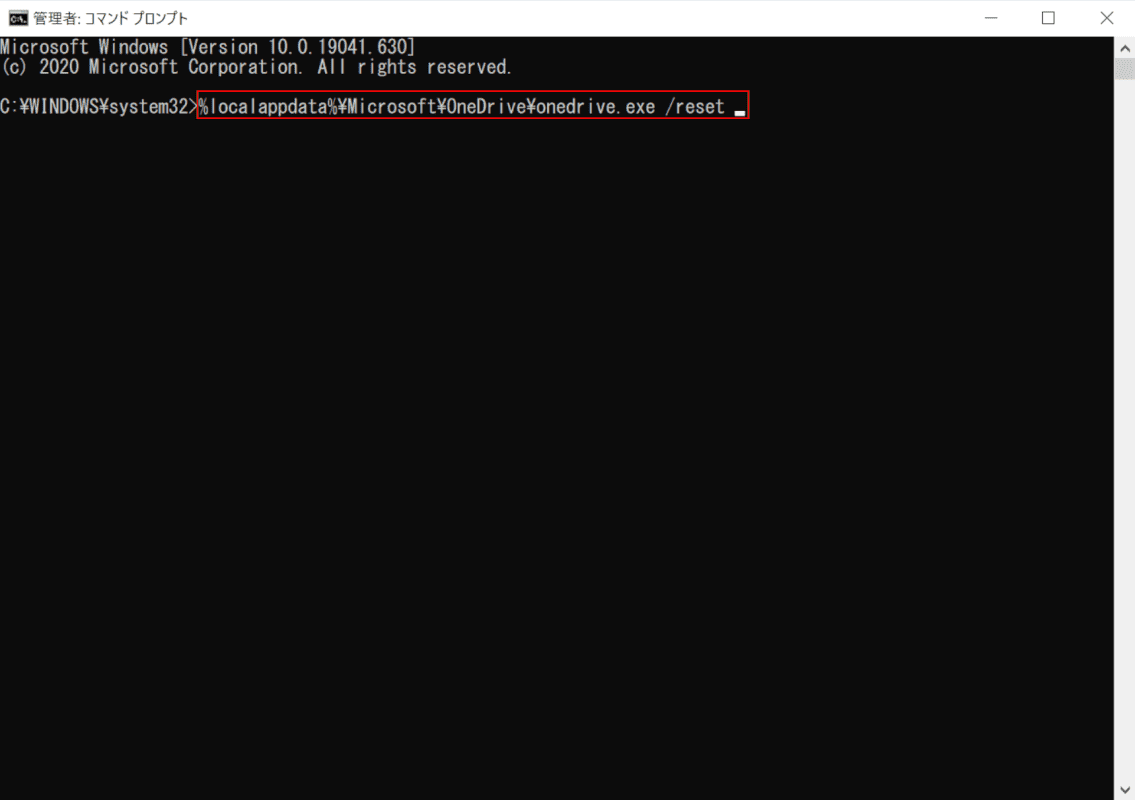
「管理者:コマンドプロンプト」が起動します。
『%localappdata%\Microsoft\OneDrive\onedrive.exe /reset』と入力し、Enterを押します。
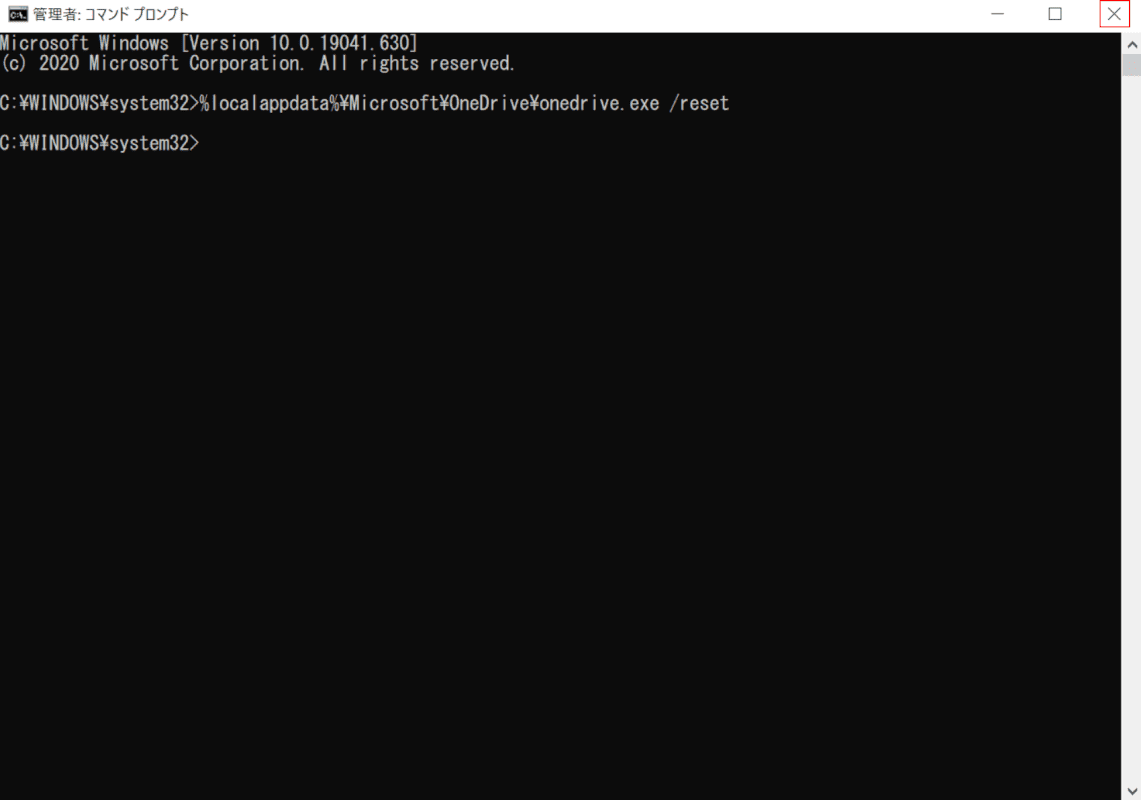
【閉じる】ボタンを押します。
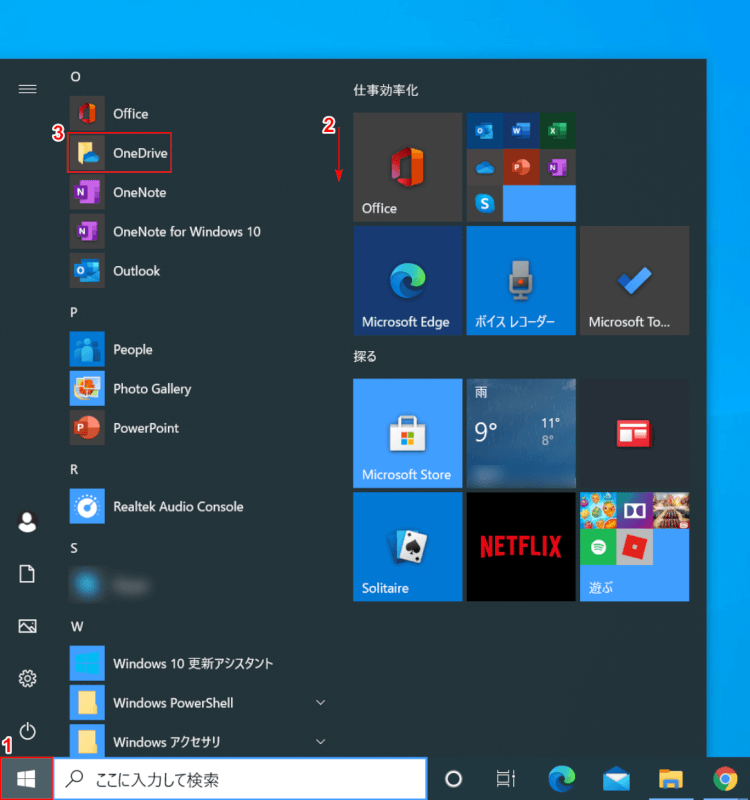
①【スタート】ボタンを押し、②【下へスクロール】し、③【One Drive】を選択します。
One Driveが起動するかご確認ください。
その他の対処法を確認する
その他の対処法は、Microsoft公式によるOneDrive の問題のトラブルシューティングをご覧ください。
iTunes
iTunesのリセットをする
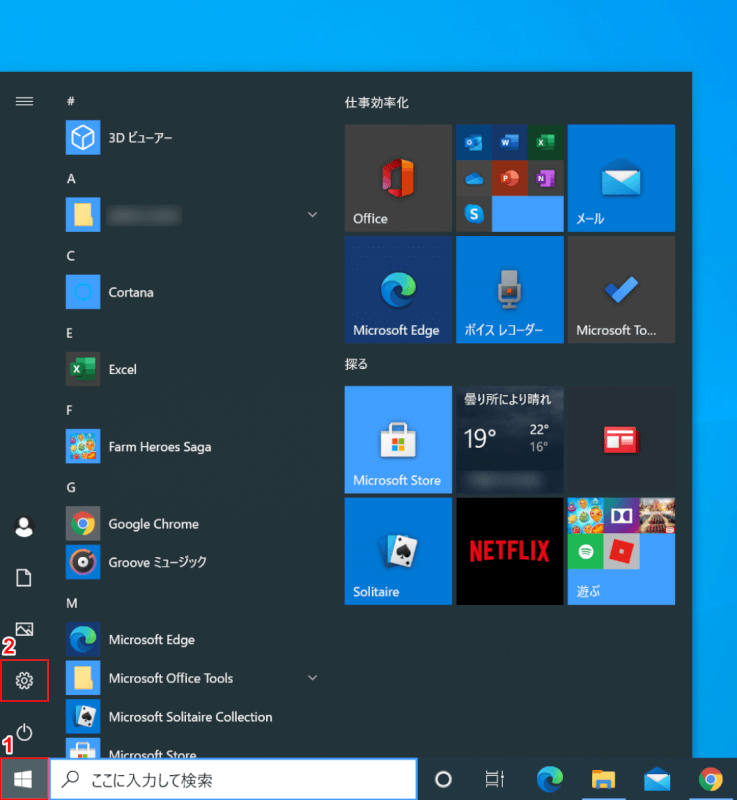
Windows 10を開きます。
①【スタート】、②【設定】を選択します。
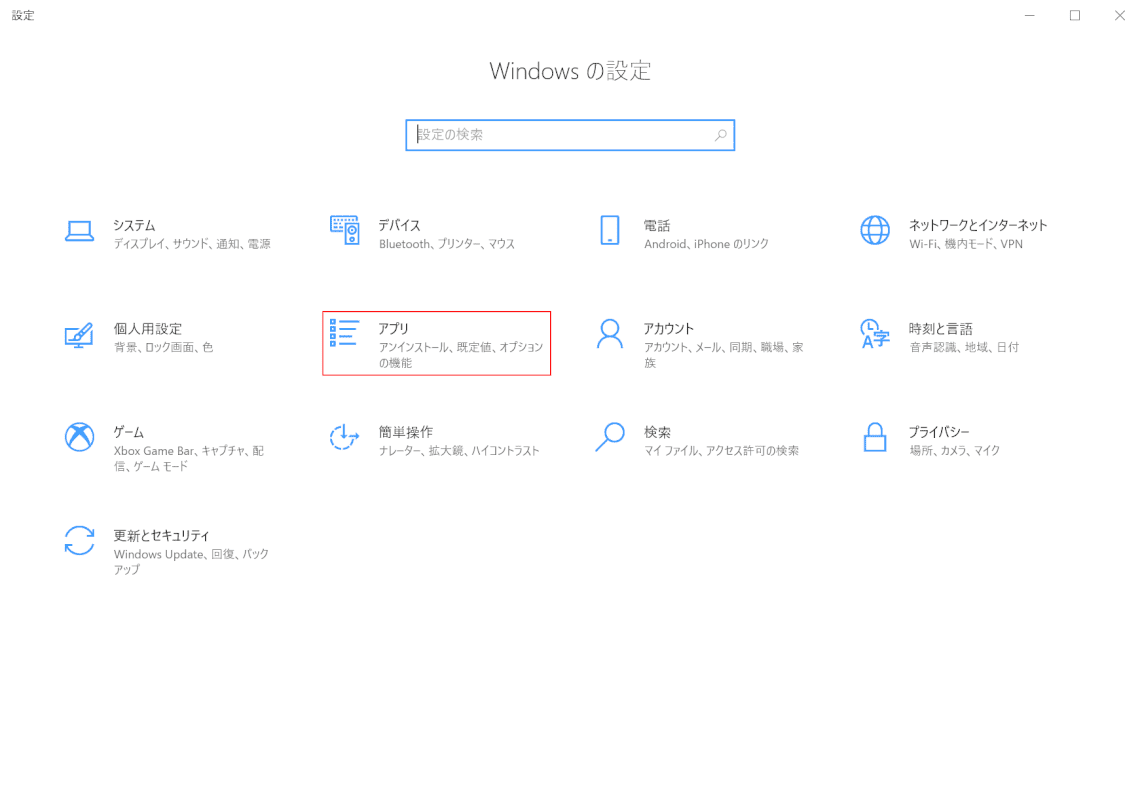
「設定」ダイアログボックスが表示されます。
【アプリ】を選択します。
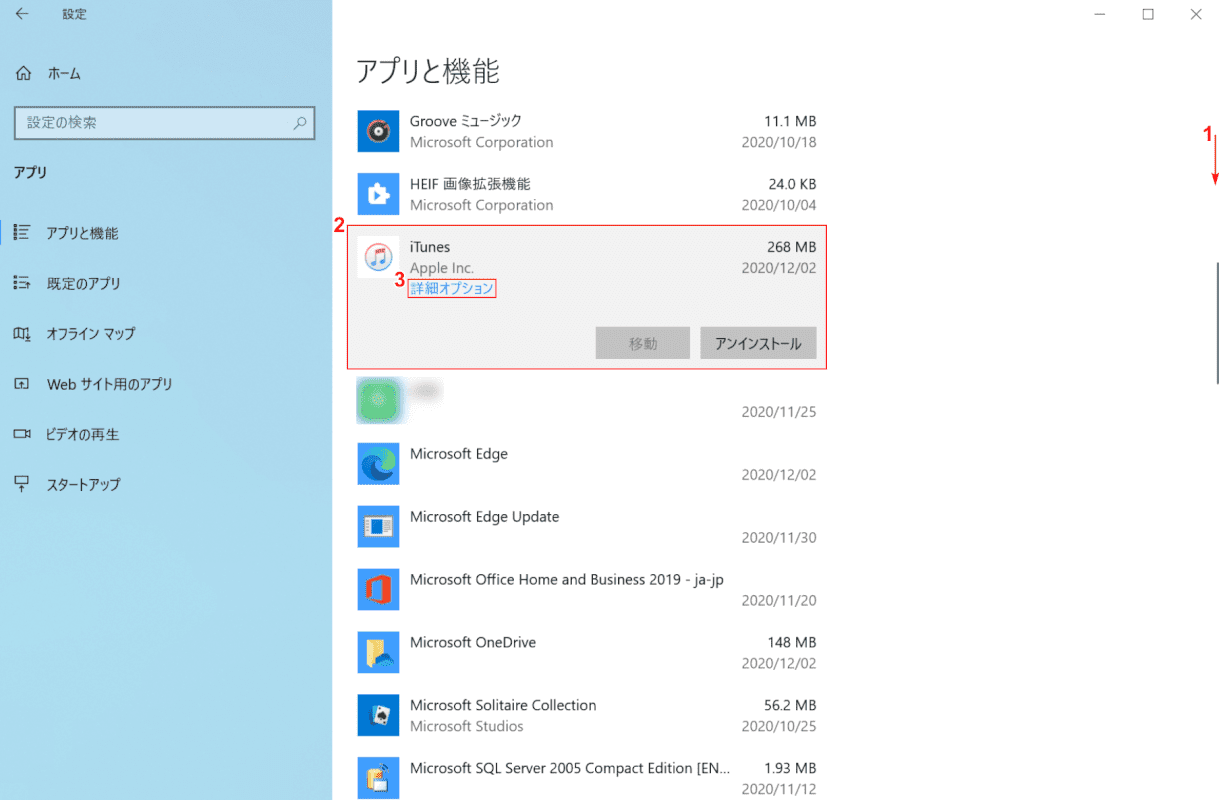
①【下へスクロール】し、②【iTunes】を選択し、③【詳細オプション】を選択します。
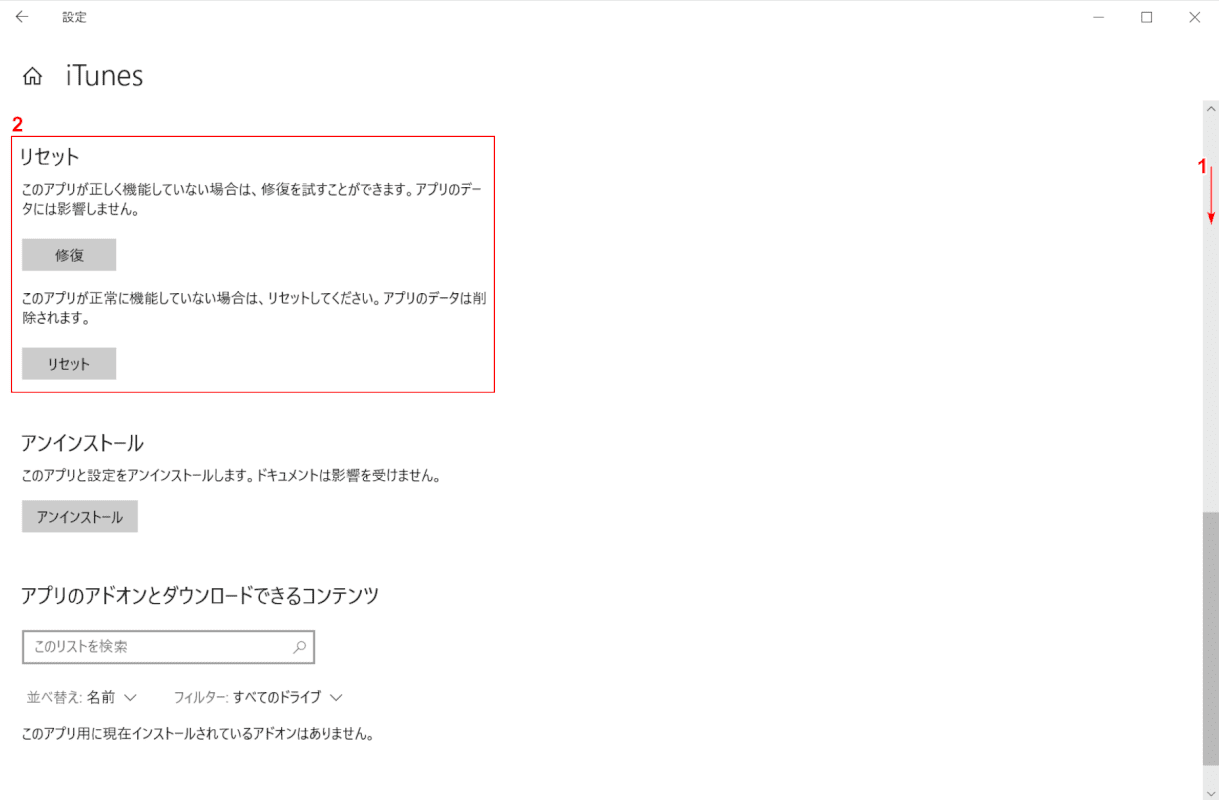
①【下へスクロール】し、②【修復】または【リセット】ボタンを押します。以降は画面の表示に従ってお進みください。
iTunesの不具合が改善したかご確認ください。
再インストールする
不具合が改善しない場合はiTunesの再インストールをお試しください。
iTunesのインストール方法は下記記事をご参照ください。
メモリ増設で起動しない
メモリ増設で起動しない場合は、以下をご確認ください。
- 増設したメモリが正しく装着されているか確認する
- 増設したメモリを取り外しOSが起動するか確認する
- 増設したメモリの規格がパソコンに対応しているか確認する
- BIOSやUEFIで増設したメモリが認識されているか確認する
- PassMark Memtest86などでメモリのエラーを確認する

シリコンパワー デスクトップPC用 メモリ DDR3 1600 PC3-12800 8GB x 2枚 (16GB) 240Pin 1.5V CL11 Mac 対応 SP016GBLTU160N22
\毎月11日と22日はゾロ目の日 クーポン争奪戦/Yahoo!ショッピングで価格を見る
Windows 10で外付けHDDが起動しない現象
ここでは、Windows 10で外付けHDDが起動しない場合の対処法をご紹介します。
外付けHDDが起動しないときに確認すること
- 外付けHDDにACアダプターが正しく接続されているか確認する
- ACアダプターを接続するコンセント口を変更する
- 外付けHDDの電源ランプが点灯しているか確認する
- コネクタを抜き差しする
- 接続するUSBポートを変更する
- USBケーブルを交換する
- 他のパソコンで動作確認する
- デバイスマネージャーで認識されているか確認する
- デバイスマネージャーで認識されている場合は、初期化やフォーマットを行う

バッファロー BUFFALO ミニステーション USB3.1(Gen1)/USB3.0用ポータブルHDD 2TB HD-PCFS2.0U3-BBA
\毎月11日と22日はゾロ目の日 クーポン争奪戦/Yahoo!ショッピングで価格を見る
デバイスマネージャーで確認する
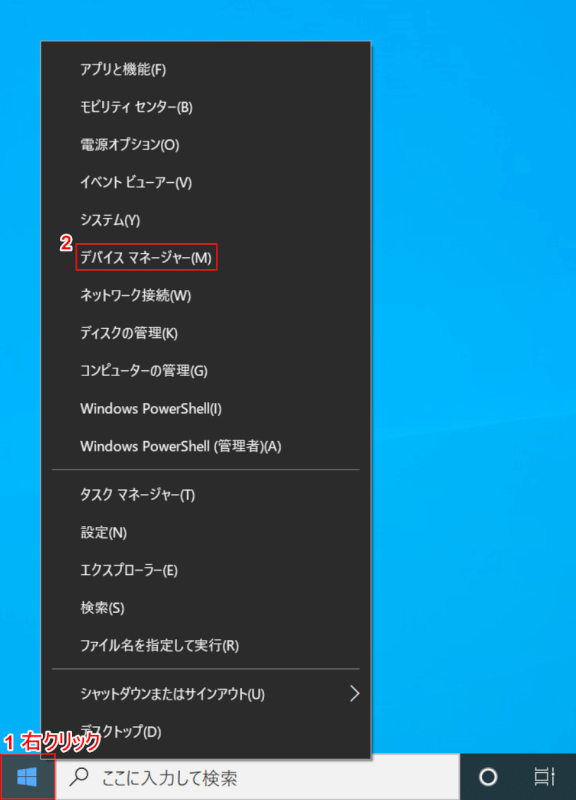
Windows 10を開きます。
①【「スタート」ボタン上で「右クリック」】し、②【デバイスマネージャー】を選択します。
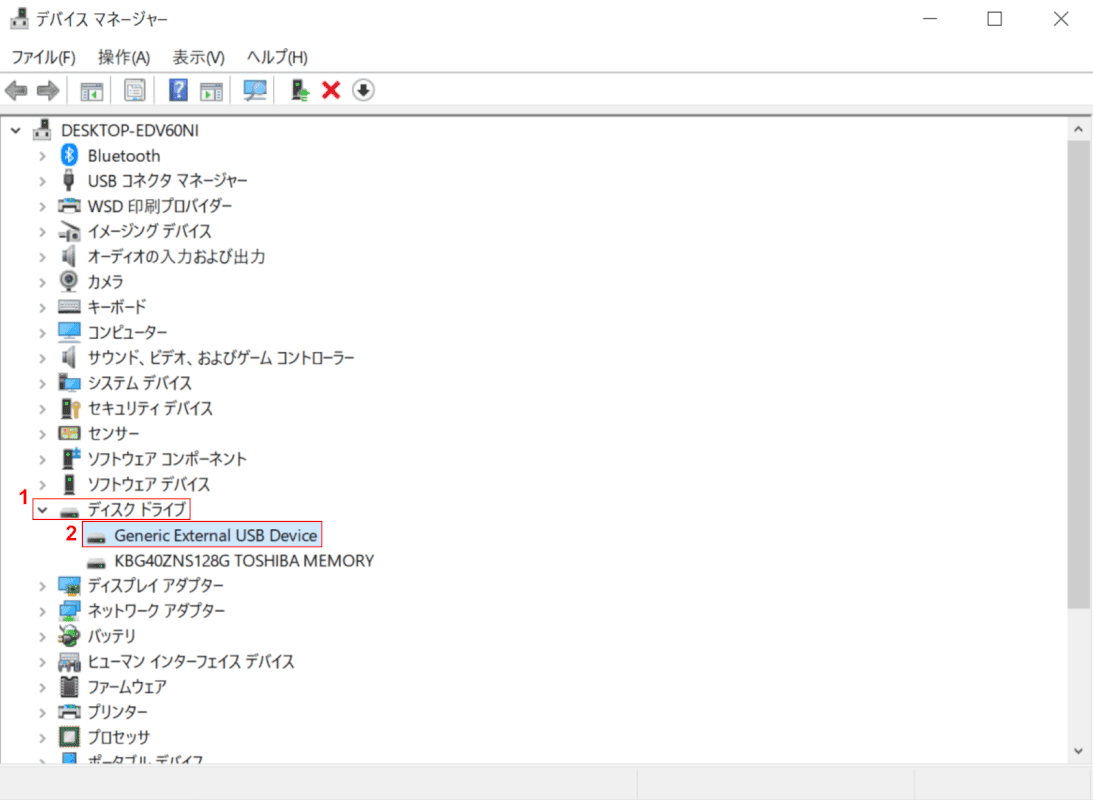
「デバイスマネージャー」が起動します。
①【ディスクドライブ】を展開し、②「外付けHDD(例:Generic External USB Device)」が表示されていることを確認します。
デバイスマネージャーでの確認が完了しました。
Windows 10が起動しない場合の修復方法
ここでは、Windows 10が起動しない場合の修復方法をご紹介します。
メモリ診断する
システムに不具合が発生している場合は、Windowsメモリ診断をお試しください。
詳しくは下記記事の「メモリチェック」セクションをご覧ください。
コマンドプロンプトを操作する
下記記事では、コマンドプロンプトでDISMコマンド使用した修復方法をご紹介しています。
また、エラーが表示される・起動しない場合の対処法もご紹介していますので、あわせてお試しください。
Windows 10 Ver.1909の不具合についての情報
システムの復元をする
パソコンの動作に問題がある場合は、システムの復元をお試しください。詳しくは以下の記事をご覧ください。
改善しない場合
改善しない場合は、以下の記事を参照し初期化や再インストールなどをご検討ください。