- 公開日:
- 更新日:
Windows 10のBluetoothを有効にできない場合の対処法
この記事では、Windows 10のBluetoothを有効にできない場合の対処法について、ご紹介します。
Bluetooth機能が使えない場合や、パソコンにBluetooth機能がない場合の対処法についてもご説明していますので、お困りの方は参考にしてみてください。
Windows 10のBluetoothを有効にできない場合の対処法
Windows 10のBluetoothを有効にできない場合の対処法について、ご紹介します。
Bluetooth対応のパソコンか確認する
Bluetoothを有効化できない場合、まずはお使いのパソコンがBluetooth対応のパソコンかどうかを確認しましょう。
Bluetooth対応のパソコンか確認する方法は、以下の通りです。

Windows 10を開きます。
Windows+Xを押します。
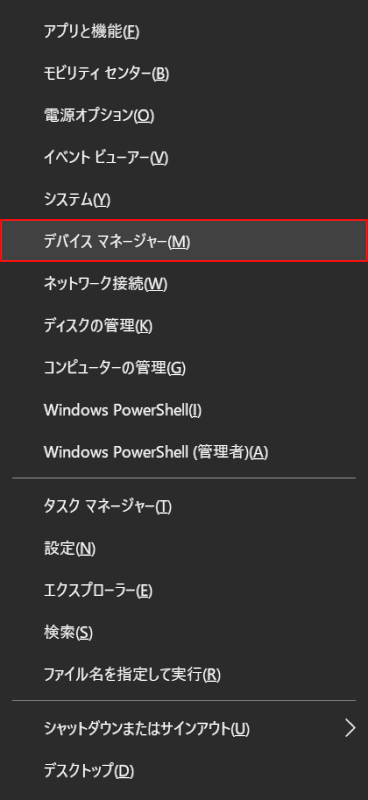
【デバイス マネージャー】を選択します。
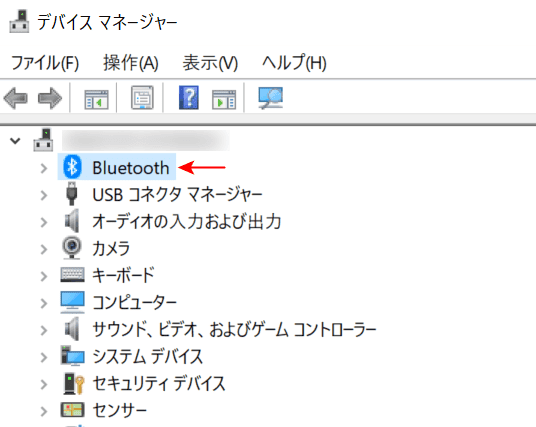
「デバイス マネージャー」ダイアログボックスが表示されます。
表示されたデバイス一覧の中に「Bluetooth」があれば、Bluetoothに対応しているパソコンです。
Bluetooth機能がない場合
お使いのパソコンにBluetooth機能がない場合、外付けのBluetoothアダプタを使用するとBluetooth機能が使用可能になります。
Bluetoothアダプタとは、Bluetooth機能を内蔵した機器のことです。パソコンのUSBポートに挿入すると、パソコンにBluetooth機能を増設することが出来ます。
Bluetoothアダプタをお持ちでない方は、以下のリンクよりお買い求めください。

TP-Link Bluetooth USB Bluetooth 5.3 対応 パソコン/タブレット 対応 アダプタ ブルートゥース子機 メーカー保証3年UB500 (UNVER)
パソコンにBluetooth機能がなく、長年同じパソコンをお使いの方は、Bluetoothに対応しているパソコンへの買い替えも検討してみてください。

【整備済み品】 ノートパソコン office Windows11 VKシリーズ カメラ DVDドライバー WIFI Bluetooth HDMI 第7世代 Core i3 15.6インチ マウス 外付けHDD 初期設定不要 初心者向け zoom対応 オンライン授業 会議用 laptop メモリ:4GB SSD:128GB(整備済み品)
Bluetoothが有効になっているか確認する
Bluetoothを有効化したつもりでも、手違いでいつの間にか無効になってしまっている可能性も考えられます。
Bluetooth機能を有効化できているかどうか、確認しましょう。
パソコンのBluetooth機能が有効化できているか確認する方法は、以下の記事「PCのBluetooth機能を有効にする」セクションをご参照ください。
Windows 10でBluetooth機器を接続できない場合の対処法
機内モードがオフになっていることを確認する
パソコンの機内モードがオンになっていると、Bluetoothを含む、全ての通信機能が使えなくなります。
Bluetoothが有効化できない場合、機内モードがオンになっていないかどうか確認しましょう。
Windows 10での機内モードの確認の仕方は、以下の通りです。
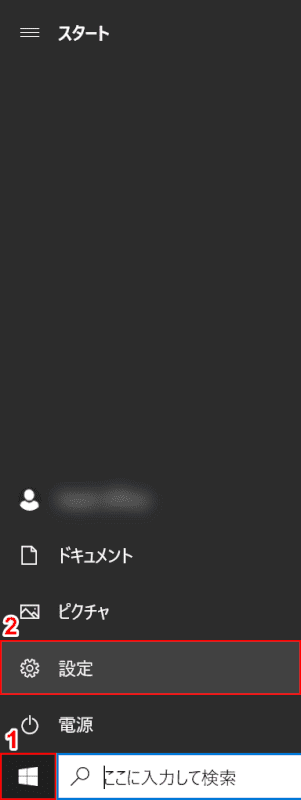
Windows 10を開きます。
①画面左下の【スタート】を押し、②【設定】を選択します。
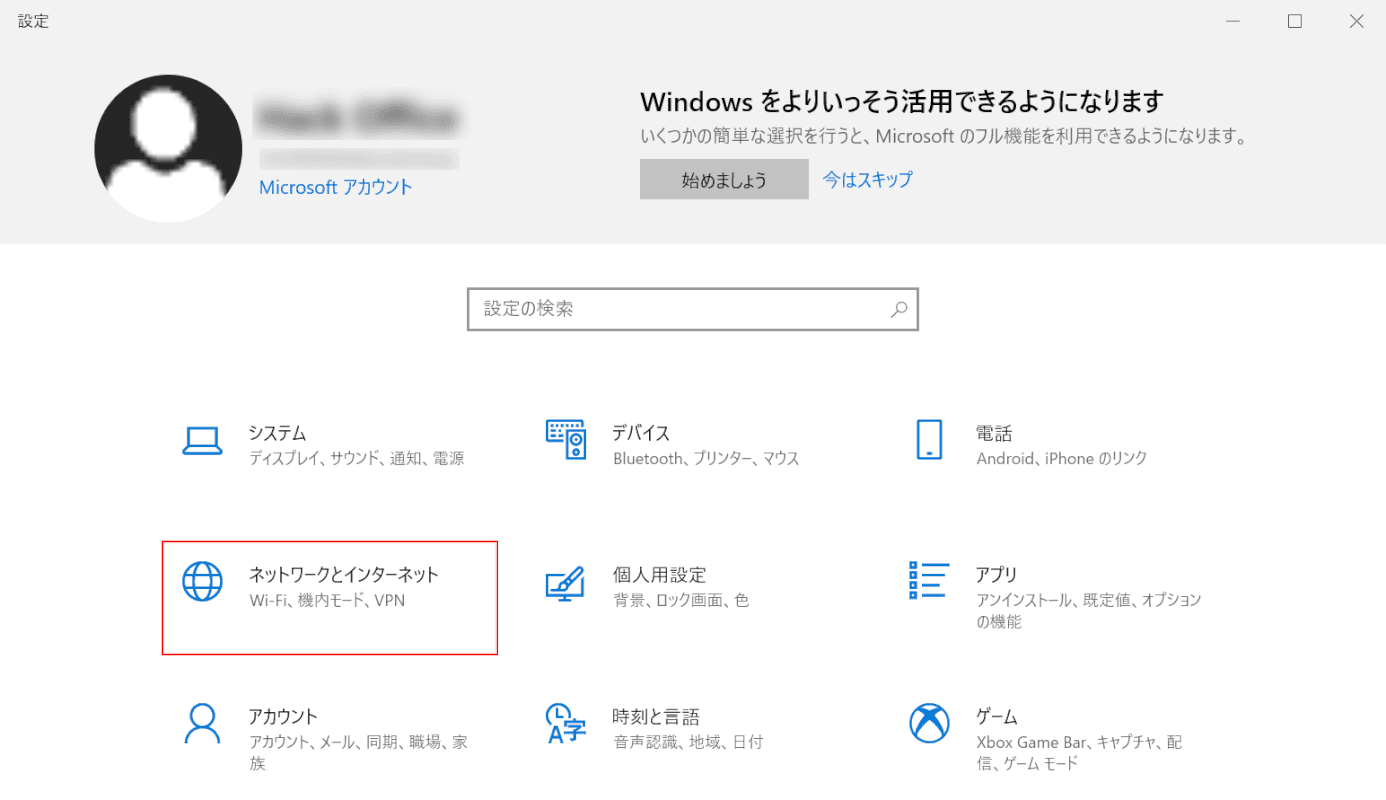
「設定」ダイアログボックスが表示されます。【ネットワークとインターネット】を選択します。
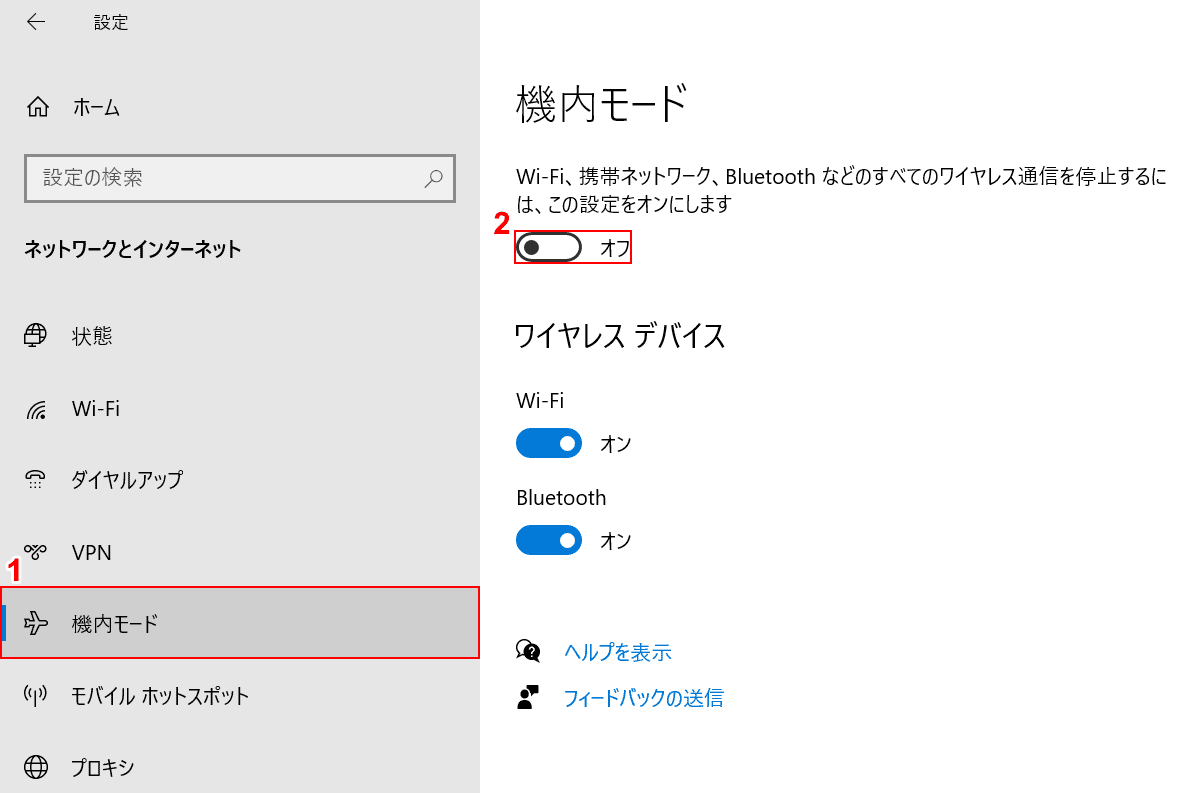
①【機内モード】タブを選択します。
②「機内モード」を【オフ】すると、機内モードが無効化します。
Bluetoothのトラブルシューティングを実行する
Bluetoothのトラブルシューティングを実行すると、問題が解決する場合があります。
Windows 10でBluetoothのトラブルシューティングを実行する方法は、以下の通りです。
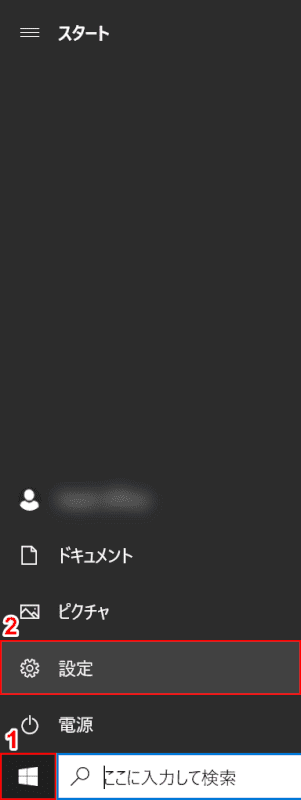
Windows 10を開きます。
①画面左下の【スタート】を押し、②【設定】を選択します。
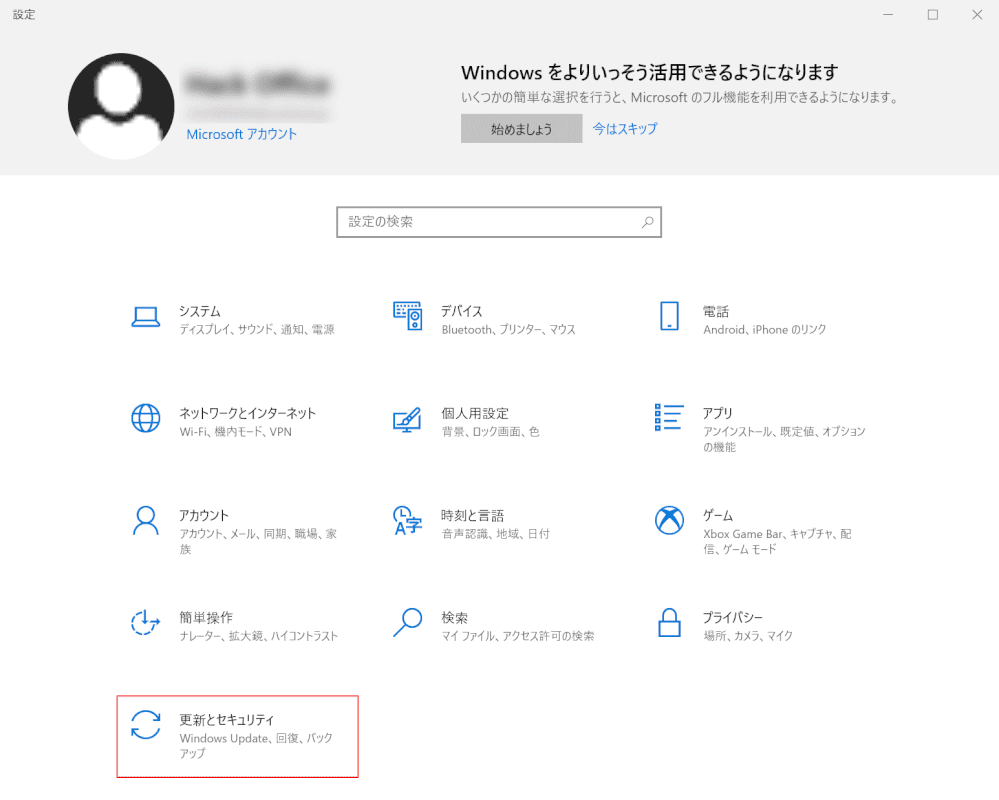
「設定」ダイアログボックスが表示されます。【更新とセキュリティ】を選択します。
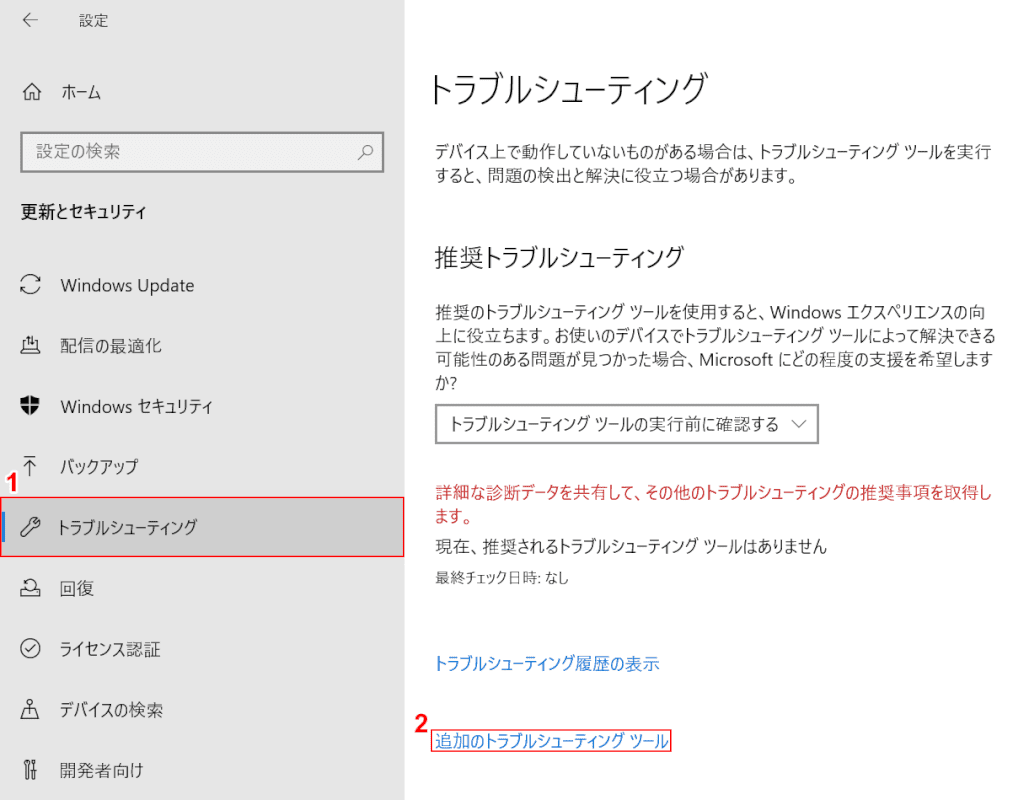
①【トラブルシューティング】タブ、②【追加のトラブルシューティング ツール】の順に選択します。
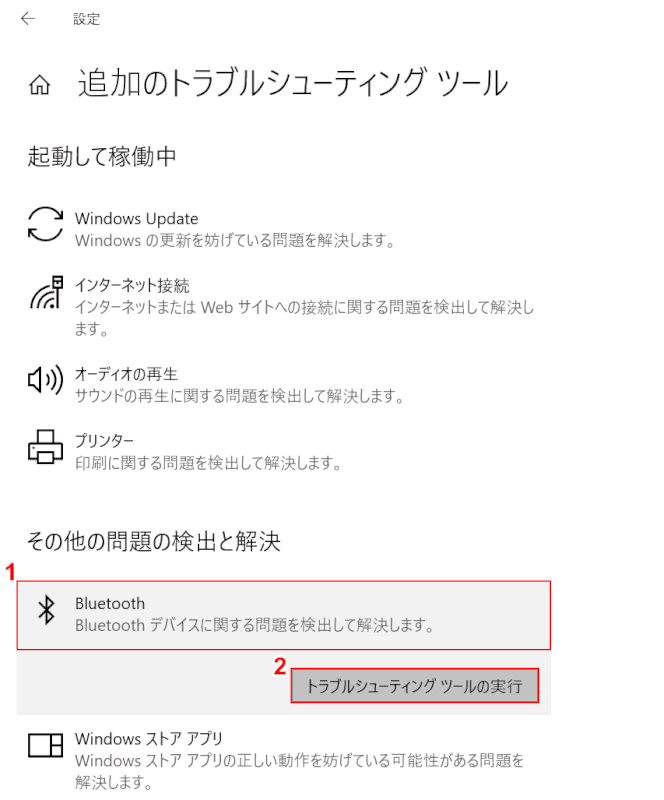
①【Bluetooth】を選択し、②【トラブルシューティング ツールの実行】ボタンを押します。
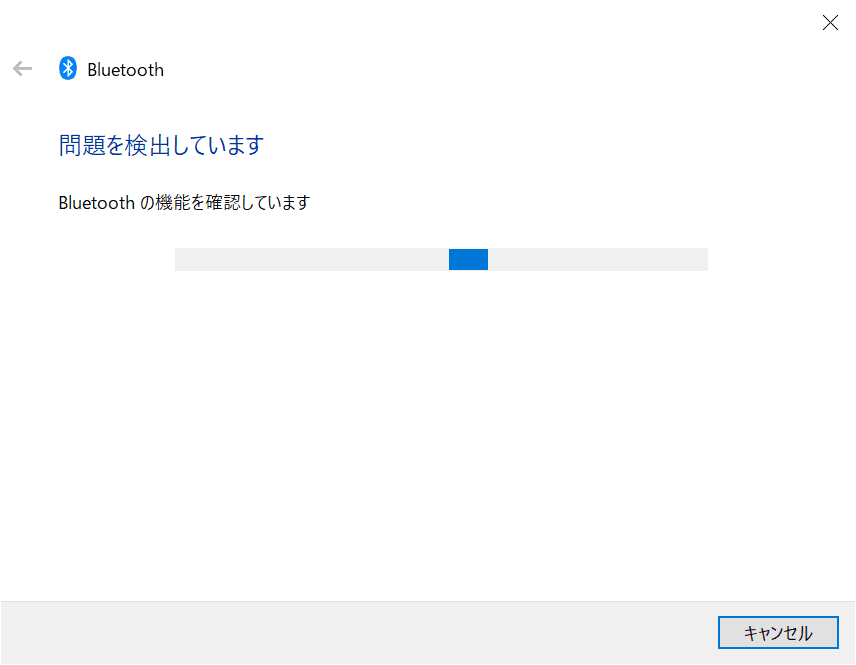
「Bluetooth」ダイアログボックスが表示されます。
「問題を検出しています」などのメッセージが表示されるので、しばらく待ちます。
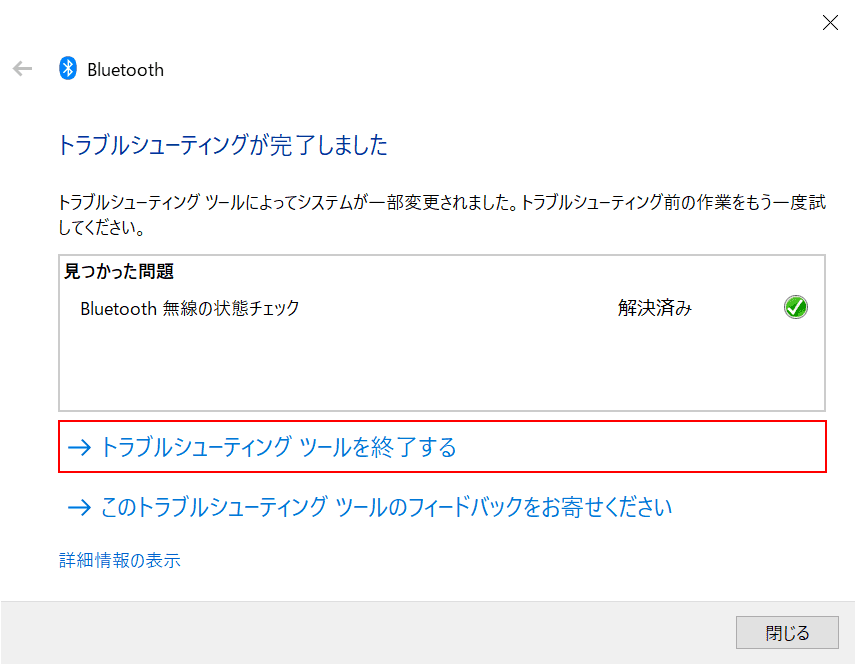
「トラブルシューティングが完了しました」というメッセージが表示されます。トラブルシューティングツールで解決できる問題であれば、この時点で解決されています。
【トラブルシューティング ツールを終了する】を押して終了した後に、Bluetoothが有効化できるかどうか、試してみてください。
問題が解決しない場合
上記の方法でも問題が解決しない場合は、Microsoft コミュニティをご参照ください。
