- 公開日:
- 更新日:
Windows 10のBluetoothを有効にする方法
この記事では、Windows 10のBluetoothを有効にする方法について、ご説明します。
有効化できない場合やオン/オフスイッチが消えてしまった場合の対処法等についてもご紹介していますので、お困りの方は参考にしてみてください。
Windows 10のBluetoothを有効にする方法
Windows 10のBluetoothを有効にする方法について、アクションセンターから有効にする方法と、設定画面から有効にする方法の2通りをご紹介します。
アクションセンターから有効にする方法
Bluetoothをアクションセンターから有効にする方法については、以下の通りです。

Windows 10を開きます。画面右下の通知領域にある【アクションセンター】を選択します。
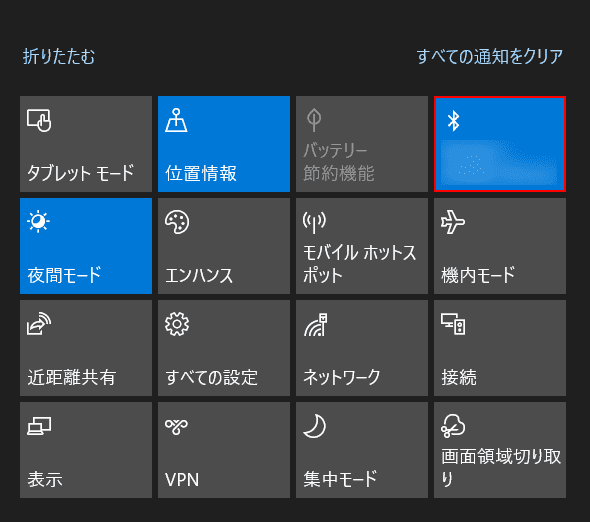
【Bluetooth】を選択して、Bluetoothを有効にします。
設定画面から有効にする方法
Bluetoothを設定画面から有効にする方法については、以下の記事「PCのBluetooth機能を有効にする」セクションをご参照ください。
Windows 10でBluetooth機器を接続できない場合の対処法
Windows 10でのBluetooth有効化に関するトラブル対処法
Windows 10でのBluetoothの有効化に関するトラブル対処法について、ご紹介します。
有効にできない
Bluetoothを有効にできない場合の対処法については、以下の記事をご参照ください。
Windows 10のBluetoothを有効にできない場合の対処法
オン/オフスイッチが消えて有効にできない
Windows 10の不具合でBluetoothのオン/オフスイッチが消えてしまう場合があります。
オン/オフスイッチが消えて有効にできない場合の対処法については、以下の記事「オン/オフスイッチが消えた場合」セクションをご参照ください。
Windows 10でBluetoothが消えた(表示されない)場合の対処法
デバイスドライバーが消えて有効にできない
Bluetoothのデバイスドライバーが消えてしまい、有効にできない場合の対処法については、以下の記事「デバイスドライバーが消えた場合」セクションをご参照ください。
Windows 10でBluetoothが消えた(表示されない)場合の対処法
問題が解決しない場合
上記の対処法でもBluetoothが有効化できない場合、お使いのパソコンがBluetooth対応でない可能性も考えられます。
お使いのパソコンがBluetoothに対応しているか確認する方法については、以下の記事「Bluetooth対応のパソコンか確認する」セクションをご参照ください。
Windows 10のBluetoothを有効にできない場合の対処法
もしもお使いのパソコンがBluetooth対応でない場合は、Bluetoothアダプタを使用することでパソコンにBluetooth機能を増設することができます。
Bluetoothアダプタをお持ちでない方は、以下のリンクよりご購入いただけます。

TP-Link Bluetooth USB Bluetooth 5.3 対応 パソコン/タブレット 対応 アダプタ ブルートゥース子機 メーカー保証3年UB500 (UNVER)
\毎月5と0のつく日 楽天カード利用でポイント5倍/楽天市場で価格を見る
\5のつく日キャンペーン 最大5%戻ってくる/Yahoo!ショッピングで価格を見る
それでも問題が解決しない場合は、Microsoft コミュニティをご参照ください。
