- 公開日:
Windows 10でログインできない場合の対処法
「Windowsにログインできない」とお悩みの方は多いかと思います。本記事では、Windows 10でログインできない場合の対処法について説明します。
いつでも快適に作業できるように、Windows 10でログインできない場合に備えましょう。
ログインできない場合の対処法
PINコードを忘れた
Windows 10では、「PIN(個人識別番号)」と呼ばれる4桁以上の暗証番号でサインインすることを推奨しています。これは、Microsoftアカウントのパスワードでサインインするよりも安全であると言われています。
PINはコンピューターのディスクにのみ保存される識別番号です。したがって、PINが漏洩した場合でも、Microsoftアカウント自体が乗っ取られることによる深刻な被害にはつながりません。
PINとMicrosoftパスワードを混同している人もいますが、両者は異なるので注意してください。下記では、PINコードが分からなくなった時の2つの対処法について説明します。
PINコードからパスワード入力に切り替える
PINコードをお忘れの方で、Microsoftアカウントもしくはローカルアカウントをご存知の場合は、以下の方法でログイン画面を切り替えてください。

Windowsのログインの画面を開きます。PINコードの入力画面になっているので、【赤枠のアイコン】を選択します。
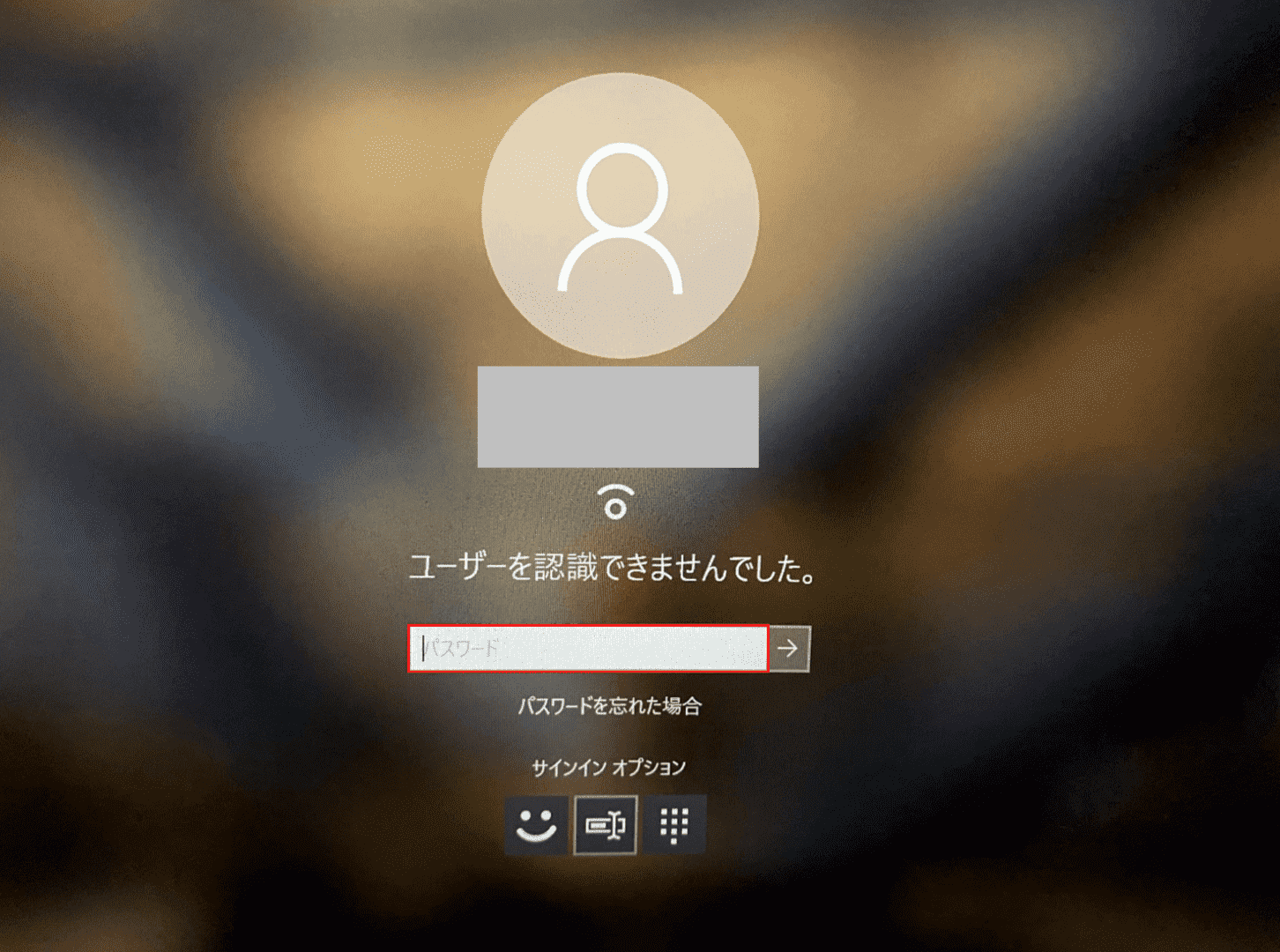
パスワード入力の画面に切り替わりました。
赤枠内に、『Microsoftアカウントもしくはローカルアカウントのパスワード』を入力してログインが可能になります。
PINコードを変更する
PINコードをお忘れの方は、以下の方法でPINコードをリセットして再設定することもできます。
しかし、お使いの環境によってはローカルアカウントのログイン画面でPINコードのリセットができない場合もありますのでご注意ください。
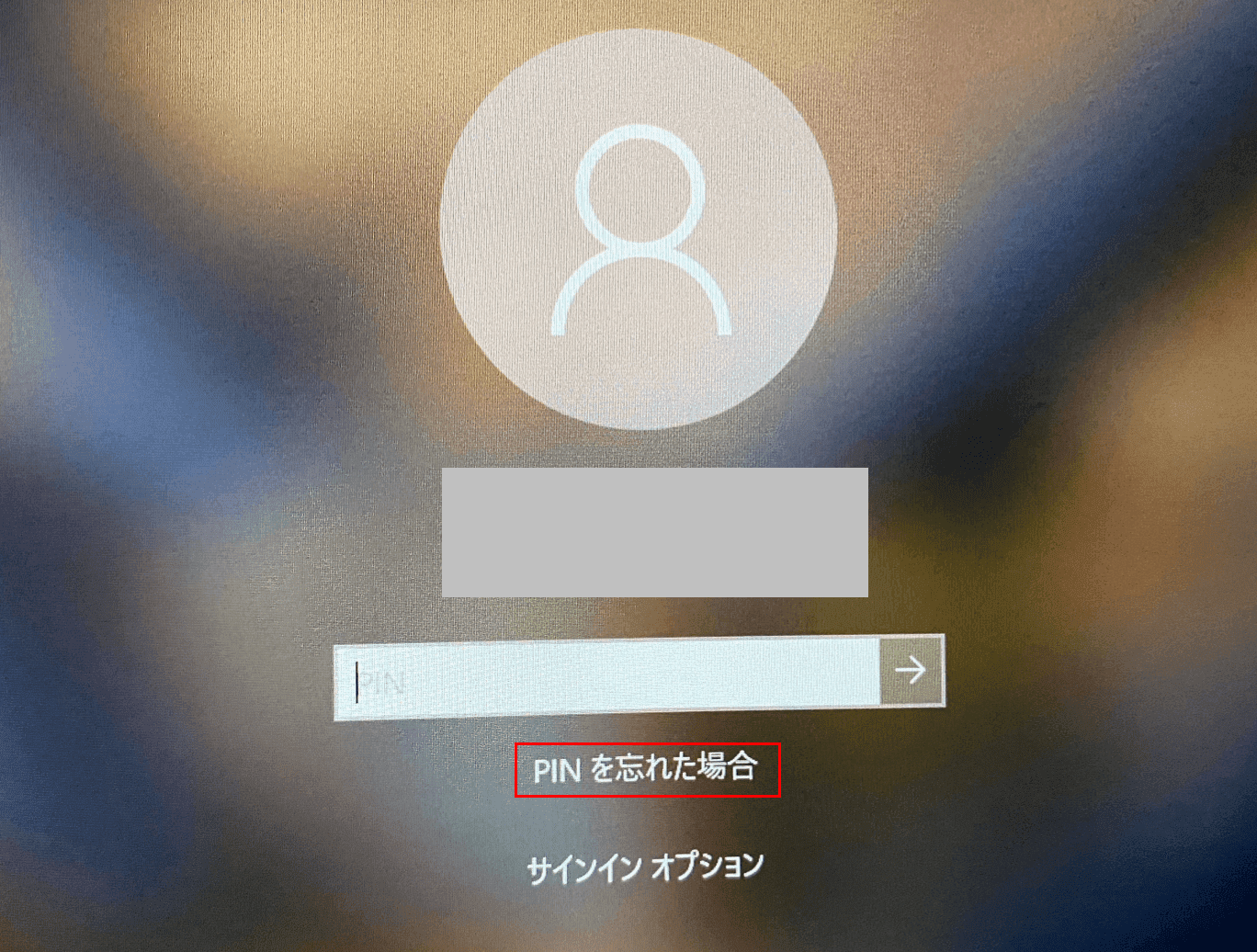
Windowsのログインの画面を開きます。【PINを忘れた場合】を選択します。
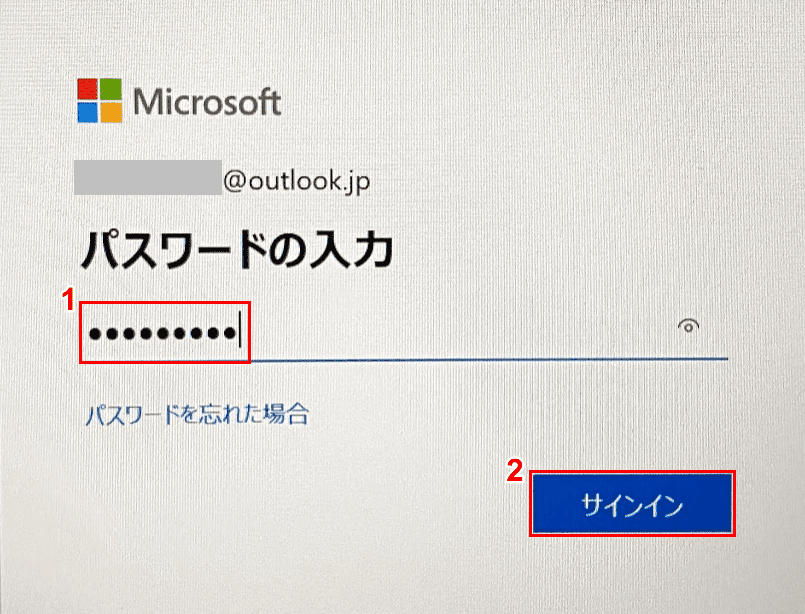
「パスワードの入力」画面が表示されました。
①『Microsoftアカウントのパスワード』を入力し、②【サインイン】ボタンを押します。
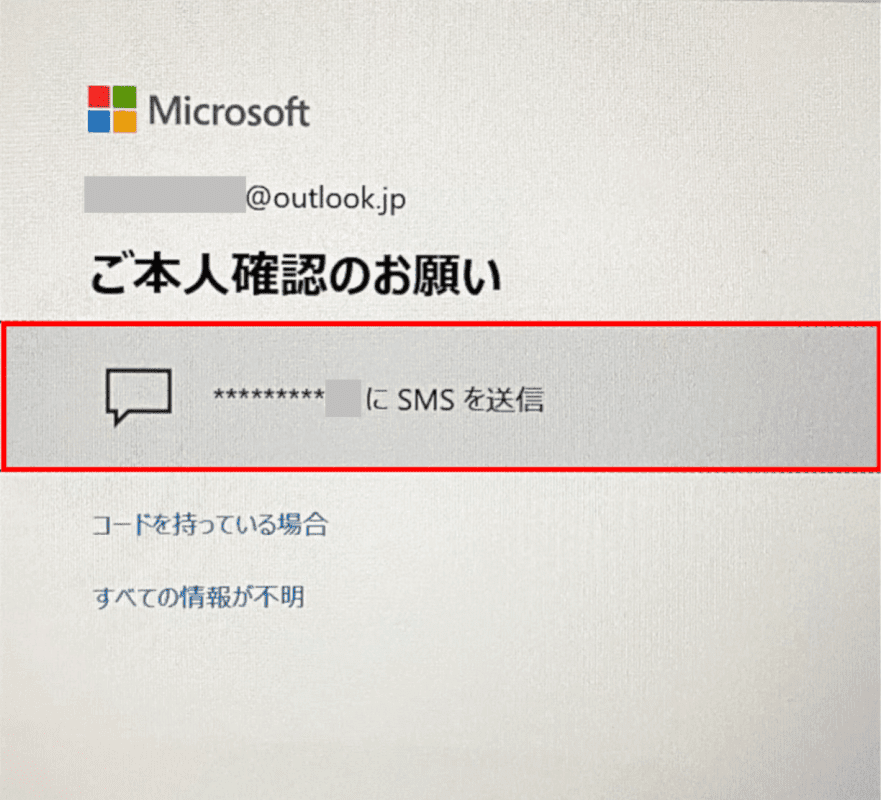
「ご本人確認のお願い」の画面が表示されました。【...にSMSを送信】を選択します。
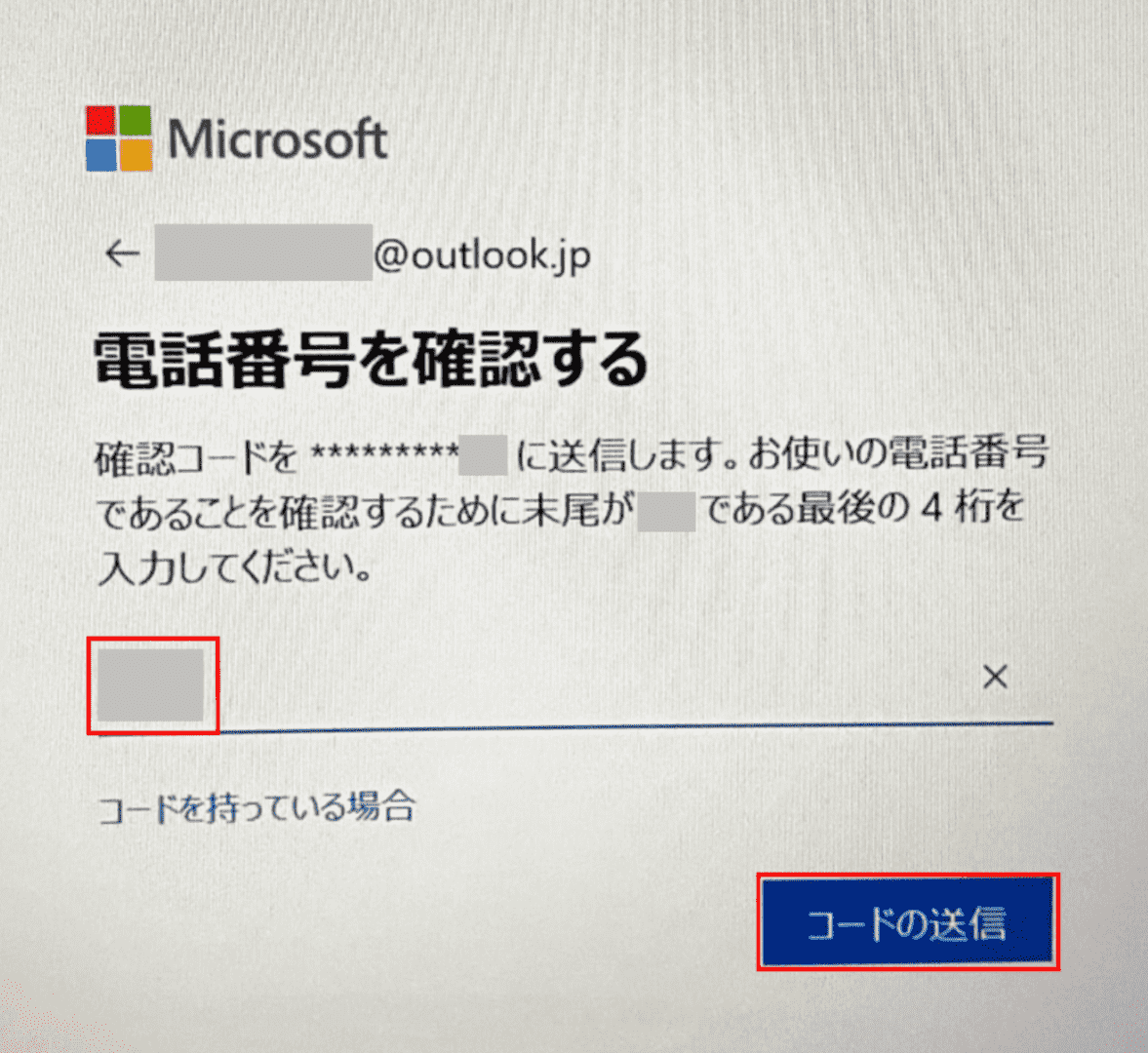
「電話番号を確認する」の画面が表示されました。
①『あなたの電話番号の最後の4桁』を入力し、②【コードの送信】ボタンを押します。
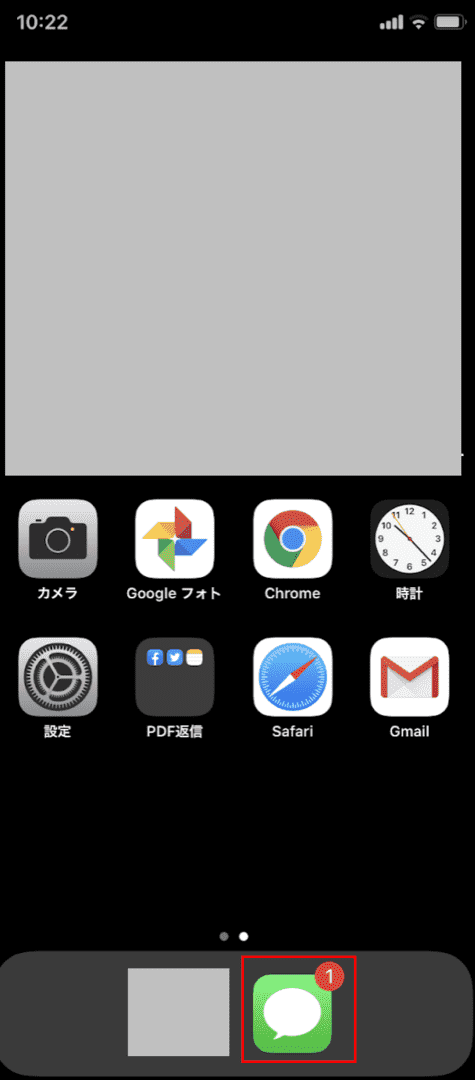
携帯電話(例:iPhone)を確認すると、メッセージ1件が受信していることが分かります。
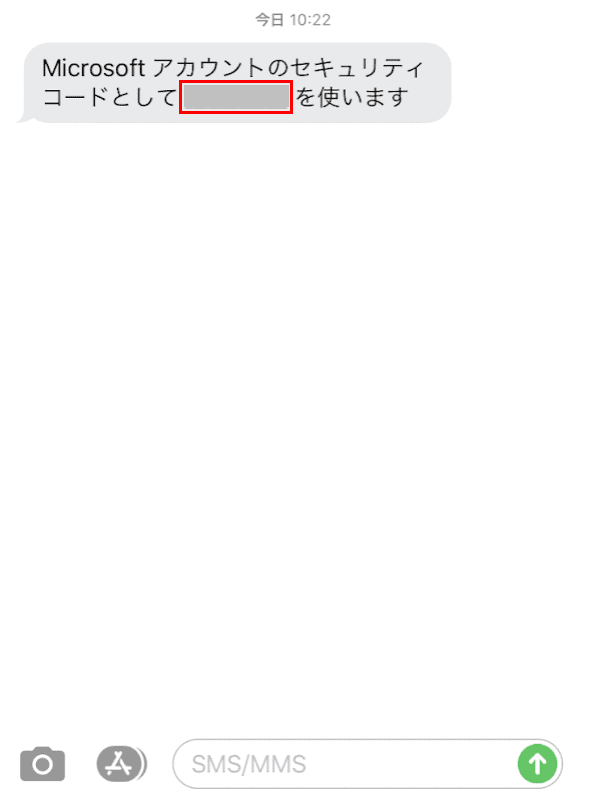
Microsoft アカウントの「セキュリティコード」を確認して控えておきます。
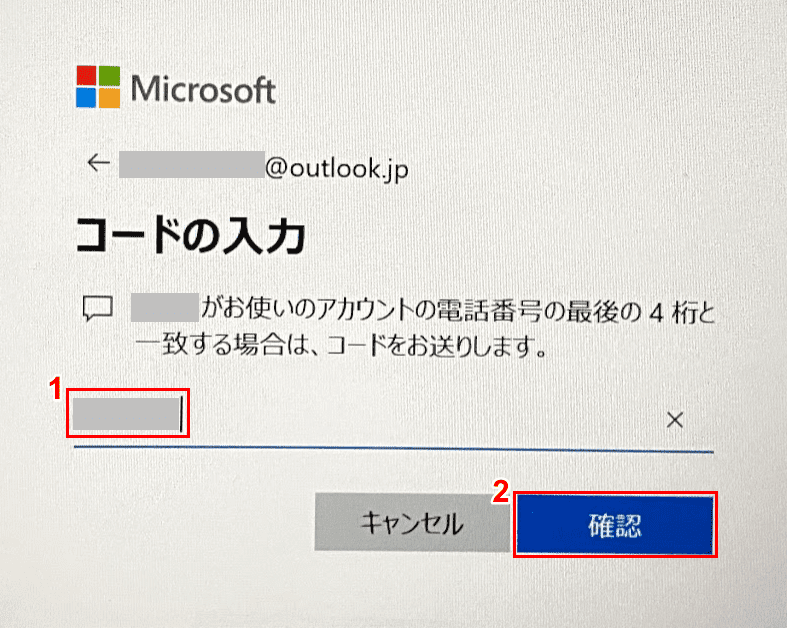
PCの画面に戻ります。①携帯電話で確認した『セキュリティコード』を入力し、②【確認】ボタンを押します。
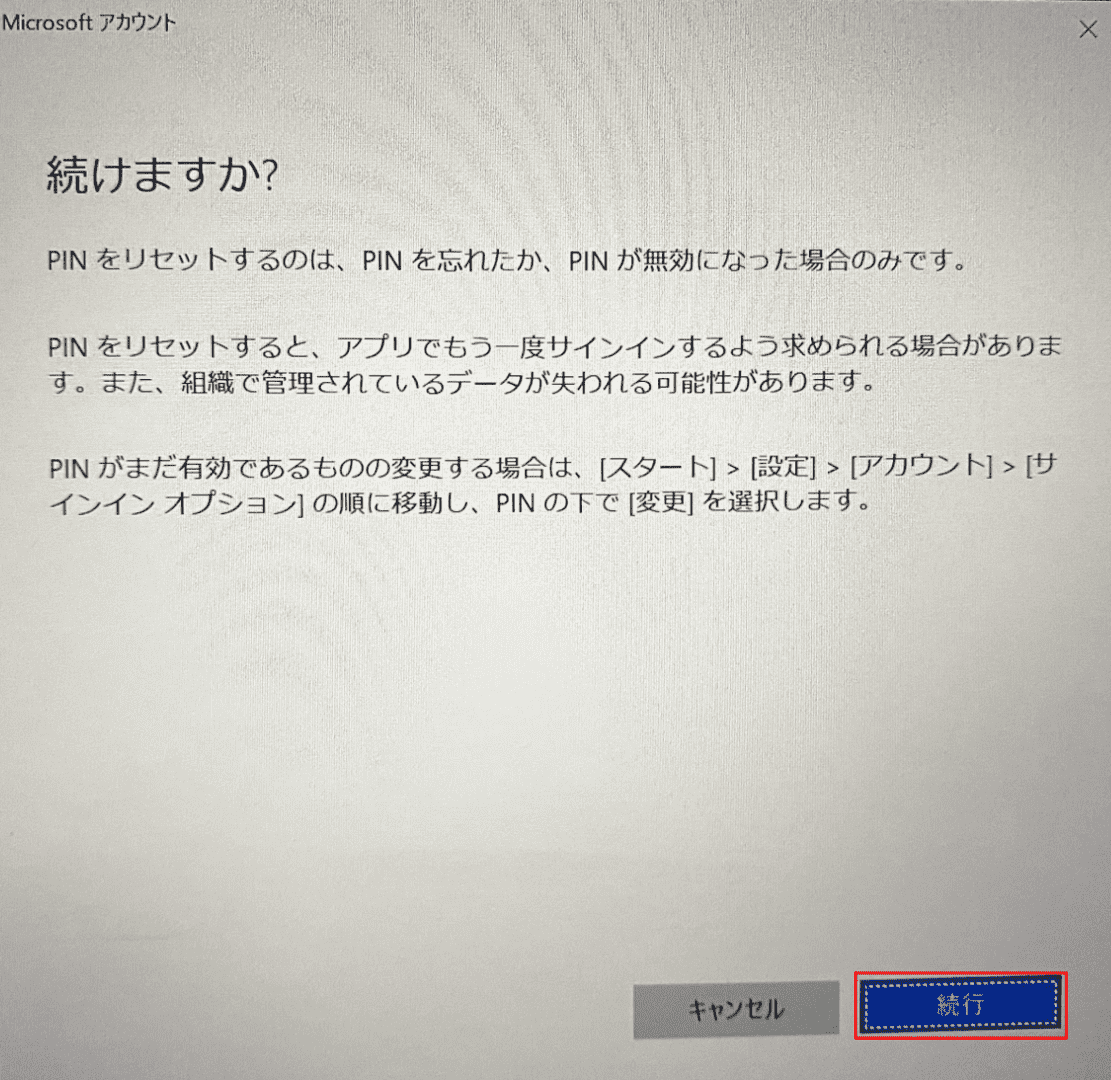
「続けますか?」の画面が表示されるので、【続行】ボタンを押します。
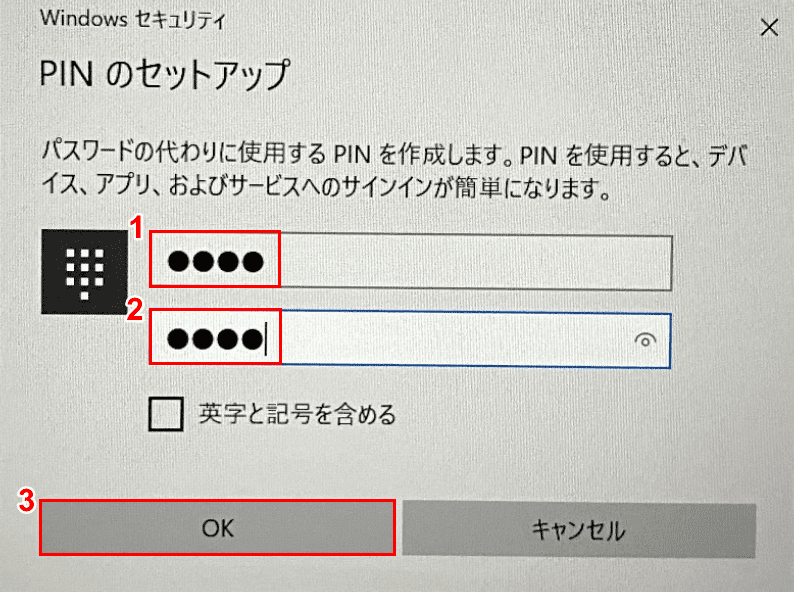
「PINのセットアップ」の画面が表示されました。
①『お好きな新しいPINコード』、②『もう一度①のコード』を入力し、③【OK】ボタンを押します。
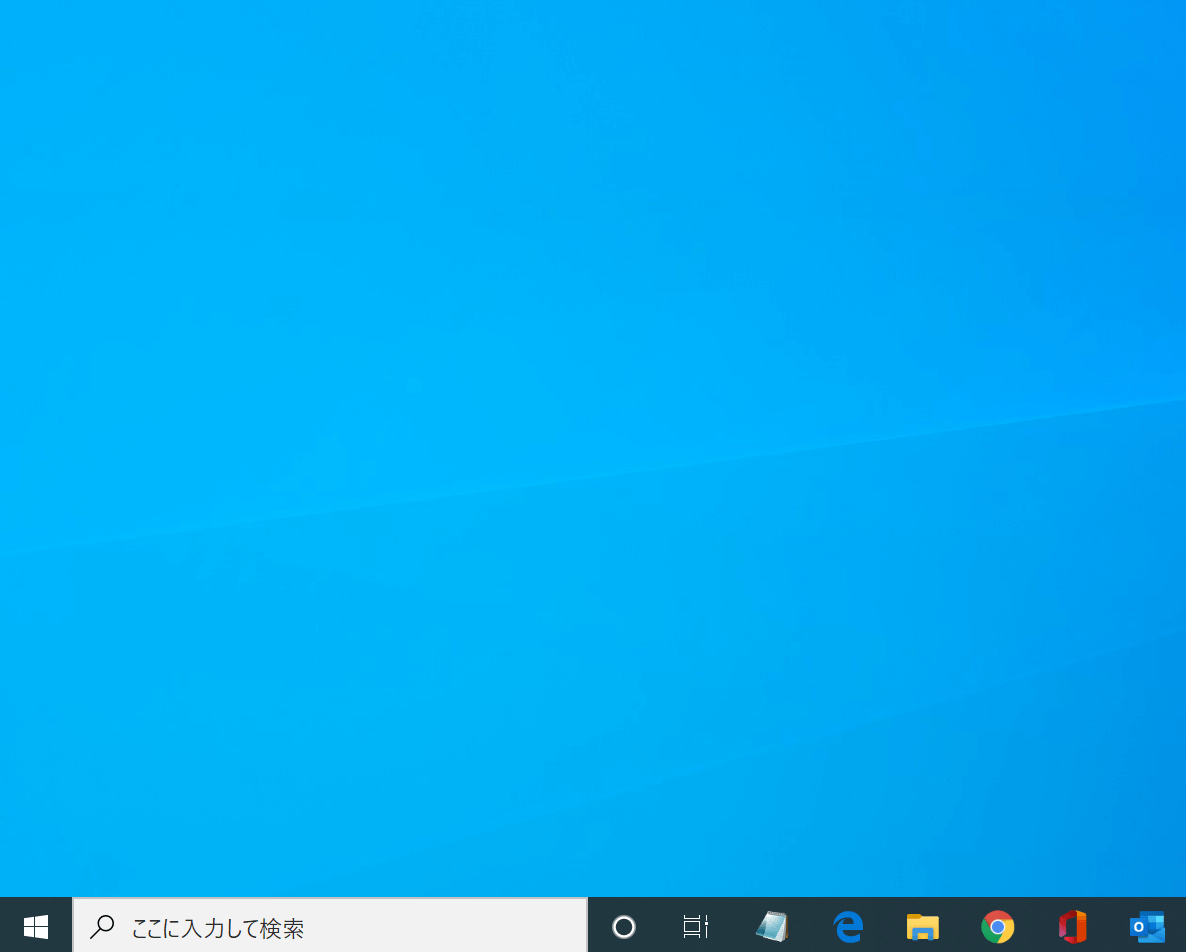
Windows 10の画面にログインできました。
Microsoftアカウントのパスワードを忘れた
PINコードでWindowsにログインしない場合は、たいていMicrosoftアカウントでログインする方が多いと思います。
下記ではMicrosoftアカウントのパスワードを忘れてしまった時の2つの対処法について説明します。
パスワードからPINコード入力に切り替える
「Microsoftアカウントのパスワードは忘れたけど、PINコードはわかる」という方は、以下の方法で画面を切り替えてください。
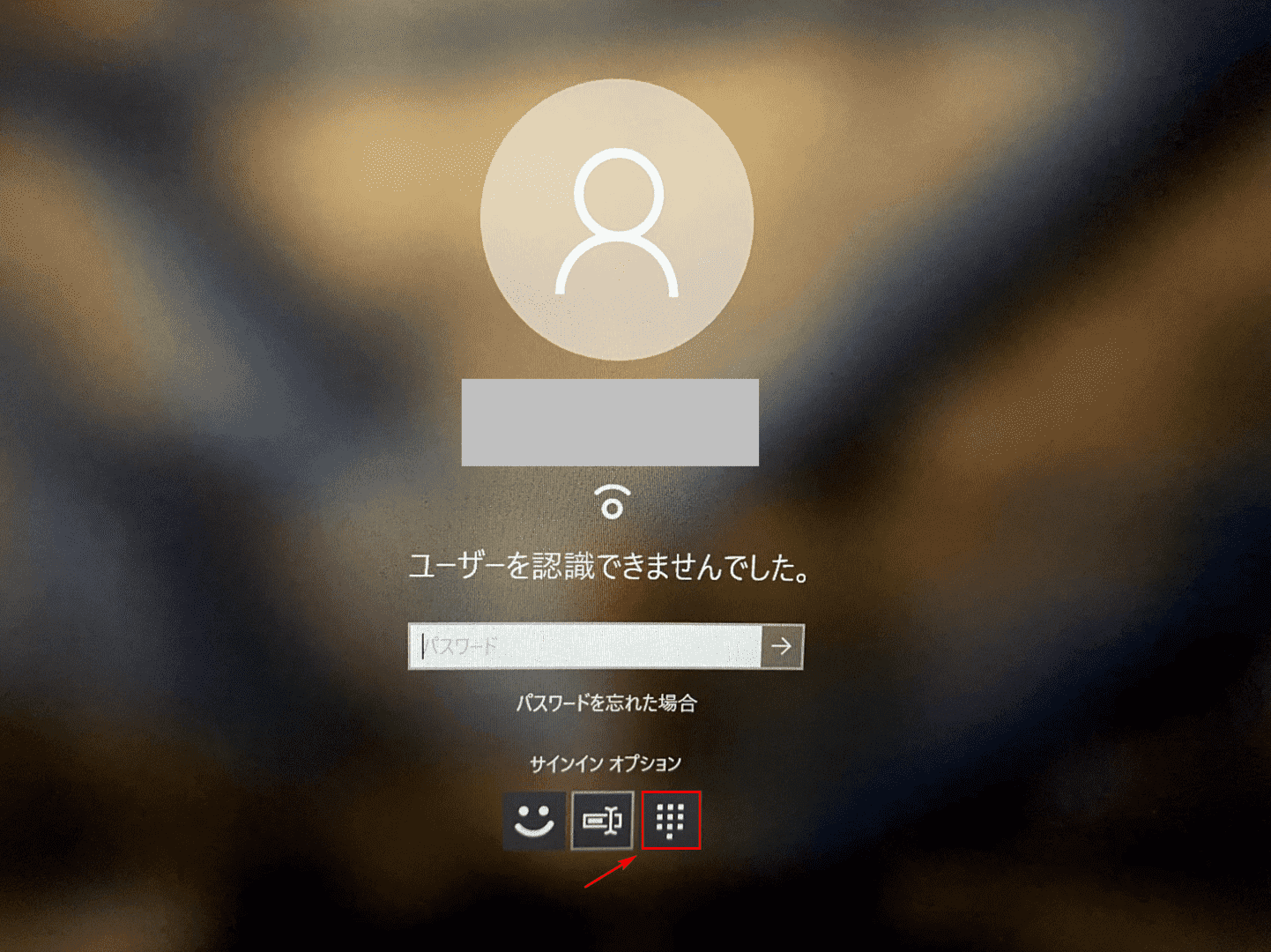
Windowsのログインの画面を開きます。パスワードの入力画面になっているので、【赤枠のアイコン】を選択します。
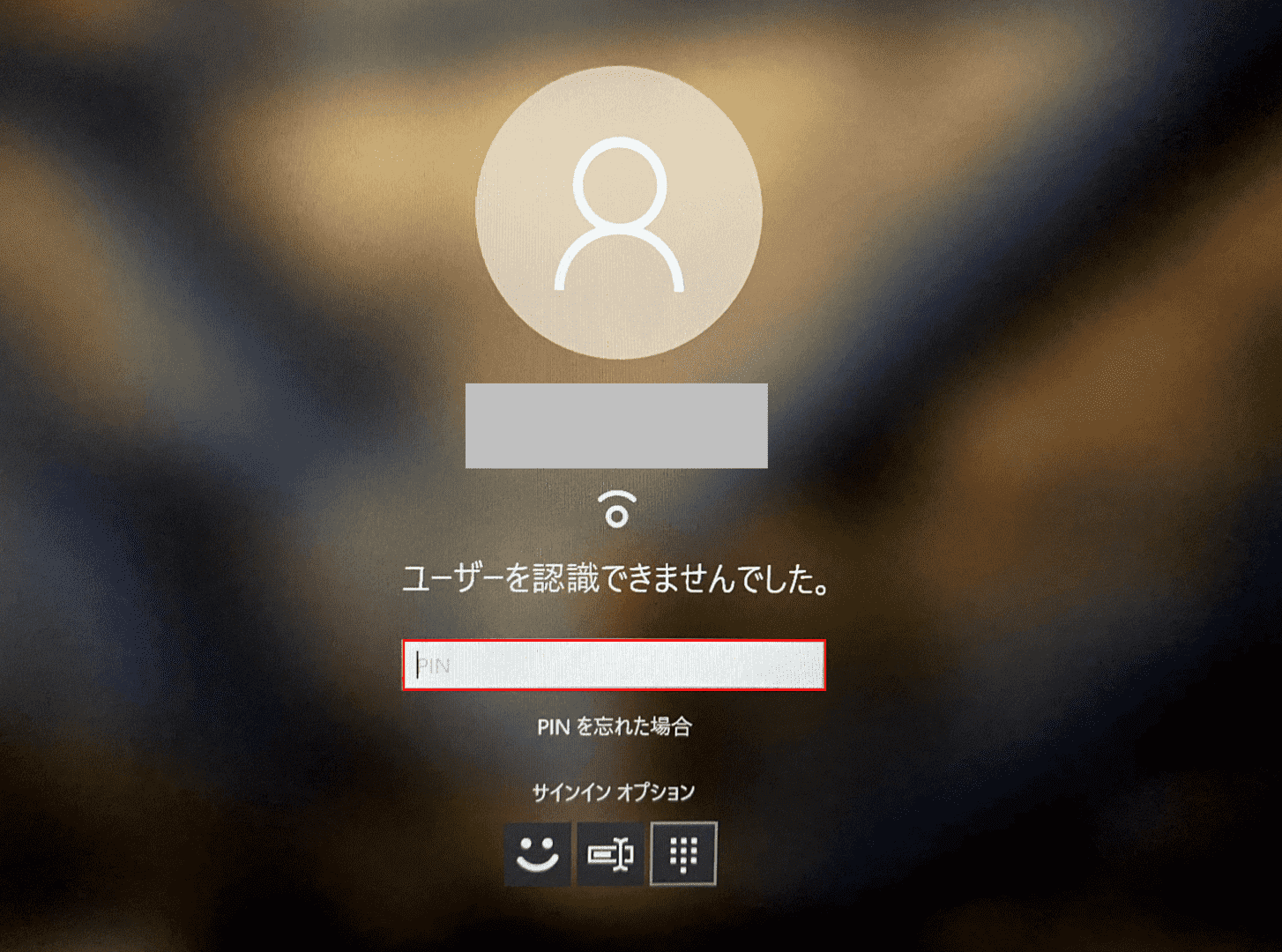
PINコードのの入力画面に切り替わりました。
赤枠内に『PINコード』を入力してログインが可能になります。
Microsoftアカウントのパスワード変更
Windows 10にログインする際、Microsoftアカウントのパスワードを忘れてログインできないことがあります。
その場合、Microsoftアカウントのパスワードを変更/再設定する方法があります。ただし、Microsoftアカウントのパスワードを変更/リセットすると、Windowsのログイン画面だけでなく、Microsoftアカウントのさまざまな入力場面でもこのパスワードを使用することになるので注意してください。
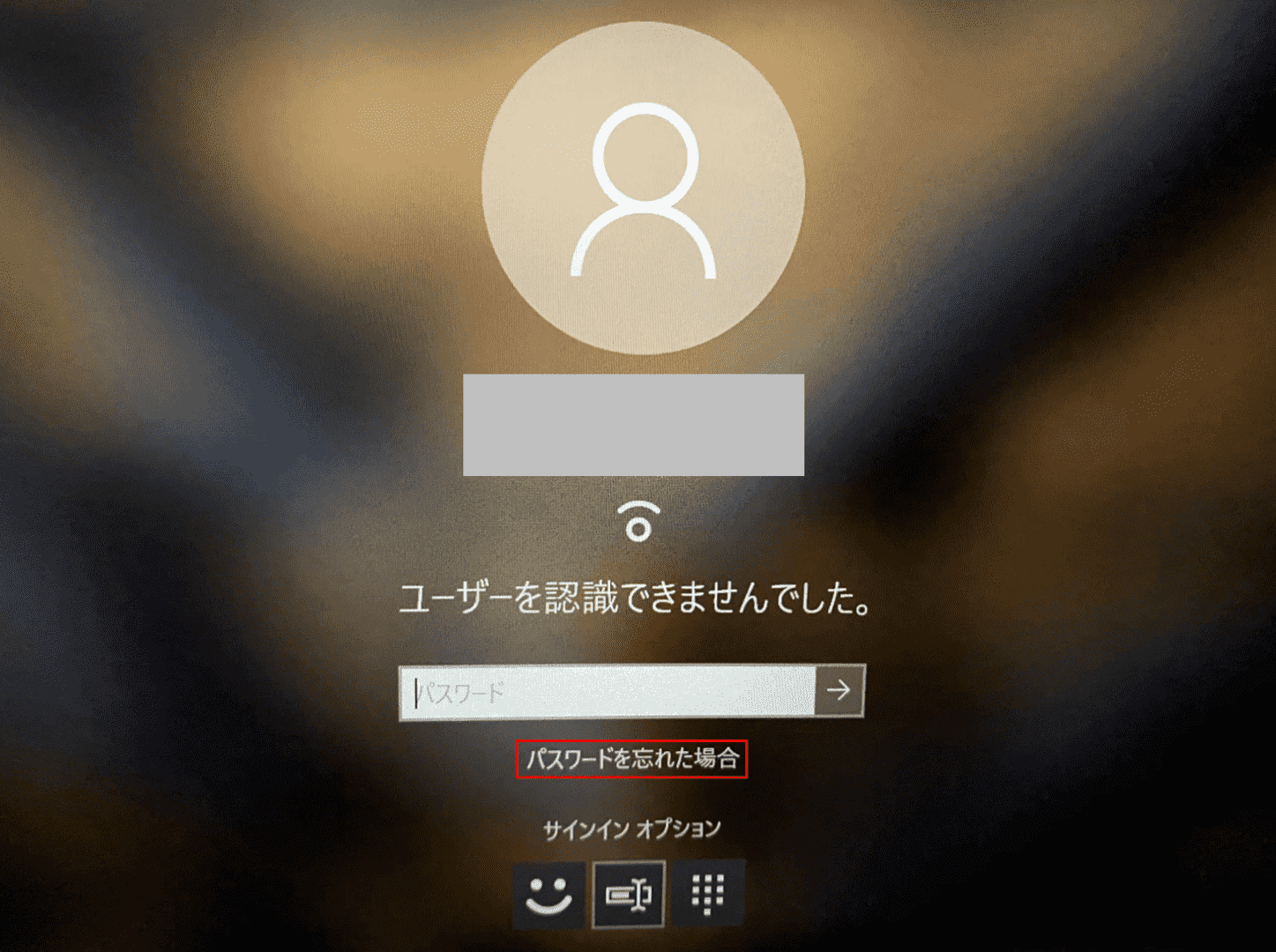
Windowsのログインの画面を開きます。【パスワードを忘れた場合】を選択します。
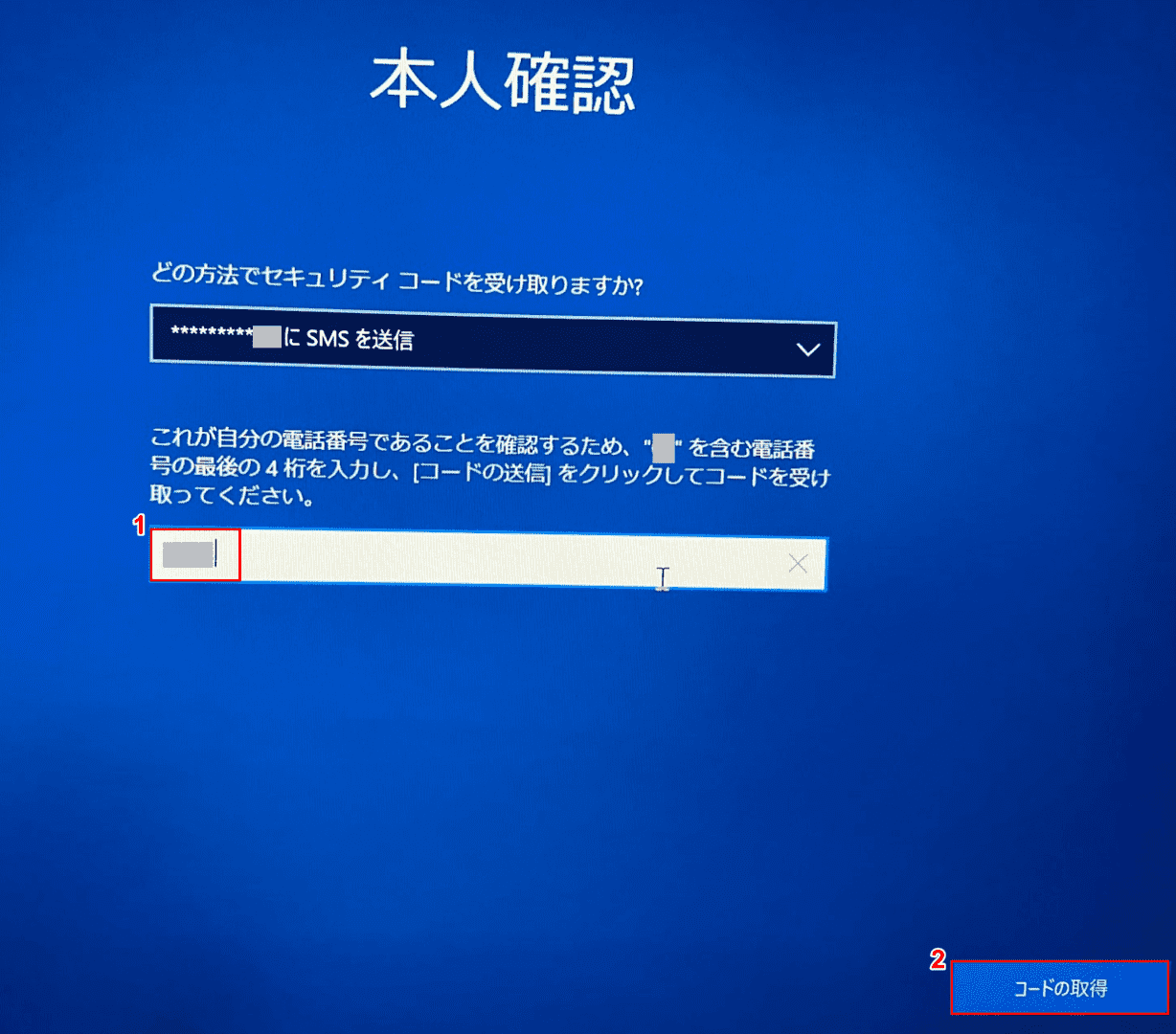
「本人確認」画面が表示されました。①『あなたの電話番号下4桁』を入力し、②【コードの取得】ボタンを押します。
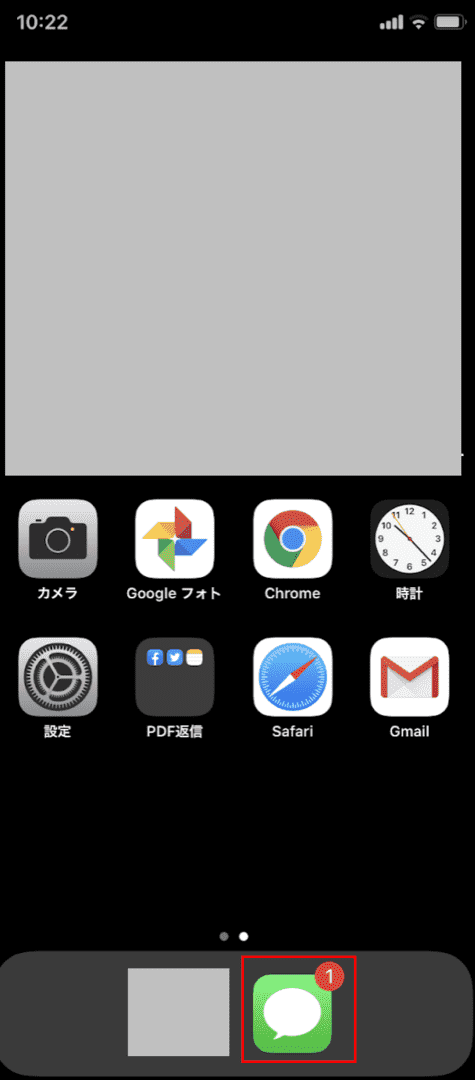
携帯電話(例:iPhone)を確認すると、メッセージ1件が受信していることが分かります。
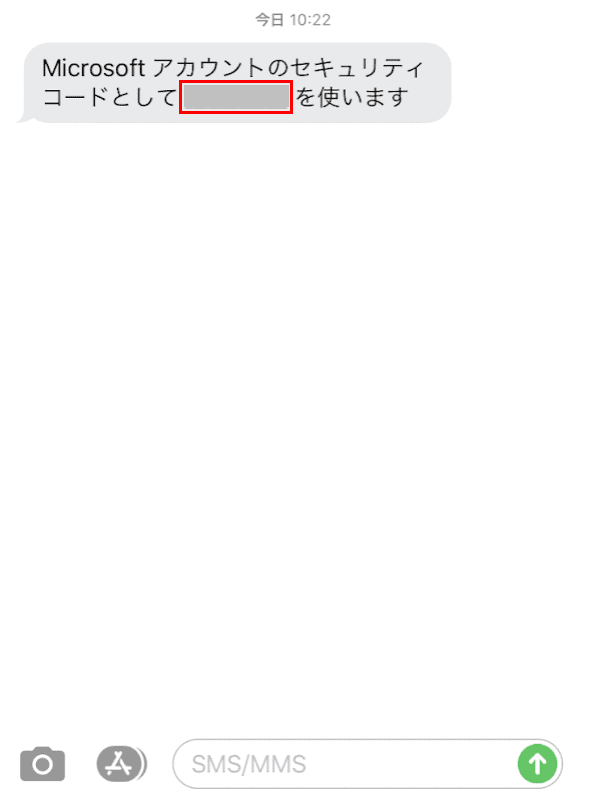
Microsoft アカウントの「セキュリティコード」を確認して控えておきます。
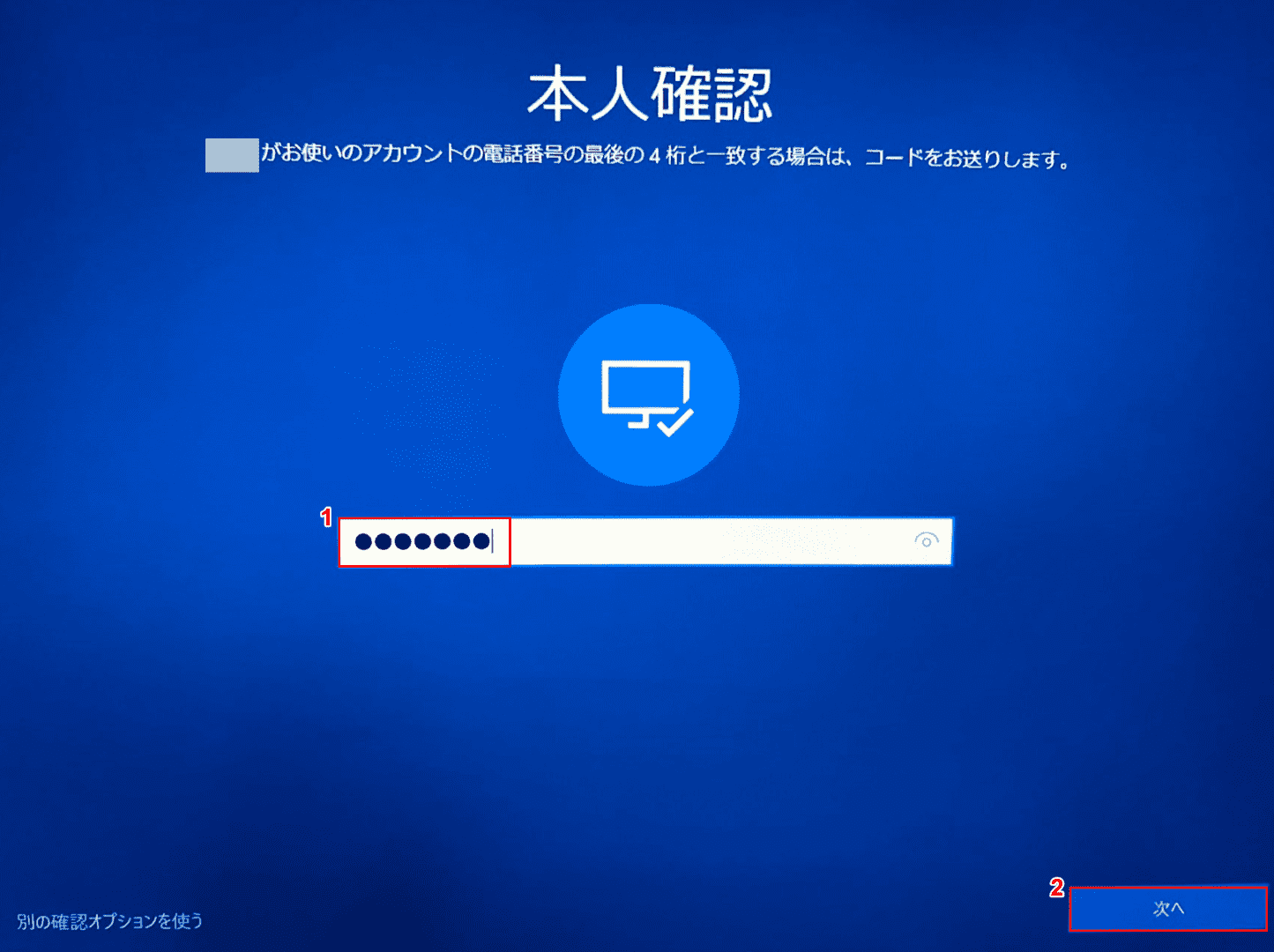
PCの画面に戻り、①『セキュリティコード』を入力し、②【次へ】ボタンを押します。
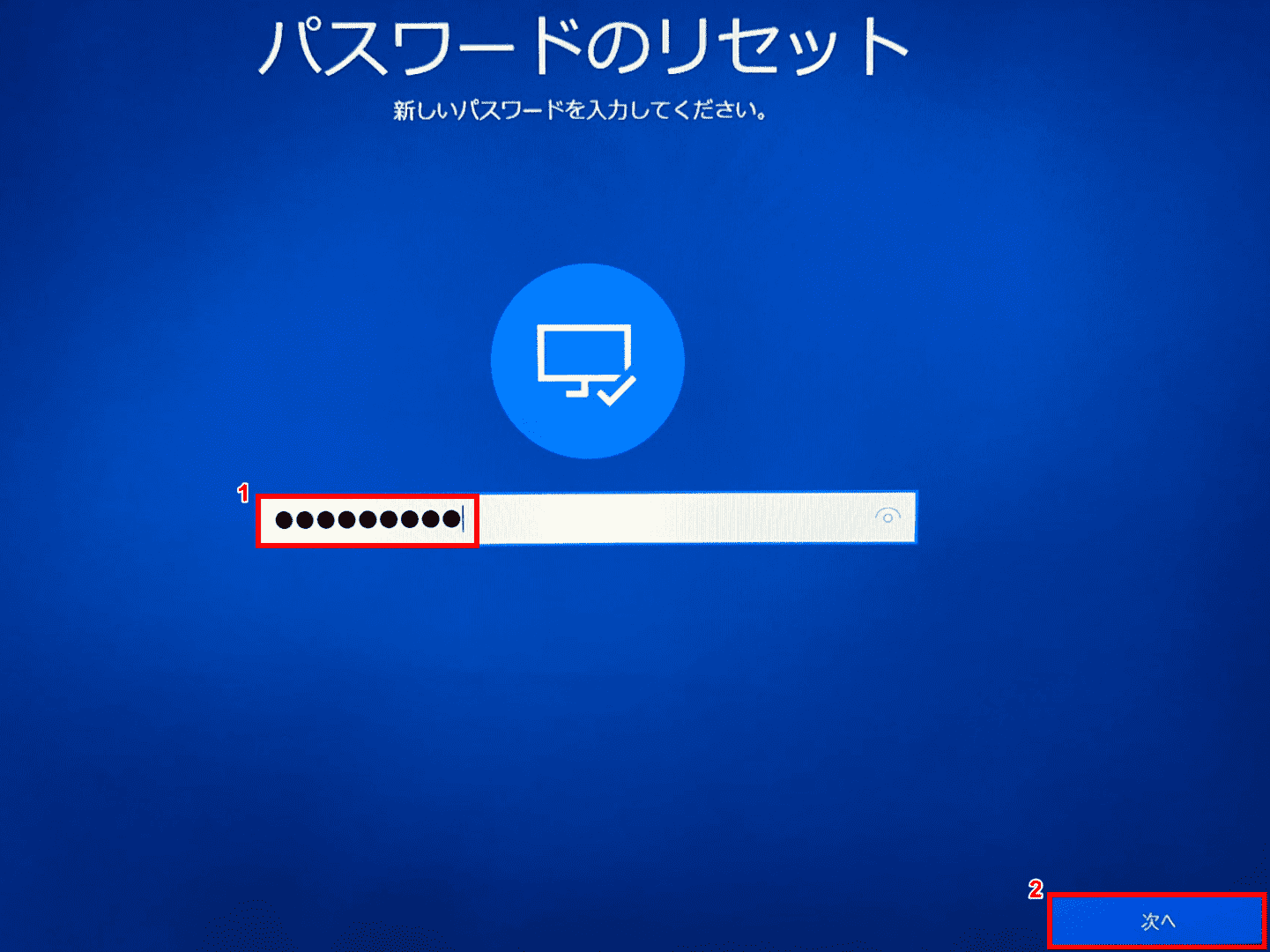
「パスワードのリセット」画面が表示されました。①新たに『お好きなパスワード』を入力し、②【次へ】ボタンを押します。
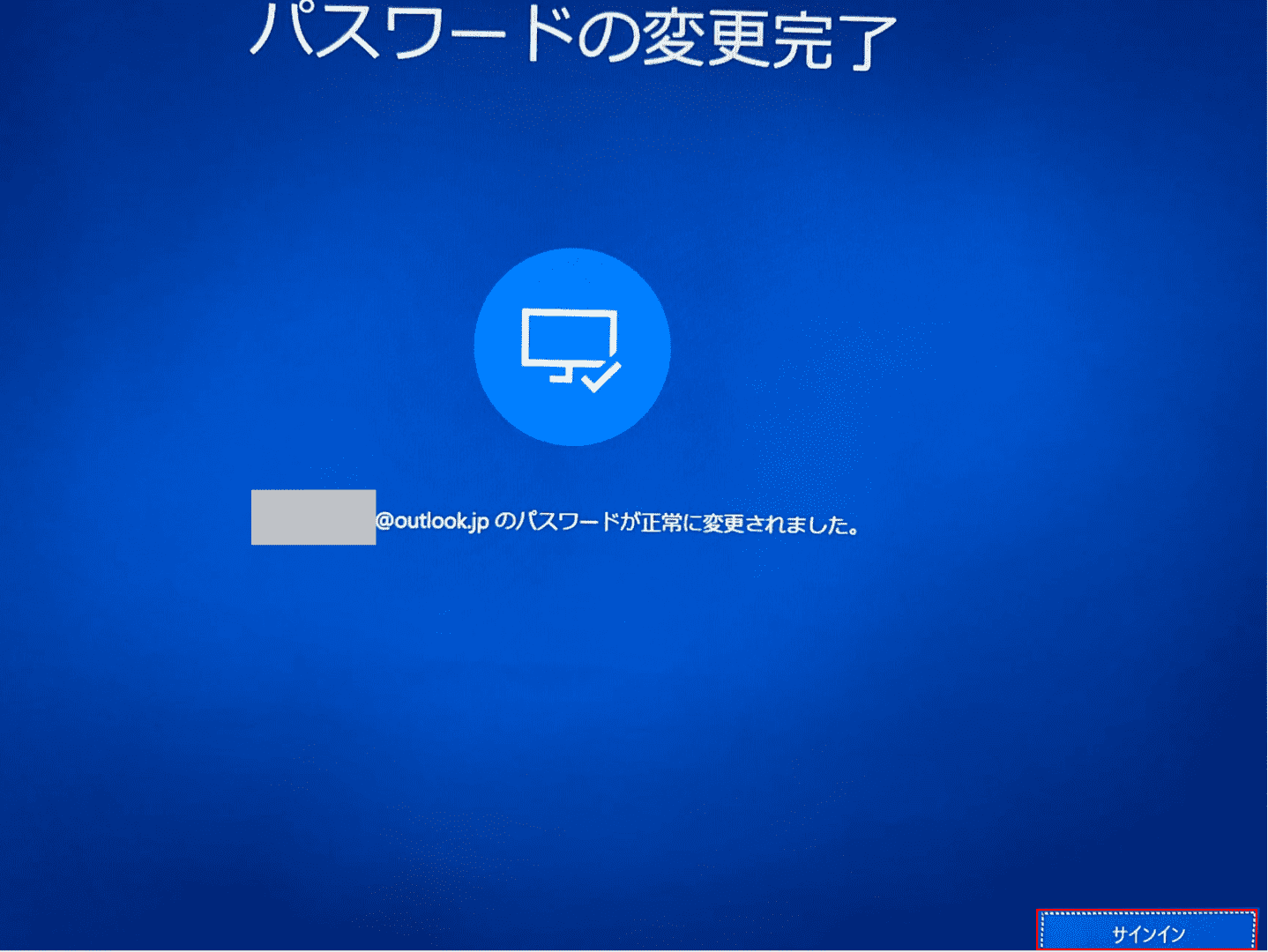
「パスワードの変更終了」画面が表示されました。【サインイン】ボタンを押します。
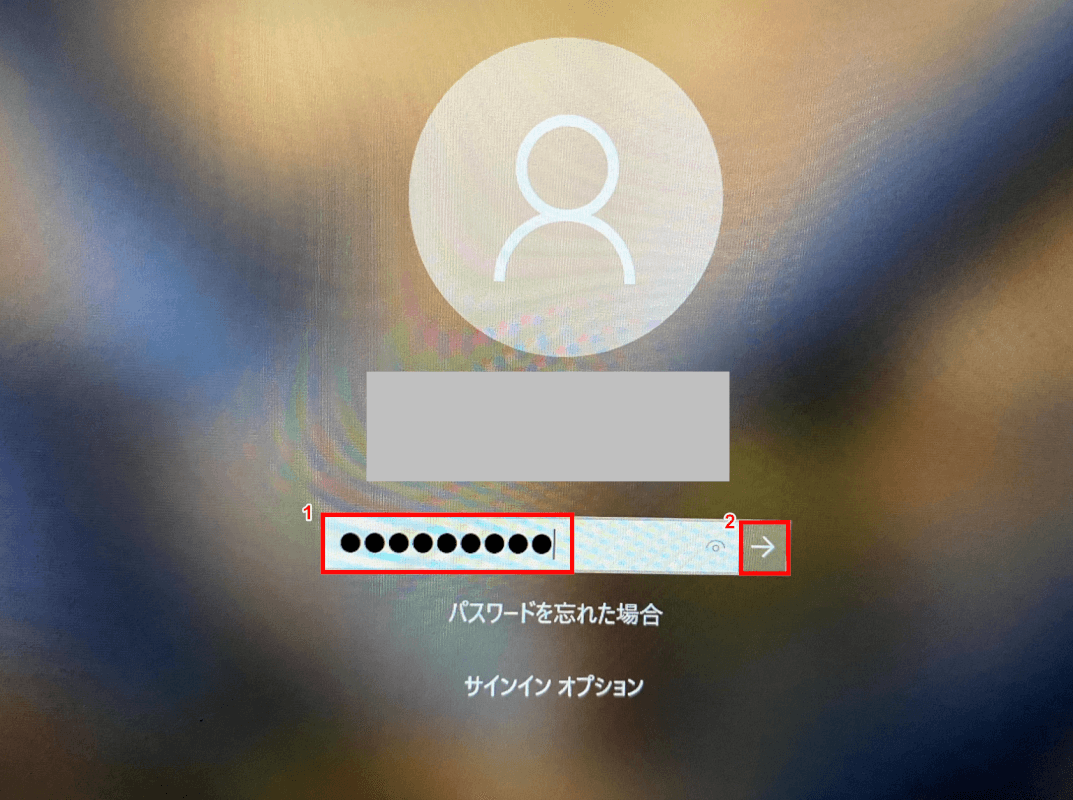
ログイン画面が表示されました。①先ほど作成した『新しいパスワード』を入力し、②【→】ボタンを押します。
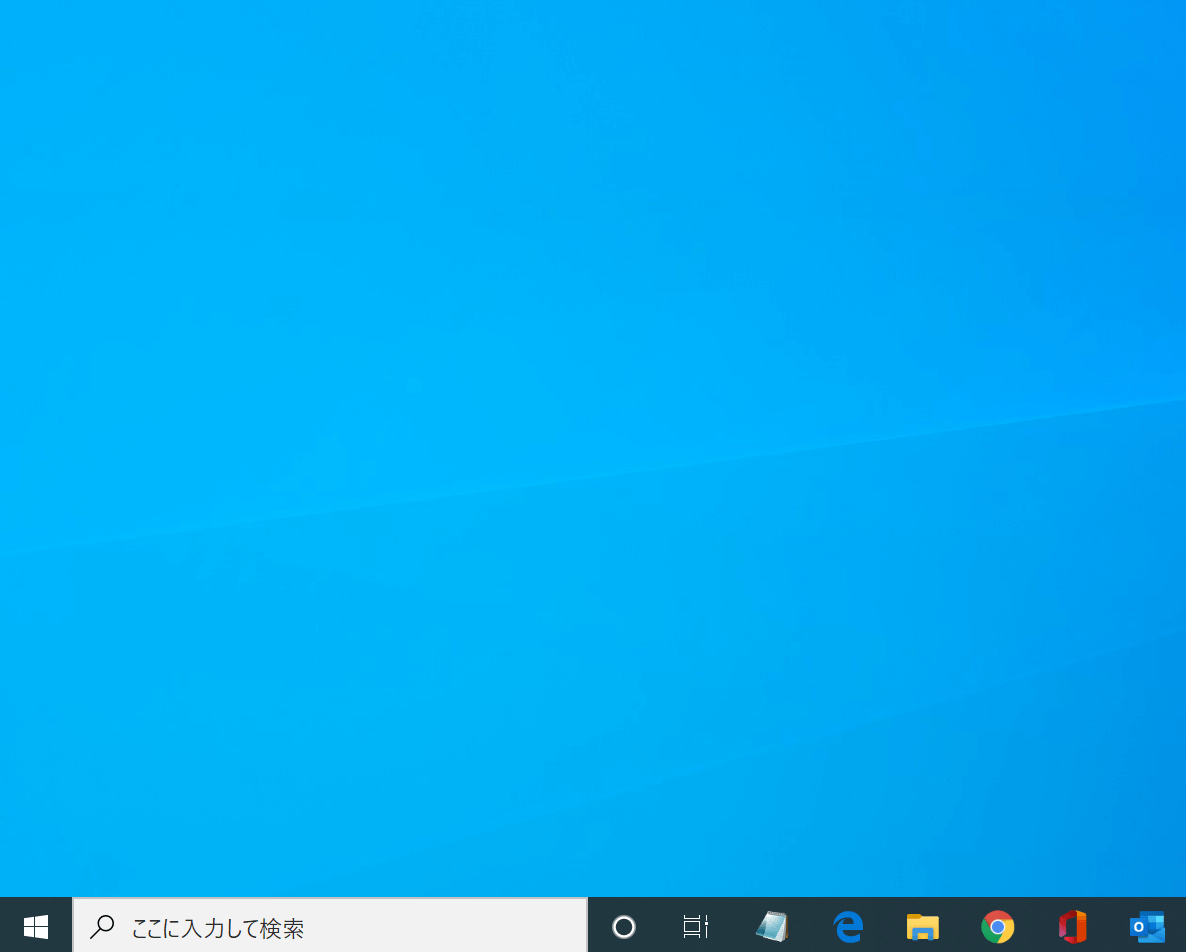
Windows 10の画面にログインできました。
ローカルアカウントのパスワードを忘れた
ローカルアカウントのパスワードを忘れると、Windows 10へのログインが厳しくなります。パスワードを忘れやすい方はローカルアカウントではなく、ログイン画面でパスワード変更がしやすいMicrosoftアカウントでのログインをお勧めします。
ローカルアカウントのパスワードを忘れる前に、必ずパスワードリセットディスクを作成してください。
PINコードで入力する
PINコードを覚えている方は、上記の「パスワードからPINコード入力に切り替える」のセクションをご参考ください。
パスワードリセットディスクを使用する(管理者)
ローカルアカウントのパスワードを忘れる前に、パスワードリセットディスクを作成することをお勧めします。ローカルアカウントのユーザーが管理者であることを確認してください。
下記では、パスワードリセットディスクを作成し、ログイン画面でローカルアカウントのパスワードをリセットする方法について説明します。USBメモリをご準備ください。

KIOXIA(キオクシア)【日本製】USBフラッシュメモリ 32GB USB2.0 国内サポート正規品 KLU202A032GL
\毎月5と0のつく日 楽天カード利用でポイント5倍/楽天市場で価格を見る
\5のつく日キャンペーン 最大5%戻ってくる/Yahoo!ショッピングで価格を見る

PCにUSBを差し込みます。
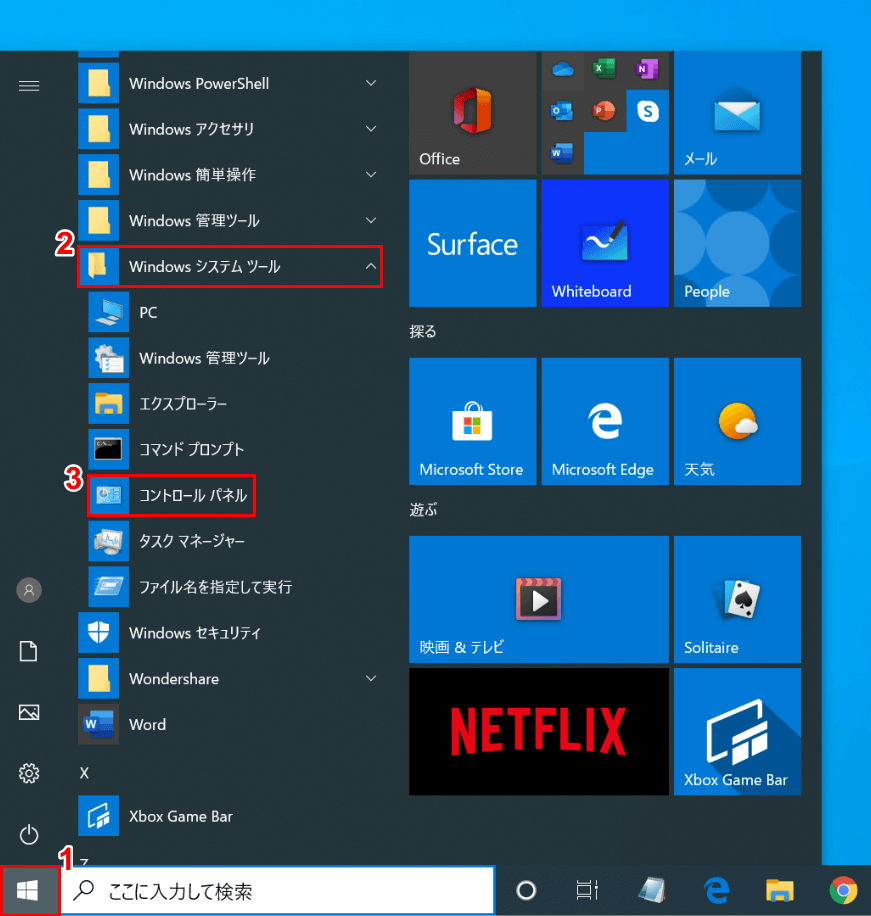
Windows 10を開きます。
①【スタート】、②【Windows システム ツール】、③【コントロール パネル】の順に選択します。
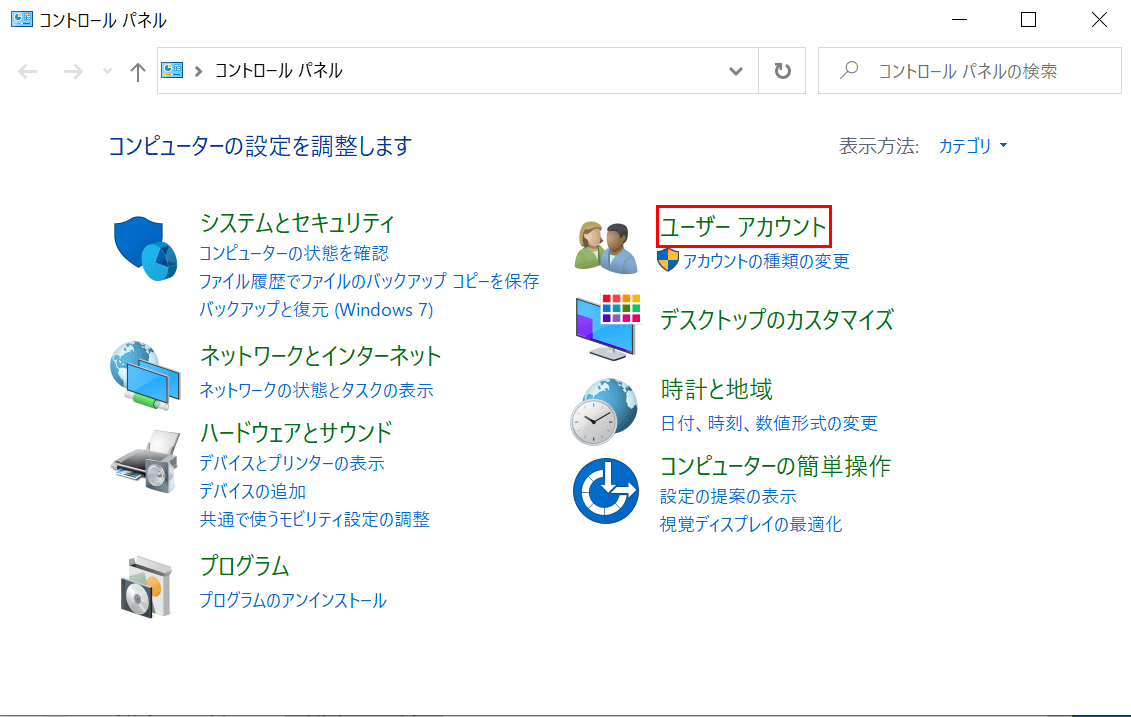
「コントロール パネル」ダイアログボックスが表示されました。【ユーザー アカウント】を選択します。
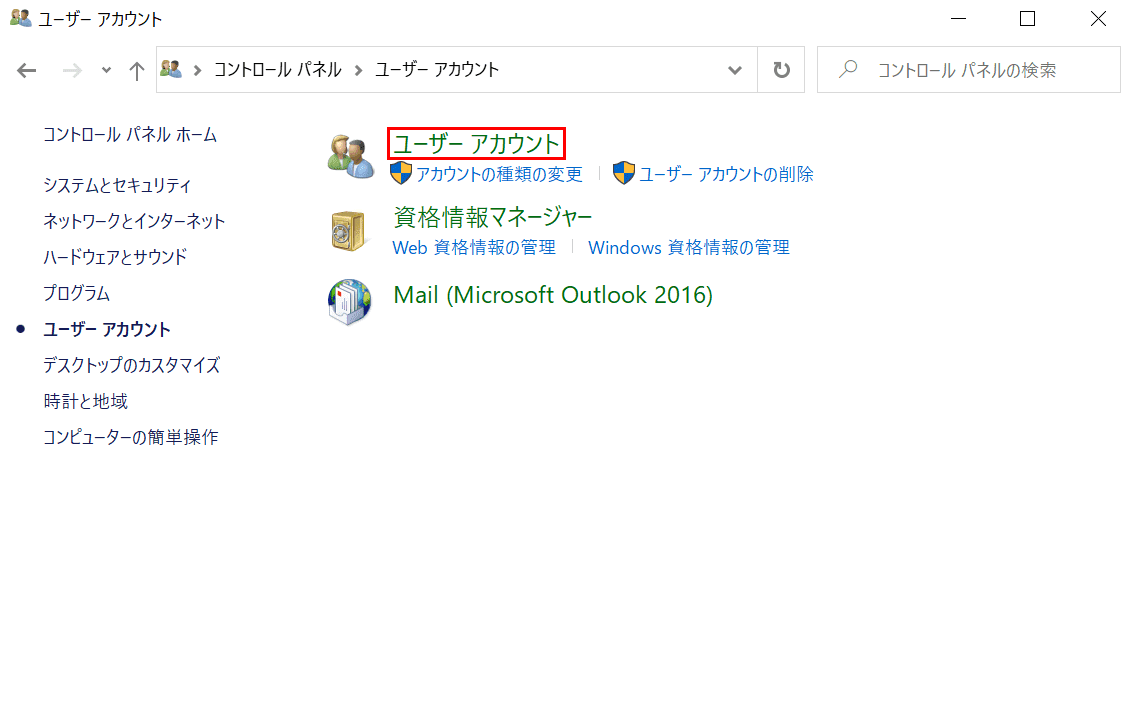
「ユーザー アカウント」ダイアログボックスが表示されました。【ユーザー アカウント】を選択します。
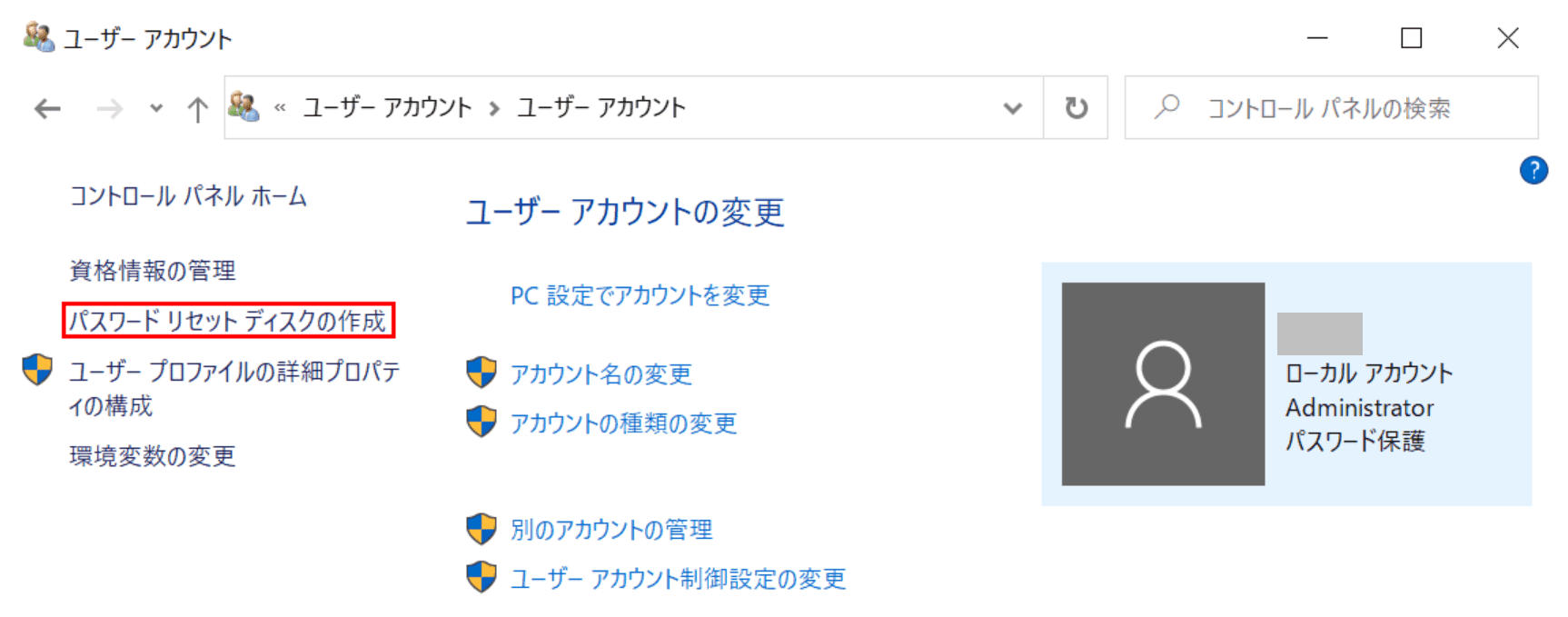
【パスワード リセット ディスクの作成】を選択します。
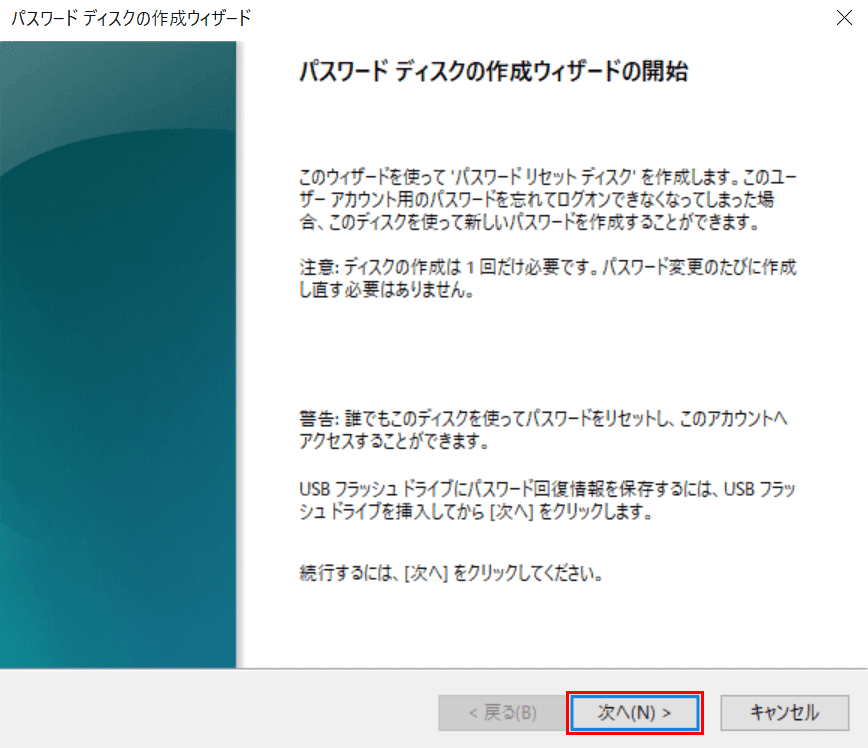
「パスワード ディスクの作成ウィザード」ダイアログボックスが表示されました。【次へ】ボタンを押します。
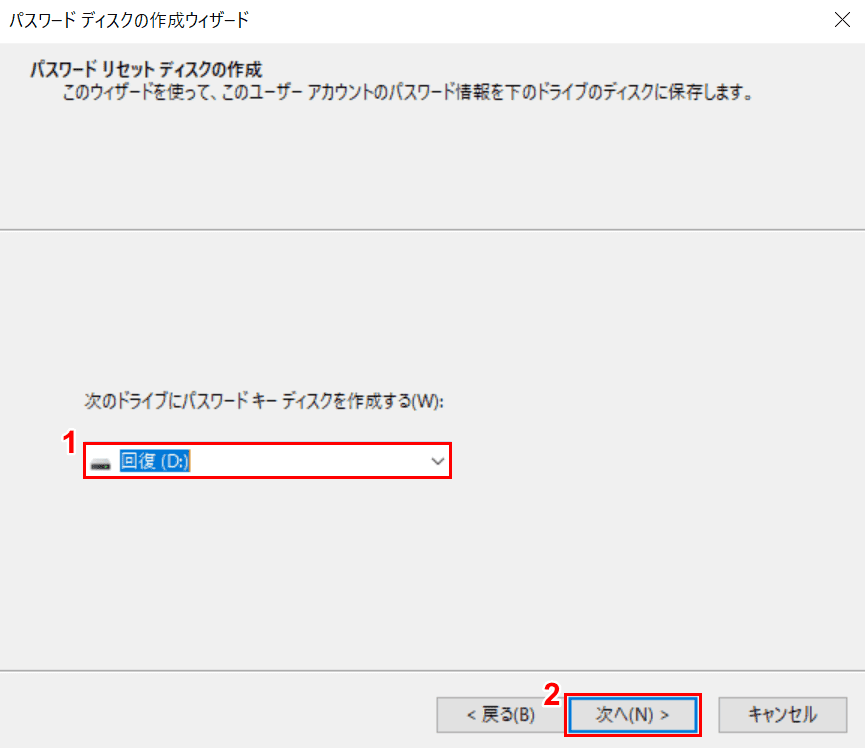
①【回復(D:)】を選択し、②【次へ】ボタンを押します。
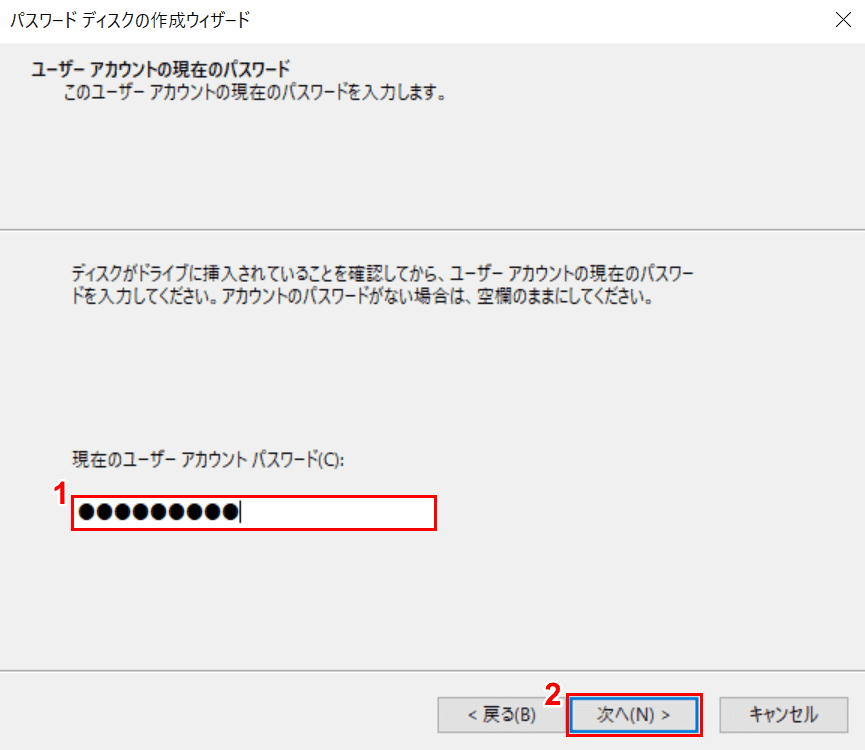
①『現在のローカルアカウントのパスワード』を入力し、②【次へ】ボタンを押します。
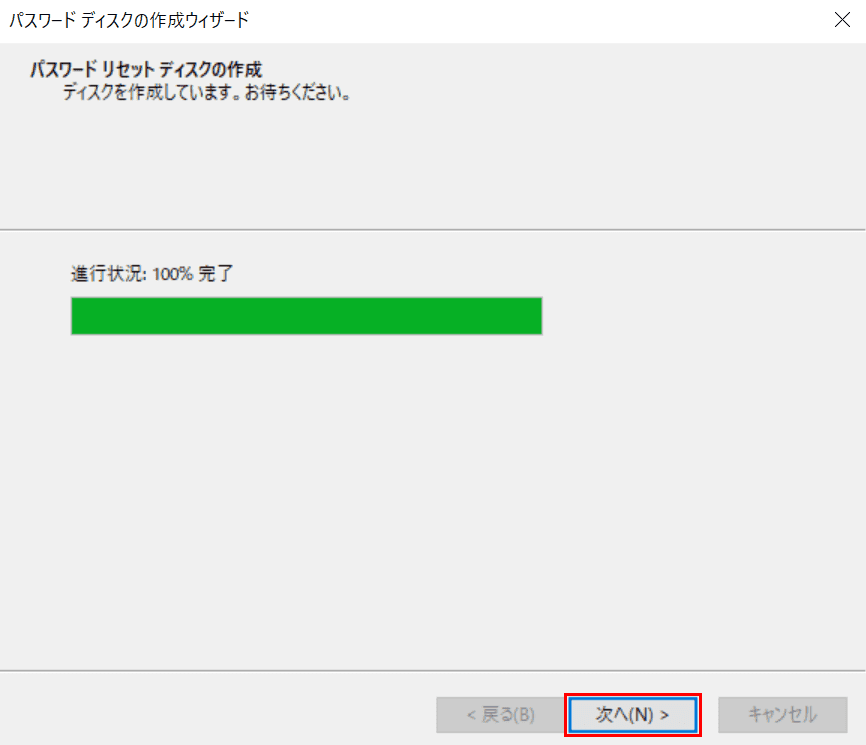
進行状況が100%になったら、【次へ】ボタンを押します。
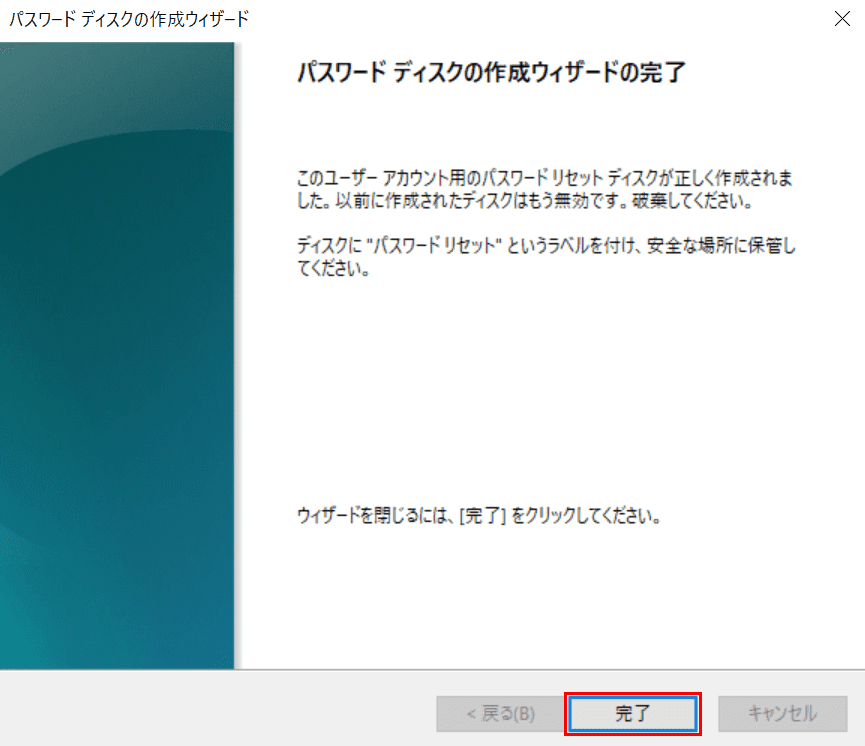
【完了】ボタンを押してパスワードリセットディスク作成終了です。パスワードを忘れてしまった時のために、USBを大切に保管してください。

ここからは、実際にローカルアカウントを忘れてしまった時の説明です。実際にパスワードリセットディスクを使ってパスワードを再登録してログインしてみましょう。
Windowsを開く前に、パスワードリセットディスクのUSBをPCに差し込むのを忘れないでください。
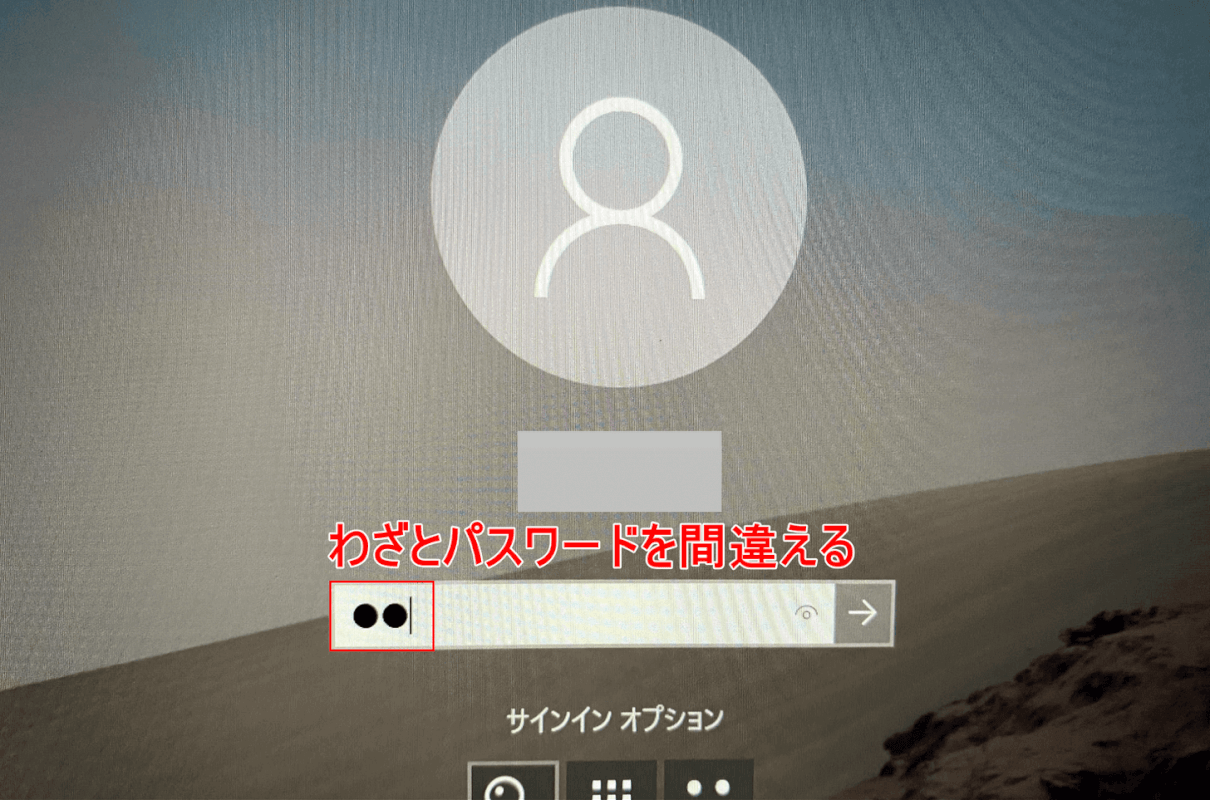
ログイン画面でわざとローカルアカウントのパスワードを間違えます。
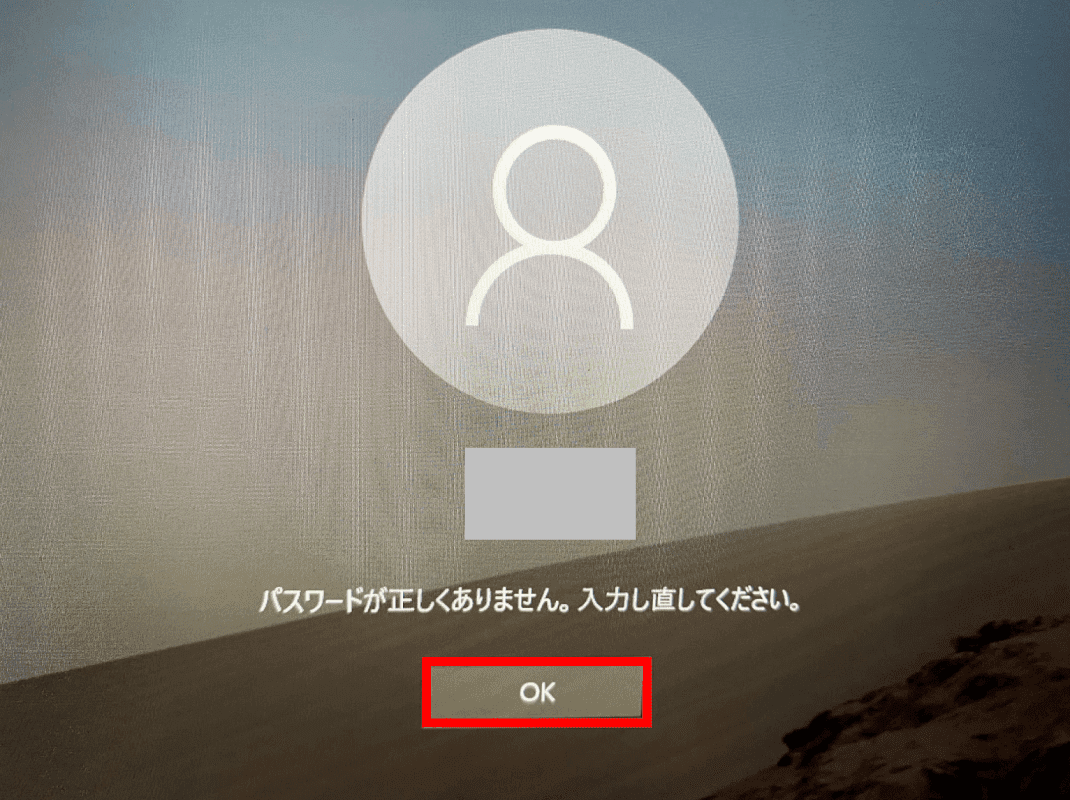
パスワードが正しくないという表記が出たので、【OK】ボタンを押します。
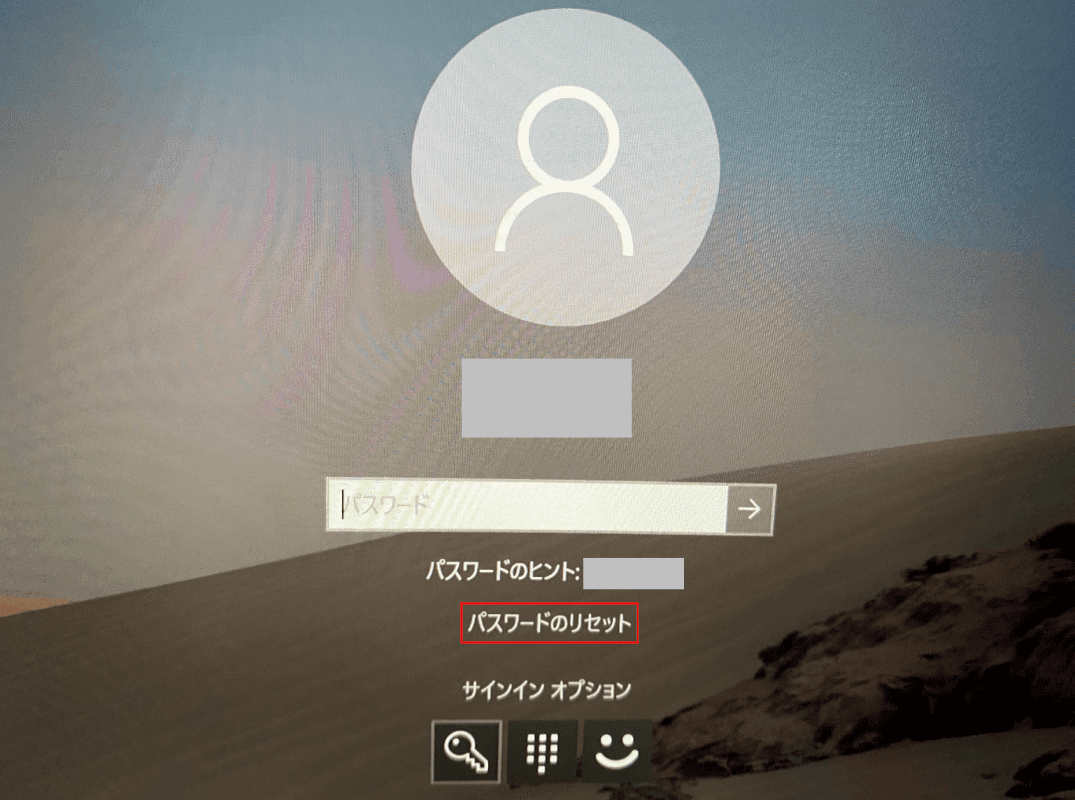
「パスワードのリセット」が表示されました。【パスワードのリセット】を選択します。
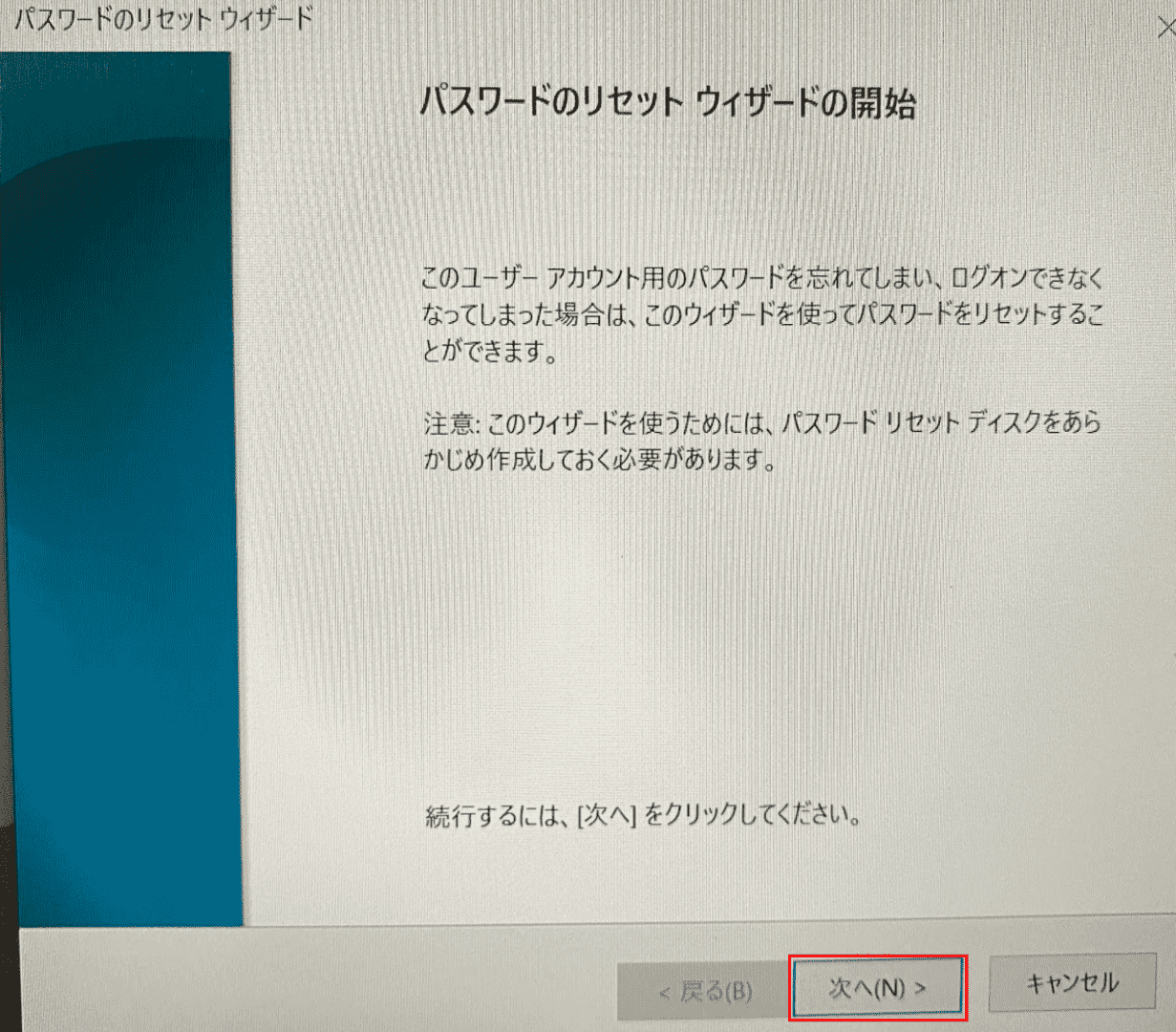
「パスワードのリセットウィザード」ダイアログボックスが表示されました。【次へ】ボタンを押します。
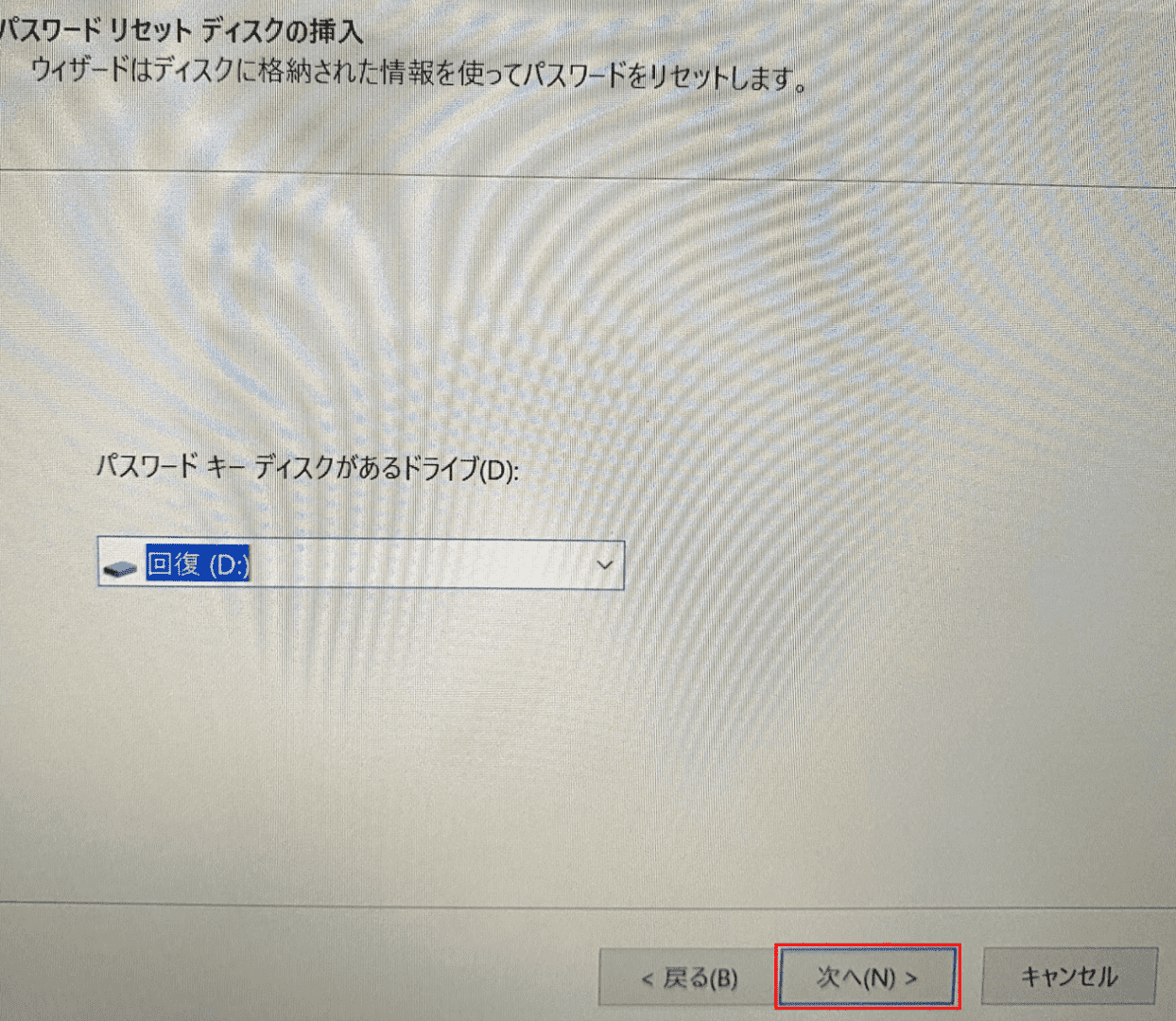
ドライブが「回復(D:)になっていることを確認し、【次へ】ボタンを押します。
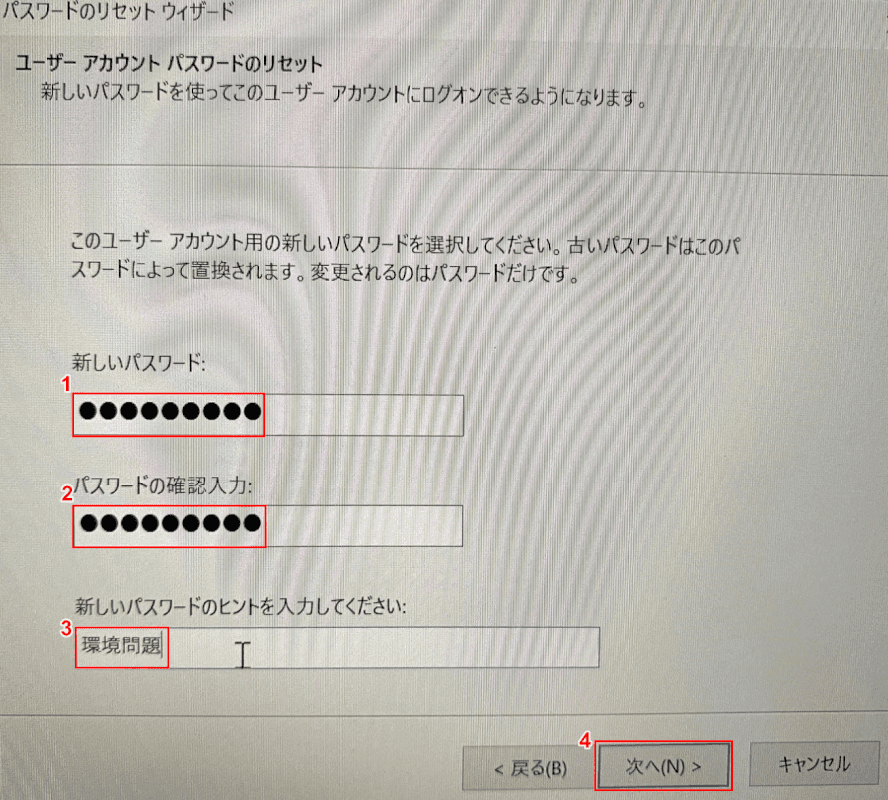
①『新しいパスワード』、②『①と同じパスワード』を入力します。
③『新しいパスワードのヒント(例:環境問題)』を入力し、④【次へ】ボタンを押します。
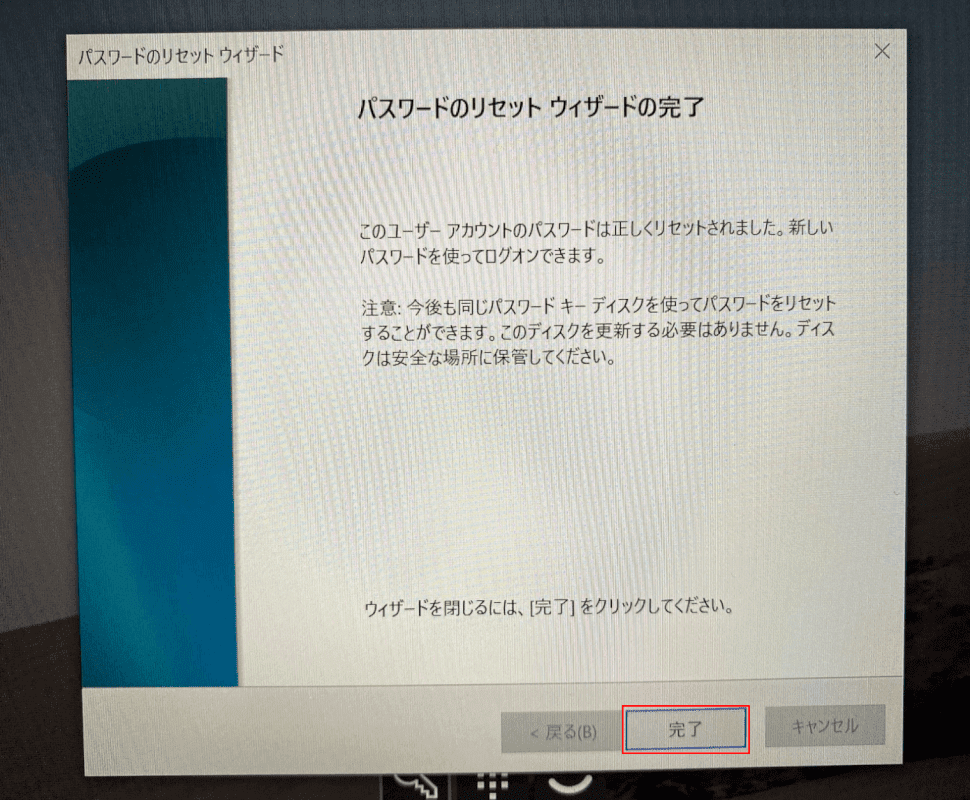
【完了】ボタンを押します。
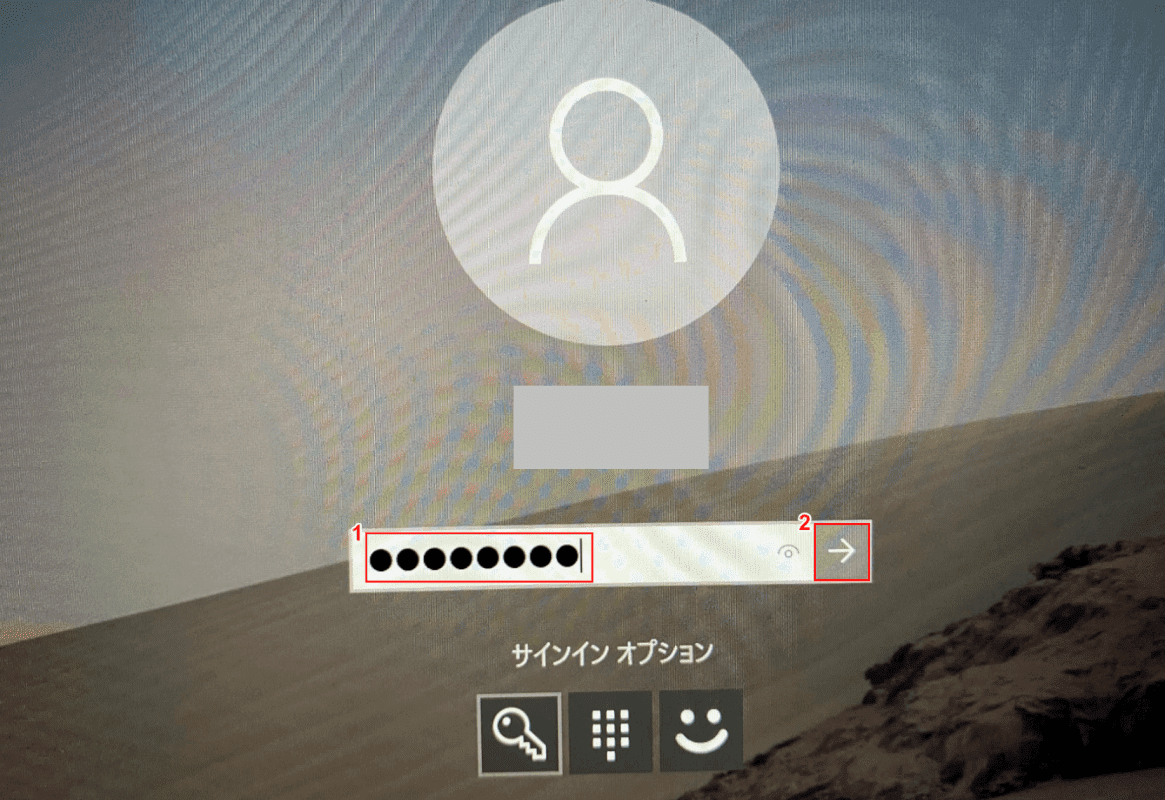
ログイン画面に戻りました。①『新しく設定したローカルアカウントのパスワード』を入力し、②【→】ボタンを押します。
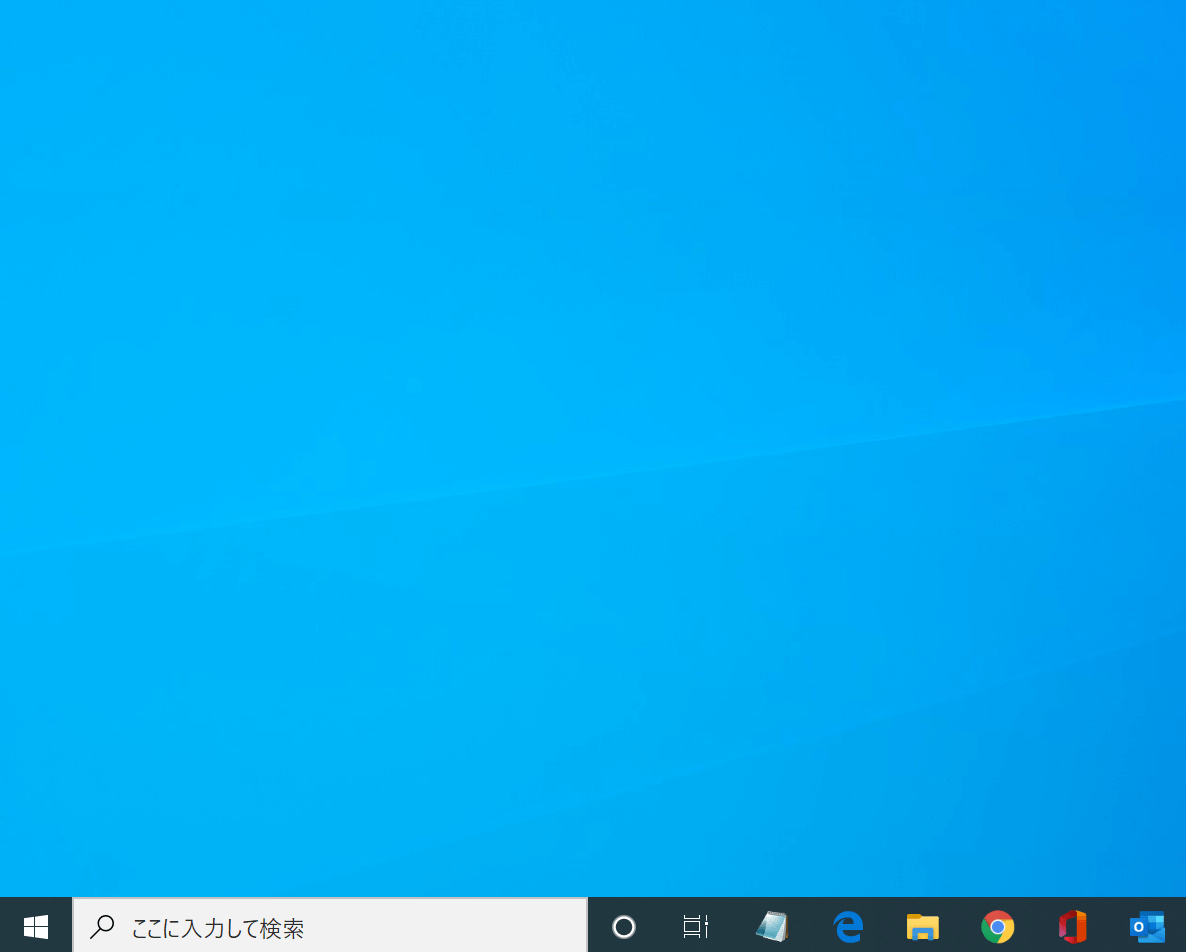
Windows 10の画面にログインできました。
ログイン画面で他のユーザーに切り替えられるか?
Microsoftアカウントやローカルアカウントで複数のユーザーアカウントをお持ちの方がいらっしゃるかと思います。
しかし、2020年6月12日現在、ログイン画面の中で他のユーザーに切り替えることはできません。
それでもログインできない場合
上記の方法でもWindows 10でログインできない場合、マイクロソフト コミュニティにご質問ください。
