- 公開日:
- 更新日:
Windows 10でIPアドレスとMACアドレスを確認する方法
本記事では、Windows 10でグローバルIPアドレスとプライベートIPアドレスの確認方法をご紹介します。
また、MACアドレスを確認する方法やMACアドレスが変わる場合の対処法、プリンタのIPアドレスの調べ方もご紹介しています。
IPアドレス/MACアドレスとは?
ここでは、IPアドレスとMACアドレスのそれぞれの違いについてご説明します。
IPアドレス
IPアドレスには、グローバルIPアドレスとプライベートIPアドレスの2種類があります。WAN側のIPアドレスをグローバルIPアドレス、LAN側のIPアドレスをプライベートIPアドレスとして区別されます。
WAN(Wide Area Network)は、プロバイダー(ISP)を介して世界中へ繋がるネットワークです。
LAN(Local Area Network)は、ホームゲートウェイなどのルーター付きの回線終端装置とパソコンなどの端末を接続する限定的なネットワークです。
MACアドレス
MACアドレス(Media Access Control Address)は、ネットワーク上の個々の機器を識別するために割り当てられた識別番号です。意図的に変更しない限り、MACアドレスは重複しません。
Windows 10でIPアドレスとMACアドレスを確認する方法
ここでは、Windows 10でIPアドレスとMACアドレスを確認する方法をご紹介します。
IPアドレスを確認する
グローバルIPアドレス
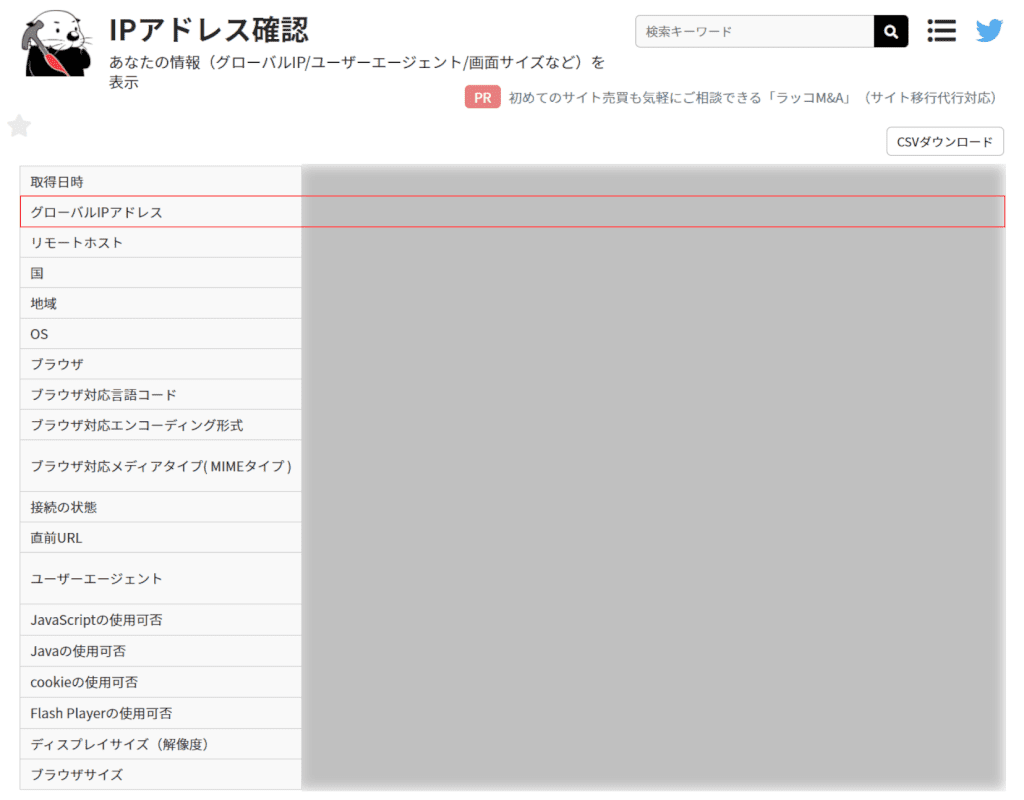
Windows 10を開き、IPアドレス確認へアクセスすると、「赤枠内」にグローバルIPアドレスが表示されます。
プライベートIPアドレス
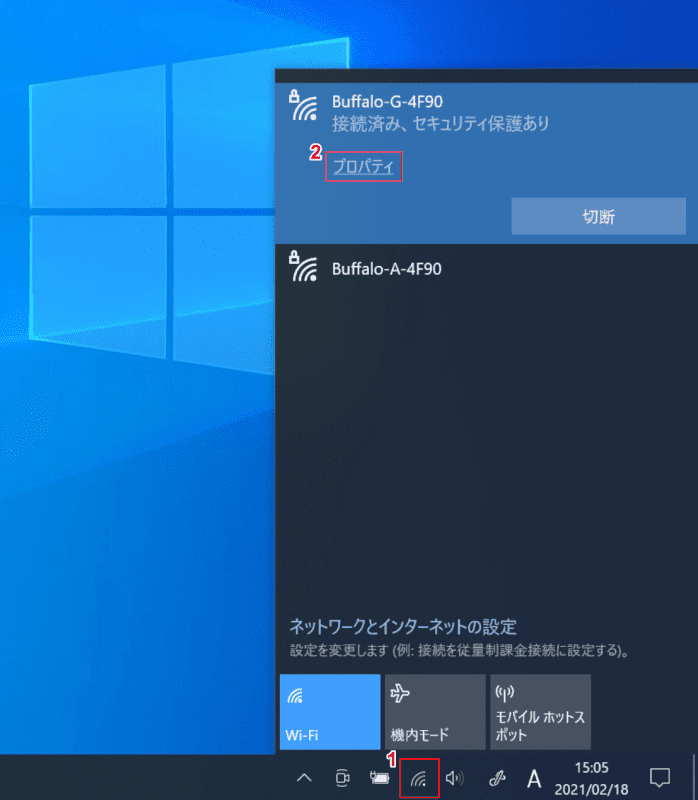
Windows 10を開き、①【ネットワーク】アイコンを押し、②【プロパティ】を選択します。
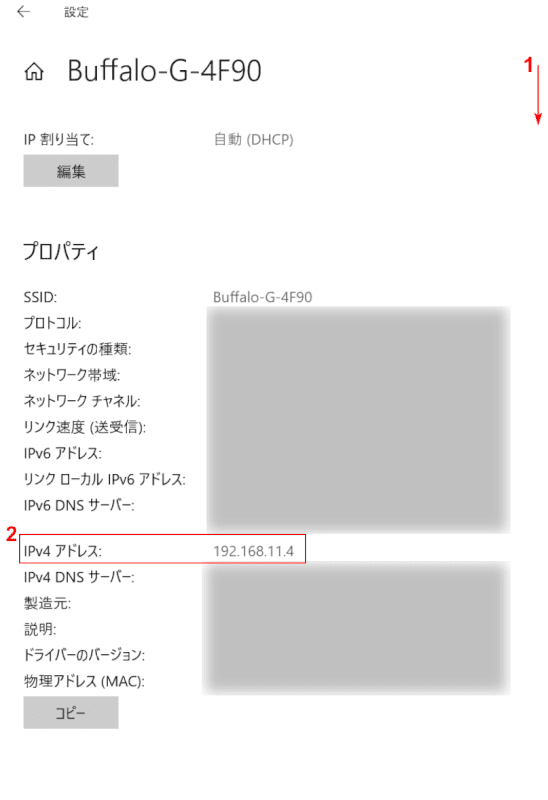
「設定」ダイアログボックスが表示されます。
①【下へスクロール】します。②「IPv4アドレス」欄に「プライベートIPアドレス(例:192.168.11.4)」が表示されます。
コマンドでプライベートIPアドレスを確認する
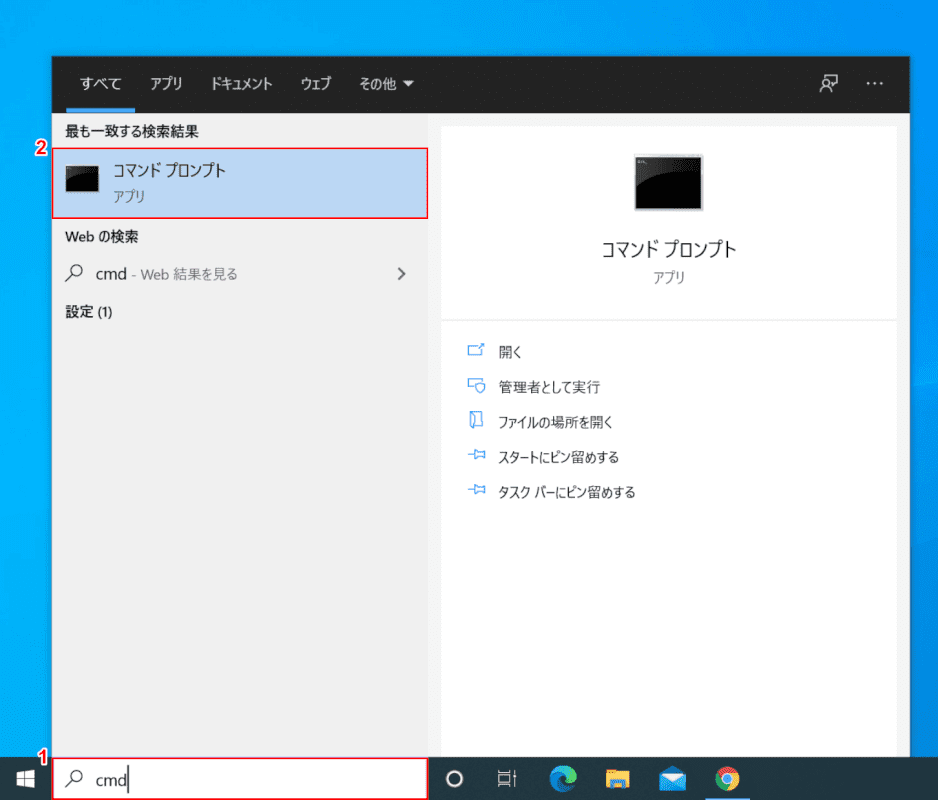
Windows 10を開きます。
①『「検索ボックス」へ「cmd」』と入力し、②【コマンドプロンプト】を選択します。
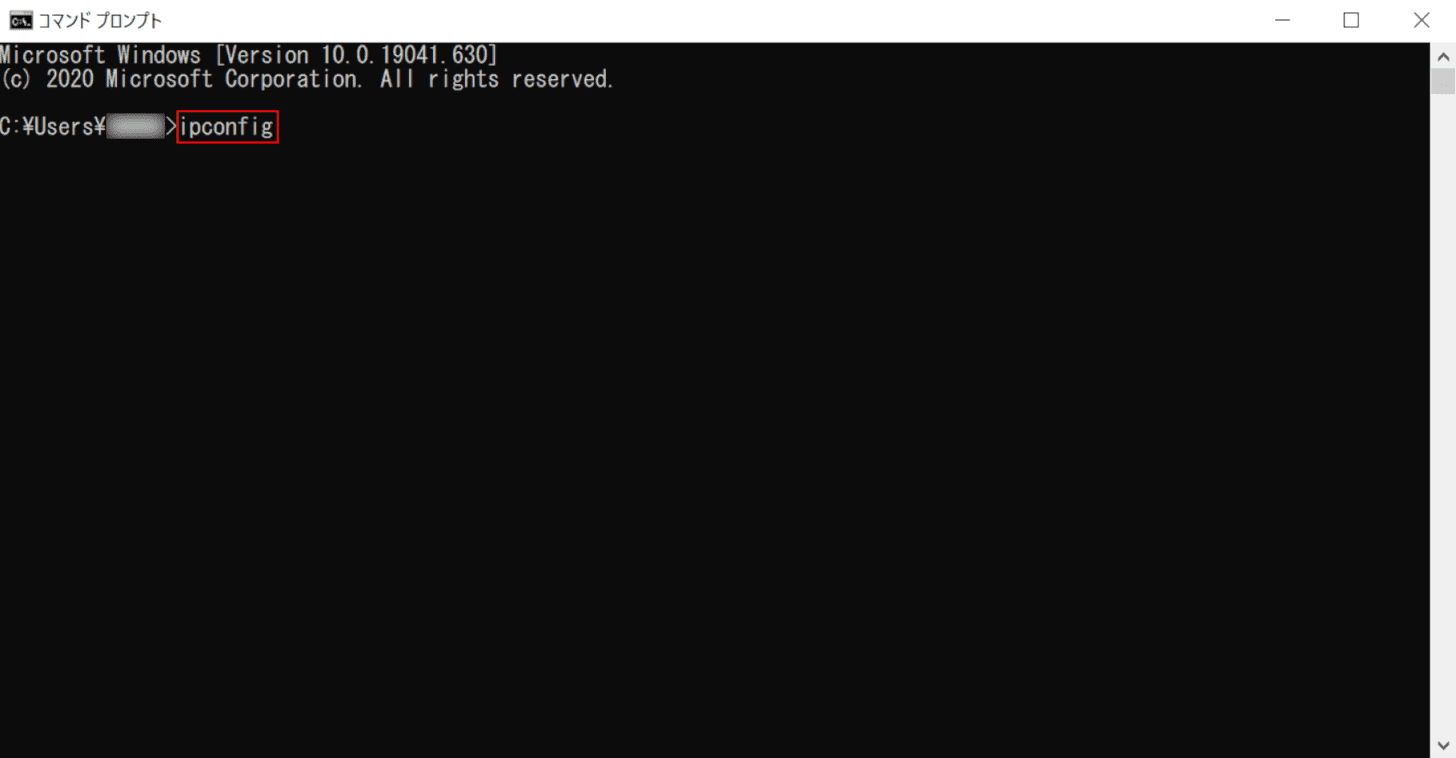
「コマンドプロンプト」が起動します。
『ipconfig』と入力し、Enterを押します。
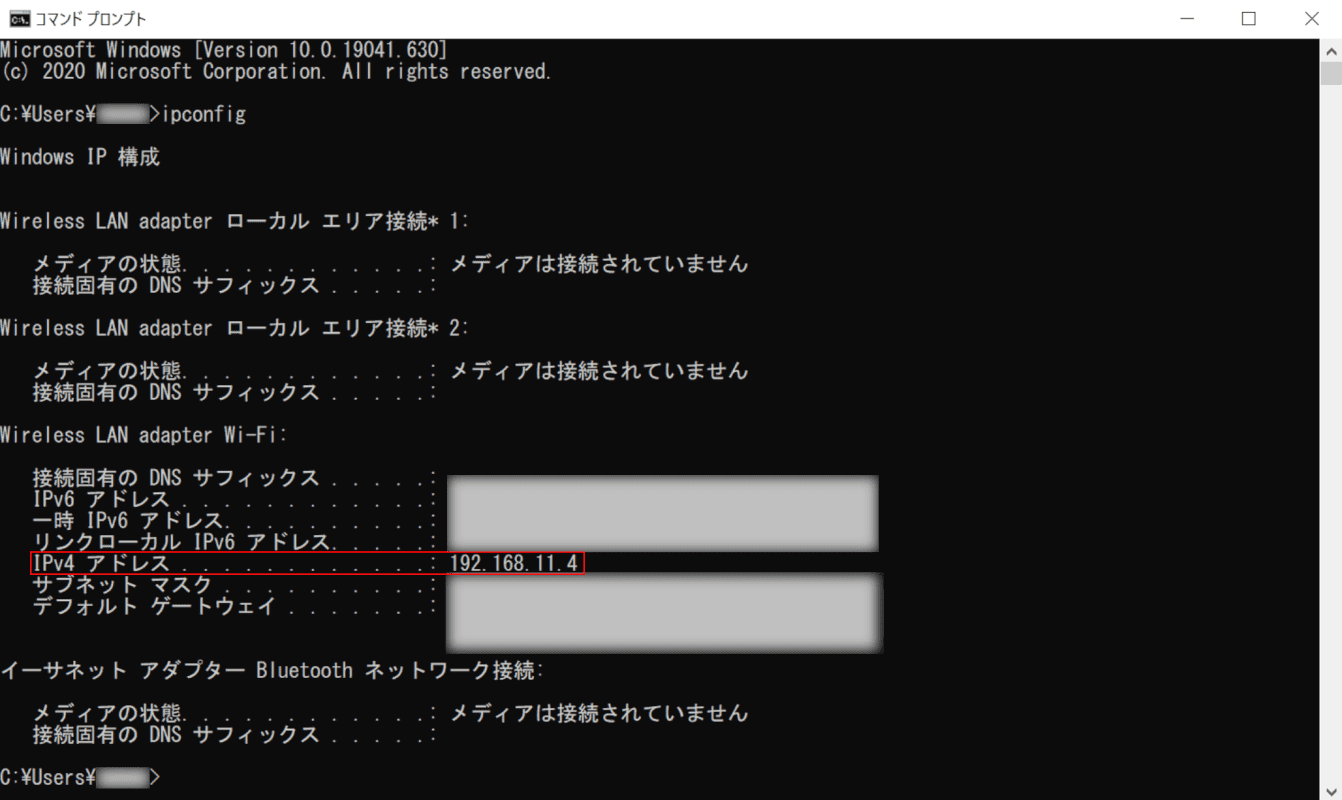
「IPv4アドレス」欄に「プライベートIPアドレス(例:192.168.11.4)」が表示されます。
プリンタのIPアドレスを確認する
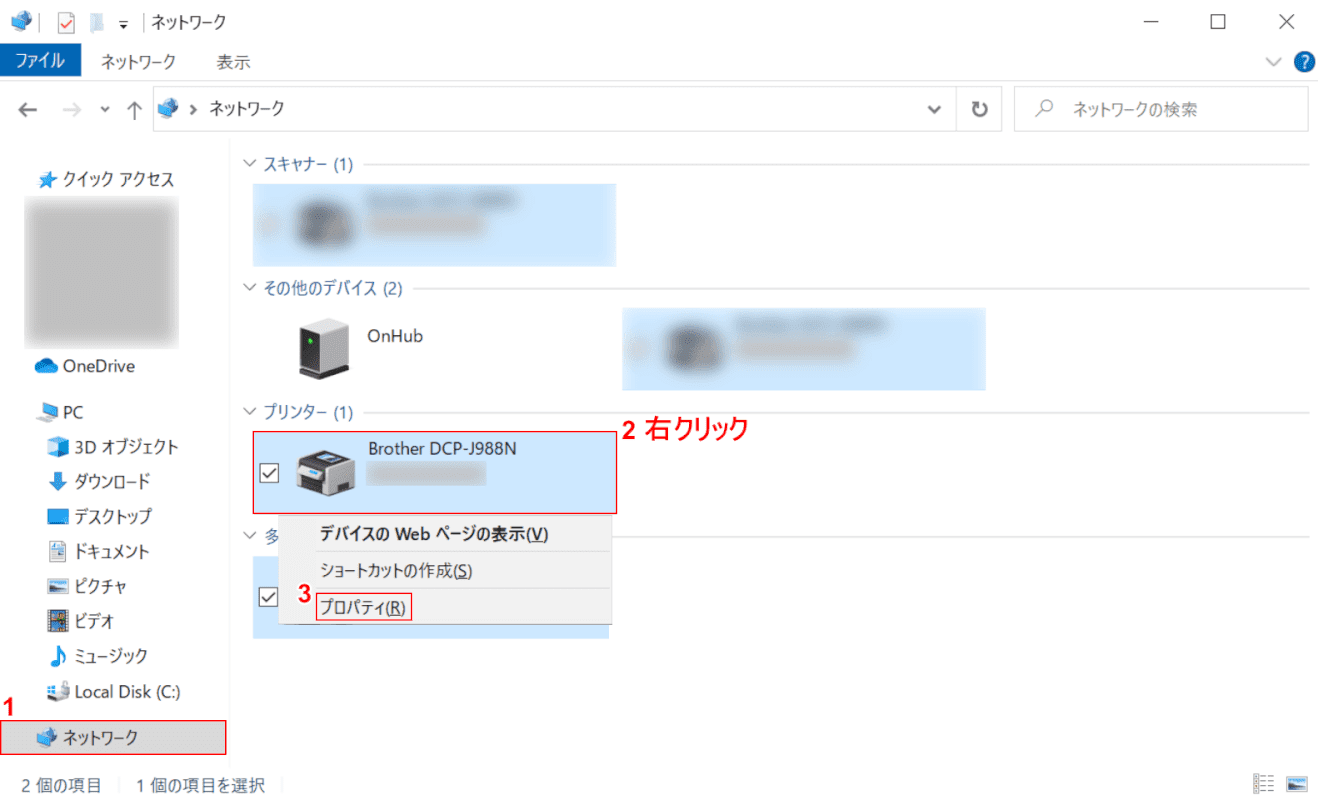
Windows 10を開き、エクスプローラーを起動します。
①【ネットワーク】を選択します。②【「IPアドレスを確認したいプリンタ(例:Brother DCP-J988N)」上で「右クリック」】し、③「プロパティ」を選択します。
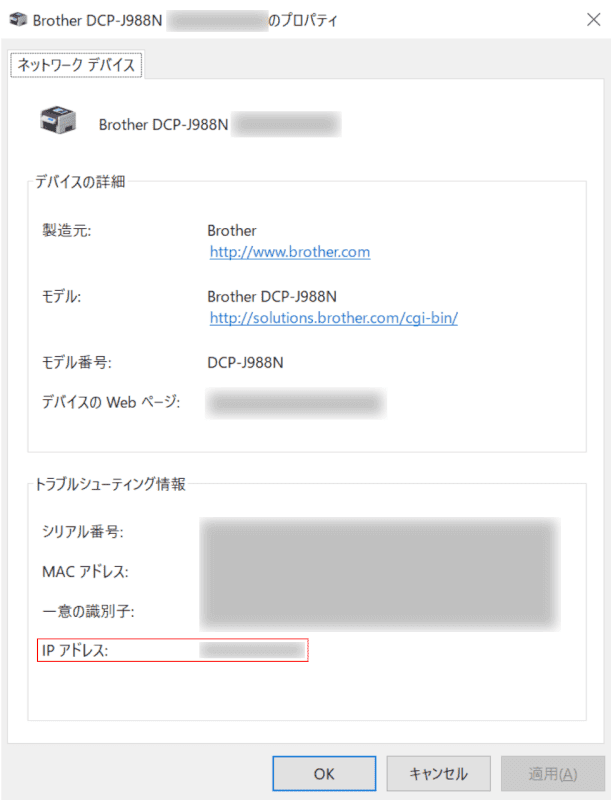
「プリンタ(例:Brother DCP-J988N)のプロパティ」ダイアログボックスが表示されます。
「赤枠内」にプリンタのIPアドレスが表示されました。
MACアドレス
ネットワークのプロパティから確認する
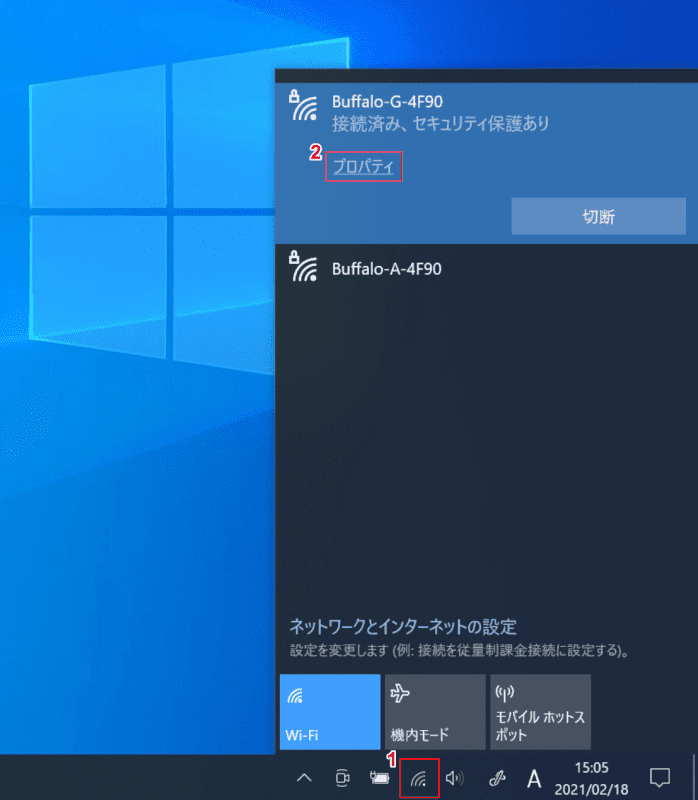
Windows 10を開き、①【ネットワーク】アイコンを押し、②【プロパティ】を選択します。
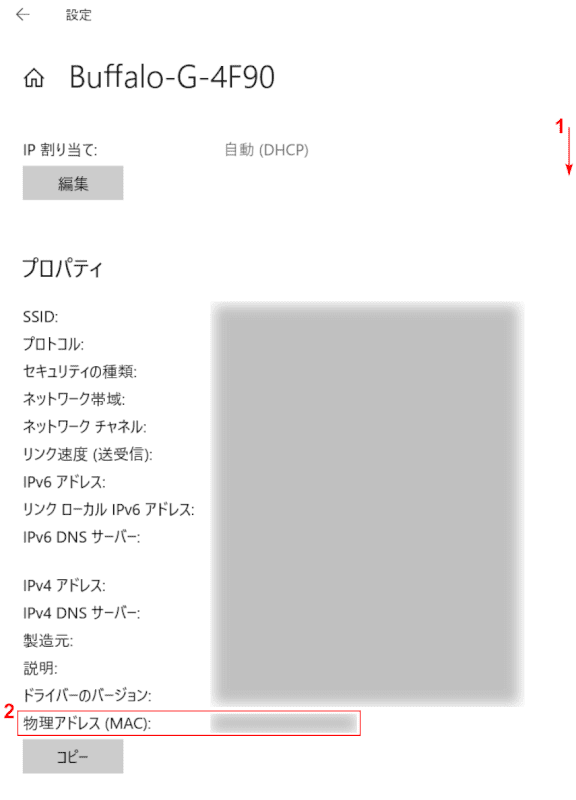
「設定」ダイアログボックスが表示されます。
①【下へスクロール】します。②「物理アドレス(MAC)」欄に「MACアドレス」が表示されます。
コマンドプロンプトで確認する
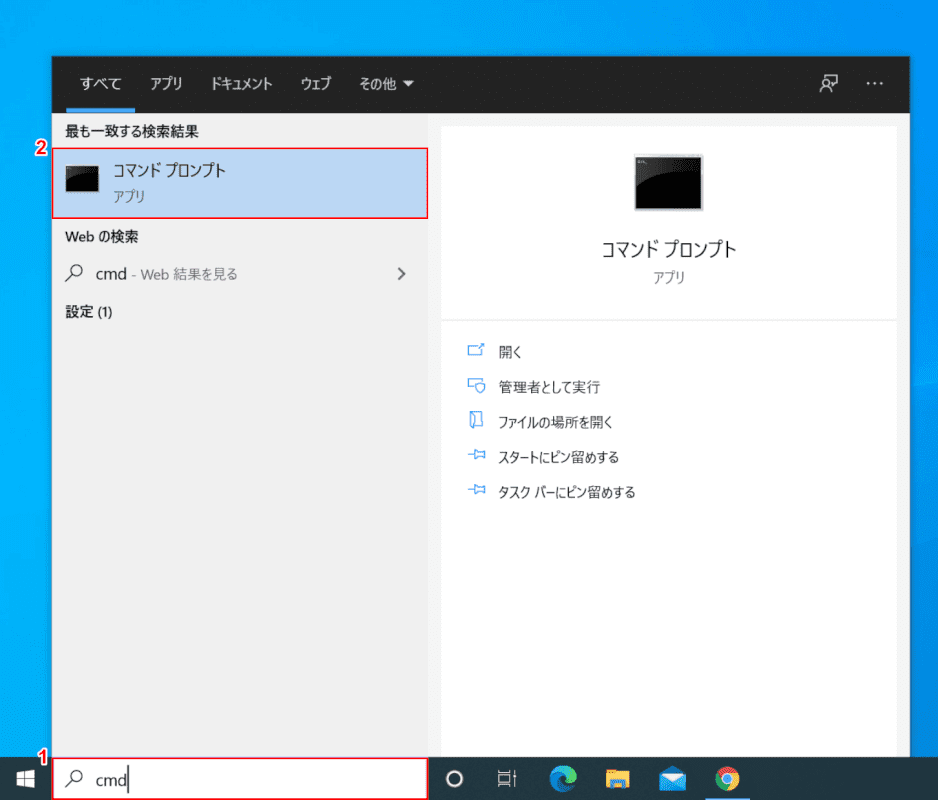
Windows 10を開きます。
①『「検索ボックス」へ「cmd」』と入力し、②【コマンドプロンプト】を選択します。
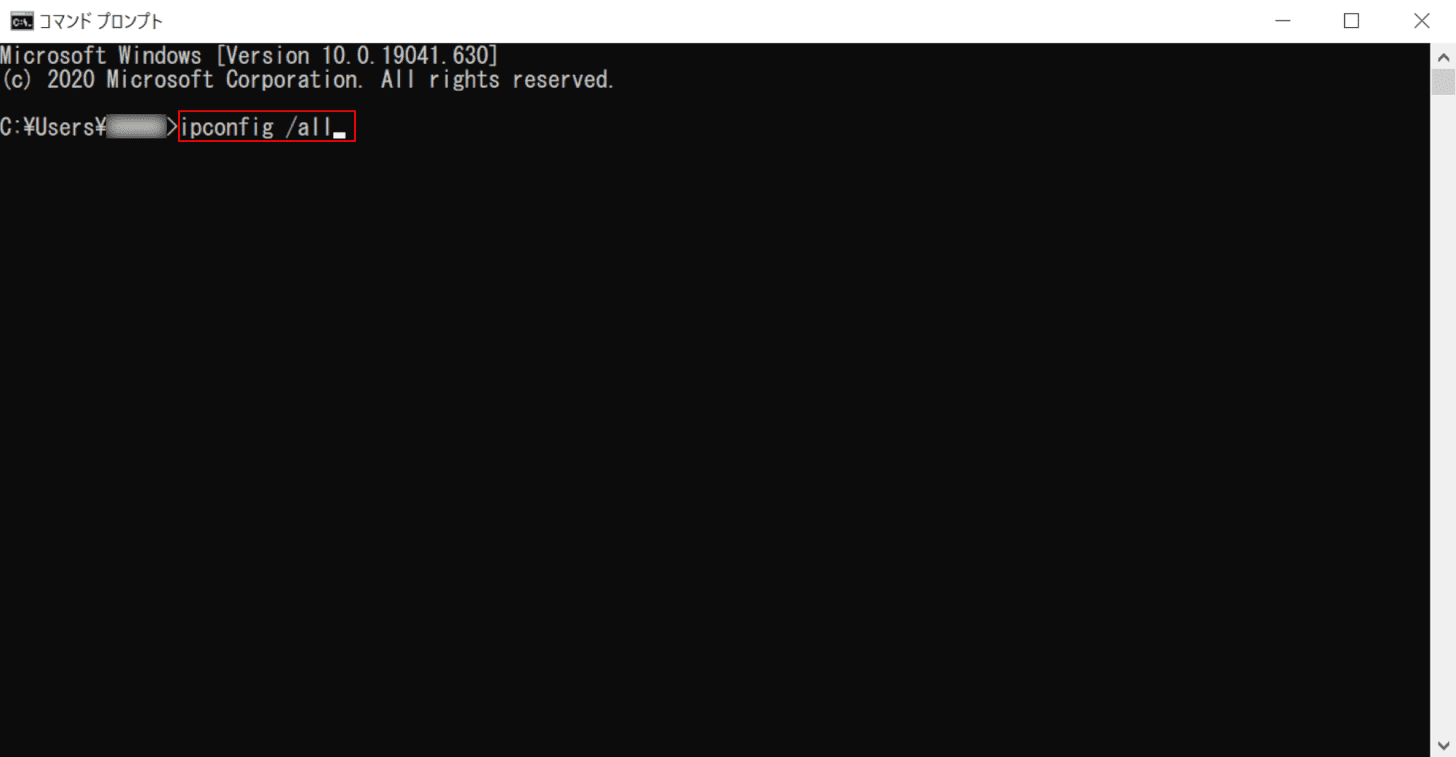
「コマンドプロンプト」が起動します。
『ipconfig /all』と入力し、Enterを押します。
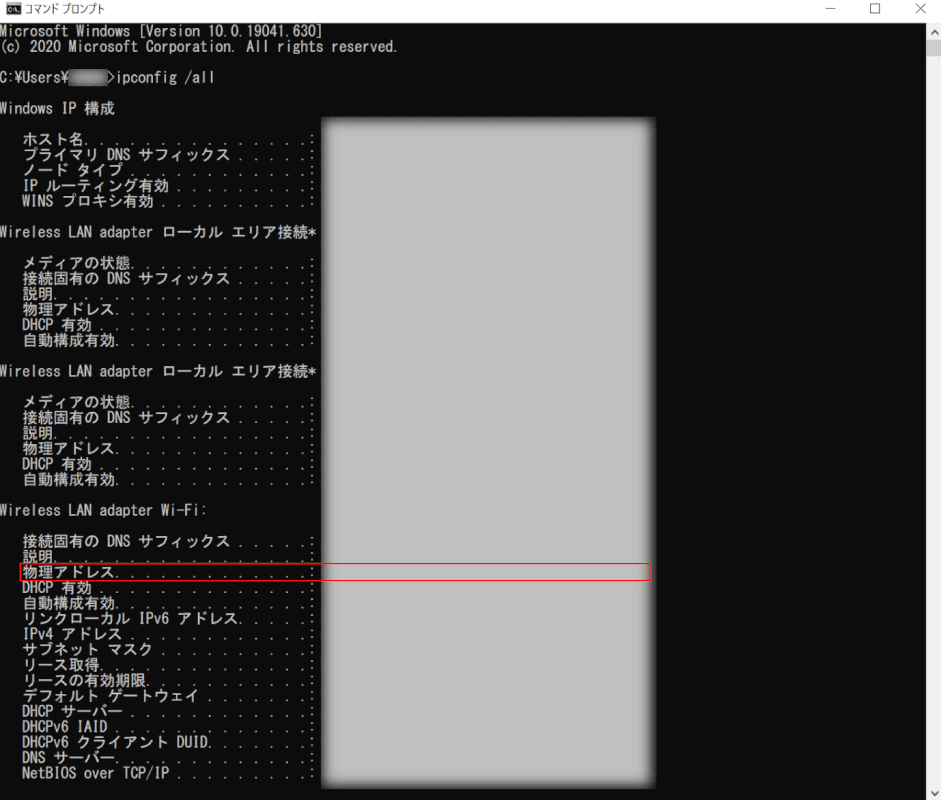
「物理アドレス」欄に「MACアドレス」が表示されます。
Windows 10でMACアドレスを変更する方法
ここでは、Windows 10でMACアドレスを変更する方法をご紹介します。
ご使用の環境により、MACアドレスが変更できない場合がございます。詳しくは、Microsoftコミュニティのmacアドレスが変更できないをご覧ください。
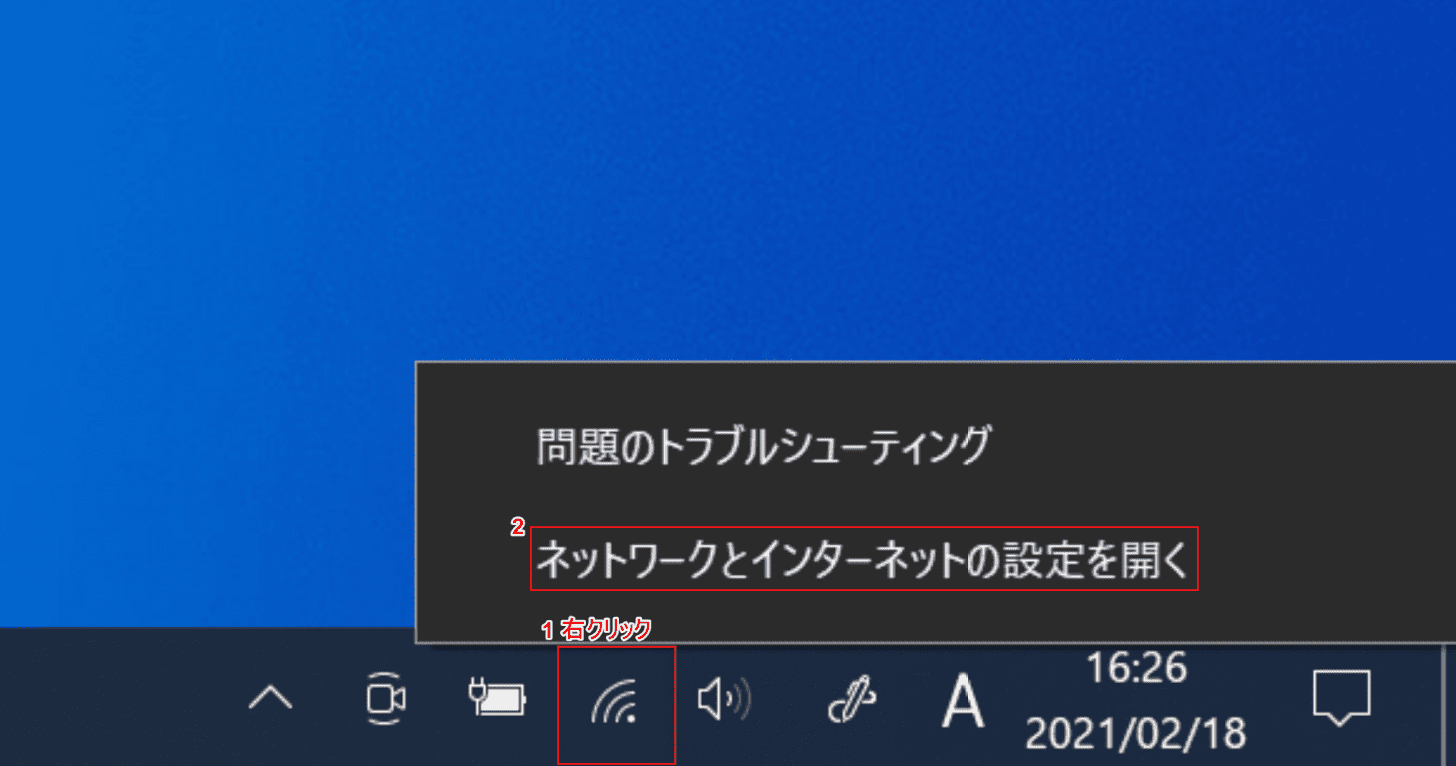
Windows 10を開きます。
①【「ネットワークアイコン」上で「右クリック」】し、②【ネットワークとインターネットの設定を開く】を選択します。
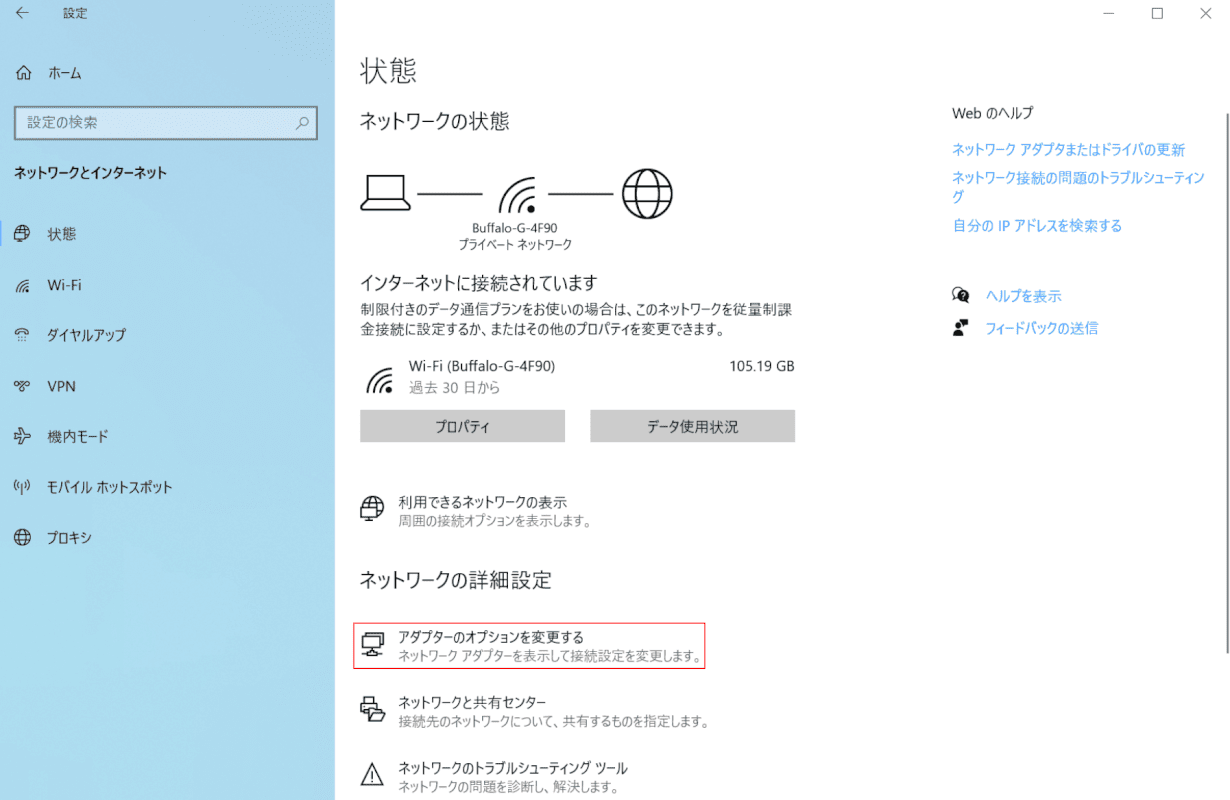
「設定」ダイアログボックスが表示されます。
【アダプターのオプションを変更する】を選択します。
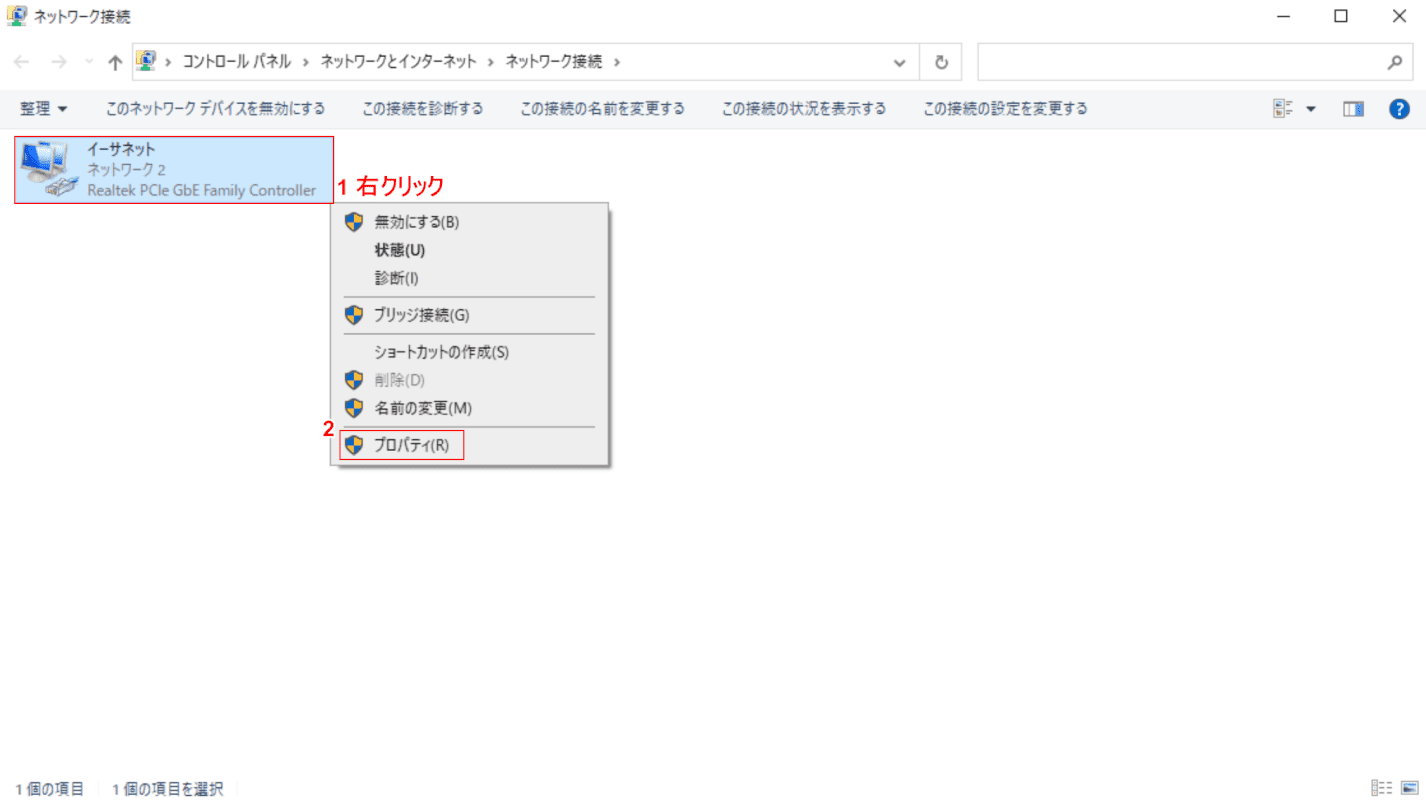
「ネットワーク接続」ダイアログボックスが表示されます。
①【「MACアドレスを変更したいネットワークアダプター」上で「右クリック」】し、②【プロパティ】を選択します。
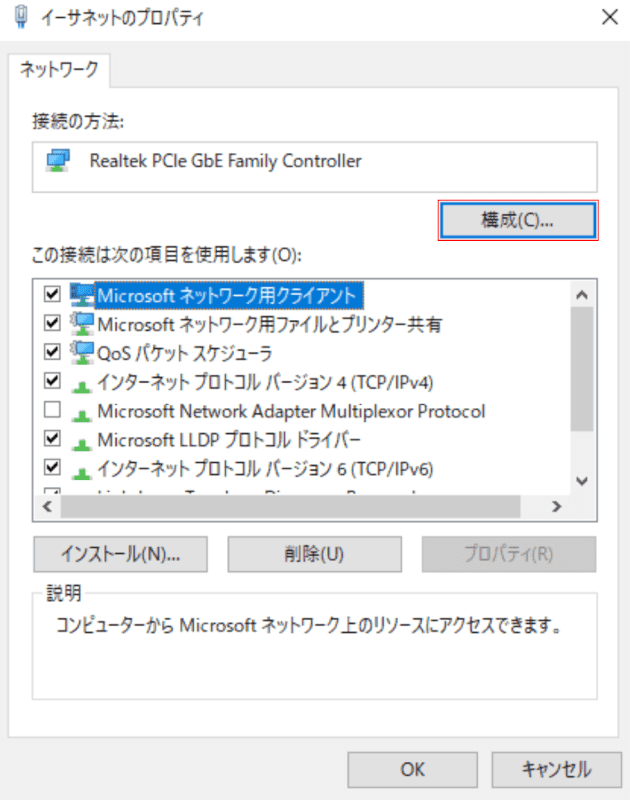
「ネットワークアダプター(例:イーサネット)のプロパティ」ダイアログボックスが表示されます。
【構成】ボタンを押します。
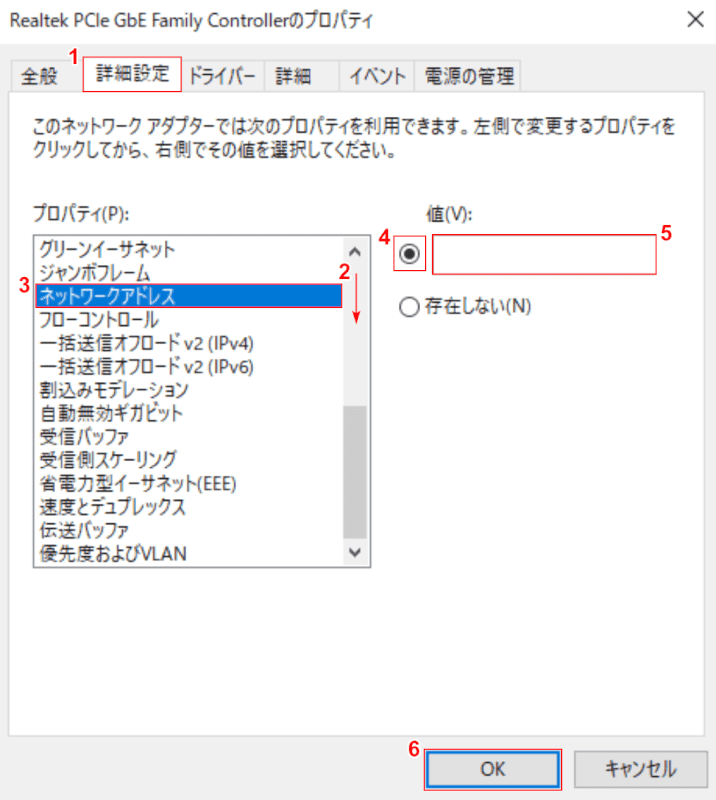
「ネットワークアダプター(例:Realtek PCIe GbE Family Controller)のプロパティ」ダイアログボックスが表示されます。
①【詳細設定】タブを選択し、②【下へスクロール】し、③【ネットワークアドレス】を選択します。
ドライバの種類により、「ネットワークアドレス」の名前が「Locally Administered Address」や「Network Address」など異なる名前で表示される場合があります。
④【「値」の「オプションボタン」】を選択し、⑤『任意のMACアドレス』を入力します。⑤【OK】ボタンを押すと設定が完了します。
MACアドレスが変わる場合
MACアドレスが変わる場合は、ランダムなハードウェアアドレスの設定をご確認ください。
すべてのネットワークに適用する
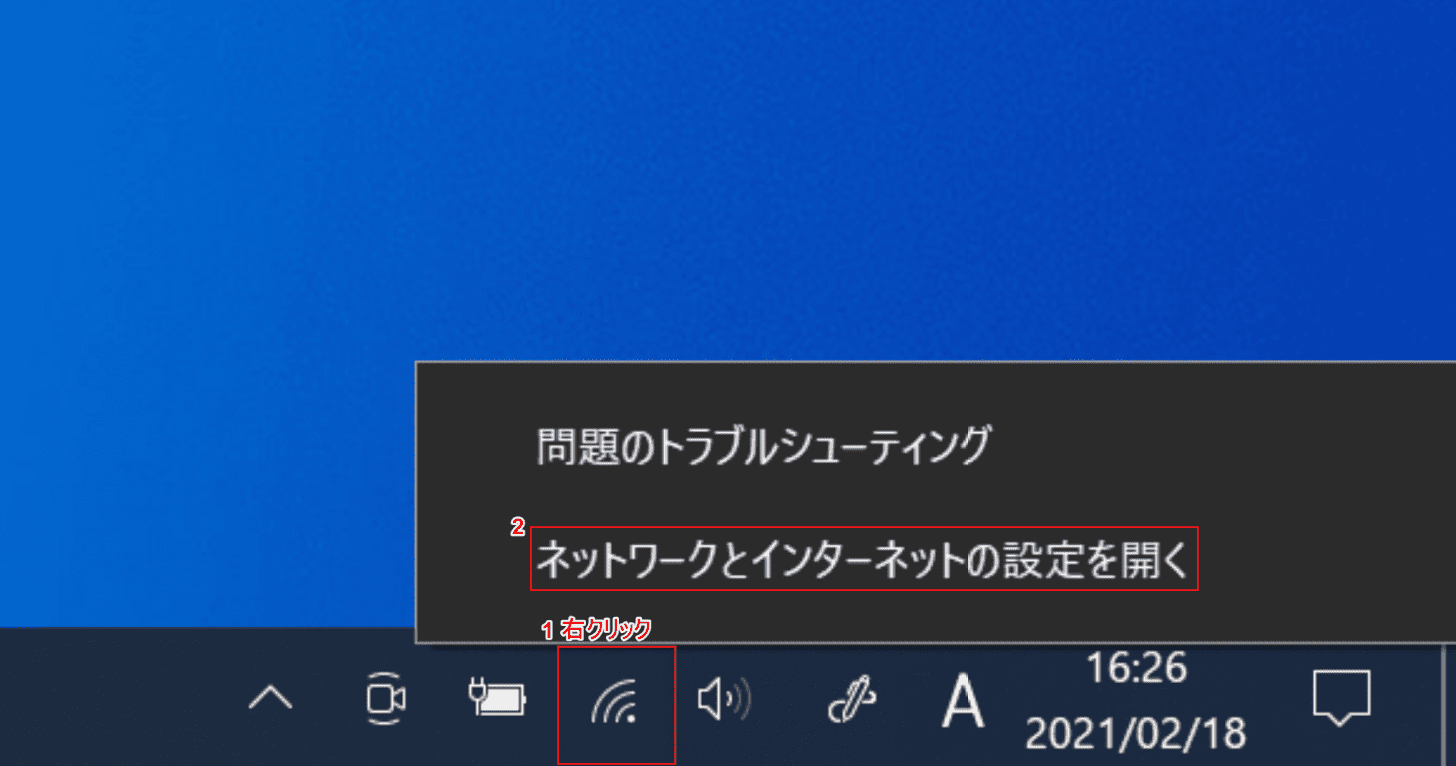
Windows 10を開きます。
①【「ネットワークアイコン」上で「右クリック」】し、②【ネットワークとインターネットの設定を開く】を選択します。
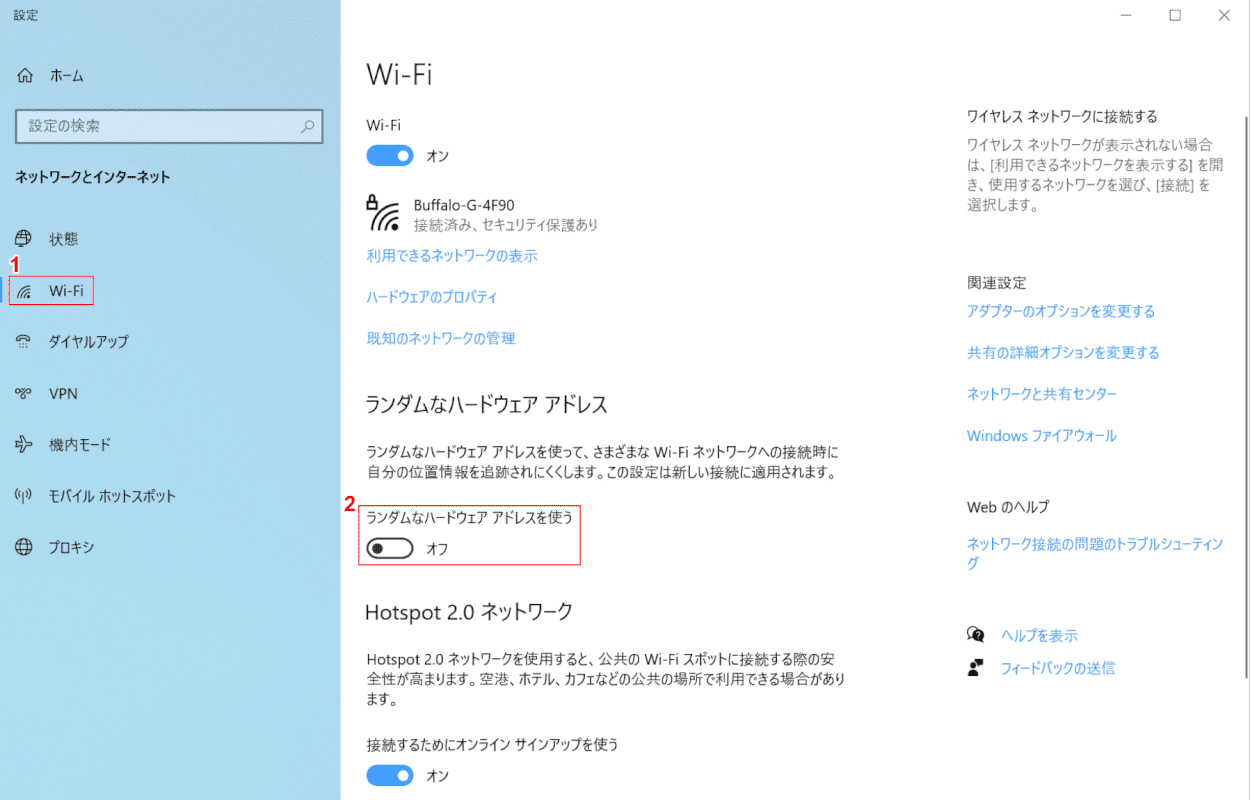
「設定」ダイアログボックスが表示されます。
①【Wi-Fi】を選択し、②【「ランダムなハードウェアアドレスを使う」を「オフ」】にします。ランダムなハードウェアアドレスの設定の変更が完了しました。
特定のネットワークに適用する
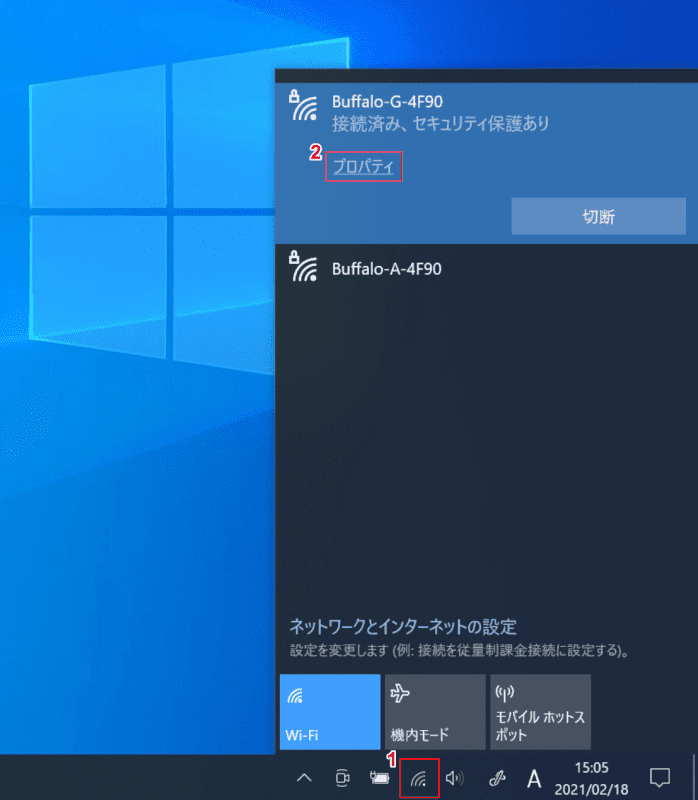
Windows 10を開き、①【ネットワーク】アイコンを押し、②【プロパティ】を選択します。
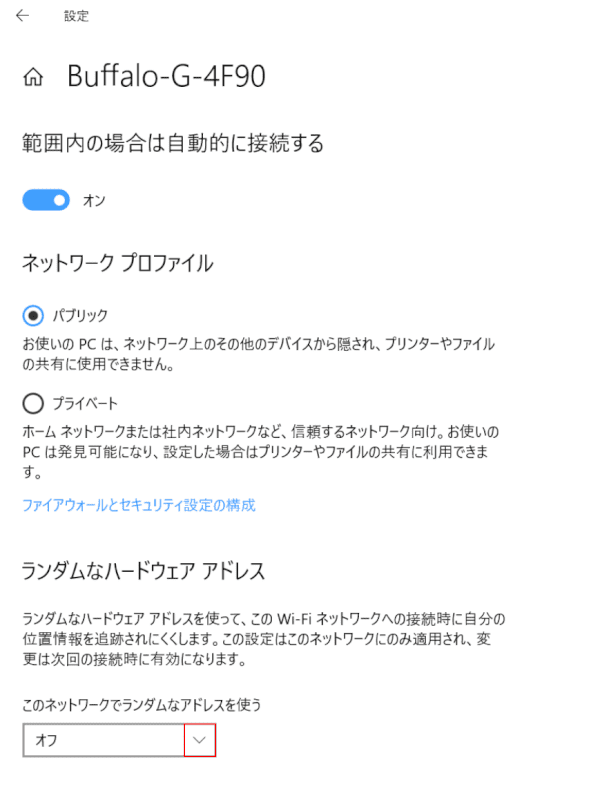
「設定」ダイアログボックスが表示されます。
【v】ボタンを押します。
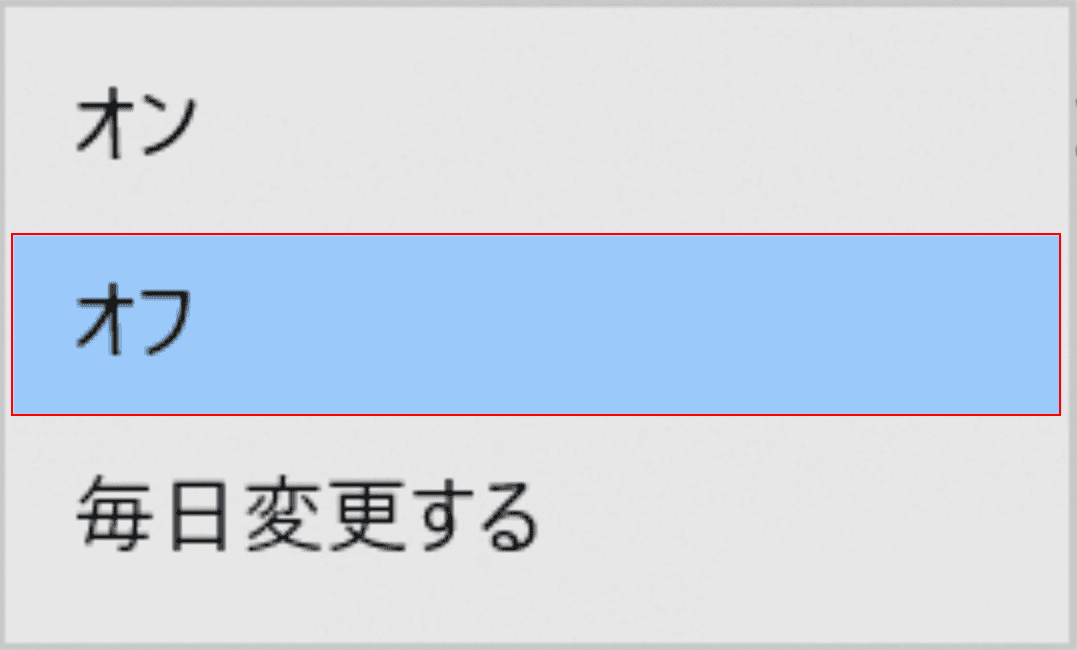
【オフ】を選択します。ランダムなハードウェアアドレスの設定の変更が完了しました。