- 公開日:
- 更新日:
Windows 10でIPアドレスを確認/変更/固定する方法
インターネット上でページを閲覧したり、電子メールを送受信したりするには、データの送信元と宛先を特定する必要があります。 これを識別するために使用される番号がIPアドレスです。
本記事では、Windows 10でIPアドレスを確認/変更/固定する方法について説明します。
IPアドレスを確認する
下記記事では、IPアドレスの意味や確認方法をご紹介しています。「IPアドレスって何だろう?」と疑問に思う方はご覧ください。
また、コマンドでプライベートIPアドレスを確認する方法もご紹介しています。
Windows 10でIPアドレスとMACアドレスを確認する方法
IPアドレスを変更する
ここでは、プライベートIPアドレスとグローバルIPアドレスの変更方法をご紹介します。
プライベートIPアドレス
プライベートIPアドレスの変更方法を解説します。
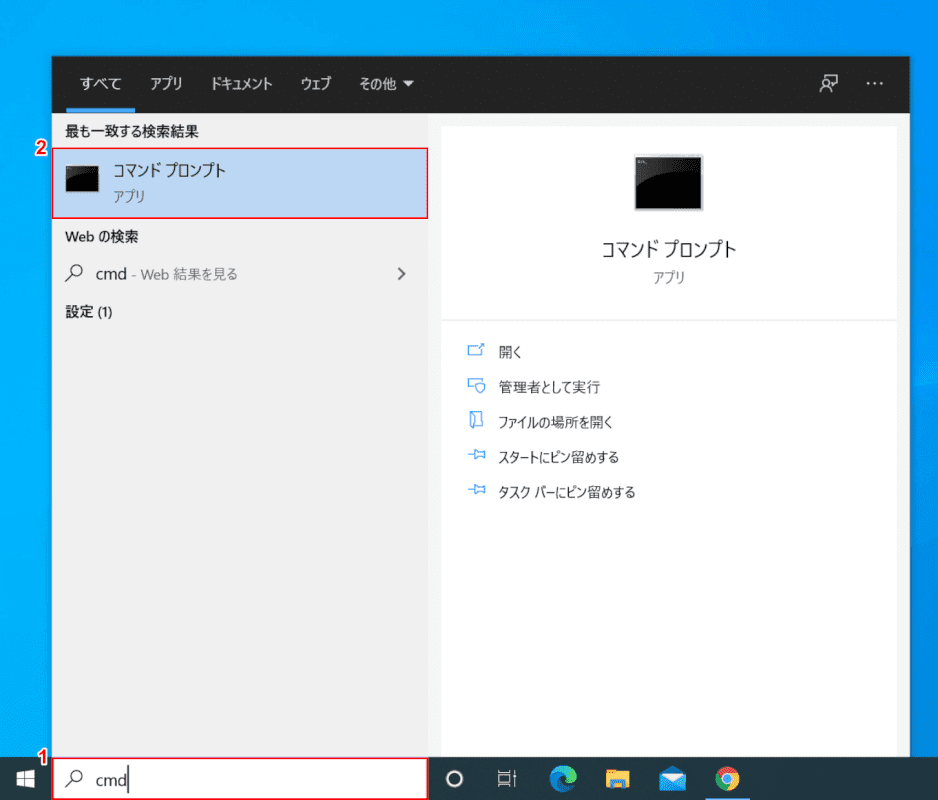
Windows 10を開きます。①「検索ボックス」へ『cmd』と入力し、②【コマンドプロンプト】を選択します。
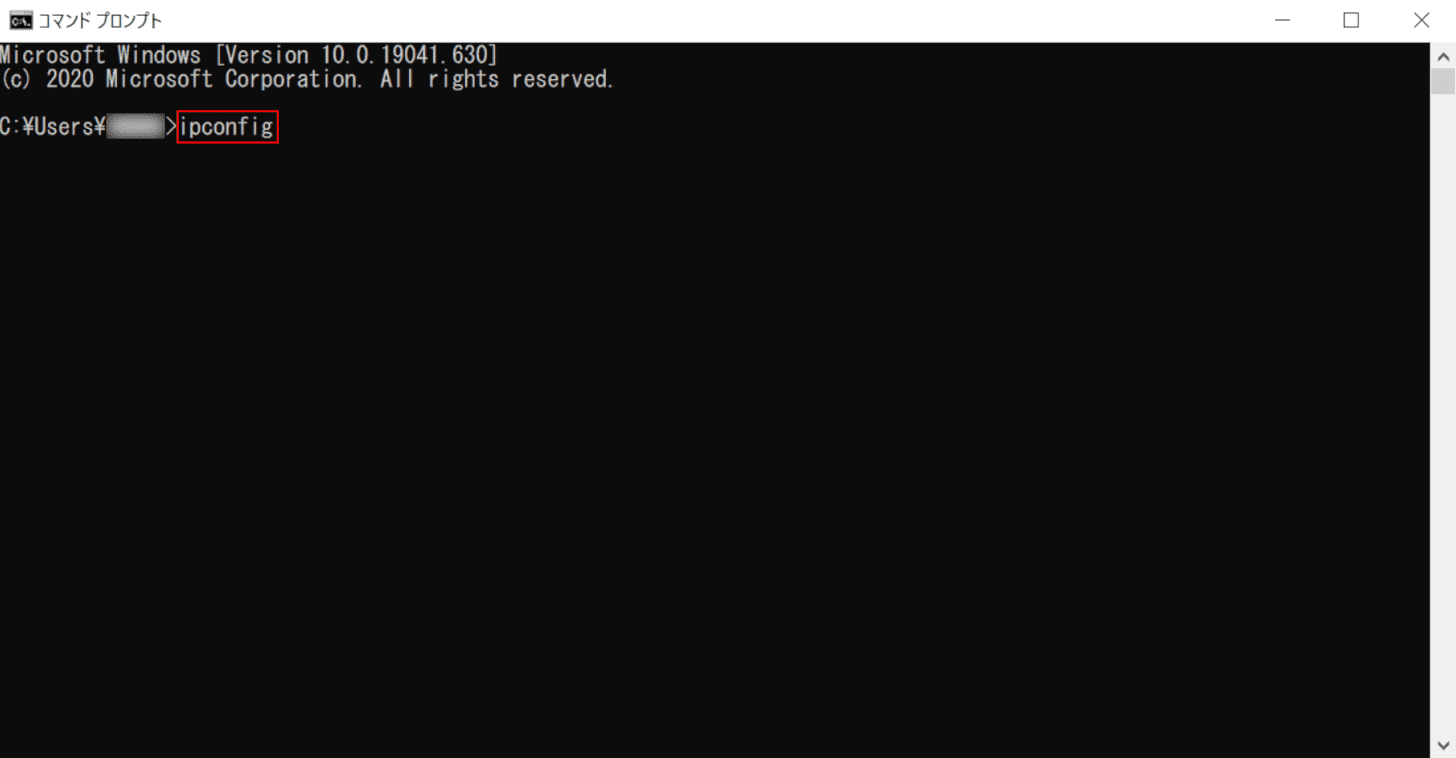
「コマンドプロンプト」が起動します。『ipconfig』と入力し、【Enter】キーを押します。
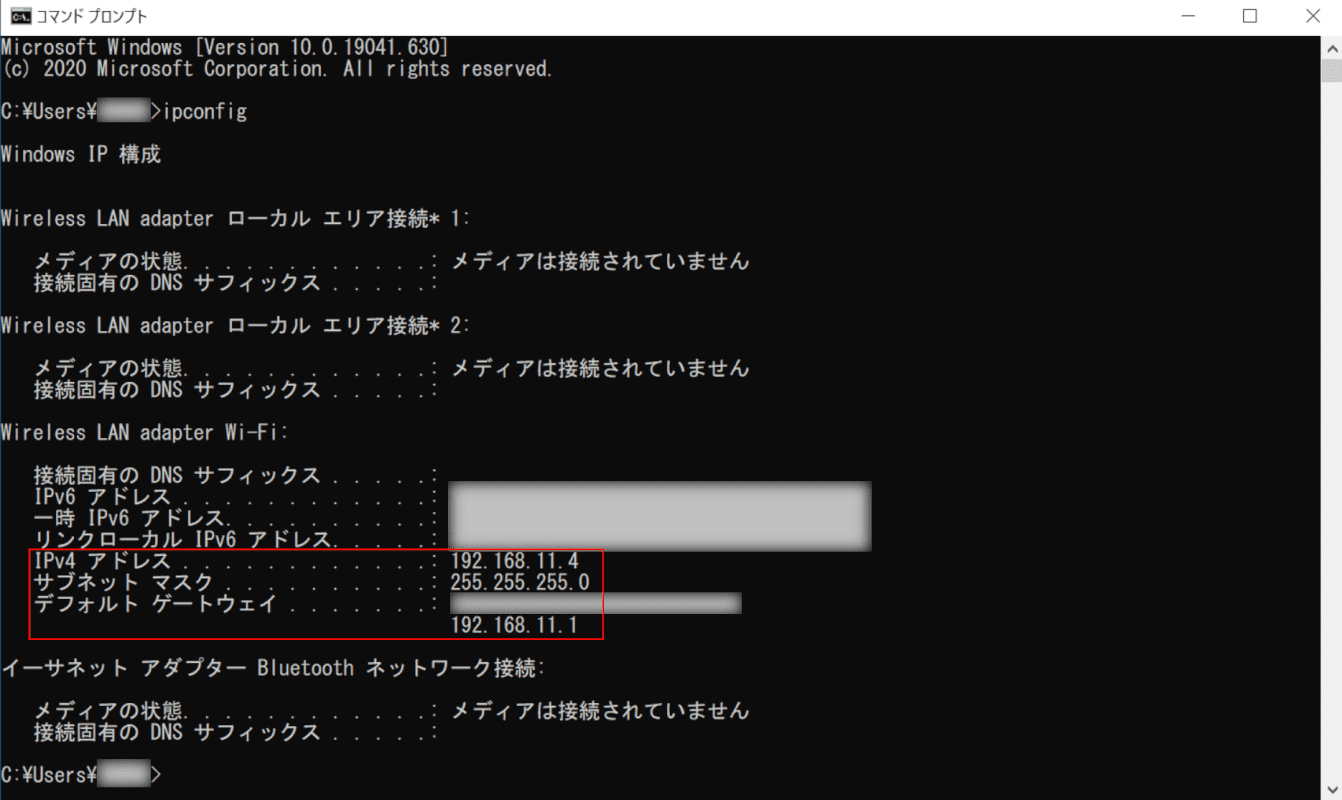
「IPv4アドレス」、「サブネットマスク」、「デフォルト ゲートウェイ」の各項目に表示された値をメモや写真等で控えます。
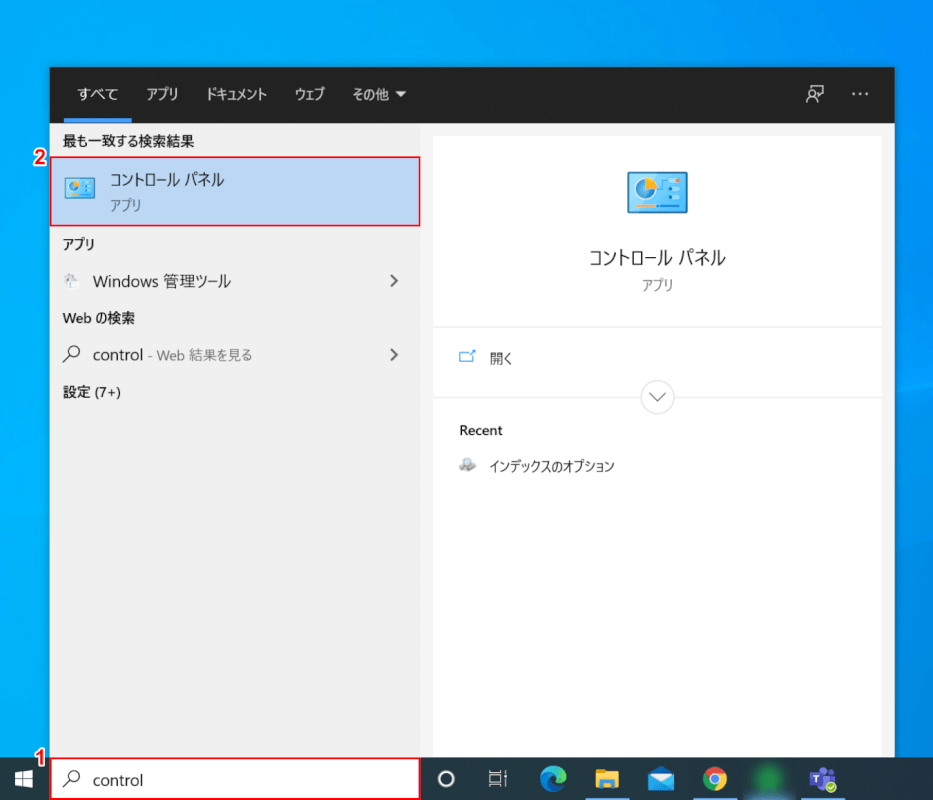
①「検索ボックス」へ『control』と入力し、②【コントロール パネル】を選択します。
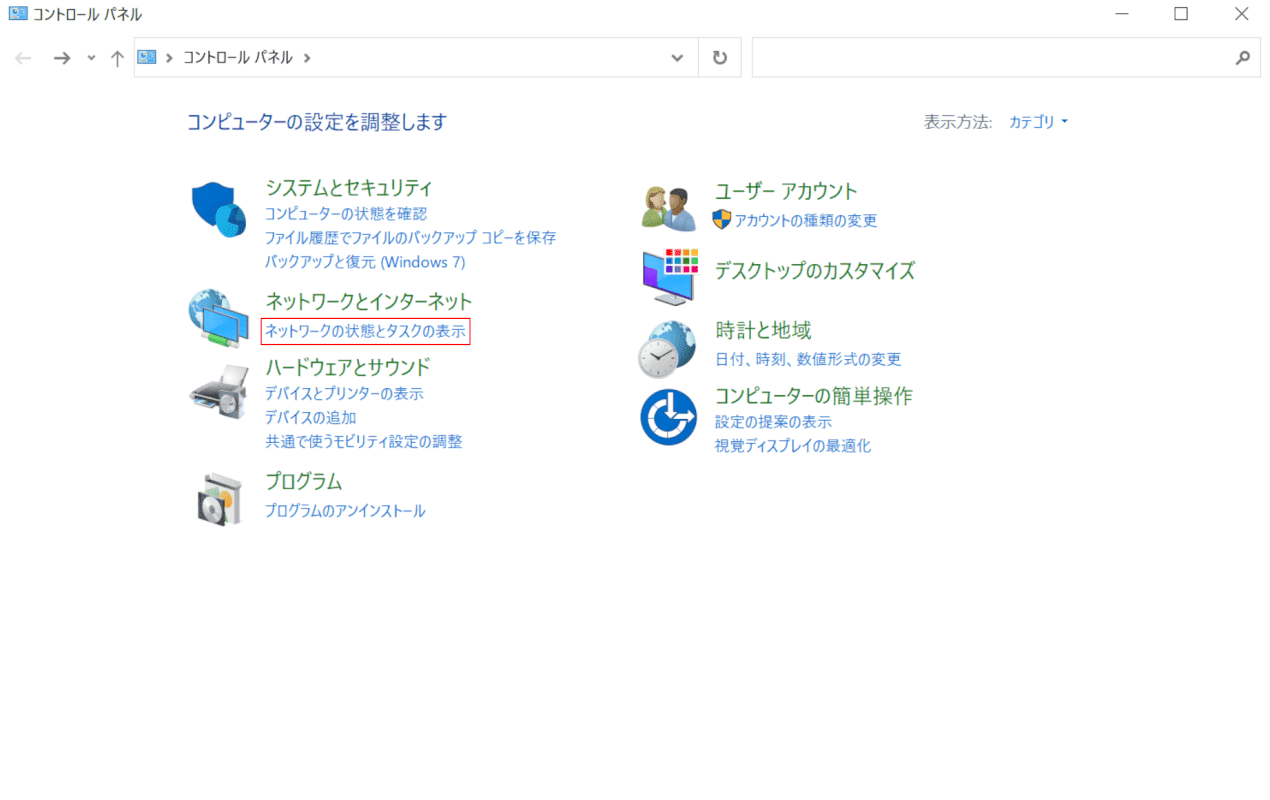
「コントロールパネル」ダイアログボックスが表示されます。【ネットワークの状態とタスクの表示】を選択します。
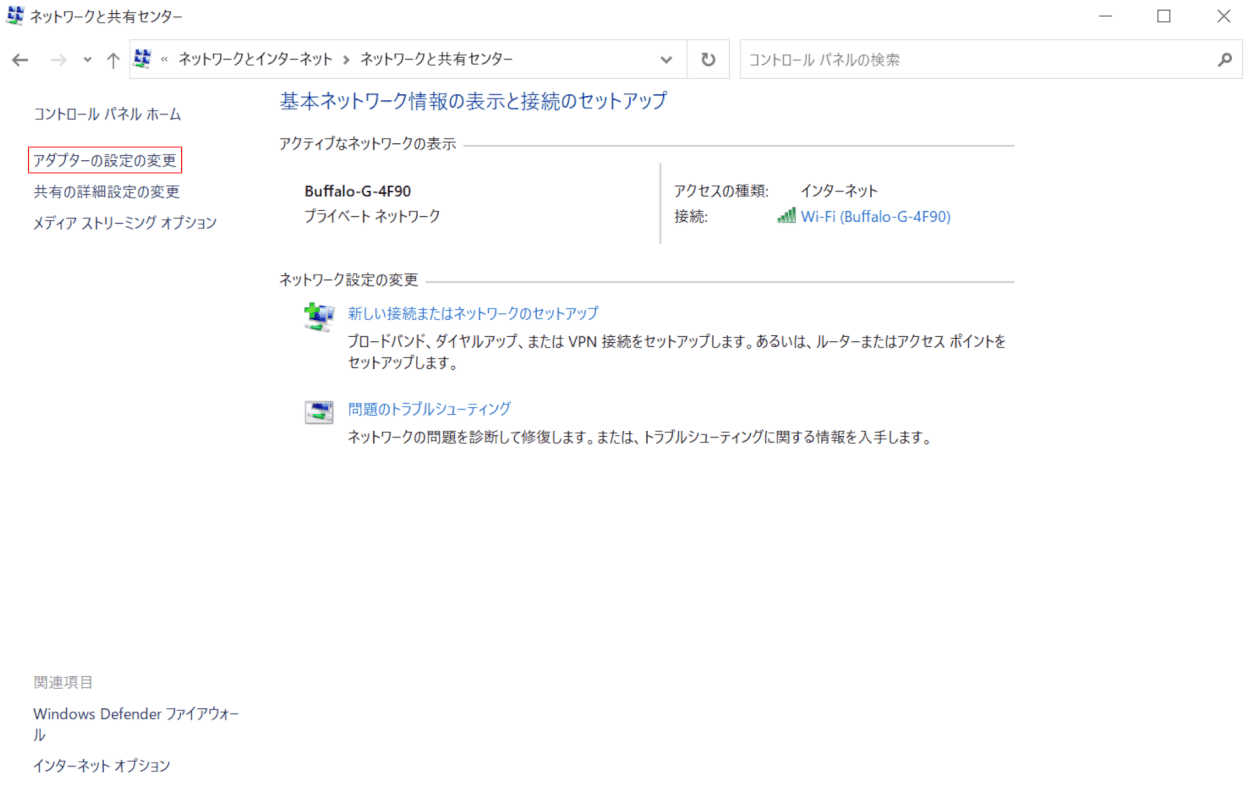
「ネットワークと共有センター」ダイアログボックスが表示されます。【アダプターの設定の変更】を選択します。
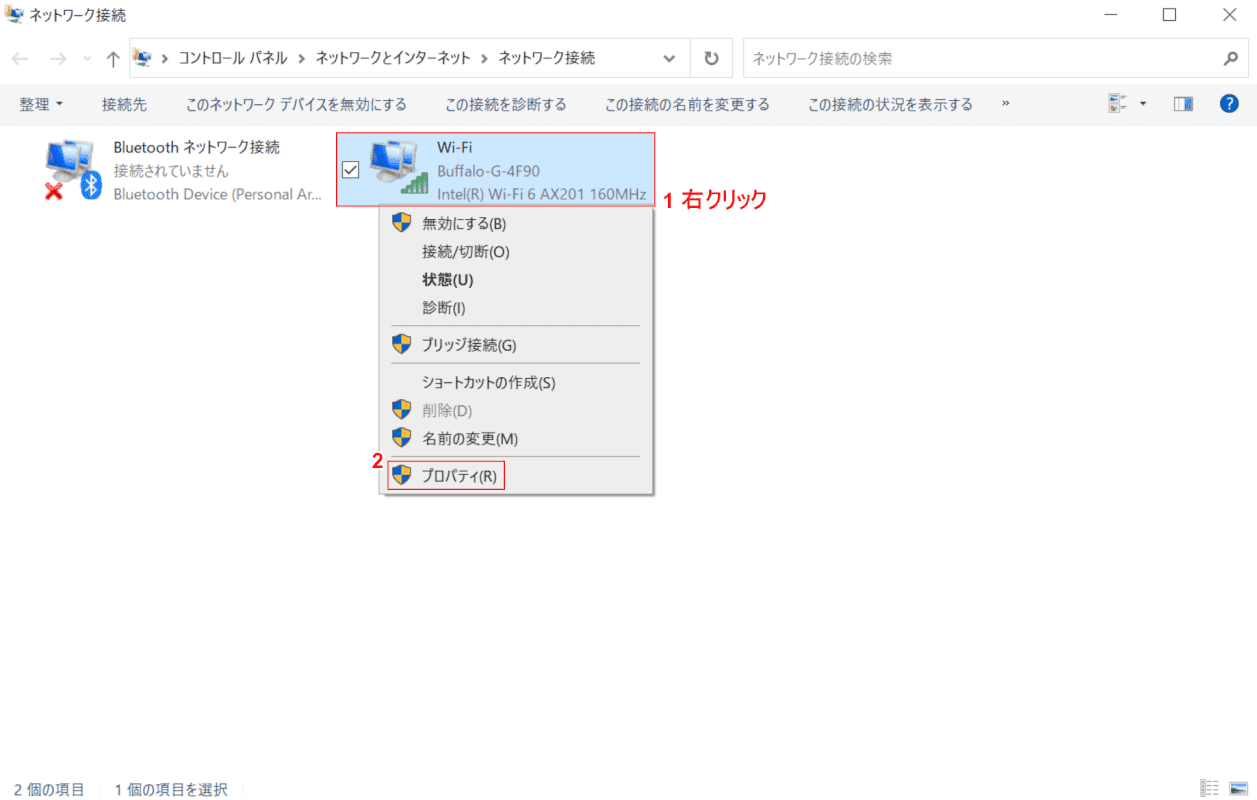
「ネットワーク接続」ダイアログボックスが表示されます。①「Wi-FiまたはイーサネットのLANアダプター」上で【右クリック】し、②【プロパティ】を選択します。
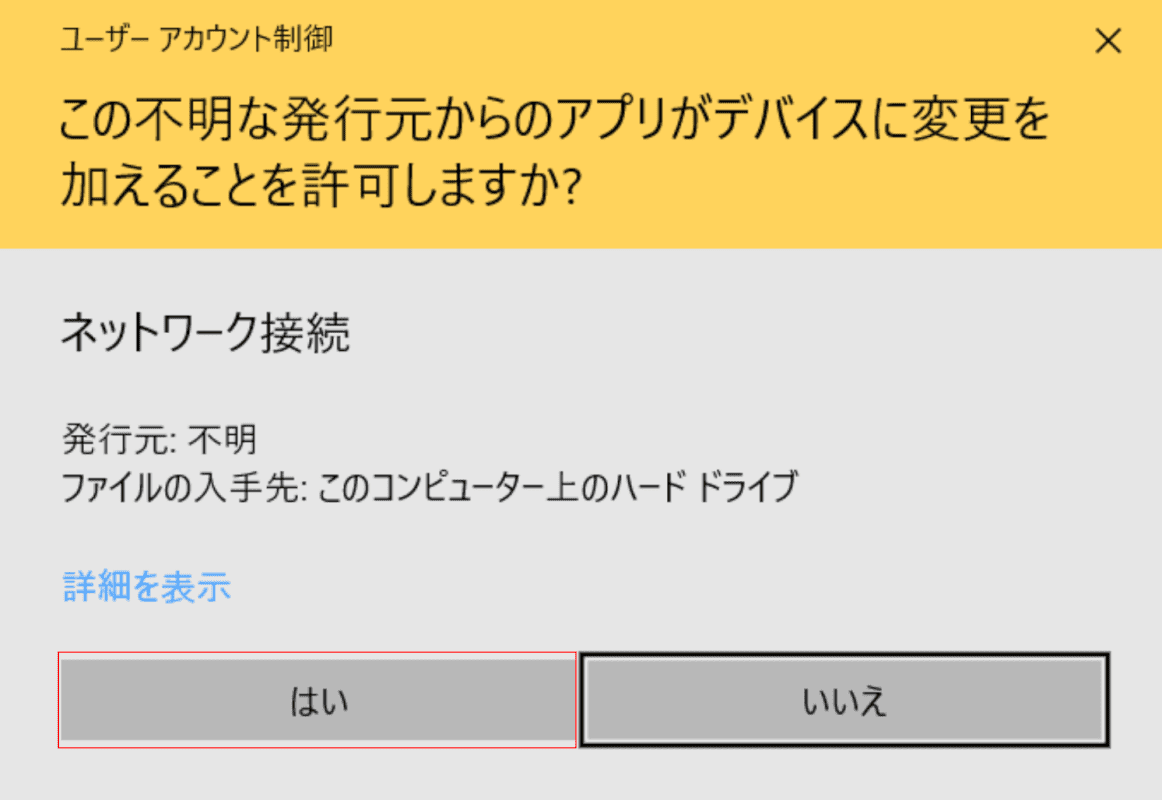
「ユーザーアカウント制御」ダイアログボックスが表示されます。【はい】ボタンを押します。
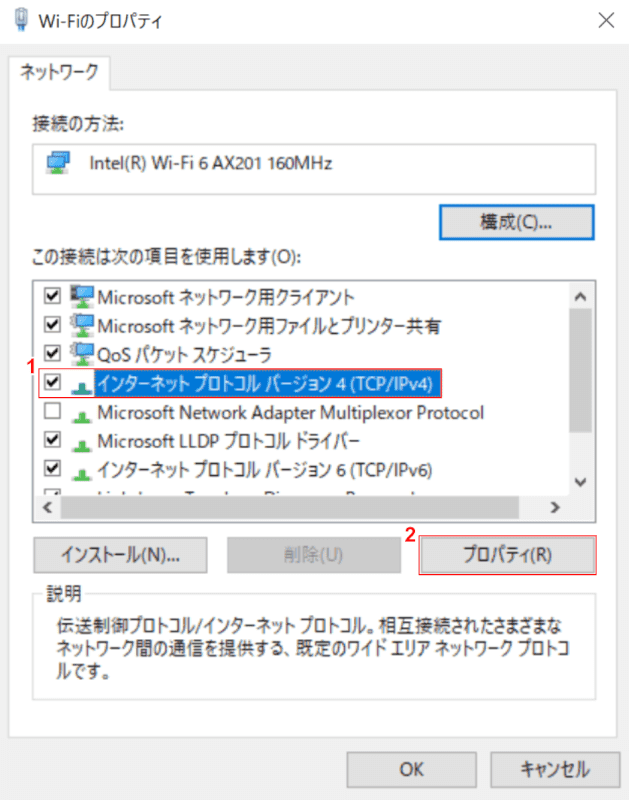
「Wi-Fiのプロパティ」ダイアログボックスが表示されます。①【インターネット プロトコル バージョン 4(TCP/IPv4)】を選択し、②【プロパティ】ボタンを押します。
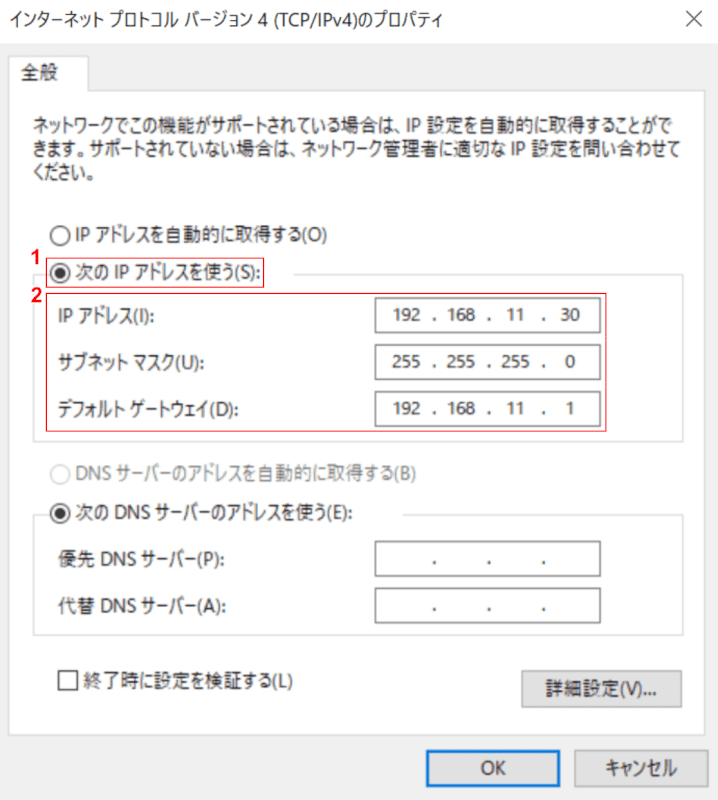
「インターネット プロトコル バージョン 4(TCP/IPv4)のプロパティ」ダイアログボックスが表示されます。メモや写真等で控えたIPv4アドレスの末尾の値を任意の値へ書き換えます。値は2~199、204~254の値を設定します。複数台のパソコンを使用している場合は、IPv4アドレスの末尾の値が重複しないようご注意ください。①【次のIPアドレスを使う】を選択します。『「末尾を任意の値に書き換えたIPv4アドレス(例:192.168.11.30)」、「サブネット マスク(例:255.255.255.0)」、「デフォルト ゲートウェイ(例:192.168.11.1)』を入力します。
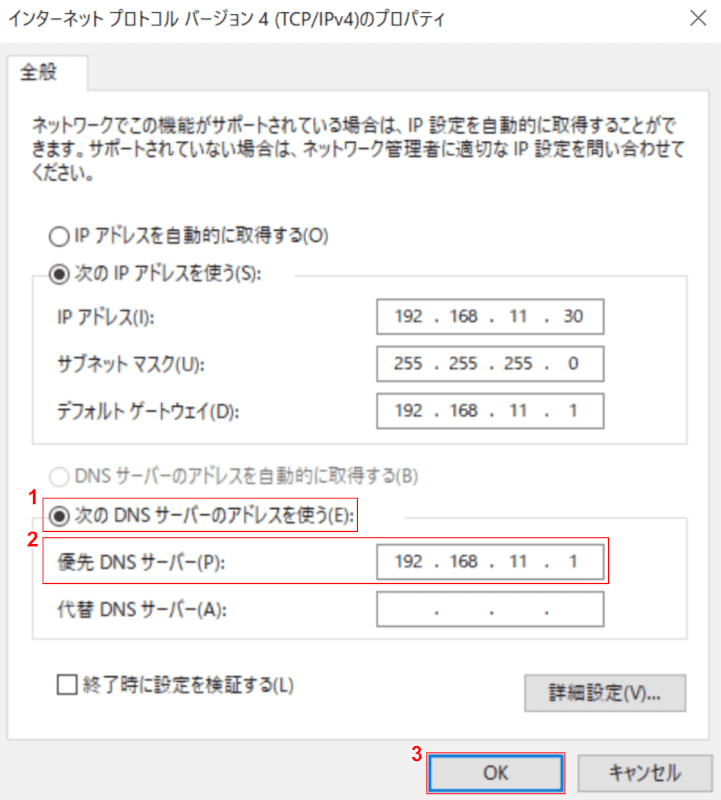
①【次のDNSサーバーのアドレスを使う】を選択します。②「優先 DNS サーバー」へ『デフォルトゲートウェイ(例:192.168.11.1)』の値を入力します。③【OK】ボタンを押します。設定を反映させるためパソコンを再起動します。
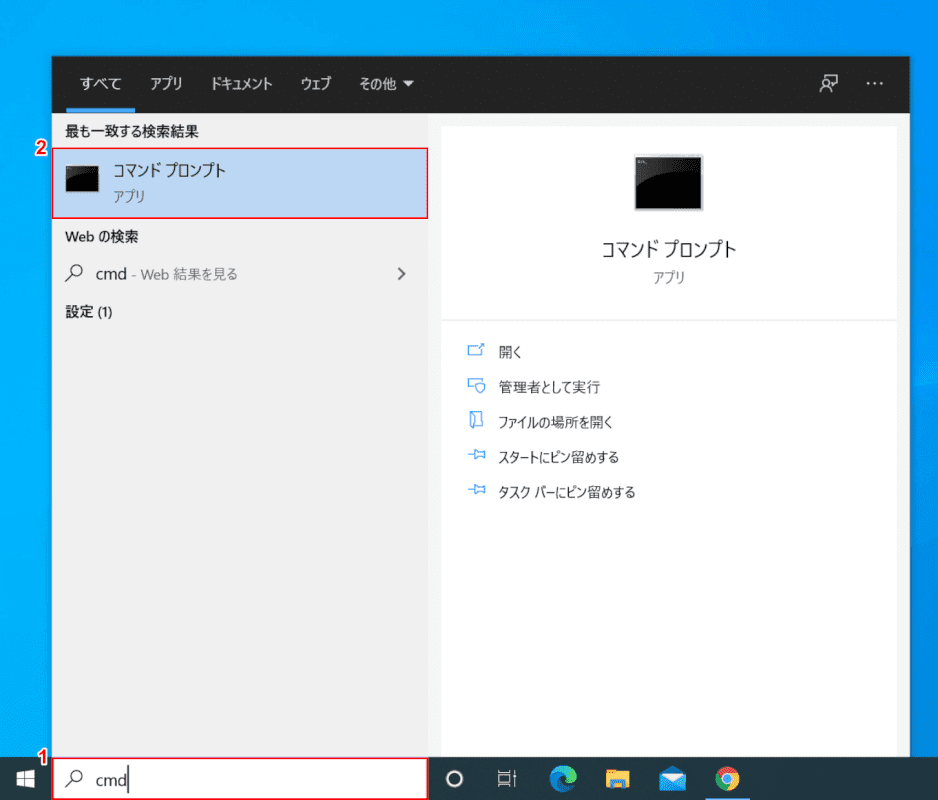
①「検索ボックス」へ『cmd』と入力し、②【コマンド プロンプト】を選択します。
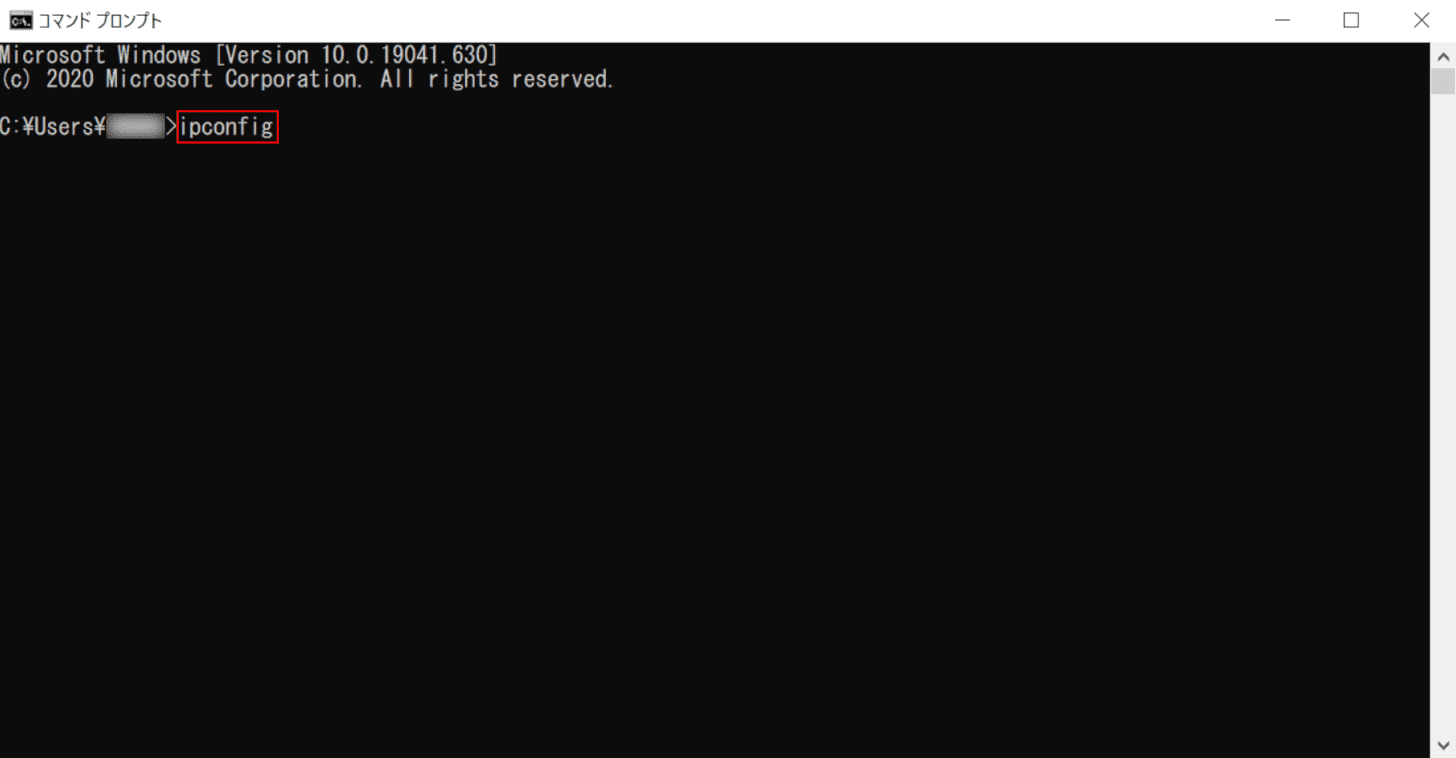
「コマンドプロンプト」が起動します。『ipconfig』と入力し、【Enter】キーを押します。
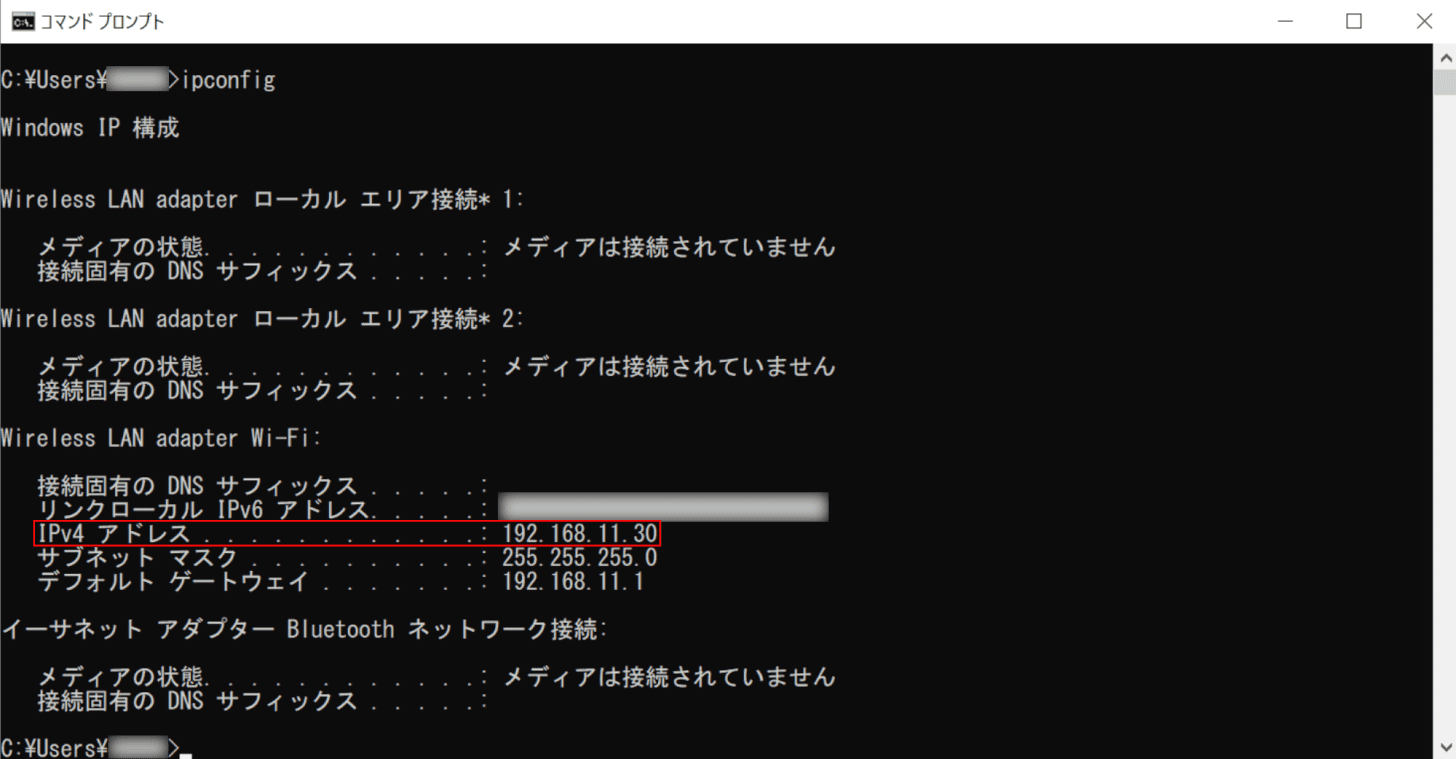
変更後のIPアドレスが「IPv4アドレス」の項目に表示されたことを確認します。IPアドレス(プライベートIPアドレス)の変更が完了しました。
グローバルIPアドレス
ルーターを再起動する
ルーターのリセットや再起動をしたい場合、電源を入れ直すとグローバルIPの変更ができる場合があります。
VPN Gateを利用する
今回は、筑波大学が学術研究のために行っているオンラインサービス「VPN Gate」を利用して、グローバルIPアドレスの変更方法をご紹介します。
VPN Gateは不正利用防止のため、不正利用を行った当該ユーザーの接続を禁止し、捜査機関および司法機関に接続ログの開示を行います。
初めに下記記事の「グローバルIPアドレス」セクションを参照し、現在のグローバルIPアドレスを確認後、以下の手順へお進みください。
Windows 10でIPアドレスとMACアドレスを確認する方法
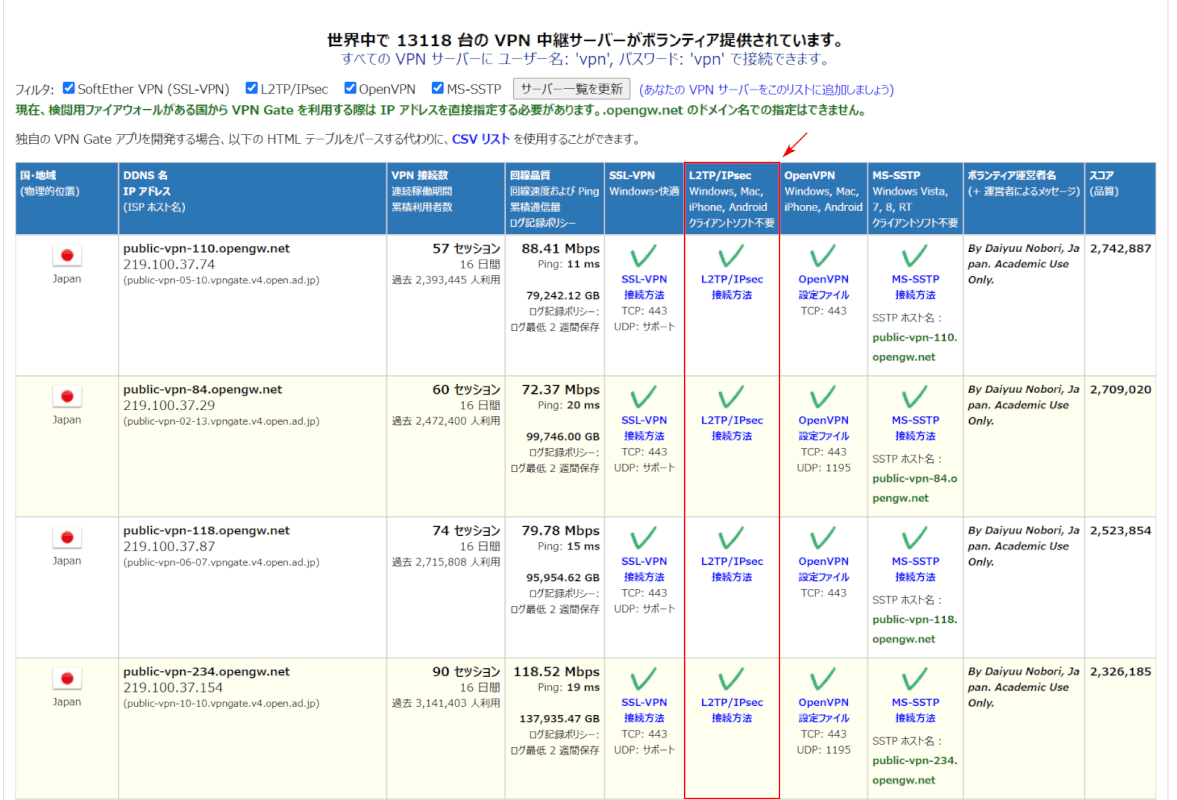
Windows 10を開き、VPN Gate 筑波大学による公開 VPN 中継サーバープロジェクトへアクセスします。
今回は、「L2TP/IPsec」欄にチェックマークが付いているサーバーを利用します。
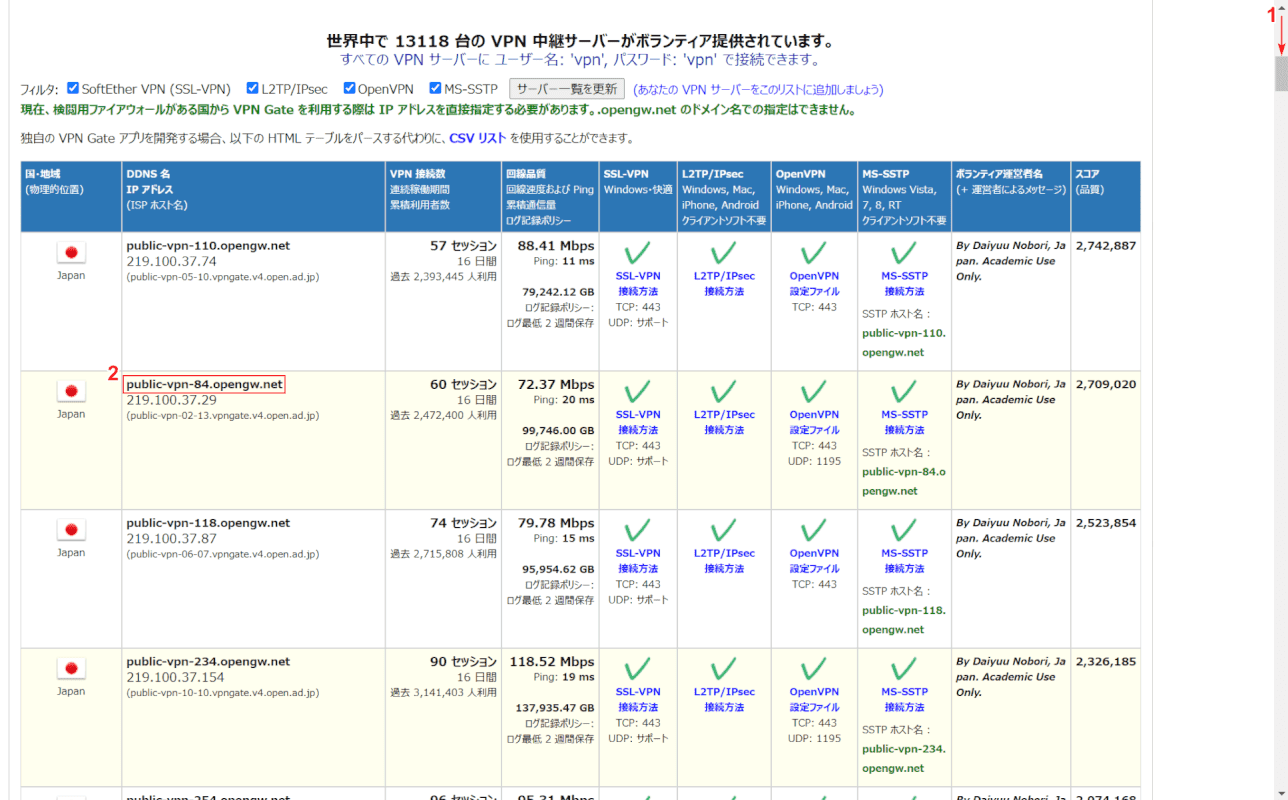
①【下へスクロール】します。②「L2TP/IPsec」欄にチェックマークの付いた「任意のVPNサーバーのDDNS名(例:public-vpn-84.opengw.net)」をメモや写真等で控えます。
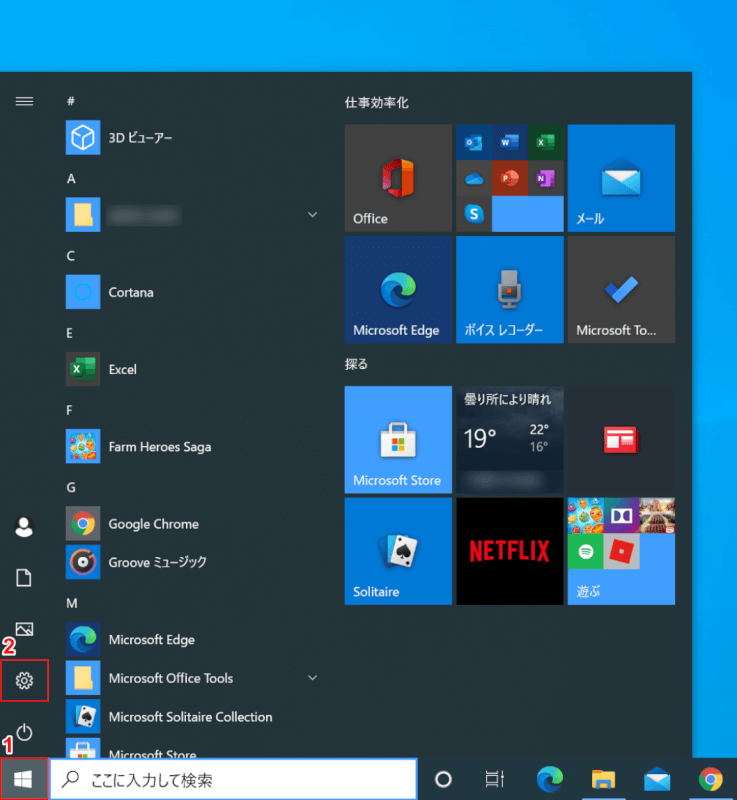
①【スタート】、②【設定】を選択します。
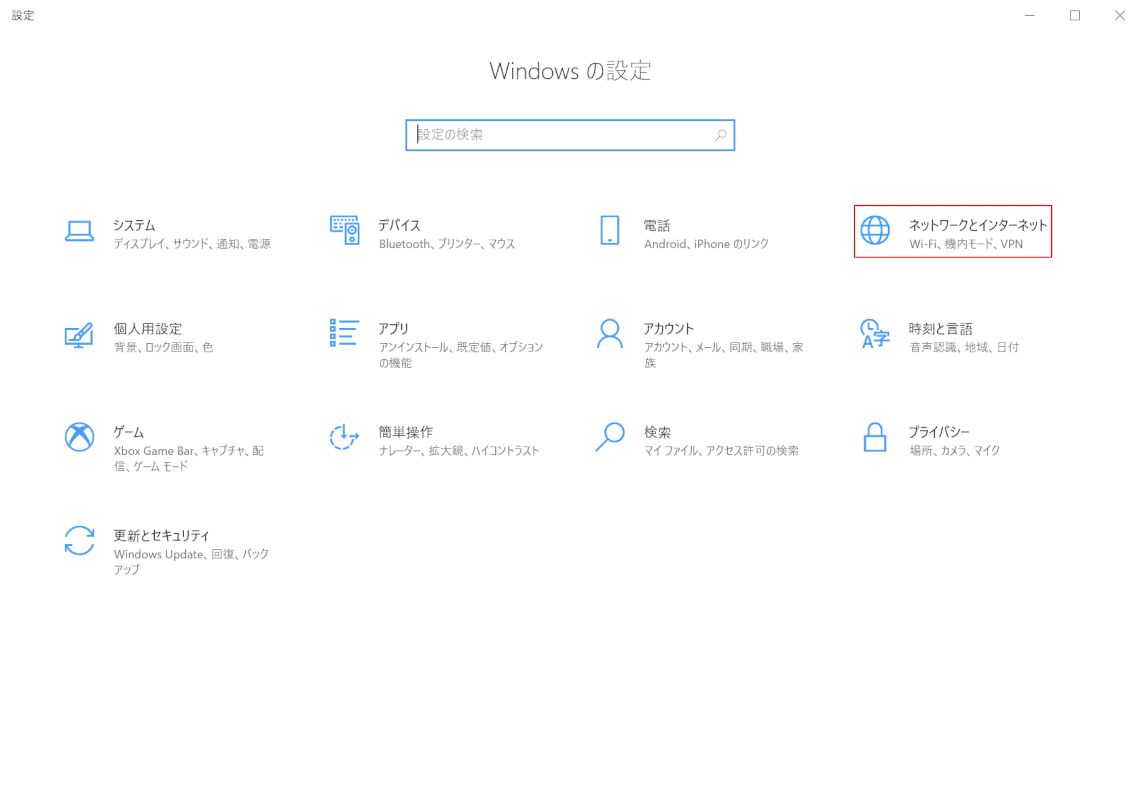
「設定」ダイアログボックスが表示されます。
【ネットワークとインターネット】を選択します。
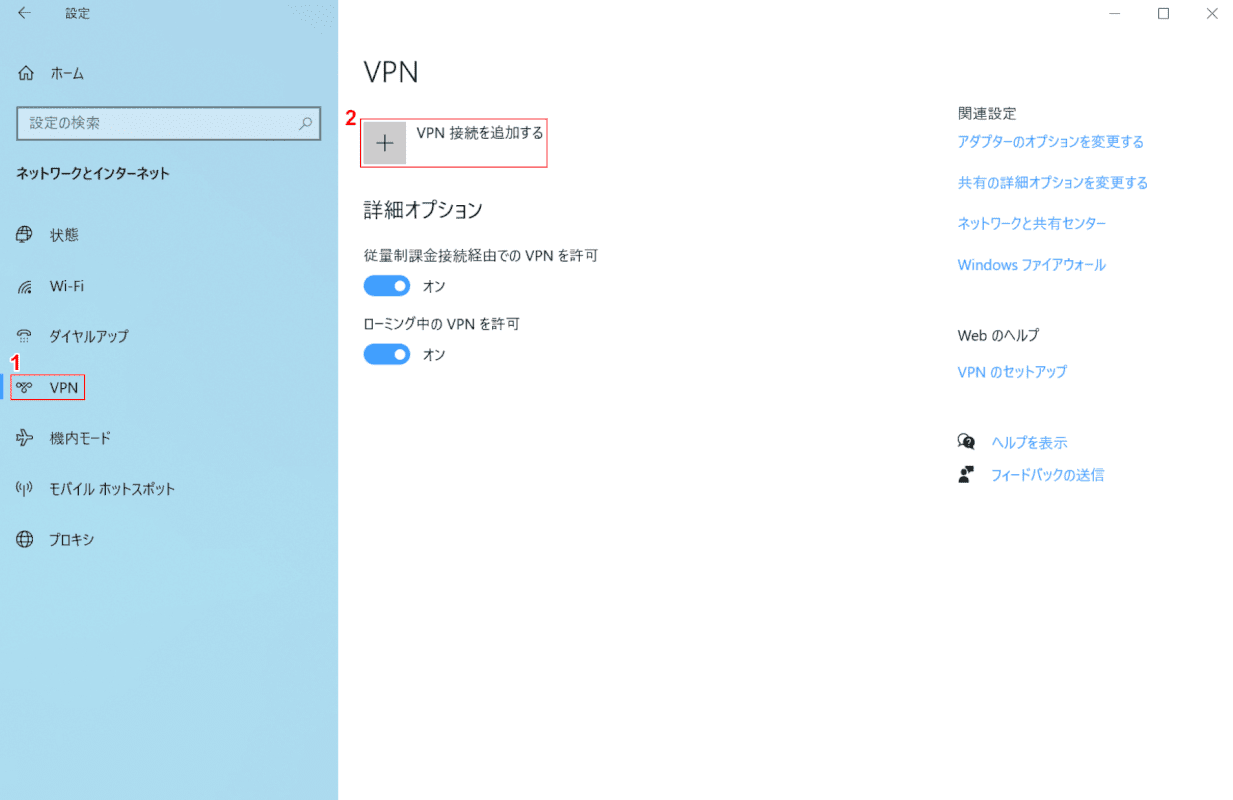
①【VPN】タブ、②【VPN接続を追加する】の順に選択します。
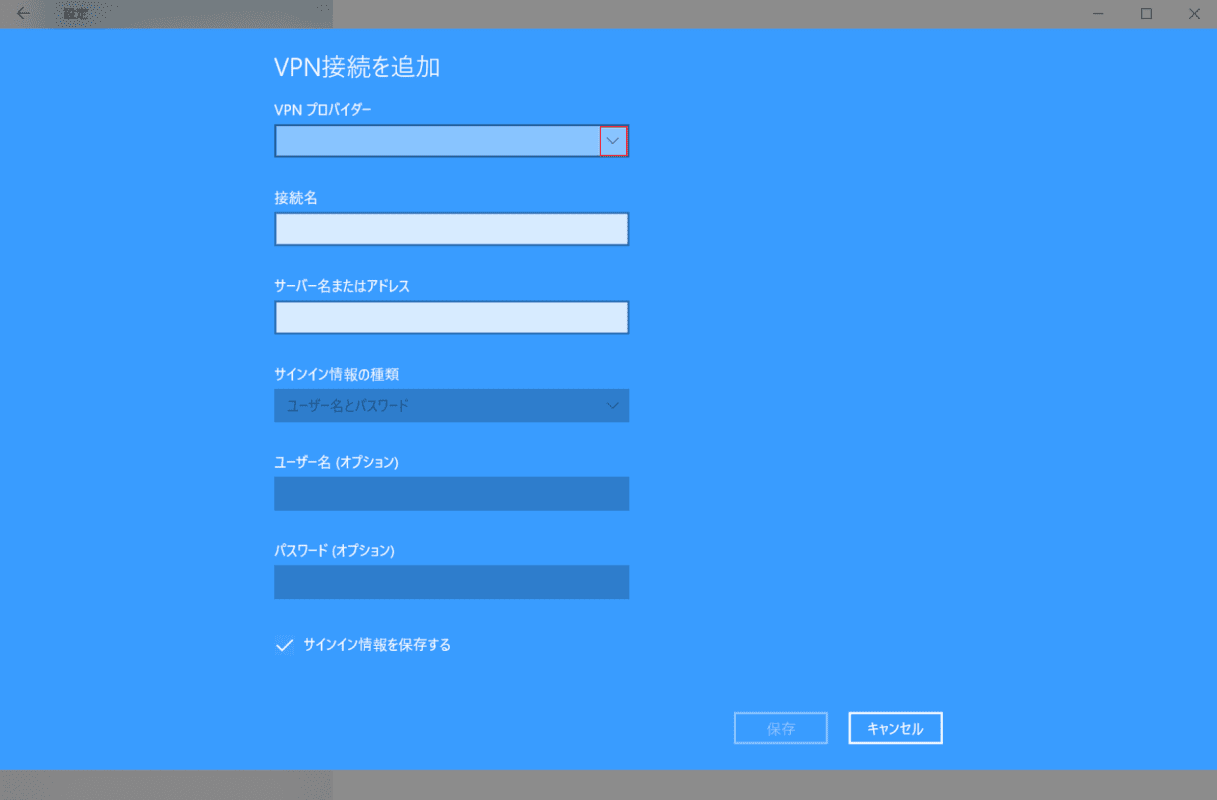
【v】ボタンを押します。
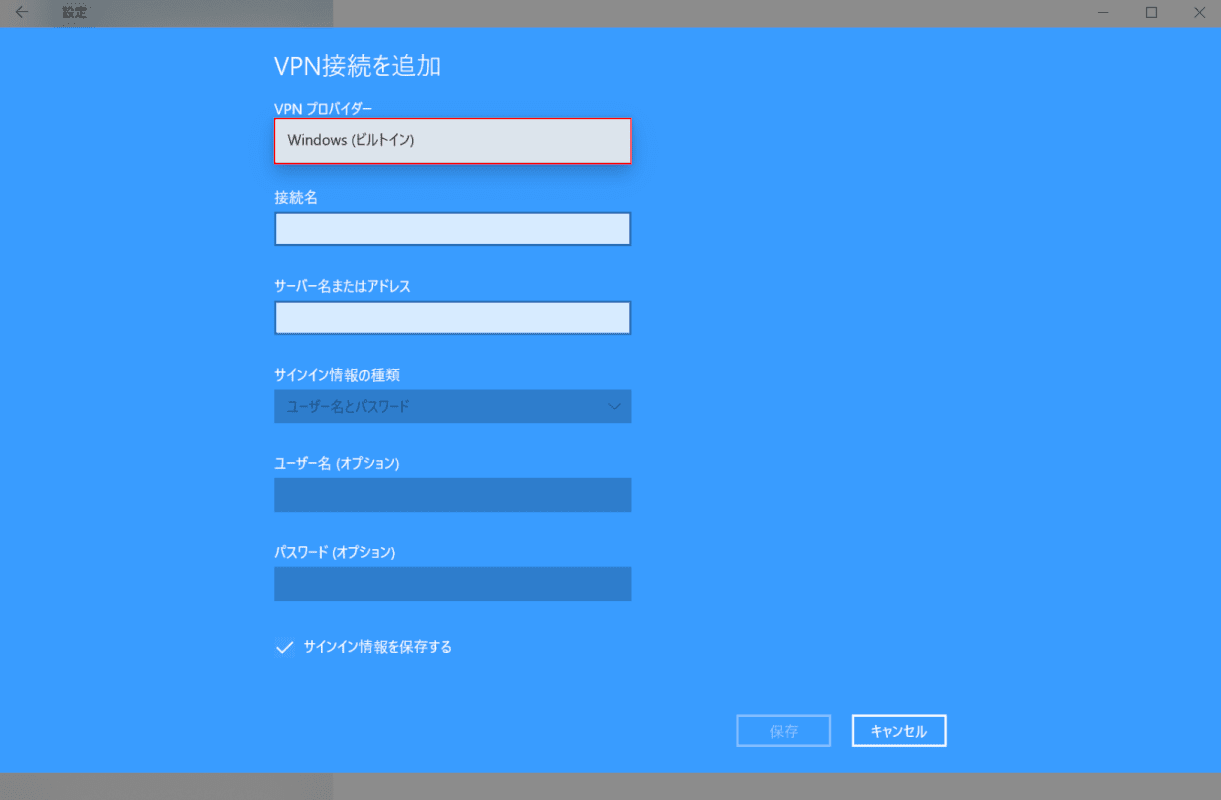
【Windows(ビルトイン)】を選択します。
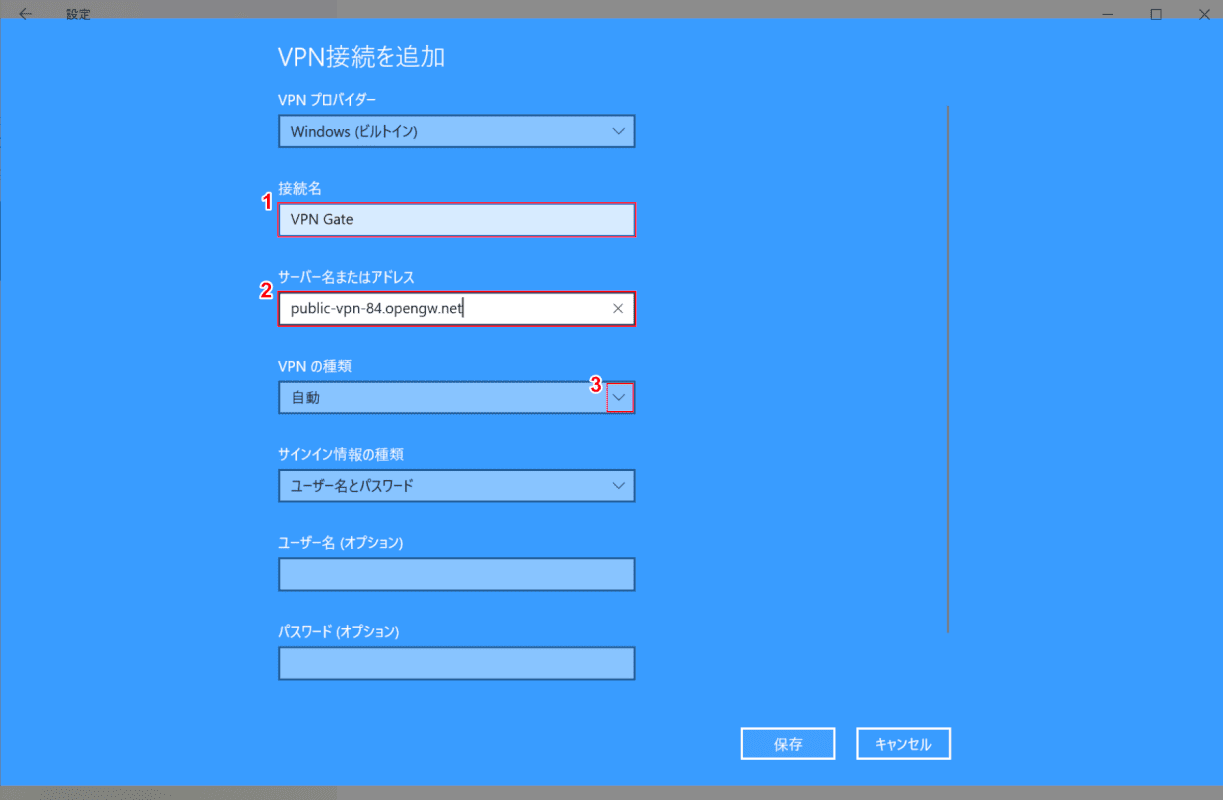
①『任意の接続名(例:VPN Gate)』を入力し、②『メモや写真等で控えたVPNサーバーのDDNS名(例:public-vpn-84.opengw.net)』を入力します。③【v】ボタンを押します。
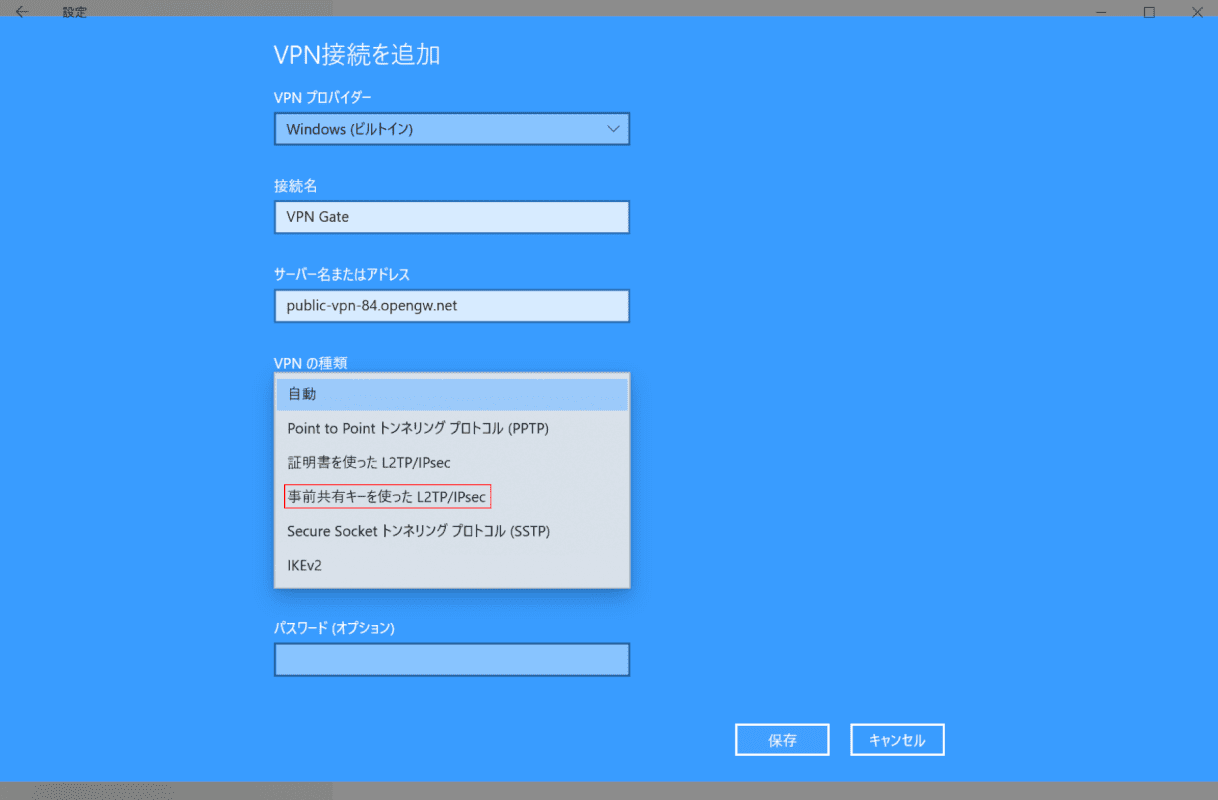
【事前共有キーを使った L2TP/IPsec】を選択します。
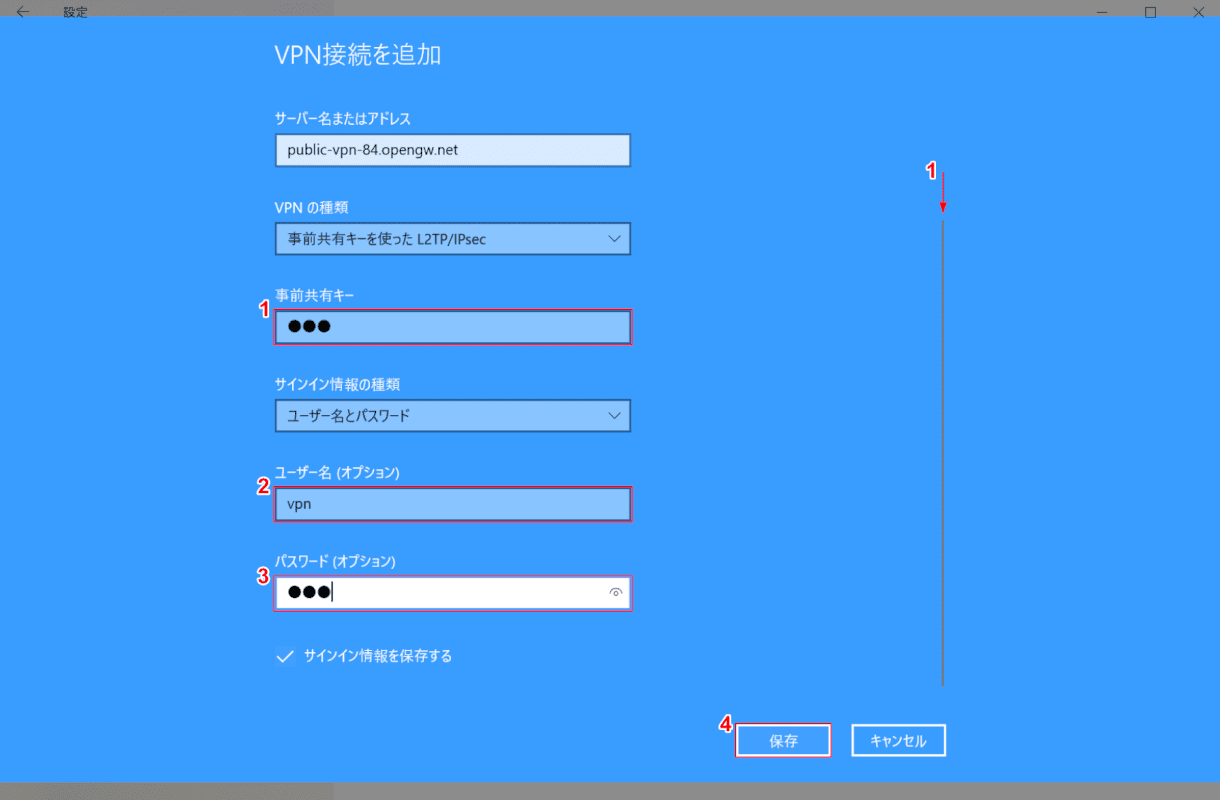
①「事前共有キー」、②「ユーザー名(オプション)」、③「パスワード(オプション)」へ『vpn』と入力します。④【保存】ボタンを押します。
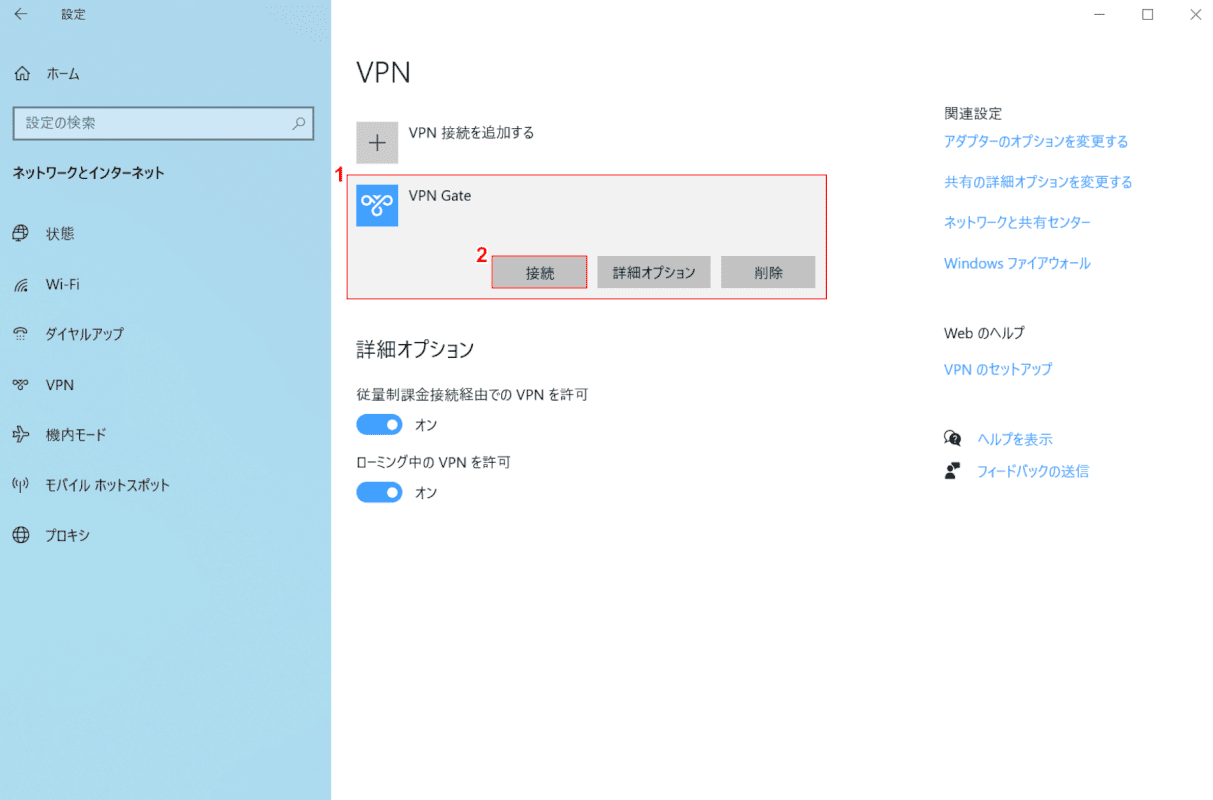
①【入力した接続名(例:VPN Gate)】を選択し、②【接続】ボタンを押します。
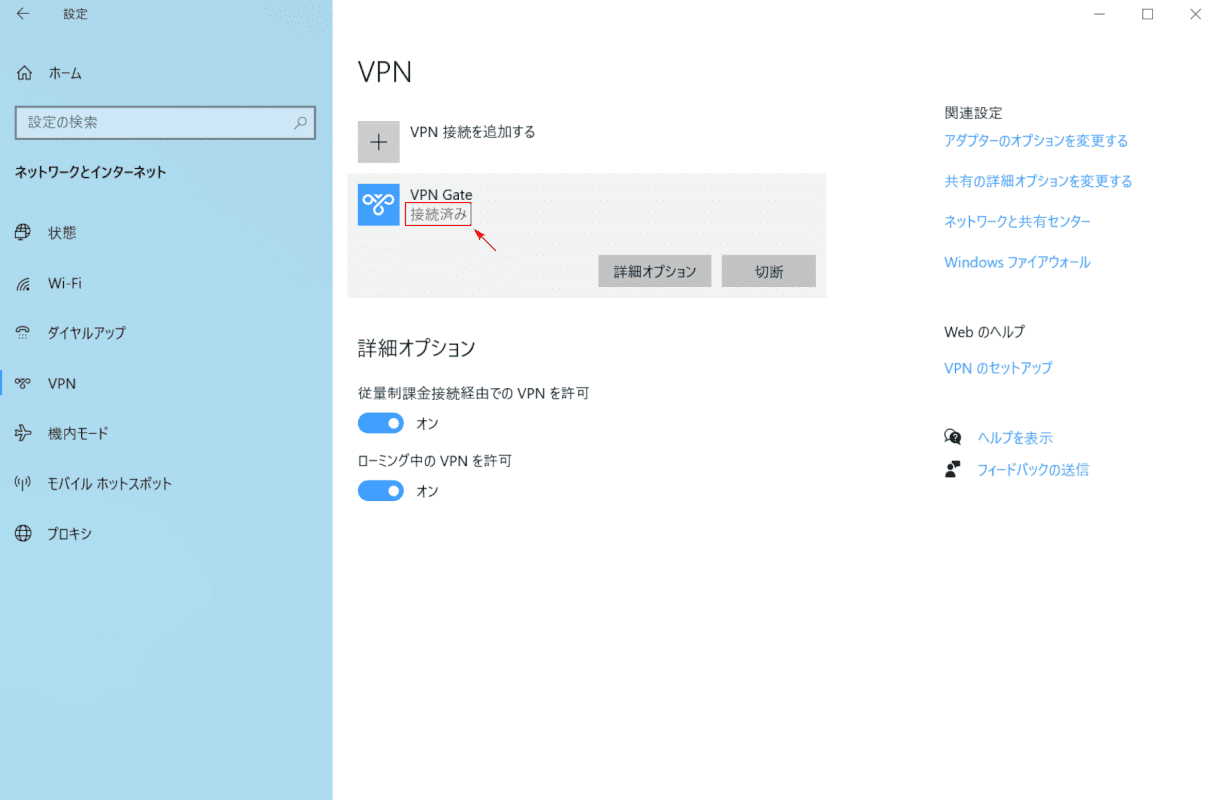
「接続済み」と表示されたことを確認します。
その後、グローバルIPアドレスが変更されたことを確認します。確認方法については、下記記事の「グローバルIPアドレス」セクションを参照してください。
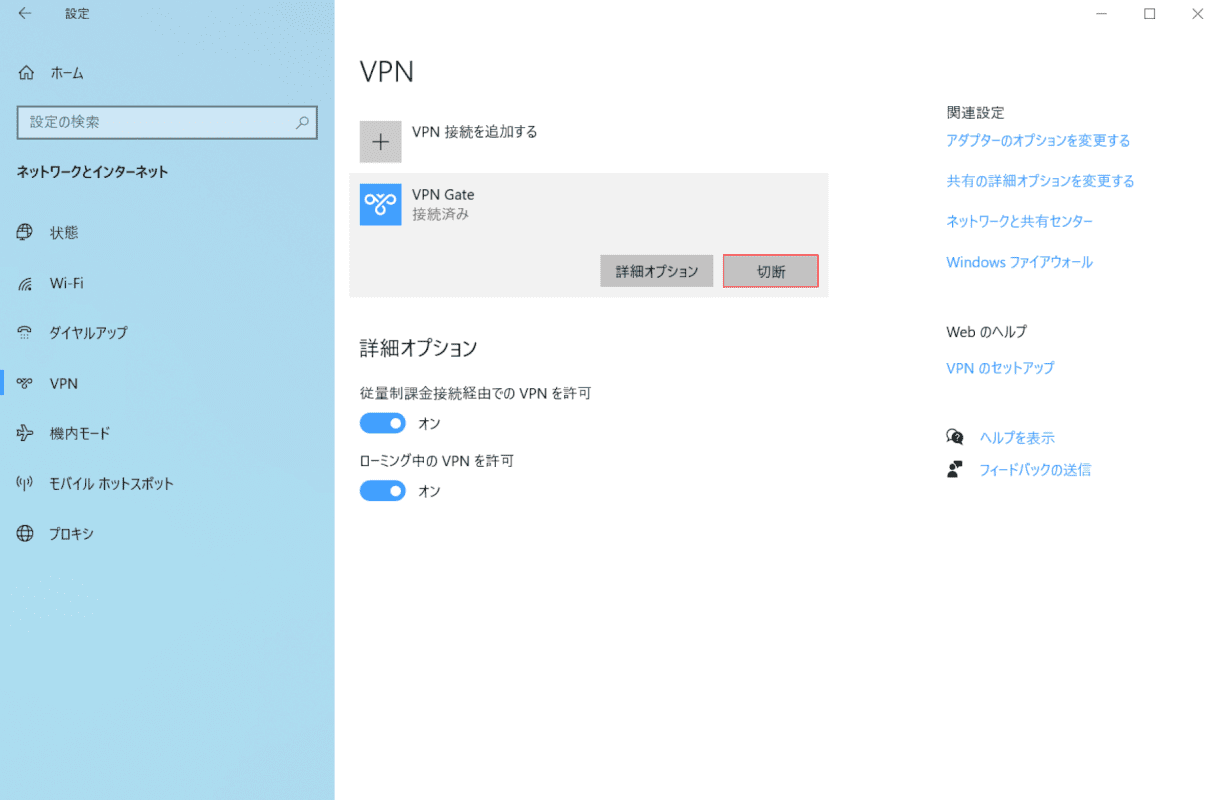
VPNサーバーへの接続を切断する場合は、【切断】ボタンを押します。
ソフトやツールで切り替える方法
今回は、筑波大学が学術研究のために行っているオンラインサービス、「VPN Gate」の中継サーバーへ「SoftEther VPN Client」を利用して接続し、グローバルIPアドレスを変更する方法をご紹介します。
VPN Gateは不正利用防止のため、不正利用を行った当該ユーザーの接続を禁止し、捜査機関および司法機関に接続ログの開示を行います。
ソフトやツールでIPアドレスを切り替える方法については、以下ご説明します。
最初に、現在のグローバルIPアドレスを確認します。グローバルIPアドレスの確認方法については、下記記事の「グローバルIPアドレス」セクションでご紹介しています。
Windows 10でIPアドレスとMACアドレスを確認する方法
グローバルIPアドレスの確認後は、以下の手順へお進みください。
SoftEther VPN Clientのインストール
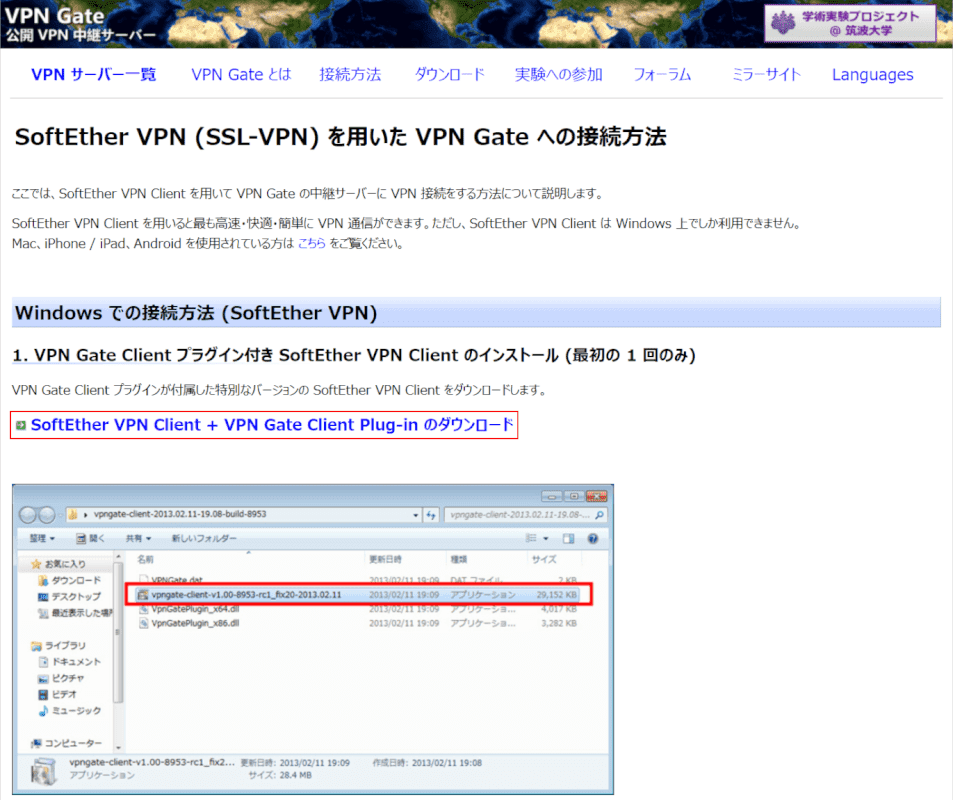
Windows 10を開き、SoftEther VPN (SSL-VPN) を用いた VPN Gate への接続方法へアクセスします。
【SoftEther VPN Client + VPN Gate Client Plug-in のダウンロード】を選択します。
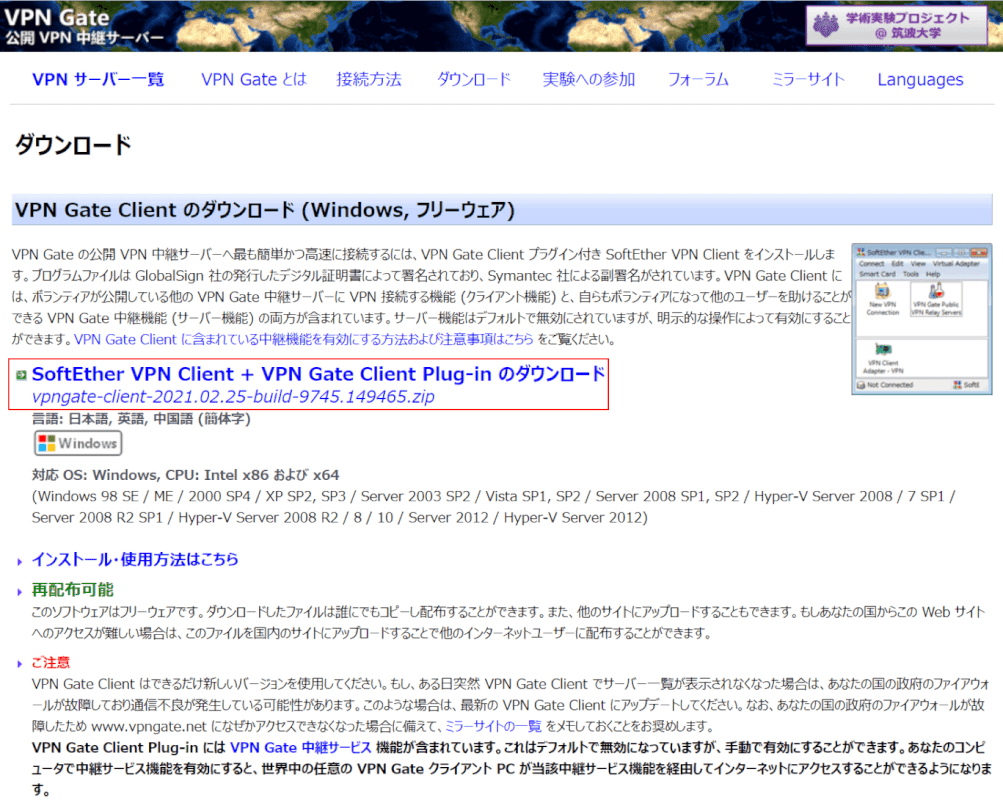
【SoftEther VPN Client + VPN Gate Client Plug-in のダウンロード】を選択するとダウンロードが開始します。
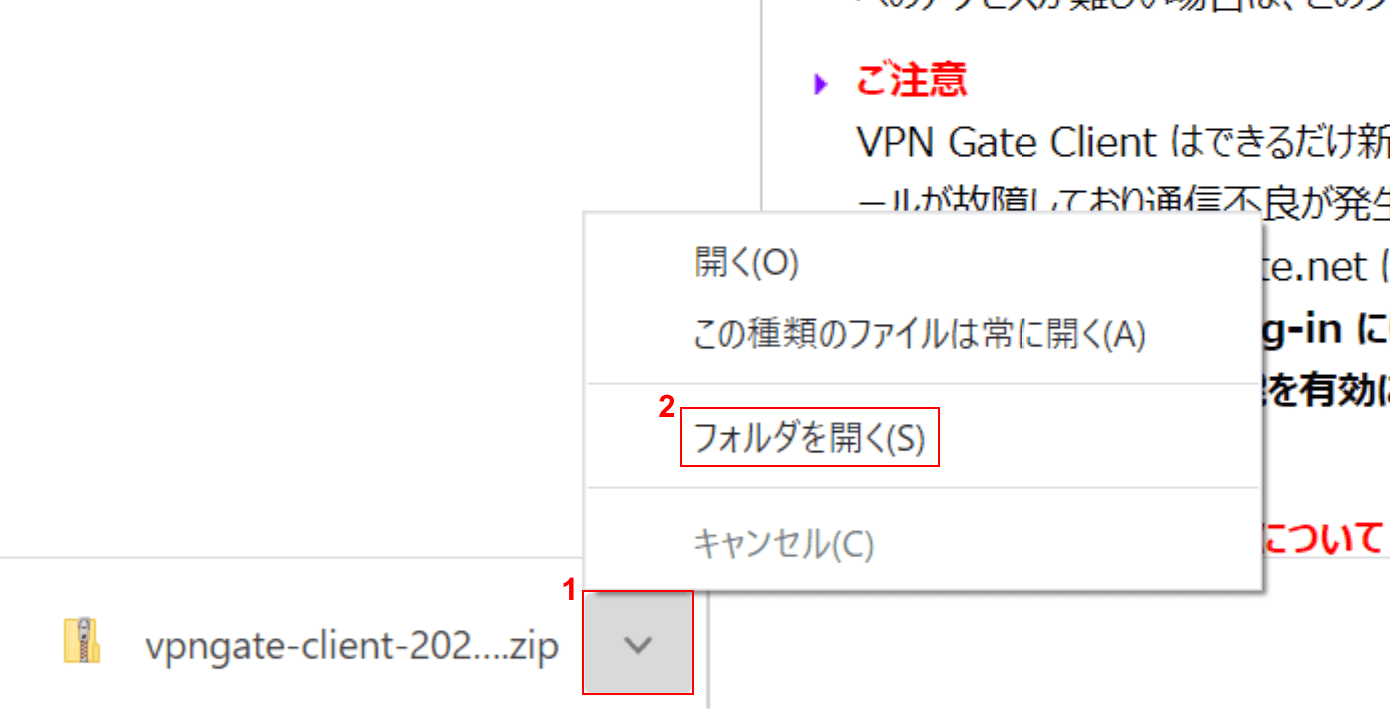
①【v】ボタンを押し、②【フォルダを開く】を選択します。
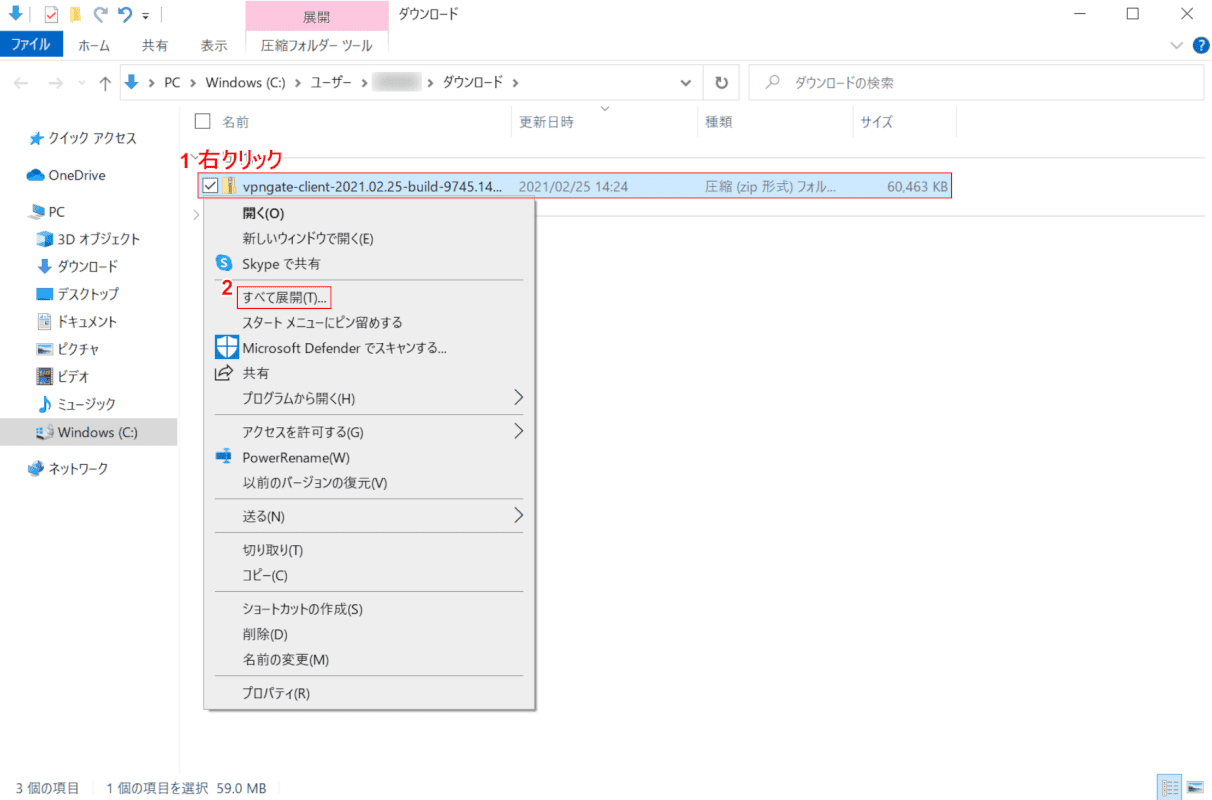
「ダウンロード」フォルダが開きます。
【「ダウンロードした圧縮ファイル(例:vpngate-client-2021.02.25-build-9745.149465)」上で「右クリック」】し、②【すべて展開】を選択します。
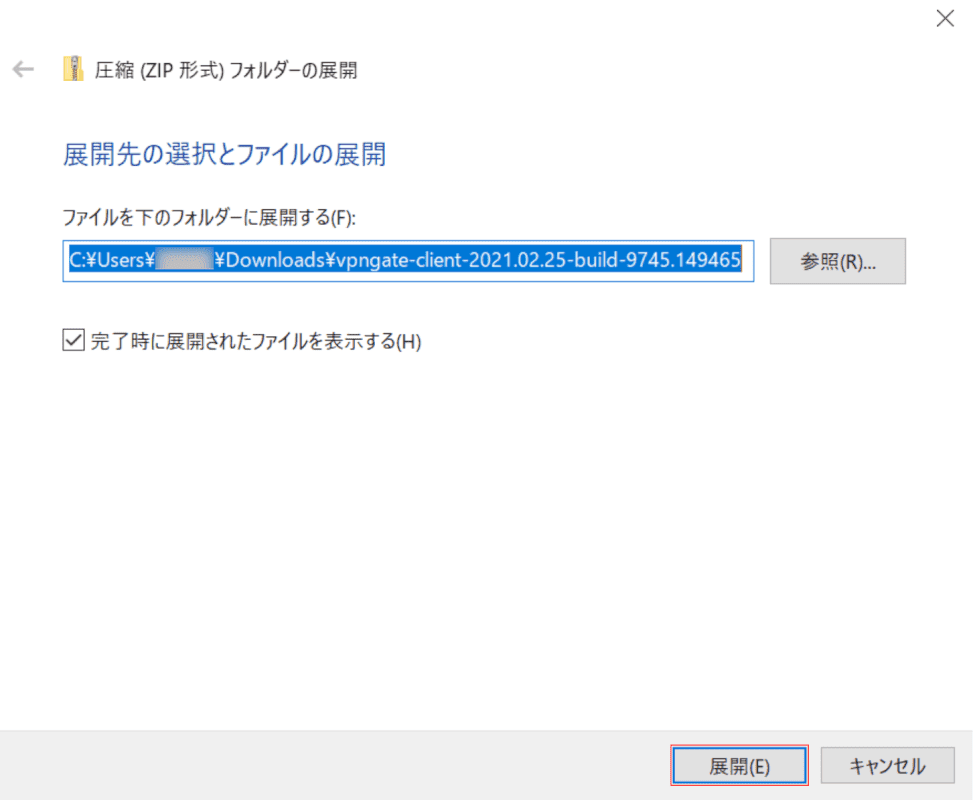
「圧縮(ZIP 形式)フォルダーの展開」ダイアログボックスが表示されます。
【展開】ボタンを押します。
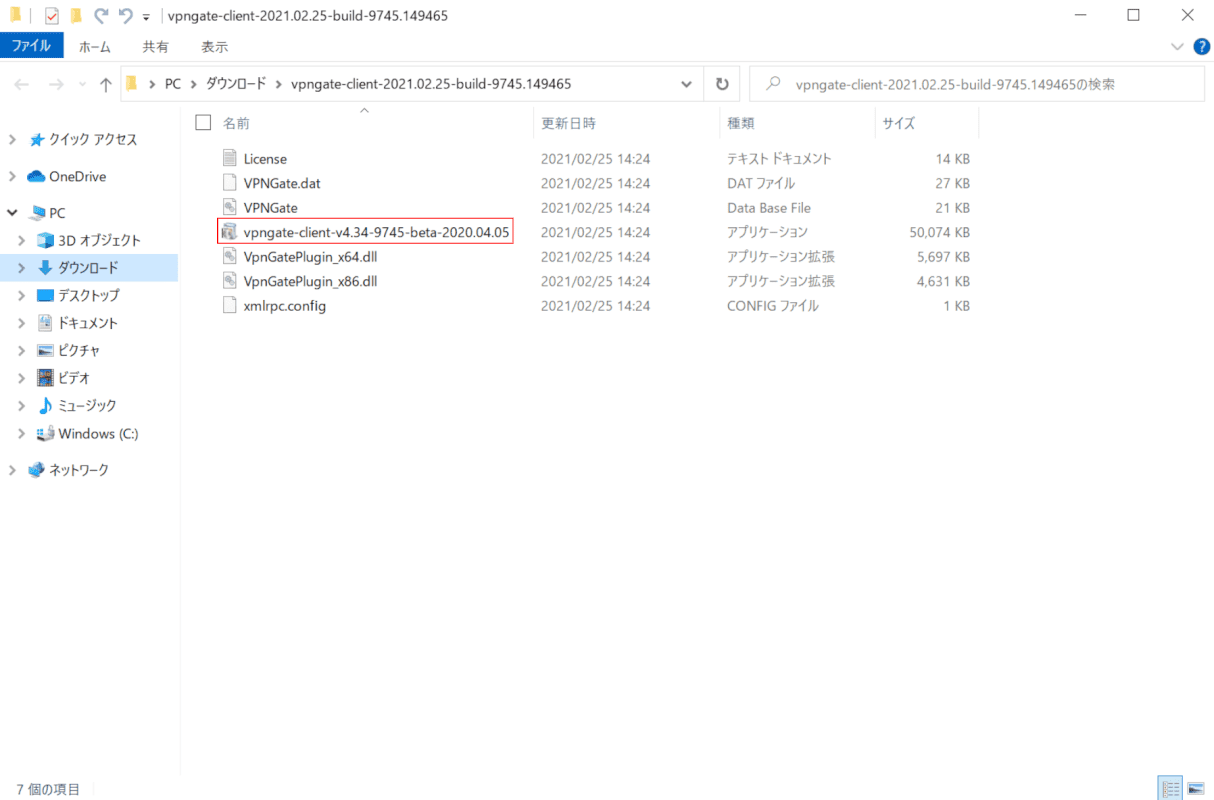
「展開されたフォルダ(例:vpngate-client-2021.02.25-build-9745.149465)」が表示されます。
【アプリケーション(例:vpngate-client-v4.34-9745-beta-2020.04.05)】をダブルクリックします。
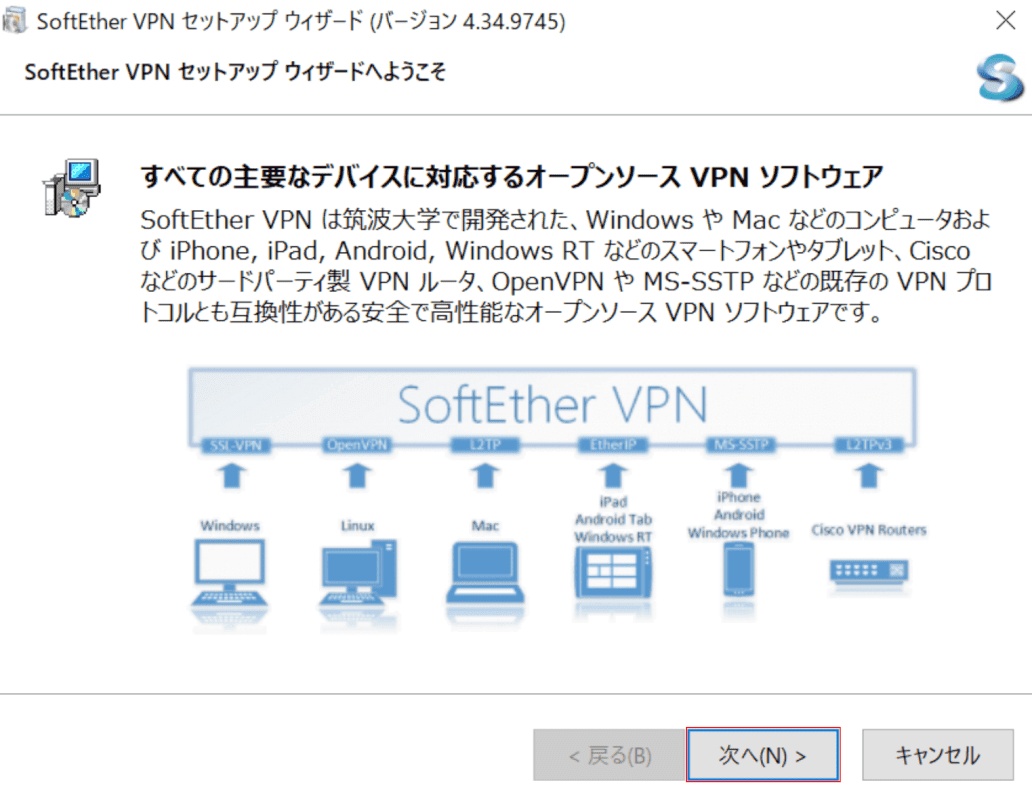
「SoftEther VPN セットアップ ウィザード(バージョン 4.34.9745)」ダイアログボックスが表示されます。
【次へ】ボタンを押します。
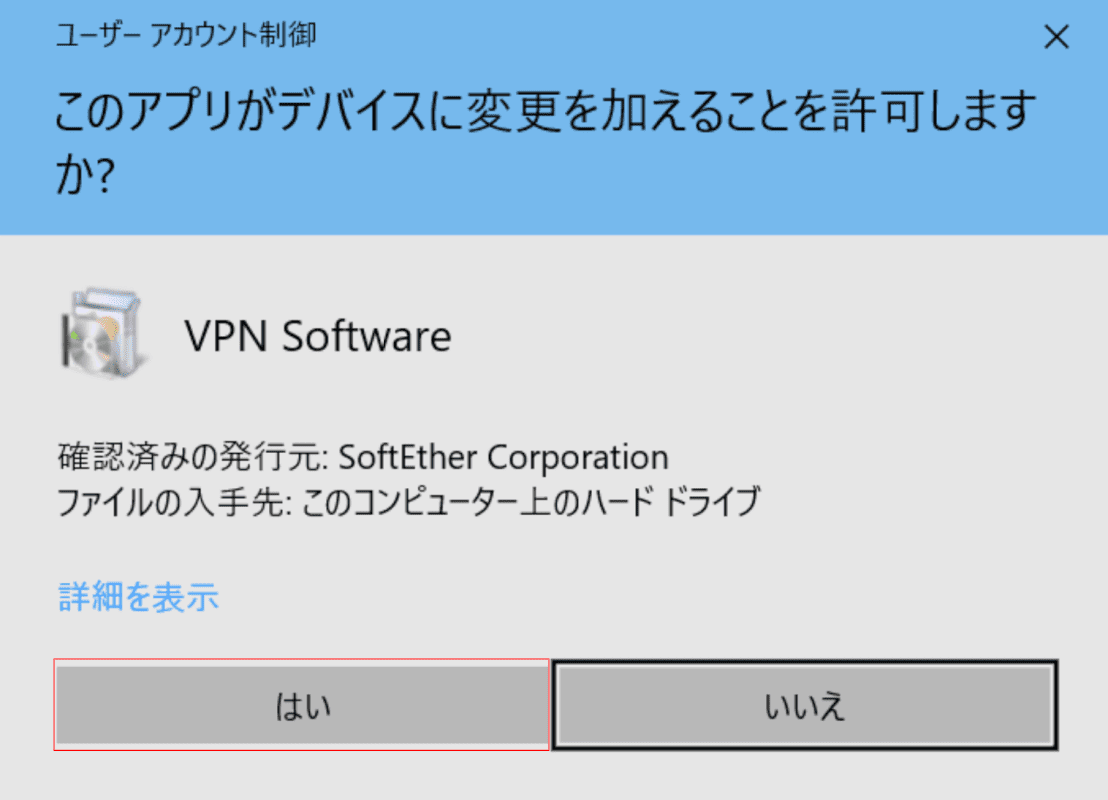
「ユーザーアカウント制御」ダイアログボックスが表示されます。
【はい】ボタンを押します。
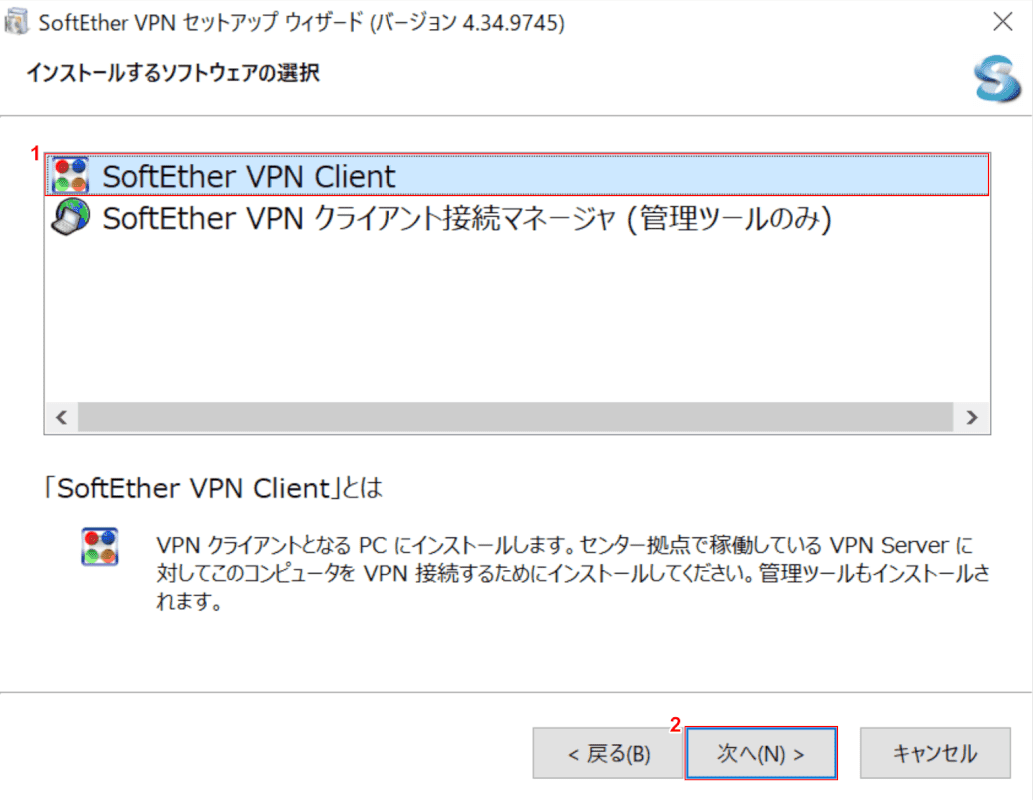
①【SoftEther VPN Client】を選択し、②【次へ】ボタンを押します。
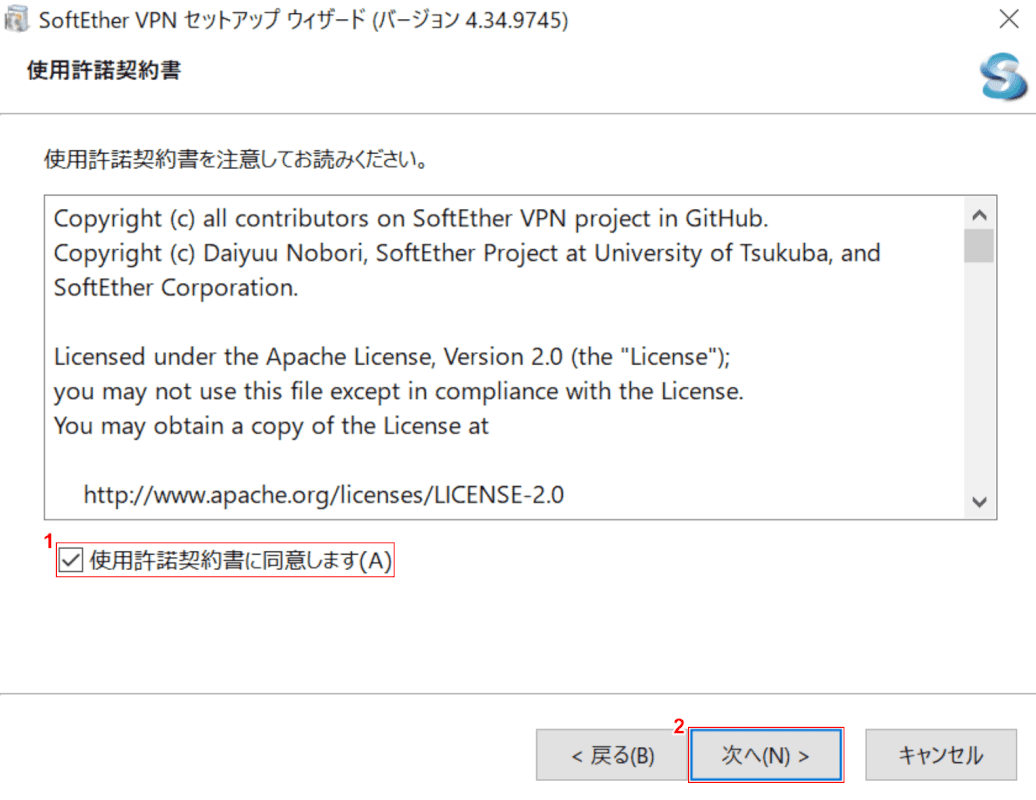
「使用許諾契約書」をお読みください。①【使用許諾契約書に同意します】を有効にし、②【次へ】ボタンを押します。
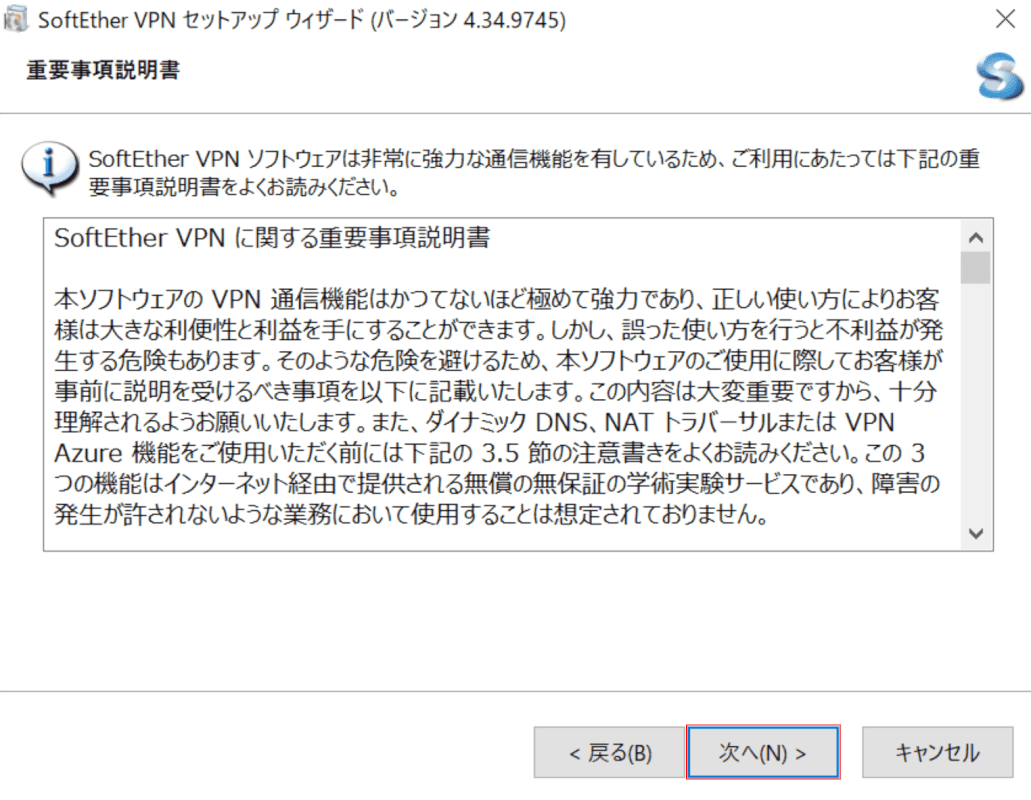
「重要事項説明書」をお読みください。【次へ】ボタンを押します。
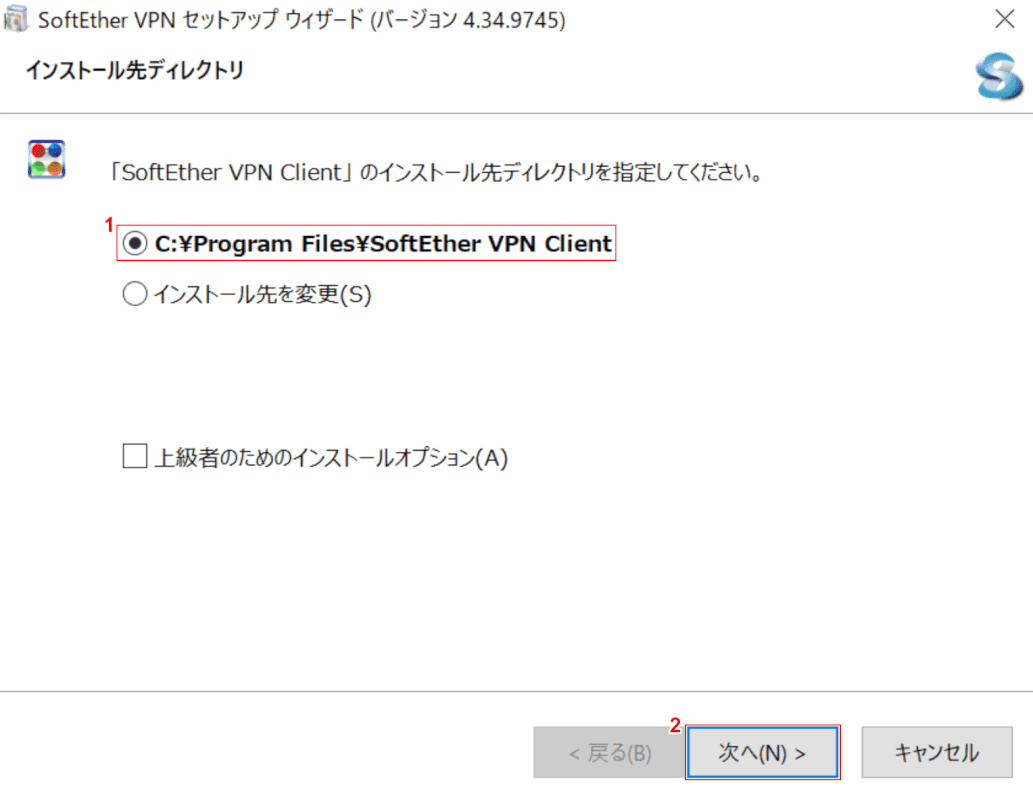
今回は、標準のインストール先ディレクトリを選択します。①【C:\Program Files\SoftEther VPN Client】を選択し、②【次へ】ボタンを押します。
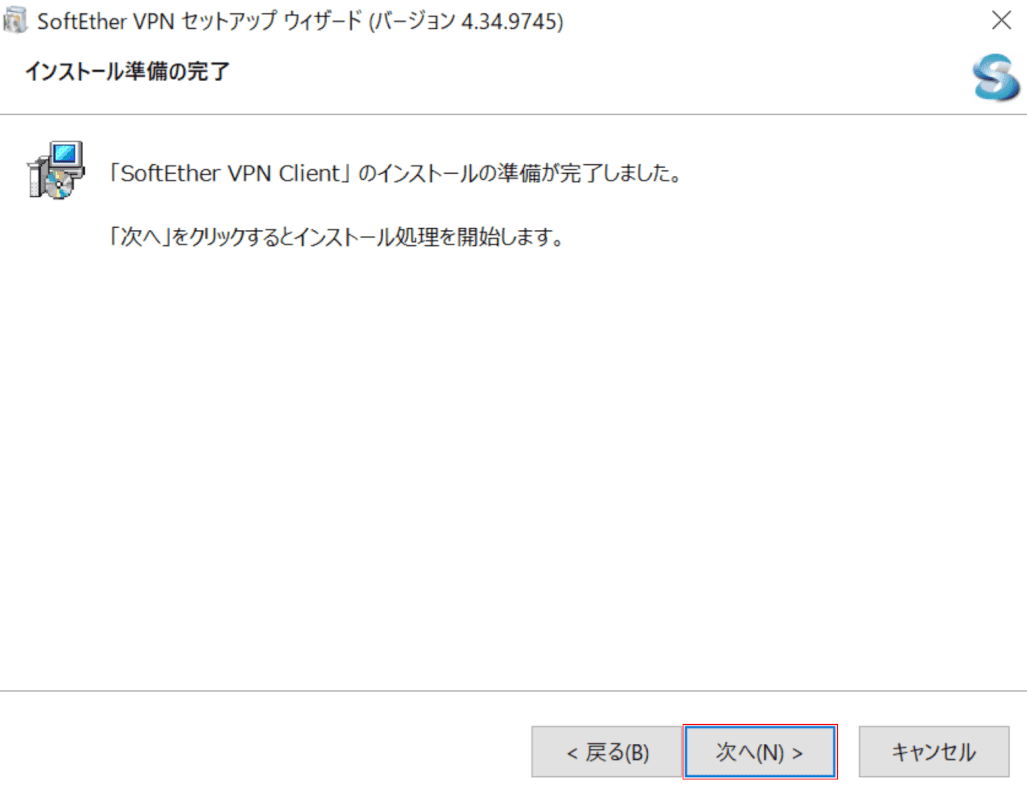
【次へ】ボタンを押すと、インストールが開始します。
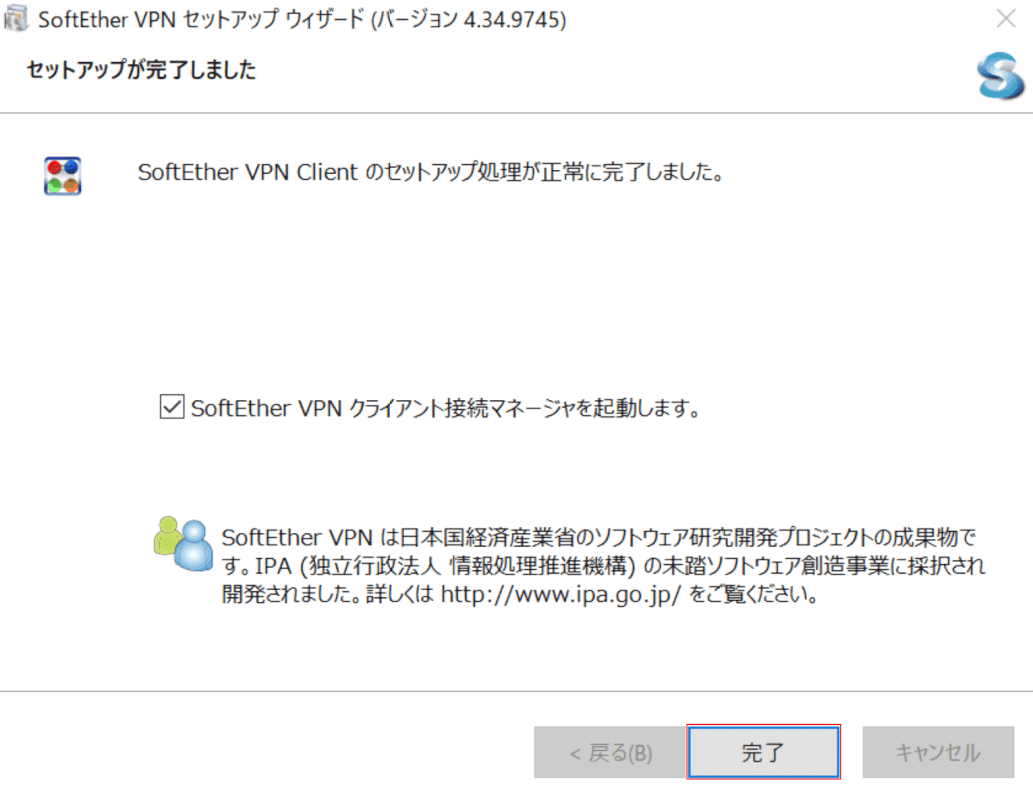
【完了】ボタンを押します。
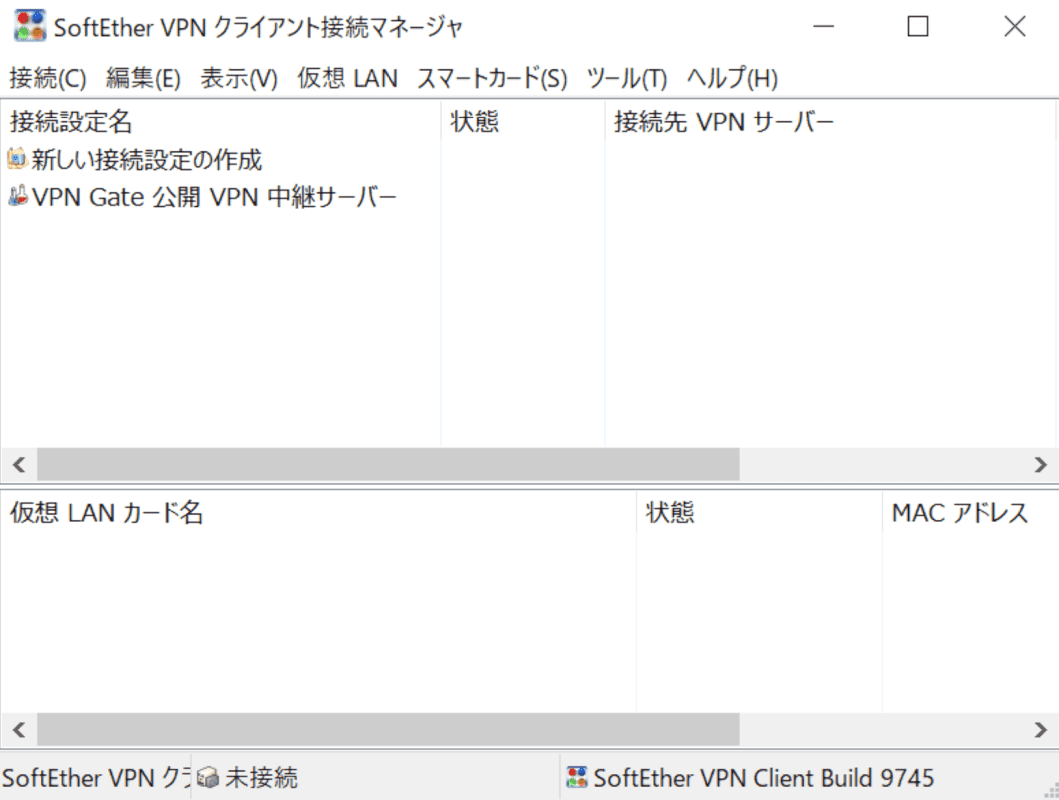
「SoftEther VPN クライアント接続マネージャ」が起動しました。SoftEther VPN Clientのインストールが完了しました。
VPN Gateサーバーへ接続する
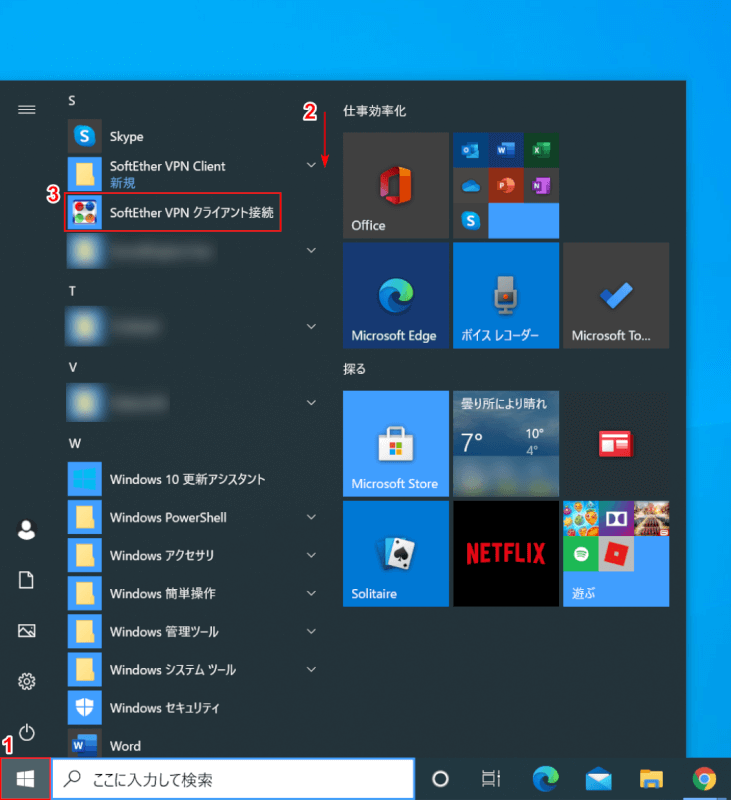
Windows 10を開きます。
①【スタート】、②【下へスクロール】し、③【SoftEther VPN クライアント接続】を選択します。
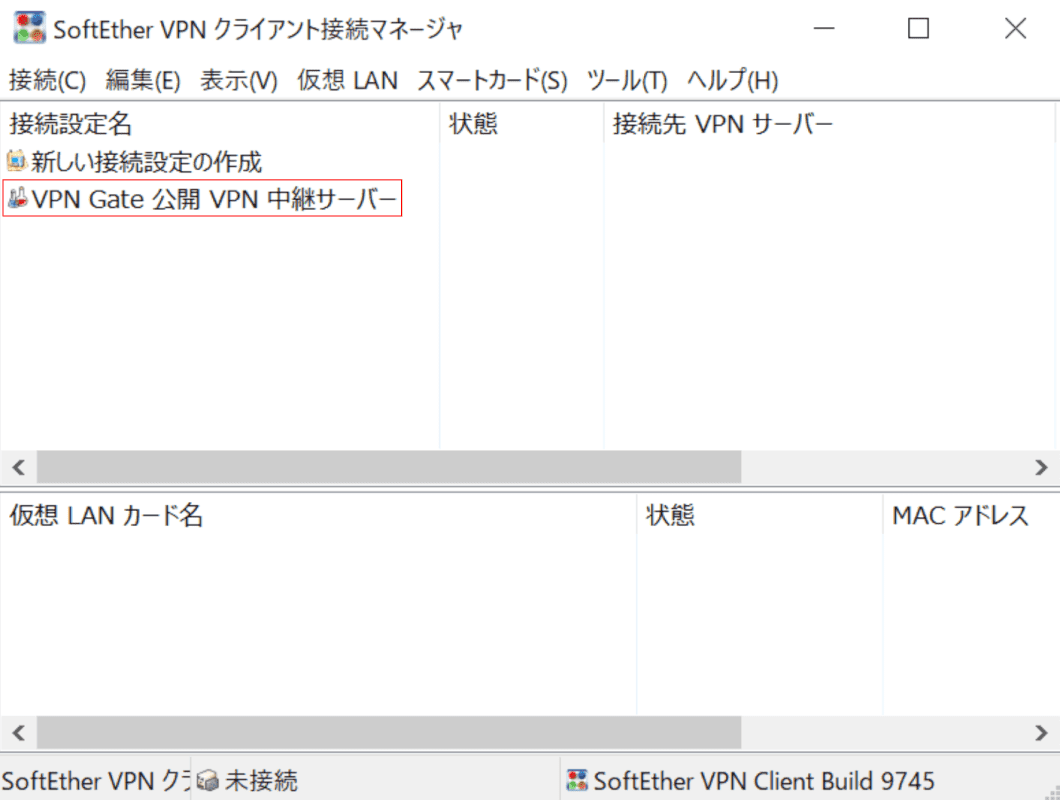
「SoftEther VPN クライアント接続マネージャ」が起動します。
【VPN Gate 公開 VPN 中継サーバー】をダブルクリックします。
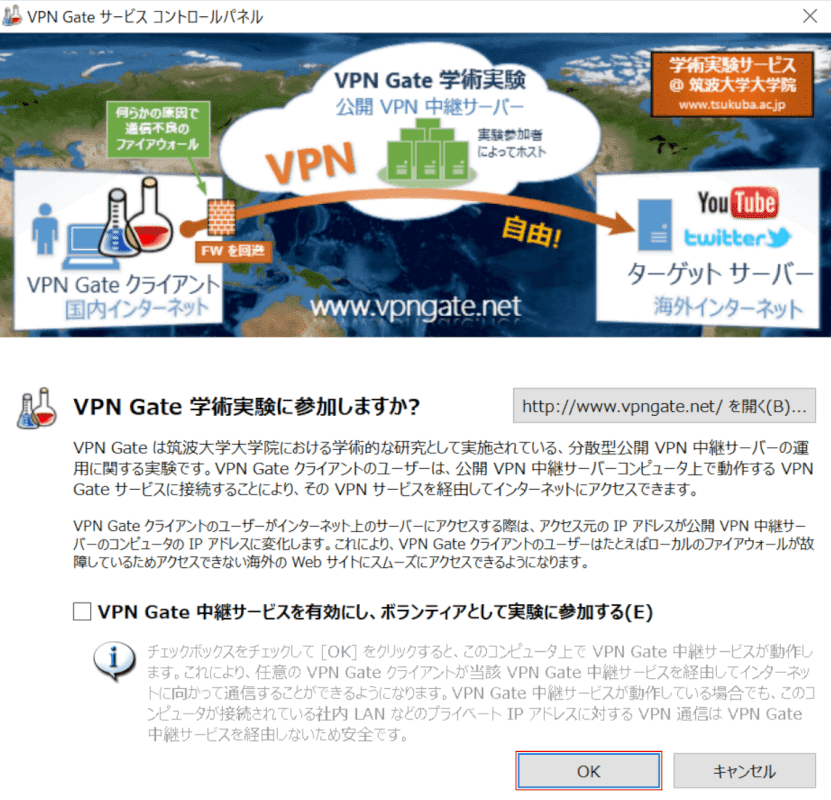
「VPN Gate サービス コントロールパネル」ダイアログボックスが表示されます。
【OK】ボタンを押します。
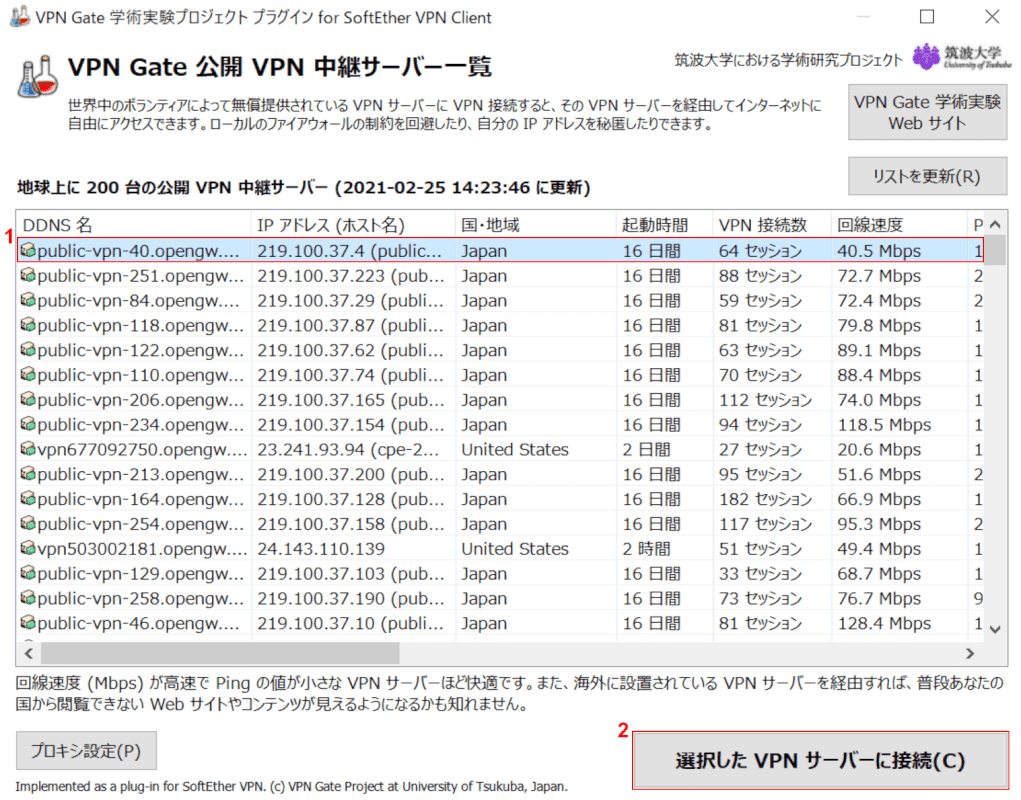
「VPN Gate 学術実験プロジェクト プラグイン for SoftEther VPN Client」ダイアログボックスが表示されます。
①【任意のVPN中継サーバー】を選択し、②【選択した VPNサーバーに接続】ボタンを押します。
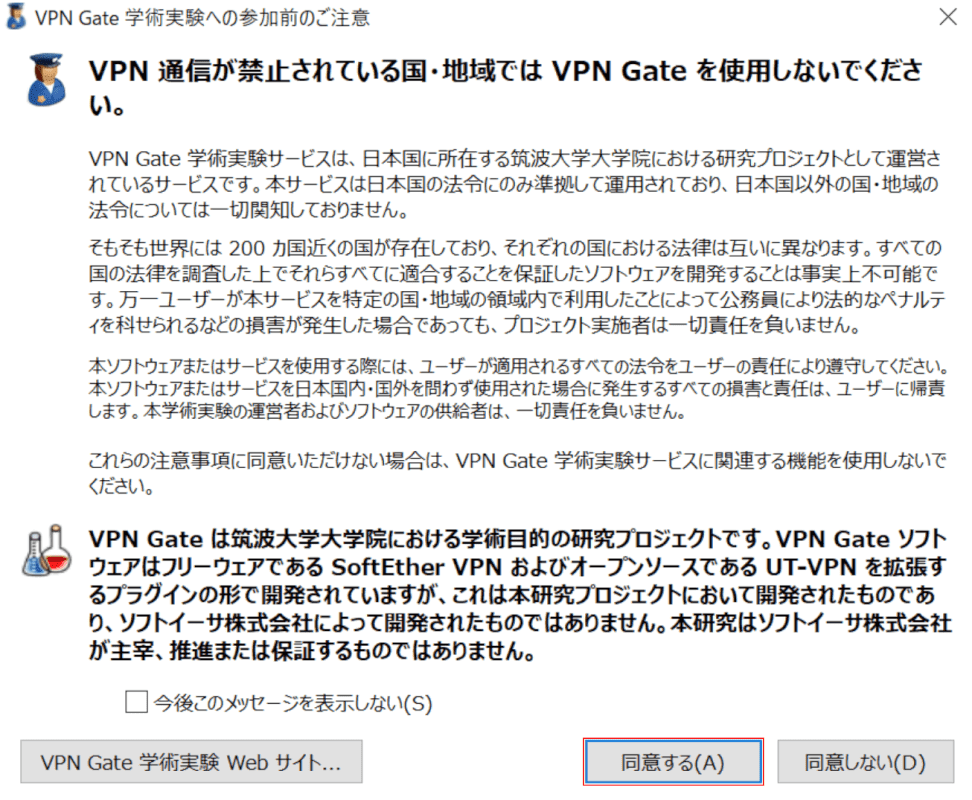
「VPN Gate 学術実験への参加前のご注意」ダイアログボックスが表示されます。
「VPN Gate 学術実験への参加前のご注意」をお読みください。【同意する】ボタンを押します。
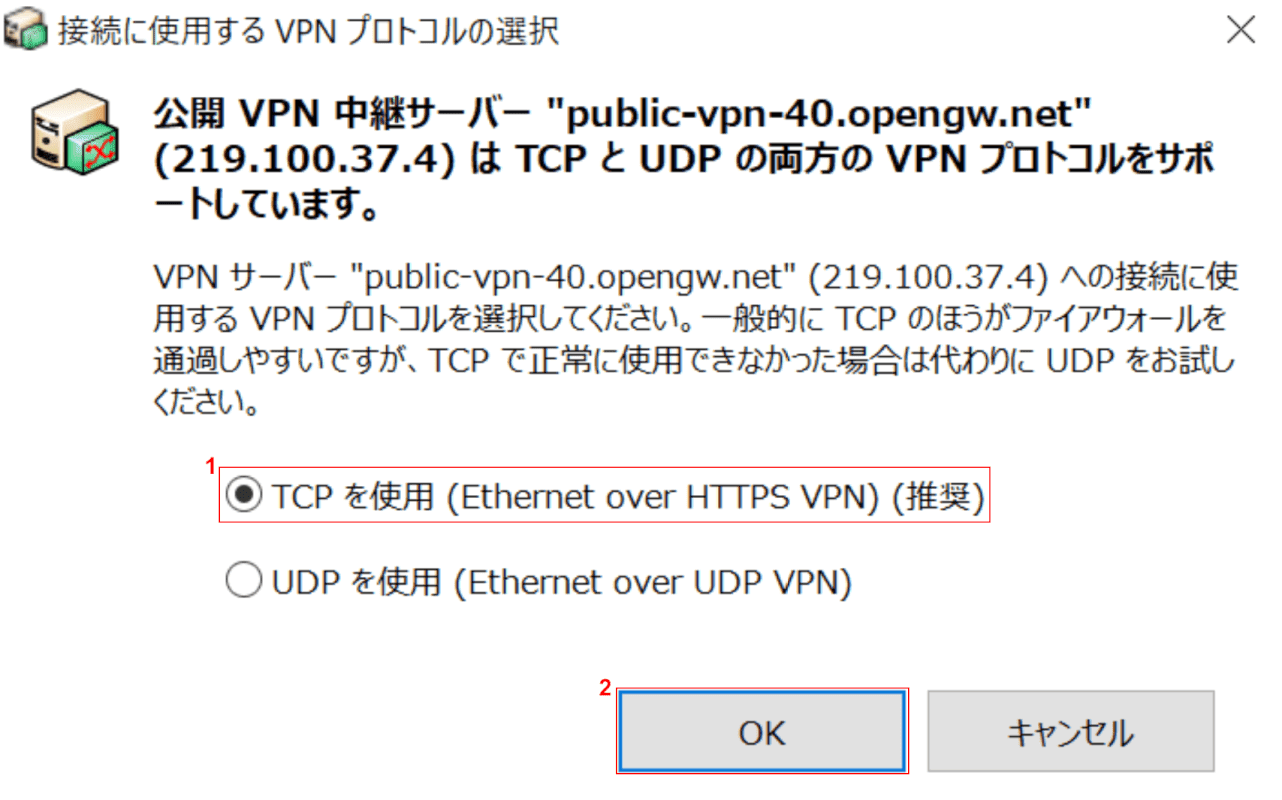
「接続に使用する VPN プロトコルの選択」ダイアログボックスが表示されます。
①【TCPを使用(Ethernet over HTTPS VPN)(推奨)】を選択し、②【OK】ボタンを押します。
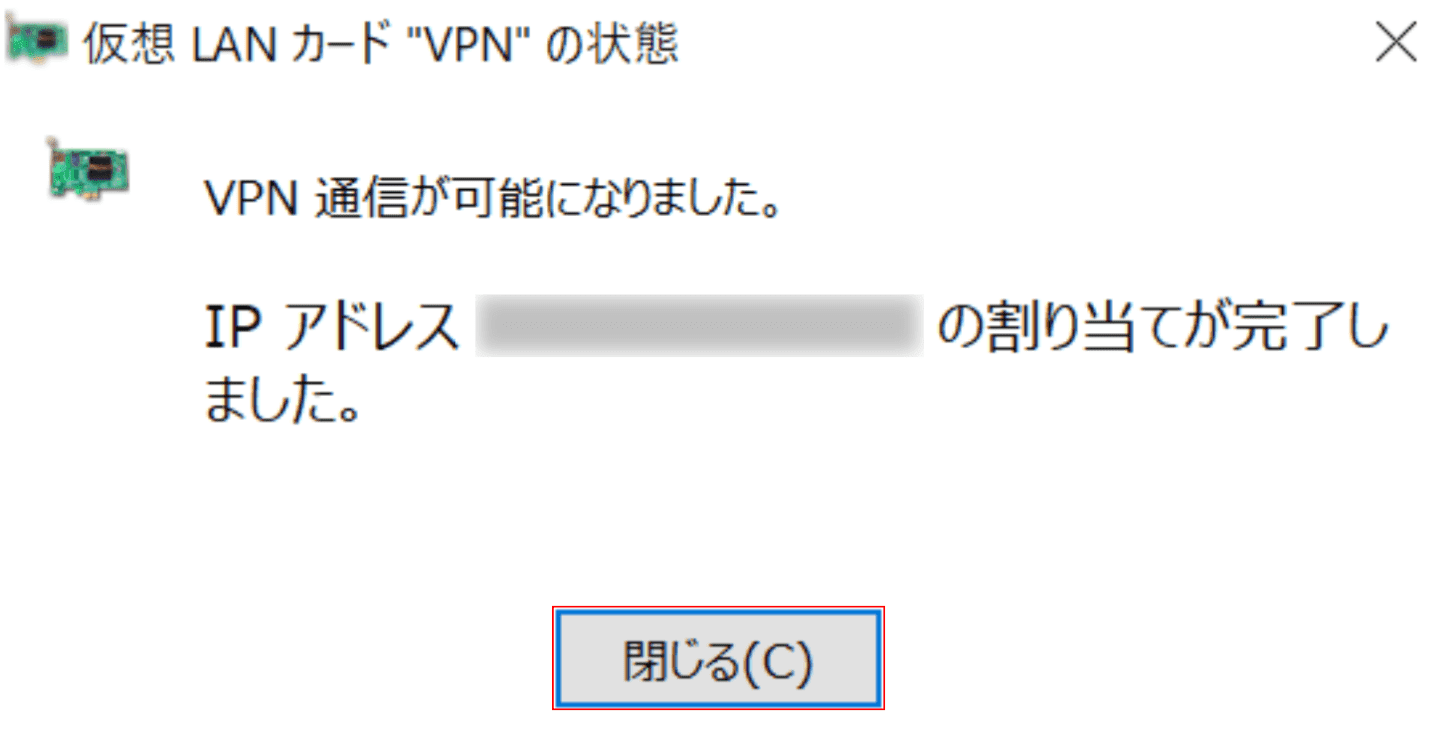
「仮想 LAN カード "VPN" の状態」ダイアログボックスが表示されます。
【閉じる】ボタンを押します。
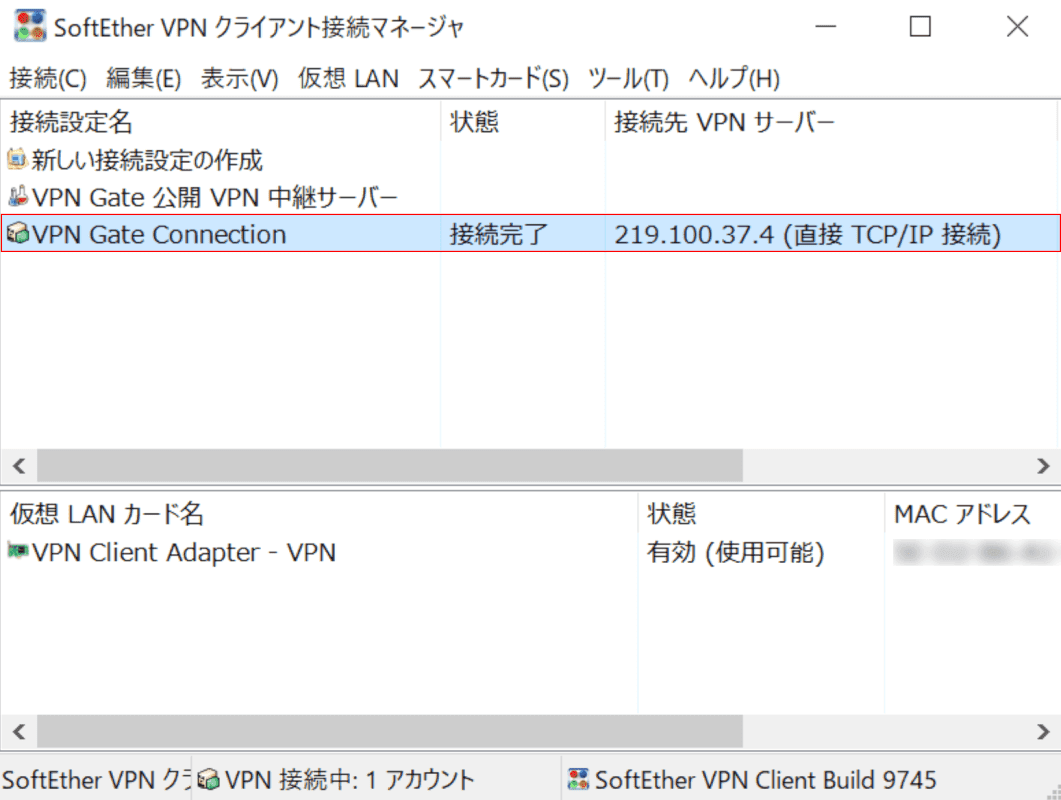
「接続完了」と表示されたことを確認します。
下記記事の「グローバルIPアドレス」セクションを参照し、グローバルIPアドレスが変更されたことを確認します。
VPN Gateサーバーへの接続を切断する
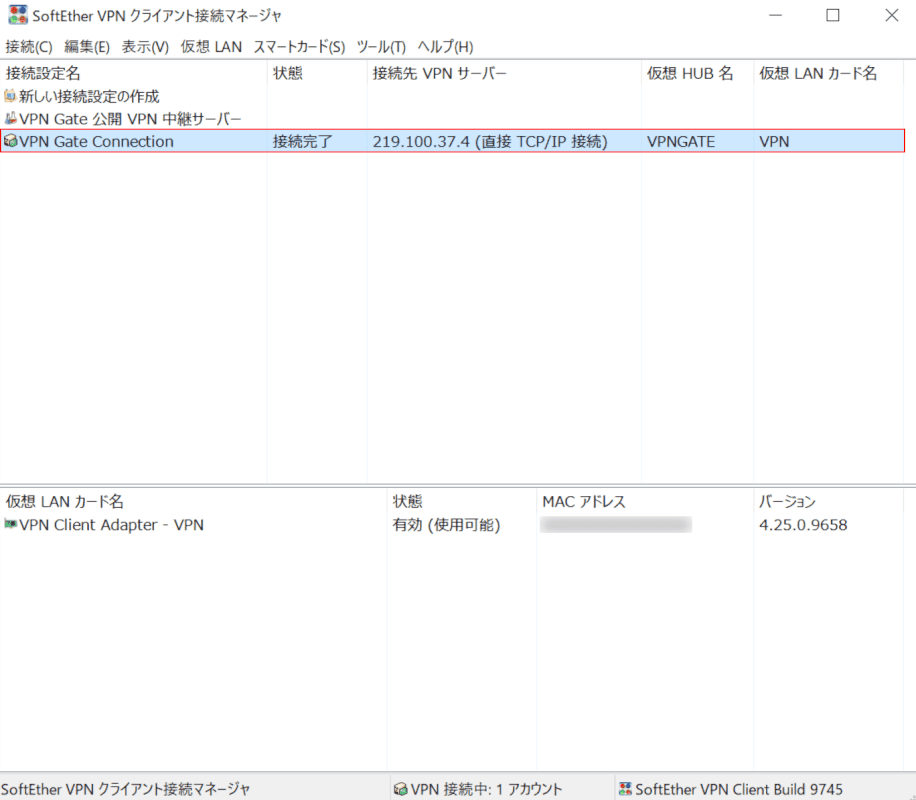
「SoftEther VPN クライアント接続マネージャ」を表示します。
切断したい接続設定名(例:VPN Gate Connection)を選択します。
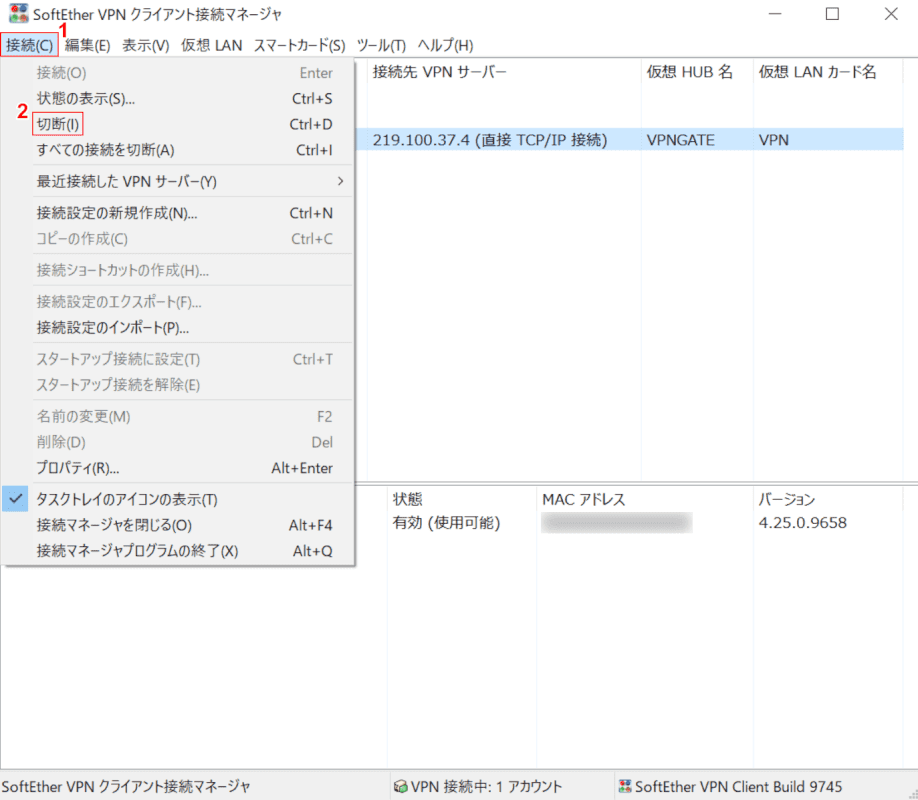
①【接続】タブを選択し、②【切断】を選択すると切断が完了します。
SoftEther VPN クライアントを終了する
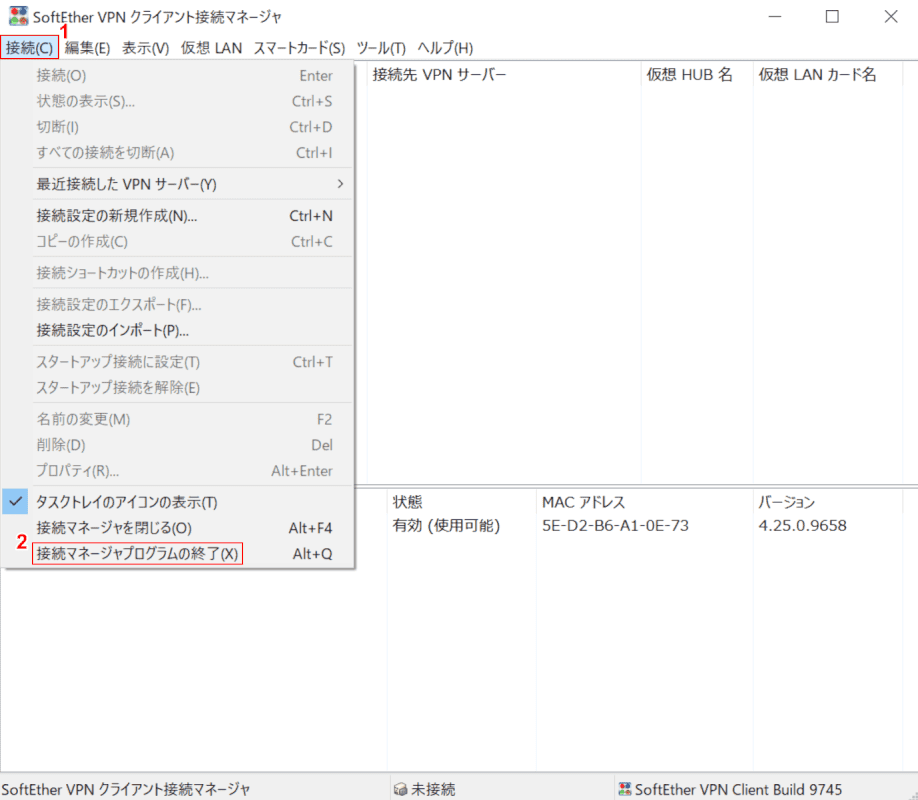
「SoftEther VPN クライアント接続マネージャ」を表示します。
①【接続】タブを選択し、②【接続マネージャプログラムの終了】を選択します。
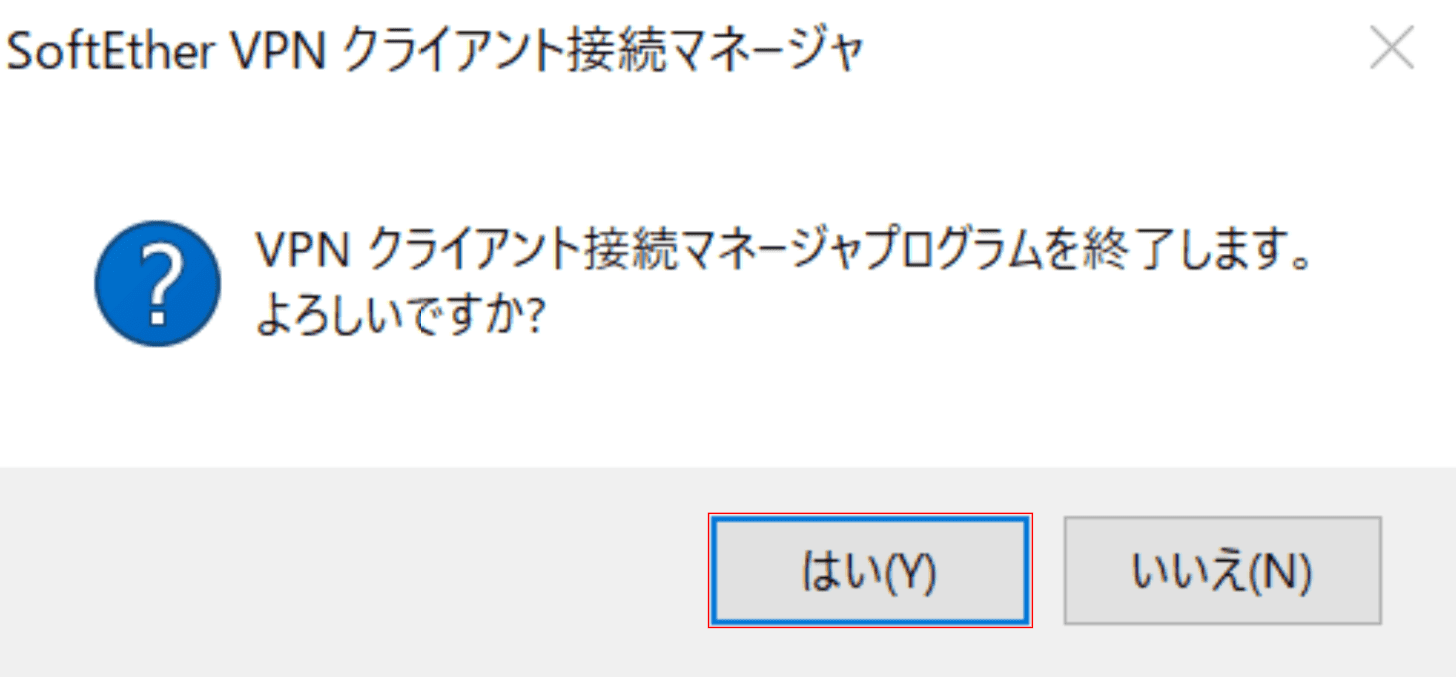
「SoftEther VPN クライアント接続マネージャ」ダイアログボックスが表示されます。
【はい】ボタンを押すとプログラムが終了します。タスクトレイから終了する場合は、以下の手順で行います。
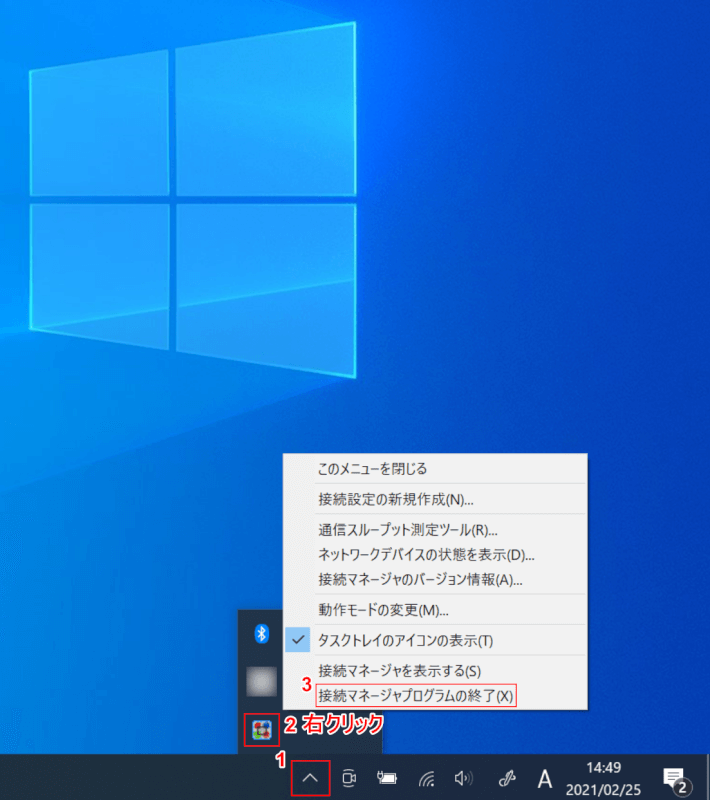
①【隠れているインジケーターを表示します】ボタンを押します。②「SoftEther VPN クライアント接続マネージャアイコン」上で【右クリック】し、③【接続マネージャプログラムの終了】を選択します。
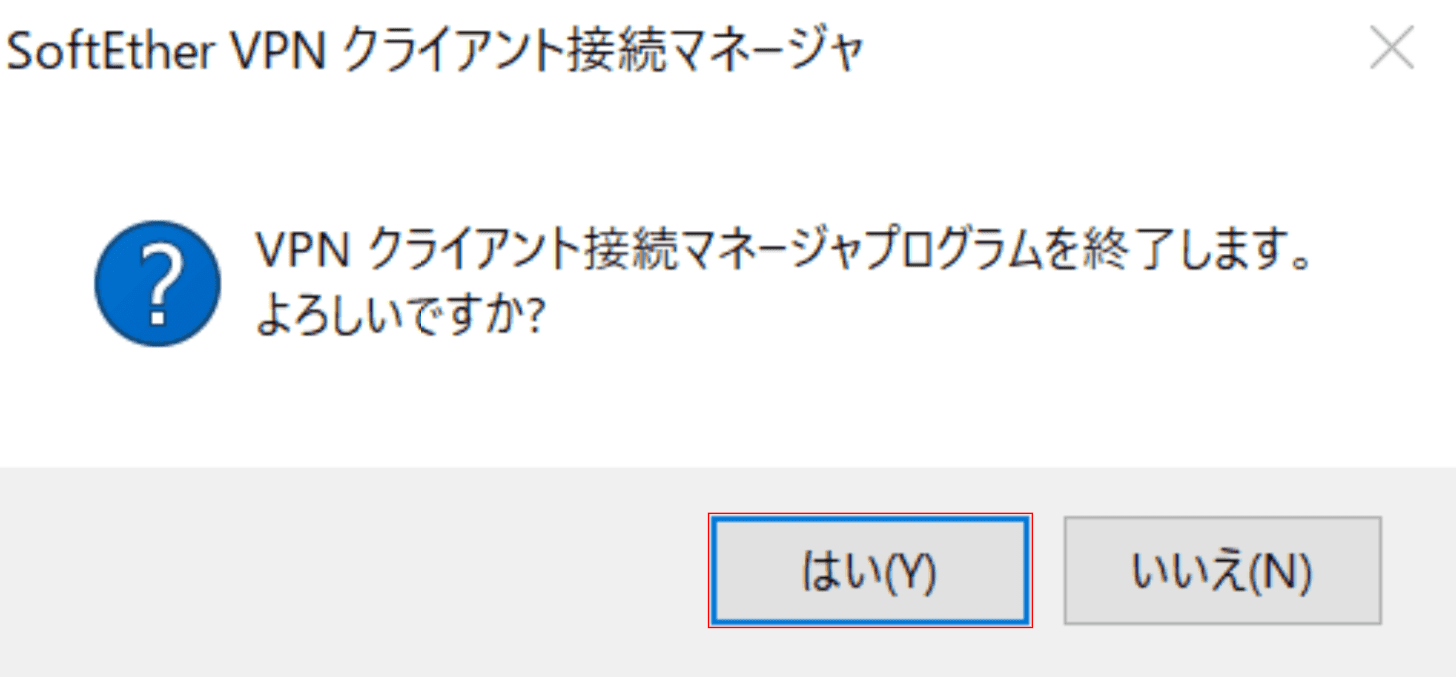
「SoftEther VPN クライアント接続マネージャ」ダイアログボックスが表示されます。
【はい】ボタンを押すとプログラムが終了します。
IPアドレスを固定する
ここでは、IPアドレスの固定方法についてご紹介します。
プライベートIPアドレス
プライベートIPアドレスを固定する場合は、「IPアドレスを変更する」の「プライベートIPアドレス」セクションの手順を行ってください。
グローバルIPアドレス
グローバルIPアドレスを固定する場合は、固定IP対応プロバイダーとの契約が必要です。
Windows 10のファイアウォールでIPアドレスを許可する方法
ここでは、Windows 10のファイアウォールでIPアドレスを許可する方法をご紹介します。
今回は、受信の規則の設定を行います。

Windows 10を開き、Windows+Rを押します。
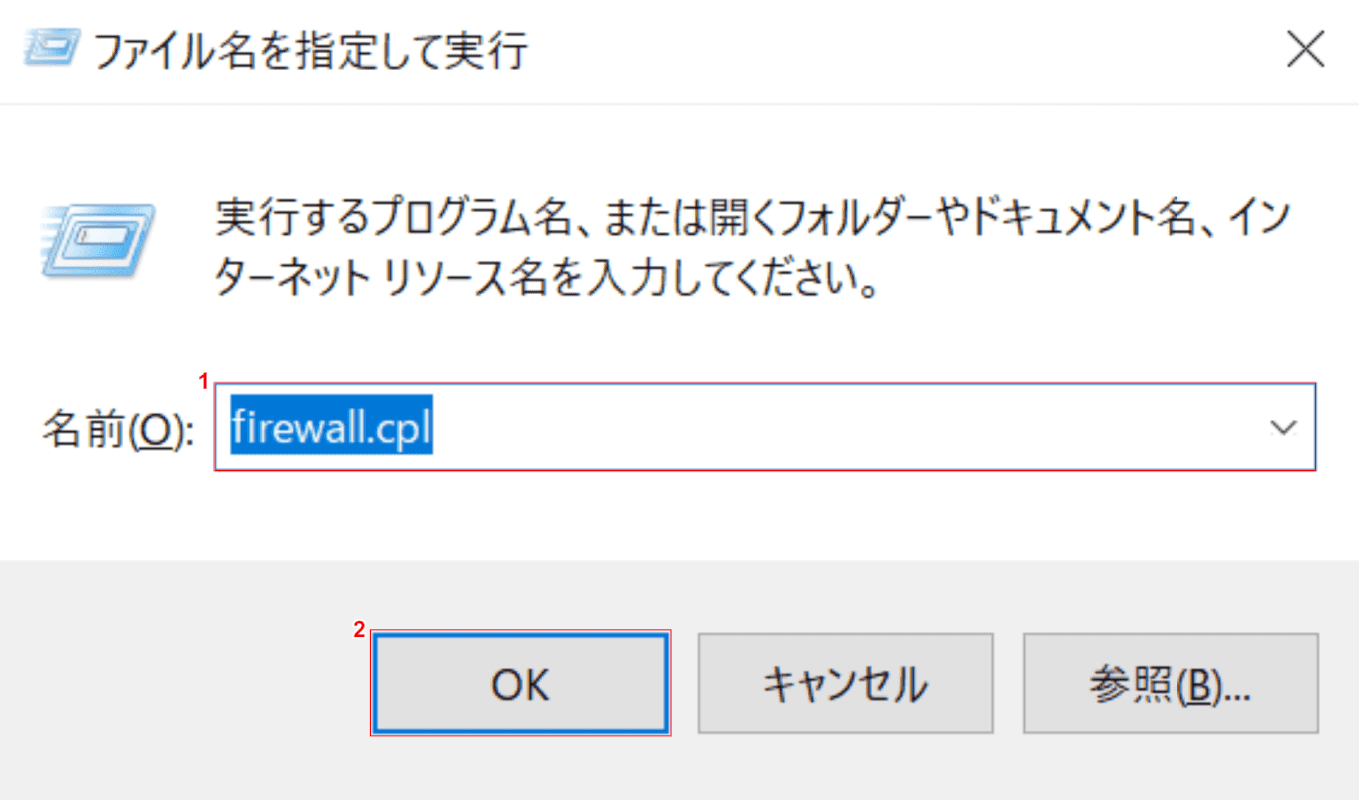
「ファイル名を指定して実行」ダイアログボックスが表示されます。
①『firewall.cpl』と入力し、②【OK】ボタンを押します。
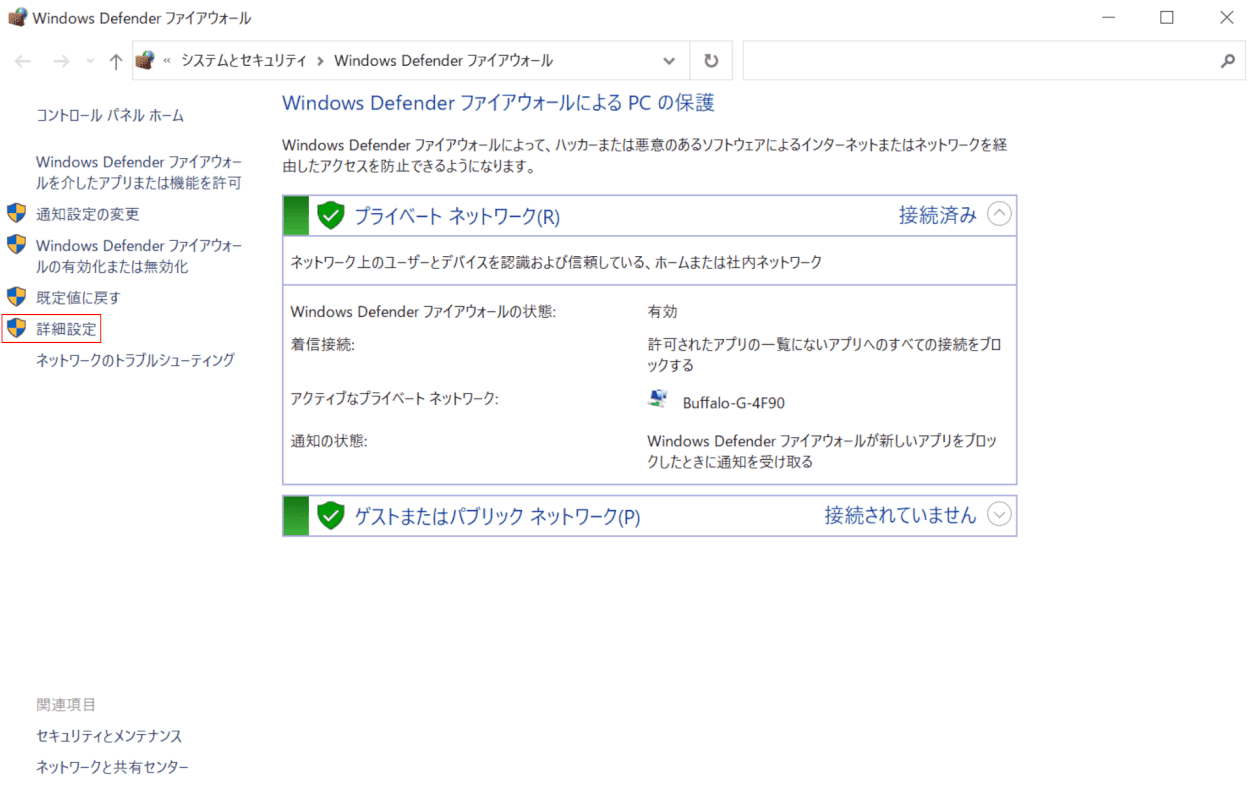
「Windows Defender ファイアウォール」ダイアログボックスが表示されます。
【詳細設定】を選択します。
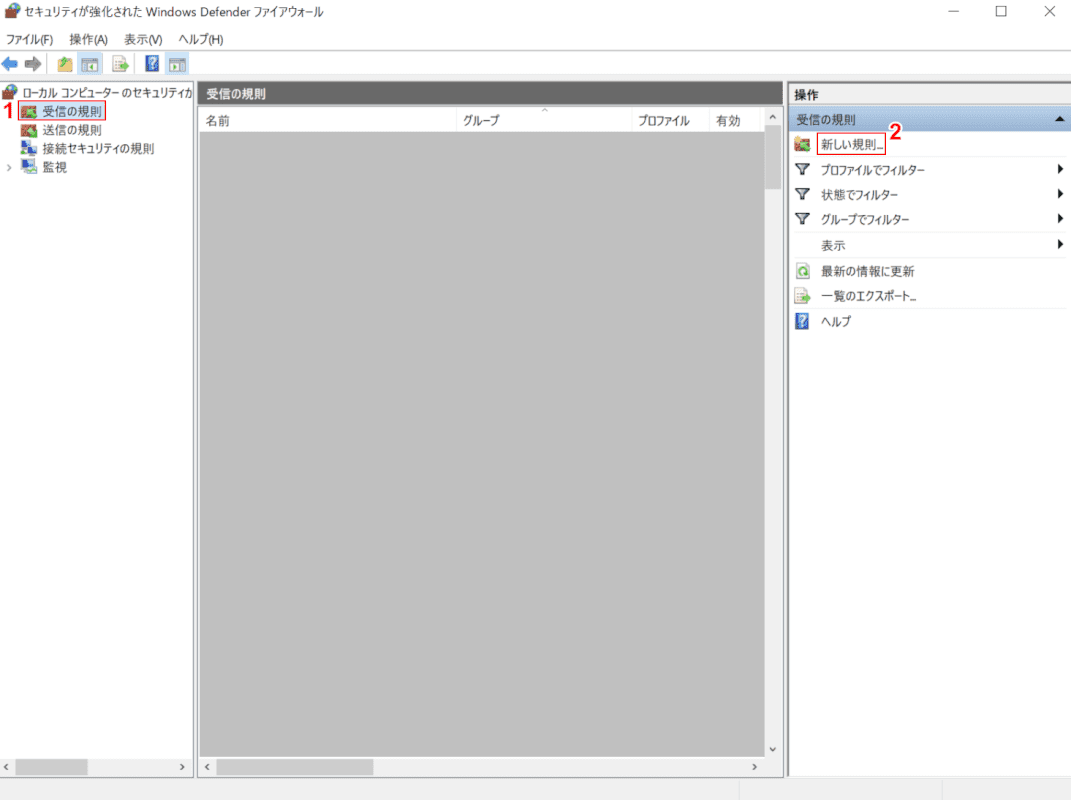
「セキュリティが強化されたWindows Defender ファイアウォール」ダイアログボックスが表示されます。
①【受信の規則】を選択し、②【新しい規則】を選択します。
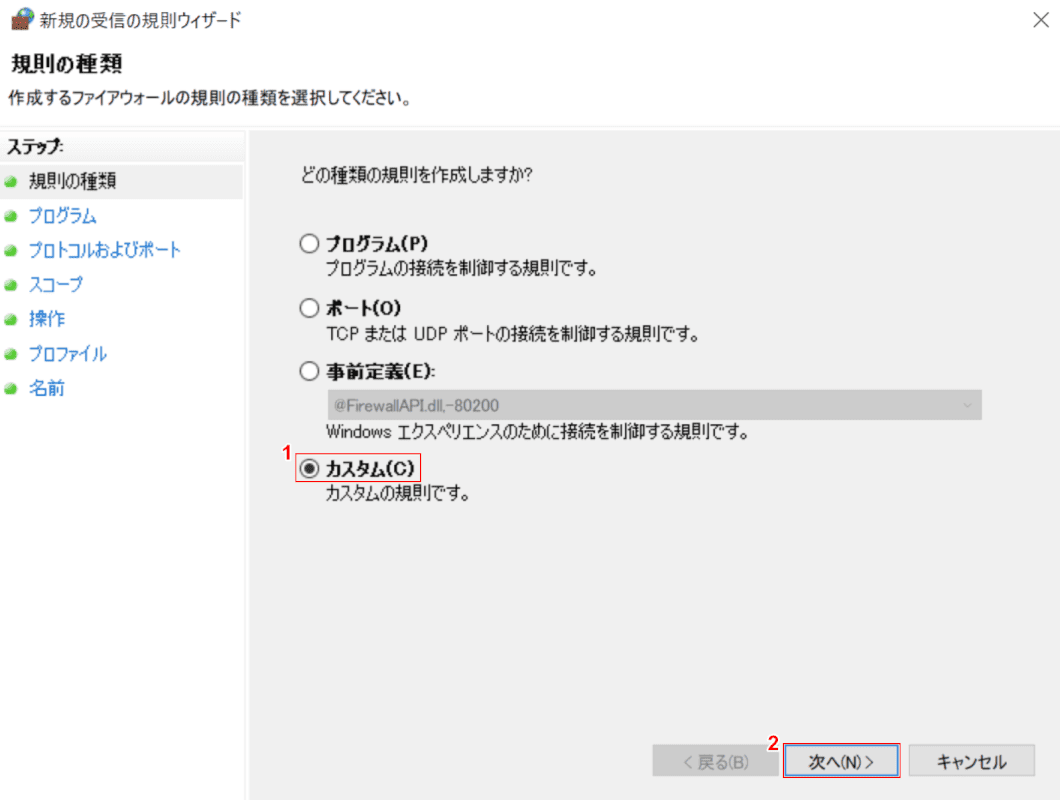
「新規の受信の規則ウィザード」ダイアログボックスが表示されます。
①【カスタム】を選択し、②【次へ】ボタンを押します。
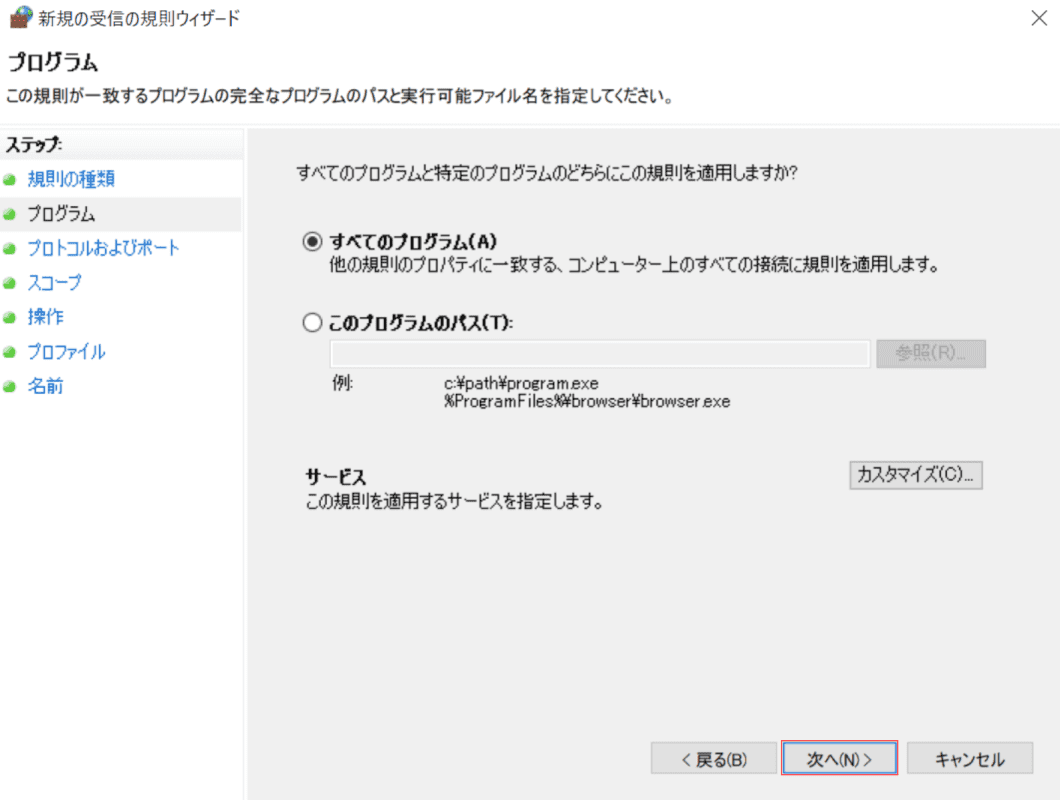
【次へ】ボタンを押します。
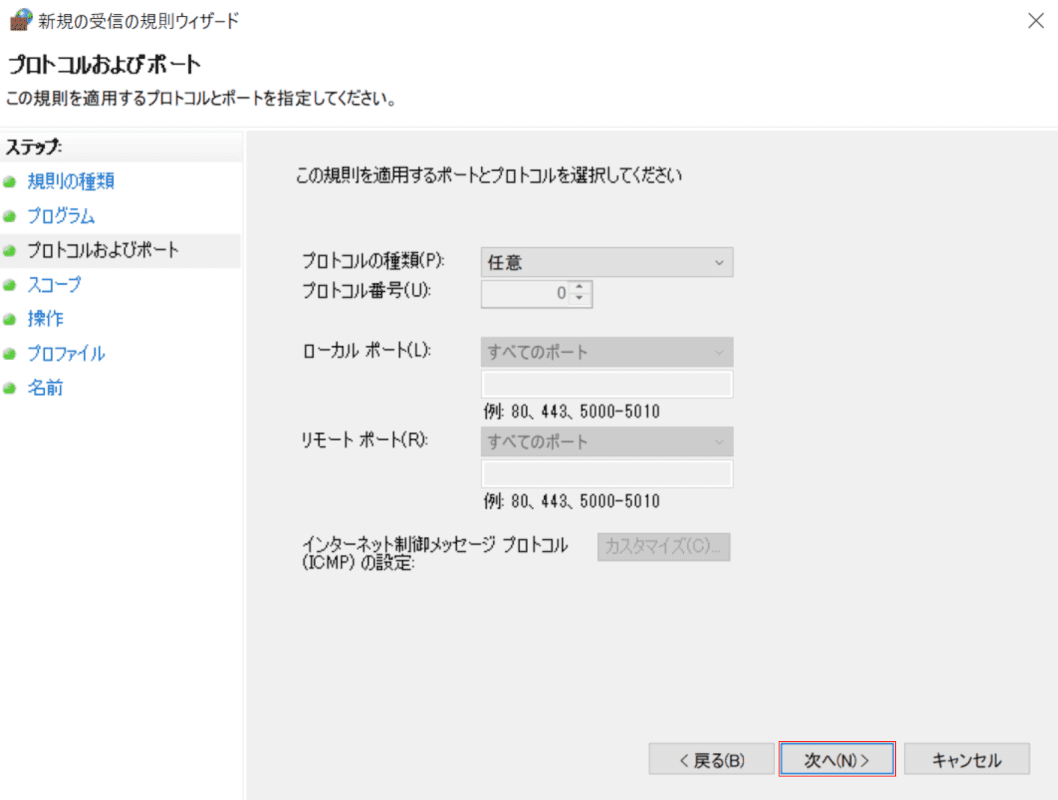
【次へ】ボタンを押します。
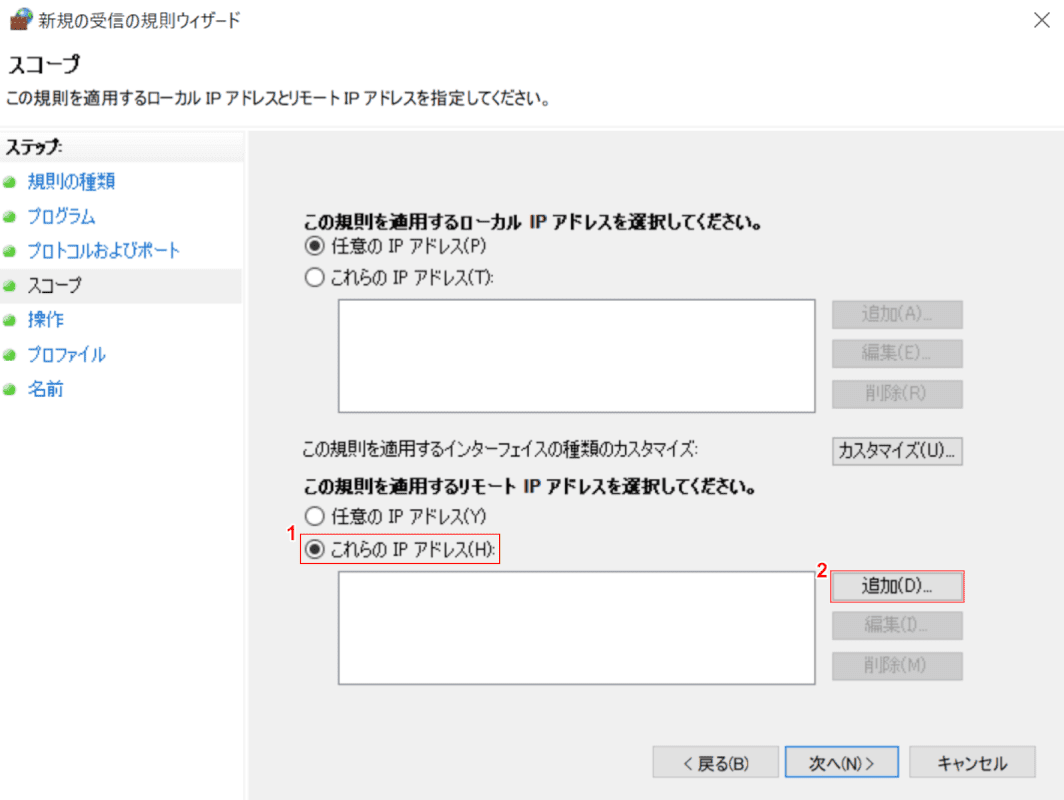
①【これらのIPアドレス】を選択し、②【追加】ボタンを押します。
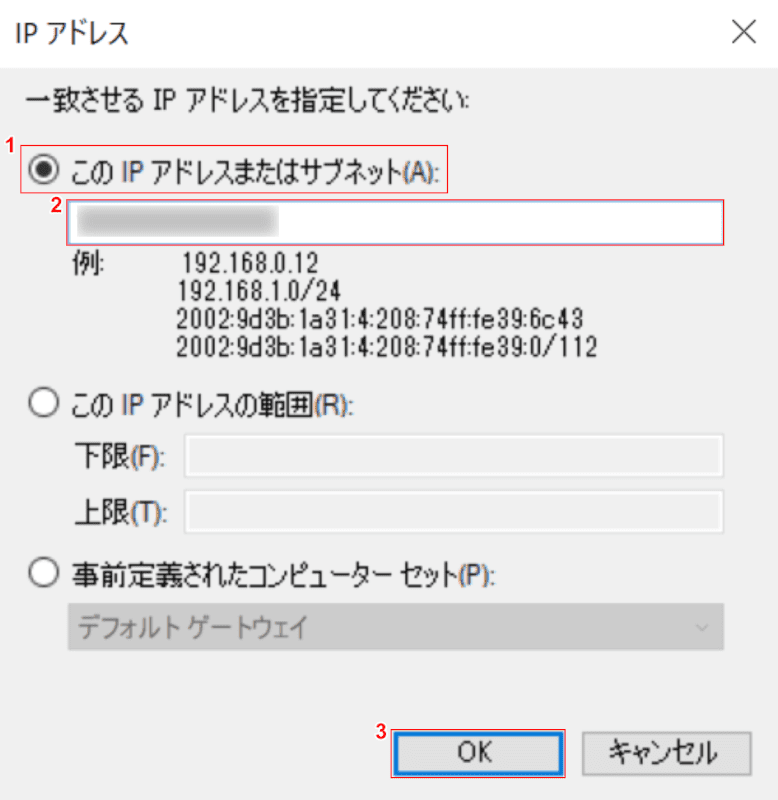
「IPアドレス」ダイアログボックスが表示されます。
①【このIPアドレスまたはサブネット】を選択し、②『許可するIPアドレス』を入力します。③【OK】ボタンを押します。
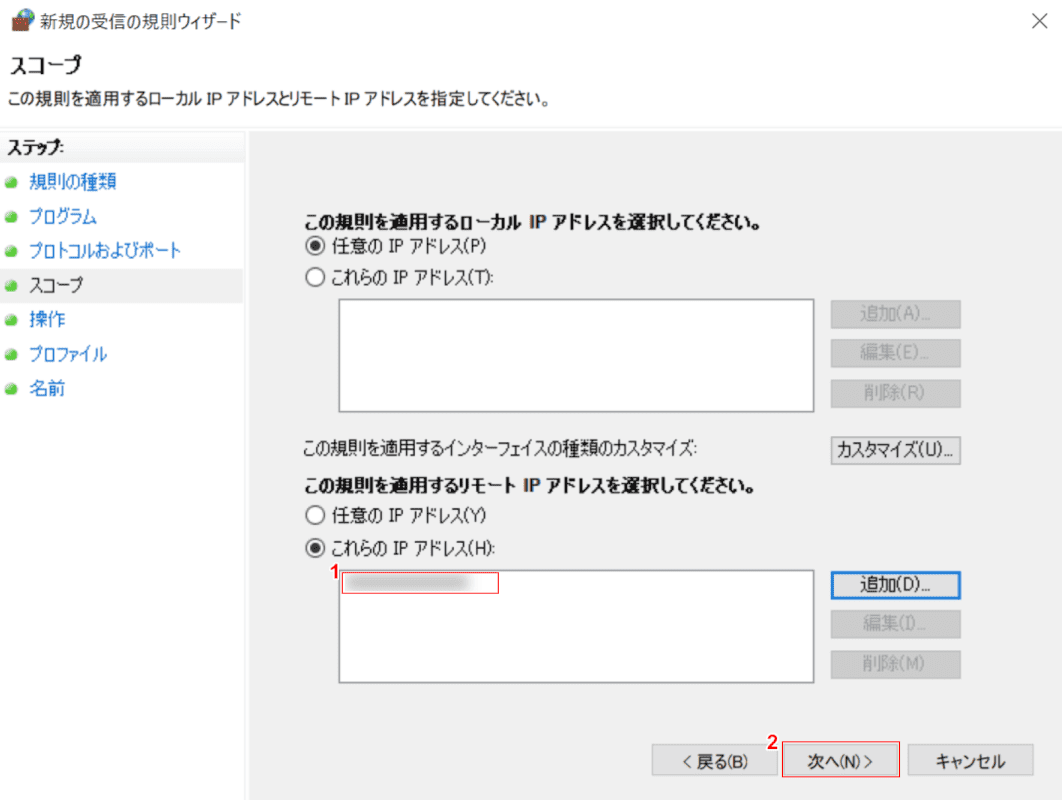
①「許可したIPアドレス」が追加されたことを確認し、②【次へ】ボタンを押します。
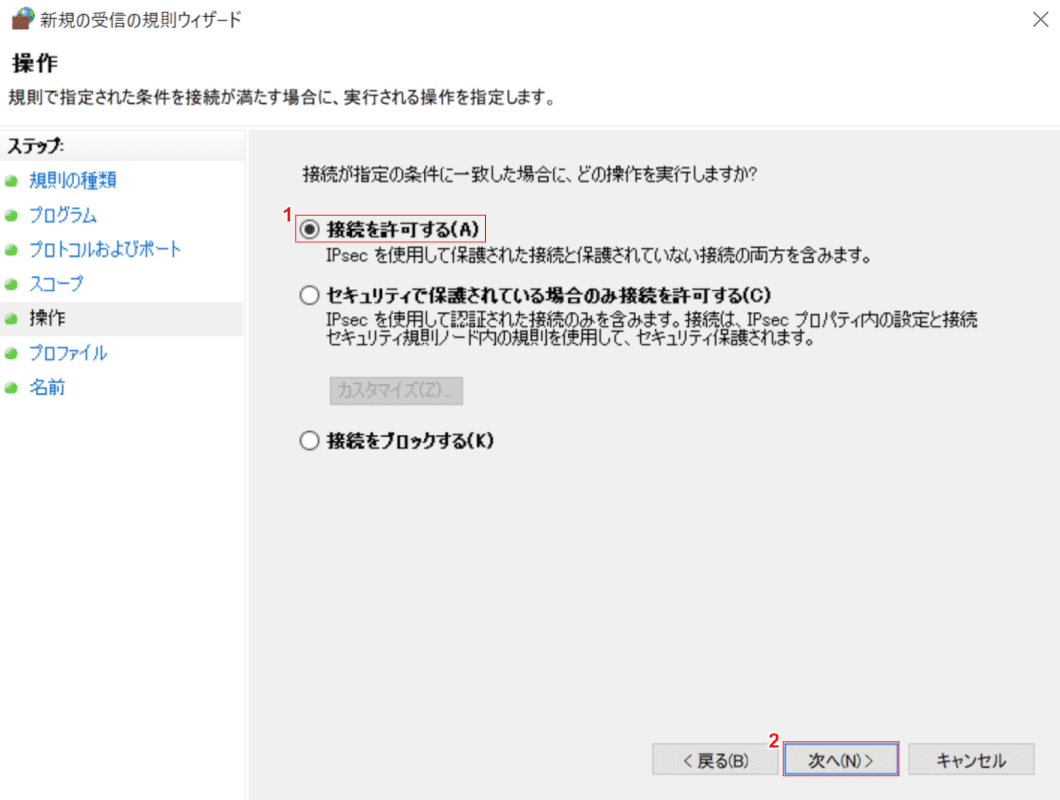
①【接続を許可する】を選択し、②【次へ】ボタンを押します。
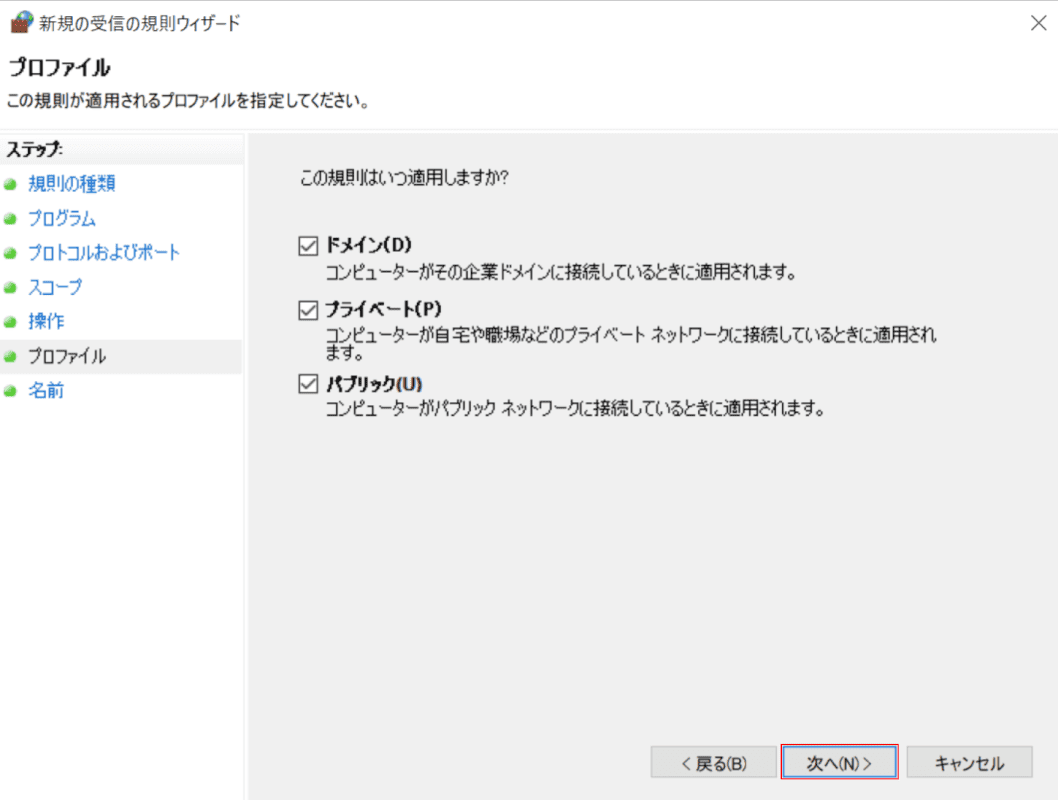
【次へ】ボタンを押します。
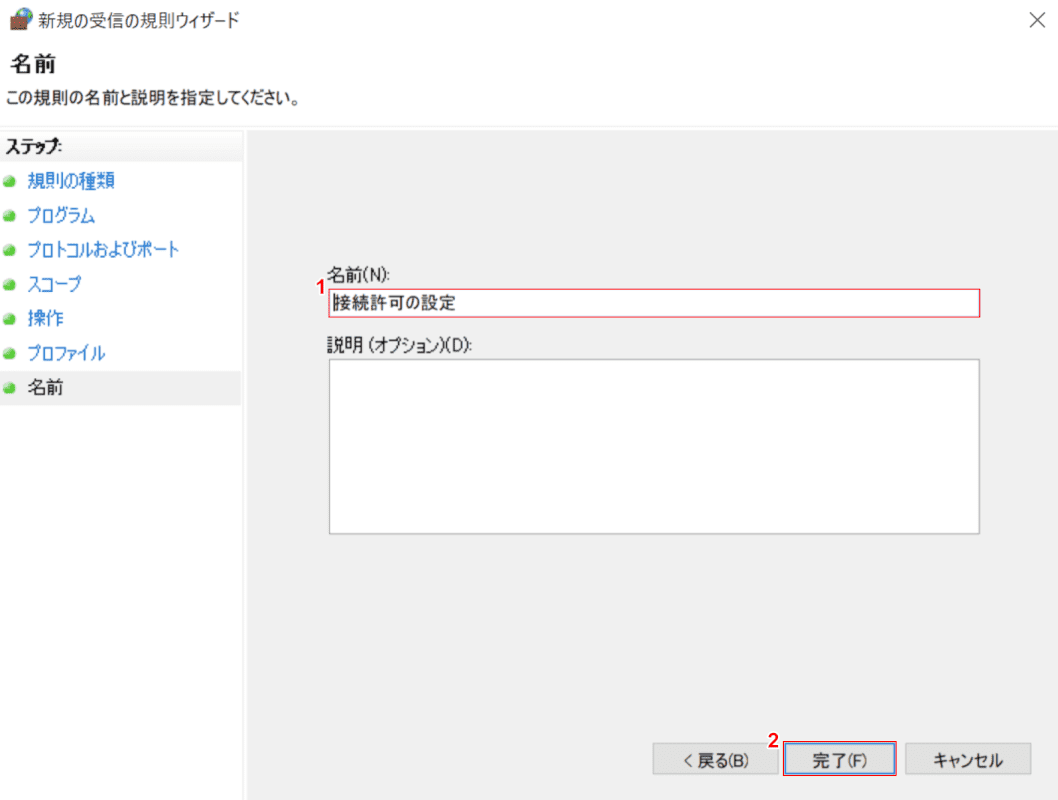
①『任意の規則の名前(例:接続許可の設定)』を入力し、②【完了】ボタンを押します。
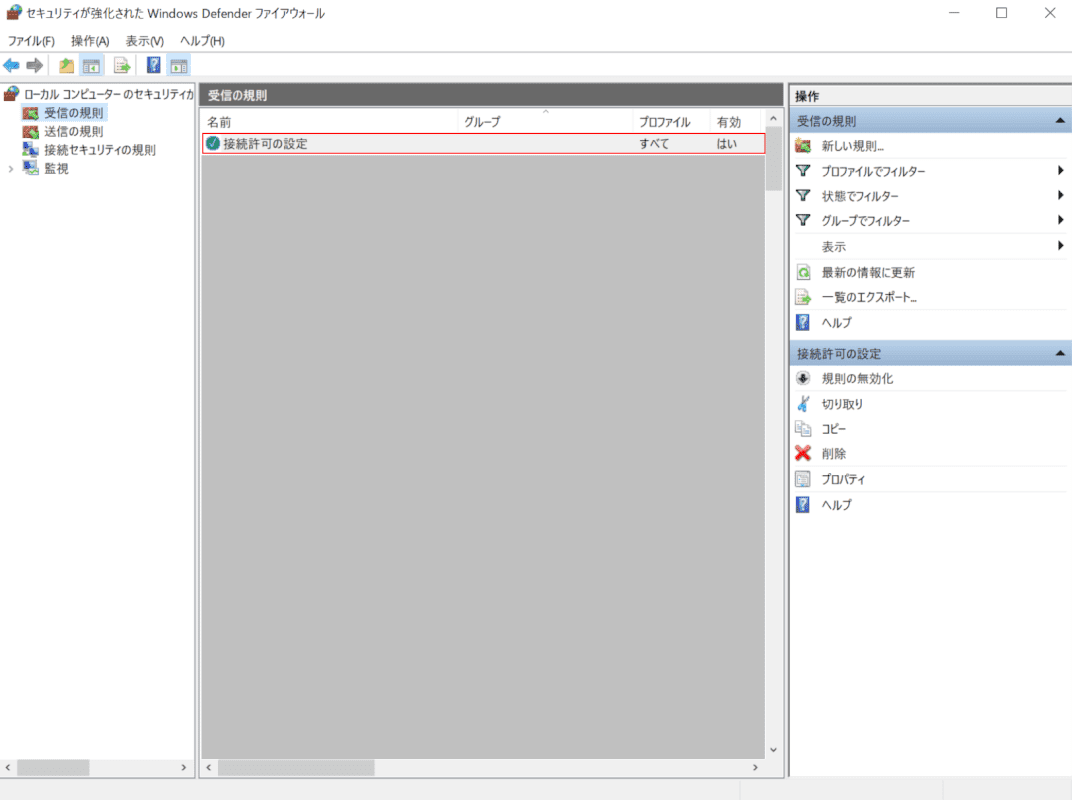
「作成した規則(例:接続許可の設定)」が表示されたことを確認します。Windows 10のファイアウォールでIPアドレスを許可する設定が完了しました。
