- 公開日:
- 更新日:
Windows 10のクラシックモードの設定方法
「Windows 10のスタートメニューをクラシック版に変えたい」と思う方は多いでしょう。
本記事では、Windows 10のクラシックモードの設定方法について解説します。Windows 10を操作してクラシックに近い形式に変えることは難しいので、今回はWeb上からフリーのClassic Shellをダウンロードしてクラシックモードに変更する方法について説明します。
Windows 10のクラシックモードの設定方法
ここでは、Classic Shellのフリーソフトを使用してWindows 10のクラシックモードを設定する方法について説明します。
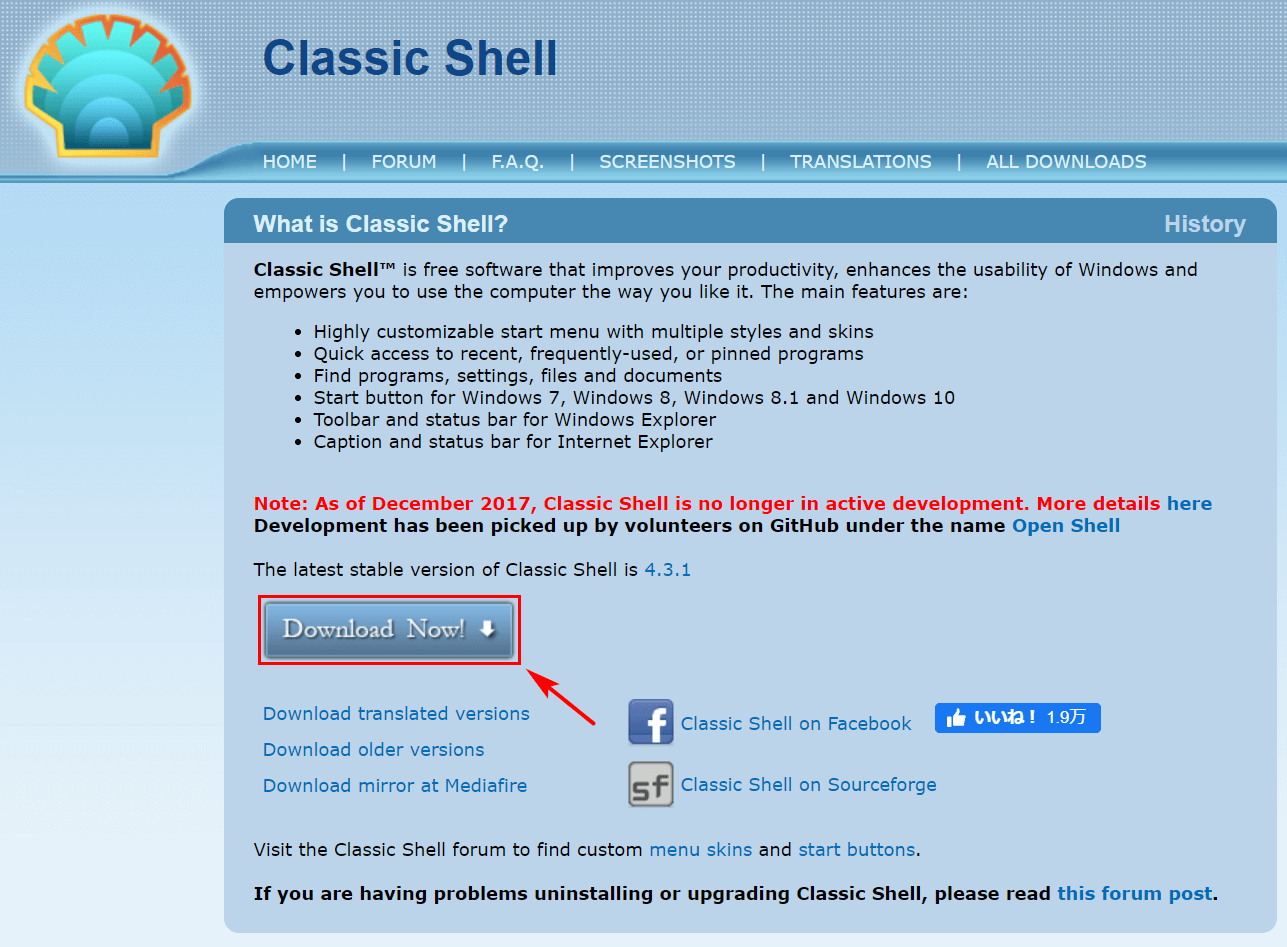
Classic Shellのホームページを開きます。【Download Now!】ボタンを押します。
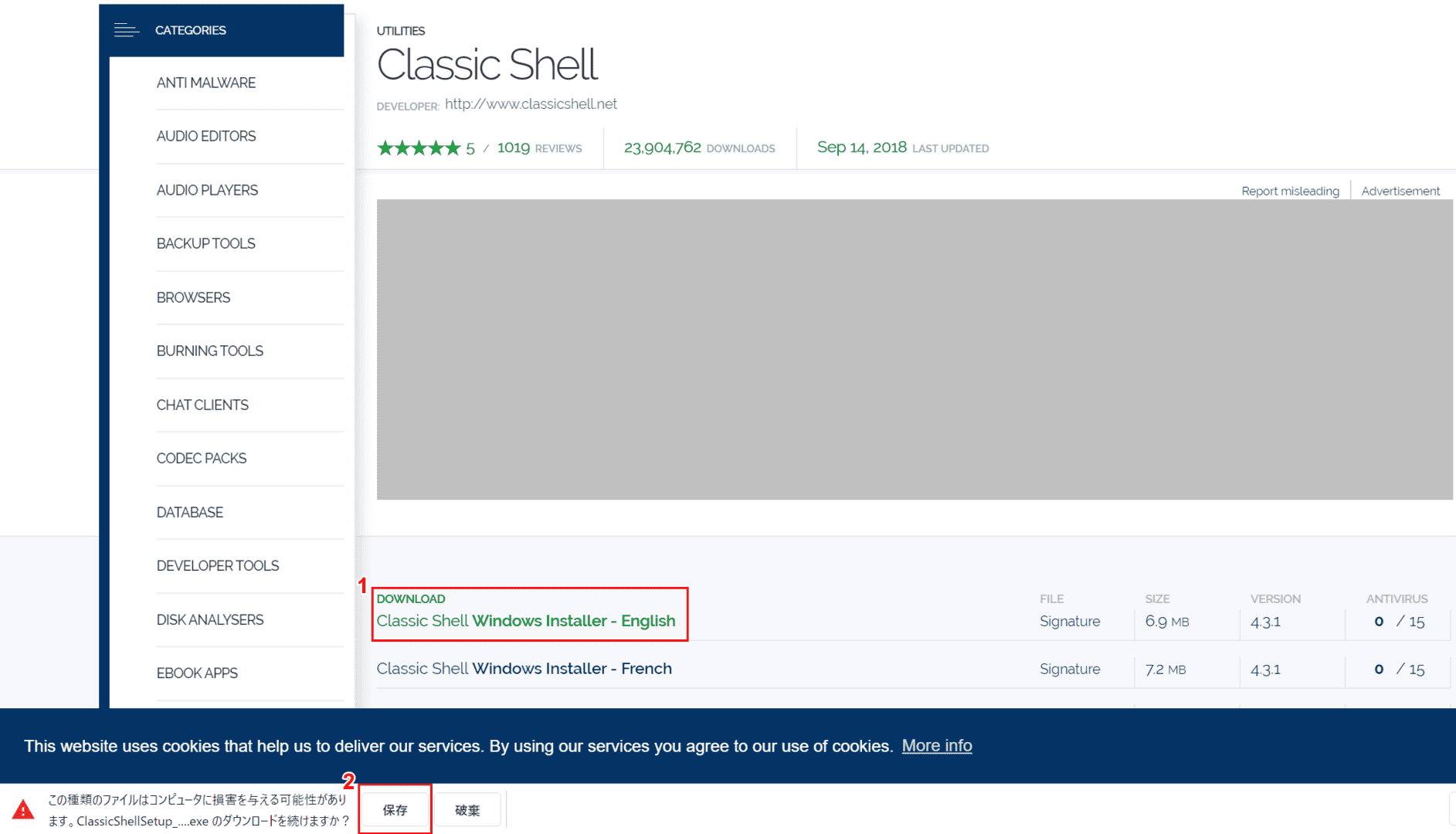
①【Classic Shell Windows Installer - English】を選択し、②【保存】ボタンを押します。
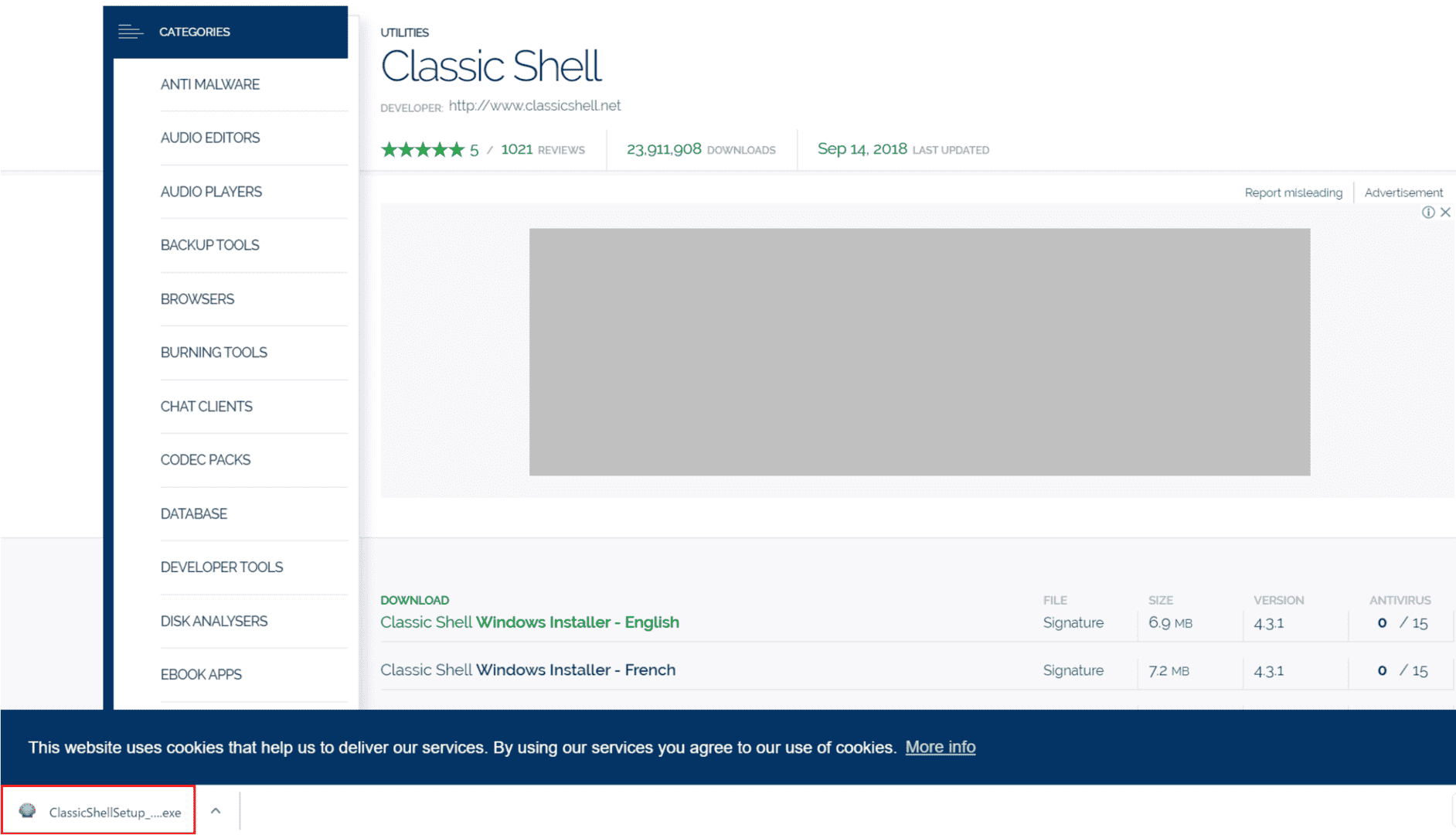
【赤枠部分】を押し、インストーラーを起動します。
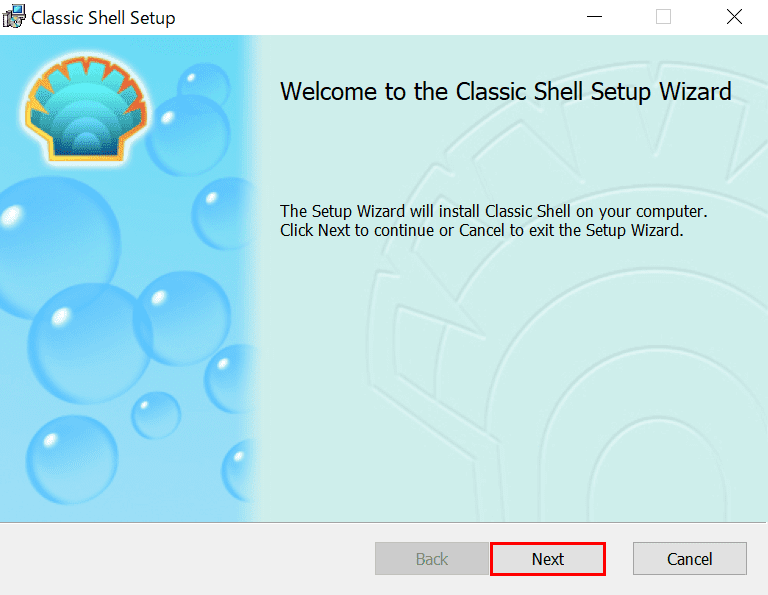
「Classic Shell Setup」ダイアログボックスが表示されました。【Next】ボタンを押します。
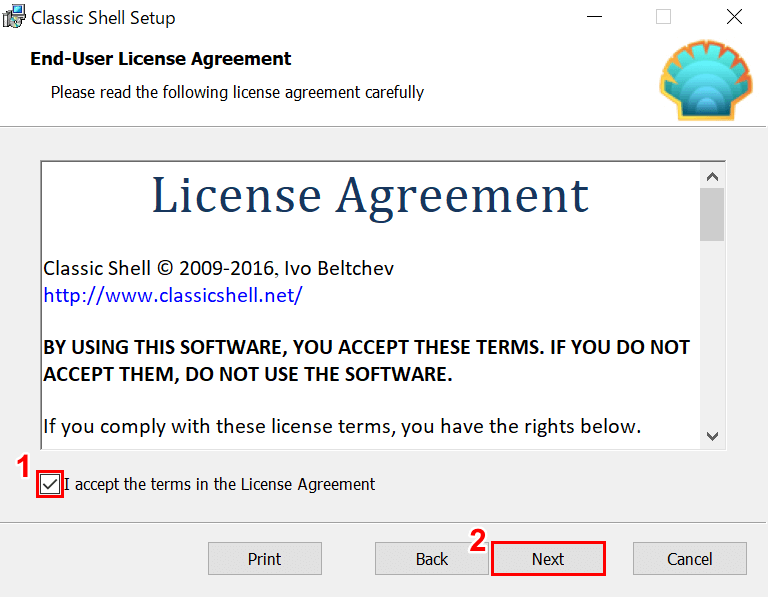
①【「I accept the terms in the License Agreement」のチェックマーク】を入れ、②【Next】ボタンを押します。
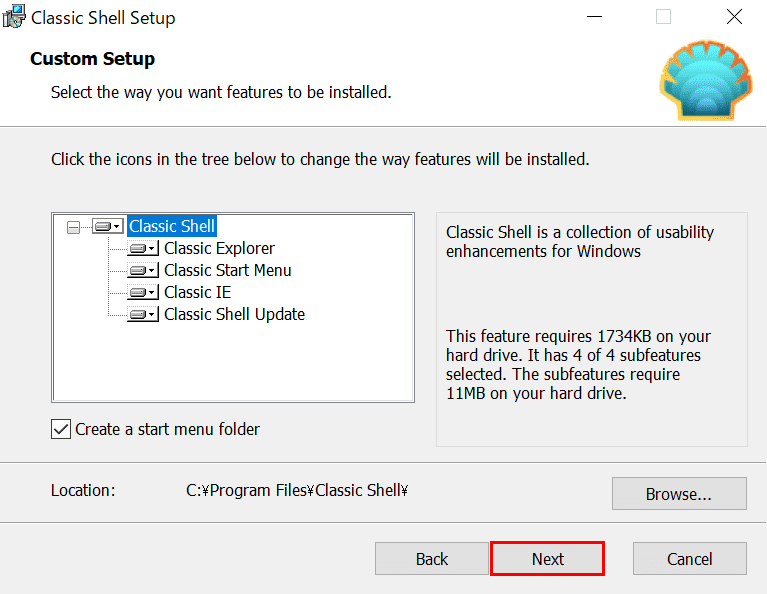
【Next】ボタンを押します。
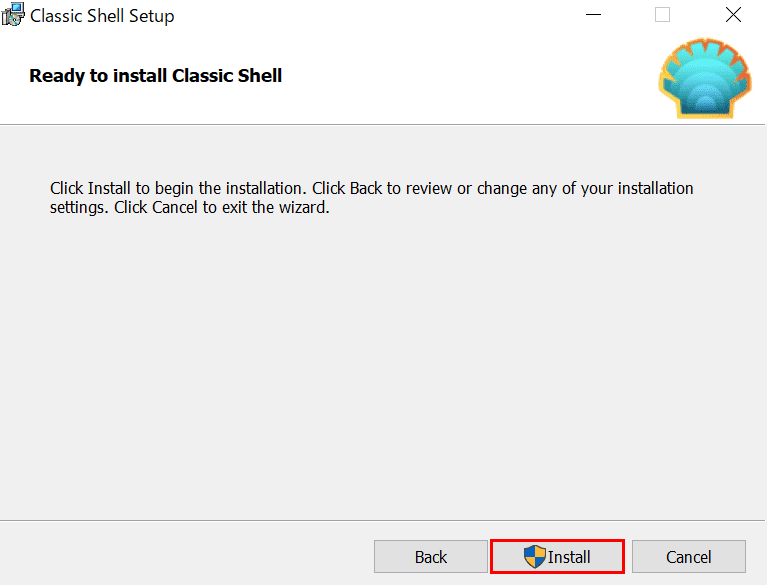
「Classic Shell Setup」ダイアログボックスに戻りました。【Install】ボタンを押すとインストールが開始します。
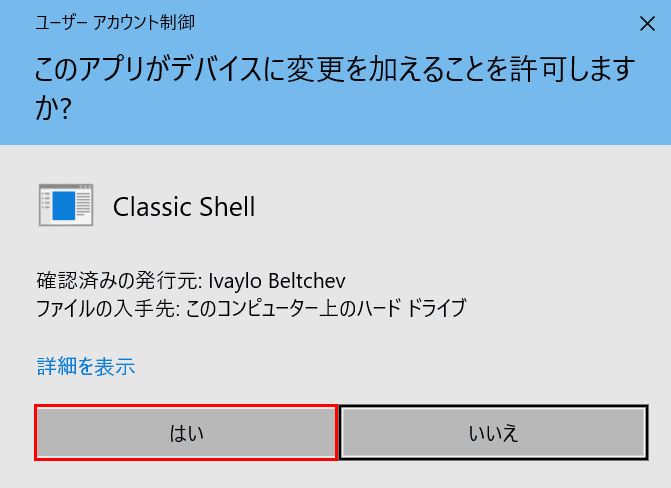
「ユーザー アカウント制御」が表示されました。【はい】ボタンを選択します。
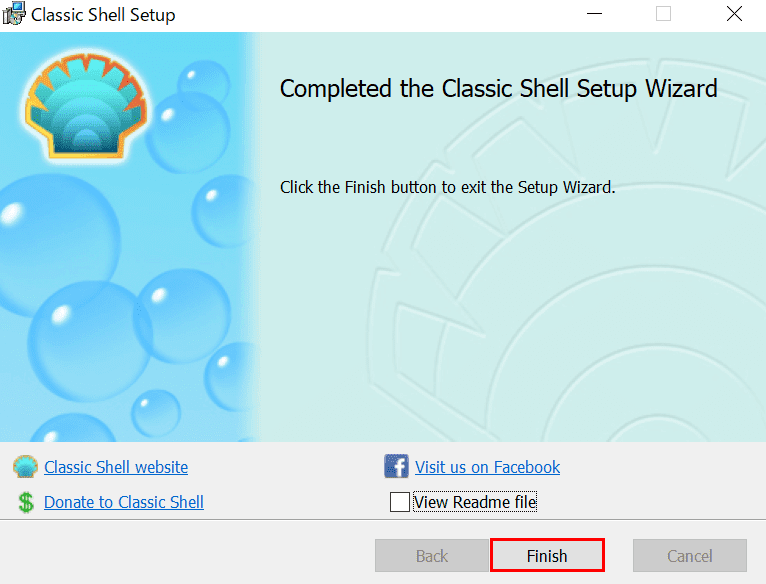
【Finish】ボタンを押します。
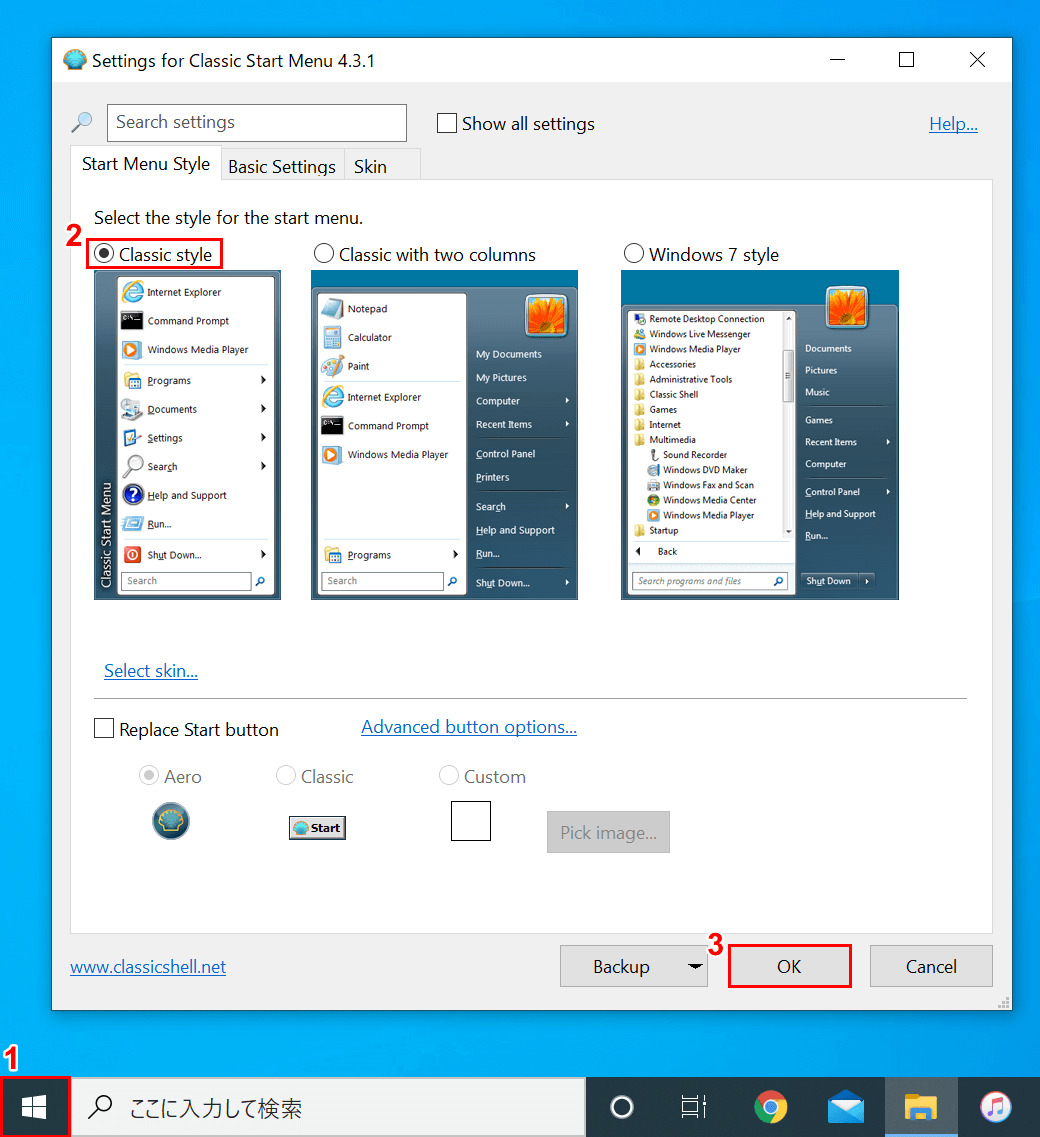
①【スタート】を押すと、「Settings for Classic Start Menu 4.3.1」のダイアログボックスが表示されます。②【Classic style】を選択し、③【OK】ボタンを押します。
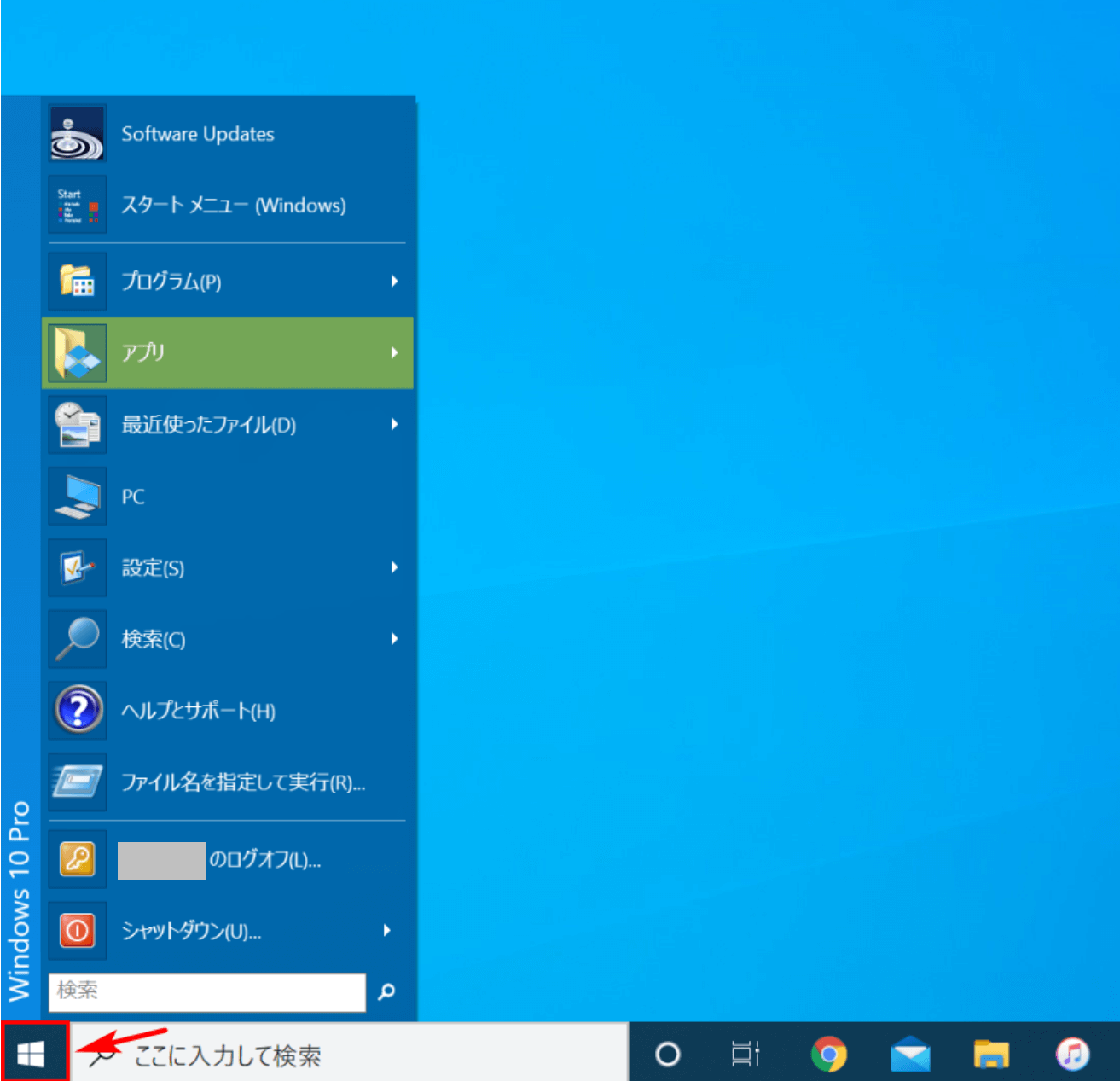
【スタート】を押すと、「スタートメニュー」がクラシック状態になっているか確認することができます。
