- 公開日:
- 更新日:
Windows 10の時計がずれる?正しい時計の設定方法
Windows 10の時計のことについてお困りの方が多いかと思います。
本記事では、Windows 10で行う様々な正しい時計の設定方法について解説します。時計の問題を解決して仕事をスムーズに進めていきましょう。
Windows 10の時計の設定方法
デスクトップにアナログ時計を表示
ここでは、デスクトップにアプリのアナログ時計を表示する方法について説明します。Windows 10リリース初期は、レジストリを直接操作することでデスクトップの時計をデフォルトでアナログに変更できましたが、現在(2020年3月19日)までに適用されてきたアップデートにより変更不可になりました。
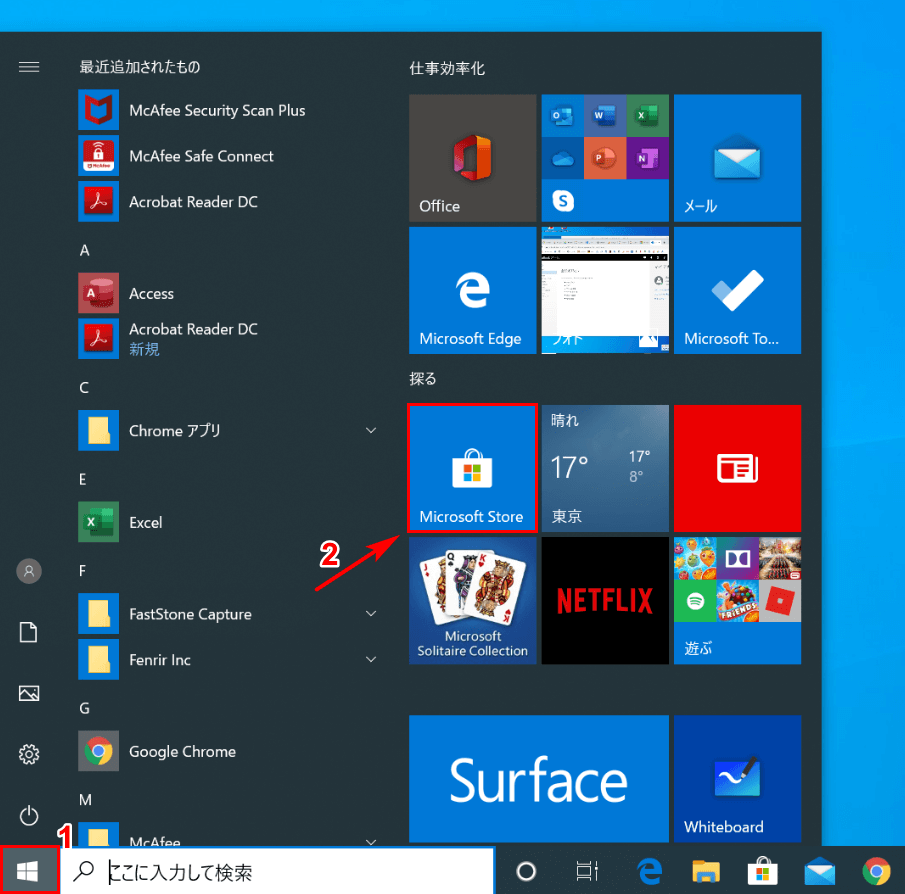
①【スタート】ボタン、②【Microsoft Store】の順に選択します。
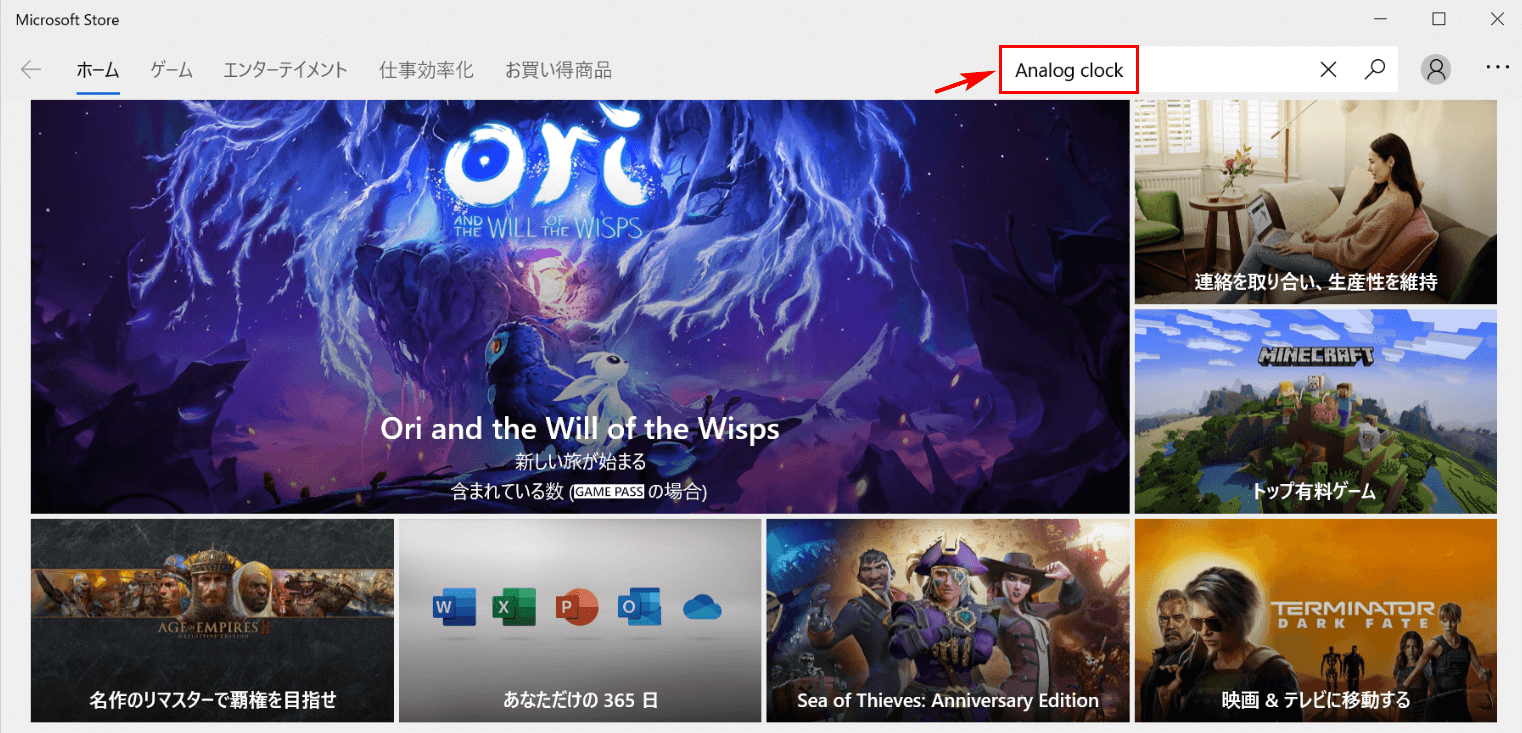
「Microsoft store」ダイアログボックスが表示されました。検索ボックスに『Analog clock』と入力し、Enterを押します。
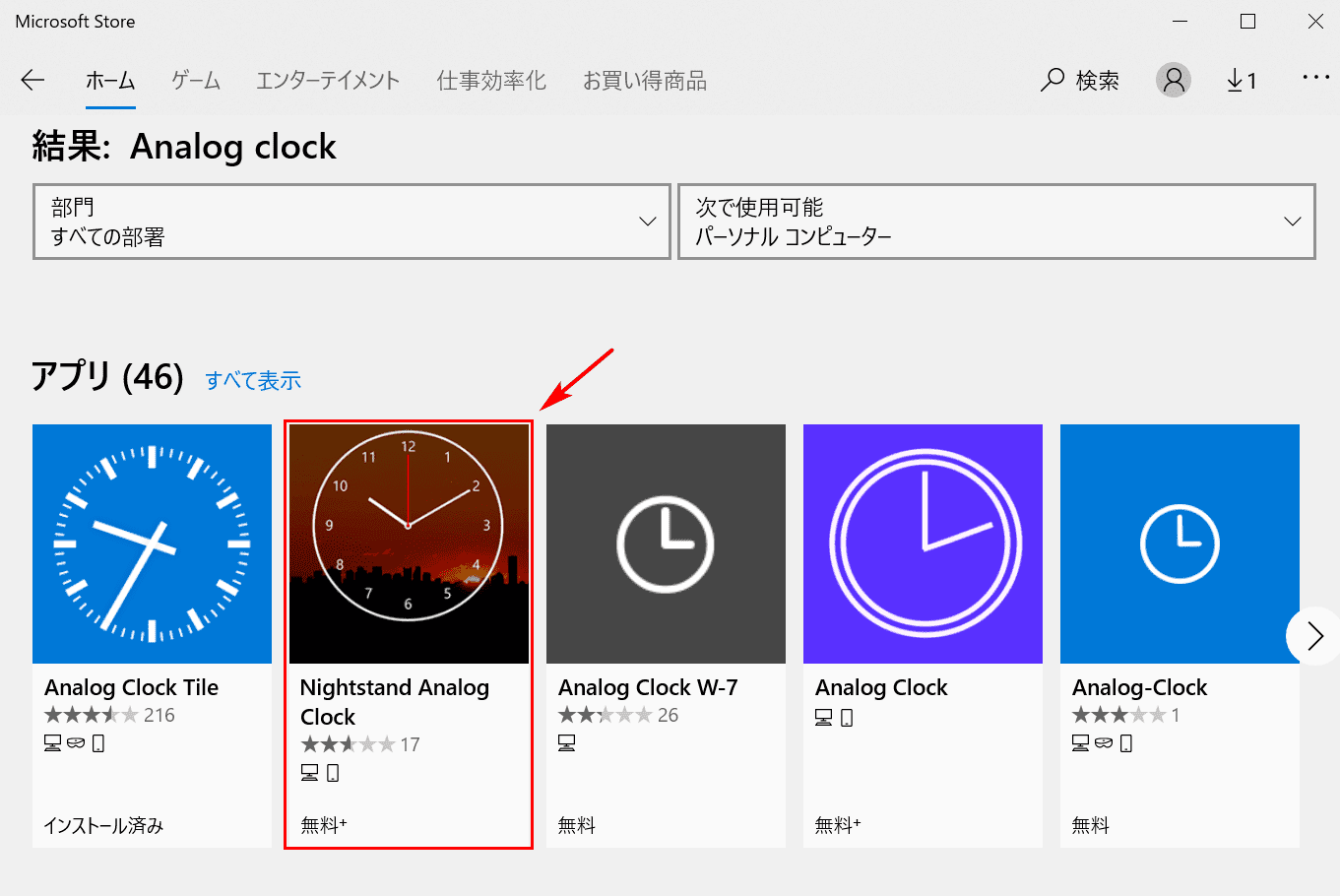
【アナログの時計(例:Nightstand Analog Clock)】を選択します。
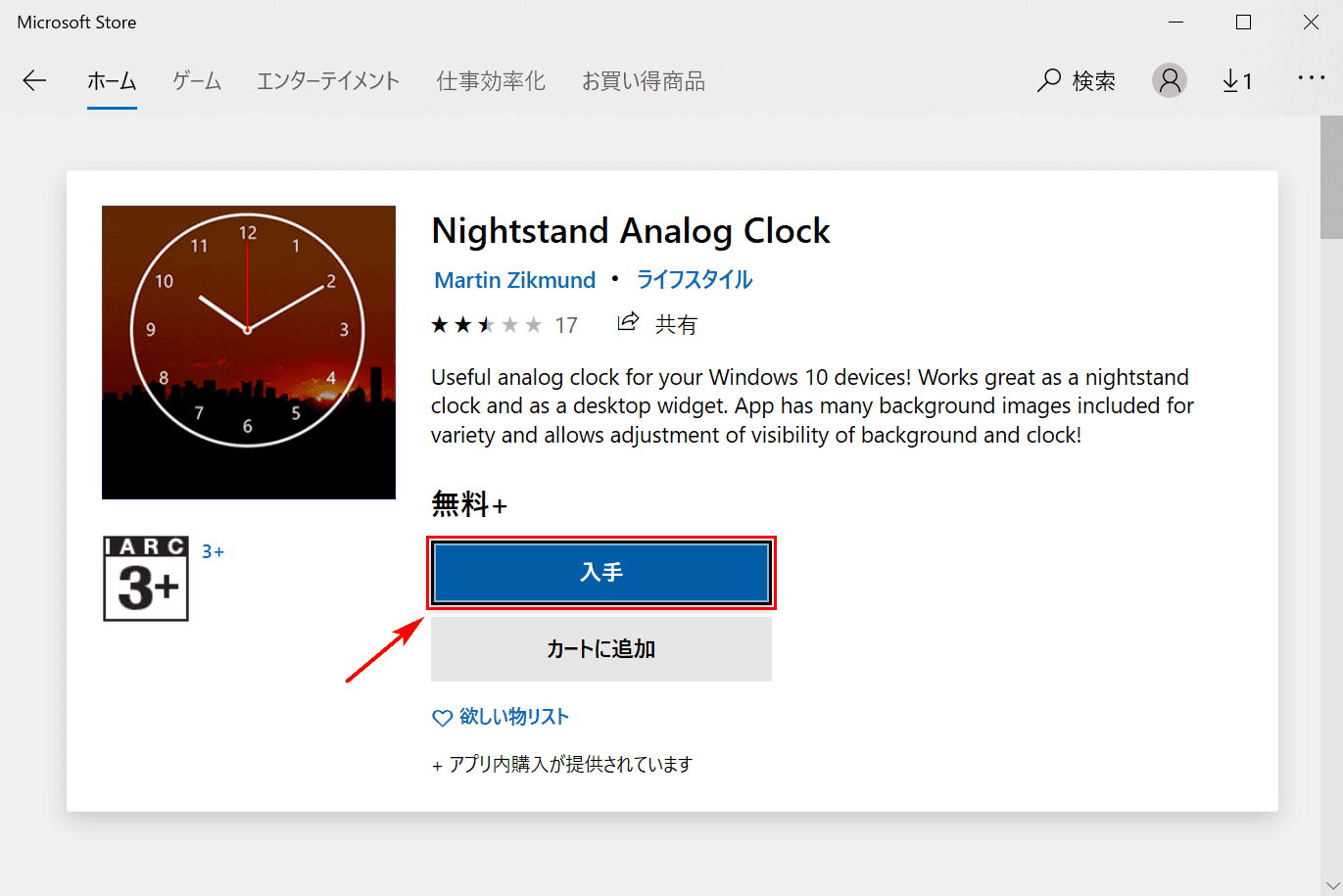
【入手】ボタンを押します。
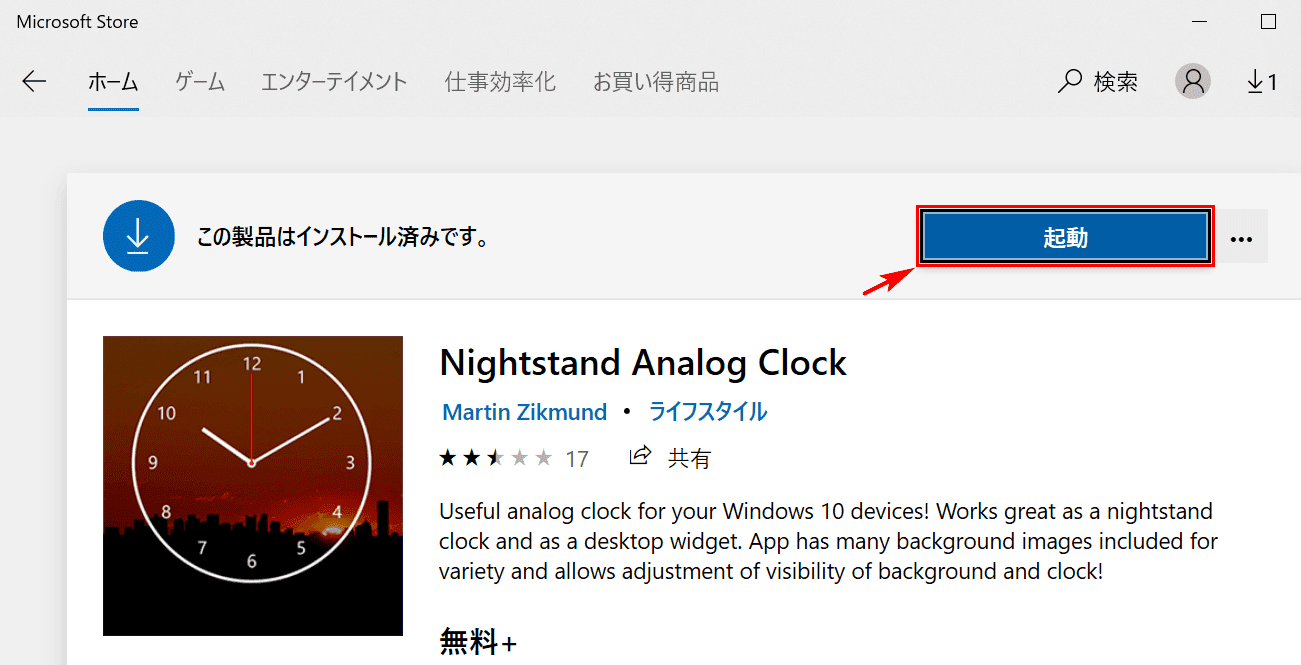
アナログ時計のインストールが終了しました。【起動】ボタンを押します。

アナログ時計がデスクトップに表示されるようになりました。アナログ時計はお好きな位置に移動でき、お好きなサイズに変更できます。
タスクバーの時計の秒数を表示する
ここでは、レジストリ エディターを使ってタスクバーの時計の秒数を表示する方法について説明します。不用意にレジストリを操作すると、Windowsが起動しなくなる可能性がありますので、レジストリ エディターの操作にはくれぐれもご注意ください。
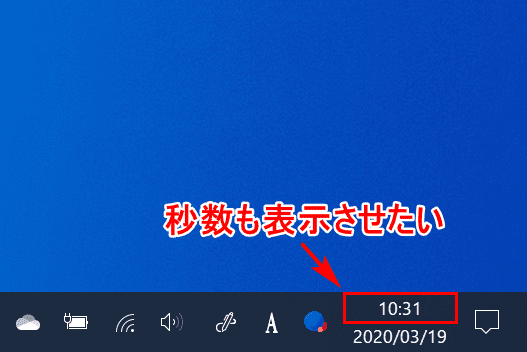
Windows 10の画面の右下を見ると、○○:○○の形式で時間が表示されています。下記では、時計の秒数まで表示する方法を説明します。
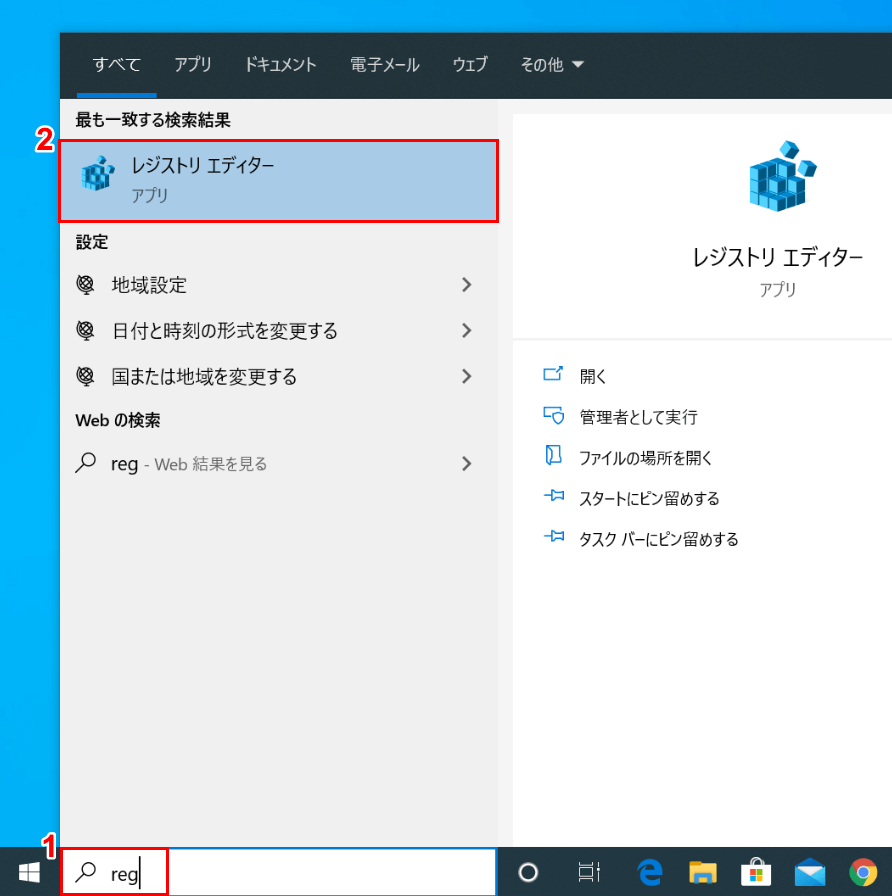
①「ここに入力して検索」に『reg』と入力します。②表示されたメニューから、【レジストリ エディター】を選択します。
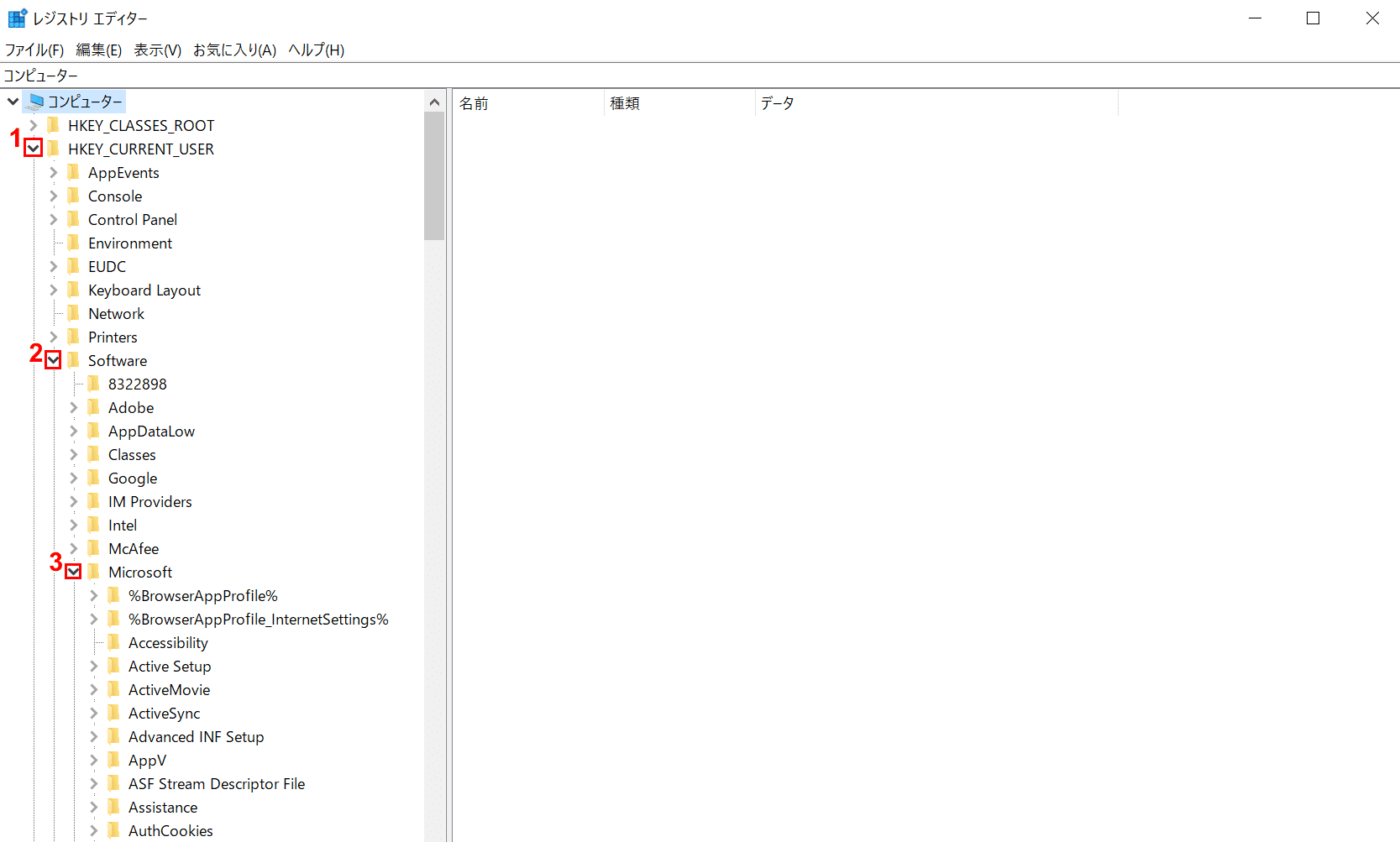
「レジストリ エディター」ダイアログボックスが表示されました。
①【HKEY_CURRENT_USER】、②【Software】、③【Microsoft】の順に選択します。
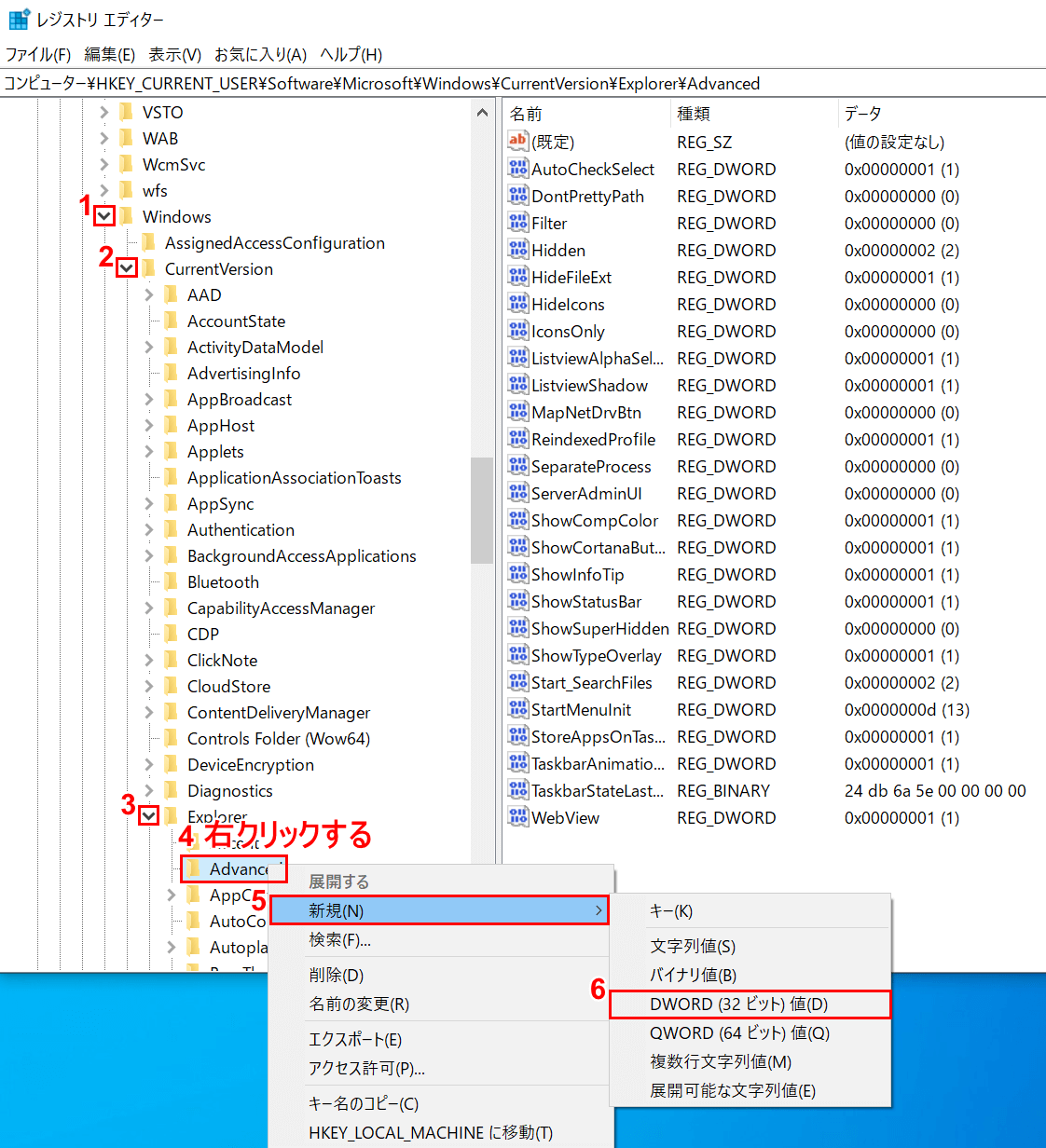
①【Windows】、②【CurrentVersion】、③【Explorer】の順に選択します。
④【「Advanced」を右クリック】し、⑤【新規】、⑥【DWORD(32ビット)値】の順に選択します。
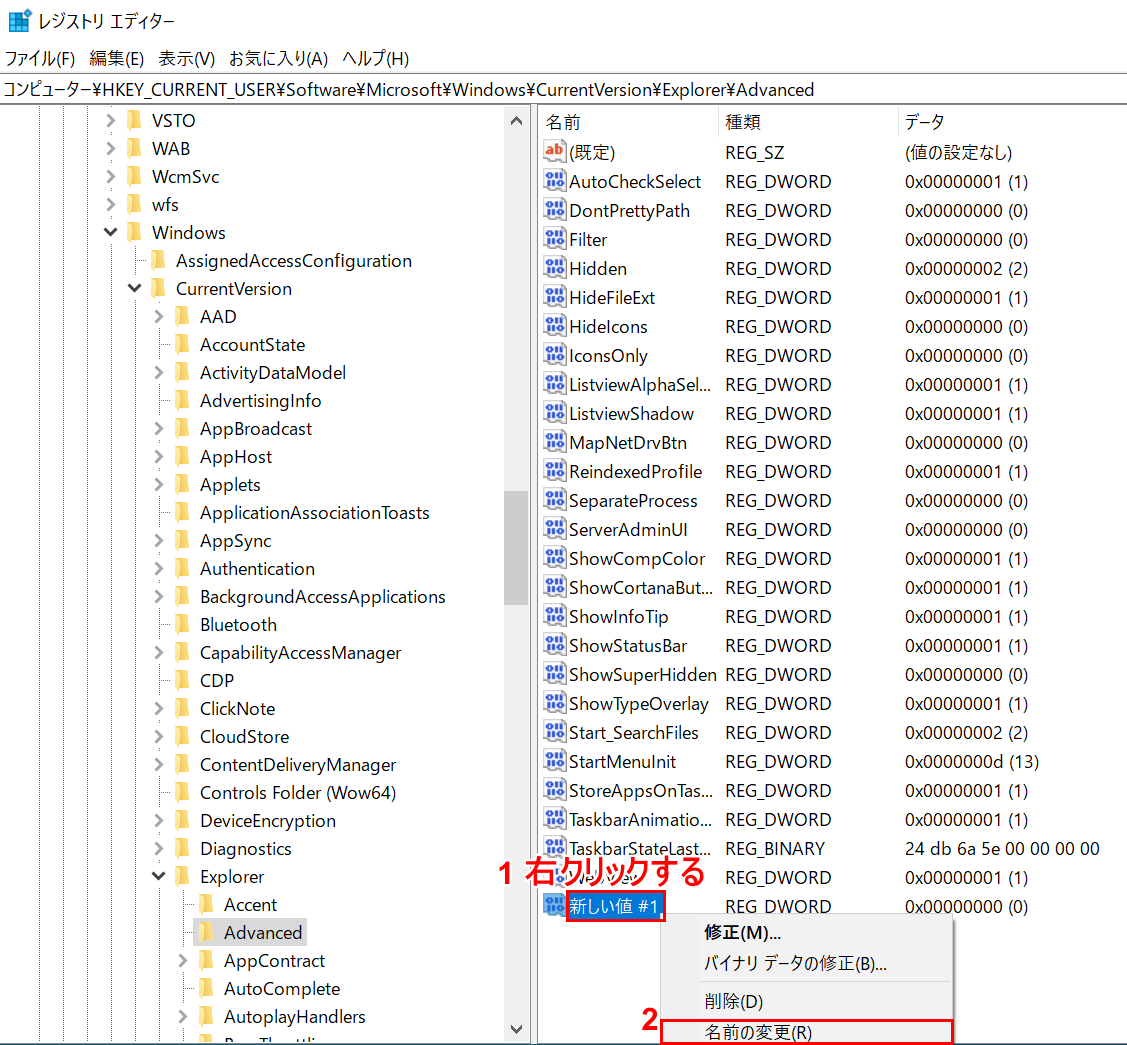
「新しい値#1」が表示されました。①【「新しい値#1」を右クリック】し、②【名前の変更】を選択します。
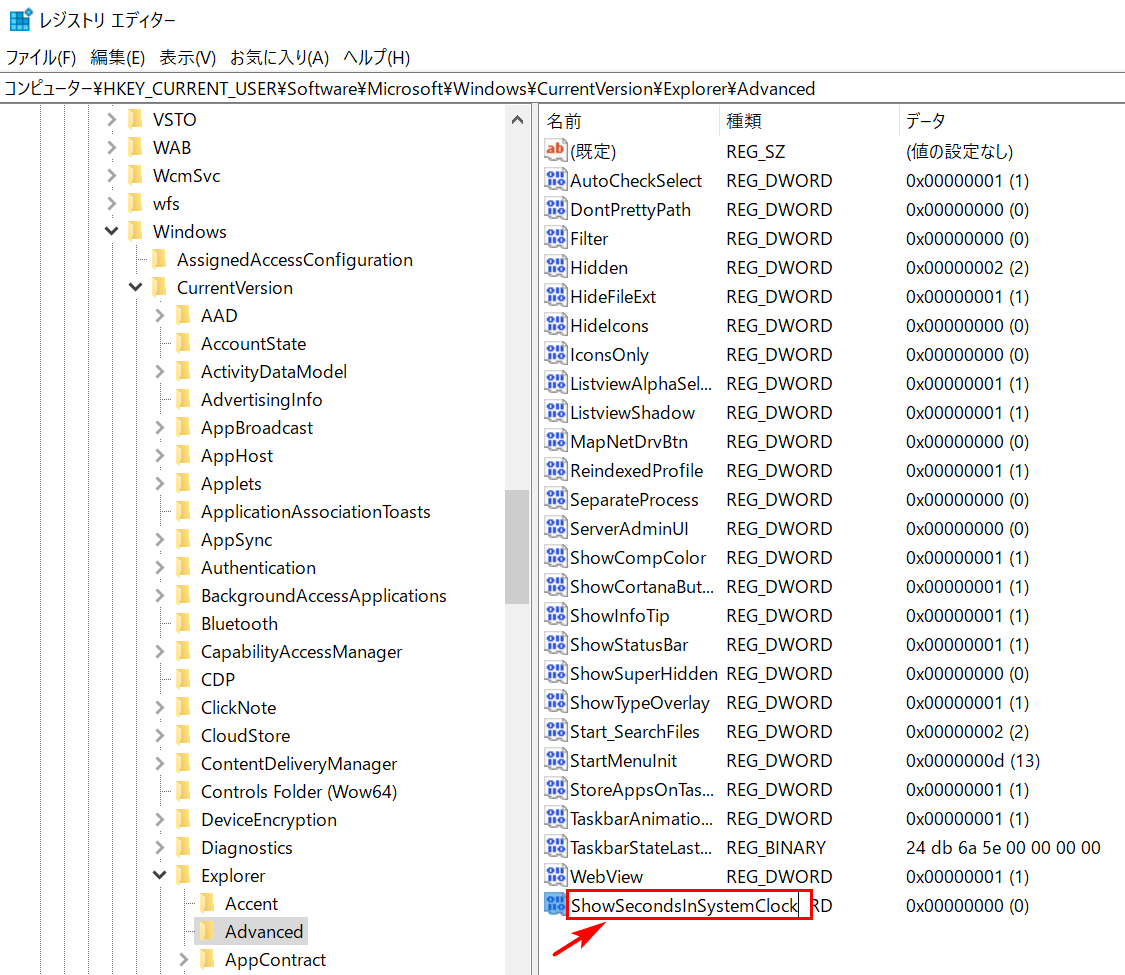
『ShowSecondsInSystemClock』を入力し、Enterを押します。
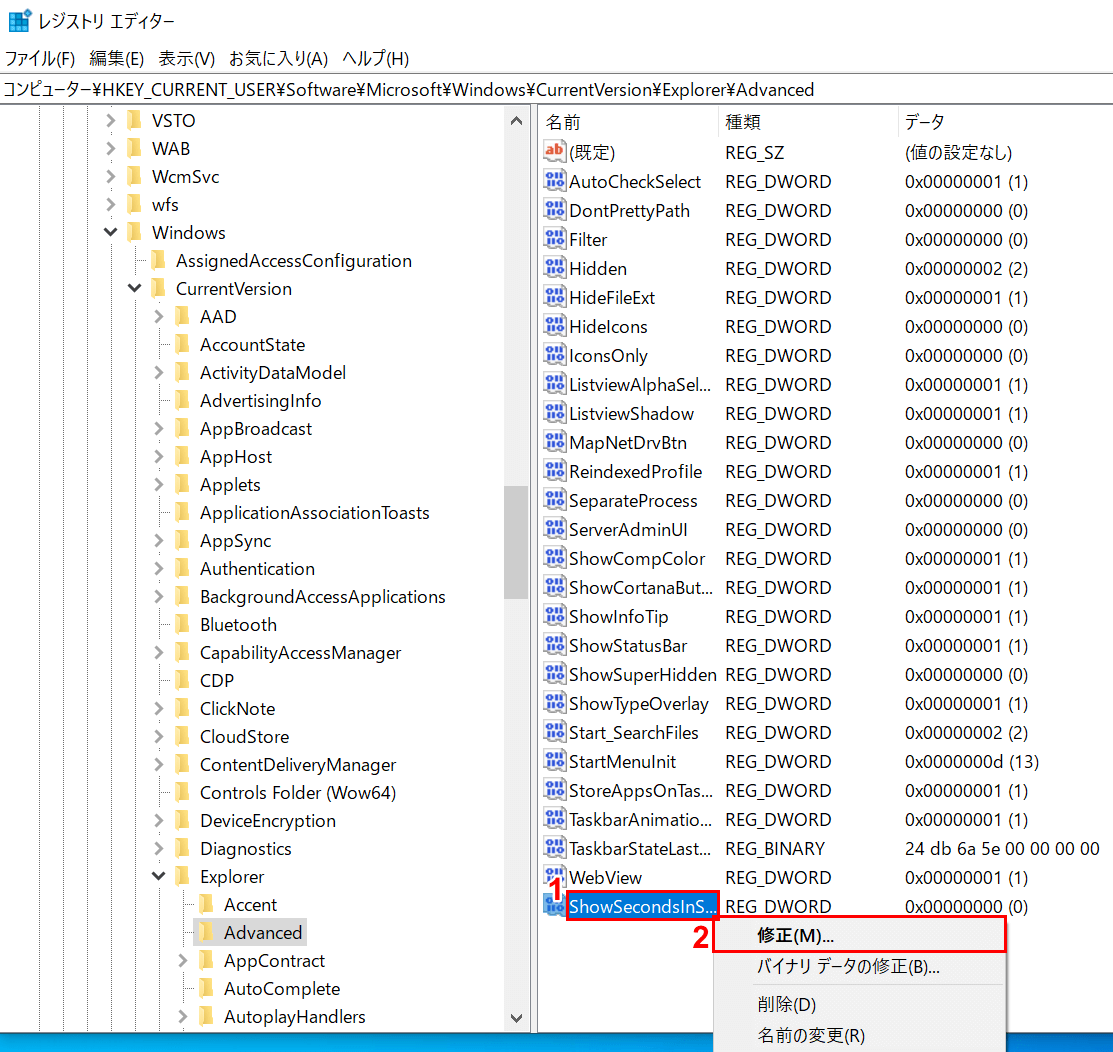
①【「ShowSecondsInSystemClock」を右クリック】し、②【修正】を選択します。
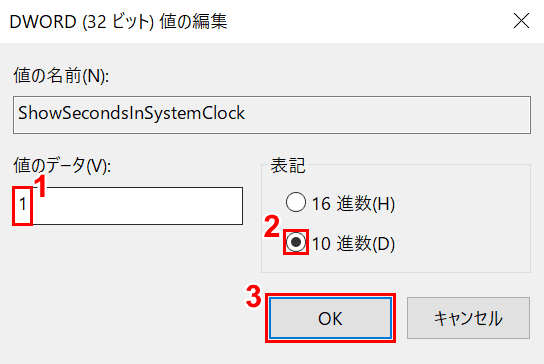
「DWORD(32ビット)値の編集」ダイアログボックスが表示されました。
①「値のデータ」に『1』と入力し、②「表記」を【10進数】に選択し、③【OK】ボタンを押します。
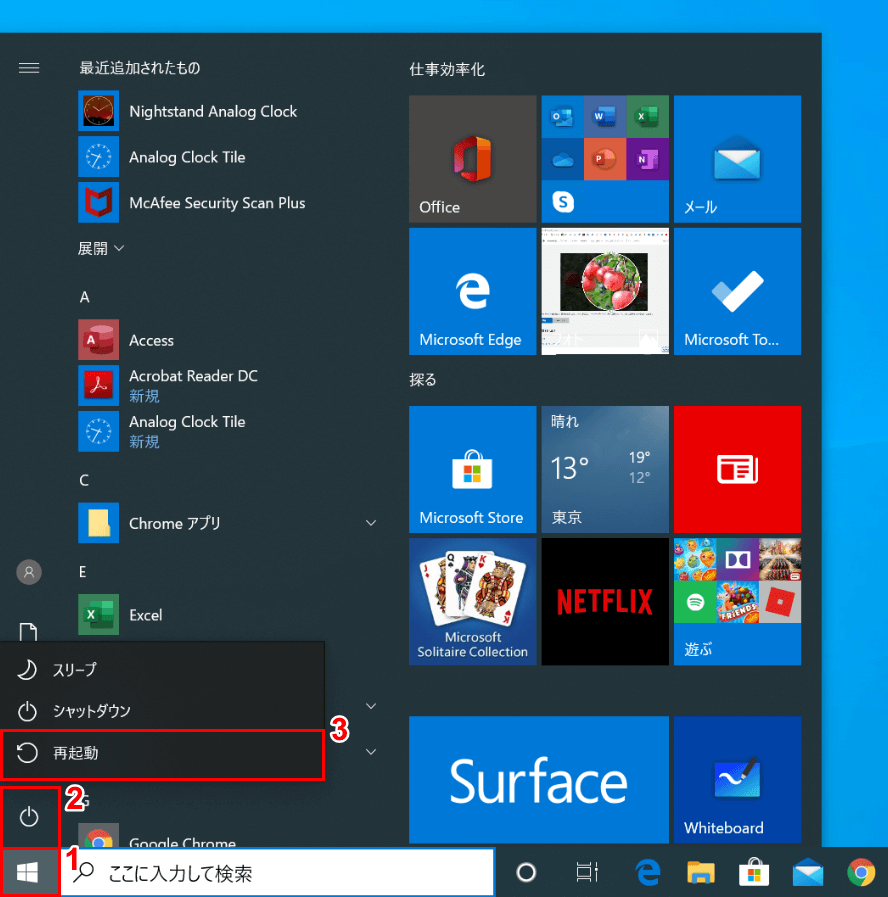
次にPCの再起動を行います。①【スタート】、②【電源】、③【再起動】の順に選択します。
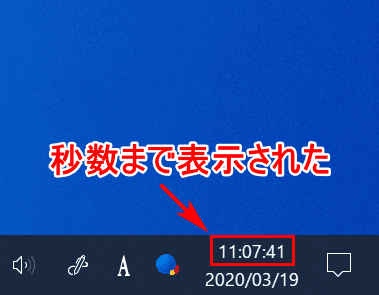
再起動が終了しました。タスクバーの時計が秒数まで表示されるようになりました。
時計の表示方法を変更する
ここでは、時計の表示方法変更の仕方について説明します。
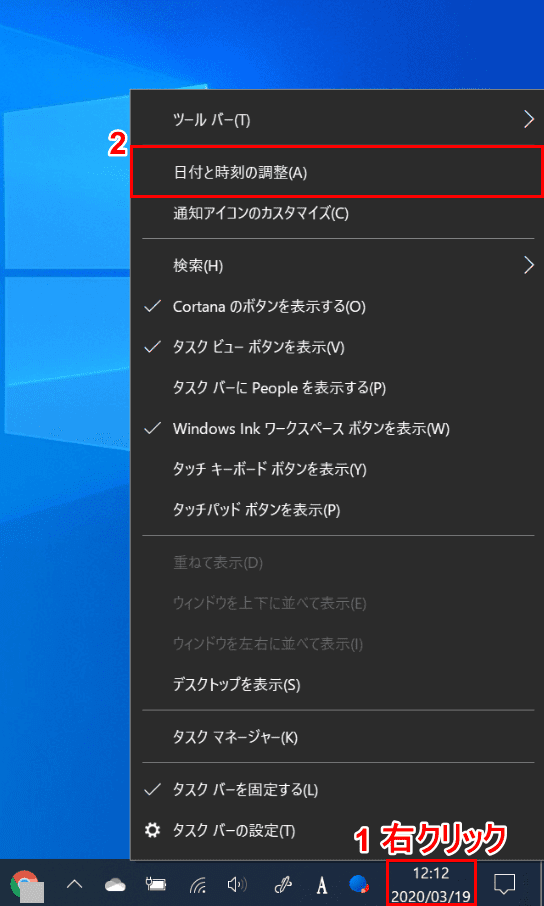
①【「日付と時刻」を右クリック】し、②【日付の時刻の調整】を選択します。
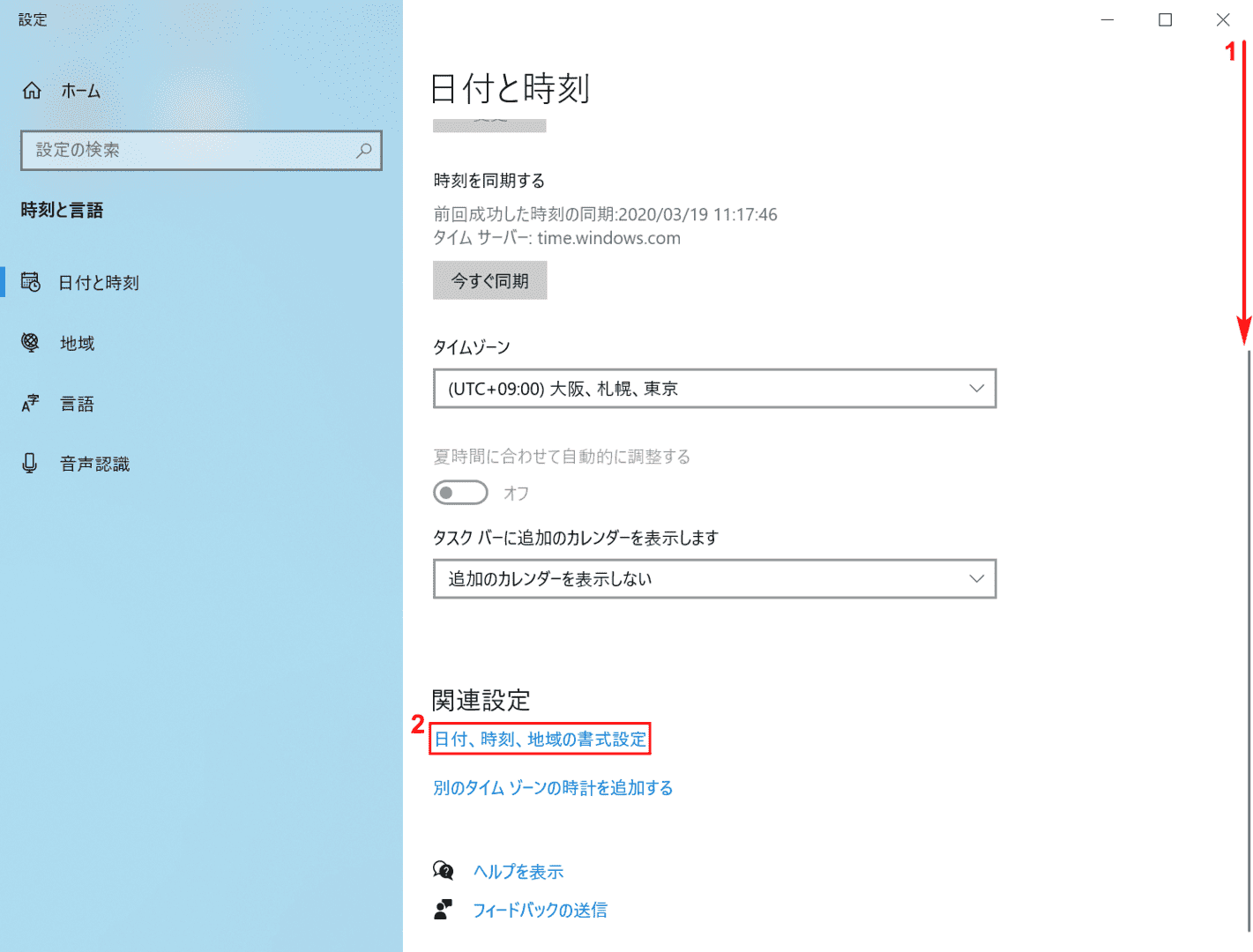
「設定」ダイアログボックスが表示されました。①【「スクロールバー」を下にスクロール】し、②【日付、時刻、地域の書式設定】ボタンを押します。
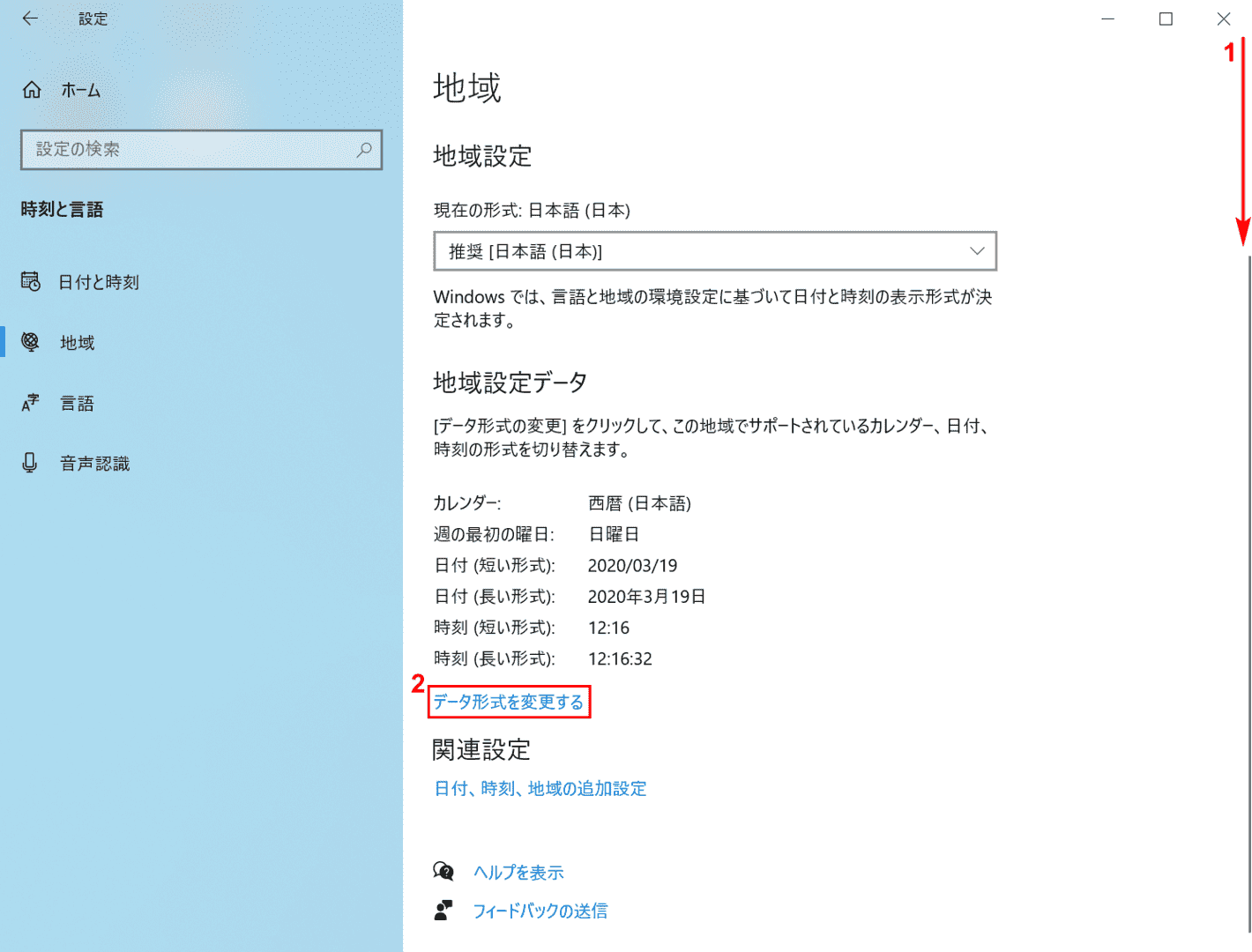
①【「スクロールバー」を下にスクロール】し、②【データ形式を選択する】ボタンを押します。
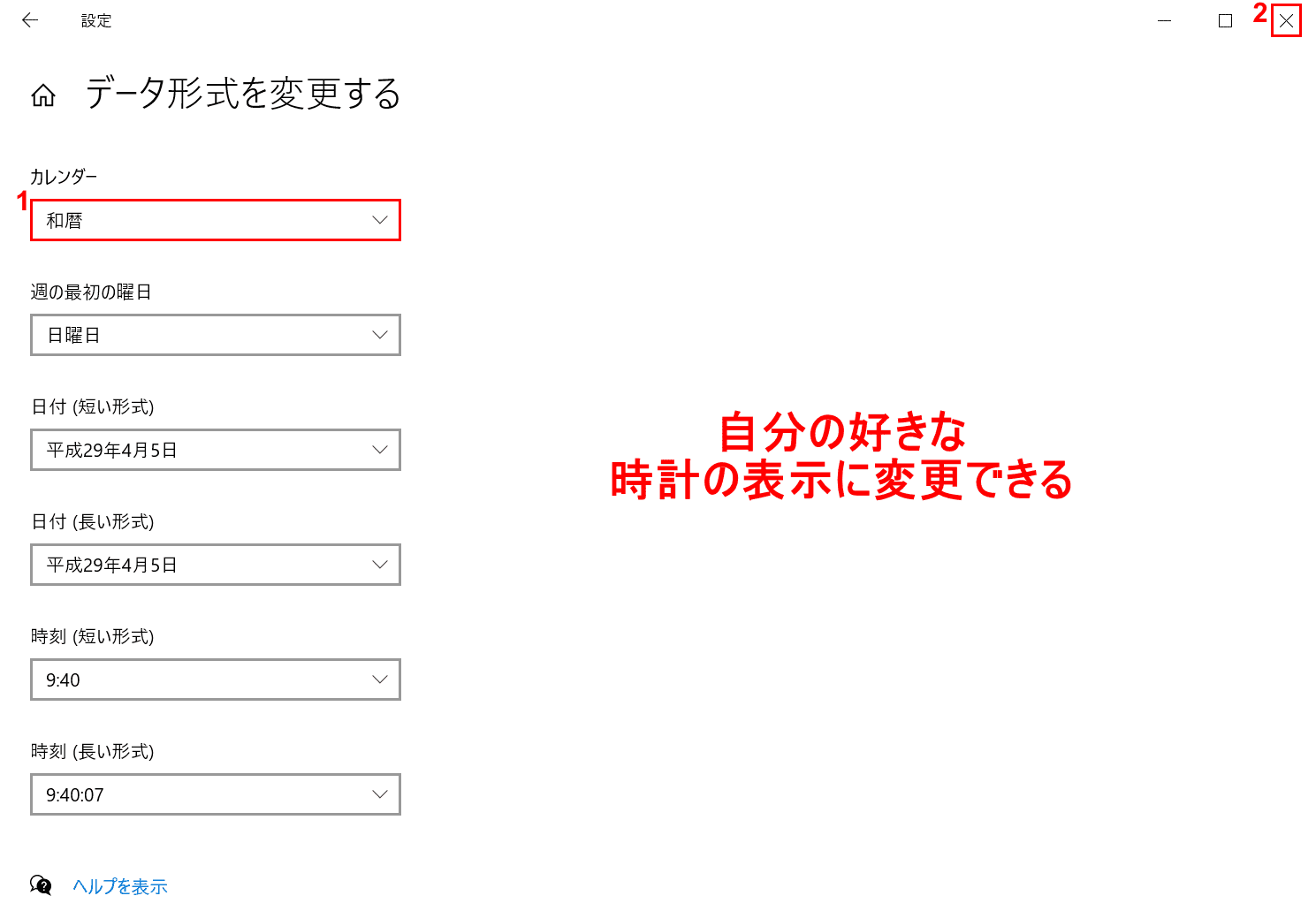
「データ形式を変更する」の画面が表示されました。自分の好きな時計の表示に変更が可能です。
①ここでは「カレンダー」を【和暦】にし、②【×】ボタンを押します。
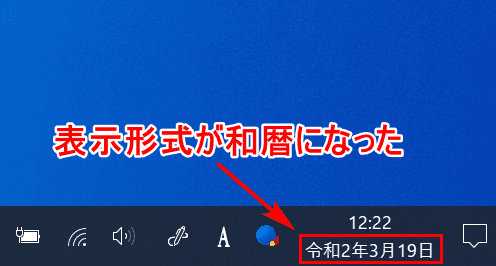
Windows 10の画面右下の時計の表示形式が和暦になりました。
ずれる時計を合わせる
ここでは、Windows 10でずれている時計を合わせる方法について説明します。Windows 10の時刻合わせのサーバー(time.windows.com)に異常が発生している場合にずれが起こることがありますが、日本の時刻合わせのサーバー(ntp.nict.jp)に設定することで解決します。
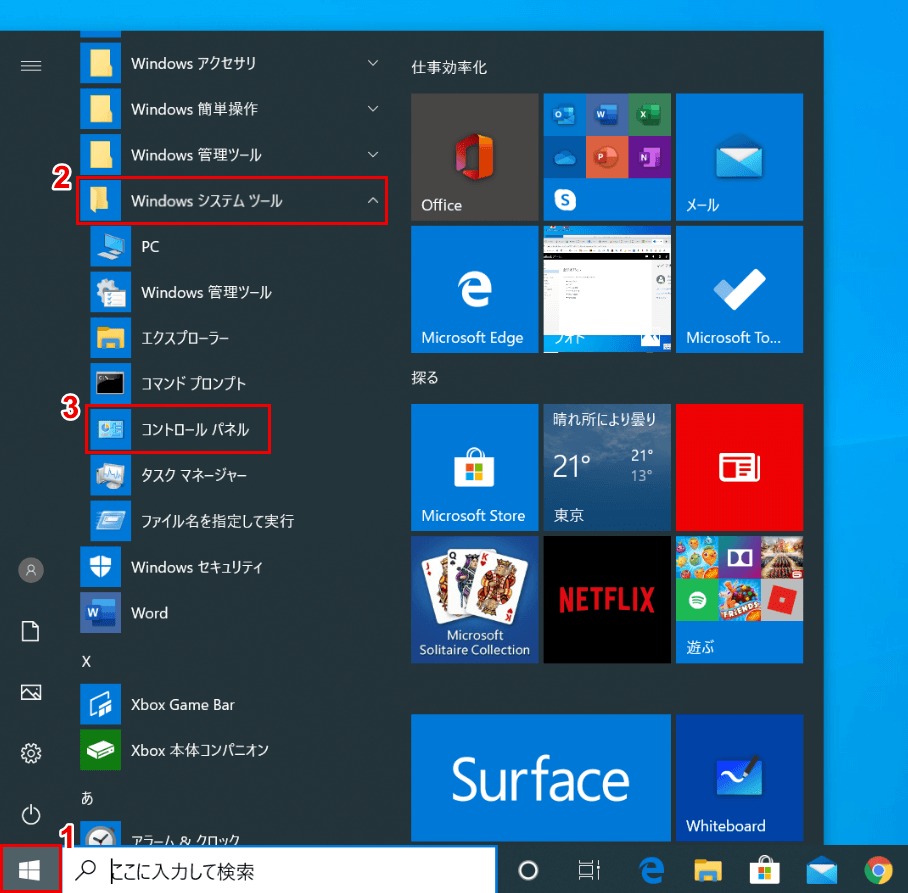
①【スタート】、②【Windows システム ツール】、③【コントロール パネル】の順に選択します。
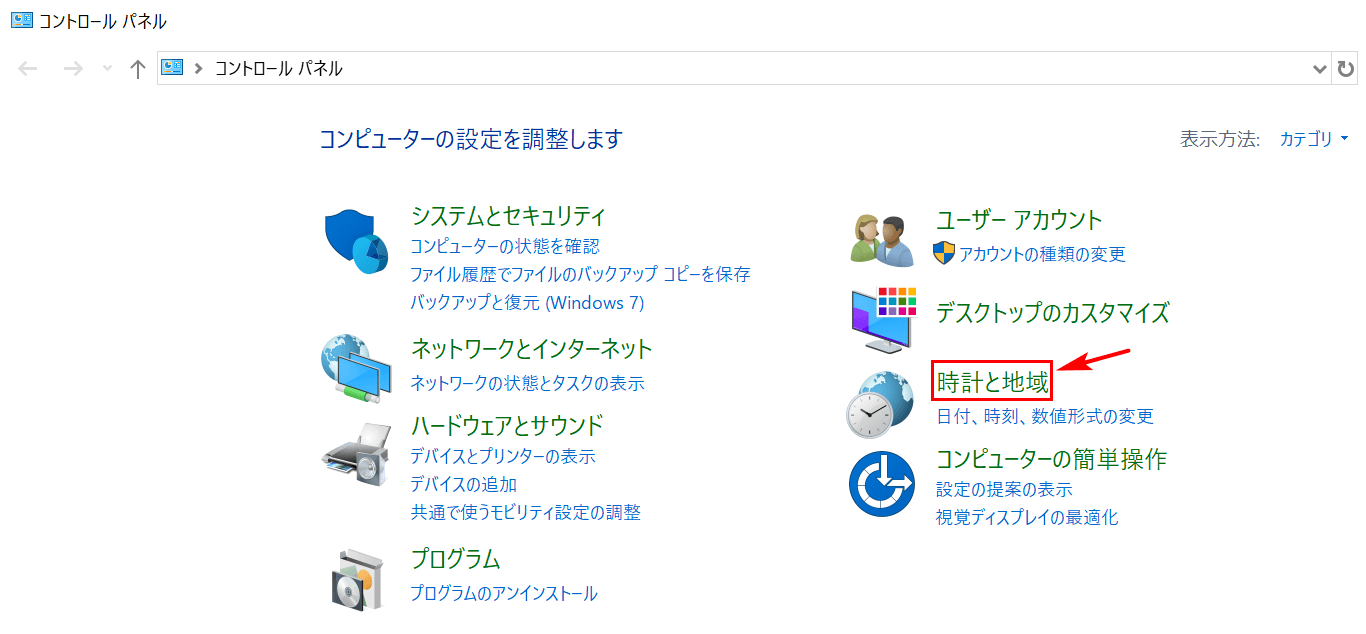
「コントロール パネル」ダイアログボックスが表示されました。【時計と地域】を選択します。
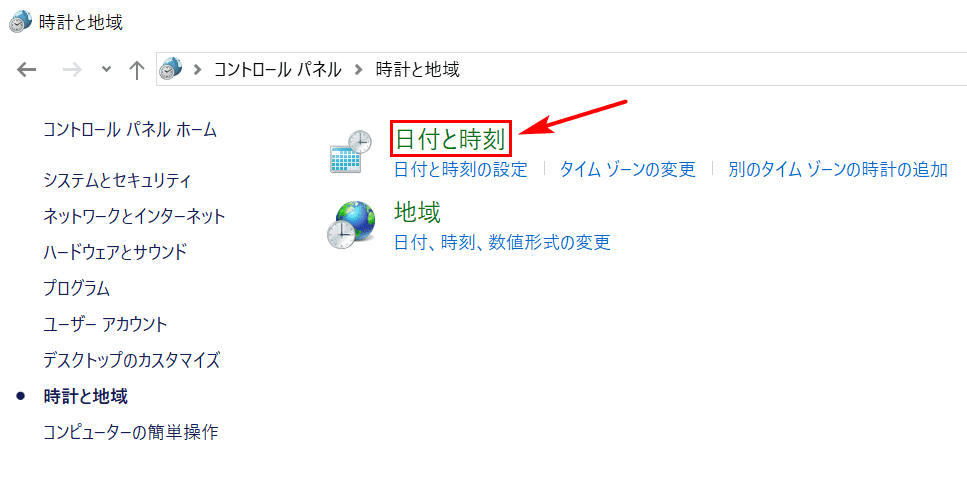
【日付と時刻】を選択します。
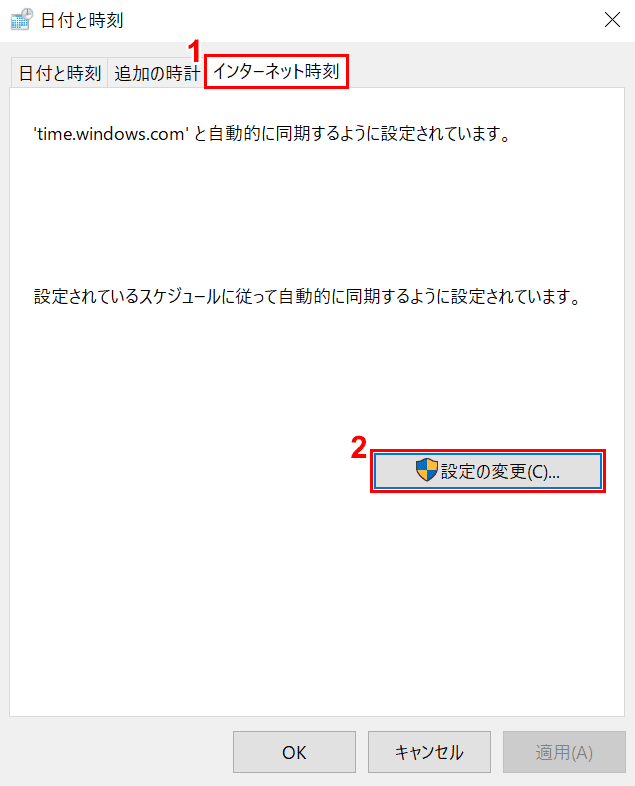
「日付と時刻」ダイアログボックスが表示されました。①【インターネット時刻】タブ、②【設定の変更】ボタンを押します。
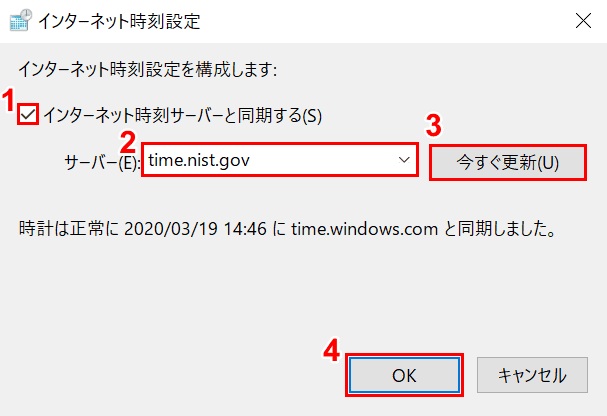
「インターネット時刻設定」ダイアログボックスが表示されました。①【「インターネット時刻サーバーと同期する」にチェックマーク】を入れます。
②「サーバー」は【time.nist.gov】を選択し、③【今すぐ更新】ボタン、④【OK】ボタンを押します。
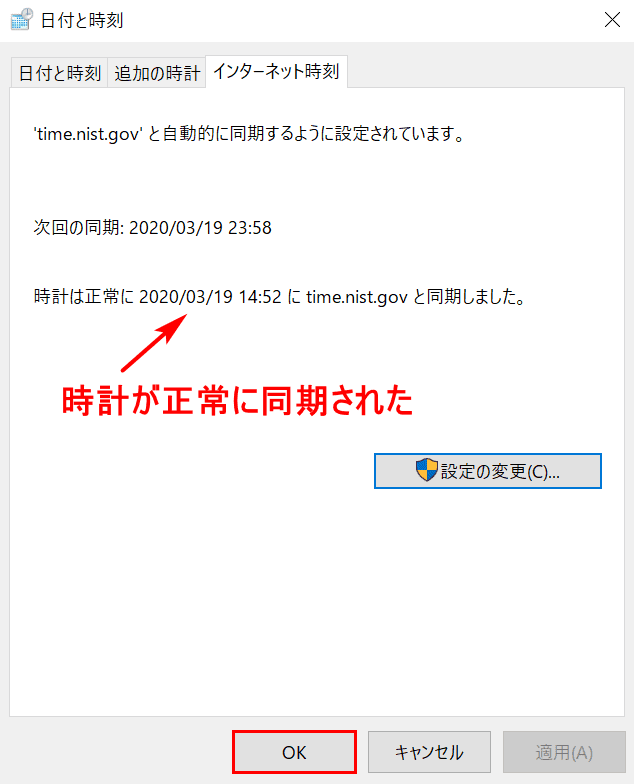
時計が正常に同期されました。最後に【OK】ボタンを押して完了です。
時計の色を変更する
2020年3月19日現在、Windows 10の時計の色を変更することはできません。
時計を非表示にする
ここでは、Windows 10のタスクバーの時計を非表示にする方法について説明します。
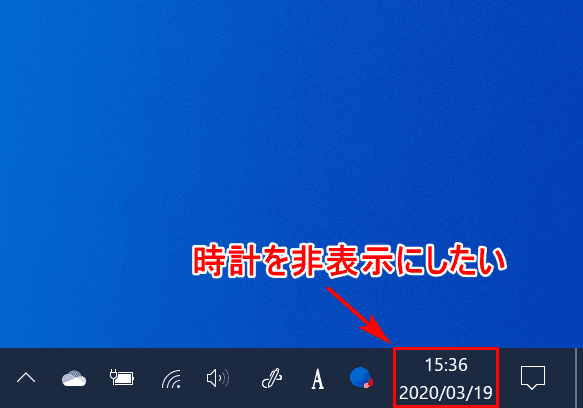
Windows 10のタスクバーの時計をこれから非表示にします。
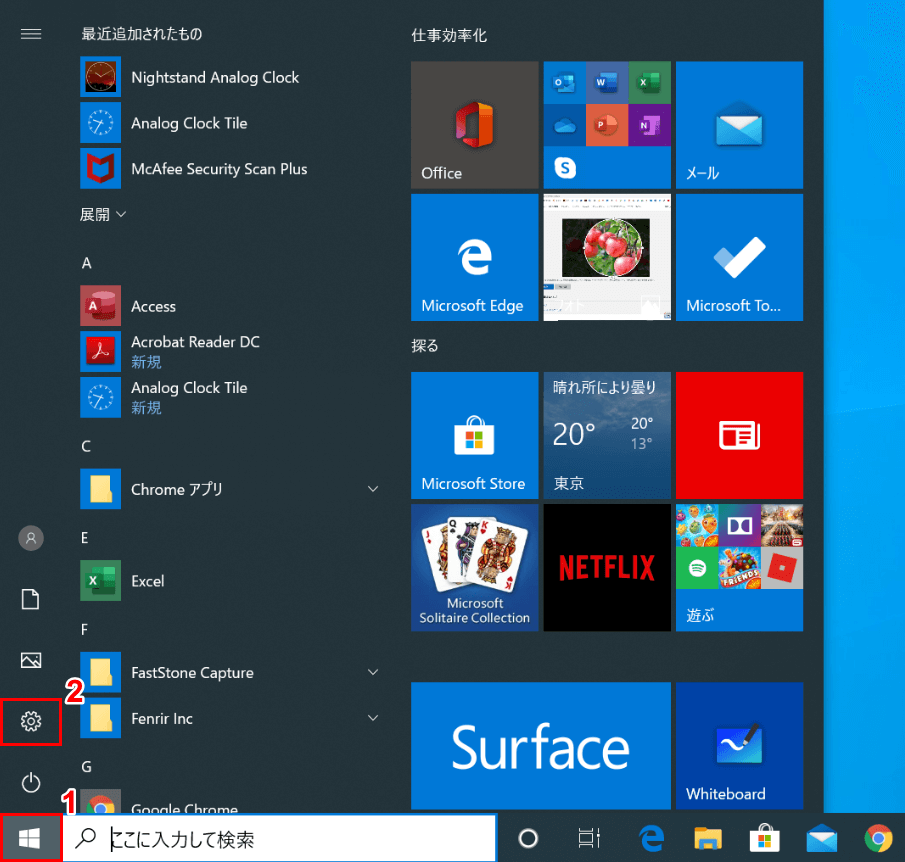
①【スタート】ボタンを押し、②【設定】を選択します。
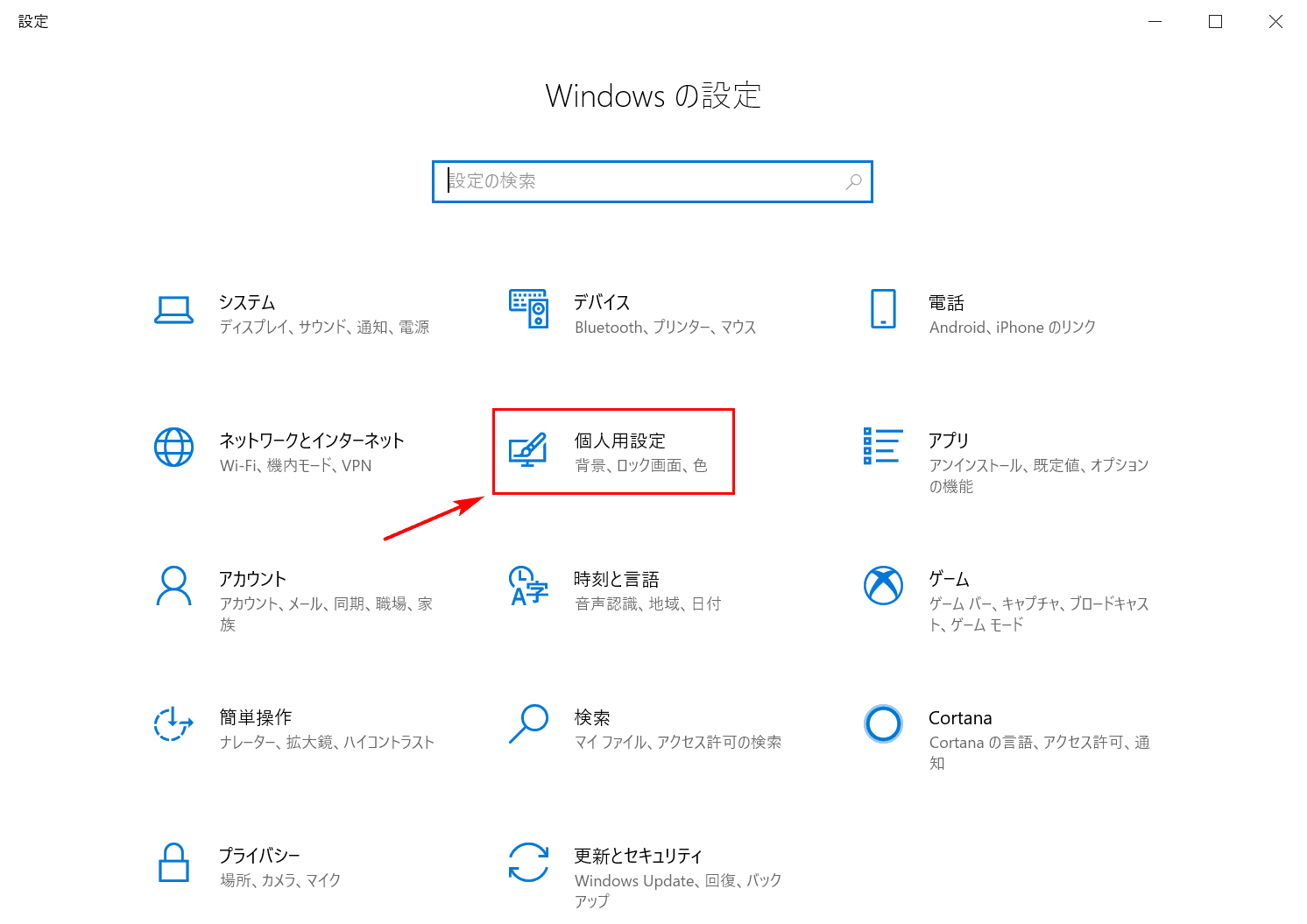
「設定」ダイアログボックスが表示されました。【個人用設定】を選択します。
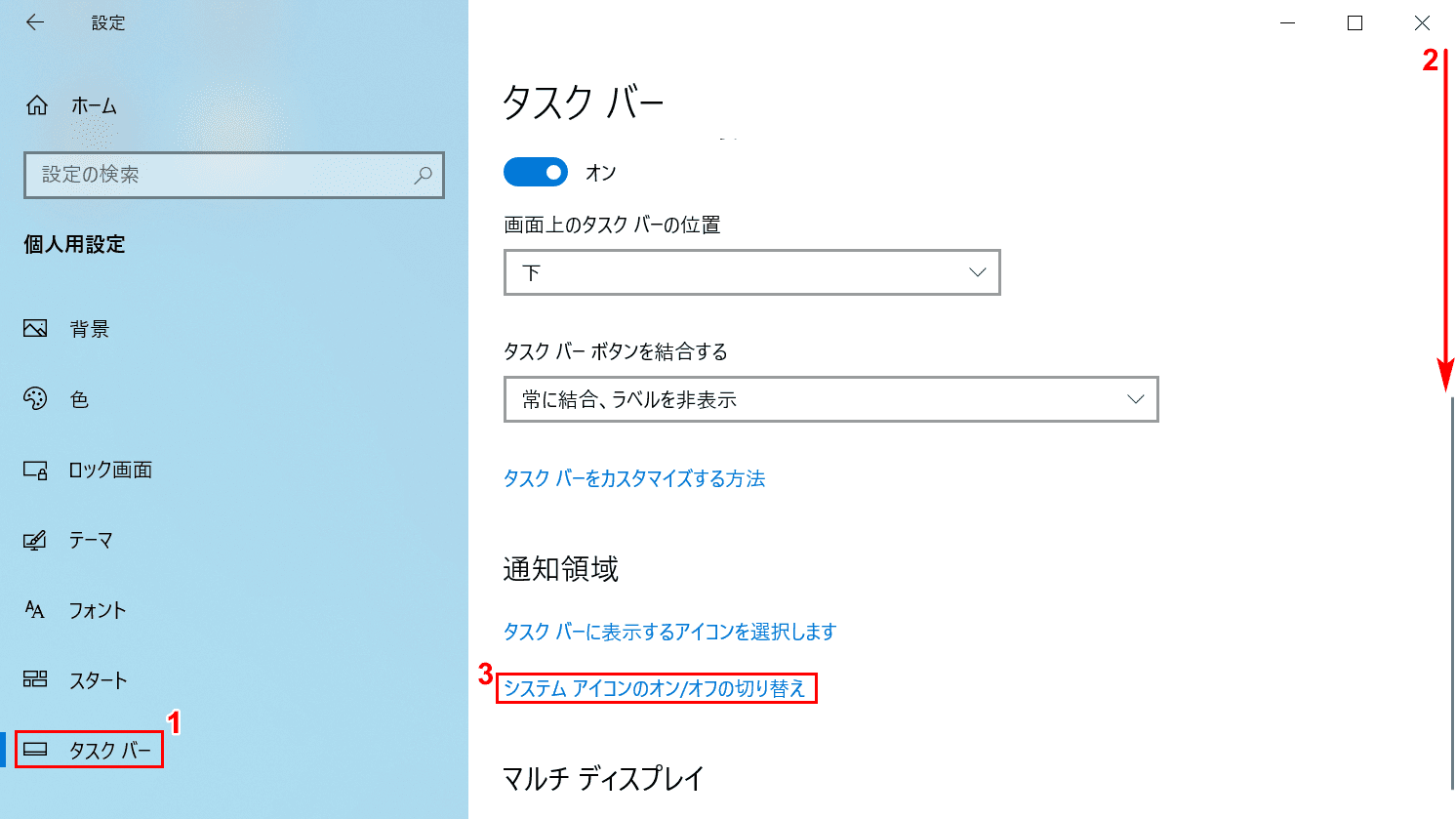
①【タスクバー】を選択します。②【「スクロールバー」を下にスクロール】し、③【システム アイコンのオン/オフの切り替え】ボタンを押します。
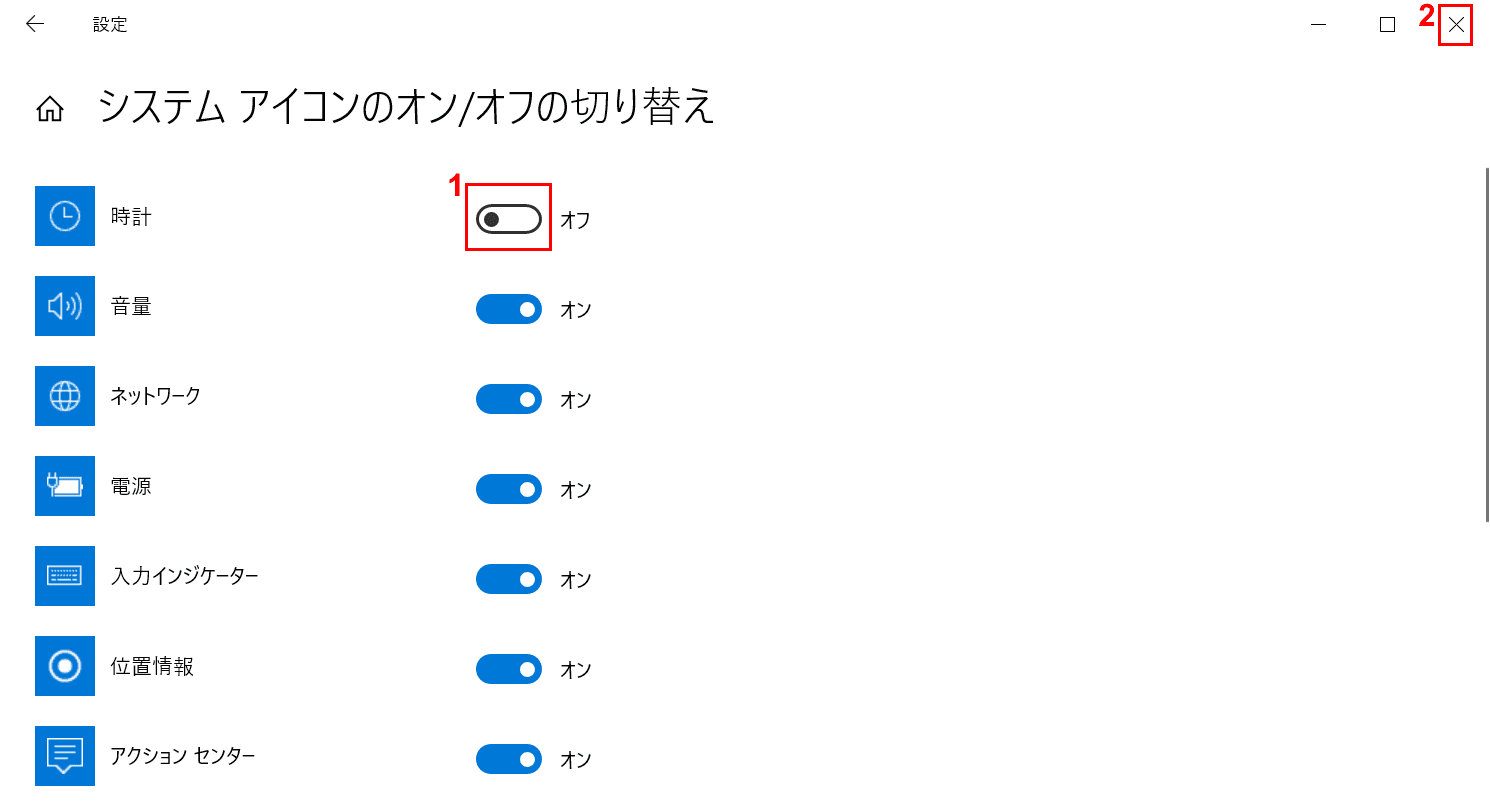
①【「時計」をオフ】にし、②【×】ボタンを押します。
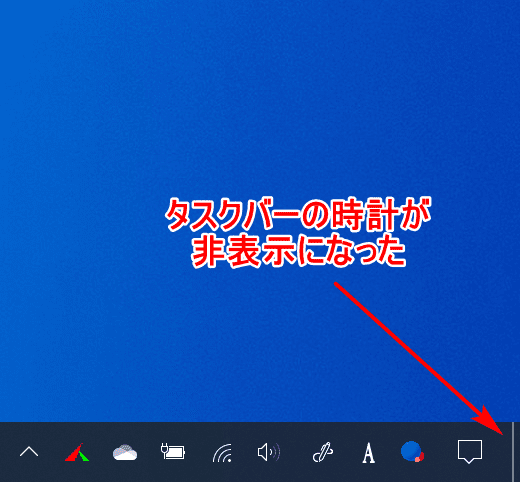
タスクバーの時計が非表示になりました。
ロック画面の時計
ロック画面の時計の位置を変更する
2020年3月19日現在、Windows 10の時計の位置を変更することはできません。
ロック画面の時計を消す
2020年3月19日現在、Windows 10の時計を消す(非表示にする)ことはできません。
フリーの時計アプリのご紹介
スクリーンセーバー用の時計
フリーのスクリーンセーバー用の時計でおすすめなものが以下の3点です。
